Одна из ошибок загрузки Windows 10, 8.1 и Windows 7 с которыми пользователь может столкнуться — ошибка 0xc0000225 «Ваш компьютер или устройство необходимо восстановить. Требуемое устройство не подключено или недоступно». В некоторых случаях в сообщении об ошибке также указывается проблемный файл — \windows\system32\winload.efi, \windows\system32\winload.exe или \Boot\Bcd.
В этой инструкции подробно о том, как исправить ошибку с кодом 0xc000025 при загрузке компьютера или ноутбука и восстановить нормальную загрузку Windows, а также некоторая дополнительная информация, которая может оказаться полезной при восстановлении работоспособности системы. Обычно, переустановка Windows для решения проблемы не требуется.
Примечание: если ошибка возникла после подключения и отключения жестких дисков или после изменения порядка загрузки в БИОС (UEFI), убедитесь, что в качестве устройства загрузки выставлен нужный диск (а для UEFI-систем — Windows Boot Manager при наличии такого пункта), а также не изменился номер этого диска (в некоторых БИОС есть отдельный от порядка загрузки раздел для изменения порядка жестких дисков). Также следует убедиться, что диск с системой в принципе «виден» в БИОС (в противном случае речь может идти об аппаратной неисправности).
Как исправить ошибку 0xc0000225 в Windows 10

В большинстве случаев ошибка 0xc0000225 при загрузке Windows 10 бывает вызвана проблемами с загрузчиком ОС, при этом восстановить правильную загрузку сравнительно просто, если речь не идет о неисправности жесткого диска.
- Если на экране с сообщение об ошибке есть предложение нажать клавишу F8 для доступа к параметрам загрузки, нажмите её. Если при этом вы окажетесь на экране, который показан в шаге 4, перейдите к нему. Если же нет, перейдите к шагу 2 (для него придется воспользоваться каким-то другим, работающим ПК).
- Создайте загрузочную флешку Windows 10, обязательно в той же разрядности, что и установленная на вашем компьютере (см. Загрузочная флешка Windows 10) и загрузитесь с этой флешки.
- После загрузки и выбора языка на первом экране программы установки, на следующем экране нажмите по пункту «Восстановление системы».
- В открывшейся консоли восстановление выберите пункт «Поиск и устранение неисправностей», а затем — «Дополнительные параметры» (при наличии пункта).
- Попробуйте использовать пункт «Восстановление при загрузке», который с немалой вероятностью исправит проблемы автоматически. Если он не сработал и после его применения нормальная загрузка Windows 10 всё так же не происходит, то откройте пункт «Командная строка», в которой по порядку используйте следующие команды (нажимаем Enter после каждой).
- diskpart
- list volume (в результате выполнения этой команды вы увидите список томов. Обратите внимание на номер тома размером 100-500 Мб в файловой системе FAT32, если таковой имеется. Если отсутствует — перейдите к шагу 10. Также посмотрите на букву системного раздела диска с Windows, так как она может отличаться от C).
- select volume N (где N — номер тома в FAT32).
- assign letter=Z
- exit
- Если том FAT32 присутствовал и у вас EFI-система на GPT диске, используйте команду (при необходимости поменяв букву C — системного раздела диска):
bcdboot C:\windows /s Z: /f UEFI
- Если том FAT32 отсутствовал, используйте команду bcdboot C:\windows
- Если предыдущая команда была выполнена с ошибками, попробуйте использовать команду bootrec.exe /RebuildBcd
- Если предложенные способы не помогли, попробуйте также методы, описанные в этой инструкции.
По окончании этих действий закройте командную строку и перезапустите компьютер, выставив загрузку с жесткого диска или установив Windows Boot Manager в качестве первого пункта загрузки в UEFI.
Подробнее на тему: Восстановление загрузчика Windows 10.
Исправление ошибки в Windows 7
Для того, чтобы исправить ошибку 0xc0000225 в Windows 7, по сути следует использовать тот же метод, за исключением того, что на большинстве компьютеров и ноутбуков 7-ка установлена не в режиме UEFI.

Подробные инструкции по восстановлению загрузки — Восстановление загрузчика Windows 7, Использование bootrec.exe для восстановления загрузки.
Дополнительная информация
Некоторая дополнительная информация, которая может оказаться полезной в контексте исправления рассматриваемой ошибки:
- В редких случаях причиной проблемы могут быть неисправности жесткого диска, см. Как проверить жесткий диск на ошибки.
- Иногда причина — самостоятельные действия по изменении структуры разделов с помощью сторонних программ, таких как Acronis, Aomei Partition Assistant и других. В данной ситуации четкого совета (кроме переустановки) дать не получится: важно знать, что именно было сделано с разделами.
- Некоторые сообщают, о том, что с проблемой помогает справиться восстановление реестра (хотя такой вариант при этой ошибке лично мне кажется сомнительным), тем не менее — Восстановление реестра Windows 10 (для 8 и 7 шаги будут теми же). Также, загрузившись с загрузочной флешки или диска с Windows и запустив восстановление системы, как это было описано в начале инструкции, вы можете использовать точки восстановления при их наличии. Они, в том числе, восстанавливают и реестр.
Last Updated :
25 May, 2024
Are you seeing the boot error 0xc0000225 on your Windows computer? Don’t worry, you’re not alone. As an active Windows Operating System user, you can face Common Problems on Windows. Behind every issue on Windows, there is a particular cause present but the exception is the Windows Error Code 0xc0000225.
You will find the Windows Blue Screen along with the Issue Code 0xc0000225 on Windows while booting the system. It is the only Windows Error that is caused when a system crashes without any proper reason. This error can occur due to corrupted files, a failed update, or other issues.
This article will focus on the methods needed to Recover Boot Error 0xc0000225 on Windows to gain access to the device data. These solutions are easy to follow, even if you are not a tech expert, and will help you get your computer back up and running smoothly.
Table of Content
- Method 1: Fix Boot Error 0xc0000225 on Windows using Startup Repair
- Method 2: Fix Boot Error 0xc0000225 on Windows using BCD Fixing
- Method 3: Fix Boot Error 0xc0000225 on Windows by Activating Disk Partition
- Method 4: Fix Boot Error 0xc0000225 on Windows by Checking Disk Health
- Method 5: Fix Boot Error 0xc0000225 on Windows using System Restore
What are the Reasons Behind Boot Error Code 0xc0000225?
On the Windows Operating System, there is no specific reason present behind the 0xc0000225 Windows Error Code. Sometimes, you get the Windows Error on the Blue Screen & sometimes you might get it on the Black Windows Booting Screen. And the Windows Error Message might be different for different cases.
However, the central reason behind this issue is the Unexpected Crashing of Windows OS. If we decode, we can find possible reasons behind the unexcepted crashing of the OS. Here are some reasons marked in the following.
- Corrupted System Driver denied to address while booting.
- The Windows Disk is getting infected with some virus.
- The current Windows Update is not installed properly.
- The Disk Partition becomes Inactive suddenly.
- The BCD Starts malfunctioning in the system.
5 Easy Methods to Fix Boot Error 0xc0000225 in Windows
Experiencing boot error 0xc0000225 in Windows can be frustrating, but don’t worry. we’ll show you 5 easy methods to fix boot error 0xc0000225. These solutions are simple and straightforward, designed to help you get your computer back to normal quickly. You can follow these steps to resolve the issue. We will start with the simple System Startup Repair process.
Method 1: Fix Boot Error 0xc0000225 on Windows Using Startup Repair
Step 1: On the Boot Menu option where the problem is persisting, click on the Troubleshoot option.
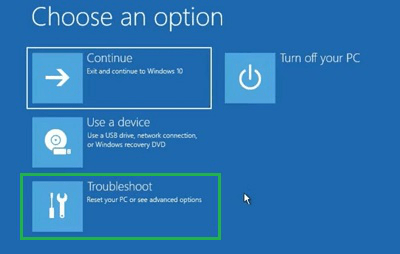
Step 2: After that, click on the Advanced Options.
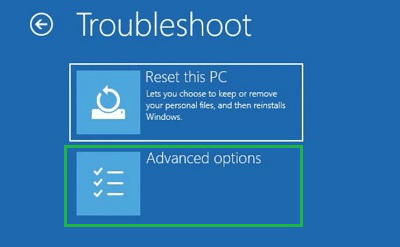
Step 3: Click on the Startup Repair option & let the Windows OS check the issue and resolve it.
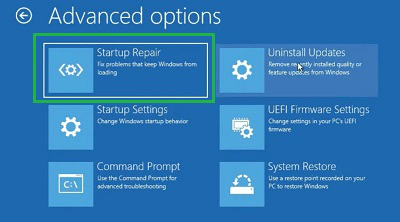
Method 2: Fix Boot Error 0xc0000225 on Windows Using BCD Fixing
Step 1: In this case as well, click on the Troubleshoot option.
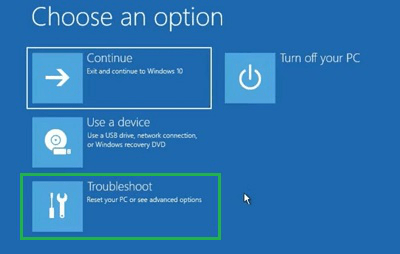
Step 2: After that, click on the Advanced Option.
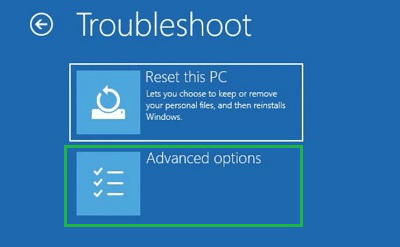
Step 3: Now, select the Command Prompt option.
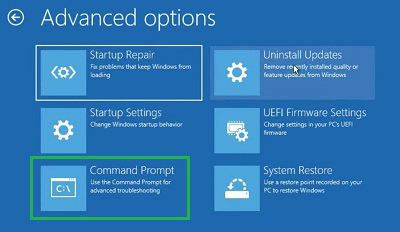
Step 4: Execute the following command. It will help to fix the Boot Errors without entering into the more effective system.
Command: bootrec /fixboot

Method 3: Fix Boot Error 0xc0000225 on Windows by Activating Disk Partition
Step 1: Search for the Command Prompt on the Search Bar. And go with the CMD Option.
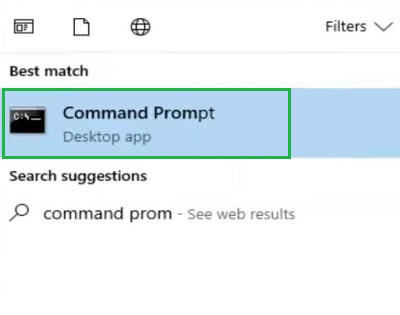
Step 2: Execute the following diskpart command to go inside the Disk Partition.
Command: diskpart
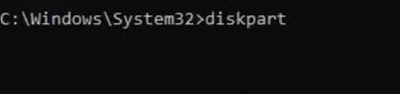
Step 3: Now, execute the following command to select the Primary Disk. After that, execute the «Active Command» to mark the inactive disk partition as the active one.
Command: select volume <Volume Number>
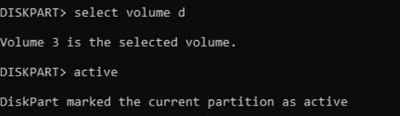
Method 4: Fix Boot Error 0xc0000225 on Windows by Checking Disk Health
Step 1: Again, search for the Command Prompt & open it.
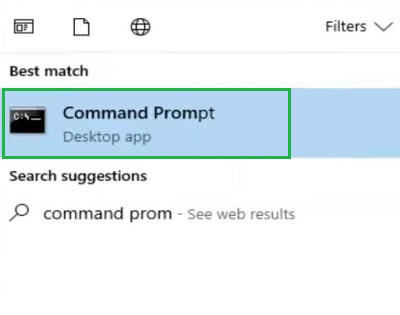
Step 2: The below-mentioned command will be executed. It will check the disk health & address the issue on its own.
Command: sfc /scannow
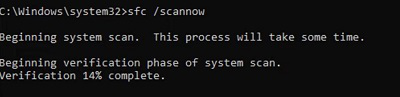
Method 5: Fix Boot Error 0xc0000225 on Windows using System Restore
Step 1: Search for Recovery under Control Panel & click on the Open System Restore Option.
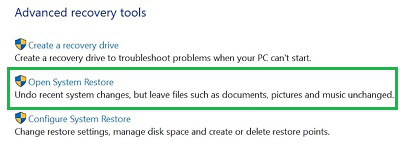
Step 2: Click on the Next without making any changes.
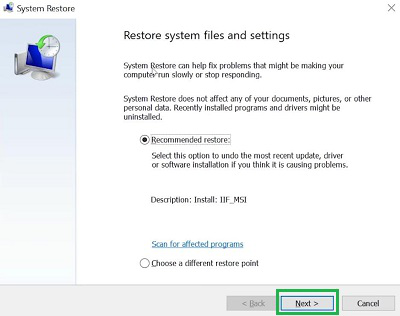
Step 3: After that, it is time to click on the Finish after selecting the Restore Point to start the process.
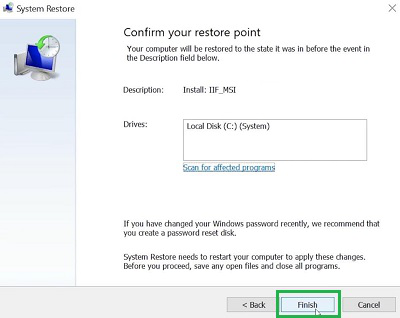
So, as we can see, these are the few simple & handful of methods needed for How to Address Boot Error 0xc0000225 on Windows. If the device permits you to enter into the system once, try to back up all the data as Error Code 0xc0000225 on Windows can wipe out them if the issue exists for a long time.
Conclusion
Fixing boot error 0xc0000225 in Windows doesn’t have to be complicated. By following these five easy methods, you can resolve the issue and get your computer back to normal. these steps are designed to help even beginners troubleshoot effectively. Remember, regular maintenance and updates can prevent many common errors, ensuring your Windows system runs smoothly. If you encounter boot error 0xc0000225 again, you now know how to handle it with confidence.
Error Code 0xc0000225 is a common Windows error that appears when you turn on your PC or laptop. It sometimes appears on a Blue screen with the «Your PC needs to be repaired» error message or sometimes with the «An unexpected error has occurred» error message on a black screen.
The 0xc0000225 error usually appears when the system faces issues in booting due to not finding the correct system files. Here we mean «BCD» by the «right system files,» as it stores every information about your system and instructs it on how to boot correctly.
| Workable Solutions | Step-by-step Troubleshooting |
|---|---|
| Fix 1. Check Your Hard Drive | One of the most common causes of the 0xc0000225 error code in Windows 10…Full steps |
| Fix 2. Run the Built-In Tool | The most straightforward workaround to fix the 0xc0000225 error code in Windows 10…Full steps |
| Fix 3. Run Virus Scan | Malware and viruses in the system could also be the reason for getting…Full steps |
| Fix 4. SFC to Check the System | The 0xc0000225 error code also appears because of missing or system files…Full steps |
| More Fixes | The other 5 fixes are available here for you to follow and fix the error code 0xc0000225…Full steps |
The worst part about this error code is that it doesn’t allow you to enter it into your system. Thus, fixing the error code 0xc0000225 on your Windows PC becomes essential. So, let’s move to the next section and know the causes of the 0xc0000225 error code.
Causes: Why Do You See the Error Code 0xc0000225?
The 0xc0000225 error code appears because of varied possible reasons. Below are all the possible reasons for the 0xc0000225 error on a Windows PC:
- 🔢Missing Binary: One of the most common reasons for the Boot Manager Error Code — 0xc0000225 is the missing or corrupted system files which help it boot properly.
- 📄Corrupt MBR: Corrupted MBR could also be the reason for getting the Boot Manager Error Code — 0xc0000225 when turning on the PC or laptop.
- 💽Hardware or Software Change: Boot Manager Error Code — 0xc0000225 also appears because of a recent hardware or software change.
- 😈Malware & Viruses: Malware and viruses are another possible cause of the 0xc0000225 error. This is because malware and viruses make wrong changes to the system settings, which increases the chances of getting the 0xc0000225 error.
- 💾Damaged Hard Drive Or Its Cable: One of the reasons for the 0xc0000225 error is the damaged hard drive or its cable. It can make the hard drive undetectable and shows the «A required device isn’t connected or can’t be accessed» message with an error code.
So these are the most common causes of the Windows 10 Boot Manager Error Code — 0xc0000225.
Let’s now read ahead and look at how to resolve it in Windows 10.
How To Fix Windows Boot Manager Error Code 0xc0000225?
If you’re experiencing the Boot Manager Error Code — 0xc0000225 on your Windows PC, fret not, as this section mentions the best fixes to fix it. So try them and fix the 0xc0000225 error code:
Fix 1. Check Your Hard Drive
One of the most common causes of the 0xc0000225 error code in Windows 10 is the faults in the hard drive. So, we suggest you ensure your hard drive isn’t damaged.
Also, make sure that it’s properly connected to your system. If everything is in place and the computer is still not booting, consider resetting it.
Fix 2. Run the Built-In Startup Repair Tool
The most straightforward workaround to fix the 0xc0000225 error code in Windows 10 is to run the integrated Startup Repair tool. The Startup Repair tool will find problems with the system files that help it boot properly and resolve them with automatic troubleshooting.
So follow the below-mentioned steps to run this tool on your system:
Step 1. Insert the Windows 10 bootable installation device into your system and restart it.
Step 2. On the next screen, select the correct language, time zone, input method, etc.

Step 3. Click on «Next», and then click on the «Repair your computer» option.

Step 4. Click on the «Troubleshoot» option on the «Choose an option» screen.

Step 5. Select «Advanced options» on the «Troubleshoot» screen.

Step 6. Click the «Automatic/Startup Repair» button to start the troubleshooting program on the «Advanced» options screen.

Step 7. Enter your currently signed-in account password in the present box and click «Continue».
Step 8. You need to follow now the prompts mentioned on the screen to continue troubleshooting to fix the issue.
Fix 3. Run Virus Scan
Malware and viruses in the system could also be the reason for getting the 0xc0000225 error while booting into the system. Thus, try the following the below-mentioned steps to run a quick antivirus scan on your Windows system and check if it fixes the issue:
Step 1. Follow Steps 1 — 5 in Fix 1 to move to the Advanced options section.
Step 2. Click on «Command Prompt» to open Command Prompt and run the below code in it:
cd C:\ProgramData\Microsoft\Windows Defender\Platform\4.18*

Step 3. Once done, copy-paste the below-mentioned command in it and press the Enter key:
MpCmdRun -Scan -ScanType1

Step 4. You’ll now see that the quick virus scan has started on your system and is finding malicious files.
How to Repair Windows 11 and Fix Corrupted Files
Having issues with your Windows 11 computer? Does your Windows 11 PC freeze? You encounter Windows 11 system crashing ,or this PC can not run Windows 11. Read more >>
Fix 4. Use SFC to Check the System File and Disk
The 0xc0000225 error code also appears because of missing or corrupted system files. Thus, we suggest you run an SFC scan on your computer to repair all the corrupted system files by replacing them with their cached version stored in the system.
You can check the below-mentioned prompts to learn how to run an SFC scan on Windows:
Step 1. Follow Steps 1 — 5 in Fix 1 to go to the Advanced options section of Windows Recovery Environment.
Step 2. Select the Command Prompt option on the Advanced options screen to open the console.
Step 3. Once the console is opened, copy-paste the below command into it and press the Enter key:
sfc /scannow

Step 4. Once you execute the above command in it, the SFC scan will start and take a few minutes to complete. So wait a few minutes for the scan to finish.
Step 5. If the 0xc0000225 error doesn’t appear again, it’s good. If it’s still there, proceed to the Advanced options section of the Windows Recovery Environment and try running the chkdsk c:/f command to scan your drive for file system errors.

Let us learn more ways to fix the error code 0xc0000225. What’s more, don’t forget to mark this passage by sharing it on Facebook, Twitter, or SNS.
Fix 5. Manually Repairing the BCD File
The 0xc0000225 error usually appears when there’s an issue with the Boot Configuration Data (BCD) file. Either it’s missing or corrupted. Keeping this in mind, we suggest you rebuild the Boot Configuration Data (BCD), as doing so will eliminate all its issues.
It’s pretty easy to do it, and the below-mentioned instructions explain the same with ease:
Step 1. Follow Steps 1 — 5 in Fix 1 to move to the Advanced options section of the WinRE.
Step 2. Select Command Prompt to open the console and execute the below-listed commands in it:
- bootrec /scans
- bootrec /fixmbr
- bootrec /fixboot
- bootrec /rebuildbcd

Step 3. You’ll now see that the Boot Configuration Data (BCD) file repairing process has started.
Fix 6. Use Command Prompt To Resolve the Error Code
There’s a possibility that the correct partition on which Windows is installed isn’t selected properly, due to which the system cannot boot correctly and shows the 0xc0000225 error code.
Considering this, we suggest you ensure that the partition on which Windows is installed is active. You can follow the below-listed steps to do the same:
Step 1. Open Command Prompt on your system and run the below commands in it:
- diskpart
- list disk

Step 2. You’ll now see a list of all your system drives in the Command Prompt utility. Select the disk on which Windows is installed on your hard drive by running the below command:
- select disk X
- list partition

Step 3. Select the primary partition by executing the below-mentioned command. Make sure to replace «X» in the command with your primary drive and then press Enter.
select partition X

Step 4. Once selected, type active in it and press Enter to make the partition active.
Fix 7. Edit the Windows Boot Manager
One of the possible methods to resolve Windows 10’s Boot Manager Error Code — 0xc0000225 is to edit the Windows Boot Manager using the Command Prompt utility. This will set it as the default entry and fix the issue.
Follow the below prompts to know what exactly you need to fix this BSOD error:
Step 1. Open the Command Prompt utility in WinRE and run the below-listed command in it:

bcdedit/?
Step 2. Execute the bcdedit/? default command in the console to set the default entry.

Step 3. Restart your PC and check whether the Boot Manager Error Code — 0xc0000225 still appears.
Fix 8. Update Your BIOS or UEFI
As BIOS or UEFI is an essential part of Windows and contributes to the system’s proper functioning, it could be possible that it has some bugs and glitches causing this issue. In that case, we suggest you update your system’s BIOS or UEFI to the latest build and fix them.
You can find the same steps in your system’s hardware manual. If you don’t find the steps in the hardware manual, find the steps on your brand’s website.
Fix 9. Perform a Clean Reinstall of Windows
If the 0xc0000225 error code still occurs while booting into your Windows 10 system, you can consider reinstalling your Windows. You must first delete all the data from your device and then reinstall the OS. Hopefully, doing so will fix the error.
So try the below-mentioned instructions to clean and reinstall your Windows PC:
Step 1. Click the «Reset this PC» option on the Troubleshoot screen for additional options.
Step 2. Click on the «Remove Everything» option in the «Choose an option» prompt.
Step 3. Click on the «Cloud download» option and then the «Reset» button to reset your Windows PC.

How to Recover Data When Fixing Error 0xc0000225
In some situations, you may be unable to fix the error code, which will only mean replacing the storage or reinstalling Windows. In both cases, you will lose any data available on the drive.
It is recommended to have data recovery software in the list of software you own. Not only it comes in handy to accidentally deleted data, but in emergencies like this, it can help you recover data back, which otherwise would take a lot of time to recreate.
EaseUS Data Recovery Wizard is a professional data recovery software that can recover data that you may have deleted a long time ago. You can restore lost data from various scenarios. These include deleting, partition loss, formatting, repartition, system crash, virus attack, etc.
Here is the list of features:
- It helps to restore deleted files faster when the system cannot boot.
- Create bootable media to make the existing operating system boot
- It helps to recover data from formatted deleted or corrupted partition
- Preview files before recovery.
- Recover lost photos, videos, music files, documents, and other files from a hard drive, SSD, USB flash drive, or pen drive
- User-friendly interface that makes it easy for even novice users to recover their files.
Download and follow the step-by-step guide below.
Note: To guarantee a high data recovery chance, install EaseUS data recovery software on another disk instead of the original disk where you lost files.
Step 1. Launch EaseUS Data Recovery Wizard on your Windows 11, Windows 10, Windows 8, or Windows 7 computer. Select the disk partition or storage location where you lost data and click «Search for Lost Data».

Step 2. This recovery software will start scanning the disk to find all lost and deleted files. When the scan process completes, click «Filter» > «Type» to specify lost file types. If you remember the file name, you can also search in the search box, which is the fastest way to find the target file.

Step 3. Preview and restore lost Windows files. You can double-click to preview the scanned files. Then, select the target data and click the «Recover» button to save them to another safe spot in the PC or Cloud drive.

The Bottom Line
No doubt, the 0xc0000225 error is one of the most irritating errors. But luckily, it can be fixed with some simple troubleshooting methods. Thus, in this detailed tutorial, we shared 11 working workarounds to fix the Boot Manager Error Code — 0xc0000225 issue in Windows 10.
We hope the mentioned workarounds helped you eliminate this issue with ease. If yes, don’t forget to let us know which of the mentioned fixes assisted you.
Windows Boot Manager Error Code 0xc0000225 FAQs
People get a lot of questions about the Boot Manager Error — 0xc0000225. Thus, in this section, we’ve answered the most commonly asked questions about it.
1. What Does Error 0xc0000225 in Windows 10 Mean?
The 0xc0000225 error in Windows 10 means the system is facing issues in finding the right system files that help it boot, and one such example is the BCD file.
2. What Is Error Code 0xc0000225 Safe Mode?
The 0xc0000225 error code on the Blue screen usually appears when the system’s BCD file gets corrupted or goes missing. Fortunately, it can be fixed by running a few commands in Command Prompt.
3. What Is Error Code 0xc0000225 a Required Device Isn’t Connected?
The 0xc0000225 error with the «Required Device Isn’t Connected» error message means there’s something wrong with the boot configuration. Some other reasons are inaccessible Winload.exe files, damaged OS disk, wrong selected partition, etc.
4. How Do I Fix Safe Mode Error?
If your system cannot go into Safe mode, try returning to an earlier restore point using the System Restore functionality. If this also doesn’t fix the issue, consider installing Windows 10 again clean.
Seeing a Blue Screen with an error code: 0xc0000225 when starting your PC? You’re definitely not alone. Many users have been reporting this problem from Windows 10 to 11. But no worries, this is not a hard problem to fix. In this tutorial, we’ll show you how.
Why would I see the error code: 0xc0000225 on my computer?
First off, error code: 0xc0000225 means Windows cannot find the System Files used for booting, aka, BCD (Boot Configuration Data). In other words, if your system files are corrupted, the disk file system has a bad configuration, or if you have faulty hardware, the 0xc0000225 error would occur.
How do I fix the error code 0xc0000225 problem?
With all the possible causes laid out, the solutions should be easy to locate. Here we recommend you try the following methods. You may not have to try them all; just work your way down until you find the one that works for you.
IMPORTANT: You need to use installation media, such as a USB flash drive, or a disc, to proceed with some of the following methods. If you don’t have one, see the following tutorials on how you can create one by yourself easily: Windows 10 / Windows 11.
Method 1: Run automatic repair
Method 2: Run a disk check and system file check
Method 3: Rebuild BCD
Method 4: Mark partition as active
Method 5: Check hardware failure
Bonus tip: Keep your computer stable
Method 1: Run automatic repair
One of the first things, and the handiest thing you can do is to run the automatic repair whenever you see problems like this when booting up.
1) Power off your computer, and insert your installation media, be it a USB flash drive, or a DVD. Then restart your computer.
2) If you’re using a USB flash drive, press the appropriate function key when the manufacturer logo shows up to boot from it. On most computers, hitting F12 will bring up the boot manager. You can also hit ESC or DEL to enter BIOS and change the boot settings inside (Once done, hit F10 to save and exit BIOS).
If you’re using a CD or DVD disc, you should be able to see “Press any key to boot from CD or DVD”. Follow the instruction and boot.

If you’re not familiar with computer, click here to view more tips on booting from installation media.
3) When you see the Windows Setup screen, choose your language preference, and move on.

4) Click Repair your computer.

5) Click Troubleshoot.
6) Click Advanced options.
7) Click Automatic Repair.


9) Restart your computer when the repair process finishes. And see if the error code 0xc0000225 is gone.
If the error persists, check out the next fix below.
Method 2: Run a disk check and system file check
As mentioned, one of the reasons for the error code: 0xc0000225 is corrupted system files and/or disk files. Luckily, this is not at all hard to solve. Here is what you can do:
1) Repeat the above steps in Method 1 to boot into the Advanced option page (step 1 to step 6). Then click Command Prompt.

2) In the command window, type in the following commands and press the Enter key on your keyboard after each command:
sfc /scannow
chkdsk c: /f /r

The letter C here stands for the drive where you installed Windows. In most cases Windows will be installed on your C drive, (some people might install it on D, E, or some other drives). You can change the drive letter accordingly.
Method 3: Rebuild BCD
It’s also reported that faulty BCD, i.e. Boot Configuration Data, could also be the cause. Luckily, you can easily get it fixed by rebuilding a new one. Here is how:
1) Repeat step 1 to step 6 as instructed in Method 1. Click Command Prompt.

2) In the command prompt window, type in the following commands. Press the Enter key on your keyboard after each command:
bootrec/ scanos
bootrec /fixmbr
bootrec /fixboot
bootrec /rebuildbcd

3) When the commands finish running, restart your computer and see if the error code: 0xc0000225 happens again.
Method 4: Mark partition as active
1) Repeat step 1 to step 6 in Method 1. Click Command Prompt.

2) In the command prompt window, type in the following command. Press Enter on your keyboard after each command.
disk part
list disk

3) Identify the disk you want to reformat, usually the C drive. Select it and then reformat it by typing the commands below:
select disk (your disk number)
list partition
4) Then type in the following commands:
select partition (your disk number)
activate
Press Enter after each of the command. These commands will help you activate the partition on the disk.
5) Check if the error code: 0xc0000225 is gone now.
Method 5: Check hardware failure
As mentioned, hardware failure is one of the causes of this problem. But we do not suggest you do the checking by yourself. You should contact your PC or laptop manufacturer about the error, and have them get the hardware devices in your PC checked.
Bonus tip: Keep your computer stable
It is very important to keep your device drivers up-to-date. Windows 10 doesn’t always give you the latest drivers. With outdated or mismatched drivers, you may encounter various issues including crashing and BSOD.
There are two ways you can update your driver: manually and automatically.
Option 1 – Manually– You’ll need some computer skills and patience to update your drivers this way, as you need to find exactly the right the driver online, download it and install it step by step.
OR
Option 2 – Automatically (Recommended)– This is the quickest and easiest option. It’s all done with just a couple of mouse clicks – easy even if you’re a computer newbie.
Option 1 – Download and install the driver manually
You can download graphics drivers from the manufacturer official website. Search for the model you have and find the correct driver that suits your specific operating system. Then download the driver manually.
Option 2 – Automatically update drivers
If you don’t have time or patience to manually update your graphics drivers, you can do it automatically with Driver Easy.
Driver Easy will automatically recognize your system and find the correct drivers for it. You don’t need to know exactly what system your computer is running, you don’t need to be troubled by the wrong driver you would be downloading, and you don’t need to worry about making a mistake when installing. Driver Easy handles it all.
You can update your drivers automatically with either the 7 days free trial or the Pro version of Driver Easy. It takes just 2 clicks, and you get full support and a 30-day money-back guarantee with the Pro version:
- Download and install Driver Easy.
- Run Driver Easy and click the Scan Now button. Driver Easy will then scan your computer and detect any problem drivers.
- Click the Activate & Update button next to the flagged device to automatically download and install the correct version of this driver.
Or click Update All to automatically download and install the correct version of all the drivers that are missing or out of date on your system (You’ll need the Pro version for this – when you select Update All, you’ll get a prompt to upgrade. If you’re not prepared to purchase the Pro version yet, Driver Easy provides a 7-day trial at no cost, granting access to all Pro features like fast downloads and easy installation. No charges will occur until after your 7-day trial period ends.)
- Restart your computer for the change to take effect.
If you need assistance, please contact Driver Easy’s support team at support@drivereasy.com.
How to Fix Error Code 0xc0000225 in Windows 11
If you started getting Error Code 0xc0000225 when booting up your Windows 11 computer, it usually means that Windows can’t find vital system files used for booting. This article will describe the most important aspects of this problem and show you how to fix it.
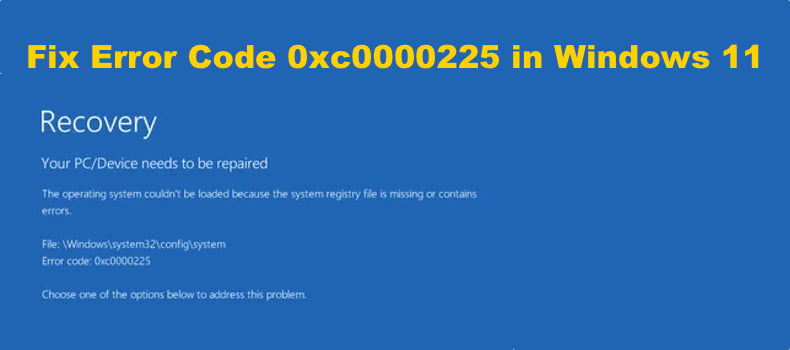
What Does Error Code 0xc0000225 Mean?
Error Code 0xc0000225 means that Windows cannot find the system files needed for booting up. The system files in question are known as Boot Configuration Data (BCD). the BCD data tells Windows how to boot properly when you turn on your computer.
This error is more prevalent on disks that use the newer UEFI specification with the GPT (GUID Partition Table) partition scheme as opposed to the older configurations with a BIOS and MBR (Master Boot Record).
When you get Error Code 0xc0000225, Windows will also show a message saying: “Your PC needs to be repaired” and “An unexpected error has occurred”. In some cases, it may also say: “A required device isn’t connected or can’t be accessed”.
What Causes Error Code 0xc0000225?
Our research has revealed that this error is prone to occur after an operating system update, such as when you upgrade from Windows 10 to Windows 11. Nevertheless, it may also occur after installing a major Windows 11 update and if your PC is unexpectedly shut down while installing a major update.
Furthermore, it may also occur due to your PC becoming infected with malware or hardware failure.
Before You Attempt to Fix Error Code 0xc0000225
We have compiled the best methods to fix this error, but you will need a bootable Windows 11 installation flash drive to do it.
Since Error Code 0xc0000225 is a boot error, you cannot troubleshoot it from inside Windows. To fix it, you need to create a bootable Windows 11 installation USB flash drive with the necessary repair tools.
Video Tutorial on How to Fix Error Code 0xc0000225
Table of Contents:
- Introduction
- Method 1. Run Startup Repair
- Method 2. Run the System File Checker (SFC) and Check Disk (CHKDSK) Scans
- Method 3. Repair the Master Boot Record (MBR), Boot Sector, and Boot Configuration Data (BCD)
- Method 4. Mark the Partition as Active
- Method 5. Run System Restore
- Video Tutorial on How to Fix Error Code 0xc0000225
Download Computer Malware Repair Tool
It is recommended to run a free scan with Combo Cleaner — a tool to detect viruses and malware on your device. You will need to purchase the full version to remove infections. Free trial available. Combo Cleaner is owned and operated by Rcs Lt, the parent company of PCRisk.com read more.
Method 1. Run Startup Repair
The easiest method to fix Error Code 0xc0000225 is to run the built-in Startup troubleshooter. This troubleshooter checks the system for boot issues and attempts to repair them. You can use the Startup Repair troubleshooter to fix your corrupted BCD.
1. Insert a bootable Windows 11 installation USB drive into your computer and configure it to boot the USB drive first.
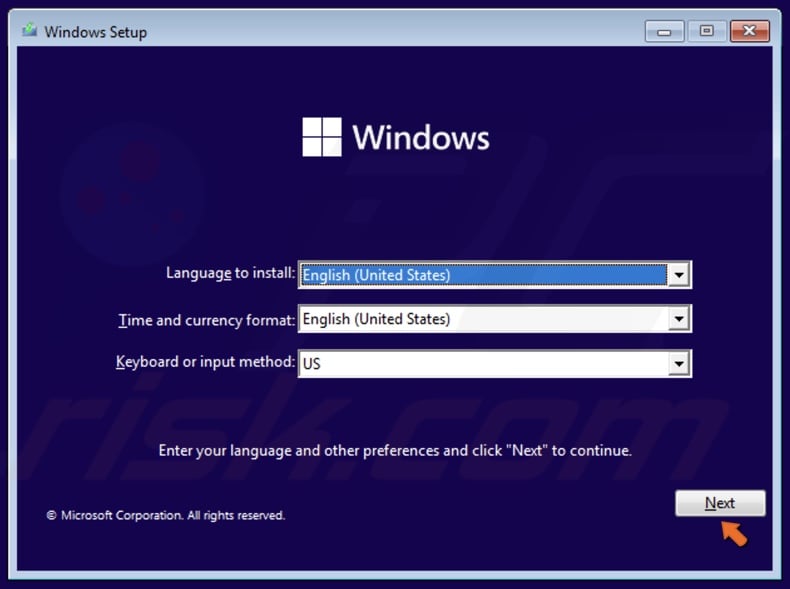
2. After booting into the Windows 11 setup screen, click Next.
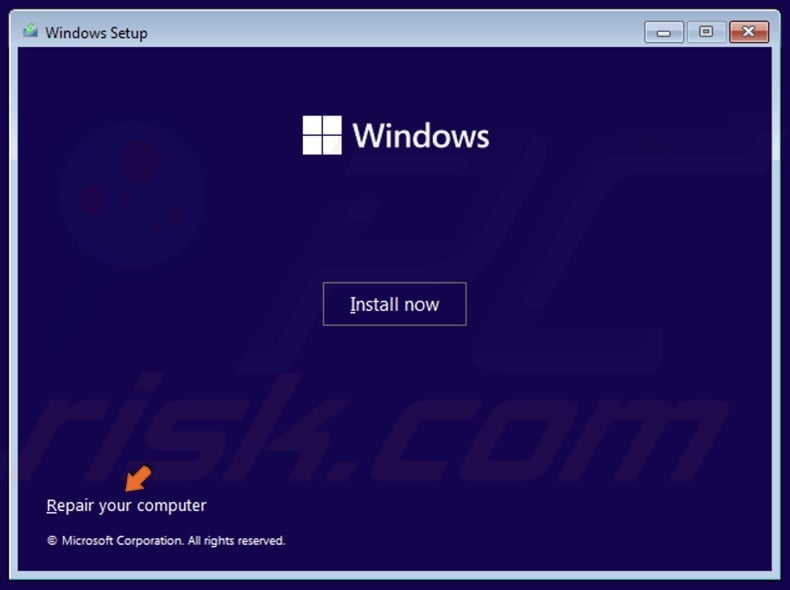
3. Click Repair your computer at the bottom-left of the window.

4. In the Choose an option screen, select Troubleshoot.
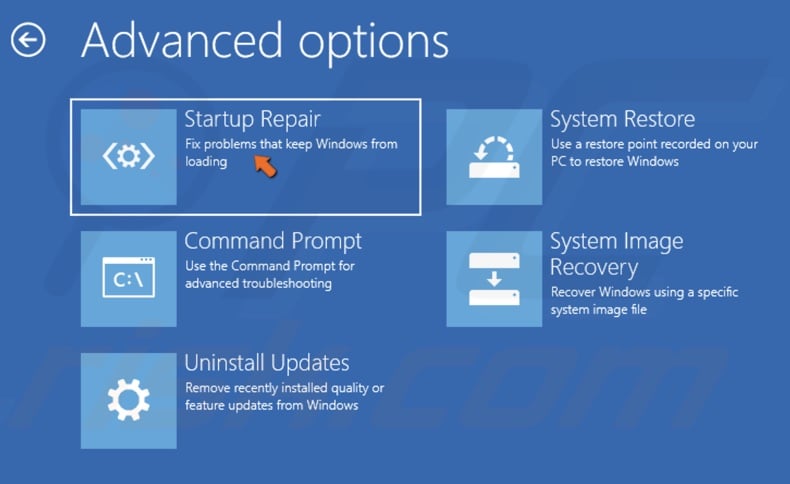
5. In the Advanced options screen, select Startup Repair.
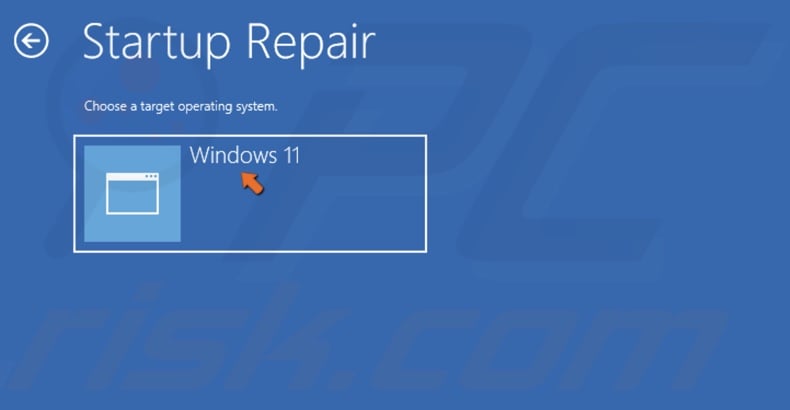
6. Select Windows 11. Startup Repair will diagnose and repair your computer.
[Back to Table of Contents]
Method 2. Run the System File Checker (SFC) and Check Disk (CHKDSK) Scans
Since you may encounter Error Code 0xc0000225 due to a corrupted disk, you may fix it by checking your system files and hard drive for errors.
1. Insert a bootable Windows 11 installation USB drive into your computer and configure it to boot the USB drive first.
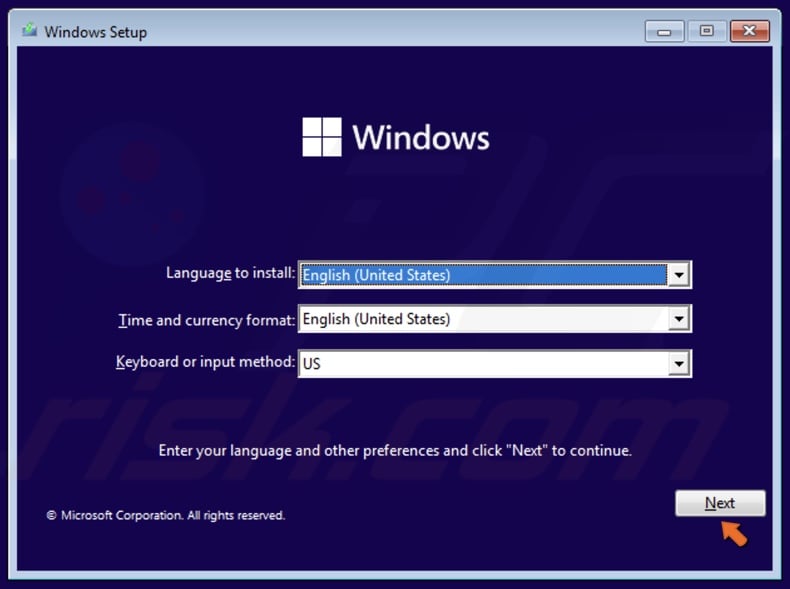
2. After booting into the Windows 11 setup screen, click Next.
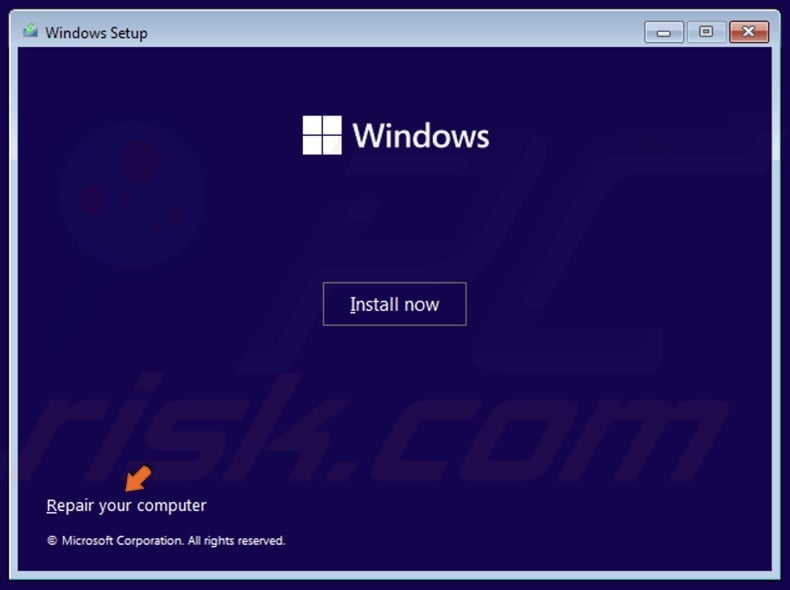
3. Click Repair your computer at the bottom-left of the window.

4. In the Choose an option screen, select Troubleshoot.
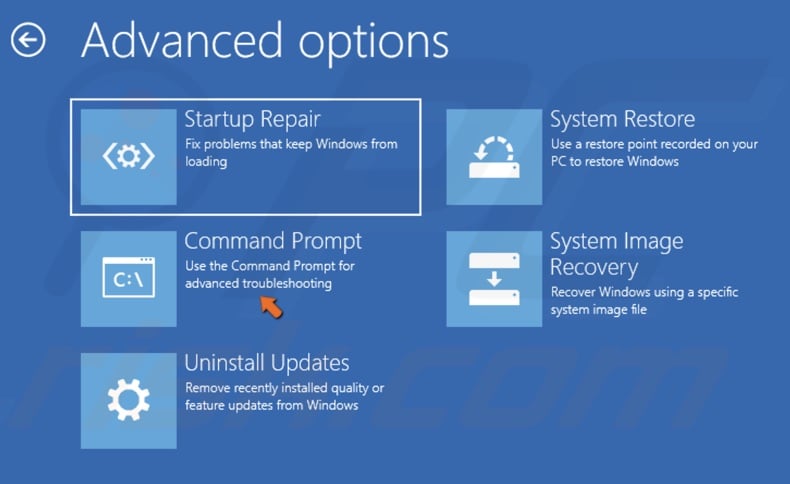
5. In the Advanced options screen, select Command Prompt.
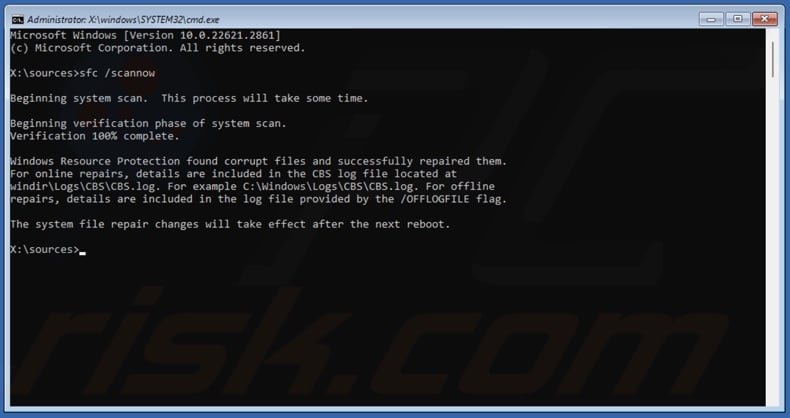
6. In the Command Prompt window, type in:
SFC /ScanNow
7. Press Enter.
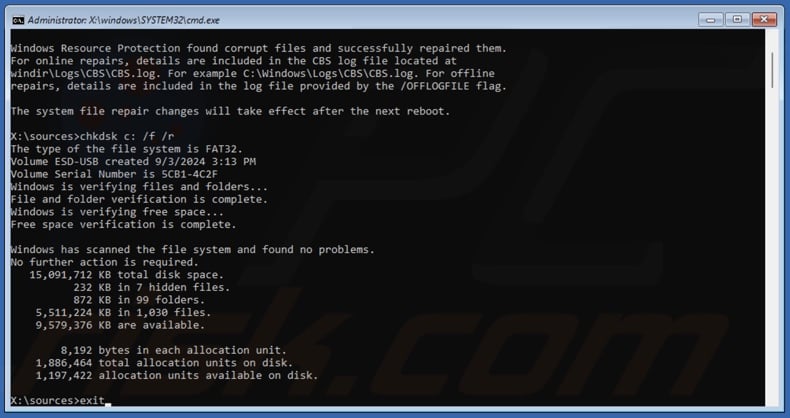
8. Then, type in:
chkdsk C: /f /r
9. Press Enter. Note: Replace C: with the letter of the drive where Windows is installed on your PC.
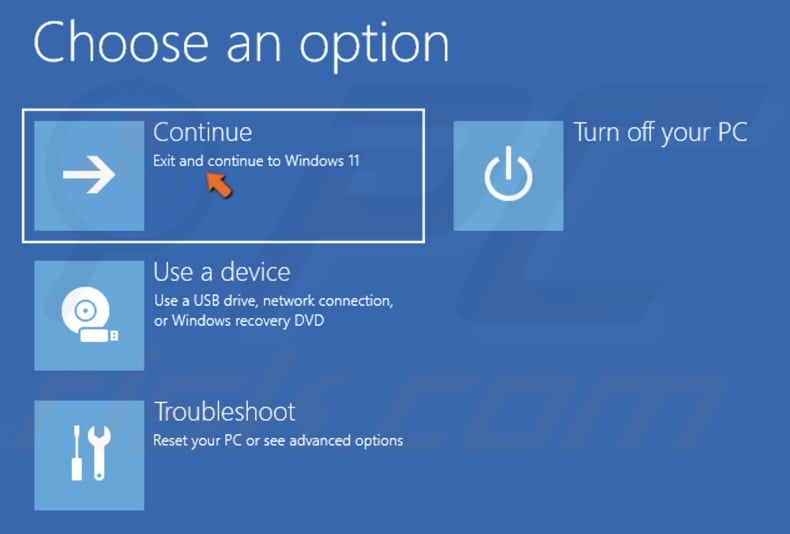
9. Type exit and press Enter to close the Command Prompt and click Continue.
[Back to Table of Contents]
Method 3. Repair the Master Boot Record (MBR), Boot Sector, and Boot Configuration Data (BCD)
If your computer cannot boot due to a corrupted BCD, you can repair it by executing the commands using this method.
1. Insert a bootable Windows 11 installation USB drive into your computer and configure it to boot the USB drive first.
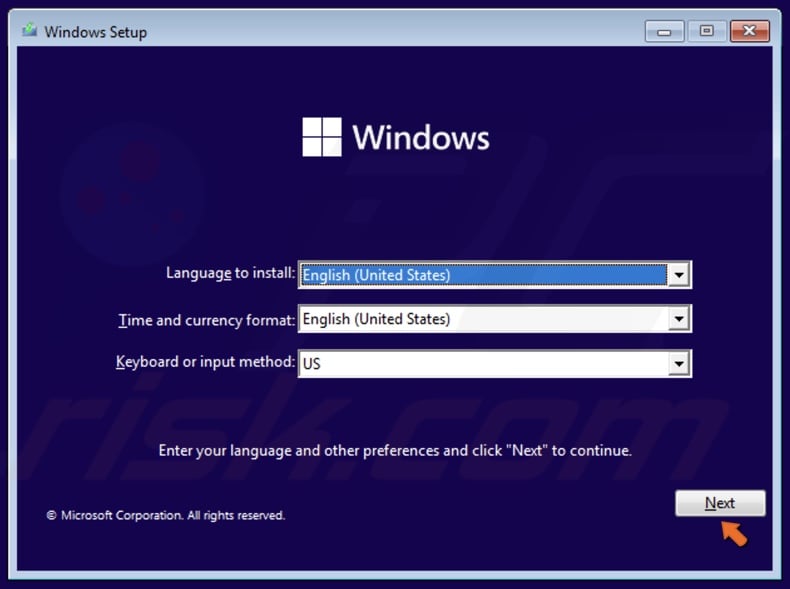
2. In the Windows Setup window, click Next.
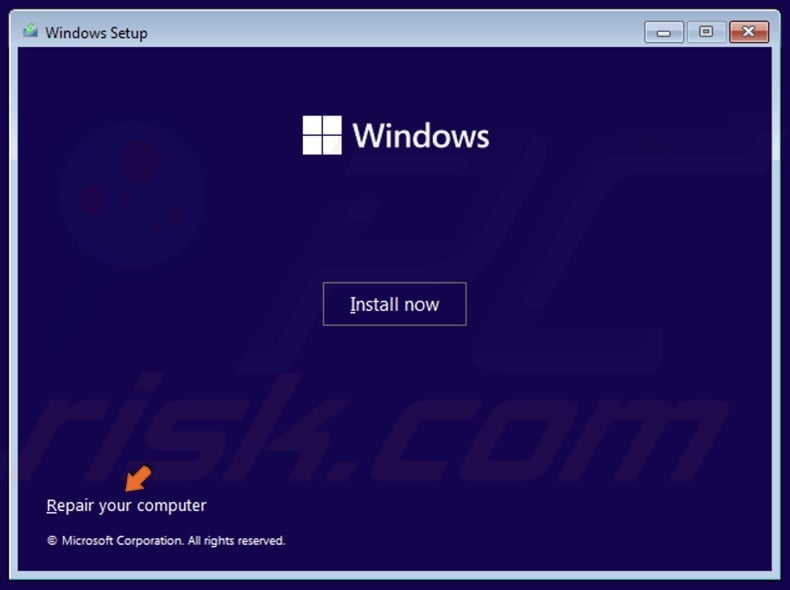
3. In the lower-left corner, click Repair your computer.

4. In the Choose an option screen, select Troubleshoot.
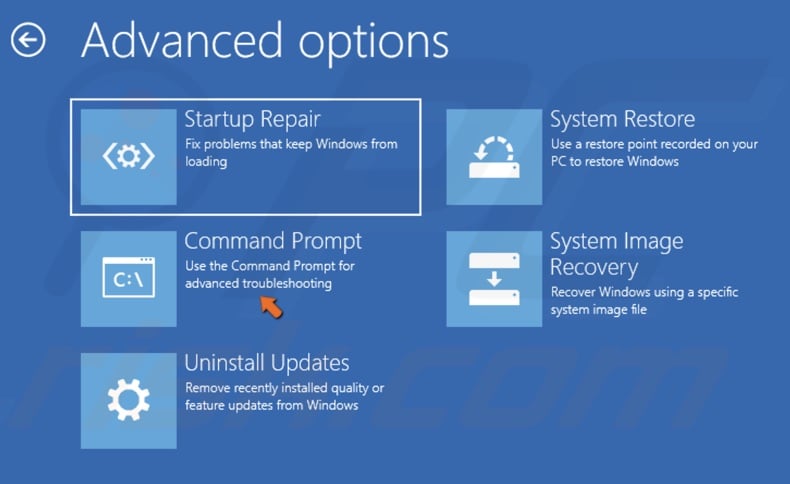
5. In the Advanced options screen, select Command Prompt.
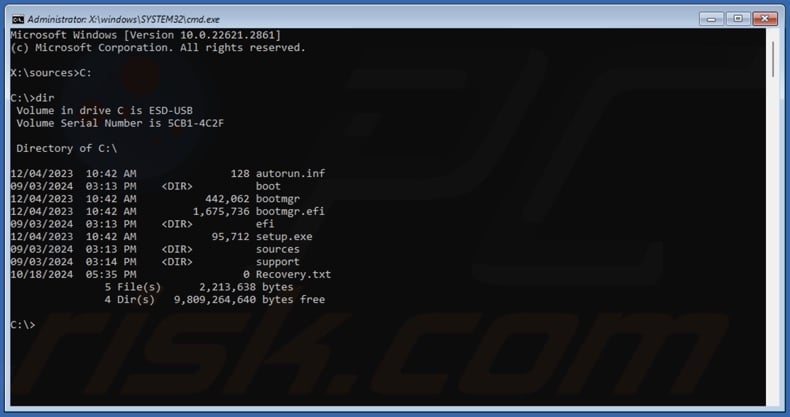
6. In the Command Prompt window, type in C: and press the enter key. Replace C: with the letter of the drive where Windows is installed on your PC.
7. Type in dir and press Enter.
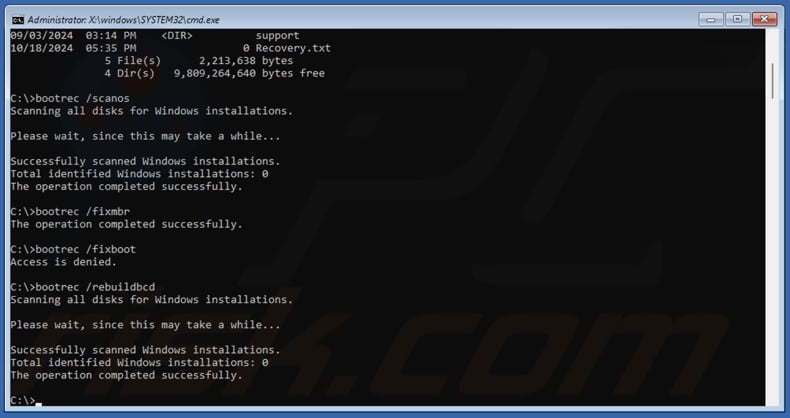
8. Then, type in the following commands and press Enter after typing in each one.
bootrec /scanos
bootrec /fixmbr
bootrec /fixboot
bootrec /rebuildbcd
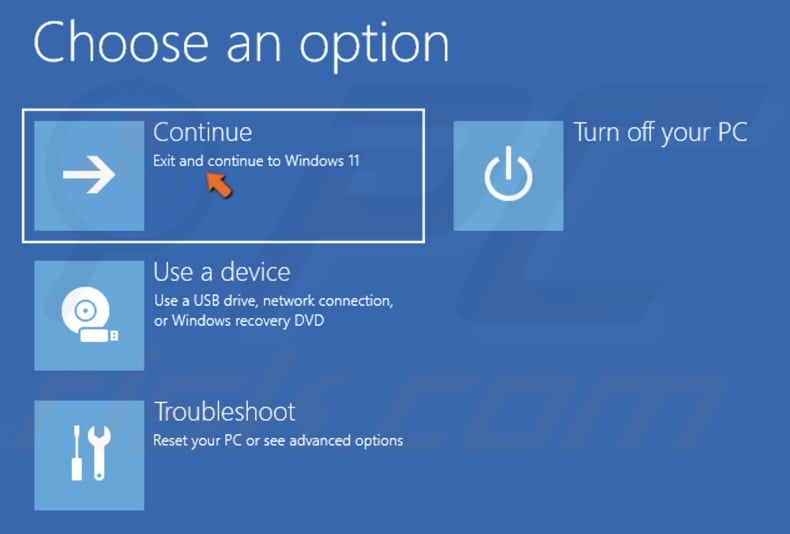
9. Type exit and press Enter to close the Command Prompt and click Continue.
[Back to Table of Contents]
Method 4. Mark the Partition as Active
Windows allows you to change the active partition and, thus, allows you to configure your system where to boot from.
1. Insert a bootable Windows 11 installation USB drive into your computer and configure it to boot the USB drive first.
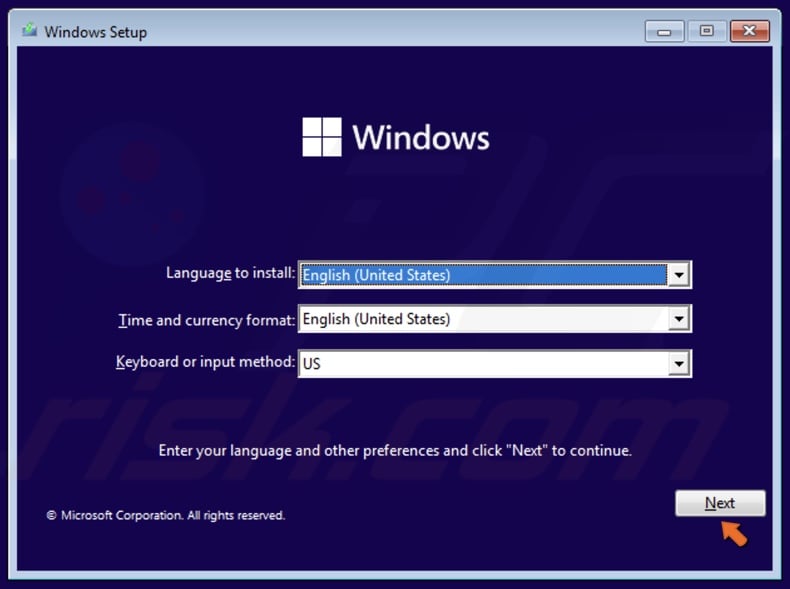
2. In the Windows Setup window, click Next.
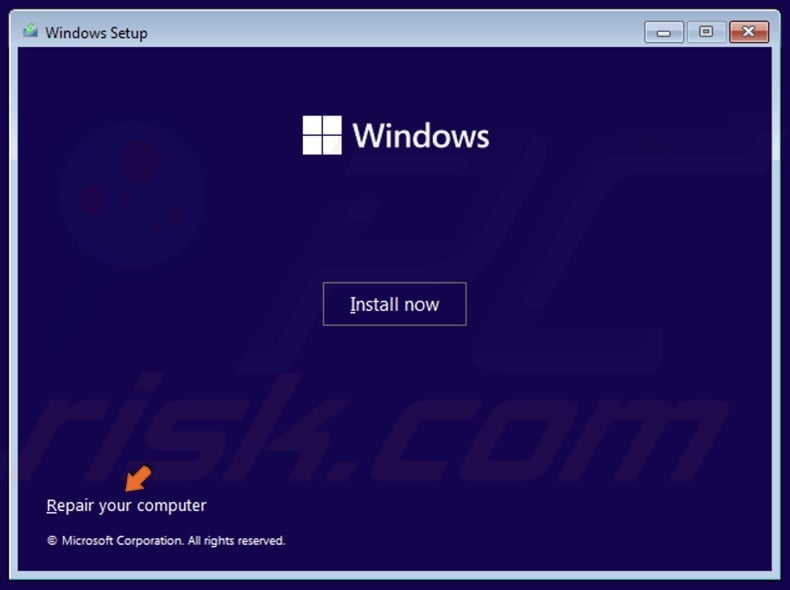
3. Click Repair your computer on the bottom-left corner of the setup window.

4. Select Troubleshoot.
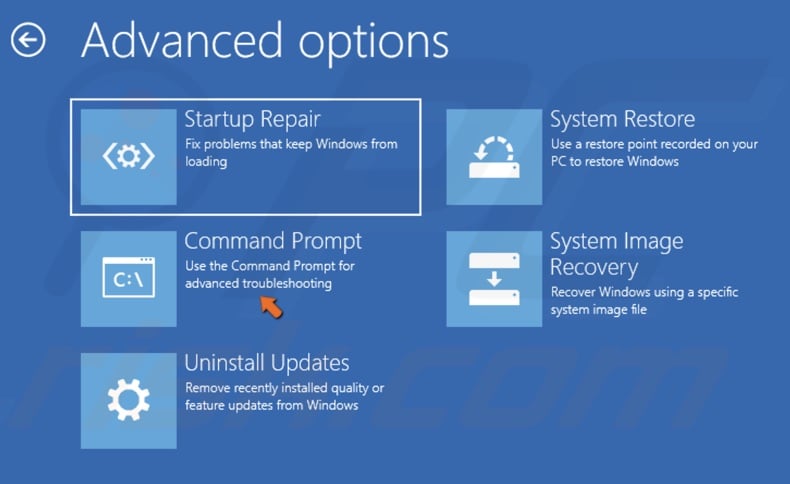
5. Select Command Prompt.

6. In the Command Prompt window, type in:
diskpart
7. Press Enter.
8. Then, type in:
list disk
9. Choose the disk you want to reformat. In most cases, it’s the C drive. Type in:
select disk [disk number]
10. Press Enter.
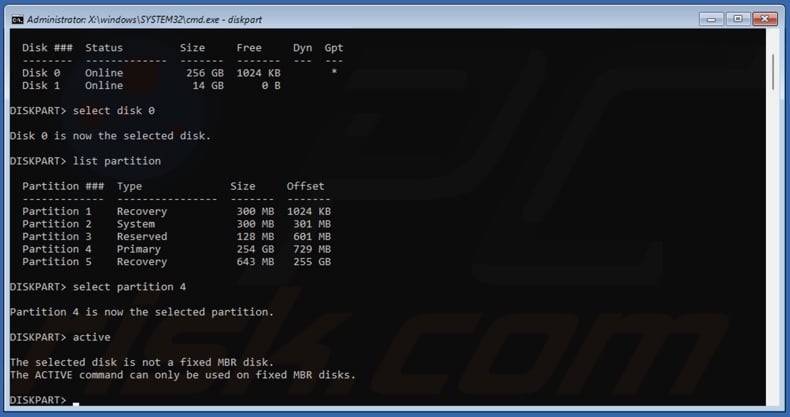
11. Then, type in:
list partition
12. Press Enter.
13. Select the partition, by typing in:
select partition [partition number]
14. Press Enter.
15. Lastly, type in:
active
16. Press Enter. Running these commands will help you activate the partition on the disk.

17. Type exit, to exit the diskpart utility and type exit again to close the Command Prompt.
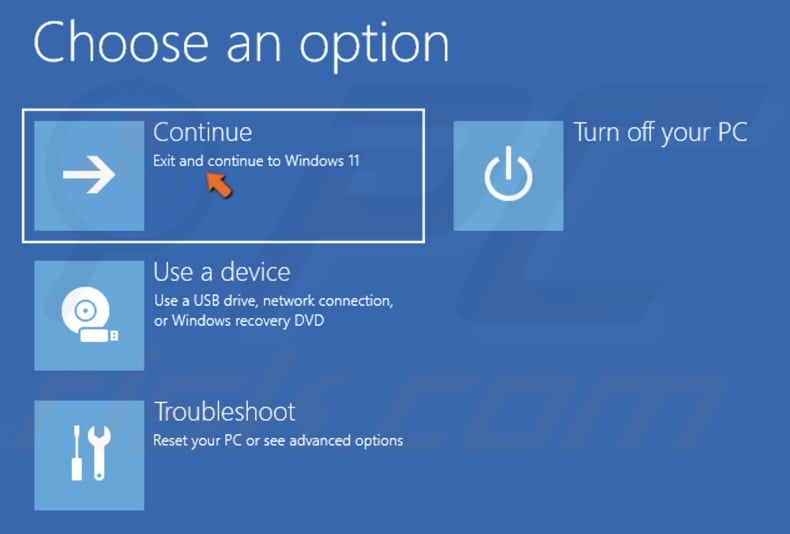
18. Click Continue.
[Back to Table of Contents]
Method 5. Run System Restore
If you started getting Error Code 0xc0000225 recently, you can try using System Restore from the recovery bootable USB drive. Reverting your system to an earlier state before you started getting the error may fix it. However, if you don’t have any restore points, this method won’t be useful.
1. Insert a bootable Windows 11 installation USB drive into your computer and configure it to boot the USB drive first.
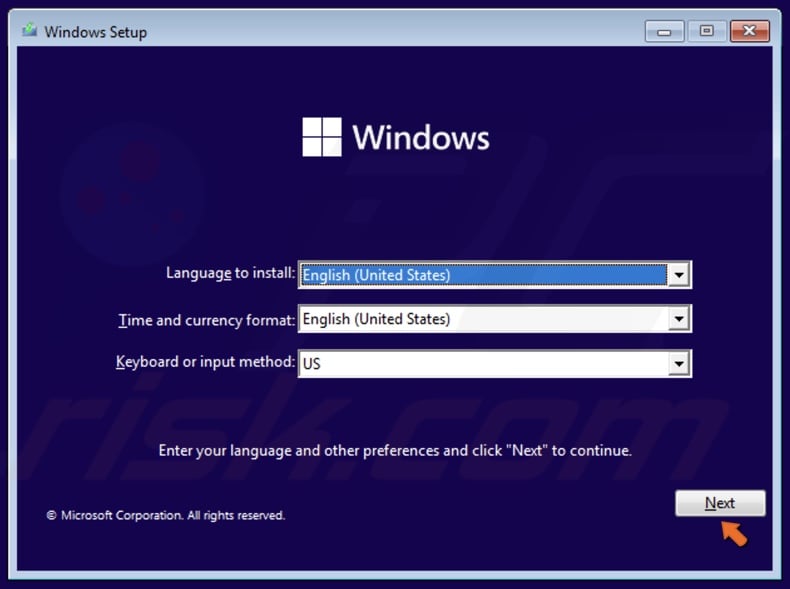
2. In the Windows Setup window, click Next.
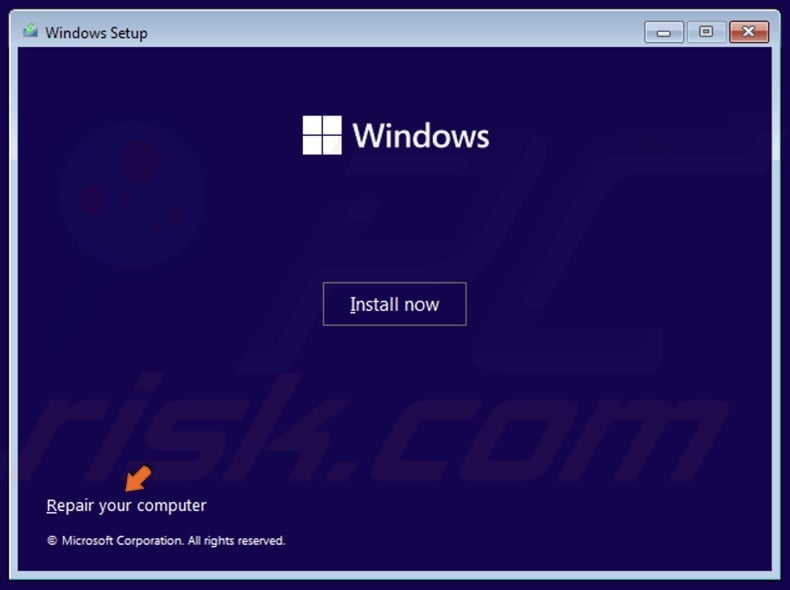
3. Click Repair your computer on the bottom-left corner of the setup window.

4. Select Troubleshoot.
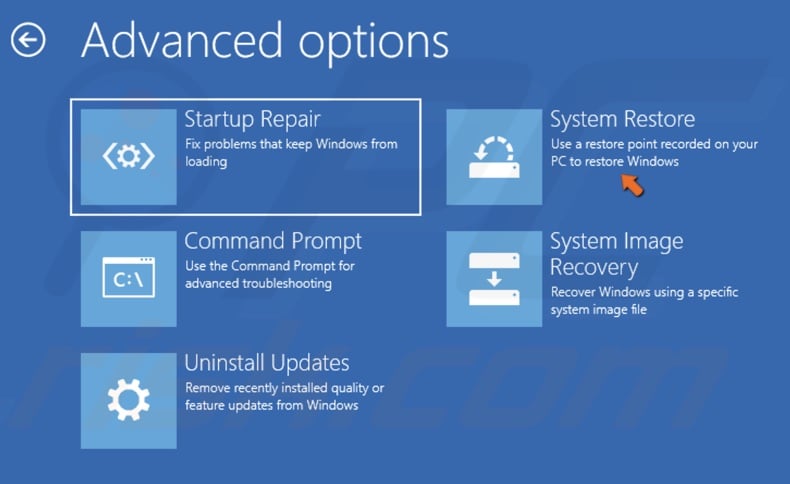
5. Select System Restore.
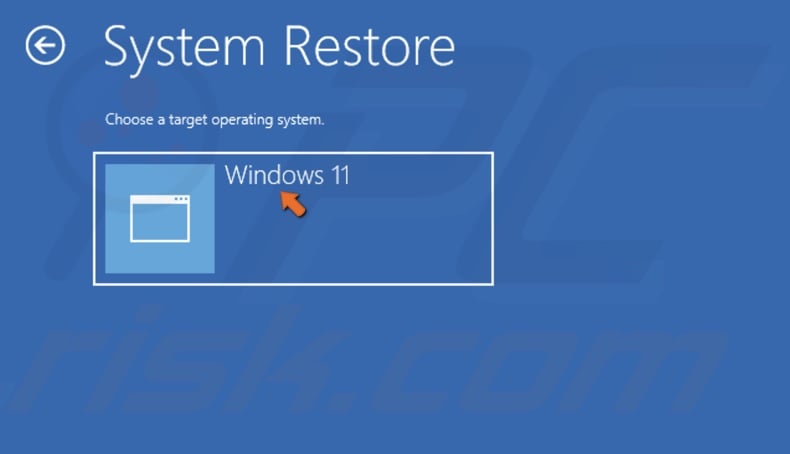
6. Select Windows 11.
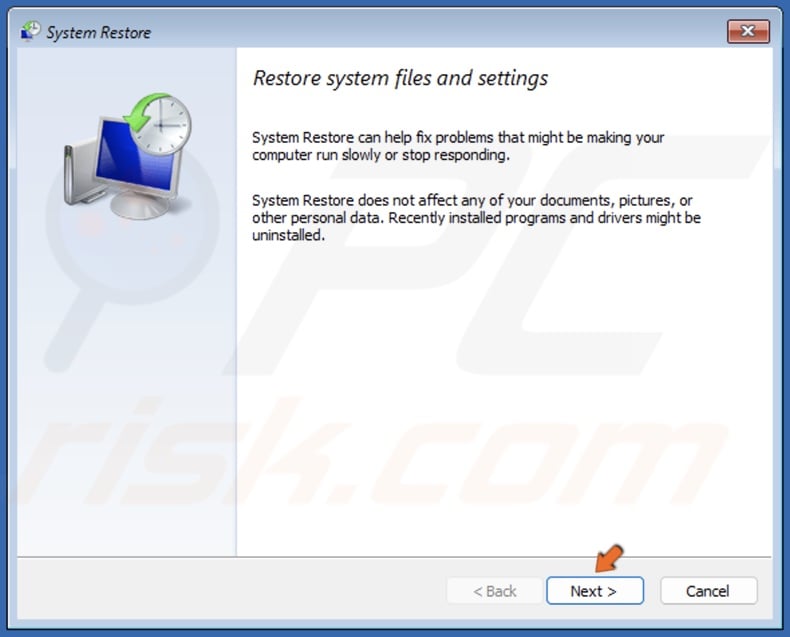
7. Click Next in the System Restore window.
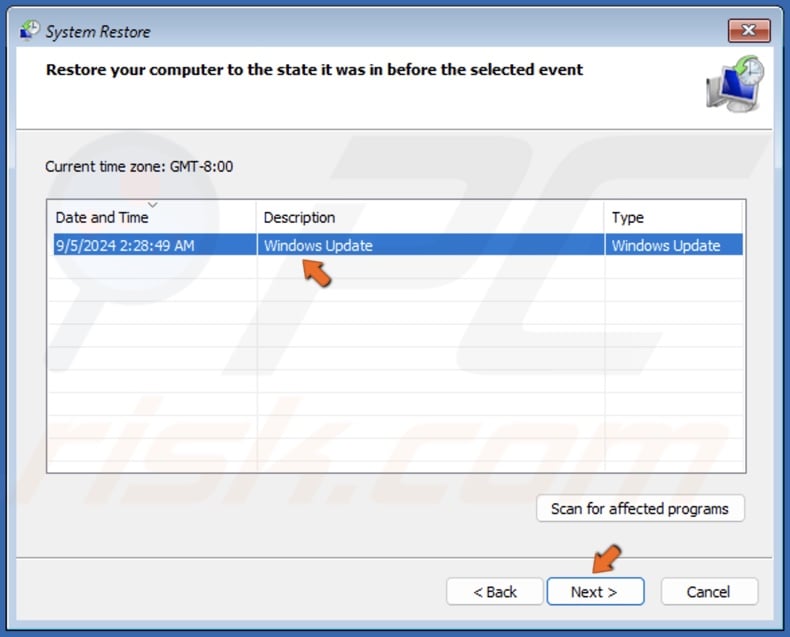
8. Select a restore point before your PC started crashing and getting the error and click Next.
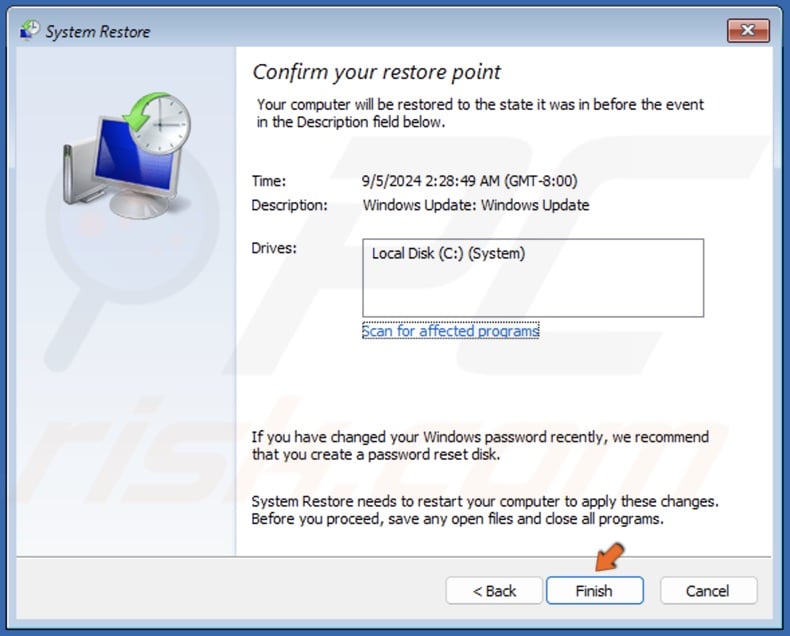
9. Click Finish.
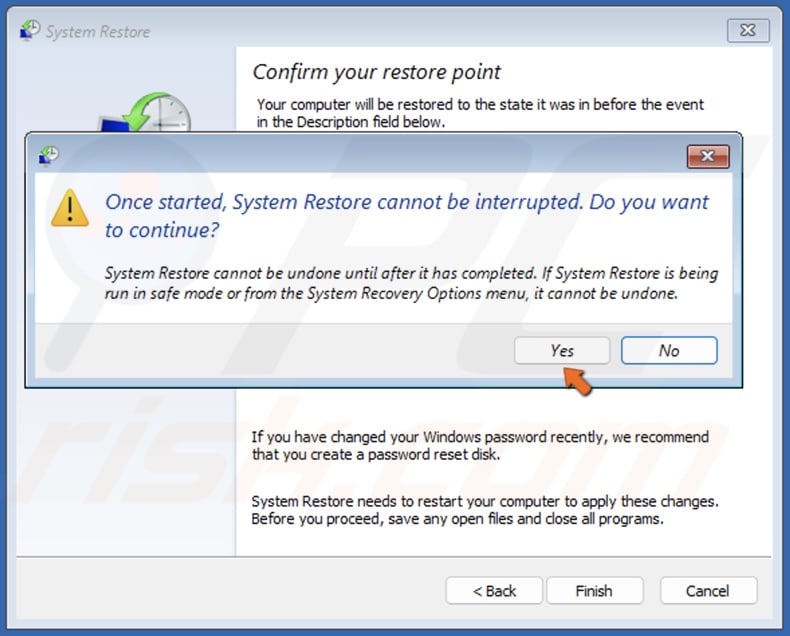
10. Click Yes to confirm.
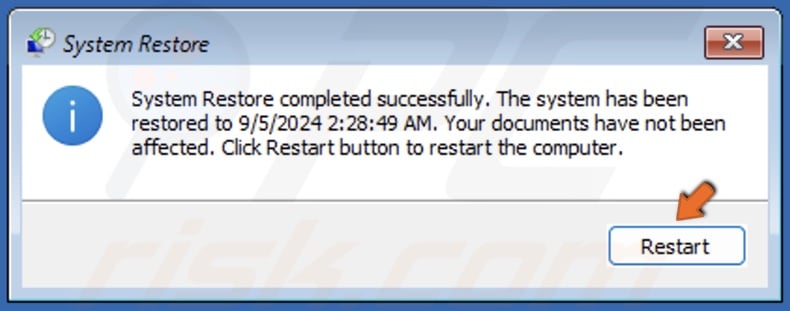
11. Click Restart once the system restore is complete.
Did this article help you fix Error Code 0xc0000225 on your computer? Let us know in the Discussion section below.
[Back to Top]







