BAD POOL CALLER is a Blue Screen of Death (BSOD) error, which often shows up with a stop code – 0x000000C2. (See Image 1) You may encounter this error on your Windows 10 system anytime due to any reason. This error may crash your Windows or make your system stuck at a booting loop, eventually causing data loss. You may try retrieving data using professional data recovery software.
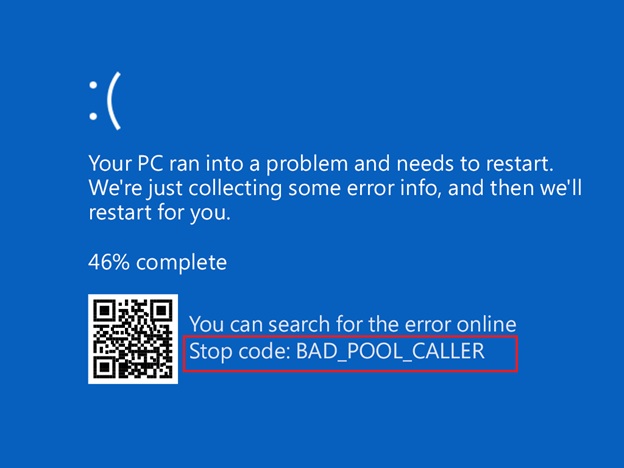
To fix BAD_POOL_CALLER Error on your Windows 10 PC, you must know what caused it. Several reasons may cause this problem, including hardware or software incompatibility, outdated or faulty device drivers, corrupt system files, and more.
Common Reasons for BAD POOL CALLER Error
- Faulty hardware
- Incompatibility hardware
- Faulty RAM
- Problematic Windows 10 Update
- Outdated or faulty Device Drivers
- Corrupt or missing System Files
- Faulty hard drive
- Problematic Antivirus
- Incompatible or corrupt Program/Application/Software
These are the common reasons which often lead to other BSOD errors such as Bad Pool Header, DPC Watchdog Violation, Srttrail.txt BSOD, and more.
Common Problems Caused by BAD POOL CALLER Error
You may encounter different problems due to BAD POOL CALLER Windows 10 error on your system. Some Windows 10 users reported that their system got stuck at a booting loop, while some reported that they encountered this problem after inserting a USB drive into the system. There are several other problems that users have encountered. Here, we are sharing a few examples:
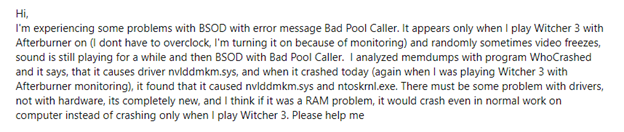
I overclocked my system’s hardware a while ago. Everything was working fine, but yesterday, my system got shut down unexpectedly in the middle of my work. I tried rebooting my system, but it started showing a blue screen with an error message – BAD_POOL_CALLER. I again restarted the system, but the system got stuck at booting loop ever since. If anyone knows how to fix it, please help. There are some essential official documents on my PC.”
-Windows User
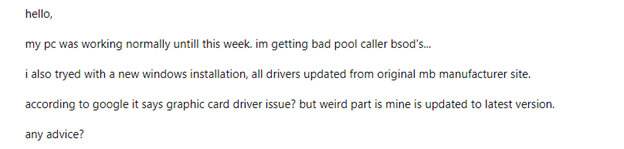
As discussed, this BSOD error may occur in different conditions and cause several problems. To fix this blue screen error, you may try the following DIY troubleshooting methods.
Methods to Fix BAD POOL CALLER Error on Windows 10
#1 Scan for Hardware Changes
This blue screen error may cause your device to shut down or restart unexpectedly. If you recently made any hardware related changes in your system, you may encounter this error. To solve the problem, you may revert to your PC’s previous configuration by scanning the hardware changes. Follow the below-said steps:
Restart your system. The moment you see the Windows logo on the screen, turn off the system again. Repeat this step thrice.
After this, you will enter the Automatic Repair environment.
a. There, click Advanced options > Troubleshoot > Advanced options > Startup Settings. (See Image 2)
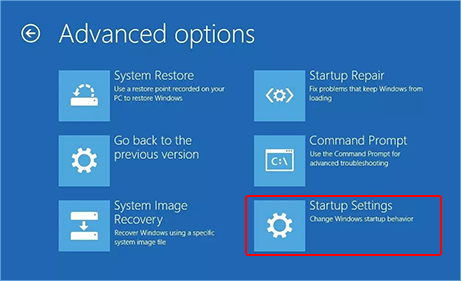
b. Now, click Restart.
c. When the system reboots, choose ‘last known good configuration.’
d. Go to Device Manager and select ‘Scan for hardware changes’ option from the Menu bar. (See Image 3)
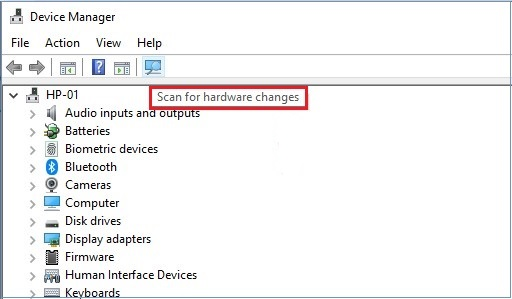
e. After completing the process, restart your system and see if the problem is fixed now.
#2 Run Hardware and Devices Troubleshooter
Sometimes, BAD POOL CALLER Windows 10 error may occur due to hardware failure or corrupt hardware. You may check if the hardware installed on your system is working correctly by running the Hardware and Devices Troubleshooter. It is a Windows built-in troubleshooting utility, which may help you solve this problem. Follow the given steps:
a. Press Windows + I to open System Settings.
b. Follow Update & Security > Troubleshoot > Hardware and Devices.
c. Now, click Run the troubleshooter under Hardware and Devices. (See Image 4)
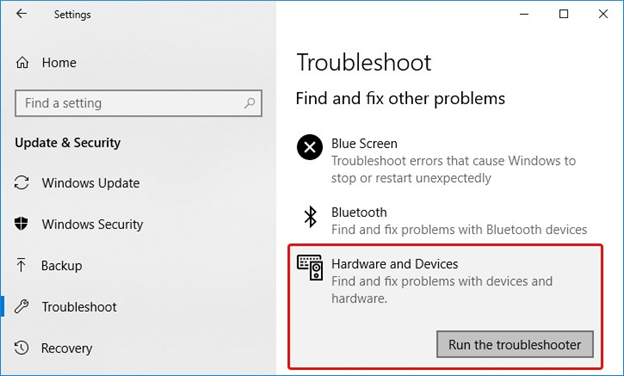
d. Restart your system and check if the BSOD error is fixed.
#3 Run BSOD Troubleshooter
If the problem occurs due to hardware issues, you may also try to fix it by running BSOD Troubleshooter. It’s also a built-in troubleshooting utility of Windows, which lets you fix blue screen errors on your system. To do so, follow the given steps:
a. Open System Settings and navigate to Update & Security.
b. Go to Troubleshoot and then select BSOD error (Blue Screen), given under Find and fix other problems. (See Image 5)
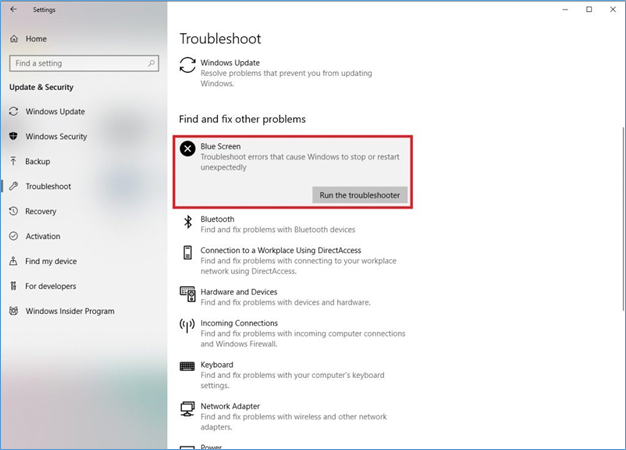
c. Follow the instructions given on the screen to fix the BAD POOL CALLER 0x000000C2.
d. Once done with the process, restart your system and check if the problem is fixed.
#4 Run Windows Memory Diagnostic tool
According to some Windows 10 users, the main culprit behind this error is faulty RAM. To figure out if the RAM is the primary reason for this issue, you may test the RAM by running the Windows Memory Diagnostic tool or use a third-party RAM testing tool, such as MemTest86.
To run the Windows Memory Diagnostic tool on your Windows 10 system, follow the given steps:
a. Go to Windows Search Box and type Windows Diagnostic Memory, hit Enter to open it.
b. In the open window, select ‘Restart now and check for problems (recommended)’. (See Image 6)
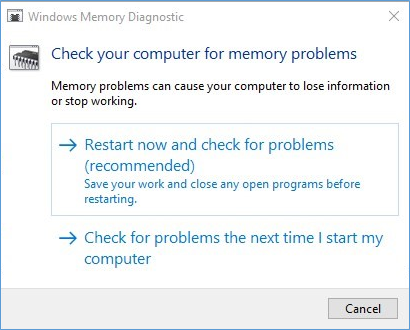
c. Follow the on-screen instructions to complete the process.
d. If the problem still doesn’t get fixed, you may try replacing the faulty RAM.
e. Check now if the problem has been fixed.
#5 Uninstall & Reinstall the Latest/Compatible Device Drivers
You turn on your system to work and encounter a blue screen with stop code: 0x000000C2. Faulty or incompatible device drivers may be the reason for BAD POOL CALLER on Startup error. You may uninstall the corrupt device drivers and reinstall the latest or compatible ones to fix the problem. Follow the given troubleshooting steps:
a. Open Device Manager, select a category to see the device drivers.
b. Next, right-click on the selected device driver and click Update Driver. (See Image 7)
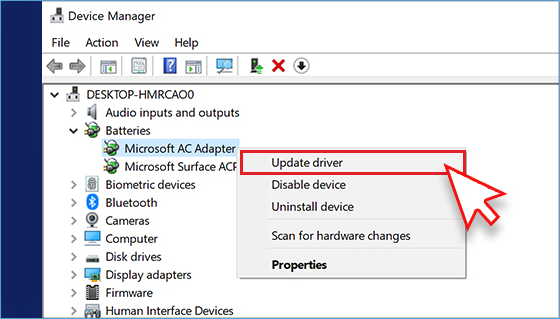
c. In the next window, select ‘Search automatically for updated driver software. (See Image 8)
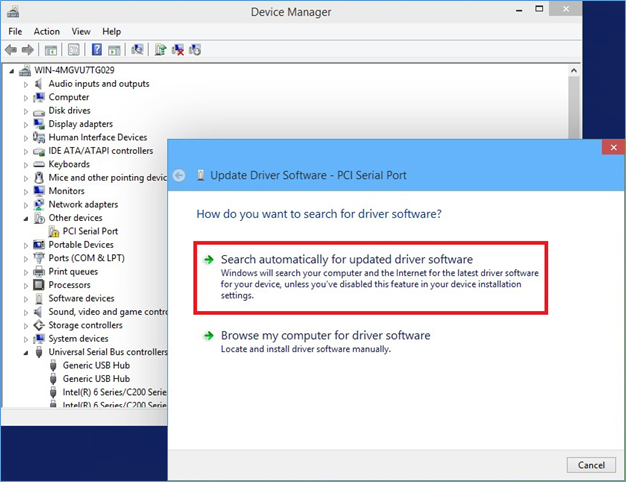
d. Reboot your PC/laptop to check if the error is solved.
#6 Run CHKDSK Scan
A corrupt or faulty hard drive on your system may also cause the BAD_POOL_CALLER Windows 10 error. You may run a CHKDSK scan to see if there is any problem with the hard drive.
a. Open Command Prompt and choose to run it as administrator.
b. In the open window, type chkdsk f: /f and press Enter. Replace /f with the letter of your drive. (See Image 9)
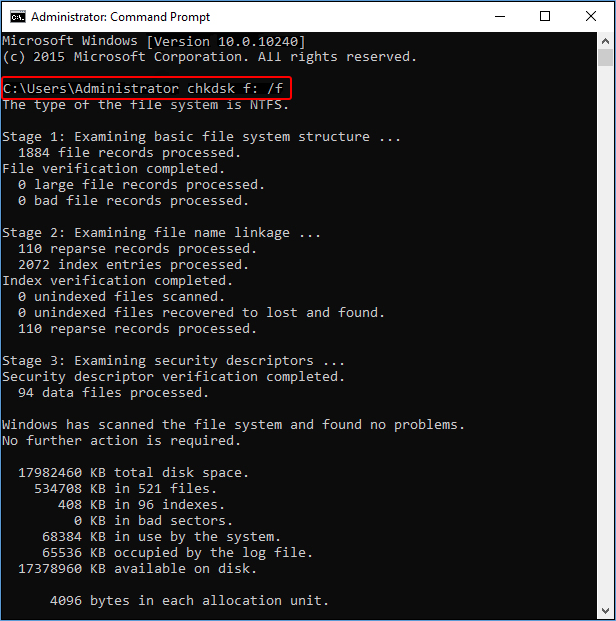
c. Let the process end. Once done, restart the system.
[Note: CHKDSK command scans for any bad sectors on the hard drive. If there are any bad sectors on the drive, Windows will not read or store data from those sectors, meaning that you will lose your data stored on those sectors. However, you may recover lost files after using the CHKDSK command with a powerful Windows data recovery software, such as Stellar Data Recovery Professional.]
Stellar Data Recovery Professional is a DIY data recovery software that helps you retrieve all kinds of data from formatted, corrupted, BitLocker encrypted devices. It also features the ‘Create Recovery Drive’ feature, enabling you to restore data from unbootable or crashed Windows PCs/laptops. You may check out the given video to learn how to use bootable drive recovery to retrieve data from a crashed or non-bootable computer:
#7 Run SFC Scan
BSOD errors such as BAD POOL CALLER 0x000000C2 may also be caused due to corrupt or missing system files on your device or drive. To fix the problem, follow the below-mentioned steps:
a. Run Command Prompt as an administrator.
b. In the open window, type SFC/scannow and hit Enter. (See Image 10)
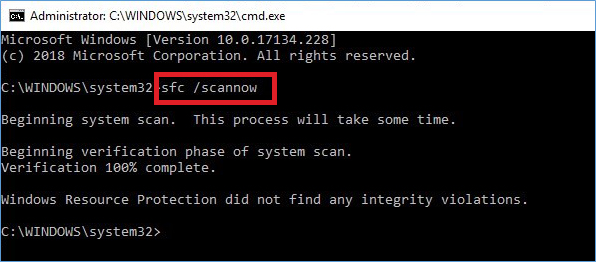
c. The process may take some time. Wait until the process is completed, and then restart your device to check if the problem is solved.
#8 Uninstall Problematic Antivirus
Third-party Antivirus programs installed from a malicious website may also cause Blue Screen of Death error on your system. You may remove the antivirus firewall to fix the issue.
Many users reported that they experienced this problem with the Malwarebytes, ESET, Trend, McAfee, and Comodo Firewall programs. If you have installed these antivirus programs on your system, try removing them to fix the blue screen error.
#9 Remove problematic Program/Application/Software
Malicious or corrupt programs, applications, or software installed on your PC may be the reason for error code: 0x000000C2. You may remove them to fix the problem with the help of the following steps:
a. Go to System Settings > App.
b. Find the software/program that you believe may be the cause of the error.
c. Right-click on the program and click Uninstall. (See Image 11)
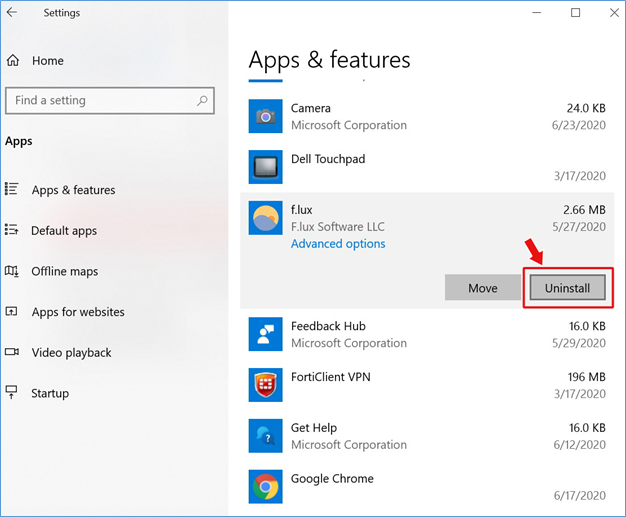
d. Check if the error persists.
#10 Check your Modem & Replace It
Some Windows 10 users reported that they started facing the BAD_POOL_CALLER 0x00000c2 Windows 10 error while connecting their Modems, which was set to work as a network adapter, to their systems.
To fix the error, you may set the Modem to work as a Modem using their respective manufacturer’s software. Change the connection from the NDIS to RAS and check if the issue has been fixed.
Wrapping UP
BAD POOL CALLER is another BSOD error that may occur due to multiple reasons. You may encounter different problems due to this error, such as system computer freezes windows 10, pc stuck in boot loop windows 10, Windows 10 crashes on startup, and more. Due to this error, you may lose access to your system and the data stored on it.
Hence, we would suggest you recover data from a crashed or unbootable Windows PC using a data recovery software, such as Stellar Data Recovery Professional. To solve the BAD POOL CALLER Windows 10 error, you may use the effective methods shared in this blog, such as scan for hardware changes, run hardware and devices troubleshooter, test RAM, run SFC, and CHKDSK scan, etc.
Hope you found this blog useful!
You may drop us your queries or suggestions in the comment section below!
Also Read: Windows 10 Update: Running CHKDSK May Affect Your SSD and Cause Blue Screen
Was this article helpful?
YES1
NO
Bad_pool_caller — это синий экран смерти, который может проявлять себя на операционной системе Windows 10 и на других более старых системах. В основном, данная проблема катализируется поврежденными или устаревшими драйверами для какого-то оборудования. Также проблема может возникнуть из-за неправильного разгона оборудования в системе(к примеру, вы некорректно разограли центральный процессор).
Этим синим экраном смерти пользователи Windows страдают еще с 2014 года, т.е. еще даже до выхода Windows 10, и различные форума полны всяческих решений проблемы и советов на эту тему. В этой же статье, мы собрали одни из самых действенных методов по борьбе с Bad_pool_caller.
«pool» — это технический термин, использующийся для определения памяти, которой управляют драйвера компьютера. Из этого следует, что Bad_pool_caller мог проявить себя в том случае, когда драйверу не удалось получить доступ к компонентам памяти или же так получилось, но они были повреждены. Сам же синий экран смерти выдвигает предположение, что некоторые аппаратные составляющие вашего компьютера могут работать неправильно.
Также вы должны держать у себя в уме то, что вредоносное программного обеспечение тоже может по разному влиять на работу всей вашей системы, включая даже являться причиной синего экрана смерти Bad_pool_caller.
Методы решения Bad_pool_caller

Метод №1 Определение проблемного драйвера и исправление проблемы с ним
Первое, что вы можете попробовать сделать, так это найти виновника в ситуации с синим экраном смерти Bad_pool_caller. Делается это довольно просто с помощью одной небольшой системной утилиты Verifier. Для ее запуска пройдитесь по следующим шагам:
- Нажмите на клавиатуре Win+R.
- Напишите в пустую строку утилиты Verifier и нажмите Enter.
- Подождите, пока программное обеспечение автоматически укажет на поврежденные или устаревшие драйвера.
Как только вы найдете драйвер-виновник, то остальное уже ложится на ваши плечи. Допустим, что вы обнаружили, что Bad_pool_caller вызывал драйвер для звуковой карты. Тогда вам нужно просто переустановить драйвера для вашей звуковой карты через Диспетчер устройств или же вручную загрузите их с сайта производителя и установить.
Метод №2 Сброс разгона
Допустим, вы решили выполнить разгон, например, центрального процессора. Вроде бы сделали все как надо, но через некоторое время(или же сразу) появился синий экран смерти Bad_pool_caller. Если все прошло примерно по такому сценарию, то и думать нечего — все дело в некорректном разгоне.
В этом случае, вам нужно просто вернуть настройки разогнанного оборудования на заводские значения. Для этого нужно зайти в BIOS и загрузить в него настройки по умолчанию. К сожалению, описывать вход в БИОС и передвижение по нему бессмысленно, так как на различных материнских платах свои версии БИОС. Если же вы разгоняли свою видеокарту, то зайдите в утилиту, через которую были выполнены изменения, например, MSI Afterburner, и выставьте все настройки обратно на заводские.
Метод №3 Обновление всех драйверов
Следующий совет может показаться довольно странным, но попробуйте выполнить обновление всех драйверов на вашем компьютере. Да, задачка достаточно затратная по времени выполнения, но таким образом вы сможете покрыть все возможные варианты.
- Откройте Диспетчер устройств, нажатие на Пуск правой кнопкой мыши и выбором соответствующего пункта.
- Выберите нужное оборудование и нажмите на него правой кнопкой мыши.
- Выберите из контекстного меню пункт «Обновить драйверы».
- Повторите такое действие для всех аппаратных составляющих в вашей системе.
Опять-таки, совет может показаться глупым, но некоторые пользователи в сети, по крайней мере по их утверждениям, смогли избавиться от синего экрана смерти Bad_pool_caller с помощью обновления драйверов для всей конфигурации ПК.
Метод №4 Проверка компьютера на вирусы и вредоносное ПО
Как мы уже говорили в самом начале нашей статьи, вирусные угрозы и различное вредоносное программное обеспечение могли нанести вашему ПК: изменить системные файлы, повредить драйвера, файловую систему и тому подобное. В общем, они могли вполне стать причиной появления синего экрана смерти Bad_pool_caller.
Проверьте свой ПК на наличие вирусов. Возможно, что вы найдете своего вредителя. Также проверьте последние установленные программы, так как среди них могло затесаться вредоносное ПО. Например, устанавливая нужное ПО, вы могли забыть убрать галочку с какого-то пункта и на ваш ПК попало что-то вредоносное. Довольно часто это происходит во время установки игр с торрент-трекеров, так как местные репакеры, помимо самой игры, могут вшить в установщик и другое ПО.
Проверьте ПК, удалите зараженные файлы(если таковые найдутся), избавьтесь от вредоносного ПО и посмотрите, будет ли снова проявляться Bad_pool_caller.
This post introduces 12 solutions to fix Bad Pool Caller blue screen error in Windows 10/8/7. Every solution to fix Bad Pool Caller error 0x000000C2 comes with a step-by-step guide. In case you encounter some data loss in your Windows 10/8/7 because of the BSOD Bad Pool Caller error, MiniTool data recovery software is here to help you easily recover lost data.
This tutorial provides 12 solutions to help you fix Bad Pool Caller 0x000000C2 blue screen error on Windows 10/8/7. If you suffer some data loss because of this Windows 10/8/7 Bad Pool Caller blue screen error, this post also attaches an easy and fast way to recover lost data and files on your Windows 10/8/7 PC. (>> Recover My Files)
Below we’ll discuss what Bad Pool Caller is, what causes BSOD Bad Pool Caller error, 12 solutions to fix Windows 10/8/7 Bad Pool Caller 0x000000C2 blue screen error, and how to easily recover possible lost data on PC because of this blue screen error.
What Is Bad Pool Caller 0x000000C2 Error?
Some of you may not know what the Bad Pool Caller is and what causes the 0x000000C2 Bad Pool Caller error.
The Bad Pool Caller error is a kind of Windows Blue Screen of Death (BSOD) error, often comes with a stop error code 0x000000C2.
Windows operating system stores a series of needed files in the “data pool”. And the “data pool” allows your computer to read all needed files whenever it needs them. If your Windows 10/8/7 computer appears the Bad Pool Caller BSOD error, it means a thread in your processor has made a bad pool request. Your Windows computer can’t read a specific file or some settings which it needs. Your computer is asking to use resources that are unavailable, nonexistent or in use by other threads.
Just like many other Windows BSOD errors (e.g. kernel data inpage error), the Bad Pool Caller blue screen error will also lead to a Windows system crash and restart your PC in order to prevent damage to your system. This blue screen error may display the message like below.
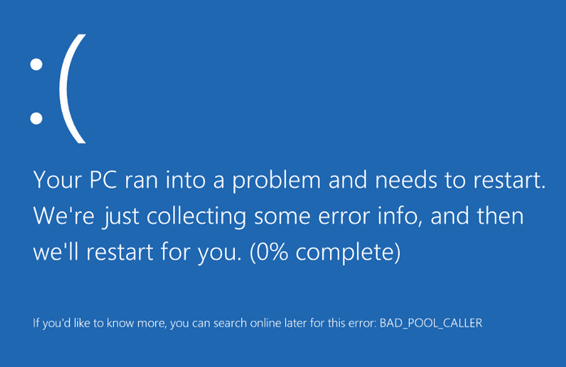
There are many possible causes for the Bad Pool Caller error, e.g. system crash, the pool header is corrupted, driver issues, RAM corruption, malware/virus infection, file corruption, invalid registry entries, and more.
Still, Bad Pool Caller error can cause many problems on your Windows 10/8/7 PC, like computer won’t turn on at all, data loss, etc. As for data loss, we will cover this issue by using MiniTool Power Data Recovery.
12 Ways to Fix Bad Pool Caller Error Windows 10/8/7
- Reboot Your Computer
- Run an Anti-virus Scan
- Undo Recent Computer Changes
- Uninstall Recently Installed Hardware or Software
- Update Windows 10/8/7 System
- Update All Drivers on Windows
- Run Windows Memory Diagnostic
- Check and Repair Hard Disk Corruptions
- Check and Fix Corrupted System Files
- Run Windows BSOD Troubleshooter
- Restore Your Computer
- Reset Your PC
How to Fix Bad Pool Caller 0x000000C2 BSOD Error Windows 10/8/7 – 12 Ways
We cover these 12 ways to help you fix Bad Pool Caller error Windows 10/8/7. Continue to check them below. You can try them one by one.
#1 Reboot Your Computer
The first step you can take is to restart your computer to see if it can steer away from the Bad Pool Caller blue screen issue. If a restart doesn’t work, then continue to check the measures below.
#2 Run an Anti-virus Scan
Malware or virus infection may also cause the BSOD Bad Pool Caller error since they may infect system file and data. You can utilize reliable antivirus software to conduct a virus scan to see if there are some ransomware or virus in your computer, if so, clean and remove them to keep your computer healthy.
Need to mention that antivirus software may also cause the Bad Pool Caller 0x000000C2 error. If you’ve installed some third-party antivirus software, you may also disable them temporarily or completely remove them to see if the Bad Pool Caller blue screen error can be fixed. Don’t worry, this won’t put your computer in a completely defenseless status since Windows 10 has a built-in security software – Windows Defender. (>> Is Windows Defender Enough?)
#3 Undo Recent Computer Changes to Fix Bad Pool Caller Error
If you’ve made some changes to your computer, there is a chance that the Windows 10/8/7 blue screen Bad Pool Caller error is caused by the recent changes you’ve made to your computer. You can undo all the recent changes and start your computer again.
Besides, if you’ve connected some external USB devices to your computer, you can unplug all of them to see if the Windows Bad Pool Caller blue screen is gone.
#4 Uninstall Recently Installed Hardware or Software
The Bad Pool Caller Windows 10 blue screen issue may be also caused by some recently installed problematic applications. If you’ve installed some new hardware or software on your Windows 10/8/7 computer, it’s advised that you uninstall them to have a try.
To uninstall a program in Windows 10, you can click Start -> Settings -> Apps -> Apps & features, find the application you want to uninstall, click it and select Uninstall.
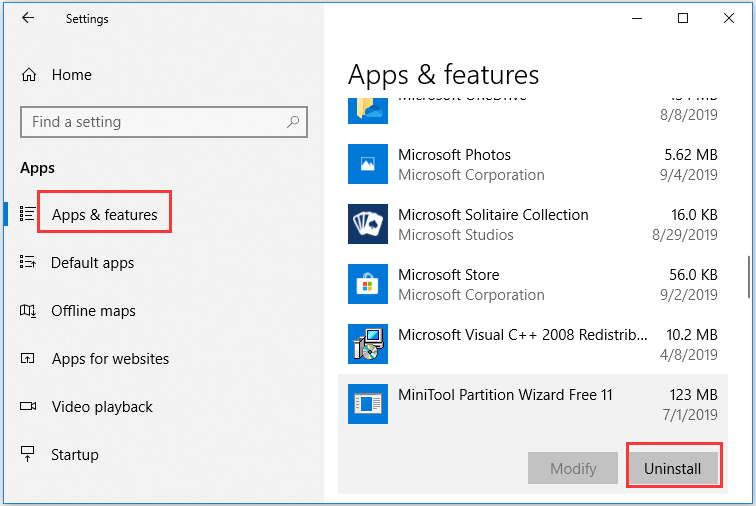
The above solutions are the easy and basic steps you can take to fix Bad Pool Caller 0x000000C2 blue screen error. If they don’t take effect, then you should continue to try the advanced measures below.
#5 Fix Bad Pool Caller Blue Screen Error by Updating Windows 10/8/7 System
Windows 10 Bad Pool Caller blue screen error may be also caused by hardware or software incompatibility. If some hardware or software on your computer is not compatible with system, it may cause different kinds of Blue Screen of Death errors like Bad Pool Caller.
To make the hardware and software fully compatible with Windows 10/8/7 computer, you can check for any new Windows updates and update your PC system.
You can click Start -> Settings -> Update & security -> Windows Update, and click Check for updates. Your Windows 10 computer will automatically check available new Windows updates and install them.
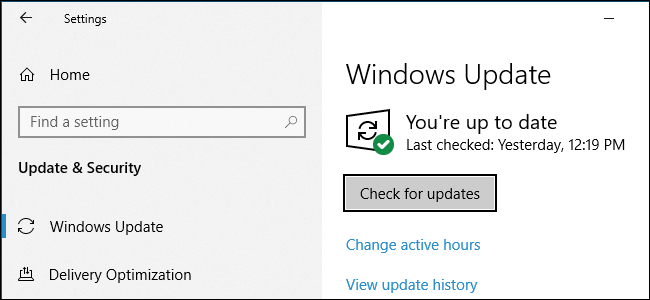
#6 Update All Drivers on Windows 10/8/7 to Fix Bad Pool Caller Error
Another common cause to the Bad Pool Caller Windows 10 error is the outdated/incompatible/corrupted drivers. You can update all drivers including graphics card, audio/video, mouse/keyboard, network adapters, processors drivers and more, to see if it can fix this blue screen error. Check the steps below.
Step 1. You can press Windows + X keys on the keyboard at the same time, and choose Device Manager to open Device Manager on Windows 10.
Step 2. Then you can expand each category of devices and right-click the hardware for which you have installed a third-party driver, and click Update Driver. Follow the same way to check and update devices drivers to their latest versions.
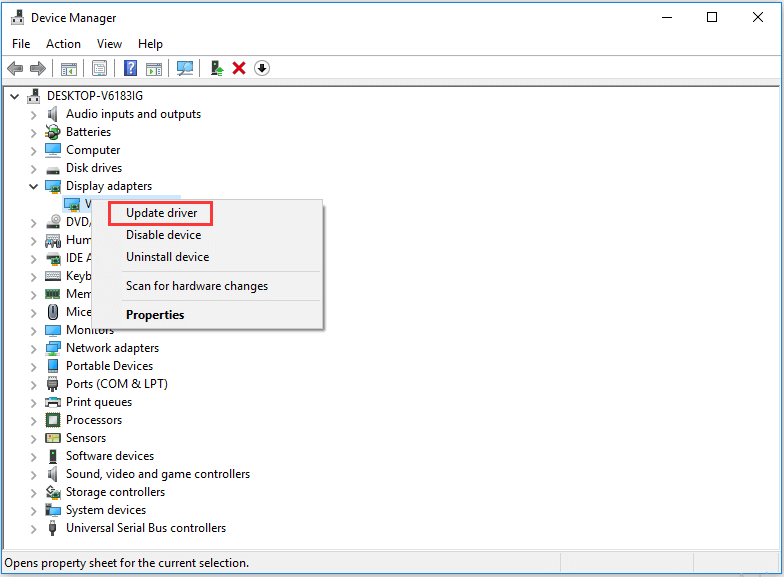
How to Recover Lost Data on Windows 10/8/7 after Bad Pool Caller Error
As you can see, Bad Pool Caller blue screen error can be caused by many issues. If you suffer some data loss in your Windows 10/8/7 computer because of this error, you can use the best free data recovery software to restore lost data with ease.
MiniTool Power Data Recovery, a 100% clean data recovery program, can help you easily recover lost data or mistakenly deleted files on Windows 10/8/7 computer with no hassle.
You can use this free file undelete software to recover data from local hard drive, external hard drive, USB drive, SD card, SSD, and other storage devices.
It can help you tackle all kinds of data loss situations, e.g. data loss because of BSOD error incl. Bad Pool Caller, accidental file deletion, virus attack, system crash, hard drive error, and more.
Download and install the 100% clean MiniTool Power Data Recovery on Windows 10/8/7, and follow the 3 simple steps below to easily get back your lost data.
MiniTool Power Data Recovery TrialClick to Download100%Clean & Safe
Step 1. Select the drive to recover data from
Launch MiniTool Power Data Recovery to enter its main UI. Under Logical Drives, you can select the target drive that contains your lost data. Click Scan button and it will automatically scan data from the chosen drive.
If you don’t know which drive contains the lost/deleted files, you can click Devices tab and choose the whole hard disk to scan.
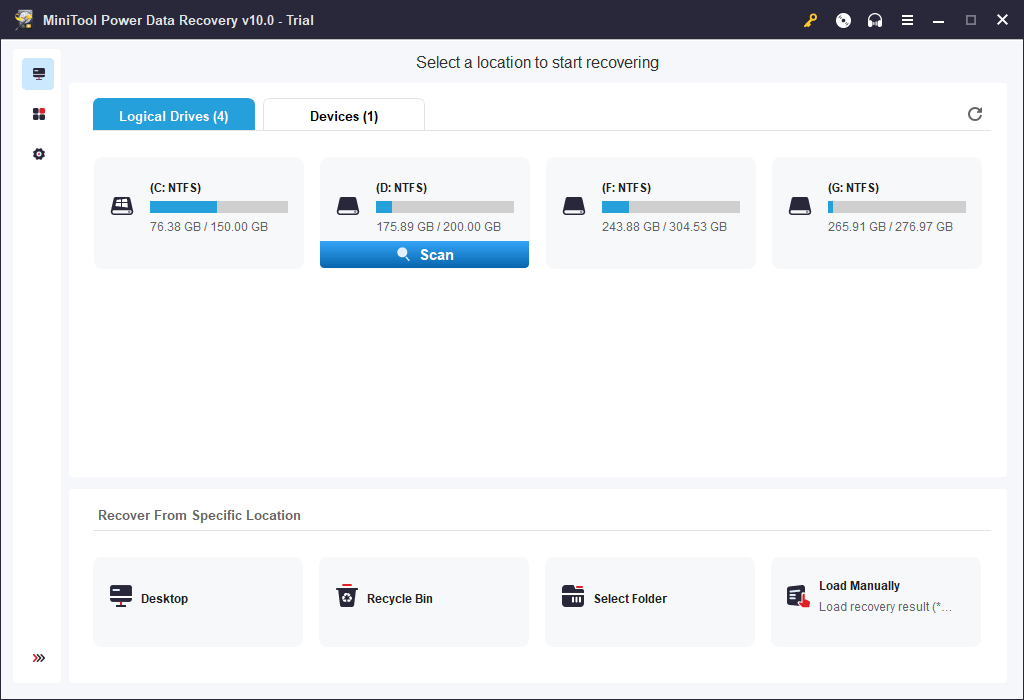
Step 2. Check the recovery result to find your lost files
After the data scan process is finished, it will display all data on the hard drive incl. deleted and lost files. You can browse the scan result to find needed files and folders, and check them. File preview is supported.
To quickly find lost files to recover, you can click Show Lost Files in the toolbar to only list lost files.
You can also click Find or Filter icon at the toolbar to find the target file by name or filter files by extension, etc.
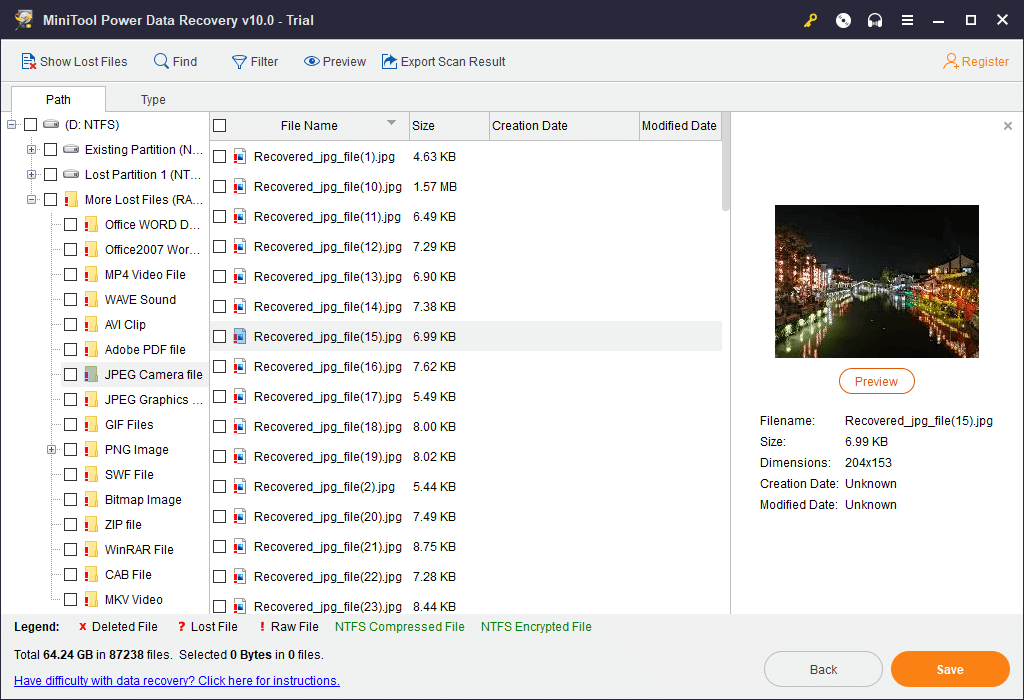
Step 3. Save the recovered files
After you find all your needed files, you can click Save button and specify a new location to store the recovered files.
In case you lost some important data due to the Bad Pool Caller blue screen error Windows 10/8/7, you can use this tool to easily recover lost data.
Click to Tweet
#7 Run Windows Memory Diagnostic to Check RAM Error
Another possible cause for Windows 10/8/7 Bad Pool Caller error is the computer RAM issue. Computer memory problems can cause your computer to lose information or stop working. You can use Windows built-in tool – Windows Memory Diagnostic – to check if your computer physical memory has some issues. Below is the how-to guide.
Step 1. You can press Windows + R keys simultaneously to open Windows Run dialog.
Step 2. Next type mdsched.exe in the Run box, and hit Enter to open Windows Memory Diagnostic tool.
Step 3. Then you can select the recommended option: Restart now and check for problems (recommended).
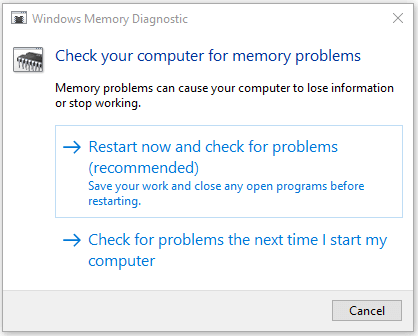
The computer will restart and check for memory problems. Please wait patiently to let the checking process finish. It may take up to 10 minutes.
After the RAM test is completed, you can check if there are any memory errors, if so, you can change a new computer memory card. If it doesn’t find any error, then you should try other ways in this post to fix Bad Pool Caller blue screen error Windows 10/8/7.
#8 Check and Repair Hard Disk Corruptions with CHKDSK
If your computer hard drive is corrupted or has some errors, it is also likely to cause a Blue Screen of Death like Bad Pool Caller BSOD error. To check if your computer hard disk drive has errors, you can use another Windows built-in free tool – CHKDSK – to scan and repair hard drive errors. Check the guide below.
Step 1. Also you can press Windows + R keys on keyboard to open Run dialog. Type cmd, and press Ctrl + Shift + Enter to open and run Windows Command Prompt as Administrator.
Step 2. Then you can type the command line in Command Prompt window: chkdsk *: /f /r, replace “*” with the drive letter of the computer hard drive partition you’d like to check. Hit Enter button, and Windows CHKDSK command-line utility will start checking and fixing the file system errors, and check if there are any bad sectors in the hard disk.
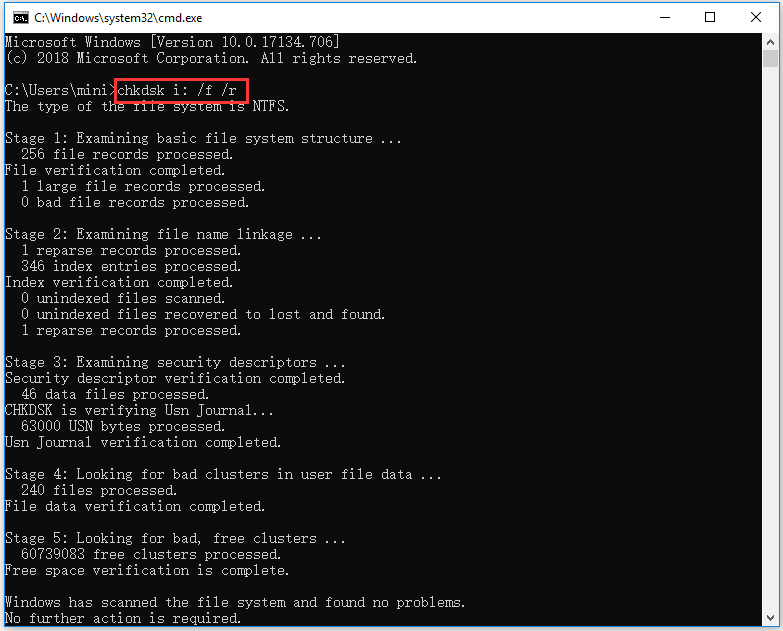
#9 Check and Fix Corrupted System Files with SFC Scannow
Another useful free Windows tool you can use to fix Bad Pool Caller blue screen error Windows 10/8/7 is to use SFC Scannow.
SFC Scannow is also a Windows built-in command-line utility which can detect and fix corrupted or missing system files on your computer.
Step 1. You can press Windows + R, type cmd in Run window, and press Enter button to open Windows Command Prompt application.
Step 2. Then you can type sfc /scannow, and hit Enter button. The System File Checker (SFC) will start to check and fix corrupted or missing system files on computer hard drive.
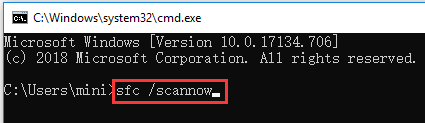
#10 Run Windows BSOD Troubleshooter to Fix Bad Pool Caller BSOD Error
To fix Bad Pool Caller Windows 10 error, you can also run Windows 10 built-in troubleshooter tool to troubleshoot BSOD issues.
Step 1. You can click Start -> Settings -> Update & Security -> Troubleshoot.
Step 2. Scroll down the list in the right panel to find Blue Screen option. Click it and click Run the troubleshooter. And the Windows BSOD troubleshooter will start troubleshoot errors that cause Windows to stop or restart unexpectedly.
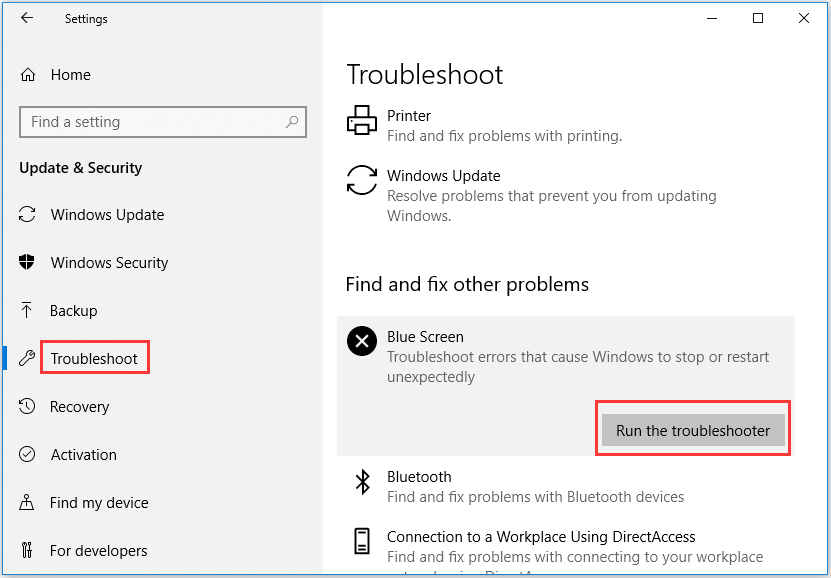
After the Blue Screen troubleshooting process is finished, you can check if it has fixed the Windows 10 Bad Pool Caller BSOD 0x000000C2 error.
#11 Restore Your Computer to Fix Bad Pool Caller Error.
If the above solutions can’t fix the Bad Pool Caller error Windows 10, then you can try to perform a System Restore in Windows 10 to bring your computer back to a previous healthy point.
Step 1. You can click Start -> Settings -> Update & Security -> Recovery. And click Restart now icon under Advanced startup. Your computer will restart and access Advanced startup options Windows 10.
Step 2. Click System Restore in Advanced options window. Enter your account name and password. Follow the instructions to choose a system restore point to conduct a system restore in Windows 10.
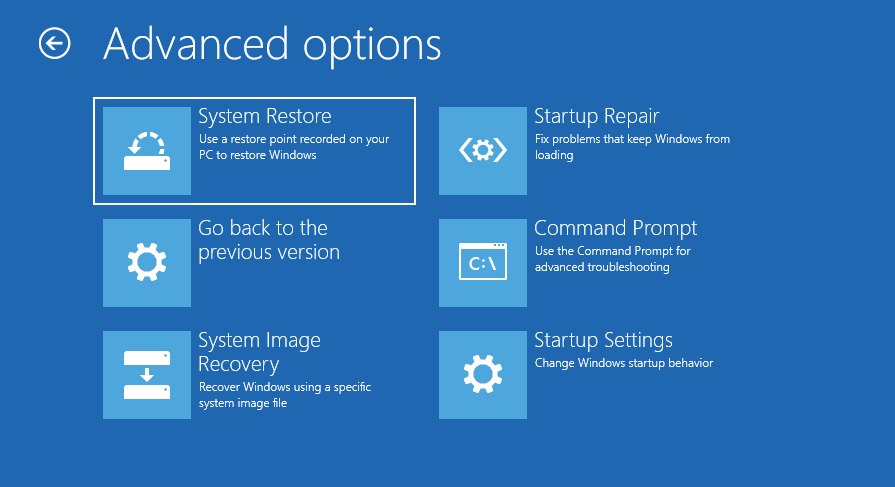
After a system restore, the Bad Pool Caller error should be fixed.
#12 Reset Your PC to Fix BSOD 0x000000C2 Error
Alternatively, you can also reset your computer to fix Bad Pool Caller Windows 10/8/7. However, resetting a computer will remove all installed programs. You can decide on your own.
Step 1. You can click Start -> Settings -> Update & Security -> Recovery. Click Get started under Reset this PC.
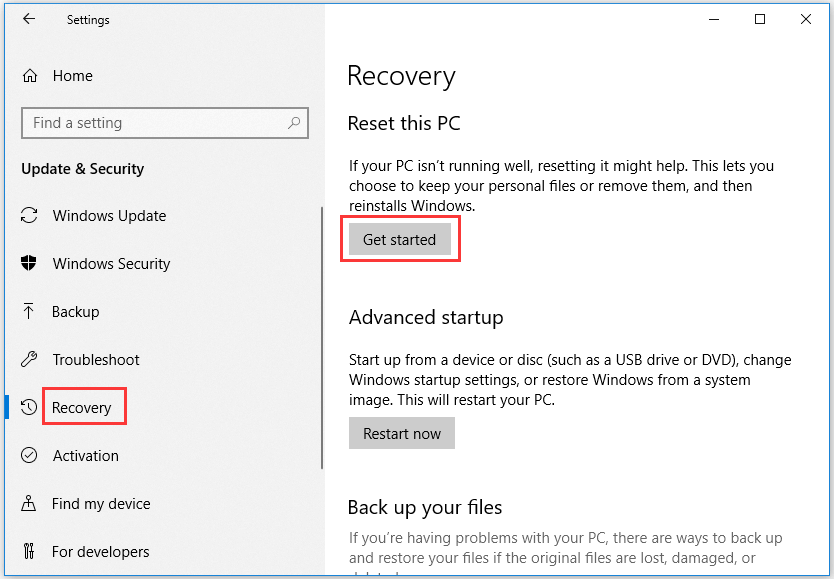
Step 2. Choose a reset option: Keep my files, or, Remove everything. Here you don’t want to wipe the computer hard drive, but want to keep personal files and folders, so you can choose Keep my files option.
This should be able to fix Bad Pool Caller Blue Screen Error Windows 10/8/7.
Click to Tweet
Bottom Line
These are the 12 solutions we provide for you to fix Bad Pool Caller Windows 10/8/7. Hope there is one way to help you out.
If you have other good ways to solve this Bad Pool Caller issue, or have other problems in recovering lost/deleted data from Windows 10/8/7 computer, please contact [email protected].
Bad Pool Caller FAQ
What is a bad pool caller?
Bad Pool Caller is a BSOD error that occurs on Windows 10/8/7. It indicates that your Windows computer makes a bad pool request. The required files can’t be read, are unavailable or being used by other processes.
What does stop code Bad_pool_caller mean?
It means the requested files can’t be read from the data pool because the files are not existed or are unavailable. To protect your system from being further damaged, your computer ran into this blue screen with stop code BAD_POOL_CALLER.
How do your fix a bad pool caller?
To fix a bad pool caller blue screen error, this post provides 12 ways with detailed guides. You can try them one by one to see if you can fix this BSOD error on your Windows 10/8/7 computer.
What causes blue screen Windows 10?
Most Windows blue screen (BSOD) errors can be caused by malfunctioning hardware, pool or incompatible hardware device drivers, faulty memory, overheating of components, malware/virus infection, etc. The blue screen failure often causes Windows to crash and stop working, and even cause some data loss. (Related: How to Recover Data after BSOD & How to Fix Blue Screen of Death)
Also read: Discover the essential steps for successful hard drive recovery in this informative article.
Windows 10 users might experience BAD_POOL_CALLER Windows 10 error even they use a new computer. BSOD error is really annoying as well as dire too. Sometimes your computer may make a terrible noise and then shows frightening blue screen of death on the screen. But don’t worry we are here to put an in-depth-analysis on BAD POOL CALLER issue which will include causes and promising workarounds.
Of course, you might be frightened seeing this error despite using a literally new computer. But the error is not that outrageous like its name. Definitely, any error in the startup is a buzzing issue and need resolution immediately. Experts found the root cause of this error. They said, Computer experience this sort of errors i.e. BSoDs when it doesn’t actually know something how to process. As a result, the computer shuts down itself in order to protect itself and prevent any kind of further damage. Sometimes if you restart the PC after this happening, the error doesn’t reappear. However, this is not the perfect as well as a reliable solution. Anything which is responsible for this error is so indefatigable that BSoD is appearing repeatedly.
How to Fix BAD_POOL_CALLER Windows 10
Before moving ahead it is relevant to dig out the reasons that affect your Windows 10 to display BAD_POOL_CALLER error. Have a look at the causes –
Outdated Driver
Outdated Driver is the prime cause of this Blue screen error. Microsoft sends updates on a regular interval to keep Windows 10 intact and when your driver is not updated accordingly it creates mess up.
Crashing
Users are repeatedly complaining that this very error comes with a feared blue screen associated with a bad pool caller crash. Most of the time, the result of this error is not so delighting.
Overlocking
Numbers of users overlock their hardware in order to achieve maximum performance. This issue can occur due to this so while fixing up this, you must remove all sorts of the respective settings.
3rd Party application
Some third party applications often produce this error to appear and uTorrent may be one of those. Many of the victims reported that after removal of the same, the issue gets resolved completely.
Antimalware applications
Anti malware software like Avast, ESET, Kaspersky as well as AVG can also cause this error. We have received lots of complaints from the users regarding this.
RAM
Hardware issues can cause this error too and in this condition, the most common suspect is the RAM. As a matter of fact, replacing RAM is the resolution of this case.
Corruption in system files
Prior to throwing this error message, you may find the crashing of tcpip.sys, rdyboost.sys, tdica.sys, rdbss.sys, usbstor.sys, usbport.sys, iusb3xhc.sys, usbhub.sys, picadm.sys, igdkmd64.sys. These can cause your computer to crash and the BAD_POOL_CALLER error comes up. If you can know the file name responsible for the issue, find an application linked to it. Thus you can resolve the error completely.
Flash drive
Bad pool caller error can rise up with inserting of USB flash drive to the computer also. If the drive is the faulty and defective chipset, the issue arises.
Sudden shutdown and startup
Users repeatedly complain that the error occurs usually right on the startup. Eventually, it can make your computer to stick in a loop. This is indeed a big problem and to some extent, your computer will not boot at all. Sudden shut down also mess up the installation files creating the issue.
Besides, page fault in nonpaged area can boost to BAD_POOL_CALLER also.
BAD_POOL_CALLER Windows 10 Workarounds
Experts have found out different ways to resolve this error and we will discuss some best resolution from these. Let’s start straightaway.
Workaround-1: Run CHKDSK tool
While encountering BAD_POOL_CALLER Windows 10 error there is a good possibility of a flaw in hard disk. So the easiest way to fix this issue is to Run CHKDSK tool. Follow the method and check your hard disk –
Step-1: Launch elevated command prompt getting assistance from here, type chkdsk /f and gently strike on Enter. Wait for the execution process to complete thereafter check the situation after restarting your PC.
Workaround-2: Check for latest Update Windows 10
We have already come to know that the bad pool caller error is caused by hardware issues frequently. Moreover, If the software and hardware are not fully compatible with each other on your Windows 10 operated computer, this sort of problem may arise. In this case, the best fix is to your system up-to-date with patches sent by Microsoft.
You can check for Windows updates manually following the below instructions:
Step-1: Press “Windows Key + I” shortcut key and open the Settings App then choose the option Update & security.
Step-2: Perform a click on Check for updates button in the right section.
After you press this button, Windows will start checking for available updates When the updates are installed, you can check to see if the problem still exists. In the case it persists, you can proceed forward with next way to resolve BAD_POOL_CALLER Windows 10 error.
Workaround-3: Perform a Driver update
Like the incompatible hardware, incompatible as well as outdated drivers can also cause BSOD errors like BAD_POOL_CALLER. This is the reason, experts always advise to keep your drivers up to date.
In order to update drivers, you can visit manufacturer’s website of your hardware. Download the latest updates from there based on the compatibility of your computer. This process will definitely a time consuming process.
We have got some complains too telling that some of the users could resolve the BAD_POOL_CALLER issue by updating Netgear drivers while RAID Storage Controller drivers caused to reappear again. So keep it in mind that you need to follow the procedure.
Many users have informed that merely updating Display adapter works like a charm so don’t forget to update yours. But remember that while proceeding the task choose the option Browse my computer for driver software. Locate and select the Display adapter driver and give it time to accomplish the update.
Workaround-4: Removal of Antivirus or Firewall
Bad Pool Caller errors often caused by an anti-virus or firewall installed on your computer and the workaround is its removal. You might be wondering that after the abolishment, your computer would be unsafe. But there is nothing to worry about as Windows 10 comes with a default antivirus called Windows Defender. It will protect you always as a built-in program.
Based on the complaints of the users, Antivirus like Malwarebytes, McAfee, Trend, ESET and Comodo Firewall are responsible for the occurrence of this error. So you need to remove all of these anti-viruses as well as any third party software. While removing them, bear in mind that only uninstalling this software will not work rather you need to remove them completely. Reboot your system and check if BAD_POOL_CALLER Windows 10 got settled down.
Workaround-5: Un-install of troublesome applications
Errors like BAD_POOL_CALLER Windows 10 rises up if you use some nagging third party applications and tools. To avoid these errors, you need to uninstall these software with no delay. If you have already installed some of them, rebound them to earlier versions. Hotspot Shield is an example of such application responsible for bad pool caller error. So remove this software immediately if you have on your computer.
Workaround-6: Check the modem
Bad pool caller error is found to be prevailing if the users use Jio, Airtel or Huawei modem as set it to work as a Network Adaptor. A simple solution is to change the connection set up from NDIS to RAS in order to resolve the issue.
Workaround-7: Check of RAM
We have talked about the hardware problem previously as it may throw the error. Many of the users expressed their satisfaction after fixing the issue by replacing the culprit apparatus only.
It is an easy task to detect RAM issue. You can test the RAM modules one by one to sort out the faulty one. Additionally, use of tools like MemTest86+ can also help you a lot in this regard by scanning it.
We have to mention that almost any hardware component can cause this error to occur and if you installed any new one not long ago be sure that you remove it or substitute it since it might not be completely compatible with your computer.
A problem can occur with other hardware components rather than RAM only. So if you have installed a new hardware recently, you should replace it if you encounter this error.
Conclusion
BAD_POOL_CALLER Windows 10 is an annoying error and definitively the noise is intolerable and the faired blue screen is frightening to the users. Additionally, it makes further problems too. The solutions discussed here are the best possible effective and will obviously help you to resolve the issue. Read this properly and apply to get rid of this nagging error.
,
If you are facing the «BAD_POOL_CALLER» blue screen error on your Windows 10 or Windows 11 PC, follow the instructions below to fix the problem.
The «BAD_POOL_CALLER» blue screen of death (BSOD) error usually means that the operating system has encountered a serious error from which it cannot recover. This error occurs when a program or driver attempts to access memory that it does not have permission to use.
The most common causes of the «BAD_POOL_CALLER» BSOD error are listed below:
- Outdated or corrupted drivers: Outdated or corrupted drivers are one of the main reasons for the «bad pool caller» issue. Drivers are critical pieces of software that allow hardware devices and the operating system to communicate with each other. A faulty or out-of-date driver can lead to a number of system problems, including the «bad pool caller» error.
- Virus or malware infection: Viruses and other malicious software can damage important system files, leading to the «BAD_POOL_CALLER» error.
- Hardware problems, such as faulty RAM stick or a damaged hard drive can also cause this error to appear.
-
- How to diagnose your hard drive (HDD) for hardware problems.
- How to diagnose your computer’s Memory (RAM) for problems.
How to Fix: «BAD_POOL_CALLER» BSOD Error on Windows 10/11.
Notes:
1. If the «Bad_pool_caller» problem occurred after you added new hardware to your computer (eg RAM, HDD, GPU, etc.), remove the new hardware and then see if the problem persists.
2. If you can boot in Windows use the instructions on Part 1, otherwise (if you cannot boot to Windows), use the instructions on Part 2.
- Part 1. FIX «BAD_POOL_CALLER» BSOD on Windows 10/11.
- Part 2. FIX «BAD_POOL_CALLER» BSOD from WinRE.
Part 1. FIX «BAD_POOL_CALLER» BSOD on Windows 10/11.*
If Windows can start normally use the following methods to fix the «bad_pool_caller» bsod error:*
* Important:
1. The «bad_pool_caller» problem often is caused by the Battlenet client app or by the Malwarebytes . So if you have the Battlenet client or the Malwarebytes installed on your computer, remove them and see if that fixes the problem.
2. If you cannot fix the problem, after following the methods listed in this guide, try to find the root cause of the blue screen error, by following the instructions this guide.
Method 1. Reinstall Graphics Driver.
Drivers are software components that allow hardware components to communicate with the operating system. When a driver becomes obsolete or corrupted, it can affect the proper functioning of Windows, leading to the BSOD «BAD_POOL_CALLER» or other errors.
1. Right-click on the Start menu and select Device Manager.
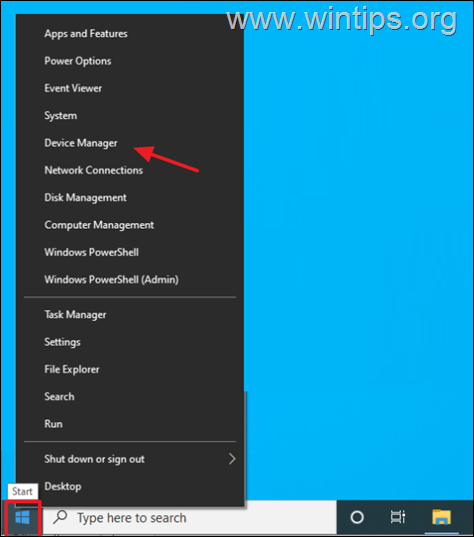
2. Expand the Display adapters section.
3. Right-click on your display adapter and select Uninstall Device.
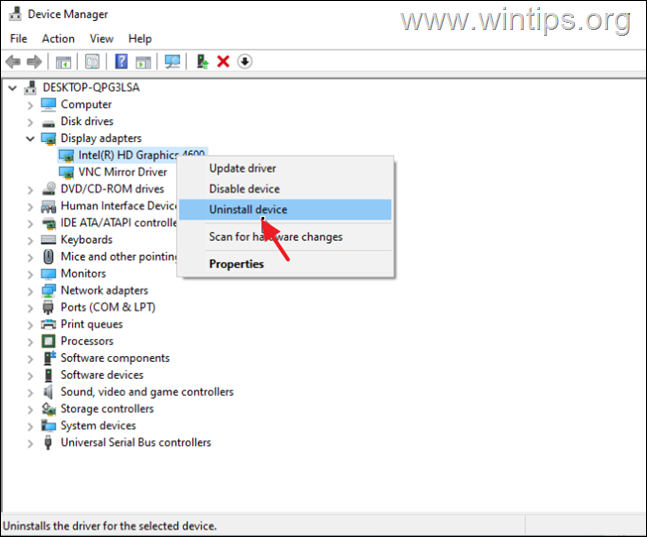
4. At next window, choose to Delete the driver software for this device and click Uninstall.
5. Wait a few seconds and then restart your PC.
6. After restart, Windows will automatically re-install the graphics driver from the Windows Update servers.
* Note: To make sure the driver installation is complete, go to again Device Manager and check that your display adapter model is listed there. If not, check and install all available Windows updates or install the latest graphics driver from the GPU manufacturer’s support site.
7. If the problem persists after reinstalling the graphics drivers, proceed to next methods.
Method 2. Disable Third-Party Startup Programs.
Many times, a non-Microsoft program launched at Windows startup can cause the Start menu not to work. So, proceed and disable any third-party startup programs as instructed below, and see if this fixes the issue.
1. Press Ctrl + Shift + Esc on your keyboard to open the Task Manager.
2. At Startup tab, select and Disable any third-party (non-Microsoft) programs that are running at Windows startup (e.g. iTunes, Dropbox, uTorrent, etc.)*

3. When done, restart your PC.
4. Finally, if after rebooting the problem is resolved, then turn on the disabled programs one-by one-to find the culprit.
Method 3. Disable Third-party services.
Sometimes the reported problem may occur because of a third-party service. To see if this happens:
1. Press the Windows + R keys to open the Run dialog box.
2. In the run command box, type: msconfig and press Enter to open the System Configuration utility.

3. In the System Configuration utility, select the Services tab and…
a. Check the Hide all Microsoft services box.
b. Click the Disable all button to disable all the non-Microsoft Services.
c. Click Apply > OK and then click Restart to reboot your PC.
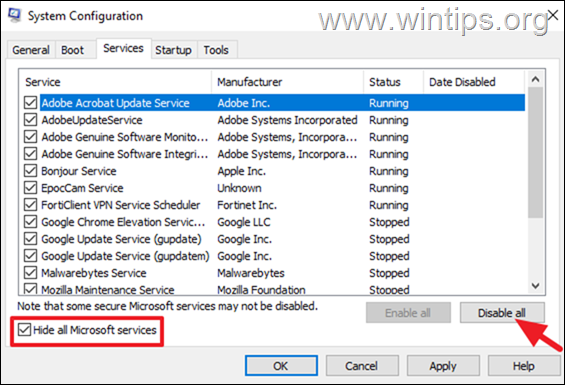
4. If the problem is resolved after disabling the third-party services, follow the same steps as above and enable again one-by-one the disabled services and restart your pc, until you find which one is causing the problem.
* Note: If the problem persists, enable all the disabled services (using the same steps) and continue to the next method.
Method 4. Scan for Viruses & Malware.
Viruses or malicious programs can cause your PC to work abnormally. So,use this Malware Scan and Removal Guide to check and remove viruses or/and malicious programs that may be running on your computer.*
* Important: In some cases a third-party antivirus program can cause the start menu and the search bar to crash or freeze. At such a case, I suggest to temporarily uninstall the AV program and then to check if the issue is fixed. If yes, then install your AV program again or find another AV program to protect your PC.
Method 5: Repair Windows with DISK & SFC commands.
Since many Windows errors are most often caused by corrupted system files, try to see if the problem is solved by fixing them.
1. Press the Windows + R keys to open the Run dialog box
2. In the run command box, type: cmd and press Ctrl + Shift + Enter to open Command Prompt as Administrator.
3. At the command prompt window, type the following command & press Enter:
- Dism.exe /Online /Cleanup-Image /Restorehealth

4. Be patient until DISM repairs component store. When the operation is completed, (you should be informed that the component store corruption was repaired), give this command and press Enter:
- SFC /SCANNOW

5. When SFC scan is completed, restart your computer.
6. After restart check if the problem is fixed.
Method 6. Repair/Upgrade Windows 10.
Another method that usually works, to fix Windows 10 problems, is to perform a Windows 10 Repair-Upgrade, by using the detailed instructions on this guide: How to repair Windows 10.
Part 2. FIX «BAD_POOL_CALLER» BSOD from WinRE.
If you cannot boot to Windows because of the «bad_pool_caller» bsod error, then you can try to resolve the problem using the options in the Windows Recovery Environment (WinRE). To do that:
Step 1. Boot your PC to Windows Recovery Environment (WinRE).
To start your PC in WinRE, follow these steps:
1. Restart your computer and when the Windows or the Manufacturer’s logo appears, hold down the power button for 5 seconds to turn off the computer.
2. Then turn on your PC again, and when you see the Windows logo, turn it off again.
3. Now turn on your PC and let it to boot.
4. When you see the «Automatic Repair» screen, click Advanced options and continue to the methods below:
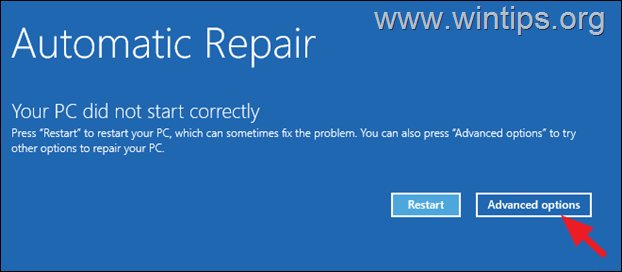
Method 7. Try to Boot in Safe Mode.
1. After clicking Advanced options in Automatic Repair screen as instructed above, select:
- Troubleshoot > Advanced Options > Startup Settings.
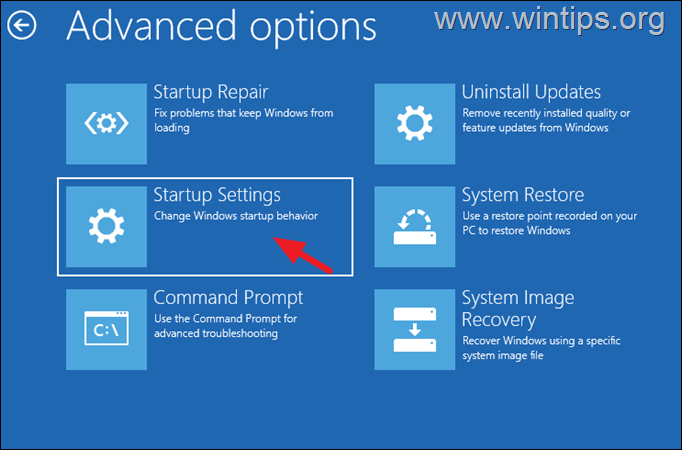
2. Then click Restart.

3. At «Startup Settings», try the follow in order:
A. First, press the «4» key (or «F4») and if Windows can boot into safe mode, try to fix the problem by following the methods on Part-1 above.
B. If Windows cannot boot in Safe Mode, follow the same steps as above, but this time press «7» or «F7» and see if Windows can start normally. If not, continue to next method.
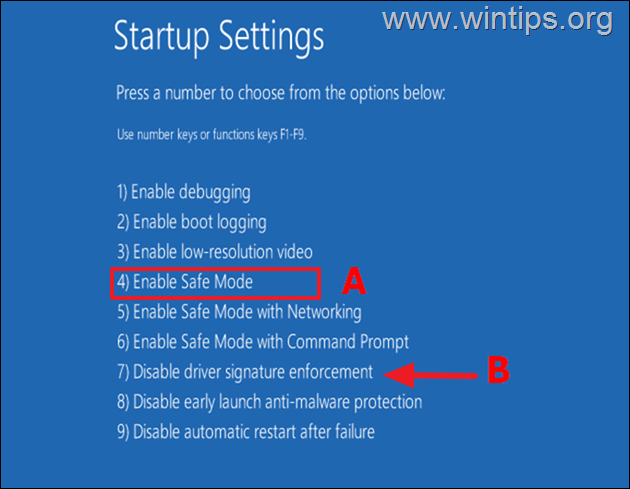
Method 8. FIX «BAD_POOL_CALLER» with System Restore.
1. Boot your System in WinRE by using the instructions on step-1 above.
2. in WinRE go to Troubleshoot > Advanced Options > System Restore.

3. If prompted, select an account with administrative privileges, type a password for that account and click Continue.

4. At System Restore screen, click Next. *
* Note: If you receive the message that «no restore points have been created on your computer…» skip to next method.

5. Select Show more restore points and select a date that you know your computer was working correctly, and then click Next.
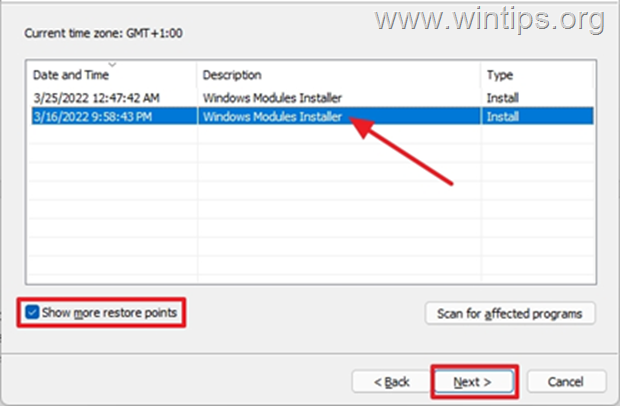
6. Click Finish and Yes again to start to restore process.
7. Now wait until the restore process is completed. During the restore process, your computer will restart several times and when it’s done, you should enter in Windows without problems.
Method 9. Uninstall Updates from WinRE.
1. Boot your System in WinRE by using the instructions on step-1 above.
2. in WinRE go to Troubleshoot > Advanced Options > Uninstall Updates.
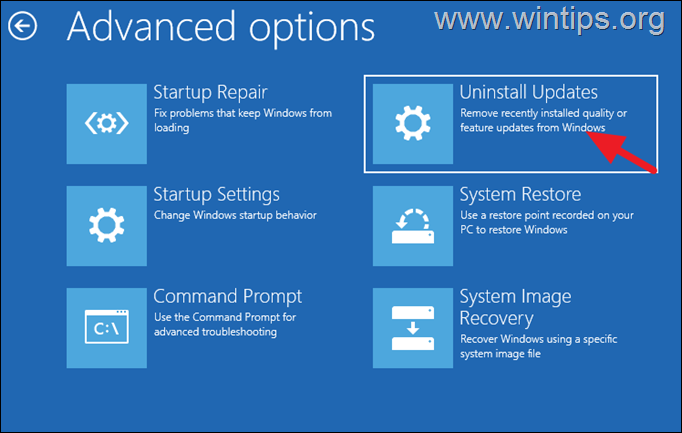
3. At Uninstall Updates screen:
A. First choose Uninstall latest Quality update and follow the on-screen instructions to uninstall it.
B. If the problem is not fixed after uninstalling the latest quality update, repeat the same steps but this time Uninstall latest feature update and see if that fixes the problem.
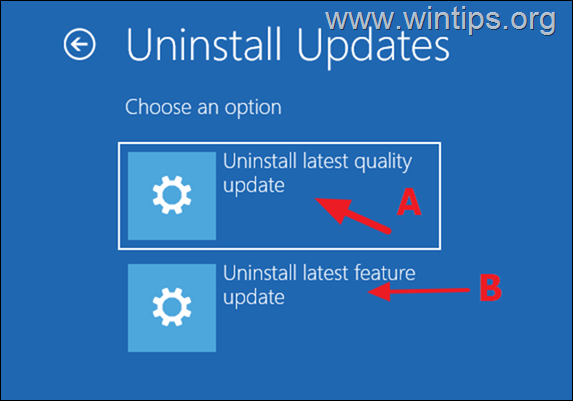
Method 10. Repair Windows System Files from WinRE.
1. Follow the instructions on step-1 above to enter in WinRE.
2. in WinRE go to Troubleshoot > Advanced Options > Command Prompt.

3. In command prompt, type the following command and press Enter.
- bcdedit
4. Notice the drive letter of Windows OS partition (e.g. «osdevice –> partition=C: «)
5. Then give this command and press Enter:*
- chkdsk X: /r /x
* Note: Replace the red «X» in the above command with the drive letter you noticed above in the OS partition.*
* e.g. In this example the OS partition has the letter «C», so the command will be:
- chkdsk C: /r /x
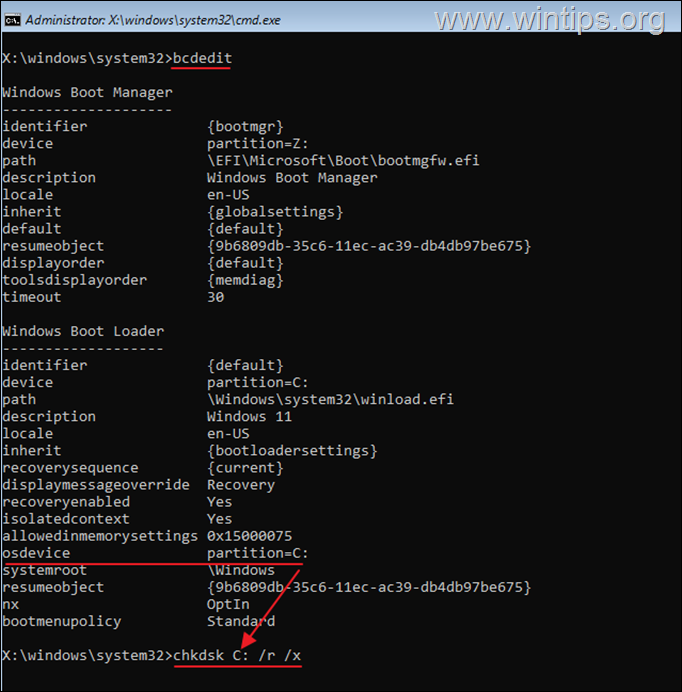
6. When the CHKDSK process is completed, give this command: *
- SFC /SCANNOW /OFFBOOTDIR=X:\ /OFFWINDIR=X:\Windows
* Note: Where «X» in the above command, is the drive letter of the OS partition you noticed before. (Don’t forget to add a space between \ /)
e.g. In this example the OS partition has the letter «C», so the command will be:
- sfc /SCANNOW /OFFBOOTDIR=C:\ /OFFWINDIR=C:\Windows

7. When the SFC scan process is completed, give the following command to create a scratch directory on the Windows drive. *
- mkdir X:\Scratch
* Note: Change the drive letter X according to the drive letter of the OS partition (e.g. «C» in this example).

8. Then give this DISM command to repair the Windows image:*
- DISM /Image:X:\ /ScratchDir:X:\Scratch /Cleanup-Image /Restorehealth
* Note: Where «X» in the above command, is the drive letter of the OS partition you noticed before. (Don’t forget to add a space between \ /)
e.g. In this example the OS partition has the letter «C», so the command will be:
- DISM /Image:C:\ /ScratchDir:C:\Scratch /Cleanup-Image /Restorehealth
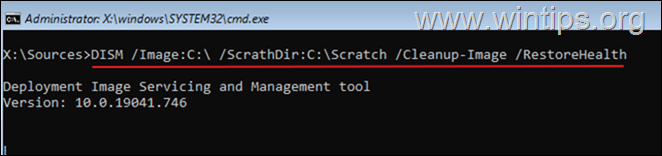
9. Wait for DISM to repair any corrupted files and then close all open windows and turn off your PC.
10. Try to boot to Windows normally and check is the problem is solved.
Method 11. Re-install Windows using the «Reset this PC» option in WinRE.
Another method to repair Windows 10, if your PC doesn’t start normally, is to reinstall Windows by using the Reset this PC option in WinRE. *
* Important: The Reset this PC option, keeps your files, BUT removes all your programs and settings. Use this option only if the above methods do not solve the problem.
1. Follow the instructions on step-1 above to enter in WinRE.
2. Click Reset this PC in Troubleshoot screen. *
* Note: Keep in mind that the Reset this PC option is not available if you started from a USB Windows installation Media. At this case, skip to next method.
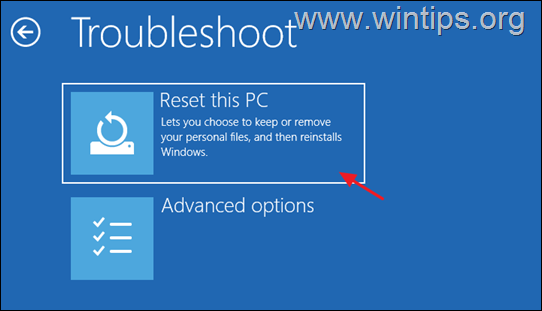
3. At the next screen choose Keep my files. *
* Please Note: All applications and settings will be removed if you continue and you will need to reinstall your programs when the process is complete.
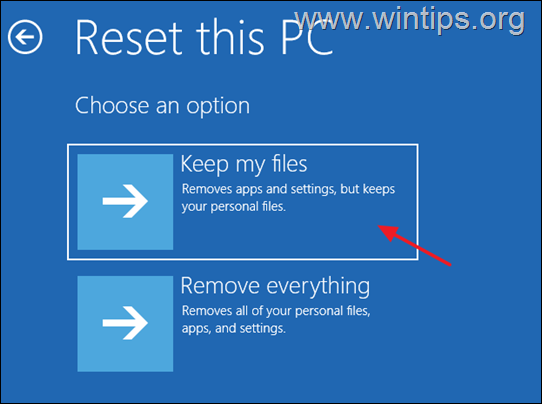
4. If prompted, select an account with administrative privileges, type a password for that account and click Continue.
5. If you PC is connected to Internet, select Cloud download, otherwise choose Local reinstall.

6. Finally, let the Reset this PC tool to reinstall Windows.
Method 12. Clean Install Windows 10 & Check Hardware.
If none of the above methods doesn’t resolve your problem, then your final option is to backup your files and to perform a clean installation of Windows 10.
* Final notes: If you experience the same error after clean installing Windows 10, this indicates a problem with a device driver or a hardware problem. In such a case, proceed as follows to find the culprit:
- Check the memory (RAM) for problems to make sure it’s okay.
- Install Windows on another Hard Disk..
- If you ‘re a more advanced user and you want to continue the BSOD troubleshooting, then follow the instructions on this article to find out which file, module or driver causes the BSOD Crash Error: How to Resolve Blue Screen Problems by reading BSOD MiniDump information.
That’s it! Which method worked for you?
Let me know if this guide has helped you by leaving your comment about your experience. Please like and share this guide to help others.
If this article was useful for you, please consider supporting us by making a donation. Even $1 can a make a huge difference for us in our effort to continue to help others while keeping this site free:
- Author
- Recent Posts
Konstantinos is the founder and administrator of Wintips.org. Since 1995 he works and provides IT support as a computer and network expert to individuals and large companies. He is specialized in solving problems related to Windows or other Microsoft products (Windows Server, Office, Microsoft 365, etc.).
