Applies ToWindows 11 Windows 10
Ниже приведены некоторые действия, которые можно попробовать, если возникают проблемы со входом на устройство Windows.
Если вы не можете вспомнить данные для входа в Windows, воспользуйтесь нашими средствами самостоятельной помощи, чтобы вернуться в учетную запись:
Получение справки
В некоторых случаях перезапуск устройства может устранить проблемы со входом. Это часто является одним из первых шагов по устранению неполадок, так как это может устранить временные системные ошибки, которые могут быть причиной проблемы
Если обновления доступны, выберите Power > Обновить и перезапустить , чтобы перезапустить устройство и завершить установку обновлений.
В некоторых случаях вы не сможете войти в систему без подключения к Интернету.
Убедитесь, что вы подключены к Интернету, выбрав Сеть на экране блокировки устройства. Если возникают проблемы с подключением к сети Wi-Fi или сигнал слабый, попробуйте подключить устройство непосредственно к маршрутизатору или модему с помощью Ethernet-кабеля.
Если проблема с подключением не будет устранена, проверьте подключение к Интернету с другого устройства, чтобы узнать, нет ли неполадок в сети.
При вводе пароля для входа в систему попробуйте сделать следующее:
-
Введите пароль с помощью экранной клавиатуры. Выберите Специальные возможности > экранной клавиатуре и выберите клавиши для ввода пароля.
-
Убедитесь, что caps Lock отключена
-
Убедитесь, что вы вводите правильные сведения: пароль в поле Пароль или ПИН-код в поле ПИН-кода . Если вы используете учетную запись Майкрософт, вы можете переключаться между вводом ПИН-кода и пароля, выбрав параметры входа.
-
Если вы используете более одной раскладки клавиатуры, убедитесь, что выбран язык, который вы пытаетесь использовать. Чтобы проверка раскладку клавиатуры, выберите метод ввода (трехбуквенный код в правом нижнем углу).
-
Если вы недавно изменили свой пароль, попробуйте еще раз ввести старый. Если предыдущий пароль работает, необходимо заблокировать устройство, а затем разблокировать его с помощью нового пароля.
-
Протестируйте пароль с помощью другого устройства для входа в account.microsoft.com. Если пароль работает, но account.microsoft.com показывает, что ваша учетная запись заблокирована или прервана, сайт поможет вам решить эти проблемы
-
Перед вводом пароля или ПИН-кода выберите Показать . Таким образом, вы можете дважды проверка, что вы вводите правильный пароль или ПИН-код перед вводом.
Если при входе возникают проблемы с использованием ПИН-кода, попробуйте сбросить ПИН-код.
Если при входе возникают проблемы с использованием пароля, попробуйте сбросить пароль.
Если на устройстве несколько учетных записей, попробуйте выполнить вход в другую.
На экране входа выберите другую учетную запись в списке в левом нижнем списке. Чтобы войти с учетной записью, которую нет в списке, выберите Другой пользователь и введите учетные данные этой учетной записи.
Запуск устройства в безопасном режиме может помочь устранить проблемы при входе. Если вы можете войти в безопасном режиме, это означает, что основные драйверы устройства и параметры по умолчанию не были причиной проблемы входа в систему.
Примечание: Этот параметр входа в систему будет работать, только если у вас есть пароль (для учетной записи Майкрософт или локальной учетной записи), так как ПИН-код и биометрические функции недоступны.
Для перезапуска в безопасном режиме выполните указанные ниже действия.
-
Перезагрузите устройство, выбрав Power > Перезапустить . Когда появится экран входа, удерживайте клавишу SHIFT при выборе Power > Restart
-
После перезагрузки компьютера на экране Выбор параметра выберите Устранение неполадок > Дополнительные параметры > Параметры запуска > Перезагрузка
-
После перезагрузки компьютера вы увидите список параметров. Предпочтительный вариант — выбрать 5 или нажать клавишу F5 для безопасного режима с сетью.
Узнайте больше о входе в систему в безопасном режиме при возникновении черного экрана или пустого экрана.
Если вы попытаетесь войти в Windows и получите сообщение об ошибке Нам не удается войти в вашу учетную запись или вы получите уведомление о том, что вы вошли с помощью временного профиля, Windows создаст временный профиль и войдете в систему с помощью этого профиля.
Вот несколько вещей, чтобы попытаться снова войти в свой профиль Windows:
Важно: Любые файлы, которые вы создали или изменили во временном профиле, будут потеряны при выходе. Используйте внешнее запоминающее устройство, чтобы сохранить все действия, выполненные с момента последнего успешного входа.
-
Перезапустите устройство в безопасном режиме и выполните вход с помощью исходного профиля. Проверьте, восстановлены ли параметры и файлы.
-
Перезапустите устройство в обычном режиме и войдите в систему повторно, используя исходный профиль. Проверьте, восстановлены ли ваши параметры и файлы. (Может потребоваться перезапустить устройство несколько раз.)
-
Если несколько перезагрузок не помогают, попробуйте временно отключить антивирусное программное обеспечение или любое другое приложение, которое может сканировать ваше устройство во время входа в систему.
Примечание: Некоторые антивирусные продукты могут иметь дополнительные компоненты, влияющие на систему, и могут быть отключены только после полного удаления и перезагрузки системы.
-
Если у вас по-прежнему возникают проблемы со входом с помощью исходного профиля, отключите службы Защитника Windows. Откройте приложение «Службы», введя службы в поле поиска на панели задач и выбрав его из списка результатов. Затем найдите расширенную защиту от угроз в Защитнике Windows и Microsoft Defender антивирусные службы, щелкните каждую из них правой кнопкой мыши, выберите Свойства и измените тип запуска на Отключено , выбрав ОК после каждого изменения. Перезагрузите устройство в обычном режиме и попробуйте войти с использованием своего исходного профиля.
Примечание: После устранения неполадок и устранения проблемы не забудьте установить для служб Защитника Windows значение Автоматически.
-
Если вам по-прежнему не удается войти, попробуйте создать новую учетную запись локального администратора, войдите в нее, а затем выполните действия, описанные в разделе Исправление поврежденного профиля пользователя , чтобы скопировать персональные данные из старого профиля в только что созданный.
В случае повреждения профиля пользователя выполните следующие действия для создания профиля пользователя.
-
Добавьте новую учетную запись пользователя и настройте ее в качестве администратора. Подробные инструкции см. в статье Управление учетными записями пользователей в Windows.
-
Войдите с помощью созданной учетной записи и скопируйте файлы из поврежденного профиля:
-
Откройте папку User, выбрав Пуск, введя проводник в поле Поиска и выбрав проводник в списке результатов.
-
Выберите Этот компьютер, затем выберите жесткий диск, на котором установлена Windows (обычно это ваш диск C:), затем папку Пользователи, затем папку с именем вашей учетной записи.
Предупреждение: Не изменяйте параметры просмотра в проводнике, чтобы отобразить скрытые файлы и папки или скрытые защищенные файлы операционной системы.
-
Найдите папку C:\Users\<Old_Username> , где C — это диск, на котором установлена Windows, а Old_Username — имя профиля, из которого вы хотите скопировать файлы.
-
Выберите все файлы и папки в этой папке, а затем в меню Правка выберите Копировать.
-
Найдите папку C:\Users\<New_Username> , где C — это диск, на котором установлена Windows, а New_Username — имя созданного профиля пользователя.
-
Выберите меню Правка и выберите Вставить.
-
Перезагрузите компьютер, а затем снова войдите в систему от имени нового пользователя.
Если у вас есть сообщения электронной почты в почтовой программе, необходимо импортировать их и адреса в новый профиль пользователя отдельно.
Некоторые ранее установленные приложения может потребоваться перенастроить или переустановить.
Если вы вошли в приложения Microsoft Store, такие как Магазин или Фильмы & TV, вам может потребоваться снова войти в эти приложения, чтобы просмотреть предыдущие покупки или восстановить параметры.
Нужна дополнительная помощь?
Нужны дополнительные параметры?
Изучите преимущества подписки, просмотрите учебные курсы, узнайте, как защитить свое устройство и т. д.
Среди прочих проблем со входом в Windows 11/10 можно отметить следующую: пользователь включает компьютер или ноутбук и после загрузки сразу видит сообщение: «Неправильное имя пользователя или пароль. Попробуйте ещё раз», то же самое происходит при каждой перезагрузке. При этом повторный ввод пароля вручную срабатывает и вход в систему выполняется (если это не так и вход невозможен вообще, то смотрим как сбросить пароль Windows 10). Второй частый симптом — в левом нижнем углу экрана при этом дублируется имя пользователя.
В этой инструкции подробно о том, почему так происходит, как исправить проблему и сделать так, чтобы при включении или перезагрузке на экране не было сообщений о том, что были введены неправильное имя или пароль.
- Решение проблемы
- Видео инструкция
Почему каждый раз при включении появляется окно «Неправильное имя пользователя или пароль. Попробуйте ещё раз» и решение

Повторюсь: всё, что описывается далее верно только в сценарии, когда после появления сообщения вы вручную вводите ваш пароль, он подходит и вы успешно входите в систему — то есть вы знаете правильный пароль.
Рассматриваемая ситуация возникает, когда пользователь с помощью системных настроек, а иногда — сторонними программами пробовал отключить запрос пароля при входе в систему. Что именно происходит (в случае ручного отключения):
- Пользователь открывает окно Win+R — netplwiz или Win+R — control userpasswords2
- Снимает отметку «Требовать ввод имени пользователя и пароля».
- Вводит пароль и подтверждение пароля (а иногда и меняет имя пользователя).
- На 3-м шаге правильной ввода никак не проверяется: достаточно ввести любой пароль, главное, чтобы он совпадал и в основном поле, и в поле подтверждения.
- При следующем входе в систему производится попытка входа по паролю, который вы задали и, если вы ошиблись на 3-м шаге: не та раскладка, включён Caps Lock, ввели ПИН-код вместо пароля учётной записи (а это разные вещи), вы получите сообщение «Неправильное имя пользователя или пароль», а также — дубль учетной записи на экране входа.
- После этого, когда вы вводите пароль вручную, ошибок уже нет и вход производится успешно.
Исходя из природы проблемы, решение будет следующим:
- Нажмите клавиши Win+R на клавиатуре (Win — клавиша с эмблемой Windows), введите netplwiz и нажмите Enter.
- Если отметка «Требовать ввод имени пользователя и пароля» отключена, установите отметку и нажмите «Применить». Уже это действие сделает так, что сообщений о неправильном пароле появляться не будет, но останется необходимость ручного ввода пароля.
- Если вы хотите отключить запрос пароля при входе, снова снимите отметку и очень внимательно введите пароль: чтобы он полностью соответствовал тому, который вы используете при входе на экране блокировки. При этом помните: нужно вводить именно пароль учётной записи, а не ПИН-код, в Windows 11 и Windows 10 — это разные вещи. Примените настройки и перезагрузите компьютер: если всё было сделано правильно, проблема не должна появиться снова.
Видео инструкция
Тема этой публикации, друзья — неправильное имя пользователя или пароль в Windows 10. Это ошибка авторизации в Windows 10, возникающая при запуске компьютера, если у вашей учётной записи есть пароль, и вы настроили автоматический вход в операционную систему без необходимости ввода пароля. Но ситуация обернулась так, что вместо автоматического прохождения этапа авторизации на экране блокировки вы получаете окно с ошибкой входа в учётную запись, и вам всё равно нужно вводить пароль. При этом ваша учётная запись на экране блокировки отображается дважды. Что делать в этой ситуации?
Неправильное имя пользователя или пароль в Windows 10
Итак, ошибка на экране блокировки Windows 10 при запуске компьютера «Неправильное имя пользователя или пароль». Здесь можем нажать только «Ок».

Затем видим на экране блокировки две наши учётные записи, и в любую из них можем войти только при условии ввода пароля.

Причина этой проблемы кроется в неверных настройках автоматической авторизации в учётной записи Windows 10, которые вносились на компьютере с помощью оснастки netplwiz, либо с участием утилиты Autologon. Для устранения проблемы необходимо вновь обратиться к этим настройкам и перевыполнить их. Рассмотрим на примере netplwiz. Запускаем её с помощью системного поиска.

Здесь у вас по идее должна быть убрана галочка настройки «Требовать ввод имени пользователя и пароля».

Установите её, примените изменения.

Затем снова уберите и внимательно введите, затем подтвердите пароль от учётной записи Windows 10. И не вносите никаких изменений в графу имени пользователя. Именно при выполнении этого процессе когда-то были допущены ошибки, из-за чего и возникала ошибка «Неправильное имя пользователя или пароль» при авторизации в Windows 10. Если у вас учётная запись Microsoft, вводите именно пароль от неё, а не пин-код.

Перезагружаем компьютер и проверяем. Ошибка должна исчезнуть. Если у вас таким способом не получается устранить проблему, просто уберите пароль, если вы пользуетесь локальной учётной записью. Если пользуетесь учётной записью Microsoft, перейдите на локальную. Как это всё сделать, смотрите в статье сайта «Автоматический вход в Windows 10 без ввода пароля».
When you want to access safe mode to find and fix problems on Windows 10/11, you may find that the safe mode password is not working (if you have set a password). You can try the methods mentioned in this MiniTool article to solve this issue. In addition, if you want to recover data on your PC, you can try MiniTool Power Data Recovery.
What Is Safe Mode on Windows 10/11?
Safe mode can start your Windows computer in a basic state, only using a limited set of files and drivers. Users usually use it to detect problems. If a problem doesn’t happen in safe mode, it means that this problem is not caused by the default settings and basic device drivers.
Although this method can’t help you find the real cause at times, you can use it to narrow down the cause of a problem and help you troubleshoot issues on your Windows 10 or Windows 11 computer.
Safe mode has two versions: Safe Mode and Safe Mode with Networking. Compared with Safe Mode, Safe Mode with Networking also adds the network drivers and services you will need to access the internet and other computers on your network. So, you can select one of these two versions according to your needs.
Windows 10/11 Safe Mode Password Is Not Working!
If you have set a password for your Windows computer, you will need to enter the password to access safe mode. However, you may find that the safe mode password is not working or the safe mode password is incorrect on Windows 10/11.
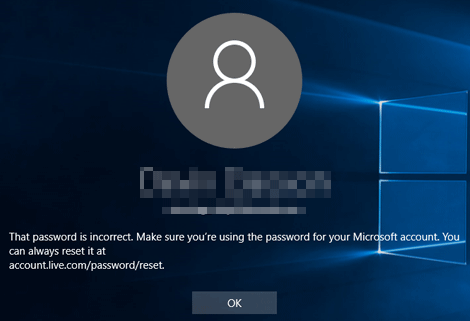
This is an annoying issue. But many users have been bothered by this problem. To solve this problem, MiniTool Software collects 4 useful methods and introduces them in this article.
Fix 1: Enter the Password Rather than the PIN of Your Computer
If you need a password to enter safe mode, you need to enter your password for your computer rather than your PIN. Manu users are confused about the password and the PIN. The PIN is always a 4-digit number. While the password is more complex.
So, if the prompt you receive shows that the safe mode password is incorrect on Windows 10/11, you can re-enter the password and see if the new one works. This time, you need to make sure you have entered the right password.
At times, you may have forgotten that you have changed your password. If your password (you thought) is not working, you can try your old password and see if it can work.
Fix 2: Use Safe Mode with Networking
A standard boot in safe mode may work without an internet connection. It is not suitable for the safe mode because there may be a bug. This could be the reason for Windows 10/11 safe mode password not working.
If you can’t log in to safe mode because the password is not working in safe mode on Windows 10/11, you can use safe mode with networking instead.
Here are the steps you can use:
Step 1: Press and hold the Shift key, then, click the Start button, select the Power button, and click Restart.
Step 2: Your computer will restart and boot into the troubleshooting screen. Then, you need to go to Troubleshoot > Advanced options.
Step 3: Select the Startup Settings option to continue.
Step 4: On the next page, click the Restart button.
Step 5: Then, you will see the Startup Settings screen. You can see the Enable Safe Mode with Networking option is on the fifth line. You need to press the F5 button to enable this option.
Tips:
If you want to use a Microsoft domain account on your administrative account, you need to use safe mode with networking.
Fix 3: Remove the Password Using a Windows 10/11 Bootable Drive
If you forget the password for your computer, you can use a Windows 10/11 bootable drive to remove the password.
Move 1: Create a Windows 10/11 Bootable Drive
Step 1: Go to the Windows 10 software download page or Windows 11 software download page to download a Windows media creation tool.
Step 2: Prepare a USB drive that has at least 8GB of space and connect it to your computer.
Step 3: Open your downloaded Windows 10 or Windows 11 media creation tool.
Step 4: Agree with the license terms by clicking the Accept button.
Step 5: On the next What do you want to do? Page, select Create installation media for another PC and click the Next button to continue.
Step 6: Select the language, edition, and architecture for Windows 10 or Windows 11 on the next screen.
Step 7: Select USB flash drive and click Next to continue.
Step 8: Select your plugged USB flash drive on the next page and click Next. Then, this tool will begin to create a Windows 10 or Windows 11 bootable drive. You need to wait patiently until the whole process ends.
Move 2: Remove the Password Using a Windows 10/11 Bootable Drive
When the Windows 10 or Windows 11 bootable drive is prepared, it’s time to remove the password to help you access safe mode bypass password.
Step 1: Boot your computer from the Windows 10/11 bootable drive.
Step 2: Click the Repair button from the bottom-left corner.
Step 3: Go to Troubleshoot > Advanced options.
Step 4: On the Advanced options screen, select Command Prompt to continue.
Step 5: Type the following commands and press Enter to run them one by one:
- C:
- bcdedit /deletevalue {default} safeboot
Or, you can run this command instead:
bcdedit /deletevalue safeboot
Step 6: When the command(s) runs completely, you need to restart your computer. Then, you can boot your PC into safe mode and see if the issue is solved.
Fix 4: Clean Install Windows 10/11
If all of the above methods don’t work for you and you really need to boot into safe mode, you can consider clean installing Windows 10 or Windows 11 on your device.
- Here is how to clean install Windows 10: How to Clean Install Windows 10 22H2 (the 2022 Update) from USB?
- Here is how to clean install Windows 11: How to Clean Install Windows 11 22H2 (2022 Update)?
How to Access Safe Mode on Windows 10/11?
You can use one of the following 2 ways to access Safe Mode on Windows 10/11:
Way 1: From Settings
The universal method to go to safe mode is from Settings.
On Windows 10:
Step 1: Press Windows + I to open the Settings app.
Step 2: Go to Update & Security > Recovery.
Step 3: Click the Restart now button under Advanced startup.
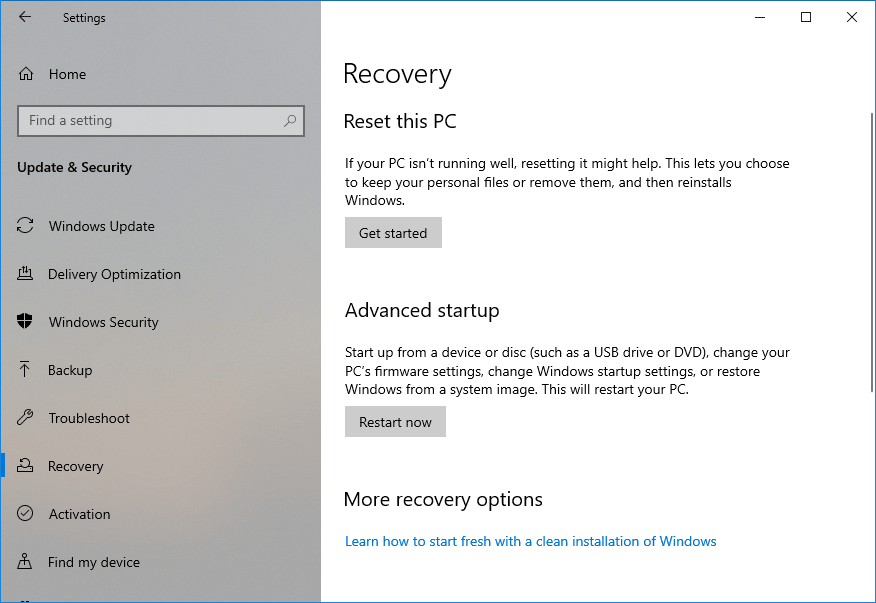
Step 4: Your Windows computer will restart to the Choose an option screen. Then, you need to go to Troubleshoot > Advanced options > Startup Settings > Restart. You may be required to enter your BitLocker recovery key in this step.
Step 5: You can see the Startup Settings interface. Then, you need to press 4 or F4 to start your Windows 10 PC in safe mode. Or you can press 5 or F5 to start your Windows 10 computer in safe mode with networking.
On Windows 11:
Step 1: Press Windows + I to open the Settings app.
Step 2: Go to System > Recovery.
Step 3: Under Recovery options, click Restart now next to Advanced startup.
Step 4: When you see the Choose an option screen, you need to go to Troubleshoot > Advanced options > Startup Settings > Restart. Enter your BitLocker recovery key if asked.
Step 5: On the Startup Settings interface. You can press 4 or F4 to start your Windows 11 PC in safe mode. Or you can press 5 or F5 to start your Windows 11 computer in safe mode with networking.
Way 2: From the Sign-in Screen
If you can’t access safe mode via Settings, you can choose to access safe mode from the sign-in screen.
No matter you are using Windows 10 or Windows 11, you can follow these steps to access safe mode on your PC:
Step 1: When you see the Windows sign-in screen, you need to press and hold the Shift key and then go to Power > Restart.
Step 2: When you see the Choose an option screen, you need to go to Troubleshoot > Advanced options > Startup Settings > Restart. You need to enter your BitLocker recovery key if required.
Step 3: Press 4 or F4 to start your Windows 10/11 PC in safe mode. Or you can press 5 or F5 to start your Windows 10/11 computer in safe mode with networking.
If you want to recover data from your Windows 10 or Windows 11 computer, you can try MiniTool Power Data Recovery. This is a professional data recovery software that can recover all kinds of files from different types of data storage devices.
For example:
- If you delete some important files by mistake and you cannot find them in Recycle Bin, you can use this MiniTool data recovery software to recover them if they are not overwritten by new data.
- If your hard drive or removable drive becomes RAW or is inaccessible, you can also use this free file recovery tool to rescue the files in that drive.
- If your computer becomes unbootable due to some reason, you can use this software to create a bootable edition, then boot your computer from the bootable drive and recover your data to an external hard drive. Then, you can take action to repair the system without data loss.
All in all, you can use this software to rescue your files before they are overwritten.
This data recovery program has a free edition. With it, you can save up to 1 GB of files without limits.
MiniTool Power Data Recovery FreeClick to Download100%Clean & Safe
Step 1: Download and install MiniTool Power Data Recovery Free Edition on your device.
Step 2: Open the software to enter its main interface.
Step 3: Find the drive you want to recover data from, then hover over that drive and click the Scan button to start scanning that drive.
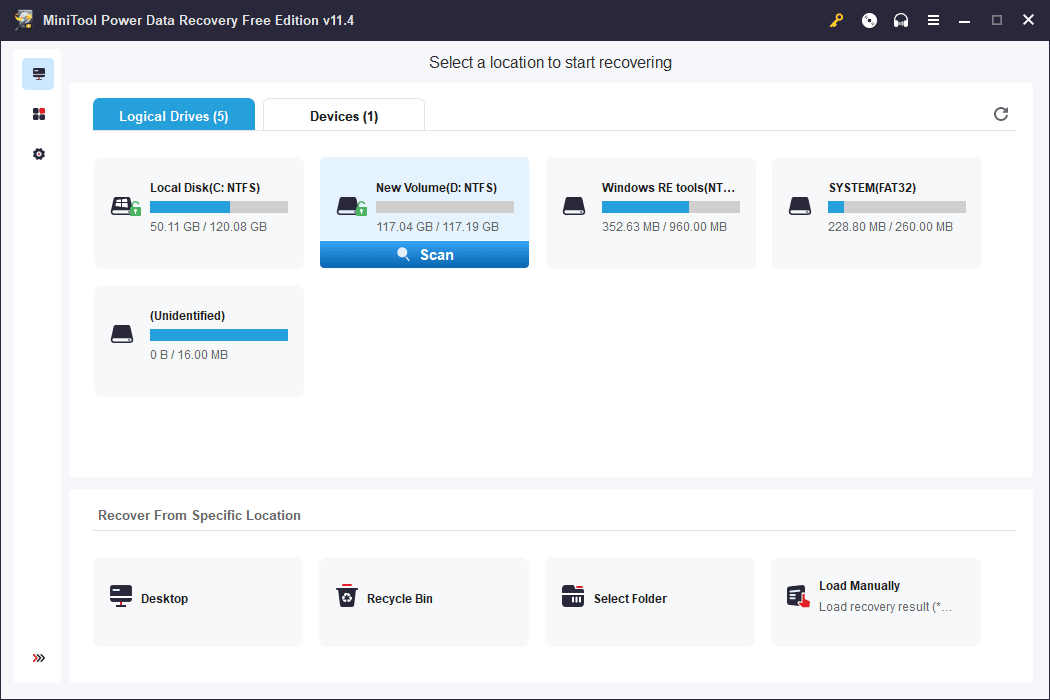
Step 4: When the scanning ends, you will see the scan results which are categories by path by default. You can open each path to find your needed files. You can also switch to the Type tab to list scanned files by type, then find your needed files by type. If you still remember the name of the file you want to recover, you can enter the file’s name to the search box at the top right corner to locate your files by name.
Step 5: Check the files you want to recover. Then, click the Save button and select a suitable location to save them. The destination location should not be the original location of the missing files. Otherwise, the lost files may be overwritten and become unrecoverable.
If you want to use this software to recover more files, you can use a full edition. You can select a proper full edition from the MiniTool store page.
Bottom Line
If your password is not working in safe mode on Windows 10/11 or the safe mode password is incorrect on Windows 10/11, you can try the methods in this article to help you solve the problem. There should be a suitable method for you. If you have other useful solutions or other related issues that need to be fixed, you can contact [email protected].


