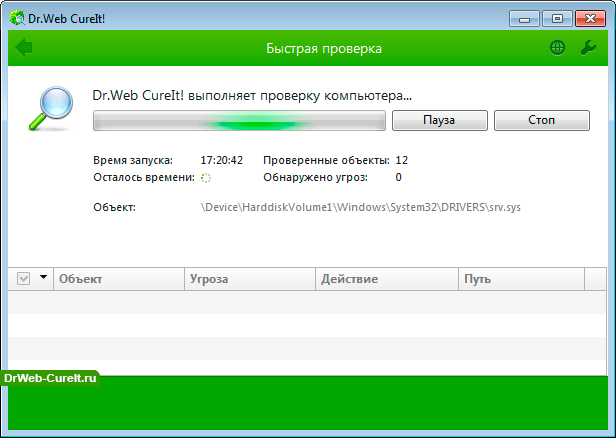Есть в Windows 7, 8, 10 встроенный просмотрщик фотографий. Простой, лёгкий и быстрый — он не обладает какими-то средствами редактирования, кроме того, что в нём можно повернуть, либо отразить фотографию, причём сделать это, даже, без потери качества. Но иногда возникает, казалось бы, на ровном месте вот такая ситуация:

Средство просмотра фотографий Windows не может отобразить изображение. Возможна нехватка свободной оперативной памяти. Закройте некоторые неиспользуемые программы или, если жесткий диск почти заполнен, освободите часть места на диске, после чего повторите попытку.
Иногда это дело лечится просто перезагрузкой компьютера. Но бывает такое, что некоторые файлы не открываются просмотрщиком Windows, даже, после перезагрузки компьютера. У меня, например, не открывались некоторые фотографии с моего телефона. И перезагрузка компьютера не помогала, причём совсем.
Что делать в этом случае?
Решение проблемы с просмотрщиком Windows
На сайте майкрософт я нашёл решение данной проблемы, хотя, признаюсь, пришлось покопаться. И вот как можно данную проблему решить:
Нажимаем на Поиск и вбиваем фразу Настройка разрешения экрана.

(В Windows 10 если не сработает, сюда можно перейти через Параметры > Дисплей > Дополнительные параметры дисплея>Свойства видеоадаптера). Ну, или просто правой кнопкой мыши щёлкнуть по рабочему столу и выбрать Разрешение экрана, если такой пункт там будет.
И переходим в соответствующее окно:

Выбираем Дополнительные параметры

Здесь вкладка Управление цветом и кнопка Управление цветом
После этого меняем вот это (настройка по умолчанию):

На это:

Если вдруг у вас нет такого профиля, скачать нужный файлик можно здесь и добавить этот профиль. Но обычно этот профиль есть у всех.
Нажимаем везде ОК, Закрыть и т.п., далее проверяем, как у нас открываются проблемные файлы.
И для чистоты эксперимента смотрим фотку, которая не открывалась на самом первом слайде (можете сравнить имя файла в шапке):

Если вы видите фото моей кошки Муси, то всё получилось 
Внимание!
Может быть такое, что вы профиль поменяли, но проблемные файлы так и не открываются. В этом случае убедитесь, что вы закрыли все-все-все окна просмотрщика Windows. Попробуйте перезагрузить компьютер.
Если и после этого файл не открывается, то, возможно, есть проблема в самом файле.
Например, файл был повреждён, либо было указано неправильное расширение. Например, файл .jpg сохранили, как .png. Или в имени файла .jpg, а это на самом деле .webp (буквально на прошлой неделе сталкивались с таким).
Но, в целом, способ вполне пригодный для лечения проблемы с «нехватой памяти» просмотрщика Windows.
Теги:
как починить,
просмотрщик Windows
Внимание! Все вопросы по статье прошу писать в комментариях, расположенных ниже, чтобы получить бесплатный ответ.
На вопросы, написанные «в личку», отвечаю только за деньги.
Мат и оскорбления — удаляются, а их автор отправляется в бан навсегда.
Другие статьи в разделе:
Все способы:
- Способы устранения проблем
- Способ 1: Настройка ассоциаций файлов
- Способ 2: Редактирование реестра
- Вопросы и ответы: 35
У юзеров, которые используют Windows 7, могут возникать различные проблемы во время применения встроенного инструмента этой ОС для просмотра фотографий. Например, данное средство может вообще не запускаться или не открывать изображения определенного формата. Далее мы разберемся, как именно можно устранить различные неполадки в работе данной программы.
Способы устранения проблем
Конкретные способы устранения проблем в работе средства для просмотра фотографий зависят от их характера и причины возникновения. К основным факторам, которые могут вызвать изучаемую неисправность, относятся следующие:
- Изменение ассоциации файлов или сбой идентификации расширений;
- Вирусное заражение системы;
- Повреждение системных файлов;
- Ошибки в реестре.
Если средство не запускается вообще, велика вероятность, что повреждены его файлы, вследствие вирусного заражения или другого сбоя. Поэтому, прежде всего, проверьте систему на вирусы с помощью антивирусной утилиты. Кстати, есть также вероятность, что вредоносный код просто заменил расширение у файлов изображений (PNG, JPG и др.) на EXE и именно поэтому их не могут открыть приложения для просмотра фотографий.
Урок: Проверка компьютера на наличие вирусов без антивируса
Затем обязательно произведите сканирование системы на предмет повреждения файлов с помощью встроенной утилиты.
Урок: Проверка целостности системных файлов в Windows 7
Если ни один из этих методов общего сканирования не выявил проблем, переходите к специфическим вариантам исправления ситуации с неполадками в работе средства для просмотра фотографий, которые описаны ниже.
Способ 1: Настройка ассоциаций файлов
Есть вероятность, что причина проблемы кроется в сбое настроек ассоциаций файлов. То есть система просто не понимает, какие именно объекты должно открывать средство для просмотра фотографий. Такая ситуация могла возникнуть тогда, когда вы устанавливали сторонний просмотрщик изображений, но потом удалили его. В этом случае он при инсталляции переписал ассоциации файлов картинок на себя, а после удаления они просто не были возвращены в исходное состояние. Тогда необходимо произвести ручную настройку.
- Кликните кнопку «Пуск» в нижнем левом углу экрана и выберите «Панель управления».
- Далее откройте раздел «Программы».
- Щелкните по пункту «Сопоставление типов файлов…».
- Загрузится список всех типов файлов, зарегистрированных в системе. Отыщите в нем наименование расширения того типа картинок, который хотите открывать при помощи средства просмотра, выделите его и нажмите «Изменить программу…».
- В отобразившемся окне в блоке «Рекомендуемые программы» выделите наименование «Просмотр фотографий…» и щелкните «OK».
- После этого сопоставление поменяется. Теперь данный тип картинок будет открываться по умолчанию с помощью просмотрщика фотографий Windows. Аналогичным образом поменяйте ассоциации всех тех типов изображений, которые желаете открывать через стандартное средство. После выполнения необходимых действий можете выходить из окна управления сопоставлениями, нажав «Закрыть».






Способ 2: Редактирование реестра
Если вы используете 64-битную версию Виндовс 7, проблему с работой средства для просмотра фотографий можно решить путем редактирования системного реестра.
Внимание! Перед выполнением всех нижеуказанных действий обязательно создайте резервную копию реестра и точку восстановления системы. Это поможет вам избежать больших неприятностей в случае ошибок.
Урок: Как создать точку восстановления системы в Виндовс 7
- Наберите Win+R и введите в открывшееся окошко команду:
regeditЩелкните по кнопке «OK».
- В отобразившемся окне откройте ветку «HKEY_CLASSES_ROOT».
- Сначала произведите настройки для файлов с расширением JPG. Последовательно переместитесь в разделы:
jpegfile/Shell/open/command - Затем отыщите параметр «По умолчанию» в правой части интерфейса. Кликните по нему.
- В единственное поле открывшегося окна вместо текущей записи вбейте такое выражение:
rundll32.exe "C:\WINDOWS\SysWOW64\shimgvw.dll", ImageView_Fullscreen %1Щелкните «OK».
- Далее следует проделать аналогичную процедуру для картинок с расширением PNG. В директории «HKEY_CLASSES_ROOT» перейдите по разделам:
pngfile/Shell/open/command - Снова откройте объект «По умолчанию» в разделе «command».
- Измените значение параметра на следующее:
rundll32.exe "C:\WINDOWS\SysWOW64\shimgvw.dll", ImageView_Fullscreen %1Кликните «OK».
- Наконец, следует выполнить процедуру указания сопоставления для картинок с расширением JPEG. Перейдите в директории «HKEY_CLASSES_ROOT» по разделам:
PhotoViewer.FileAssoc.Jpeg/Shell/open/command - Откройте в последнем названном разделе объект «По умолчанию».
- Измените в нем значение на такое:
rundll32.exe "C:\WINDOWS\SysWOW64\shimgvw.dll", ImageView_Fullscreen %1Нажмите «OK».
- Затем закройте окно «Редактора» и перезагрузите систему. После перезапуска изображения с указанными выше расширениями будут открываться через стандартный просмотрщик фотографий при помощи второй версии библиотеки shimgvw.dll. Это должно решить проблему с работоспособностью данной программы на Windows 7 64-битной версии.












Проблемы с неработоспособностью встроенного средства просмотра фотографий могут быть вызваны целым рядом различных причин. Каждая из них имеет свой алгоритм решения. Кроме того, конкретный способ зависит от разрядности операционной системы. Но в большинстве случаев неполадки удается устранить путем обновления сопоставлений типов файлов.
Наша группа в TelegramПолезные советы и помощь
В этой публикации, друзья, рассмотрим, что делать, когда средство просмотра фотографий не может отобразить изображение. Т.е. когда классический просмотрщик изображений Windows вместо открытия в своём окне файла фото или картинки выдаёт уведомление о невозможности их открытия. Точные формулировки этих уведомлений разные и зависят от причины сбоя открытия изображения. От причины сбоя будет зависть и устранение проблемы.
Частая ошибка в работе классического просмотрщика изображений Windows содержит текст уведомления:
«Средству просмотра фотографий Windows не удаётся открыть это изображение, так как файл повреждён или слишком велик».
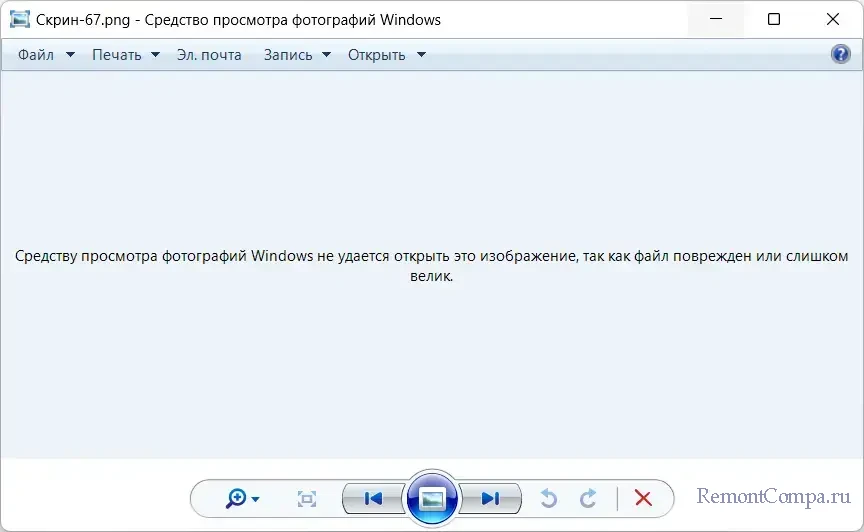
Это может означать, что файл изображения повреждён. Причины этого могут быть разными: файл может быть повреждён при передаче или загрузке из сети, при ошибке записи на диск, в процессе восстановления данных и т.п. Необходимо повторно получить или скачать файл, извлечь его и резервной копии. Не очень хорошо, друзья, если повреждённый файл – это оригинал в единичном экземпляре, и его дубликат взять неоткуда. В таком случае можно попробовать открыть файл в современном приложении «Фотографии», если работаем в Windows 10 и 11, либо же в сторонних программах для просмотра изображений – XnViewMP, FastStone Image Viewer, Nomacs, IrfanView, ACDSee. Также можно попробовать открыть файл в графическом редакторе – штатном Paint, сторонних Gimp, Paint.Net, Pinta и т.п. – и пересохранить файл. В крайнем случае можно опробовать возможности программ по восстановлению повреждённых файлов. Такие программы обычно платные, пример одной из них -RS File Repair, она может исправлять логические ошибки в структуре файла. Но никакая из подобных программ не может гарантировать успех во всех 100% случаев.
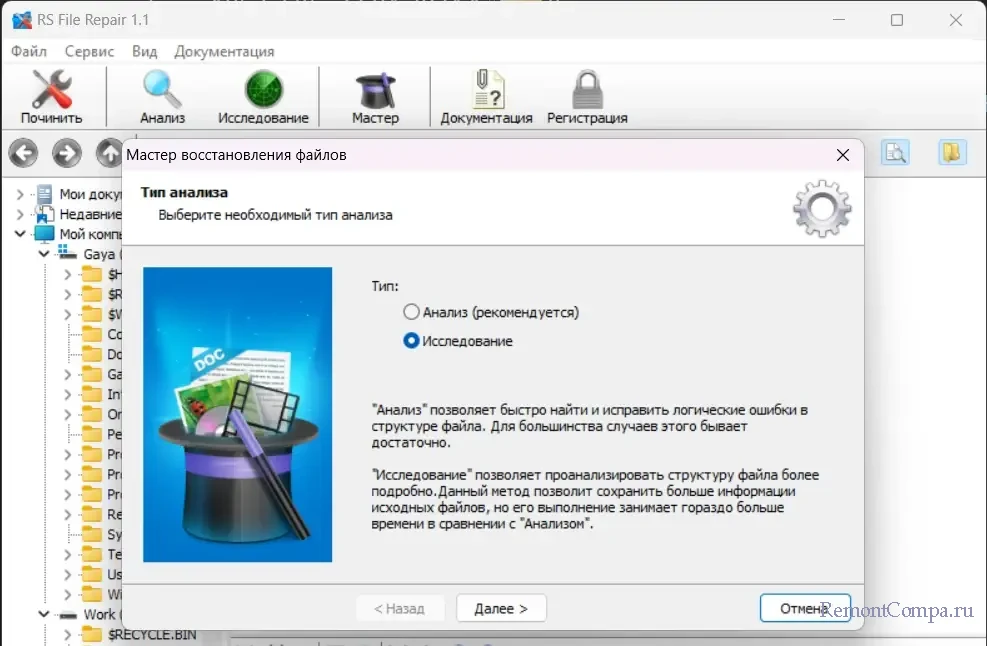
Также этот текст уведомления классического просмотрщика изображений Windows может указывать на слишком большой размер файла. Изображения с высоким разрешением, из-за чего они много весят, могут не обрабатываться средством просмотра фотографий Windows. В этом случае можно попробовать открыть изображение в приложении «Фотографии», если работаем в Windows 10 или 11. Но лучше использовать какую-нибудь серьёзную стороннюю программу для просмотра изображений, можно те же XnViewMP, FastStone Image Viewer, Nomacs, IrfanView или ACDSee.
Ошибка в работе классического просмотрщика изображений Windows может содержать текст уведомления:
«Средство просмотра фотографий не может открыть это изображение, поскольку формат данного файла не поддерживается».
Это значит, что мы пытаемся открыть в классическом просмотрщике изображений Windows неподдерживаемый им тип изображения, например, RAW, WEBP или другой. В этом случае нужно использовать сторонние программы для просмотра изображений, можно те же XnViewMP, FastStone Image Viewer, Nomacs, IrfanView или ACDSee.
И ещё одна ошибка в работе классического просмотрщика изображений Windows, она содержит текст уведомления:
«Средство просмотра фотографий Windows не может отобразить изображение. Возможна нехватка свободной оперативной памяти. Закройте некоторые используемые программы или, если жёсткий диск почти заполнен, освободите часть места на диске, после чего повторите попытку».
Для начала можно обратить внимание на системные ресурсы. Возможно, действительно в данный момент на компьютере из-за чрезмерно многого числа запущенных программ нет свободной оперативной памяти, достаточной для выполнения задач классическим просмотрщиком изображений Windows. Можно закрыть какие-то программы и попробовать открыть изображение. Также не лишним будет обратить внимание на свободный объём диска С, не захламлён ли этот диск. Если свободного места на диске С мало, нужно почистить Windows. Ещё можно просто перезагрузить компьютер. Перезагрузка освободит оперативную память, если дело в её нехватке, а также решит проблему, если её причина крылась в текущем сеансе работы компьютера.
Ещё, друзья, в этом случае проблема может крыться в отключённом или уменьшенном файле подкачки. Можно попробовать включить его обратно или установить размер по выбору системы.
Также решением такой ошибки при открытии изображений классическим просмотрщиком Windows может быть внесение изменений в управление цветом Windows. В системный поиск вписываем «управление цветом». Запускаем утилиту «Управление цветом». Открываем её вкладку «Подробно». В графе «Профиль устройства» выставляем «Agfa: Swop Standard». Жмём внизу «Закрыть».

И перезагружаем компьютер.
Если изображение по-прежнему не открывается, можно снова запустить утилиту «Управление цветом». На вкладке «Устройства» выбрать используемый монитор, установить галочку «Использовать мои параметры для этого устройства». Далее нажать внизу «Профили» и выбрать «Заменить мои параметры системными значениями по умолчанию».
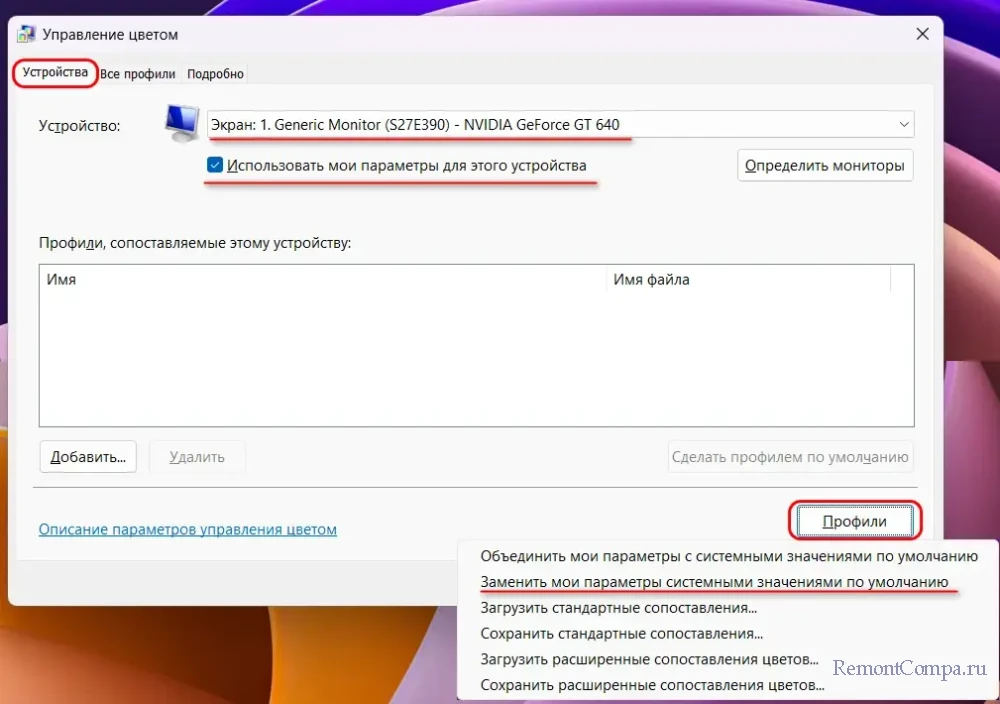
Ну и в крайнем случае, друзья, возможно, помогут упомянутые выше сторонние программы для просмотра изображений.
Меня спрашивают: «Игорь, встроенное приложение просмотра фотографий работает со сбоями. Как исправить?» Рассматриваю методы восстановления работоспособности встроенной программы Windows 10, предназначенной для работы с изображениями.
Обновите ОС
Содержание
- Обновите ОС
- Устраните ошибки
- Восстановите изначальные параметры
- Фотографии
- Удаление с последующей установкой
- Проверьте и восстановите файлы ОС
«Фотографии» относятся к интегрированному в операционную систему софту. То есть, устанавливается вместе с «десяткой». Разработчик: корпорация Майкрософт. Означает, что при обновлении системы с немалой вероятностью будут исправлены ошибки программы.
В поисковой строке (располагается справа от кнопки «Пуск») введите:
проверить наличие обновлений
В случае, когда строка не видна, щелкните по значку-«лупе». Откройте системный параметр с соответствующим названием — располагается в результатах поиска слева, кнопка «Открыть» справа.

В следующем окне — установите предлагаемые обновления.
Устраните ошибки
В десятой версии Windows предусмотрено программное средство для автоматического поиска и исправления ошибок, причина которых в сбоях софта из магазина Microsoft.
Правой кнопкой мыши кликните по кнопке главного меню ОС («Пуск»). Из контекстного меню перейдите в Параметры операционной системы.
Перейдите в раздел настроек обновления и безопасности.

В левой части окна выберите «Устранение неполадок». В правой — Приложения из Магазина Windows. Нажатием виртуальной кнопки с соответствующей надписью запустите средство устранения неполадок.

Программное обеспечение осуществит поиск ошибок. Исправит их, если будет такая возможность. В случае, если ошибки присутствовали и были исправлены, пользователю будет предложено перезагрузить ПК — нажмите «Далее» в окне, где система рекомендует перезагрузку.
При отсутствии неполадок будет достаточно закрыть окно.
Восстановите изначальные параметры
Ошибка программы зачастую исправляется восстановлением исходных параметров приложения.
В строке поиска на Панели задач введите название необходимого параметра:
приложения и возможности
Параметр отобразиться в левой части окна в качестве лучшего соответствия поисковому запросу пользователя. Откройте — применяйте экранную кнопку, располагающуюся в правой части окна.

Для упрощения навигации воспользуйтесь поиском по перечню установленного в системе софта. Введите название приложения:
Фотографии
Вместо списка появится один пункт: программа, которую необходимо настроить.

Щелкните по названию приложения и по ссылке перейдите в настройки ее дополнительных параметров.

Предлагаются два варианта восстановления приложения. Первый: исправление. Попытка восстановления работоспособности ПО. Не затронет данные. Второй: сброс настроек с удалением данных. Речь идет не о фотографиях, файлы сохраняются. Тем не менее, всегда рекомендую создать резервные копии важных файлов перед тем, как производить настройки, затрагивающие работоспособность системного софта.

Удаление с последующей установкой
Приложение не удаляется через графический интерфейс. Откройте PowerShell (в режиме администратора). Доступ к программному инструменту — через меню, открываемое щелчком правой кнопки мыши по кнопке «Пуск».
Не рекомендую применять Командную строку, PowerShell, равно как и Терминал (в Линуксе) пользователям, не обладающим базовыми знаниями об инструментах. В отличие от графического интерфейса информация о производимых действиях или их последствиях не выводится или отображается в формате, понятном только опытным пользователям.
Команда (удаление):
Get-AppxPackage *photo* | Remove-AppxPackage
Команда (повторная установка):
Get-AppxPackage *Photos* | Foreach {Add-AppxPackage -DisableDevelopmentMode -Register “$($_.InstallLocation)\AppXManifest.xml”}
Альтернативный вариант: из Microsoft Store. Не всегда поможет.
Проверьте и восстановите файлы ОС
Вероятные причины ошибок программы «Фотографии» ― некорректное функционирование файлов и возможностей ОС. В Командной строке введите и примените команду:
scf / scannow

Подскажу метод входа в интерфейс командной строки: используйте поисковую строку, которая находится справа от «Пуска».

Рассмотрел восстановление «десятки» до исходного состояния — к заводским настройкам. Очищайте буфер обмена перед общением в соцсетях, на форумах и в блогах.
Часто ли сбоит приложение «Фотографии» и что нужно делать в таких случаях? Поделитесь опытом в комментариях.
Проблема, когда средство просмотра фотографий Windows не может открыть изображение, является одной из самых распространенных в области мультимедиа. Существует несколько вариантов устранения ошибки, которые мы и рассмотрим в данной статье.
Причины неполадки
Главной причины, из-за которой средство просмотра фотографий перестает нормально функционировать, не существует. Чаще всего неполадку вызывают:
- воздействие вирусов;
- проблема с ассоциацией файлов;
- сбой системной библиотеки.
Решение проблемы
Рассмотрим каждую из причин и способы их решения.
Обратите внимание! Все действия, указанные в статье, применяются только в операционной системе Windows 7.
Проверка на вирусы
Универсальной защиты от вирусов не существует, тем более, что вы можете заразить свой компьютер, ничего не подозревая об этом. В большинстве случаев, такое вредоносное ПО является главным фактором подобных неисправностей.
Для устранения этой проблемы просканируйте компьютер антивирусом или воспользуйтесь портативной программой по типу «Dr. Web CureIt!», на примере которой написана следующая инструкция:
Обратите внимание! Внешний вид программы может отличаться от приведенных скриншотов ввиду ее обновлений, но принцип работы остается тот же.
- Запустите скачанную версию «Dr. Web CureIt!».
- Подтвердите согласие на отправку статистики проверки компьютера в компанию «Доктор Веб», поставив галочку в соответствующее поле (в противном случае вы не сможете воспользоваться программой) → Нажмите «Продолжить».
Если вы увидите сообщение, что вирусные базы устарели, скачайте программу еще раз и запустите уже её.
- Нажмите кнопку «Начать проверку», чтобы запустить сканировать системные разделы Windows.
Совет! Если вы захотите проверить весь компьютер, то выберите объекты для проверки нажатием соответствующей кнопки. В списке объектов выберите, в первую очередь, диск C. Так вы сэкономите свое время, потому что в 90% случаев влияющие на систему вирусы находятся на нем, но не на других дисках.
- Общие данные о ходе сканирования и списке найденных угроз будут отображены в окне. Вы можете приостановить или прервать процесс работы программы.
Внимание! При проверке системных процессов и оперативной памяти приостановка проверки недоступна!
- Обнаруженные угрозы отобразятся в окне. Чтобы устранить их, нажмите кнопку «Обезвредить».
После этого перезагрузите компьютер и проверьте, устранена ли неисправность просмотрщика изображений.
Настройка ассоциации файлов
Нередко обновление системы или установка отдельных программ может вызывать сбой в ассоциации файлов. Каждое приложение имеет базу данных, содержащую список поддерживаемых расширений файлов. Иногда элементы этого списка отключаются.
Это проявляется в том, что не происходит открытие изображения программой, используемой по умолчанию. Для исправления ситуации сделайте следующее:
- Откройте контекстное меню выбранного файла с помощью ПКМ или клавиши Menu на клавиатуре.
- Выберите пункт «Открыть с помощью…» → «Выбрать программу».
- В появившемся окне выберите «Просмотр фотографий Windows».
Совет! Перед подтверждением выбора программы убедитесь, что стоит галочка в пункте «Использовать выбранную программу для всех файлов такого типа». В дальнейшем вам не придется повторять эту процедуру для файлов с таким расширением.
Такой способ подходит для файлов только с конкретным расширением. Чтобы восстановить правильную ассоциацию файлов для всех видов изображений, выполните следующие действия:
- Откройте «Панель управления» → «Программы по умолчанию».
- Выберите «Средство просмотра фотографий Windows» → «Выбрать умолчания для этой программы».
- Поставьте галочку в поле «Выделить все» для выбора всех типов изображений.
- Нажмите кнопку «Сохранить».
Проверьте снова, удается ли программе отображать фотографии или изображения.
Устранение сбоя библиотеки
Иногда в системе возникает сбой библиотеки shimgvw.dll, отвечающей за работу средства просмотра фотографий, поэтому ее нужно перерегистрировать, после чего проверить системные файлы.
- Откройте программу «Выполнить» сочетанием клавиш Win + R.
- В поле введите
cmdи нажмите «OK». - В появившемся окне введите
regsvr32 shimgvw.dllи нажмите Enter. По завершению регистрации библиотеки появится соответствующее уведомительное сообщение. - Тут же введите команду
sfc /scannowи нажмите Enter. Эта команда проверит системные файлы на повреждения. Дождитесь окончания процесса. - Закройте командную строку.
После этого проверьте открытие изображений еще раз.
Выводы
Рассмотренные проблемы неработоспособности средства просмотра фотографий Windows имеют не самые простые, но исчерпывающие варианты решения.
Для проверки компьютера на наличие вирусов используйте антивирус, в том числе и портативный. Прежде, чем перерегистрировать системную библиотеку и сканировать системные файлы на наличие проблем, убедитесь в установке для программы просмотра изображений всех необходимых файловых ассоциаций.