Пользователи Windows 11, 10 и других версий ОС могут столкнуться с кодом ошибки 0x80070017 при различных действиях: чистая установка системы, восстановление с использованием точек восстановления, установка обновлений. Причины ошибки обычно схожи.
В этой инструкции подробно о том, чем может быть вызвана ошибка 0x80070017 и подходах к решению проблемы.
Основные причины ошибки и методы исправления
Как было отмечено, ошибка с кодом 0x80070017 может возникать при различных действиях и иметь отличающиеся пояснения:
- «Нам не удалось создать новый раздел»,» Windows не удается скопировать файлы, необходимые для установки» или «Windows не удается установить необходимые файлы» при установке Windows.
- Восстановление системы не было успешно завершено с пояснением, как правило, касающимся невозможности скопировать какие-либо файлы или восстановить реестр.
- При обновлении — обычно просто код ошибки и общее сообщение о том, что при установке некоторых обновлений возникли проблемы.
В большинстве случаев проблема заключается в одном из:
- Проблемы с жестким диском или SSD, его подключением, файловой системой на разделе. Иногда — проблемы с блоком питания (диск «отваливается» из-за просадок питания).
- Ошибки в файлах установки Windows, точек восстановления, обновления (иногда вызванные причинами из предыдущего пункта).
- Проблемы с накопителем, с которого производится установка Windows.
Отсюда следуют действия, которые можно предпринять для исправления ошибки 0x80070017.
При установке Windows
Если ошибка возникла при установке Windows 11/10, можно попробовать следующие подходы:
- Отключить все диски (даже если уверены в их работоспособности) кроме того, на который производится установка. Для SATA-накопителей можно также рекомендовать подключение другим кабелем SATA.
- Если установка производится без создания новых разделов, проверить имеющиеся с помощью chkdsk — нажать клавиши Shift+F10 в программе установки, использовать команды
diskpart list volume exit
чтобы просмотреть буквы разделов (при установке они могут отличаться от привычных), после чего использовать команду (пример для буквы C: )
chkdsk C: /f
для проверки диска на ошибки и исправления ошибок.
- Запись образа (лучше — оригинального) на другой установочный накопитель, другой программой. Из рекомендуемых: Rufus и Ventoy.
- По наличии нескольких физических дисков проверить, возникают ли ошибки при установке на другой физический диск. Так же, как и в 1-м пункте при рассматриваемой ошибке рекомендую оставлять подключенным единственный локальный накопитель, так как проблемы в работе любого из дисков могут приводить к рассматриваемой ошибке (даже если система устанавливается не на него).
Даже если вы уверены в «проверенности» образа, флешки, дисков и их подключении и уже не раз устанавливали ОС с их использованием, эта уверенность не отменяет факта, что причина ошибки вероятнее всего в чём-то из перечисленного.
Ошибка восстановления системы
Ошибка 0x80070017 в процессе восстановления системы обычно говорит о том, что по какой-то причине не удалось прочитать файлы из точки восстановления либо записать их. Варианты решения:
- Проверить файловую систему и исправить ошибки на системном разделе диска с помощью команды
chkdsk C: /f
- Попробовать использовать точки восстановления системы из среды восстановления Windows или с WinPE.
- При наличии — проверить, сработают ли другие точки восстановления.
В случае, если ни один из вариантов не сработал, вероятнее всего, от использования точек восстановления придётся отказаться. Дополнительные варианты действий (зависит от ситуации): Восстановление системных файлов, Обновление на месте.
При обновлении
Та же ошибка при обновлении обычно исправляется без каких-либо проблем: как правило, достаточно очистить кэш обновлений, скачать их заново и установить. Подробно по вариантам решения:
- Запустить командную строку от имени администратора и по порядку выполнить команды
net stop wuauserv net stop cryptSvc net stop bits net stop msiserver ren C:\Windows\System32\catroot2 catroot2.old ren C:\Windows\SoftwareDistribution SoftwareDistribution.old net start cryptSvc net start bits net start msiserver net start wuauserv
после чего обязательно перезагрузить компьютер и попробовать выполнить установку обновлений повторно.
- Если 1-й пункт не помог, попробовать выполнить сброс всех компонентов Центра обновления.
- Аналогично первым двум сценариям выполнить проверку системного раздела диска с помощью
chkdsk C: /f
Надеюсь, один из предложенных методов поможет исправить ошибку 0x80070017, и проблема будет решена. Если нет, опишите ситуацию детально в комментариях ниже, я постараюсь помочь.
Во время установки или обновления Windows до актуальной версии, Центр обновления может неожиданно прервать процесс и выдать код ошибки 0x80070017. Он отобразится в окне Центра обновлений, но при попытке открыть подробности ошибки, вы увидите только лишь сообщение о том, что системе не удалось завершить установку. В этом материале мы постараемся максимально подробно разобрать причины возникновения проблем во время установки Windows и ее обновлений, а также расскажем, как исправить ошибку 0x80070017.

Что означает ошибка 0x80070017
Ошибка 0x80070017 чаще всего говорит о том, что программе установки не удалось считать с носителя ту или иную часть файлов, необходимых для успешного завершения процесса обновления. Часто подобную проблему можно наблюдать при установке Windows с DVD диска или флеш-накопителя. Проблемы с чтением носителя становятся причиной появления ошибки 0x80070017 и как следствие причиной прерывания процесса. Ниже мы рассмотрим несколько способов, которые позволят исправить проблемы с ошибкой 0x80070017 и успешно завершить как чистую установку Windows, так и ее обновление.
Как устранить ошибку 0x80070017 при установке Windows
Вероятность получить ошибку 0x80070017 именно во время установки Windows гораздо выше, чем во всех остальных случаях. Все дело в том, что установка обновлений происходит при помощи скачивания определенных файлов из сети и распаковки их внутри самого жесткого диска, а чистая установка Windows производится при помощи самых разных внешних носителей. Именно они зачастую и провоцируют появление ошибки.
Если установка производится с DVD диска и в процессе процедур вы видите ошибку 0x80070017, стоит извлечь диск из привода и проверить его визуально. К проблемам считывания информации может приводить загрязнение зеркальной поверхности диска. Очистите его и попробуйте повторить попытку установки.
Если диск имеет серьезные царапины на зеркальной поверхности, рекомендуем отказаться от установки Windows с этого носителя и создать установочный флеш-накопитель. Вероятность проблем во время установки с флешки значительно ниже. Для создания установочной флешки вам понадобится ISO-образ Windows и фирменная утилита USB Download Tools от компании Microsoft. Скачать ее можно по этой ссылке.
Как устранить ошибку 0x80070017 при обновлении Windows
Иногда может возникать ситуация, при которой ошибка 0x80070017 возникает даже при установке обновлений Windows. Чаще всего это вызвано отдельными системными ошибками. Чтобы избавиться от них и нормализовать работу Центра обновлений, выполните следующие несложные шаги:
- Запустите Командную строку (делать это необходимо от имени Администратора, воспользовавшись специальным пунктом контекстного меню, доступного по нажатию правой клавишей мыши на иконке Командной строки)
- Поочередно впишите следующие команды, после каждой нажимая клавишу Enter:
net stop wuauserv
CD %systemroot%\SoftwareDistribution
Ren Download Download.old
net start wuauserv
Если все сделано правильно, то после возврата в Центр обновления и повторного запуска установки, ошибка 0x80070017 больше не побеспокоит вас.
Did you experience Error Code 0x80070017 recently while installing the Tuesday patch or upgrading the existing Windows 10 versions? If yes, then read this post to know the exact reasons that cause this bug in the first place along with a few working solutions.
This error message may also appear while attempting to create a system restore point. The presence of corrupt device drivers, missing system files, or an Enabled Firewall may trigger this issue.
There are different ways to resolve the Error Code 0x80070017 depending upon its nature of occurrence – Installation, Update, or System Restore.
Re-create ISO files, Using the online troubleshooter, Disable Firewall, and Reset Windows 10 update components are a few working solutions for this error. If none of the above fixes solve this error, users should fresh install Windows 10 on their devices. Let’s explore these tweaks in detail –
To solve the Windows installation error 0x80070017, use the following workarounds –
- Installation Error
- Update Error
- System Restore Error
Windows Installation Error 0x80070017
Windows 10 users may receive this error message while installing a fresh operating system on their PC. This problem mainly appears either because of a corrupt ISO image or the damaged USB drive itself. To solve this issue, you should perform the below solutions one after another –
1] Re-create the ISO File of Windows 10
First, visit the official Microsoft server and fresh download the ISO file. While doing so, you must format the USB drive at hand and make this bootable using a genuine tool like – Rufus. In case, you are using DVD as the Windows Media, burn the same keeping its settings low to either 4x or 8x. Here’s how to proceed –
- Go to the Microsoft website to download the Media Creation tool.
- When the webpage loads, click the “Download tool now“.
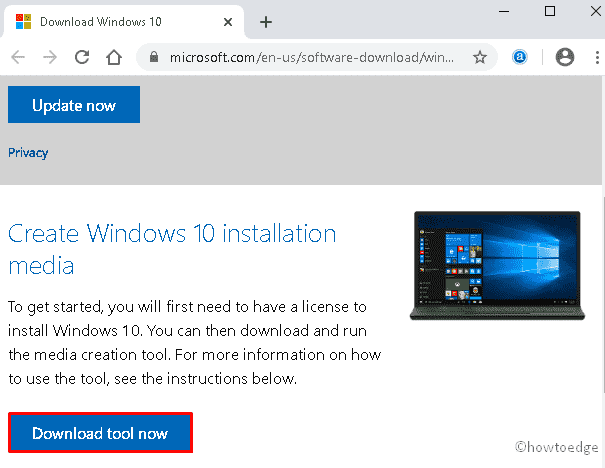
- Open the Download folder and double-click the setup file.
- If the UAC window appears, tap Yes to permit access.
- Here, select the Create installation media (USB flash drive, DVD, or ISO file) For another PC radio button followed by Next.

- On the Windows 10 setup page, select your preferred language, Edition, and Architecture, and hit the Next button again.
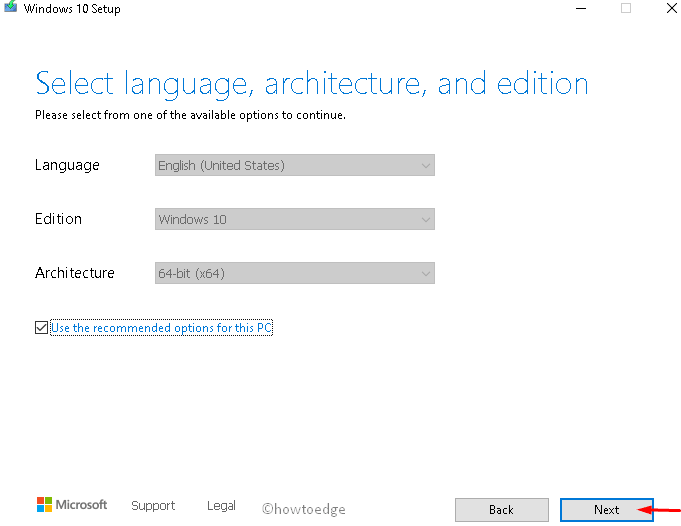
- Afterward, choose the ISO file option followed by the Next, this will create the Windows 10 ISO file.
- If you want to use it as the bootable drive for another PC, burn the same into a DVD.
2] Use Microsoft’s Online Troubleshooter
Some of the pre-existing conditions on your system may also prevent the installation of new Windows 10 versions. To detect and resolve such faults, Microsoft provides an in-built Online troubleshooter tool that you can access following the below steps –
- Browse the Official website so as to start the Online troubleshooter.
- Scroll down and select the specific Windows 10 OS that you want to troubleshoot.
- Now, click the Troubleshoot problem updating Windows 10 link.

- Under the Advanced section, you need to opt into a few update-related questions.
- Next, follow the on-screen instruction to complete the remaining steps.
- The Troubleshooter will scan the entire system for any error and report back the same if found.
- Just do as asked above and restart your computer. After the next login, you should be able to install the Windows 10 OS without receiving any error message.
Update Error Code 0x80070017
If you encounter the same bug code i.e. “0x80070017” while installing recent patches, you should try these simple yet effective methods. Here’s how to proceed –
1] Run Windows Update Troubleshooter
The first solution after receiving the error code 0x80070017 is to run the troubleshooter. Just follow these steps –
- Launch the Settings app by pressing Win + I.
- Browse to the below location next –
Update & Security > Troubleshoot > Additional troubleshooters > Windows Update > Run the Troubleshooter
- You need to wait for a few minutes while the system is troubleshooting for any errors.
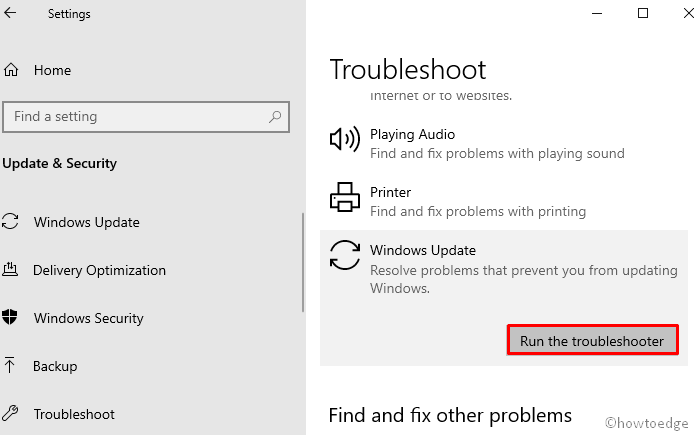
- When the troubleshooter resolves this issue, Restart your PC so as to confirm the recent changes.
2] Disable third-party Antivirus or Firewall
The presence of viruses or malware on the PC may also lead to the error 0x80070017 stopping any further updates. In such cases, one should disable the Firewall that might block Windows 10 upgrades. Follow the steps below to overcome this issue –
- Jointly press Win & R to cite the Run dialog.
- Type Control Panel In the text area followed by the OK.
- Next, click the Windows Defender Firewall option.
- On the left column, hit the Turn Windows Defender Firewall On or Off link.
- Activate the Turn Off Windows Defender Firewall radio button under both – Private/Public network settings.
- Click OK and after a PC restart, install the pending updates.
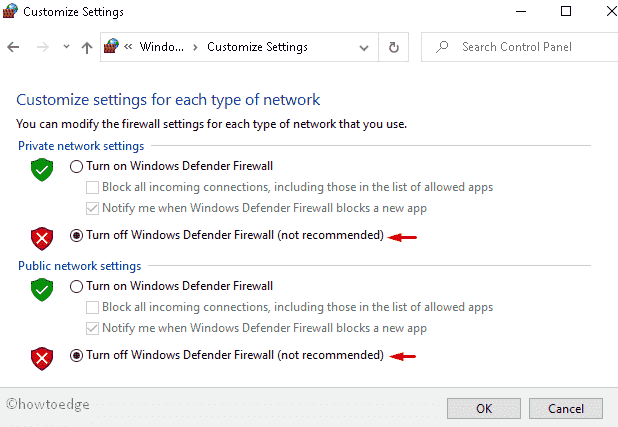
3] Reset update components
Sometimes, there may arise corruption in the Windows components causing similar errors. If that’s the case, we suggest resetting the Update components to get rid of the current situation. Here’s how to proceed –
- Press the Windows key and type cmd in the text bar.
- From the available list, right-click on the best match and select Run as administrator.
- If the UAC prompts, tap Yes.
- Before proceeding ahead, you should stop these services from running the following codes on the command prompt –
net stop bits net stop wuauserv net stop appidsvc net stop cryptsvc
- Now, execute the below codes to reset the Windows components –
rmdir %systemroot%\SoftwareDistribution /S /Q rmdir %systemroot%\system32\catroot2 /S /Q
- Afterward, reset the system’s configuration by running these simple command lines –
netsh winsock reset netsh winsock reset proxy
- Restart the Windows services that you have previously disabled.
net start bits net start wuauserv net start appidsvc net start cryptsvc
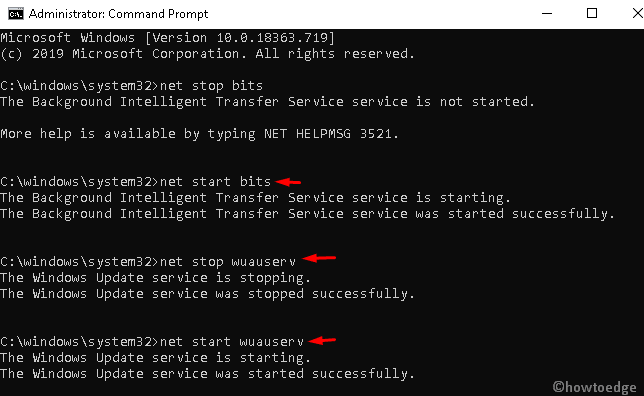
- Finally, Restart your PC and attempt to install the pending updates.
4] Update the Driver
Often, the outdated/corrupt driver generates the error code 0x80070017 during Windows 10 upgrade. To wipe out this problem, you must find the problematic device driver and update the same to its latest version. Here is the complete procedure –
- Jointly press the Wind and X shortcut keys and select Device Manager.
- Here, expand each section and locate the old driver that needs an update.
Note: The yellow exclamation mark next to the driver implies the application has become obsolete.
- Once found, do the right click and choose Update driver on the context menu.
- Click Search automatically for updated driver software.

- Wait for a while as this takes a few minutes to complete, next Reboot the computer.
- Sign in to Windows 10 again and try to download/apply the cumulative updates.
System Restore Error 0x80070017
Some users also report getting the error code 0x80070017 when they try creating a system restore. Here’s how to get rid of this error message during a System Restore –
1] Login into the Safe Mode
If the normal sign-in fails to create a system restore, you should enter the Safe Mode and then approach to create a backup point. This is possible as the safe mode uses only a few applications and drivers restricting any third-party programs. Here’s how to do this –
- Start the Run dialog (using Win & R hotkey), type
msconfig, and tap the OK button. - Head over to the Boot tab and tick Safe boot under the Boot options.
- Next, press OK to enter the Safe Mode on your PC.
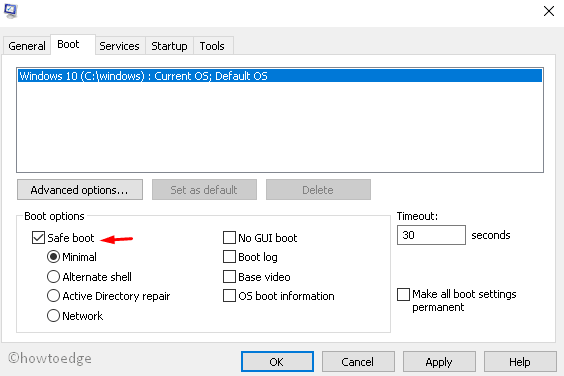
- The system will then reboot and open the PC into safe mode. Since you are here, you won’t get any error messages while creating the restore point.
2] Reset the Repository
If you are still unable to create a backup of Windows 10 OS, resetting the repository may fix this issue. Here’s how to proceed –
- First, start your PC and enter into safe mode without networking.
- Type the command prompt in the search bar and right-click on the top result.
- Using the context menu, select Run as administrator.
- If the UAC prompts, press Yes.
- Copy/paste the following codes and hit the Enter key separately –
net stop winmgmt
winmgmt /resetRepository
- Lastly, Restart your computer and check whether this solves the re-occurring error 0x80070017.
3] Reset Windows 10
If none of the above solutions fix the error code 0x80070017, one should reset Windows 10 using the below steps –
- Right-click on the Windows icon and select Settings.
- Select the Update & Security category thereafter Recovery on the left column.
- Move to the adjacent right-side and click Get Started under Reset this PC section.
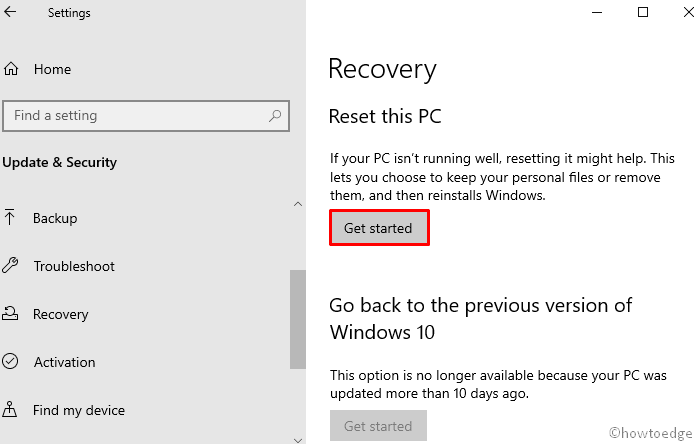
- Click the Keep my files option to save all your personal files. However, doing so will remove all apps and their related settings.

I hope this article helps you to fix the error code 0x80070017 whether it is installation, update or system restore.
Anyone who uses the Windows operating system is bound to face some kind of error at a certain point in time. These errors can even be considered inevitable due to the presence of various components in the OS. In this case, the article will specifically guide you with the error code 0x80070017. The Windows error 0x80070017 is mainly related to corrupt install media. Continue reading to fix 0x80070017 Windows Update error.

Table of Contents
This update error usually occurs under two scenarios. They are:
- When you are attempting to re-install the Windows operating system, or
- When you are trying to install the latest version of Windows Update.
The Windows Update errors are not very dangerous but still, restrict you from downloading updates which eventually cause security concerns. File corruption could be considered the main reason for the error code 0x80070017. Still, several other elements hold responsible for this error. Check out the list given below:
- Defective CD-ROM drive
- Presence of bad sectors in the hard drive
- Faulty Windows Registry.
- Presence of virus infection or malicious threat in your system
- Availability of outdated system driver versions
- Incompatible hardware problems
- Existence of conflict creating antivirus applications
Try out all the following solutions one by one till you get a potential fix for the windows error 0x80070017.
Basic Troubleshooting Methods
There are some simple debugging ways to rectify the system restore error 0x80070017. Hence, perform each of the upcoming troubleshooting steps.
1. Restart PC: The first basic troubleshooting step for any Windows error is restarting your PC. This is because using your system for long hours without rebooting causes RAM issues, slowness, internet connectivity errors, and performance problems. If any of such factors is behind the error code 0x80070017, then simply rebooting your PC could resolve the error.

2. Detach Peripherals: Sometimes the external devices connected to your PC might cause trouble with the error code 0x80070017. It could be a hard drive, modem, CD-ROM, or anything that could be the culprit as they are interrelated with the Windows operating system. Thus, disconnect any issue-causing peripherals. Then, reconnect it once again properly and check if the error still exists.

3. Reconnect to Internet: There might be a scenario like the downloaded installation file has completed 100 percent yet the 0x80070017 windows update error appears while trying to run the setup file. Now, this could be due to internet interference. Hence, disable the internet from your system.
Method 1: Disable Antivirus Application Temporarily (If Applicable)
The transparent and widely-known fact everyone knows about any antivirus is that it protects the computer from any sort of malicious or unknown threat. You could even say it as a guardian angel. Thus, if you experience the error 0x80070017 turn off your antivirus immediately for time being. An alternate way is to uninstall the third-party antivirus application from your desktop permanently if you feel it is of no use in the future. Read our guide on How to Disable Antivirus Temporarily on Windows 10 to turn off antivirus for a certain time. If you need to uninstall Norton or Avast antivirus then check our guide on How to completely Uninstall Norton from Windows 10 and 5 Ways to Completely Uninstall Avast Antivirus in Windows 10.

Also Read: Fix Windows 10 Update Error 0x80070103
Method 2: Run Windows Update Troubleshooter
Usually, a troubleshooter tool in a computer is used as a diagnostic method to find most of the Windows-related error and resolve it automatically or gives out the cause behind the issue. For the error code 0x80070017, a Windows Update Troubleshooter utility is worked out. This solution is simple yet efficient as it can capture the root cause and, in some cases, rectify it without any external input inferences. To perform or know more about this method read our guide on How to Run Windows Update Troubleshooter.

Method 3: Upgrade Device Drivers
Outdated or older versions of the drivers can cause compatibility issues with the Windows update process which thus leads to system restore error 0x80070017 in your PC. Hence, ensure all your drivers are up to date. To verify and update, go to the manufacturer’s website or Microsoft webpage and check if there is the latest news on it. Then, search and find the version compatible with your Windows operating system. Read our guide on How to Update Device Drivers on Windows 10 for updating device drivers. Similarly, check our other guides on How to Update Network Adapter Drivers on Windows 10, 4 Ways to Update Graphic Drivers in Windows 10, and How to Update Realtek HD Audio Drivers in Windows 10 to know more about other drivers as their older versions can also cause complications and errors.

Also Read: How to Delete Win Setup Files in Windows 10
Method 4: Manually Download Updates
If you are struggling with the 0x80070017 or 0xc1900204 windows 10 update error then there is a way to install the Windows update manually via the Windows Update Catalog webpage. To do it, follow the steps given below.
Note: You need the KB number of the specific Windows update version.
1. Go to the official Microsoft Update Catalog website.

2. Enter the KB number on the search dialog box and click Search as shown.

3. Now, choose the specific version you want to download and click its respective Download button.

4. On the Download prompt popup, click the link as shown to download the installation file.

5. Once the setup is downloaded a hundred percent, go to Downloads on your PC. Double-click the setup file to run it.

6. Follow the on-screen instruction closely and finish installing the necessary Window update.
Hope this solution worked out. If not, do not worry. Roll up your sleeves you have got a few more methods to try.
Method 5: Reset Windows Update Components
Sometimes the components present in the Windows Update can cause the error code 0x80070017 if not working properly. To fix these problematic components, you need to reset all the Windows Update-related services. Read our guide on How to Reset Windows Update Components on Windows 10 to reset it.

Once all the commands related to Windows Update reset are executed, restart your PC. Then, check if the 0x80070017 Windows 10 update error still exists.
Also Read: How to Fix Windows Update Error 80072ee2
Method 6: Repair Corrupt Files
Sometimes bad sectors in a hard drive can cause the windows error 0x80070017. This is because disk errors are not uncommon. That is why Windows operating system also has a built-in utility tool called chkdsk to scan, find and fix such errors. Hence, check and verify the hard drive. To know more, check our guide on How to Check Disk for Errors Using chkdsk. Then, follow our guide to repair corrupt files on Windows 10.

Method 7: Perform Clean Boot
Most of the users fail to notice many software services or applications that are running in the background. Sometimes these services when overloaded create conflict and become hostile with other applications. In such a scenario, a clean boot comes to your rescue. The clean boot is a process that initiates the operating system with the least set of drivers or startup programs which in turn helps to identify the trouble-causing application and eliminate it. Now, this method could resolve the 0x80070017 windows update error. Read our guide on How to Perform Clean Boot in Windows 10 to perform this method.

Also Read: Fix Windows Update Error 0x800704c7
Method 8: Install Windows Through Flash Stick
Many users reported that the error code 0x80070017 appears specifically when trying to install the windows 10 operating system. Now, this issue could happen when there is a problem in your installation media or the drive. Thus, replace the respective installation media with a different one and verify if this helps. An alternate way is to install Windows 10 via USB flash drive. To do so, first, you need to have a Windows 10 bootable drive. Check our guide on How to Create Windows 10 Bootable USB Flash Drive to do the same. Once a bootable USB flash drive is created, follow the steps mentioned below:
1. Insert the USB device into your PC. Then, open it and run the Windows 10 setup file.

2. On the displayed Windows prompt, fill in all the details and click Next.
3. Then, click Install Now.

4. Enter the License key if you have one and click Next to proceed further. If not, click I don’t have a product key.
Note: Though you skip the license key, for now, you need to fill it up later mandatorily.
5. Read the License terms and click Accept to proceed further with the installation instructions.

6. Now, choose an option of your own among Upgrade: Install Windows and keep files, settings, and applications and Custom: Install Windows only (advanced).
7. Follow the on-screen instructions and complete the installation process till the end. Once done, finally check if the error persists. Hope it is resolved.
Recommended:
- Fix PUBG Stuck on Loading Screen on Windows 10
- Fix All Cameras are Reserved Error 0xA00f4288 in Windows 10
- Fix Windows 10 Update Error 0XC1900200
- Fix OneDrive Error 0x8007016a in Windows 10
We hope this guide was helpful and you were able to fix Windows Update error code 0x80070017. Let us know which method worked the best. Please feel free to reach out to us for any queries or suggestions via the comment section given below.
Содержание
- Как исправить ошибку восстановления системы 0х80070017 на Windows 10
- Что такое ошибка при восстановлении системы 0х80070017 Windows 10?
- Причины возникновения ошибки 0х80070017 при восстановлении системы в Windows 10
- Как исправить ошибку 0х80070017 при восстановлении системы в Windows 10
- Способ 1: Проверьте состояние вашего установочного носителя
- Способ 2: Проверьте жесткий диск на наличие ошибок
- Руководство по устранению ошибки 0х80070017 при восстановлении системы в Windows 10
- Советы и рекомендации по предотвращению ошибки 0х80070017 при восстановлении системы в Windows 10
Как исправить ошибку восстановления системы 0х80070017 на Windows 10
Когда речь заходит о восстановлении системы в Windows 10, пользователи иногда могут столкнуться с различными проблемами. Одна из таких ошибок встречается под кодовым названием 0х80070017.
Ошибка 0х80070017 может возникнуть во время установки новой копии операционной системы или при восстановлении существующей. Эта ошибка указывает на то, что произошла неудачная операция во время копирования файлов на компьютере.
Прежде чем разбираться в причинах и возможных решениях для этой ошибки, давайте познакомимся ближе с самой проблемой.
Ошибка 0х80070017 может произойти по разным причинам, таким как повреждение файлов, проблемы с оборудованием или неправильная настройка системы. Она может быть вызвана дефектом установочного диска, неправильной загрузкой операционной системы или некорректной работой антивирусных программ.
В конце концов, ошибка при восстановлении системы 0х80070017 может стать серьезной помехой в работе компьютера и вызвать стресс у пользователя. Но не беспокойтесь, в этой статье мы рассмотрим несколько возможных решений этой проблемы.
Так что давайте начнем и узнаем, как исправить ошибку 0х80070017 при восстановлении системы в Windows 10.
Что такое ошибка при восстановлении системы 0х80070017 Windows 10?
Ошибка при восстановлении системы 0х80070017 в операционной системе Windows 10 может возникнуть во время попытки восстанавливать систему с помощью встроенных инструментов. Эта ошибка связана с проблемой чтения или записи данных на жесткий диск и может предотвратить успешное восстановление системы. При возникновении этой ошибки пользователь может столкнуться с проблемами загрузки системы, повреждениями файлов или другими сбоями в работе операционной системы.
Одной из основных причин возникновения этой ошибки является повреждение или сбой на диске, на котором хранится операционная система. Это может быть вызвано физическими повреждениями, ошибками в файловой системе или неправильным разбиением диска. Также, проблема может быть связана с несовместимостью некоторых программ или драйверов со встроенными инструментами восстановления системы.
Как решить эту ошибку восстановления системы 0х80070017? Существует несколько методов, которые могут помочь исправить эту проблему. Во-первых, стоит проверить физическое состояние жесткого диска с помощью специальных утилит, таких как CHKDSK или SFC. Эти инструменты могут помочь обнаружить и исправить поврежденные секторы или файлы на диске. Во-вторых, можно попробовать запустить альтернативные инструменты восстановления системы, такие как резервные копии или восстановление из образа системы. Если все остальные методы не сработали, то может потребоваться выполнение чистой установки операционной системы.
Причины возникновения ошибки 0х80070017 при восстановлении системы в Windows 10
Ошибка 0х80070017 при восстановлении системы в Windows 10 может вызвать различные проблемы и привести к неработоспособности операционной системы. Причины возникновения этой ошибки могут быть разнообразными, и важно их понять, чтобы принять соответствующие меры для ее исправления.
Одной из наиболее распространенных причин ошибки 0х80070017 является повреждение или отсутствие необходимых файлов при восстановлении системы. Во время процесса восстановления системы Windows 10, операционная система может обращаться к определенным файлам, которые необходимы для успешного восстановления. Если эти файлы повреждены или отсутствуют, то будет возникать ошибка 0х80070017. Это может произойти, например, из-за сбоя в работе жесткого диска или ошибок при установке обновлений операционной системы. Другими возможными причинами могут быть проблемы с установочным диском или флеш-накопителем.
Кроме того, ошибка 0х80070017 при восстановлении системы в Windows 10 может возникать из-за неправильной настройки параметров BIOS. BIOS (Basic Input/Output System) является программным обеспечением, которое управляет аппаратными компонентами компьютера и загрузкой операционной системы. Если в BIOS установлены неверные параметры, то это может привести к ошибке 0х80070017 при восстановлении системы.
Для исправления ошибки 0х80070017 при восстановлении системы в Windows 10 необходимо принять соответствующие меры. В случае повреждения или отсутствия необходимых файлов, можно попробовать использовать инструменты восстановления операционной системы, такие как команду SFC (System File Checker), чтобы проверить и восстановить поврежденные файлы. Также можно попытаться загрузить установочный диск или флеш-накопитель и выполнить процесс восстановления с использованием других источников. В случае проблем с настройками BIOS, следует проверить и изменить соответствующие параметры, чтобы они соответствовали требованиям операционной системы.
Как исправить ошибку 0х80070017 при восстановлении системы в Windows 10
Ошибка 0х80070017 при восстановлении системы в Windows 10 может быть достаточно раздражающей проблемой для пользователей. Она обычно возникает, когда попытка восстановления системы прерывается из-за какой-либо неисправности или ошибки в процессе. Эта ошибка может возникать по разным причинам, включая повреждение файлов, проблемы с жестким диском или проблемы с установочным носителем.
Если вы столкнулись с ошибкой 0х80070017 при восстановлении системы, не отчаивайтесь. Есть несколько способов ее исправить и вернуть вашу систему в нормальное состояние.
Способ 1: Проверьте состояние вашего установочного носителя
Первым шагом в решении ошибки 0х80070017 при восстановлении системы является проверка состояния вашего установочного носителя. Возможно, проблема заключается в поврежденном или испорченном носителе установки.
Вы можете попробовать использовать другой установочный носитель или загрузочный USB-накопитель, чтобы убедиться, что ошибка не связана именно с ним. Если новый носитель работает без проблем, то проблема, скорее всего, была в старом носителе.
Способ 2: Проверьте жесткий диск на наличие ошибок
Еще одной причиной ошибки 0х80070017 при восстановлении системы может быть проблема с жестким диском. Поврежденные сектора или другие проблемы с диском могут вызывать ошибки при чтении или записи файлов, что может привести к ошибке восстановления системы.
Для проверки жесткого диска на наличие ошибок вы можете воспользоваться встроенной утилитой Windows — «Проверка диска». Эта утилита поможет выявить и исправить любые проблемы с диском.
Чтобы воспользоваться этой утилитой, откройте проводник, найдите раздел с вашим жестким диском, щелкните правой кнопкой мыши и выберите «Свойства». Затем перейдите на вкладку «Инструменты» и нажмите на кнопку «Проверка».
Утилита проведет проверку вашего диска и исправит любые обнаруженные ошибки. После завершения проверки попробуйте снова восстановить систему и убедитесь, что ошибка 0х80070017 больше не возникает.
Это всего лишь два из возможных способов исправления ошибки 0х80070017 при восстановлении системы в Windows 10. Если ни один из этих методов не сработал, рекомендуется обратиться в службу поддержки Microsoft для получения дополнительной помощи и рекомендаций.
Руководство по устранению ошибки 0х80070017 при восстановлении системы в Windows 10
Ошибка 0х80070017 при восстановлении системы в Windows 10 может вызывать различные проблемы и затруднения для пользователей. Эта ошибка часто возникает во время установки или обновления операционной системы, и ее причины могут быть разнообразными. Она может быть связана с проблемами с файлами на диске, поврежденными данными или неправильной конфигурацией системы.
Вот несколько шагов, которые помогут вам устранить ошибку 0х80070017 и успешно восстановить систему в Windows 10:
- Проверьте целостность диска: Ваш диск может содержать поврежденные файлы, которые вызывают ошибку. Для проверки целостности диска откройте командную строку от имени администратора и выполните команду chkdsk /f. Это сканирует диск на наличие ошибок и автоматически исправит их, если таковые найдутся.
- Отключите сторонние программы: Некоторые сторонние программы могут мешать процессу восстановления системы. Попробуйте отключить антивирусное программное обеспечение или любые другие программы безопасности на время восстановления. Если ошибка исчезает после отключения программ, вам может потребоваться обновить или переустановить их, чтобы избежать будущих конфликтов.
Если вы все еще сталкиваетесь с ошибкой 0х80070017 при восстановлении системы в Windows 10, рекомендуется обратиться за помощью к специалистам технической поддержки Microsoft или провести более подробное исследование с помощью онлайн-форумов и сообществ, чтобы найти решение, наиболее подходящее для вашей конкретной ситуации.
Советы и рекомендации по предотвращению ошибки 0х80070017 при восстановлении системы в Windows 10
Ошибка 0х80070017 при восстановлении системы в Windows 10 может быть очень разочаровывающей и может привести к потере ценных данных. Однако, с помощью некоторых советов и рекомендаций, вы можете предотвратить возникновение этой ошибки и успешно восстановить вашу систему.
1. Проверьте целостность образа системы: Перед началом восстановления системы убедитесь, что образ системы, который вы используете, не поврежден. Плохое качество или поврежденные файлы образа могут быть причиной ошибки 0х80070017. Проверьте образ системы с помощью специализированных программ или утилит, чтобы убедиться в его целостности.
2. Проверьте доступное место на диске: Недостаток свободного места на вашем жестком диске также может привести к ошибке 0х80070017. Убедитесь, что у вас достаточно места на диске для сохранения временных файлов восстановления системы. Очистите ненужные файлы или переместите их на другой диск, чтобы освободить место.
3. Обновите драйверы устройств: Устаревшие или несовместимые драйверы устройств могут привести к ошибке 0х80070017 при восстановлении системы. Убедитесь, что у вас установлены последние версии драйверов для всех устройств в вашей системе. Обновите драйверы с помощью официальных источников или специализированных программ для обновления драйверов.
4. Проверьте наличие вредоносного программного обеспечения: Вредоносное программное обеспечение может также быть причиной ошибки 0х80070017. Убедитесь, что у вас установлен антивирусный программный пакет и регулярно выполняйте проверку на наличие вредоносных программ. Если обнаружены угрозы, удалите их и повторите попытку восстановления системы.
5. Воспользуйтесь инструментами восстановления системы: В Windows 10 доступны различные инструменты восстановления системы. Если ошибка 0х80070017 продолжает возникать, попробуйте использовать альтернативные инструменты, такие как «SFC» (System File Checker) или «DISM» (Deployment Image Servicing and Management), чтобы исправить проблемы с файлами системы.
Следуя этим советам и рекомендациям, вы сможете предотвратить ошибку 0х80070017 при восстановлении системы в Windows 10 и успешно восстановить вашу систему без потери данных.
Ошибка 0х80070017 при восстановлении системы в Windows 10 может вызвать некоторые проблемы и нарушить нормальную работу компьютера. В этой статье мы рассмотрели несколько методов, которые помогут вам устранить эту ошибку и восстановить нормальную работу вашей операционной системы.
В первую очередь, мы рекомендуем проверить состояние вашего жесткого диска. Для этого вы можете воспользоваться интегрированным инструментом проверки диска в Windows 10. Если на вашем жестком диске есть поврежденные секторы или другие проблемы, вам может потребоваться заменить его.
Если проверка диска не помогла, следующим шагом может быть проверка и исправление ошибок в файловой системе. Вы можете воспользоваться интегрированным инструментом «CHKDSK» для этой цели. Он позволит вам найти и исправить возможные проблемы с файлами на вашем компьютере.
Если ни один из этих методов не сработал, вы также можете попробовать загрузить компьютер в безопасном режиме и выполнить системную восстановление. В безопасном режиме загружаются только основные компоненты операционной системы, что позволяет обойти некоторые проблемы, связанные с программным обеспечением или драйверами.
В конечном счете, если ничего не сработало, вы можете обратиться за помощью к специалисту. Они могут иметь больше опыта и знаний о причинах и решениях ошибки 0х80070017. Они смогут проанализировать вашу ситуацию и предложить наиболее подходящее решение для вашего конкретного случая.
Не стоит паниковать, если вы столкнулись с ошибкой 0х80070017 при восстановлении системы в Windows 10. Следуйте приведенным выше методам и у вас будет больше шансов устранить эту ошибку и вернуть нормальную работу вашего компьютера.



