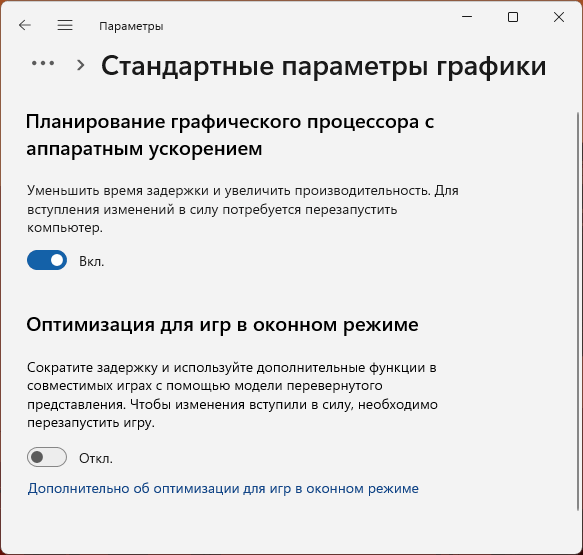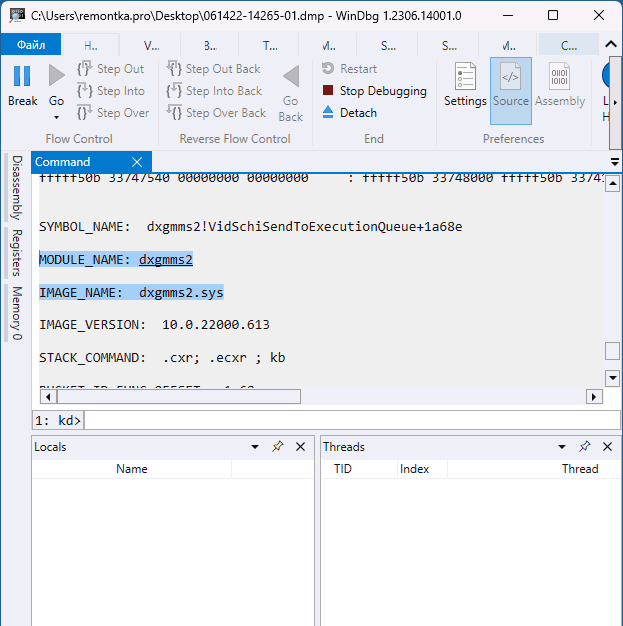Некоторые пользователи могут столкнуться с синим экраном VIDEO_SCHEDULER_INTERNAL_ERROR — обычно во время игры, но иногда и при более простых задачах, например, во время просмотра видео в браузере. Обычно ошибка имеет отношение к работе видеоадаптера или его драйверов, но возможны и иные варианты.
В этой инструкции подробно о способах исправить ошибку VIDEO SCHEDULER INTERNAL ERROR в Windows 11 и Windows 10, один из которых, вероятно, сможет помочь в решении проблемы.
Основные способы решения проблемы

В большинстве случаев синий экран VIDEO SCHEDULER INTERNAL ERROR бывает вызвана сбоями драйвера видеокарты, причиной которых может быть:
- Неправильная работа драйвера
- Неправильные вызовы команд со стороны конкретной программы или игры
- Сбои при определенных режимах работы: например, игра в оконном режиме с одновременным просмотром видео в браузере
- Редко — проблемы с видеокартой, иногда — оперативной памятью
Независимо от ситуации, первые простые действия, которые следует попробовать в случае, если вы регулярно стали сталкиваться с рассматриваемой ошибкой (на однократный сбой можно не обращать внимания):
- Если недавно выполнялось обновление драйверов видеокарты (как интегрированной, так и дискретной), попробуйте использовать диспетчер устройств для отката драйвера на предыдущую версию: откройте диспетчер устройств (можно нажать правой кнопкой мыши по кнопке «Пуск» и выбрать нужный пункт меню), дважды нажмите по видеоадаптеру и проверьте, доступна ли кнопка «Откатить». Если да — попробуйте выполнить откат.
- Попробуйте скачать (пока не устанавливать) установщики драйверов видеокарты с официального сайта NVIDIA, AMD, Intel или сайта производителя вашего ноутбука (но там будут старые версии драйверов), полностью удалить драйверы видеокарты (обычно достаточно дискретной) с помощью утилиты Display Driver Uninstaller — делать это следует в безопасном режиме (как зайти в безопасный режим), а после удаления установить драйверы из скачанных установщиков.
- Проверьте, изменяется ли ситуация с ошибкой VIDEO SCHEDULER INTERNAL ERROR в зависимости от того, включена или отключена функция Планирование графического процессора с аппаратным ускорением — подробно о включении и отключении в Windows 11/10. В том же разделе настроек можно поэкспериментировать с параметром оптимизации для игр в оконном режиме, если ошибка появляется именно в нём.
- Если ошибка возникает при работе в браузере, попробуйте отключить аппаратное ускорение в нём.
Во многих случаях описанных шагов бывает достаточно, чтобы ошибка в дальнейшем не появлялась.
Анализ дампа памяти
По умолчанию при ошибках на синем экране Windows создает дамп памяти в папке C:\Windows\Minidump с информацией о сбое (функция может быть отключена, в этом случае можно включить сохранение дампов памяти). Их можно использовать для поиска причин ошибки с помощью специальных программ для анализа дампов памяти.
Например, в случае с ошибкой VIDEO SCHEDULER INTERNAL ERROR при использовании WinDbg (можно установить из Microsoft Store) шаги будут следующими:
- Запустить WinDbg, открыть файл дампа памяти через меню Файл — Open — Start Debugging — Open Dump File.
- Нажать по ссылке
!analyze -v
в окне или вручную ввести эту команду и нажать Enter.
- После завершения анализа дампа памяти обратить внимание на значение аргумента 1 (Arg1) с пояснением о причинах ошибки (для VIDEO SCHEDULER INTERNAL ERROR только этот аргумент является важным для анализа, подробнее на официальном сайте Майкрософт )
- Посмотреть, какой модуль вызывает сбой — обычно это файла драйвера .sys, в нашем случае это может быть файл драйвера видеокарты или какой-либо системный драйвер. Если назначение драйвера вам неизвестно, его обычно можно найти в Интернете.
Полученная информация может помочь разобраться, в каких драйверах, оборудовании или ПО продолжить искать проблему.
В завершение — дополнительная информация и возможные способы исправить ошибку, если предыдущие не сработали:
- В некоторых случаях может помочь простая установка обновлений Windows 11/10, а если ошибка стала появляться после их установки, то использование точек восстановления системы или удаление последних обновлений.
- Если ошибка появляется только в одной конкретной игре, можно попробовать поэкспериментировать с настройками графики в ней, использовать другую версию игры или другой источник для её загрузки.
- Одновременная работа нескольких приложений, интенсивно использующих возможности видеокарты, может приводить к рассматриваемой ошибке. В некоторых случаях вторым таким приложением может оказаться майнер на компьютере — имеет смысл выполнить проверку на наличие вирусов и других вредоносных программ.
- Если вы используете разгон видеокарты, следует проверить, решится ли проблема, если его отключить, а для изначально разогнанных видеокарт (аббревиатура OC в названии) — попробовать снизить частоту ядра.
И, наконец, ошибка VIDEO SCHEDULER INTERNAL ERROR может говорить об аппаратных проблемах видеокарты: от плохого подключения или окисленных контактов и недостатка питания до выхода из строя. Один из частых сопутствующих симптомов в данном случае — артефакты на изображении.
Ошибки встречаются на всех компьютерах, ваш ничем не отличается от прочих. Надо понимать, что это всего лишь машина, которая сталкивается с самыми разнообразными проблемами аппаратного или программного обеспечения.

💚 ПО ТЕМЕ: Как вывести экран iPhone или Android на компьютер с Windows.
Наиболее критической ошибкой в Windows является разрушительный BSOD (Blue Screen of Death) или «синий экран смерти» с грустным смайликом, сопровождаемый сообщением о сути проблемы. В этом материале мы расскажем о распространенной ошибке, которая описывается загадочной фразой «Video Scheduler Internal Error».
Неопытному пользователю словосочетание кажется пугающим и чуть ли не фатальным, но есть способы устранения этой ошибки без необходимости переустанавливать систему с форматированием диска. Сама по себе перезагрузка компьютера серьезной проблемой не является, но вот потеря данных может вызвать серьезные последствия. Мало кто хотел бы с ними столкнуться, особенно, если в наличии нет резервной копии данных.
Ниже рассмотрим несколько вариантов действий, которые помогут вернуть компьютер в рабочее состояние.
💚 ПО ТЕМЕ: Как в Windows установить пароль любой длины (даже один символ).

Прежде чем перейти к первой шагу в устранении проблемы, важно узнать причину, по которой она вообще возникает. Это поможет определить, насколько логичны планируемые нами к выполнению на компьютере действия и связаны ли они с факторами, которые могут вызвать внутреннюю ошибку BSOD Video Scheduler на ПК с Windows 10. Вот несколько причин, по которым появляются ошибки типа «синий экран смерти» на ПК с Windows:
1. Проблемы с графическим адаптером (видеокартой). Эти проблемы могут носить как программный, так и аппаратный характер. Устаревшие драйвера имеют отношение к программным причинам, а неисправная видеокарта – уже аппаратные проблемы, которые решаются только заменой или ремонтом устройства.
2. Поврежденные системные файлы. Трудно определить, как именно повреждены существующие системные файлы, но это может быть связано с установкой нового программного обеспечения или наличием вредоносного файла. Резкое отключение компьютера от источника питания без проведения надлежащих предварительных процедур тоже может привести к повреждению системных файлов во время их обработки при работе компьютера.
3. Заражение вирусами. Вредоносные программы и подобные им небольшие зловредные средства каждый день создаются киберпреступниками. Они хотят нарушить конфиденциальность пользователей и получить доступ к их компьютеру. Воздействие таких программ тоже может стать причиной его неисправности.
4. Повреждение реестра Windows. Еще одной причиной, вызывающей ошибку BSOD Video Scheduler на ПК с Windows 10, является вмешательство в реестр Windows. Реестр – это иерархическая база данных всех настроек компьютера, которая лежит в основе работы любой системы. Простые изменения в настройках реестра могут привести компьютер к нестабильному состоянию.
5. Недавние аппаратные / программные изменения. Любое новое оборудование, недавно подключенное к компьютеру, может быть с ним несовместимо, что приведет к появлению «синего экрана смерти». Аналогично, если вы установили новое программное обеспечение или обновили существующее, это тоже может привести к конфликту с существующими системными файлами и вызвать нестабильное поведение Windows.
💚 ПО ТЕМЕ: Как в Windows создать иконку для выключения / перезагрузки компьютера.
Как исправить ошибку Video Scheduler Internal Error на ПК с Windows
Существует довольно много шагов для устранения BSOD типа Video Scheduler Internal Error на ПК с Windows. Большинство из них – простые и быстрые решения, которые вы, возможно, много раз и так периодически выполняли на своем компьютере. Вот список таких понятных и необходимых действий:
Запустите антивирус
Первый шаг, который рекомендуется выполнять всегда, даже если ваш компьютер работает стабильно – это проверить систему на наличие вирусов. Это наиболее распространенное действие для всех проблем, с которыми вы сталкиваетесь на вашем компьютере, включая BSOD Video Scheduler Internal Error в Windows. Если у вас отсутствует сторонний антивирус в системе, не бойтесь, ведь в ней присутствует встроенный Защитник Windows. Этот установленный по умолчанию антивирус от Microsoft по мнению многих специалистов работает довольно хорошо и помогает бороться с вредоносным ПО, обеспечивая безопасность вашей системы.
Можно посоветовать использовать Advanced System Protector, одну из лучших программ для обеспечения безопасности. Среди всех аналогов ASP выделяется с помощью своего простого и понятного интерфейса и регулярно обновляет определения вирусов.
Загрузить Advance System Protector можно здесь.
Внимание: никогда не устанавливайте и не запускайте на компьютере два разных антивируса, поскольку каждый из них идентифицирует другой, как потенциальную угрозу, что может привести к системным проблемам.
💚 ПО ТЕМЕ: Скрытые папки и файлы в Windows: как скрыть (показать) фото, видео, документы, диски.
Установите доступные обновления Windows
Другой быстрой возможностью избавиться от внутренней ошибки BSOD Video Scheduler в Windows 10 является проверка обновлений Windows и установка подготовленных обновлений. Microsoft время от времени выпускает обновления и исправления программного обеспечения, чтобы пользователи могли наслаждаться стабильной, беспроблемной и удобной работой.
Примечание. Также возможно, что ошибка BSOD произошла из-за установки недавнего обновления Microsoft. В этом случае проверьте наличие недавно установленного обновления по пути: Панель управления → Программы → Программы и компоненты → Установленные обновления и удалите его.

💚 ПО ТЕМЕ: Лучшие аналоги Lightroom: 10 программ для Windows и Mac, доступных без подписки.
Удалите последние аппаратные / программные дополнения
Следующим возможным решением будет удаление всех периферийных устройств, подключенных к вашему компьютеру, включая USB-флешки. Вполне возможно, что конкретное оборудование может вызвать конфликт, и отключение этого устройства может устранить ошибку BSOD Video Scheduler Internal Error в Windows. Но клавиатуру с мышью от компьютера все же отключать не стоит.
Аналогично оборудованию проверьте, не устанавливали ли вы недавно в систему новую программу или приложение. Мы уже касались темы удаления обновлений на предыдущем шаге, теперь понадобится вернуться к тем же настройкам по пути: Панель управления → Программы → Программы и компоненты и проверить наличие установленных приложений.

Удалите все программы, установленные в течение нескольких последних дней, а затем проверьте свою систему на наличие этой проблемы.
💚 ПО ТЕМЕ: Как найти забытый пароль от вайфая (Wi-Fi сети) на компьютере Windows: 4 способа.
Проверьте драйверы видеокарты
Само слово VIDEO в описании ошибки ясно указывает на неполадки с графикой в вашем компьютере. Пора перейти к следующему этапу устранения неполадок, связанному с видеокартой. Если проблема носит аппаратный характер, тогда лучше всего обратиться к специалисту. Но сперва можно самостоятельно проверить драйверы для видеокарты. Драйвер – это небольшая программа, которая осуществляет взаимодействие между оборудованием и операционной системой. Чтобы обновить драйверы, откройте «Диспетчер устройств» и выполните следующие действия:
1. Откройте «Диспетчер устройств», введя эту фразу в строку поиска в левом нижнем углу экрана.

2. В новом окне найдите раздел «Видеоадаптеры» и нажмите на стрелку перед ним.
3. Будет показано название видеоадаптера. Щелкните правой кнопкой мыши на имени и выберите «Обновить драйвер». Windows автоматически выполнит поиск последнего обновления для вашей видеокарты и установит его.

4. После установки обновления перезагрузите компьютер, чтобы изменения вступили в силу.
Если обновление драйверов не помогает устранить внутреннюю ошибку BSOD Video Scheduler в Windows, то следующим шагом будет переустановка видеодрайверов. Выполните те же действия, чтобы открыть диспетчер устройств и найти видеоадаптеры.
Теперь в появляющемся при клике правой кнопкой мыши на устройстве меню выберите третий вариант – «Удалить устройство».

Закончите цепочку действий и перезагрузите компьютер. В Windows 10 любой неустановленный драйвер по умолчанию автоматически будет устанавливаться при перезагрузке компьютера. Но если этого не произойдет, вы можете загрузить исполняемый файл из центра загрузки Windows или с сайта производителя графической карты.
💚 ПО ТЕМЕ: Как сделать скриншот экрана на компьютере Windows: 4 способа + лучшие программы для создания снимков экрана.
Проверьте системные файлов и жесткий диск на повреждения
Чтобы проверить системные файлы на ошибки, приготовьтесь почувствовать себя программистом. На самом деле этот процесс требует не написания кода, а просто ввода некоторых команд в окне операционной системы MS DOS. Вам нужно будет запустить Check Disk, System File Checker и DISM. Сначала откройте командную строку в режиме администратора, выполнив следующие действия:
1. Введите в строке поиска в левом нижнем углу экрана «Командная строка» и в результатах поиска щелкните правой кнопкой мыши по «Командной строке», выбрав «Запуск от имени администратора».

2. Откроется новое черное окно с белыми символами. Введите следующую команду, чтобы проверить жесткий диск на предмет логических или физических повреждений.
chkdsk /f /r

Примечание. Если вы видите сообщение об ошибке, в котором говорится, что команда проверки диска не может быть запущена, нажмите «Y» и перезагрузите компьютер. Процесс начнется автоматически при следующей загрузке.
3. Чтобы проверить наличие системных файлов и исправить их при необходимости, введите следующую команду в командной строке в режиме администратора.
sfc / scannow

4. Последним шагом работы в командной строке будет запуск Системы обслуживания образов развертывания и управления ими или DISM.
Dism /Online /Cleanup-Image /StartComponentCleanup
Dism /Online /Cleanup-Image /RestoreHealth

Примечание: Команды надо выполнять последовательно, одну за другой.
5. Перезагрузите компьютер, и он попробует сам исправить ошибку BSOD Video Scheduler в Windows.
💚 ПО ТЕМЕ: Зависает компьютер на Windows? Горячие клавиши, которые помогут решить проблему.
Запустите очистку диска
Очистка диска помогает удалить ненужные файлы с вашего компьютера и устранить ошибку BSOD Video Scheduler Internal Error в Windows. Рекомендуется выполнять этот шаг не реже одного раза в месяц на вашем компьютере, даже если он находится в идеальном стабильном состоянии.
1. Откройте Проводник, нажав клавишу Windows и букву E.
2. Нажмите на «Этот компьютер» в списке слева. Затем щелкните правой кнопкой мыши на локальном диске C и выберите «Свойства».

3. В новом окне на вкладке «Общие» нажмите на «Очистка диска».

4. Появится новое окно со списком файлов, которые можно удалить. Выберите все и нажмите внизу кнопку «Очистить системные файлы».

5. После завершения процесса очистки перезагрузите компьютер, чтобы изменения вступили в силу.
💚 ПО ТЕМЕ: Как ускорить работу компьютера с Windows: 20 советов.
Восстановление системы
Восстановление системы помогает восстановить компьютер до предыдущего стабильного состояния. Данная процедура не удаляет личные файлы, но единственным нюансом этого шага является то, что после восстановления компьютера до предыдущего состояния вы потеряете все изменения настроек и установленные программы, сделанные после создания этой точки восстановления системы. Чтобы решить проблему BSOD Video Scheduler Internal Error в Windows, инициируйте восстановление системы, выполнив следующие шаги:
1. Введите «Восстановление» в поле поиска.
2. В открывшемся новом окне нажмите кнопку «Восстановление».
3. Выберите пункт «Запуск восстановления системы».

4. Нажмите «Далее» и следуйте инструкциям на экране.

💚 ПО ТЕМЕ: Что лучше – Windows или Mac? 12 весомых причин купить именно компьютер Apple.
Проверьте физическое состояние видеокарты
Если вы знаете, как открыть корпус вашего компьютера, то можете физически проверить видеокарту. Это позволит убедиться хотя бы в правильном ее подключении и отсутствии видимых повреждений. В противном случае вам понадобится отнести устройство в ближайший сервисный центр для диагностики и ремонта.
💚 ПО ТЕМЕ: svchost.exe грузит память в Windows: что это за процесс и как решить проблему.
Восстановите ваш компьютер до заводских настроек
Если все вышеупомянутые шаги не работают, то, к сожалению, единственная оставшаяся опция для устранения ошибки BSOD Video Scheduler Internal Error в Windows – это восстановление компьютера до заводского состояния.
🔥 Смотрите также:
- Как сделать скриншот экрана на компьютере Windows: 4 способа + лучшие программы для создания снимков экрана.
- Зависает компьютер на Windows? Горячие клавиши, которые помогут решить проблему.
🍏 Мы в Telegram и YouTube, подписывайтесь!
Всем привет! Скорее всего вы читаете эти строки, потому что столкнулись с синим экраном и ошибкой VIDEO_SCHEDULER_INTERNAL_ERROR. Ошибка может возникать во время игр или при просмотре какого-то видео. Уже можно догадаться, что чаще всего она появляется из-за проблем работы видеокарты, а точнее:
- Поломка работы видеодрайвера.
- Ошибка в работе самой программы или игре.
- Как-то была проблема при работе видеоадаптера с несколькими программами. Например, если вы играете и одновременно стримите. В таком случае часть нагрузки идет на обработку игры, а вторая на декодер в OBS или любой другой подобной программе.
- Системная ошибка работы ОЗУ.
- В более редких случаях виновата сама видюха.
Ниже мы рассмотрим основные действия, которые вам могут помочь. В случае чего можете обратиться ко мне в комментариях. Поехали!
Содержание
- Способ 1: Откат драйверов
- Способ 2: Переустановка драйвера
- Способ 3: Отключение аппаратного ускорения
- Способ 4: Поиск виновника
- Дополнительные советы
- Видео
- Задать вопрос автору статьи
Способ 1: Откат драйверов
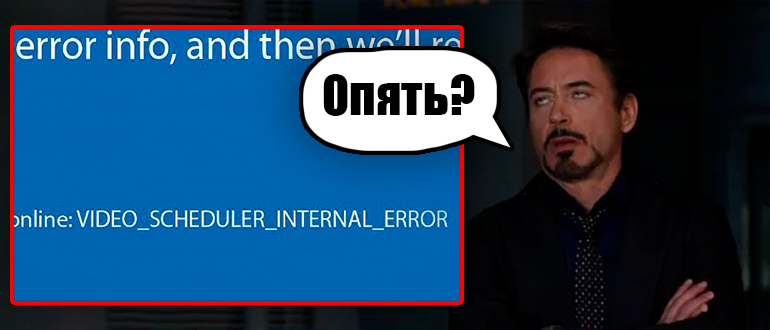
Если вы до этого ставили какие-то драйвера, то можно их попробовать откатить. Я бы на вашем месте, на всякий случай, зашел бы в «Диспетчер зада», кликнул ПКМ по видеокарте, и уже на вкладке «Драйвер» попробовал нажать «Откатить». Более подробно про откат – читаем в этой инструкции.
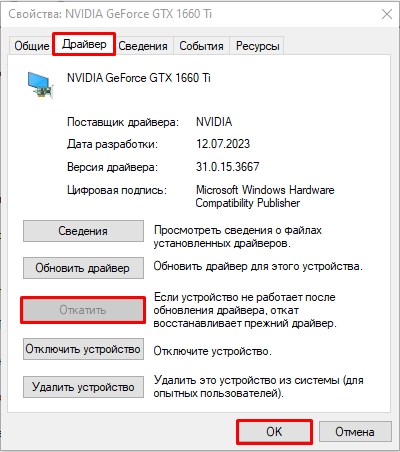
Способ 2: Переустановка драйвера
Еще один вариант – это скачать драйвера с официального сайта производителя железа (AMD, NVIDIA, Intel). Перед установкой – удаляем драйвера полностью. Если у вас видеокарта NVIDIA, используем программу «Display Driver Uninstaller» – про неё подробно уже написано тут (ссылка на инструкцию).
Если вы не знаете, где качать драйвера, то советую глянуть инструкции по этим ссылкам:
- NVIDIA
- AMD
- Intel
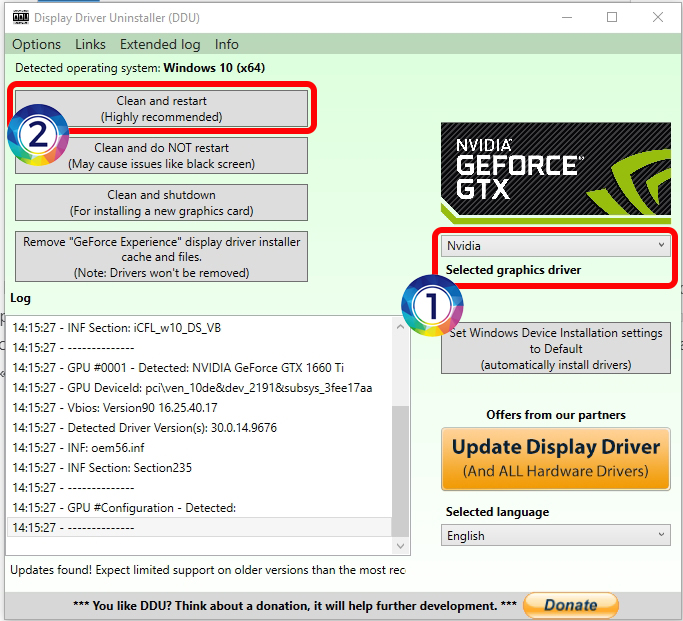
Способ 3: Отключение аппаратного ускорения
В Windows есть функция «Планирование графического процессора с аппаратным ускорением». Она может или помочь работе драйвера видеокарты, или наоборот вызвать ошибку. Поэтому нужно поэкспериментировать – включить или отключить функцию.
Читаем – как отключить и включить аппаратное ускорение в Windows 10 и Windows 11.
Windows 10 и 11: «Пуск» – «Параметры» – «Система» – «Дисплей» – «Настройки графики» (или «Графика»).
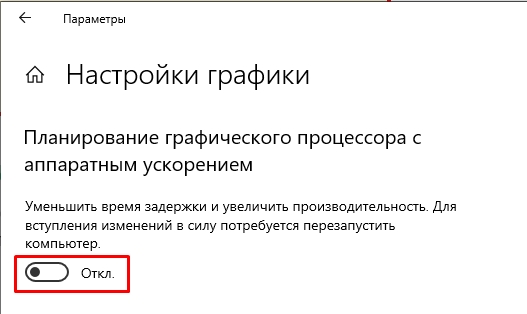
Ошибка возникает в Браузере? Тогда аппаратное ускорение нужно отключить в самом браузере. Это должно помочь при просмотре видео или при работе с какими-то графическими 3D элементами.
Способ 4: Поиск виновника
Обычно при возникновении синего экрана – система сохраняет дамп ошибки в память. Этот дамп можно посмотреть и проверить, что именно взывает ошибку. Для этих целей есть море программ. Я лично пользуюсь двумя. Первая программа – это «BlueScreenView».
Скачать BlueScreenView
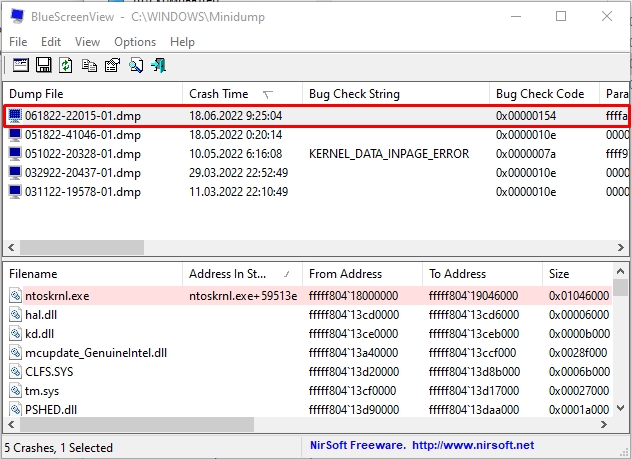
WinDbg – вторая программа, которую можно скачать с Microsoft Store. С ней нужно работать так:
- Запустите программу, кликните «Файл».
- Далее выбираем команду «Open». Находим «Start Debugging» и «Open Dump File».
- Нужно выбрать дамп, который обычно находятся в папке системы:
C:\Windows\Minidump
- Вводим команду:
!analyze -v
- В строке «Arg» может находиться сообщение о причине ошибки.
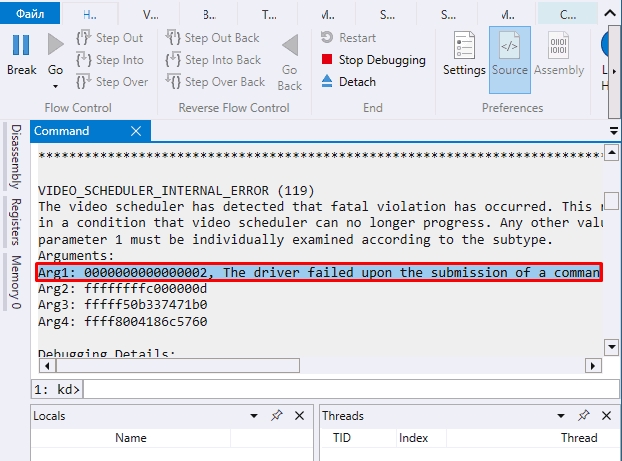
- Также смотрим в «IMAGE_NAME» – там обычно указан файл, который вызвал ошибку.
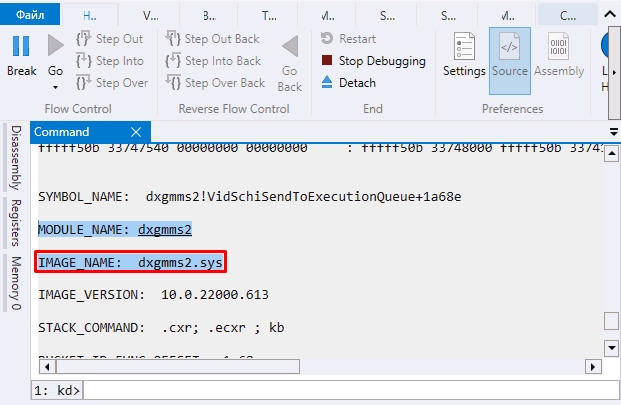
Для чего это нам нужно вообще? С этой информацией уже можно обратиться в интернет или поисковик. Также можно поискать ответы на сайте Microsoft.
Дополнительные советы
Пара советов, которые могут помочь, если ошибка VIDEO_SCHEDULER_INTERNAL_ERROR в Windows 10 или 11, все еще вас беспокоит.
- Попробуйте установить все обновления в Виндовс.
- Можно попробовать выполнить откат системы до самой ранней точки.
- Проверьте систему на вирусы.
- Попробуйте поменять настройки графики в игре, если ошибка возникает только там.
- Можно скачать игру из другого источника и с другой сборкой. Может проблема в этом.
- Проверьте оперативную память.
- Делали ли вы какой-то разгон видеокарты, процессора или ОЗУ? Если да, попробуйте вернуть параметры обратно.
На этом все, дорогие друзья. Если что, то можете обратиться к специалистам портала WiFiGiD.RU в комментариях. До новых встреч и ждем вас снова на огонек.
Видео
Multiple things can be annoying while working on your Windows 10 PC, such as unnecessary advertisements popping up while browsing, a program that keeps asking for permission before running, or an application crashing every time you try to run it. But such troubles are nothing compared to experiencing a blue screen on your system with a stop code – Video Scheduler Internal Error.
Such Blue Screen of Death errors can make you feel a little overwhelming, mainly when they occur out of nowhere and you don’t know what to do next. But, worry not! Here are some effective solutions to help you fix the problem.
What is Video Scheduler Internal Error & Why it occurs?
Video Scheduler Internal Error is a Blue Screen of Death (BSOD) error caused by faulty hardware, incompatible or outdated graphic card drivers, damaged system files, malware attacks, etc. This error may crash your Windows, make your system reboot unexpectedly, or not boot at all. Several users have also reported this error while using the Skype application. There are several queries posted around the internet, such as:
- Video Scheduler Internal Error on Boot
- Video Scheduler Internal Error Skype
Irrespective of the reasons and situations, you may fix this error by attempting the best DIY methods we’ve shared in this blog.
How to Fix Video_Scheduler_Internal_Error?
Before we jump on to the other technical methods, here are a few quick fixes that may help you straight away.
Quick Fixes:
- Dust off your system to clean it up and ensure that the GPU (Graphical Processing Unit) gets enough air to work properly.
- Check if you have made any recent hardware changes on your system. If yes, revert the changes.
- Temporarily disable the antivirus program, reboot your system (if possible), and re-enable it.
After all quick fixes, you can follow the given troubleshooting methods.
Method 1: Run Malware Scan for your PC
- Press Windows + I to open Settings and go to Update & Security.
- Navigate to Windows Security and go to Virus & threat protection.
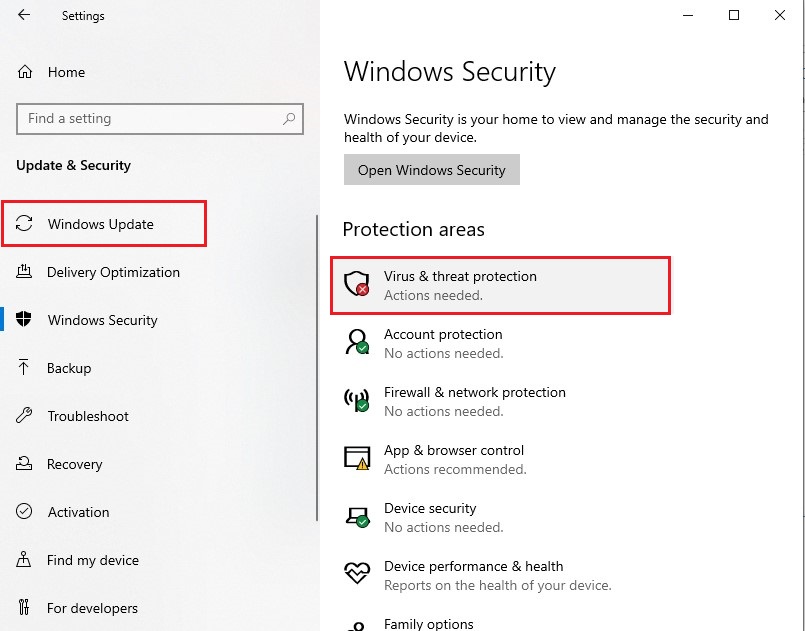
- Next, check if any action is required and follow the instructions to fix this blue screen error.
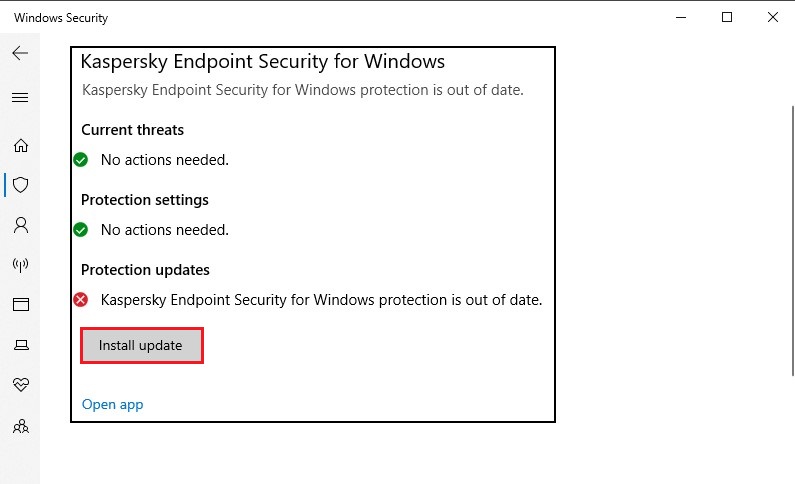
- Once done, reboot your system and check if the Video_Scheduler_Internal_Error is gone.
Method 2: Disable Hardware Acceleration
- Open Control Panel and navigate to View by given at the top-right corner and select Large Icons.
- Next, click Display > Change Display Settings in the left pane.
- Click Advanced Settings. If you see the ‘Troubleshooting’ tab there, it means that the graphics/video card supports hardware acceleration.
- Select Troubleshooting and move the Hardware Acceleration slider from ‘None’ to ‘Full’ to disable it.
- Click OK to complete the process.
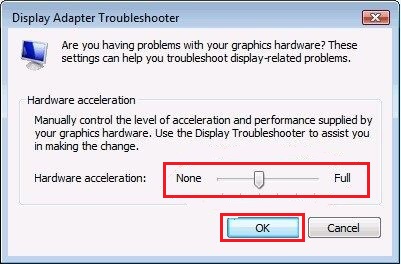
- Reboot your system and check if the problem is fixed.
Method 3: Run CHKDSK Command
Caution: This method checks and fixes the corruption on the hard drives while marking bad sectors on the hard drive. However, when it reads and keeps the bad sectors, it prevents Windows from storing data from these sectors, which causes data loss. So we’d suggest you take a backup of your system (if possible) and then proceed.
- In the Windows Search bar, type cmd to open Command Prompt.
- Click Run as administrator.
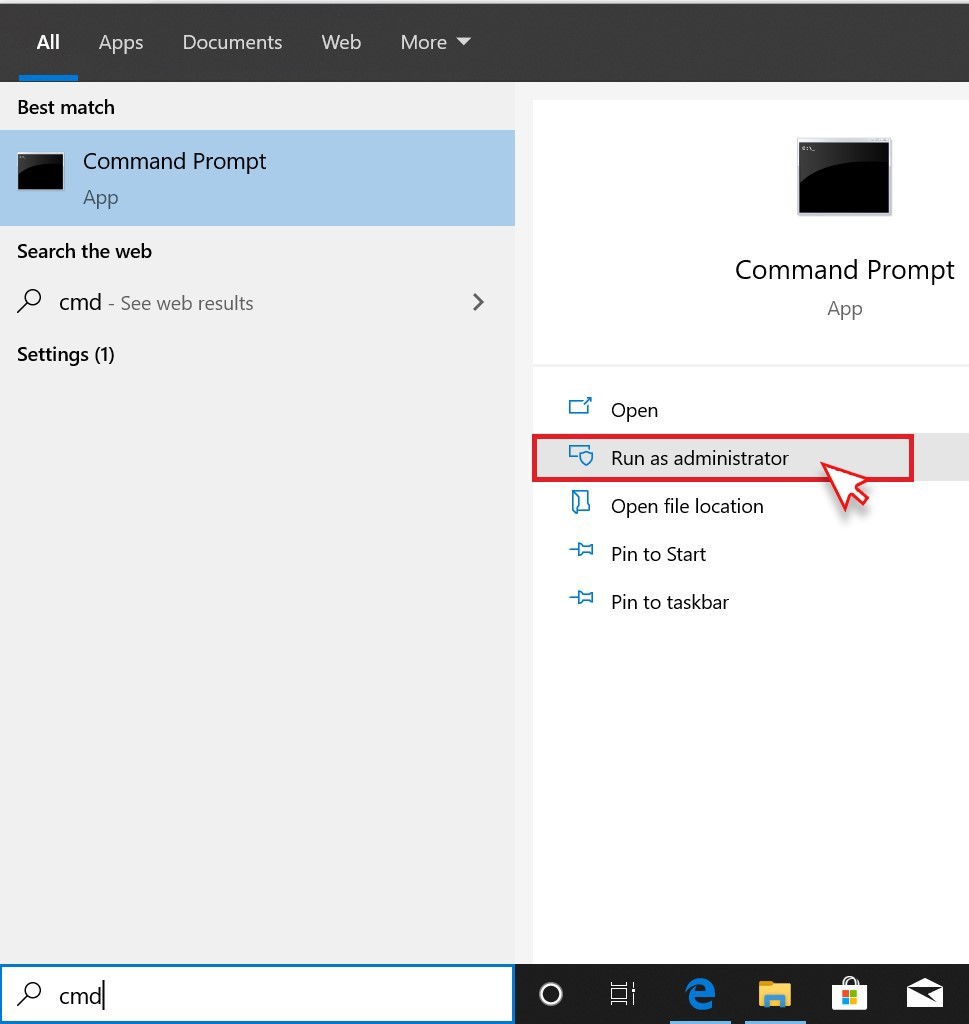
- In the elevated command prompt window, type CHKDSK /f/r/d: and press Enter.
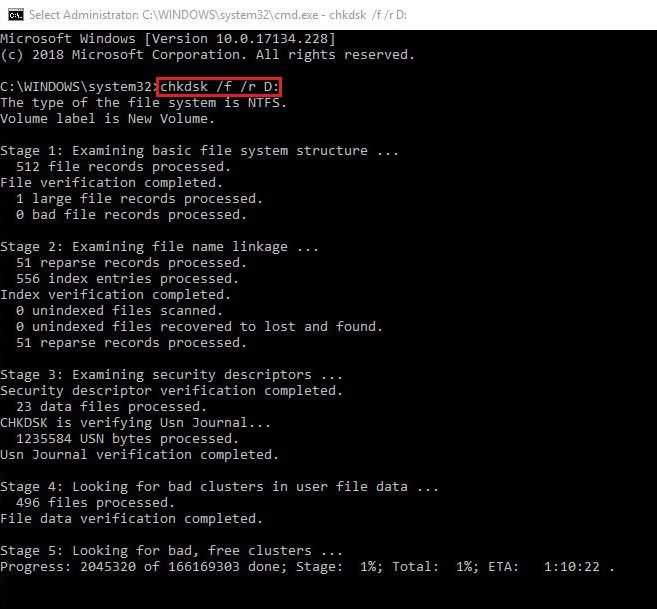
- Wait until the process is done. It may take some time to fix hard drive corruption.
- Once done, close the command prompt window and reboot your system.
Note: If you have no data backup, don’t worry! You can recover your lost data using reliable data recovery software, such as Stellar Data Recovery Professional. It is a DIY tool that efficiently retrieves data in case of deletion, formatting, corruption, malware attack, etc. It can also restore data from crashed, unbootable, or BSOD-affected Windows PCs and laptops. You can watch this video to learn more:
Method 4: Run SFC Scan
- Run Command prompt as administrator.
- In the command prompt window, type DISM.exe /Online /Cleanup-image /Restorehealthand press Enter.
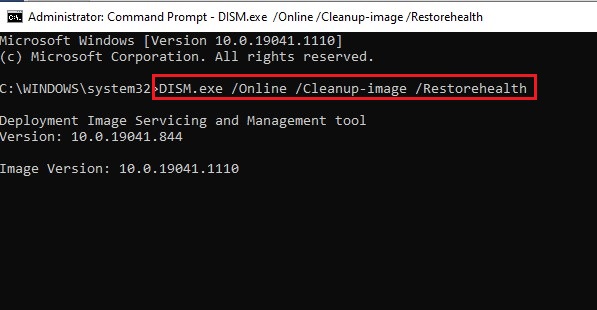
- Wait until the process is done. This command will help Windows to show files that need to be fixed.
- After that, type SFC/Scannow and press Enter.
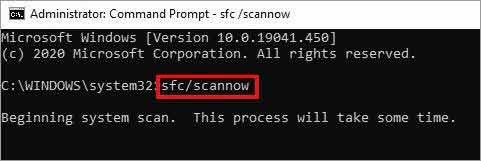
- It will fix the corrupted or damaged system files. Close the window now and restart your system to check if Video Scheduler Internal Error Windows 10 error is gone.
Method 5: Update Graphic Cards Driver
- Press Windows + X and choose Device Manager.
- Locate the Display adapters category and expand it.
- Click on the driver and click Update driver.
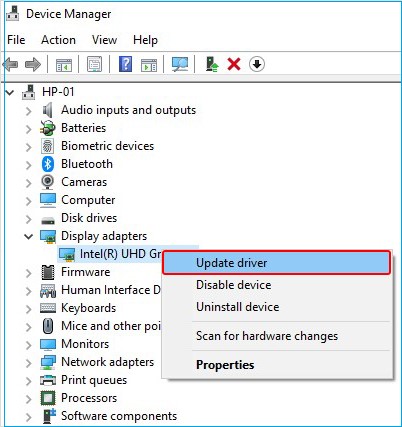
- Click Search automatically for drivers on the following prompt.
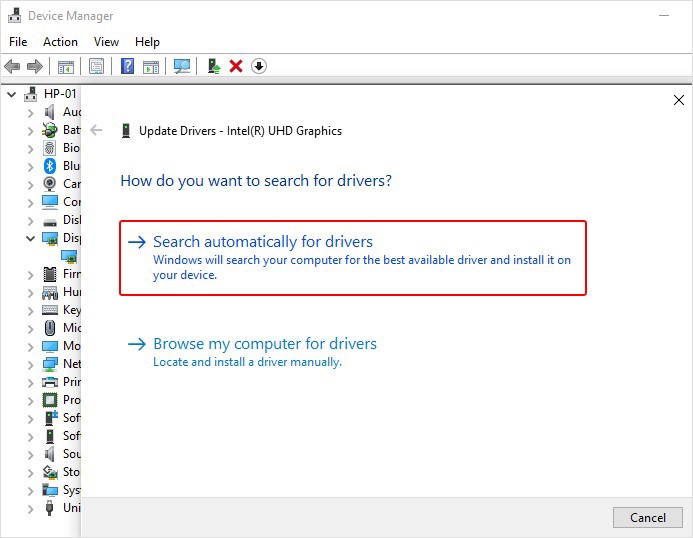
- Windows 10 will start looking for the latest driver software available.
- Once the process is completed, you may reboot your Windows 10 to check if the stop code Video Scheduler Internal Error is gone.
Note: Sometimes, your system may have problems with your current graphics. For this, you may visit the official site of the graphic card manufacturer and download the latest driver software to fix the problem.
Method 6: Install Windows Update
Installing Windows update with new security patches and features is essential for your PC’s smooth performance. However, if some updates are missing and you’re facing a blue screen error on your screen, try installing the latest Windows update by following the given steps:
- Type Settings in the Windows search box or press Windows + I to open System Settings.
- Next, locate Update & Security and follow Windows Update > Check for updates.
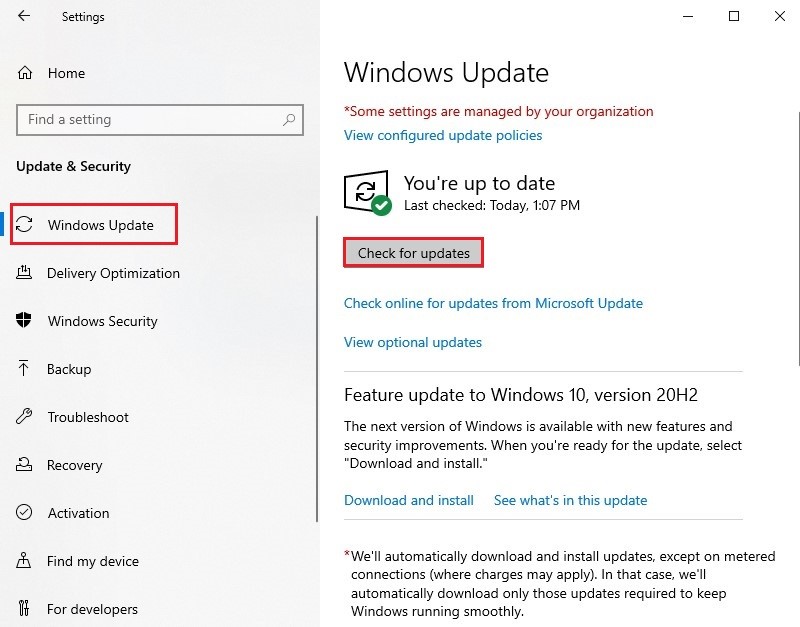
- Follow the instructions given on the following prompt to install the latest Windows update (if any).
- Once done, reboot your system and see if your PC is back to normal.
Method 7: Reset this PC
If none of the other methods works, try resetting your PC. However, this process may lead to permanent data loss, because to run this process, it is recommended to remove everything from your system and bring it back to the default configuration. If you have a backup, proceed further without any second thoughts. If not, use a powerful data recovery software to recover your lost, deleted data from the system.
After data recovery, follow the given steps:
- Press Windows + I and choose Update & Security > Recovery.
- There, click Get started mentioned under Reset this PC.
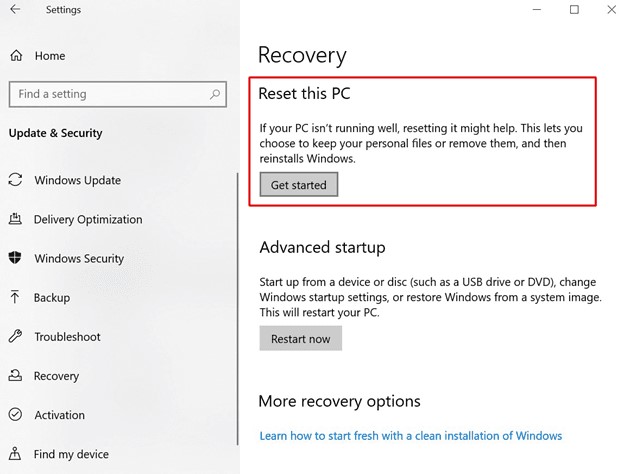
- On the next prompt, choose to Remove everything to make this process a success.
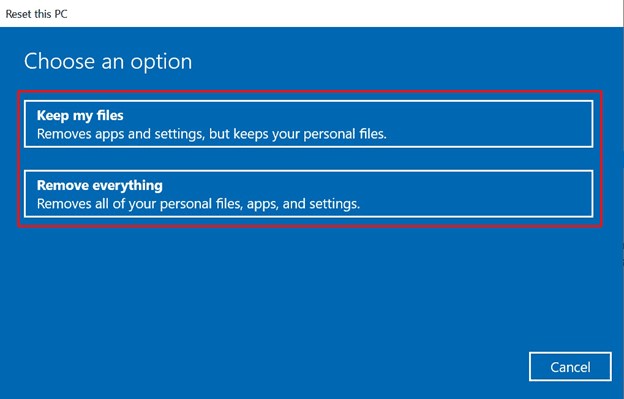
- After that, select ‘Just remove your files’ and click Next.
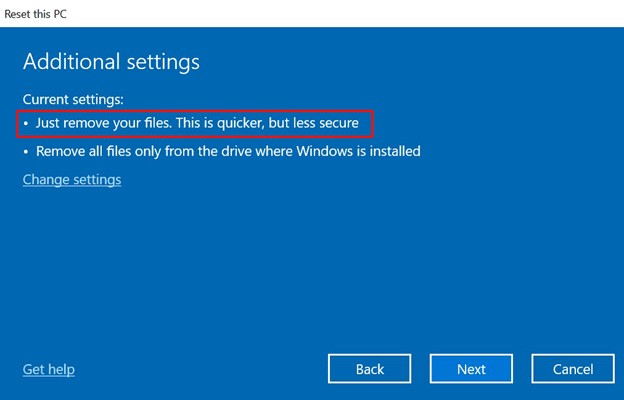
- A warning message will appear, showing that your data will be gone.
- Click Next > Reset and then Continue (if prompts).
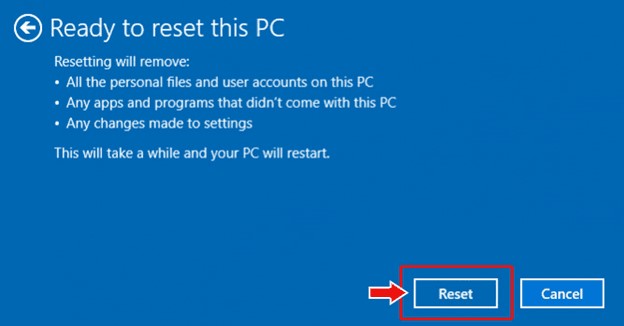
- Let the process end. Finally, reboot your system.
Fix BSOD Errors Like A Pro!
Video Scheduler Internal Error on your Windows 10 appears with a blue screen. It may occur under any circumstance and due to any reason. This blog provides you with the best possible methods to fix this BSOD error. All are DIY methods, meaning you can attempt them easily by following the instructions. However, a few ways, such as running CHKDSK and Resetting PC, may cause you data loss. You don’t have to worry if you have a backup or keep a powerful data recovery software handy for such situations.
Also Read: How to Fix KMODE_EXCEPTION_NOT_HANDLED BSOD Error in Windows 10
Was this article helpful?
YES2
NO
Table of contents
- What Is “VIDEO_SCHEDULER_INTERNAL_ERROR” in Windows 10/11
- Causes of “VIDEO_SCHEDULER_INTERNAL_ERROR”
- How to Fix “VIDEO_SCHEDULER_INTERNAL_ERROR” in Windows 11/10
- Install Windows updates
- Update your graphics driver
- Check for malware
- Disable hardware acceleration
- Disable fast startup
- Run the SFC scan
- Run CHKDSK
- Check your hardware
- Perform a system restore
- VIDEO_SCHEDULER_INTERNAL_ERROR”: Fixed
But there’s no time for despair! This article is here to save your day, as I’ve carefully picked the solutions for this error based on collective (and a little bit on my own) experience, sorting them from the simplest to the most advanced ones. Stay with me, as you’re THIS close to getting your “VIDEO_SCHEDULER_INTERNAL_ERROR ” fixed.
What Is “VIDEO_SCHEDULER_INTERNAL_ERROR” in Windows 10/11
As you know, to beat your enemy, you need to know your enemy. So, what can we say about it?
In Windows, “VIDEO_SCHEDULER_INTERNAL_ERROR” is a blue screen error, which can also display as a stop code 0x00000119, that usually occurs due to graphics card driver-related issues or hardware conflicts and leads to freezes and crashes. You’re most likely to run into it after updating the operating system or installing new applications.
Causes of “VIDEO_SCHEDULER_INTERNAL_ERROR”
Now, as we’re working our way around to the fixes, let’s find out what this error can be caused by. Here’s a list of its most common reasons:
- Outdated or incompatible graphics card drivers;
- Faulty hardware, especially a graphics card or RAM;
- Software incompatibility;
- Corrupted system files;
- Viruses or other malware.
How to Fix “VIDEO_SCHEDULER_INTERNAL_ERROR” in Windows 11/10
At last, armed with knowledge and a sense of purpose, we are ready to deal with this annoying error once and for all. Like I mentioned before, we’ll start with the simplest fix and gradually progress to more advanced methods.
Install Windows updates
Let’s start with the most basic solution— updating Windows to its latest version . It is possible that you have faulty or outdated system patches on your PC that are triggering the error. Here’s how to update Windows:
- Right-click Start and select Settings.
- In Windows 10, select Update & security.
- Select Windows Update from the left-side panel and click Check for updates.
- Don’t forget to restart your computer after the updates are installed.
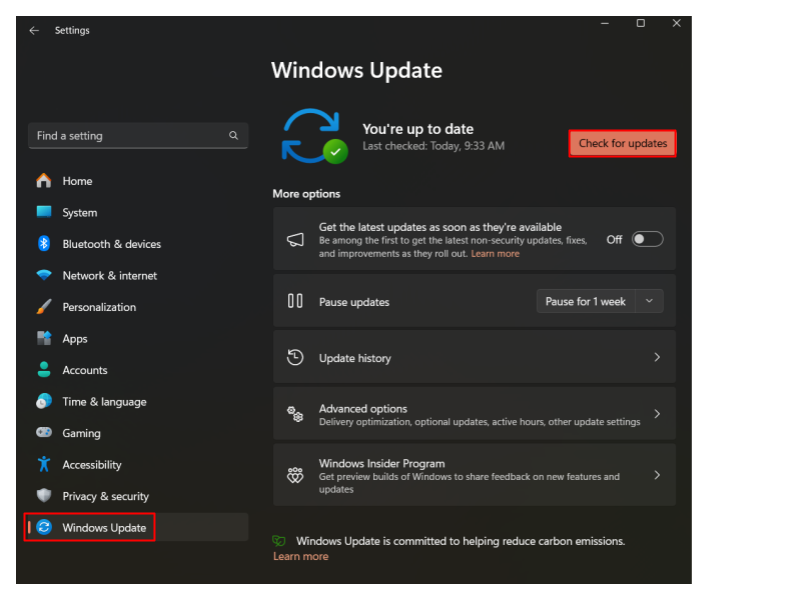
Update your graphics driver
Updating Windows didn’t help? No worries, as the next step in our journey is updating the graphics driver. This solution is the one that worked for me when I ran into “VIDEO_SCHEDULER_INTERNAL_ERROR” myself.
Generally, there are 3 ways to update your graphics card driver:
Downloading the driver from the manufacturer’s website
If you know your graphics card manufacturer , you can visit their website ( NVIDIA , AMD , or Intel ) and download the driver directly from there. However, you need to know the exact make and model, as installing the wrong driver can make things even worse.
Also read: How to Update NVIDIA Graphics Drivers
Updating the driver in Device ManagerYou can also quickly update the driver in Device Manager; however, this method doesn’t guarantee that the latest available driver will be installed. Follow these steps:
- Right-click Start and select Device Manager.
- Expand Display adapters by clicking on an arrow next to it, right-click your graphics card, and then click Update driver.
- Select Search automatically for drivers.
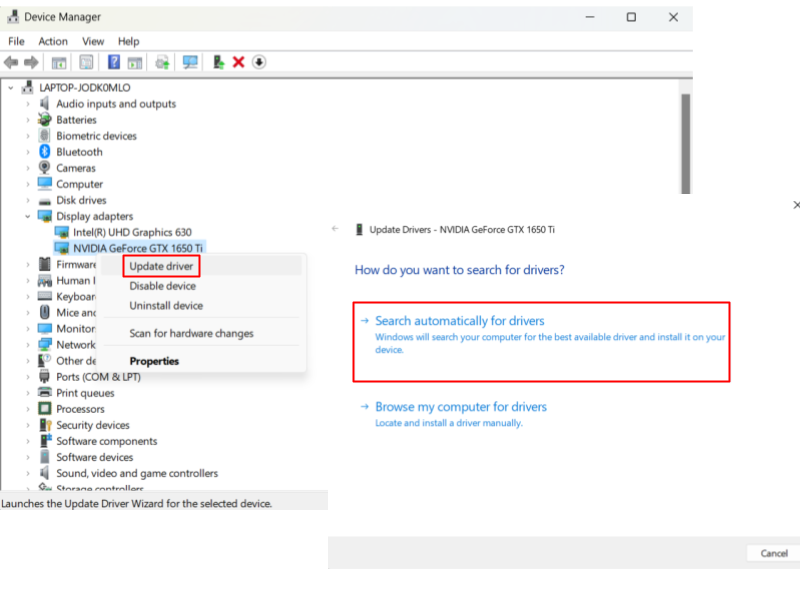
Updating all drivers using Auslogics Driver Updater
In my opinion, the most convenient and reliable way to update your drivers is to use Auslogics Driver Updater . This tool scans your whole system for outdated and missing drivers, not only the graphics ones, and allows you to install their latest versions automatically with one click.
Check for malware
If updating drivers didn’t work for you like it did for me, try checking your computer for malware. That’s how you can run the scan in the Windows built-in antivirus:
- Right-click Start and select Settings.
- Go to Privacy & security (Update & security in Windows 10) > Windows Security > Virus & threat protection.
- Click on Scan options.
- Select Full scan and press Scan now.
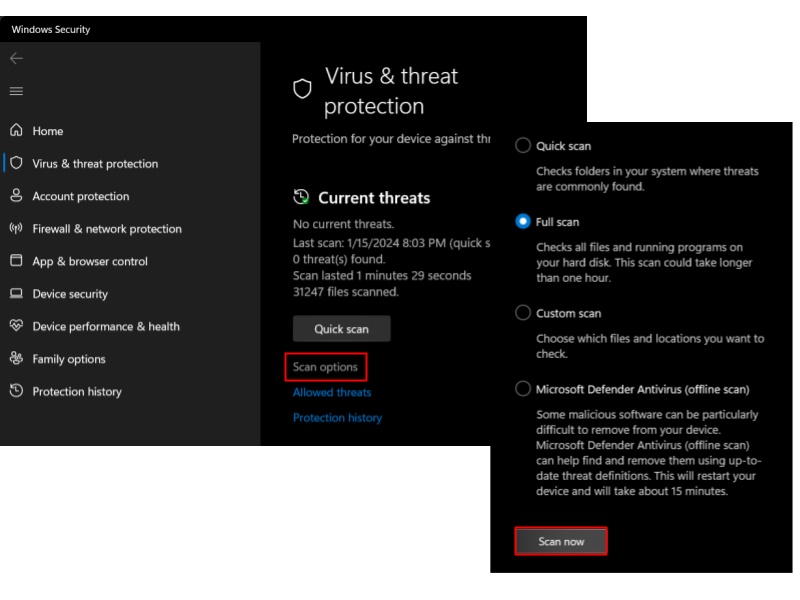
If you want to add another layer of protection to your computer, consider installing Auslogics Anti-Malware . This tool can work alongside your primary antivirus solution and help detect threats that could evade it.
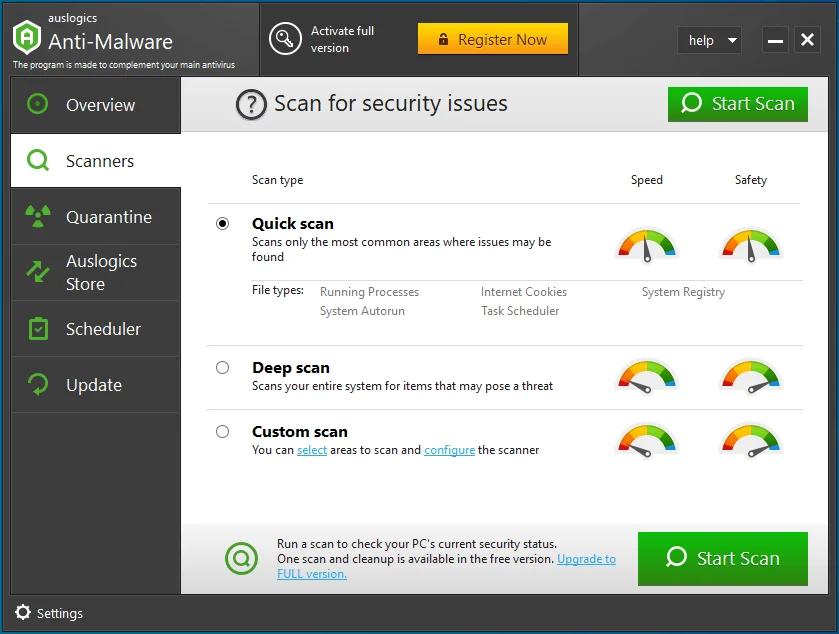
Run a quick scan of your PC for malware with Auslogics Anti-Malware to detect even the rarest malicious items hiding on your computer,
Disable hardware acceleration
If the antivirus scan didn’t find any viruses or malware, don’t worry; after all, it’s a good thing, right? The next thing I suggest you try is to disable hardware acceleration. When it’s enabled, your system relies on the GPU to perform tasks, and this can sometimes lead to compatibility issues and even BSOD errors like “ VIDEO_SCHEDULER_INTERNAL_ERROR .”
Also read: How to Check Causes of Windows BSOD?
If you disable hardware acceleration , it will shift the workload back to the CPU and potentially resolve the error. Follow these step-by-step instructions:
- Right-click anywhere on your desktop and, when the menu shows, select “Display settings.”
- Scroll down and click on “Graphics” (“Graphics settings” in Windows 10).
- If you’re a Windows 11 user like me, you need to click on “Change default graphics settings” under “Default settings.”
- Toggle off the “Hardware-accelerated GPU scheduling” option and restart your computer.
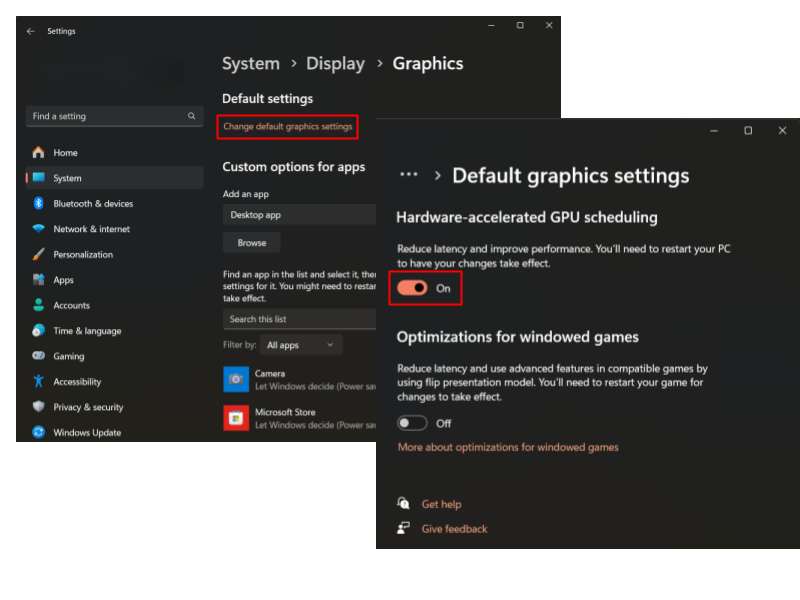
Disable fast startup
The next step in our quest to get rid of Windows 10/11 “VIDEO_SCHEDULER_INTERNAL_ERROR” is disabling fast startup . This way, we change the power settings to prevent the graphics card from entering a low-power state.
Low-power state is a mode in which a computer component consumes minimal power when it’s not actively in use to prolong battery life or reduce power consumption
Here’s how you can do it:
- Click on the search icon next to Start in the taskbar, type
Control Panel, and hitEnter. - Set View by to Large icons.
- Select Power Options.
- In the left-side menu, click on Choose what the power buttons do.
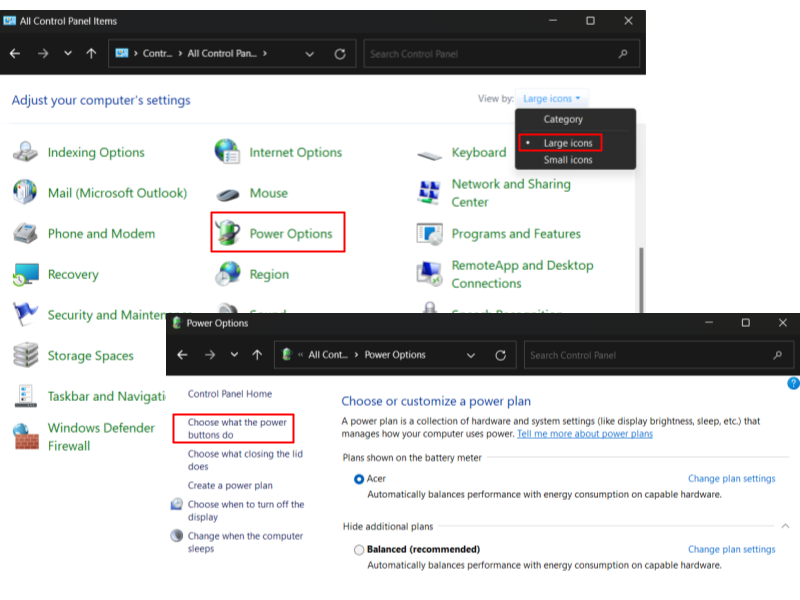
- Click on Change settings that are currently unavailable.
- Uncheck the Turn on fast startup box and click Save changes.
- Shut your PC down and turn it back on to check if it worked.
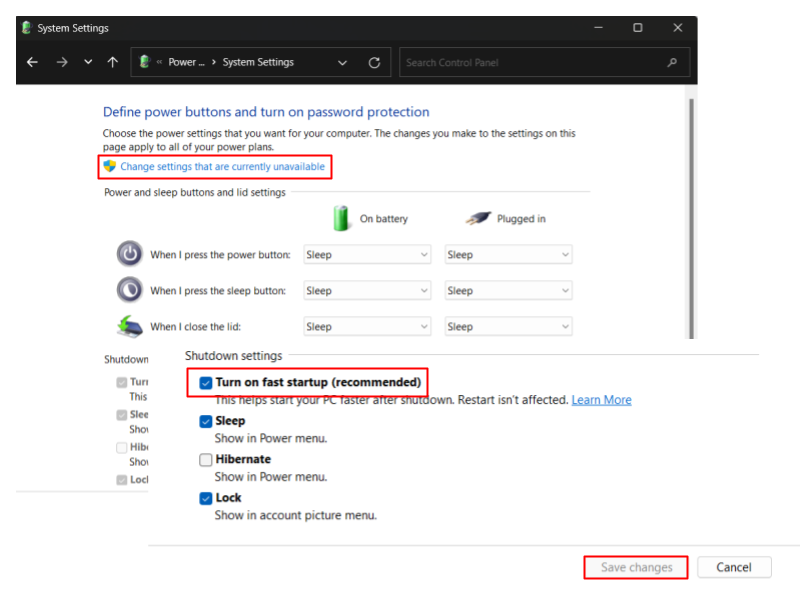
Fix this issue quickly
You can try using a safe and totally free tool developed by the Auslogics team of experts.
A few simple steps to troubleshoot the issue:
Download the tiny Auslogics TroubleShooter tool.
Run the application (no installation is needed).
The app will check for the issue mentioned in the article. When the scan is done, check that this is the issue you were looking to solve and click ‘Apply now’ to apply the recommended fix.
You can use the app to troubleshoot other malfunctions for free by simply typing in a brief description of the issue your PC is experiencing. Or you can scan your PC for performance issues using the My Scanner tab.
Run the SFC scan
If you’re still struggling to shake off “VIDEO_SCHEDULER_INTERNAL_ERROR,” there’s a chance that system files on your computer got corrupted for some reason. There’s a built-in tool called the System File Checker, or SFC, that can scan for and repair them. Here’s what you need to do:
- Click on the search icon at the bottom of your screen and type
cmd. - Right-click on the first option and select Run as administrator.
- Type the following command:
sfc /scannow
- Wait for the scan to finish and check if it helped.
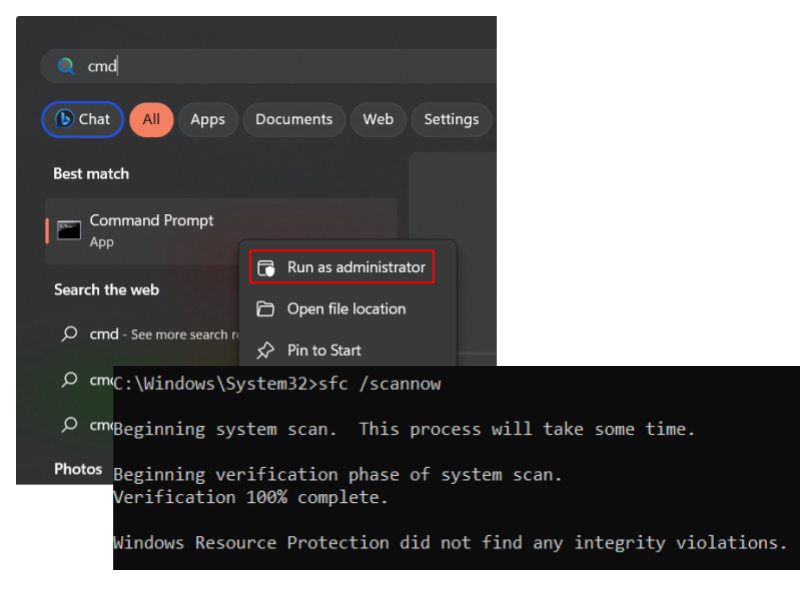
Run CHKDSK
If your system files are okay and the scan didn’t find any integrity violations, let’s run another command in the Command Prompt. CHKDSK is another built-in tool that checks the file system for errors, which can trigger “VIDEO_SCHEDULER_INTERNAL_ERROR” in Windows 10/11 . Here’s how to run it:
- Run the Command Prompt as an administrator, using the tips from the previous step.
- Type the following command:
chkdsk f/ r/ x/ - Let the tool check for and repair the errors if it finds any.
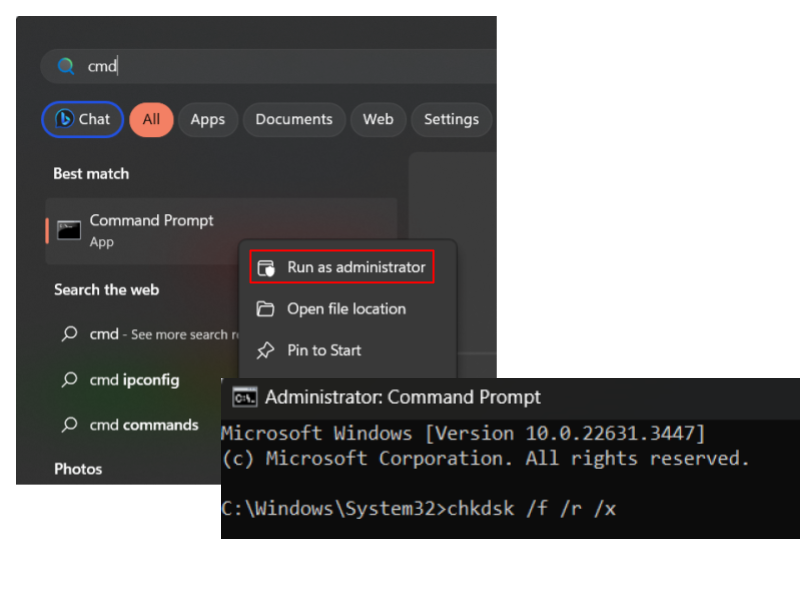
Check your hardware
If none of the methods above worked, there’s a good chance that there’s something wrong with the hardware. To rule this possibility out, you need to open your computer case and check that your hardware components are properly connected and functioning. If you’re not comfortable with digging into your PC’s insides, it’s wise to seek professional help.
Also read: Hardware Problems Detected by Windows Memory Diagnostic Tool
Perform a system restore
If, despite your best efforts, the error persists, it is probably time to resort to more drastic measures. Performing a system restore will revert your computer to its previous stable state.
I recommend proceeding with this method only when you’ve exhausted all the other options and tried all the fixes outlined in this article.
To ensure things go smoothly, follow our complete guide on System Restore and don’t forget to back up your system beforehand in case things go south during the process.
VIDEO_SCHEDULER_INTERNAL_ERROR”: Fixed
Running into “VIDEO_SCHEDULER_INTERNAL_ERROR” in Windows 11/10 can be discouraging and even demoralizing at first, but with patience, determination, and a dash of technical know-how I armed you with in this article, it is possible to deal with the error and come out on top.
In my case, it took much perseverance and countless cups of coffee to dig down to the root cause and get rid of “VIDEO_SCHEDULER_INTERNAL_ERROR.” I only hope that the fixes I collected for you here helped you restore peace and tranquility to your computer.
Please spread the knowledge by sharing this article, and make sure to drop a comment below to let me know which solution worked for you.