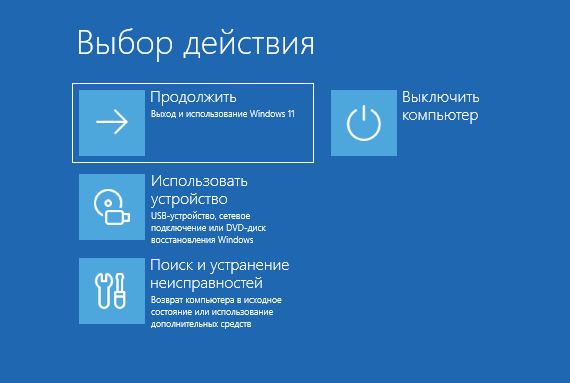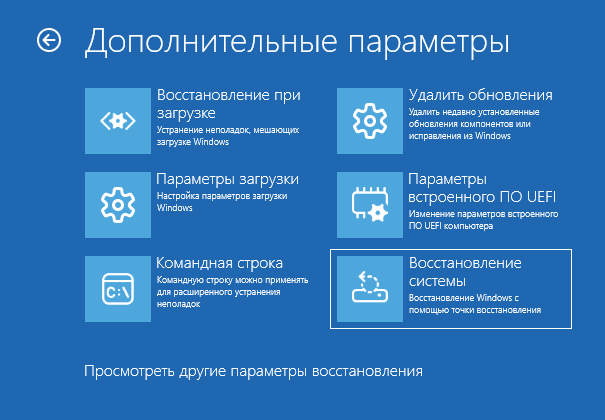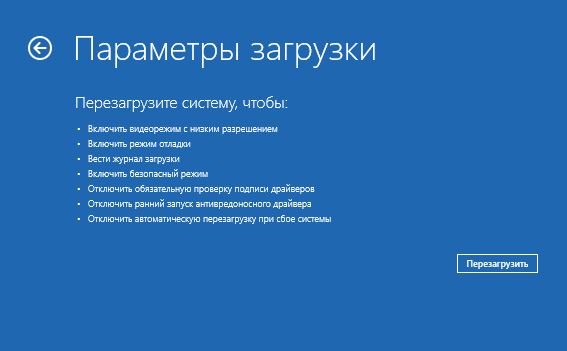Службе Служба профилей пользователей не удалось войти в систему — как исправить?
При входе в Windows некоторые пользователи могут получить сообщение об ошибке «Службе Служба профилей пользователей не удалось войти в систему. Невозможно загрузить профиль пользователя» с единственной кнопкой «Ок», которая возвращает к окну входа в систему.
В этой инструкции подробно о способах исправить эту ошибку в Windows 11 или Windows 10.
Среда восстановления

Первое, что следует попробовать при ошибке «Службе Служба профилей пользователей не удалось войти в систему» — использовать инструменты среды восстановления. Шаги будут следующими:
- На экране входа в систему нажмите по изображению кнопки питания, после чего, удерживая клавишу Shift, нажмите «Перезагрузка».
- В результате компьютер перезагрузится, и вы должны попасть на экран среды восстановления. Первое, что я рекомендую попробовать — нажать по плитке «Продолжить. Выход и использование Windows», компьютер снова перезагрузится и у некоторых пользователей это удивительным образом решает проблему со входом. Если это сработало и в вашем случае, но затем ошибка повторяется вновь, попробуйте отключить быстрый запуск Windows — это может помочь. Если не сработало, снова зайдите в среду восстановления.
- В среде восстановления перейдите в раздел «Поиск и устранение неисправностей» — «Дополнительные параметры» и попробуйте пункт использовать «Восстановление системы» для попытки восстановления с помощью точек восстановления.
- При отсутствии точек восстановления и при условии, что проблема возникла после установки какого-то обновления Windows, можно попробовать использовать пункт «Удалить обновления» на этом же экране.
- Если предыдущий пункт не вернул работоспособность, проверьте, будет ли работать безопасный режим: выберите пункт «Параметры загрузки» в дополнительных параметрах среды восстановления, нажмите кнопку «Перезагрузить», а после перезагрузки нажмите клавишу F4 или 4 для запуска безопасного режима. Если безопасный режим работает, проверьте тип запуска службы «Служба профилей пользователей» в Win+R — services.msc, который должен быть установлен в «Автоматически». Также можно попробовать создать нового пользователя (лучше — локального) и дать ему права администратора, после чего зайти в обычном режиме уже под новым пользователем.
Если на каком-то из шагов вы видите запрос пароля учётной записи администратора, при этом у вас используется учётная запись Майкрософт следует использовать именно её пароль, а не ПИН-код для входа в систему.
В некоторых случаях можно столкнуться с тем, что среда восстановления недоступна. В этом случае часть из описанных действий можно выполнить, загрузившись с установочной флешки Windows и используя опцию «Восстановление системы» на экране после выбора языка установки.
Включение системной учётной записи Администратор
Вы можете попробовать включить скрытую системную учётную запись «Администратор» в Windows 11/10 при ошибке «Службе Служба профилей пользователей не удалось войти в систему. Невозможно загрузить профиль пользователя» после чего попробовать исправить ситуацию уже в ней.
Для включения учётной записи можно использовать среду восстановления или загрузочную установочную флешку с Windows. Далее рассмотрен вариант со средой восстановления, действия для загрузочной флешки похожи и описаны в этой инструкции.
- Зайдите в среду восстановления, используя Shift+Перезагрузка на экране входа в систему, перейдите в раздел «Поиск и устранение неисправностей» — «Дополнительные параметры» и выберите пункт «Командная строка».
- В командной строке введите regedit и нажмите Enter.
- В открывшемся редакторе реестра выберите раздел
HKEY_LOCAL_MACHINE
после чего в меню редактора реестра выберите Файл — Загрузить куст, и укажите путь к файлу
C:\Windows\System32\Config\SAM
на запрос ввода имени, введите любое удобное (но не SAM).
- Перейдите в раздел
HKEY_LOCAL_MACHINE\заданное_имя\SAM\Domains\Account\Users\000001F4
- Дважды нажмите по параметру с именем F
- Перейдите в строку 00000038, поместите указатель мыши справа от значения 11, один раз нажмите Backspace, после чего введите 10 — внимательно: задача — изменить 11 на 10 таким образом, чтобы не появилось новых строк (если не уверены, нажмите «Отмена» и повторите операцию). Нажмите Ok, закройте редактор реестра и закройте окно командной строки.
- Перезагрузите компьютер как обычно, теперь на экране входа в систему появится новая учётная запись — Администратор, попробуйте зайти под ней.
С большой вероятностью вход будет успешно выполнен и далее вы можете получить доступ к системным средствам восстановления, при необходимости — создать нового пользователя и перенести в него файлы из учётной записи другого пользователя.
Некоторые дополнительные варианты действий, которые могут помочь при ошибке:
- Замена файла NTUSER.DAT в папке папке «Общие» или Default (имеющийся файл лучше не удалять, а переименовать в NTUSER.DAT.OLD) файлом из папки пользователя «Администратор», заранее активированного.
- Исправление записей для профилей пользователя в реестре, аналогично тому, как это описано в инструкции про ошибку «Вы вошли с временным профилем». Выполнить действия можно под учетной записью «Администратор», включенной методом, описанным выше, или в редакторе реестра в среде восстановления или с загрузочной флешки, загрузив куст SOFTWARE. Общая суть: если в разделе реестра
HKEY_LOCAL_MACHINE\Software\Microsoft\Windows NT\Current Version\ProfileList
присутствуют разделы для одного пользователя с .bak в имени раздела и без него, добавить какое-либо «расширение» к разделу, где .bak отсутствует и удалить .bak с раздела, где оно есть. Также, если значение параметров RefCount и State в разделе, с которого было удалено .bak, отличается от 0, изменить его на 0. После чего перезагрузить компьютер.
- Восстановление системных файлов Windows, что можно выполнить, например, с использованием WinPE
И, наконец, если ни один из способов не помогает, можно прибегнуть к сбросу системы, в том числе с сохранением данных.
В этой статье мы рассмотрим все варианты решения ошибки загрузки профиля пользователя на Windows 7, Windows 10 и линейке Windows Server, начиная с 2008 (чаще всего на RDS серверах). Ошибка довольно распространена, связана обычно с повреждением каталога с профилем пользователя, но исправляется относительно легко.
Проблемы выглядит следующим образом: служба профилей пользователей (ProfSvc) не может загрузить профиль пользователя Windows, соответственно пользователь компьютера не может войти в систему, а после ввода учетных данных появляется окно с ошибкой:
Службе “Служба профилей пользователей” не удалось войти в систему.
Невозможно загрузить профиль пользователя.
The User Profile Service failed the sign-in.
User profile cannot be loaded.

Ошибка загрузки профиля в подавляющем большинстве случае связана с повреждением профиля пользователя или прав на каталог профиля. Это может произойти из-за некорректного завершения работы системы, обновления системы, некорректных изменений в реестре или других сбоев.
Рассмотрим все способы для решения проблемы, начиная с самых простых. Практически для всех вариантов решения вам потребуется учетная запись с правами локального администратора на компьютере. Если у вас нет другой учетной записи на компьютере, где возникает эта ошибка и вы не можете зайти под временным профилем, то вам потребуется загрузиться с загрузочной флешки и создать новую учетную запись.
Проблема может возникнуть по разным причинам, поэтому мы рассматриваем все возможные варианты решения. Если вам не помогает один вариант, переходите к следующему.
1. Редактирование параметров профиля в реестре
Запустите редактор реестра regedit с правами администратора и перейдите в ветку реестра HKEY_LOCAL_MACHINE\SOFTWARE\Microsoft\Windows NT\CurrentVersion\ProfileList.
Вы увидите список разделов (профилей) с названием в виде S-1-5-21-xxxxxxx. Это идентификаторы (SID) пользователей, по любому из них можно узнать имя учетной записи (например, следующей командой можно вывести список локальных пользователей и их SID:
wmic useraccount get domain,name,sid
).

Можно просто найти профиль проблемного пользователя, последовательно перебрав все ветки с SID в разделе ProfileList. В нужной ветке учетная запись пользователя должна присутствовать в пути к профилю в параметре реестра ProfileImagePath.
Есть несколько вариантов:
- Имя ветки с нужным вам профилем пользователя оканчивается на .bak. В этом случае просто переименуйте ветку, убрав .bak;
- Вы нашли две ветки, указывающих на ваш профиль: с окончанием .bak и без. В этом случае переименуйте ветку без .bak, добавив в конце небольшой суффикс, например, S-1-5-21-xxxxx.backup. А у профиля с окончанием .bak удалите .bak в имени ветки реестра.
После того как вы переименовали ветку нужного профиля, нужно отредактировать значение параметров RefCount и State. Установите для них значения 0. Если у вас нет таких параметров, создайте их вручную (тип DWORD).

Убедитесь, что в значении ProfileImagePath указан путь к правильному каталогу профиля, а папка сама с профилем присутствует на диске и имеет такое же название, как и в ProfileImagePath. В моём случае это C:\Users\root.
После этого перезагрузите компьютер и попробуйте войти под профилем пользователя.
2. Восстановление Default профиля заменой поврежденного файла NTUSER.DAT
Если ошибка “Невозможно загрузить профиль пользователя” возникла при первом входе пользователя в систему, значит проблема с загрузкой профиля может быть связана с поврежденным файлом NTUSER.DAT в Default профиле. В этом файле хранятся настройки пользователя, те параметры, которые загружаются в ветку реестра HKEY_CURRENT_USER при входе пользователя. При создании профиля для нового пользователя этот файл копируется в каталог с созданным профилем пользователя. Если файл NTUSER.DAT удален или поврежден, служба User Profile Service не может создать профиль для нового пользователя.
Перейдите в каталог C:\Users\Default. В ней будет находиться файл NTUSER.DAT, переименуйте его, например, в NTUSER.DAT2. Далее вам нужно будет заменить этот файл аналогичным файлом с профиля другого пользователя, либо файлом с другого компьютера (с такой же версией Windows). После этого перезагрузите систему, и если проблема была в испорченном NTUSER.DAT, то всё должно заработать.
В интернете так же встречается совет заменить всю папку C:\Users\Default, но суть остаётся та же, дело в замене файла NTUSER.DAT, который меняется и при замене папки.
3. Восстановление Windows из точки восстановления
Если у вас в Windows включены и настроены точки восстановления, можно попробовать решить ошибку через восстановление на предыдущую точку восстановления.
В панели управления зайдите в раздел Recovery.

Далее жмите Open System Restore.

И следуйте указаниям мастера (несколько раз нажать далее), после чего система начнет восстановление.
Вы также можете увидеть подобную ошибку

Это значит, что у вас не настроены точки восстановления. В этом случае воспользоваться этим методом не выйдет.
4. Создание нового пользователя и перенос старых данных
Если другие варианты вам не помогли, можно создать нового пользователя и перенести в него данные из старого профиля. Этот способ обязательно сработает, так как мы будем создавать нового пользователя с новым профилем.
- Запустите командную строку с правами администратора и введите
netplwiz
; - В открывшейся оснастке нажмите Add;
Пункты 3 и 4 относятся к Windows 10, если у вас Windows 7, то просто пропустите их и перейдите к пункту 5.
- Выберите Sign in without a Microsoft account;
- Выберите Local account;
- Введите логин и пароль и нажмите Finish;
- Скопируйте все папки из каталога старого профиля (включая AppData) и вставьте (с заменой) в каталог профиля свежесозданного пользователя.
Не забудьте включить отображение скрытых файлов и папок.

При таком способе восстановления вы не теряете данные, которые были в старом профиле. Если при копировании возникли проблемы, вы всегда можете получить доступ к данным со старого профиля просто зайдя в C:\users\ваш_старый_профиль
После того как как вы успешно зайдете под новым профилем, убедитесь, что у вас есть доступ к старым файлам, например, в папке Загрузки или Документы. Если доступа нет (выскакивает ошибка с запретом доступа), необходимо будет дать RW или FullControl права на эти папки вашему новому пользователю.

5. Права на чтение каталога C:\Users\Default
Проблем с отсутствием прав на чтение профиля пользователя Default чаще встречается в Windows Server. При попытке зайти в систему на Windows Server 2008 и выше, может встретиться подобная ошибка. В журнале ошибок вы можете увидеть соответствующую ошибку с ID 1509.
Для исправления просто дайте группе Users права на чтение C:\Users\Default, как указано ниже.

Если ошибка не решится, проверьте журнал ошибок Windows на предмет похожих ошибок, например, ID 1500, которая связана с повреждением файла NTUSER.DAT (решается вариантом #2 в этой статье).
Рекомендации по устранению проблемы
Практически всегда проблема с загрузкой профиля связано с некорректными данными профиля в реестре, или поврежденим файла NTUSER.DAT, поэтому устранение ошибки связано с восстановлением этих ресурсов в прежнее состояние.
Следуя этой статье, первым делом попробуйте исправить пути к профилю в реестре и файл ntuser.dat. Обычно этих шагов достаточно, чтобы восстановить работоспособность профиля. В некоторых статьях рекомендуют заходить в безопасном режиме, но в этом нет никакой необходимости, так как эта проблема не связана с драйверами.
Самый сложный вариант — это когда вы не можете попасть в ваш профиль, у вас нет другого административного аккаунта, и система не создает временный профиль. То есть, вы никак не можете войти в Windows. Для решения проблемы вам понадобится загрузочная флешка (или хотя бы установочный диск) с вашей версией Windows, вам нужно загрузится с него и создать новый аккаунт с правами администратора. Затем следуйте описанным в статье шагам.
Applies ToWindows 11 Windows 10
Ниже приведены некоторые действия, которые можно попробовать, если возникают проблемы со входом на устройство Windows.
Если вы не можете вспомнить данные для входа в Windows, воспользуйтесь нашими средствами самостоятельной помощи, чтобы вернуться в учетную запись:
Получение справки
В некоторых случаях перезапуск устройства может устранить проблемы со входом. Это часто является одним из первых шагов по устранению неполадок, так как это может устранить временные системные ошибки, которые могут быть причиной проблемы
Если обновления доступны, выберите Power > Обновить и перезапустить , чтобы перезапустить устройство и завершить установку обновлений.
В некоторых случаях вы не сможете войти в систему без подключения к Интернету.
Убедитесь, что вы подключены к Интернету, выбрав Сеть на экране блокировки устройства. Если возникают проблемы с подключением к сети Wi-Fi или сигнал слабый, попробуйте подключить устройство непосредственно к маршрутизатору или модему с помощью Ethernet-кабеля.
Если проблема с подключением не будет устранена, проверьте подключение к Интернету с другого устройства, чтобы узнать, нет ли неполадок в сети.
При вводе пароля для входа в систему попробуйте сделать следующее:
-
Введите пароль с помощью экранной клавиатуры. Выберите Специальные возможности > экранной клавиатуре и выберите клавиши для ввода пароля.
-
Убедитесь, что caps Lock отключена
-
Убедитесь, что вы вводите правильные сведения: пароль в поле Пароль или ПИН-код в поле ПИН-кода . Если вы используете учетную запись Майкрософт, вы можете переключаться между вводом ПИН-кода и пароля, выбрав параметры входа.
-
Если вы используете более одной раскладки клавиатуры, убедитесь, что выбран язык, который вы пытаетесь использовать. Чтобы проверка раскладку клавиатуры, выберите метод ввода (трехбуквенный код в правом нижнем углу).
-
Если вы недавно изменили свой пароль, попробуйте еще раз ввести старый. Если предыдущий пароль работает, необходимо заблокировать устройство, а затем разблокировать его с помощью нового пароля.
-
Протестируйте пароль с помощью другого устройства для входа в account.microsoft.com. Если пароль работает, но account.microsoft.com показывает, что ваша учетная запись заблокирована или прервана, сайт поможет вам решить эти проблемы
-
Перед вводом пароля или ПИН-кода выберите Показать . Таким образом, вы можете дважды проверка, что вы вводите правильный пароль или ПИН-код перед вводом.
Если при входе возникают проблемы с использованием ПИН-кода, попробуйте сбросить ПИН-код.
Если при входе возникают проблемы с использованием пароля, попробуйте сбросить пароль.
Если на устройстве несколько учетных записей, попробуйте выполнить вход в другую.
На экране входа выберите другую учетную запись в списке в левом нижнем списке. Чтобы войти с учетной записью, которую нет в списке, выберите Другой пользователь и введите учетные данные этой учетной записи.
Запуск устройства в безопасном режиме может помочь устранить проблемы при входе. Если вы можете войти в безопасном режиме, это означает, что основные драйверы устройства и параметры по умолчанию не были причиной проблемы входа в систему.
Примечание: Этот параметр входа в систему будет работать, только если у вас есть пароль (для учетной записи Майкрософт или локальной учетной записи), так как ПИН-код и биометрические функции недоступны.
Для перезапуска в безопасном режиме выполните указанные ниже действия.
-
Перезагрузите устройство, выбрав Power > Перезапустить . Когда появится экран входа, удерживайте клавишу SHIFT при выборе Power > Restart
-
После перезагрузки компьютера на экране Выбор параметра выберите Устранение неполадок > Дополнительные параметры > Параметры запуска > Перезагрузка
-
После перезагрузки компьютера вы увидите список параметров. Предпочтительный вариант — выбрать 5 или нажать клавишу F5 для безопасного режима с сетью.
Узнайте больше о входе в систему в безопасном режиме при возникновении черного экрана или пустого экрана.
Если вы попытаетесь войти в Windows и получите сообщение об ошибке Нам не удается войти в вашу учетную запись или вы получите уведомление о том, что вы вошли с помощью временного профиля, Windows создаст временный профиль и войдете в систему с помощью этого профиля.
Вот несколько вещей, чтобы попытаться снова войти в свой профиль Windows:
Важно: Любые файлы, которые вы создали или изменили во временном профиле, будут потеряны при выходе. Используйте внешнее запоминающее устройство, чтобы сохранить все действия, выполненные с момента последнего успешного входа.
-
Перезапустите устройство в безопасном режиме и выполните вход с помощью исходного профиля. Проверьте, восстановлены ли параметры и файлы.
-
Перезапустите устройство в обычном режиме и войдите в систему повторно, используя исходный профиль. Проверьте, восстановлены ли ваши параметры и файлы. (Может потребоваться перезапустить устройство несколько раз.)
-
Если несколько перезагрузок не помогают, попробуйте временно отключить антивирусное программное обеспечение или любое другое приложение, которое может сканировать ваше устройство во время входа в систему.
Примечание: Некоторые антивирусные продукты могут иметь дополнительные компоненты, влияющие на систему, и могут быть отключены только после полного удаления и перезагрузки системы.
-
Если у вас по-прежнему возникают проблемы со входом с помощью исходного профиля, отключите службы Защитника Windows. Откройте приложение «Службы», введя службы в поле поиска на панели задач и выбрав его из списка результатов. Затем найдите расширенную защиту от угроз в Защитнике Windows и Microsoft Defender антивирусные службы, щелкните каждую из них правой кнопкой мыши, выберите Свойства и измените тип запуска на Отключено , выбрав ОК после каждого изменения. Перезагрузите устройство в обычном режиме и попробуйте войти с использованием своего исходного профиля.
Примечание: После устранения неполадок и устранения проблемы не забудьте установить для служб Защитника Windows значение Автоматически.
-
Если вам по-прежнему не удается войти, попробуйте создать новую учетную запись локального администратора, войдите в нее, а затем выполните действия, описанные в разделе Исправление поврежденного профиля пользователя , чтобы скопировать персональные данные из старого профиля в только что созданный.
В случае повреждения профиля пользователя выполните следующие действия для создания профиля пользователя.
-
Добавьте новую учетную запись пользователя и настройте ее в качестве администратора. Подробные инструкции см. в статье Управление учетными записями пользователей в Windows.
-
Войдите с помощью созданной учетной записи и скопируйте файлы из поврежденного профиля:
-
Откройте папку User, выбрав Пуск, введя проводник в поле Поиска и выбрав проводник в списке результатов.
-
Выберите Этот компьютер, затем выберите жесткий диск, на котором установлена Windows (обычно это ваш диск C:), затем папку Пользователи, затем папку с именем вашей учетной записи.
Предупреждение: Не изменяйте параметры просмотра в проводнике, чтобы отобразить скрытые файлы и папки или скрытые защищенные файлы операционной системы.
-
Найдите папку C:\Users\<Old_Username> , где C — это диск, на котором установлена Windows, а Old_Username — имя профиля, из которого вы хотите скопировать файлы.
-
Выберите все файлы и папки в этой папке, а затем в меню Правка выберите Копировать.
-
Найдите папку C:\Users\<New_Username> , где C — это диск, на котором установлена Windows, а New_Username — имя созданного профиля пользователя.
-
Выберите меню Правка и выберите Вставить.
-
Перезагрузите компьютер, а затем снова войдите в систему от имени нового пользователя.
Если у вас есть сообщения электронной почты в почтовой программе, необходимо импортировать их и адреса в новый профиль пользователя отдельно.
Некоторые ранее установленные приложения может потребоваться перенастроить или переустановить.
Если вы вошли в приложения Microsoft Store, такие как Магазин или Фильмы & TV, вам может потребоваться снова войти в эти приложения, чтобы просмотреть предыдущие покупки или восстановить параметры.
Нужна дополнительная помощь?
Нужны дополнительные параметры?
Изучите преимущества подписки, просмотрите учебные курсы, узнайте, как защитить свое устройство и т. д.
Все способы:
- Способ 1: Замена файла NTUSER.DAT
- Способ 2: Права на папку «Default»
- Способ 3: Правка реестра
- Нет доступа к рабочему столу
- Способ 4: Создание нового пользователя
- Способ 5: Точка восстановления
- Вопросы и ответы: 0
Способ 1: Замена файла NTUSER.DAT
Одной из самых распространенных причин указанной ошибки является повреждение расположенного по адресу C:\Users\Default файла NTUSER.DAT. Соответственно, устранить неполадку можно, скопировав его из рабочей системы той же версии и заменив им поврежденный.
- Скопируйте файл «NTUSER.DAT» на флешку с любого рабочего ПК с той же операционной системой. Для этого перейдите в расположение
C:\Users, переключитесь в «Проводнике» на вкладку «Вид» и включите отображение скрытых элементов. - Подключите переносной накопитель к компьютеру с проблемной учетной записью, включите его и загрузитесь во временную учетную запись, которую будет предложено создать после нажатия кнопки «ОК» на экране с сообщением о невозможности входа. Если на ПК имеется другая учетная запись, используйте ее.
- Войдите в папку «Default» и переименуйте файл «NTUSER.DAT» в «NTUSER.DAT.bak», после чего скопируйте в текущее расположение файл «NTUSER.DAT», позаимствованный с другого ПК.
- Удалите файл «NTUSER.DAT.bak» и перезагрузите компьютер.



Если второй учетной записи администратора нет или система не может создать временный профиль юзера, для получения доступа к директории «Default» придется использовать любой загрузочный спасательный диск с файловым менеджером на борту.
Способ 2: Права на папку «Default»
Ошибка загрузки профиля может вызываться отсутствием необходимых прав на каталог «Default». Данная проблема чаще возникает на серверах, но нельзя исключать ее появления и на клиентских компьютерах.
- Получите доступ папке «Default» как было показано в Способе 1 и откройте ее «Свойства».
- В окошке свойств переключитесь на вкладку «Безопасность», выберите проблемного пользователя и посмотрите, имеет ли он разрешения на чтение, выполнение и получение списка содержимого.
- В противном случае нажмите «Дополнительно», чтобы открыть окно дополнительных параметров.
- В открывшемся окне нажмите «Изменить разрешения».
- В следующем окне выберите проблемного юзера и нажмите «Изменить».
- Установите разрешения «Чтение и выполнение», «Список содержимого папки» и «Чтение», последовательно сохраните настройки и перезагрузите ПК.




Способ 3: Правка реестра
Наряду с повреждением файла NTUSER.DAT, распространенной причиной ошибки является повреждение параметров профиля пользователя в реестре.
- Загрузив компьютер с другой учетной записи администратора, откройте «PowerShell» или «Командную строку».
- Выполните команду
wmic useraccount get domain,name,sid. Запомните или запишите SID пользователя, вход которого в систему вызывает ошибку. - Откройте «Редактор реестра» командой
regedit, выполненной в вызванном нажатием клавиш Win + R диалоговом окошке. - Разверните ветку
HKEY_LOCAL_MACHINE\SOFTWARE\Microsoft\Windows NT\CurrentVersion\ProfileListи найдите подраздел, имеющий то же название, что и SID пользователя, полученный в первом пункте инструкции. - Если в конце названия SID имеется расширение «bak», удалите его. Если обнаружатся два подраздела с именем SID – один с расширением «bak», а другой без расширения, переименуйте подраздел без «bak», добавив в нему расширение «old» или «backup». И напротив, удалите расширение у папки профиля с «bak».
- После переименования справа найдите параметры с именами «RefCount» и «State» и обнулите их значения. Для этого откройте двойным кликом окошко редактирования и установите значение «0». В случае отсутствия указанных параметров создайте их вручную из контекстного меню. Тип они должны иметь DWORD.
- Убедитесь, что в качестве значения параметра «ProfileImagePath» указан путь к правильному каталогу профиля пользователя в папке
C:\Users. В противном случае задайте его.




Нет доступа к рабочему столу
Если на ПК отсутствует вторая учетная запись, и получить доступ к рабочему столу не удается, редактировать реестр придется в режиме offline, загрузившись с установочного диска с Windows 10.
- Загрузив компьютер с установочного носителя, нажмите Shift + F10, чтобы запустить «Командную строку».
- Откройте «Редактор реестра», для чего выполните в консоли команду
regedit. - Выделите мышкой раздел
HKEY_LOCAL_MACHINEи выберите в меню «Файл» опцию «Загрузить куст». - В открывшемся окне обзора укажите файл «SOFTWARE», расположенный по адресу
C:\Windows\System32\config. Обратите внимание, что буква загрузочного диска может быть другой. - Присвойте временному разделу произвольное название и нажмите «OK».
- Зайдите во временный подраздел, разверните ветку
\Microsoft\Windows NT\CurrentVersion\ProfileListи повторите действия, описанные в Способе 3, начиная с третьего пункта. - Выделите временный подраздел мышкой и выберите из меню «Файл» опцию «Выгрузить куст».
- Подтвердите выгрузку куста.








Закройте реестр и загрузите компьютер в обычном режиме.
Способ 4: Создание нового пользователя
Альтернативное решение заключается в создании нового пользователя с последующим переносом данных в новую учетную запись. Выполнять эту операцию желательно в безопасном режиме, из среды восстановления, попасть в которую можно путем перезагрузки компьютера с зажатой клавишей Shift.
Подробнее: Вход в безопасный режим в Windows 10
- Откройте оснастку управления пользователями, выполнив команду
netplwizв диалоговом окошке, вызванном нажатием клавиш Win + R. - Нажмите в открывшемся окошке кнопку «Добавить».
- Откроется интерфейс создания нового локального пользователя. Придумайте для новой учетной записи имя, пароль и нажмите «Далее».
- Подтвердите создание учетной записи нажатием «Готово».
- В окне «Учетные записи пользователи» выделите нового юзера и нажмите «Свойства».
- В окне свойств переключитесь на вкладку «Членство в группах» и назначьте пользователя администратором. Сохраните настройки.






Загрузив компьютер в обычном режиме, перенесите личные файлы в новый профиль. К сожалению, данный способ имеет ряд недостатков: во-первых, в профиле нового пользователя некоторые программы могут оказаться недоступными, во-вторых, если проблема с входом в учетную запись была вызвана повреждением файла NTUSER.DAT, войти в новую учетную запись не удастся.
Способ 5: Точка восстановления
Простым, но достаточно эффективным решением проблемы является откат системы к ближайшей точке восстановления.
- Перезагрузите ПК с экрана входа систему, зажав клавишу Shift.
- Попав в среду восстановления, перейдите в раздел «Поиск и устранение неисправностей» → «Дополнительные параметры» → «Восстановление системы».
- Нажмите в окне запустившегося мастера отката кнопку «Далее» и проследуйте указаниям.



В ходе отката будут восстановлены параметры реестра и все ключевые файлы, включая конфигурационный файл NTUSER.DAT.
Подробнее: Откат к точке восстановления в Windows 10
Наша группа в TelegramПолезные советы и помощь
Several Windows users have reported about the user profile cannot be loaded error that appears when trying to login into their Windows computers. For some users, the error occurs after they’ve performed a Windows update, while some experience it when trying to log in to a newly created local user account.
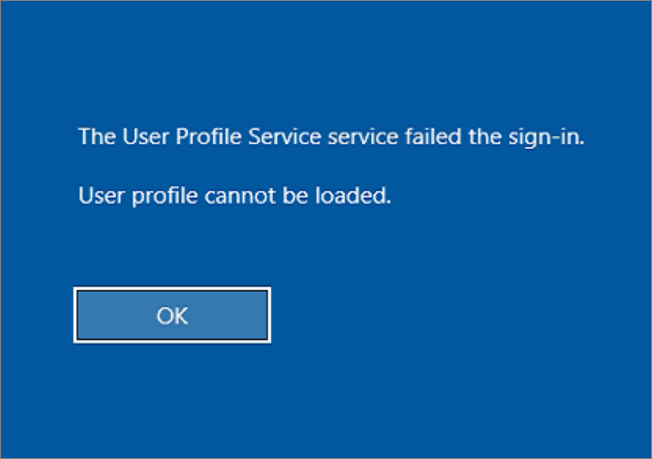
Generally speaking, the error can come up randomly when the Windows User Profile Service is unable to run during Windows startup as a result of damaged or corrupt files as well as conflicting processes on your computer. Fortunately, there are a number of proven solutions you can use to fix this issue and restore your PC to working order.
Therefore, if the user profile cannot be loaded error is keeping you from accessing your user account on a Windows PC, you should follow the guide below on how you may fix the issue as we have put together its best solutions.
What Is User Profile
Windows computers allow you to set up multiple user profiles, each of which will contain directories, files, and settings tailored to the user’s preferences. A user profile can be customized to meet a particular requirement, and the contents available on that profile will be kept separate from those on other profiles on your computer.
There are various types of Windows User Profiles, and one of them is the local user account, which is further divided into a basic user account and an administrator account. The user profile option makes it simpler to share a computer with other users and manage your Windows computers.
Why Can’t User Profile Be Loaded
There are several variables that could lead to the user profile cannot be loaded issue on your Windows PC, and the following list includes the issue’s most common causes:
Corrupt or damaged NTUSER.dat: Windows uses the NTUSER.dat file to store user profile settings and preferences; thus, if the file is corrupted or damaged, it could be why the user profile cannot be loaded. Typically, this corruption occurs during Windows updates or System Restore.
Conflicting User Profile Service configuration: The User Profile Service is a function of Windows that aids the running of user profiles on your computer. If there is a problem with the service, your user profile will be denied, and it will probably result in the user profile cannot be loaded error.
Anti-virus: The use of anti-virus on your computer is another thing that could cause the user profiles on your computer to corrupt.
An issue with the Windows registry: The Windows Registry is referred to for the provision of necessary configuration elements to ensure the proper functioning of any process on your computer. However, the Windows Registry can sometimes become corrupted. If this impacts the user profile settings, you might, as a result, run into problems when attempting to open a user profile on your computer.
In light of these potential causes, Let’s talk about the most effective ways to resolve this problem
How to Fix User Profile Cannot Be Loaded
Now, how exactly can you fix the user profile cannot be loaded error on your Windows computer? The best solutions to the issue are listed below:
- Method 1. Boot Windows into safe mode
- Method 2. Create new local user account
- Method 3. Use system restore
- Method 4. Restart the user profile service
- Method 5. Switch to the normal startup
- Method 6. Replace NTUSER.dat file
Method 1. Boot Windows into safe mode
An alternative method to start your Windows computer is in safe mode, which will only allow a select few drivers and files to run on your computer. The user profile cannot be loaded error can be fixed using this method because there will only be a few processes or files running on your computer, allowing you to identify the program, process, files, or service that’s causing the problem on your computer.
Furthermore, because corrupt software or files on your computer cause problems with the normal Windows startup and will not be loaded during the safe boot, this will be the only way you may access your Windows computer to fix the issue.
Here is how to boot your Windows PC into safe mode:
Step 1. On the Windows login screen, tap on the «power menu» at the bottom-right corner.
Step 2. Hold the Shift key and click the «Restart» option from the power menu to boot your computer into the Choose option page.
Step 3. On the Choose an option page, click on «Troubleshoot», then select Advanced Options.

Step 4. Now tap on «Startup Settings» and click on «Restart» afterward.

Step 5. When the PC restarts, tap on «5» or «F5» to boot your PC into safe mode.
With your computer in safe mode, you will be able to access your Windows computer and be able to make some changes to it so as to fix this issue.
Method 2. Create new local user account
The data in the corrupted profile can be transferred to a new local user account that you create in safe mode if the issue persists. This can be done if you’ve attempted a number of fixes, but the problem continues, most likely because the user profile you’re trying to access has become seriously corrupted.
Step 1. With your computer in safe mode, search command prompt in the Windows Search box and open it.
Step 2. On the Command Prompt, type the command below and hit Enter.
net user /add username password
The «username» in the command above should be the name you want to use for the user profile, and the «password» should be the password you want to set for the profile, which is optional.

Step 3. Again, type the command below and hit Enter.
localgroup administrators username /add
Also, the username option in the command should be the name you used in the user profile you created above.
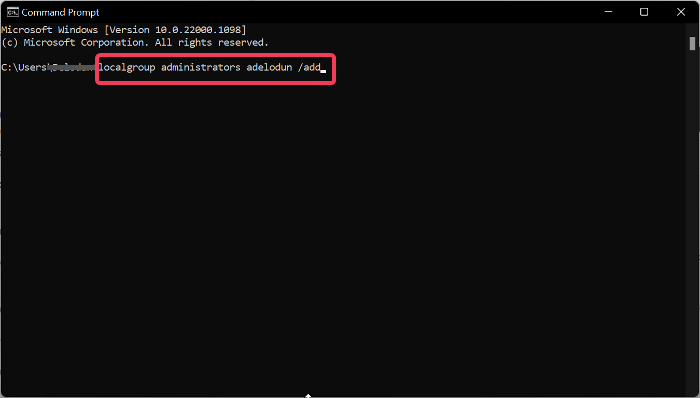
After all these, you can log in to the profile, and copy data from the profile you were unable to access because the user profile cannot be loaded error. Also, to avoid data loss, you may backup user profile before you create a new one.
Method 3. Use system restore
For those that created a System Restore Point before the issue arose, you can use the restore point to fix the issue and get your PC back to a working condition. Doing this will take your computer back to the way it was before you initiated the process that led to the user profile cannot be loaded error.
To use system restore to fix this issue, follow the steps below:
Step 1. Click the «power menu» at the button-right corner of your login screen.
Step 2. Hold the Shift key and tap on «Restart».
Step 3. On the Choose an option page, tap on «Troubleshoot», followed by «Advanced Options».
Step 4. On the next page, click «System Restore» and tap on «Next».

Step 5. Select the Restore Point you want to use and click on «Next».

Step 6. Tap on «Finish» to start the restore process, and after it’s done, the user profile issue should be fixed.

Method 4. Restart the user profile service
You will continue to encounter the user profile cannot be loaded error on your computer if the User Profile Service is not functioning properly or is disabled. Hence, you should restart the service and see if the problem has been resolved.
Here is how to restart the user profile service on Windows PC:
Step 1. Open your PC in safe mode by using the steps in Method 1 above.
Step 2. Press Windows + R, type services.msc, and hit Enter to open Windows Services.

Step 3. On the Windows Services page, navigate to User Profile Service and right-click.
Step 4. On the resulting drop-down menu, click on «Restart».

Step 5. Also, on the drop-down menu, tap on «Properties» and make sure the Startup type is set to Automatic.
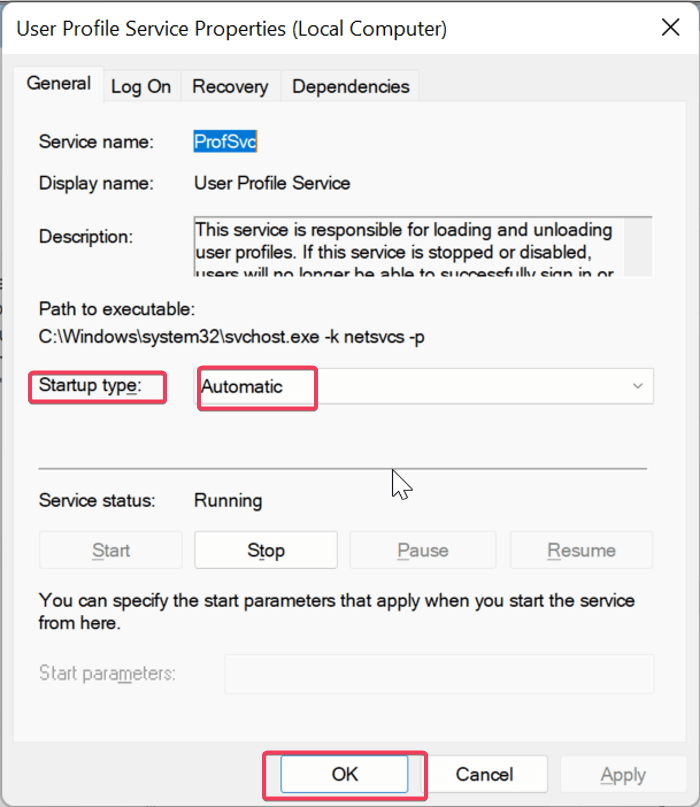
Moreover, if you happen to delete your previous user profile, click here to view solutions to recover deleted user profile in Windows 10.
Method 5. Switch to the normal startup
You might have disabled some Windows services while operating your Windows computer in a clean boot state, which could have resulted in errors like this one. Thus, you should switch to a normal startup to make sure everything is established so that your computer boots up without any problems.
Here is how to switch to normal startup:
Step 1. In order to use this approach, you have to boot your computer to safe mode using the steps described in Method 1 above.
Step 2. Afterward, press Windows + R to open the Run Command Box.
Step 3. In the box, type msconfig and hit Enter.

Step 4. On the resulting window, tap on «Normal startup», click «Apply», then «OK».

Step 5. Switch to the Services tab and select Enable all.

Step 6. Click on «Apply» and hit OK.
After that, you should restart your computer and see if the issue has been fixed.
Method 6. Replace NTUSER.dat file
User profile settings and preferences are stored in the NTUSER.dat file. Therefore, if the file becomes corrupted, it can be the reason why your computer is showing you the user profile cannot be loaded error. It is suggested that you replace the file by performing the steps listed below in order to resolve this issue in this instance:
Step 1. Boot your computer into Safe Mode by using the step in Method 1.
Step 2. After that, press Windows + E to open File Explorer.
Step 3. Navigate to the drive Windows is installed on and open it.
Step 4. Click on «Users» and tap «View > Show > Hidden items» to show hidden items in the folder.

Step 5. Tap on the «Default» folder, right-click on the «NTUSER.DAT file», and select Rename.
Step 6. Now rename the file as NTUSER.DAT.OLD.
Step 7. Go back to the Users folder and open another user profile and copy the NTUSER.DAT from there and paste it into the Default folder where you just renamed the file as .OLD.
Step 8. After pasting the file, restart your computer and check if the issue is resolved.
Final Words
We have covered several proven solutions you can apply to resolve the user profile cannot be loaded error if you ever experience it on your Windows computer. Although the issue may be resolved the first time, several Windows users have reported that it sometimes resurfaces. Hence, it is advised that you keep track of the third-party apps you use on your computer, as they are likely the root of the problem.
FAQs about User Profile
1. How do I restart the user profile Service?
To restart the User Profile Service on a Windows computer, follow the steps below:
- Press Windows + R to open the Run Command box.
- Type services.msc in the box and hit Enter.
- On the resulting window, navigate to User Profile Service, right-click on it and tap on «Restart».
2. How do I restore a user profile in Windows 11?
A user profile can be readily restored if you have a backup in the event of an error. Here is how to restore a user profile In Windows 11:
- Press Windows + R keys to open the Run Command box.
- Type control panel and hit Enter.
- On the Control Panel window, click «Backup and Restore» (Windows 7).
- Tap on «Select another backup to restore files from» to select the backup location. Afterward, click on «Next».
- Tap on «Browse for folders», select the User Profile folder you backed up and click on «Next».
- On the next pages, select In the original location and click on «Restore».
3. Does System Restore recover user profiles?
Since System Restore saves everything on your computer, including the user profiles at the point when it was created, it can also be used to recover the user profiles.