Принтер HP LaserJet P1102. Статус принтера — «Не подключен». Удаляю драйвера (через «принтеры и факсы»). Устанавливаю снова (через «Мой компьютер», принтер определяется как диск/флешка с драйверами). Все работает. Следующая перезагрузка — история повторяется.
Как решить данную проблему?
Заранее спасибо.
-
Вопрос задан
-
12004 просмотра
Комментировать
Подписаться
2
Простой
Комментировать
Пригласить эксперта
Ответы на вопрос 1
С официального сайта скачай драйвер (за 100МБ+) распакуй *.rar, найди там папку UTIL , в ней SIUtility.exe запусти её (х86/x64) и отключи этой утилитой режим smart utility и на компе и на принтере, по очереди, после запусти уже инсталлятор либо в поиске сам добавь вручную. Принтер должен установиться, правильно. Появится и usb001 порт и всё будет уже без ошибок.
Ваш ответ на вопрос
Войдите, чтобы написать ответ
Похожие вопросы
-
Показать ещё
Загружается…
Минуточку внимания
Реклама
Nastarchik
New Member
- Регистрация
- 7 Янв 2014
- Сообщения
- 2
- Баллы
- 1
-
-
#1
Здравствуйте! Купила вчера принтер HP LaserJet P1102. Должна быть легкая установка. Выполняла установку четко по инструкции. В конце установки выдает окно: Сбой установки. Ошибка установки принтера. Выполните следующие шаги после нажатия кнопки «Закрыть». 1. Убедитесь, что кабель USB отключен от принтера. 2. Выключите принтер, затем включите его. 3. Подключите кабель USB к принтеру. Несколько раз пробовала, ничего не меняется. Взяла ноутбук у сестры, установилось на него без проблем. Опер. система: Windows XP. Помогите советом, пожалуйста!
arkalik
Active Member
- Регистрация
- 13 Дек 2011
- Сообщения
- 2,364
- Баллы
- 36
-
-
#2
Не подключается к компьютеру новый принтер HP LaserJet P
Nastarchik Скорее всего принтер отображается как USB-устройства, нужно поменять драйвер в диспетчере устройств.
Nastarchik
New Member
- Регистрация
- 7 Янв 2014
- Сообщения
- 2
- Баллы
- 1
-
-
#3
Не подключается к компьютеру новый принтер HP LaserJet P
Скорее всего принтер отображается как USB-устройства, нужно поменять драйвер в диспетчере устройств
Боюсь показаться немножко непродвинутой, но как это сделать можете объяснить?
arkalik
Active Member
- Регистрация
- 13 Дек 2011
- Сообщения
- 2,364
- Баллы
- 36
-
-
#4
Не подключается к компьютеру новый принтер HP LaserJet P
Nastarchik Вот никак не могу объяснить. 
zix
Супермодераторы
Команда форума
- Регистрация
- 18 Дек 2011
- Сообщения
- 14,337
- Баллы
- 38
-
-
#5
Не подключается к компьютеру новый принтер HP LaserJet P
Nastarchik, процедура установки обычно не вызывает сложностей. При отключенном принтере устанавливаете программное обеспечение с прилагающегося диска. Затем включаете принтер и подключаете шнур USB. Он должен определиться.
Горыныч
Забытый всеми юзер
Команда форума
- Регистрация
- 3 Июл 2011
- Сообщения
- 5,134
- Баллы
- 36
-
-
#6
Не подключается к компьютеру новый принтер HP LaserJet P
Nastarchik
Принтеры HP одно время шли с весьма поганенькими кабелями USB. Замена кабеля решала проблемы с невидимостью принтера. Берите те, что потолще — в них меди больше.
Машка
New Member
- Регистрация
- 26 Апр 2014
- Сообщения
- 2
- Баллы
- 1
-
-
#7
arkalik написал(а):
Nastarchik Вот никак не могу объяснить.
Если у проблемного компьютера есть доступ к интернету, тогда передайте ID и Пароль Team Viewer в Личное сообщение.
Интересно узнать чем все-таки дело кончилось, получилось ли подключить принтер и в чем была причина?
Сталкнулась с аналогичной проблемой, не знаю что делать.
Горыныч
Забытый всеми юзер
Команда форума
- Регистрация
- 3 Июл 2011
- Сообщения
- 5,134
- Баллы
- 36
Машка
New Member
- Регистрация
- 26 Апр 2014
- Сообщения
- 2
- Баллы
- 1
-
-
#9
Горыныч, кабель меняли. Тут не в кабеле дело. Когда подключаешь принтер, комп видит его как запоминающее устройство, на котором драйвера, но ни от туда не удается их установить, ни с диска, ни с файла, скаченного с интернета. Носили принтер в магазин, где купили, там попробовали, на комп тоже не смогли установить даже с толстым кабелем, а на ноутбук установили с первого раза и с нашим кабелем. Сказали, что драйвер на диске устаревший, а у них операционная система лицензионная и сама обнавляет драйвера. Скинули нам на флешку обнавленный драйвер, но и его не выходит установить.
[upd=1398658551][/upd]
arkalik, мне не разрешено отправлять личные сообщения, только зарегистрировалась. а чем кончилось дело у Nastarchik, удалось помочь?
[upd=1398698738][/upd]
arkalik написал(а):
Скорее всего принтер отображается как USB-устройства, нужно поменять драйвер в диспетчере устройств.
А на какой драйвер поменять, если драйвер для принтера не удается установить?
orda_1020
New Member
- Регистрация
- 7 Окт 2014
- Сообщения
- 1
- Баллы
- 1
-
-
#10
Nastarchik pomogi mne u menyatoje tak je hto delat?
Junior
Супермодераторы
Команда форума
- Регистрация
- 23 Фев 2012
- Сообщения
- 9,105
- Баллы
- 48
-
-
#11
orda_1020
Nastarchik — Последнее посещение:07.01.2014,
Однако припоздали.
Содержание
- Не устанавливается принтер hp p1102 windows 10
- Диагностика проблем с принтером от Microsoft (Print Spooler Cleanup Diagnostic Tool)
- Добавление принтера в Windows 10
- Установка драйверов принтера вручную
- Информация по поддержке Windows 10 от производителей принтеров
- Использование специализированных утилит
- Отключение SNMP
- Установка принтера HP LaserJet P1102
- Устанавливаем принтер HP LaserJet P1102
- Шаг 1: Подключение
- Шаг 2: Установка драйверов
- Шаг 3: Калибровка принтера
- Шаг 4: Настройка принтера для печати по сети
- Работа с принтером
Не работает принтер на windows 10-01
Всем привет сегодня поговорим про ситуацию, когда не работает принтер на windows 10. После обновления до Windows 10 многие пользователи столкнулись с проблемами своих принтеров и МФУ, которые либо не видит система, либо они не определяются как принтер, либо попросту не печатают так, как это было в предыдущей версии ОС, самое смешное, что с каждым новым обновлением, количество старых устройств, которые поддерживает данная операционная система все уменьшается, так, что не удивляйтесь, если в какой то момент, ваш старый принтер не заведется.
Если и у вас не работает должным образом принтер в Windows 10, в этой инструкции — один официальный и несколько дополнительных способов, которые могут помочь исправить возникшую проблему. Также приведу дополнительную информацию, касающуюся поддержки принтеров популярных марок в Windows 10 (в конце статьи).
Диагностика проблем с принтером от Microsoft (Print Spooler Cleanup Diagnostic Tool)
Прежде всего, можно попробовать автоматическое решение проблем с принтером, используя утилиту диагностики в панели управления Windows 10 (Print Spooler Cleanup Diagnostic Tool), либо скачав ее с официального сайта Microsoft (отмечу, что я точно не знаю, будет ли отличаться результат, но насколько смог понять, оба варианта равнозначны).
Для запуска из панели управления, зайдите в нее, затем откройте пункт Устранение неполадок,

затем в разделе Оборудование и звук выберите пункт Использование принтера (еще один путь — зайти в устройства и принтеры, а затем, кликнув по нужному принтеру, если он есть в списке, выбрать Устранение неполадок).

Также для запуска инструмента устранения неполадок принтера можно скачать файл с официального сайта Microsoft или здесь.
В результате запустится диагностическая утилита, которая в автоматическом режиме проверит наличие всех типичных проблем, которые могут препятствовать правильной работе вашего принтера и при обнаружении таких проблем исправит их.
В числе прочего будет проверено: наличие драйверов и ошибки драйверов, работы необходимых служб, проблемы соединения с принтером и очереди печати. Несмотря на то, что гарантировать положительный результат тут нельзя, рекомендую попробовать использовать этот способ в первую очередь.
Если автоматическая диагностика не работает или же ваш принтер и вовсе не отображается в списке устройств, можно попробовать добавить его вручную, причем для старых принтеров в Windows 10 имеются дополнительные возможности обнаружения, если windows 10 блокирует установку принтера напишите комментарий я вам помогу поставить.
Кликните по значку уведомлений и выберите «Все параметры»

Не работает принтер на windows 10-01
(а можно нажать клавиши Win + I), затем выберите «Устройства» — «Принтеры и сканеры».

Не работает принтер на windows 10-02
Нажмите кнопку «Добавить принтер или сканер» и подождите: возможно, Windows 10 сама обнаружит принтер и установит драйвера для него (желательно, чтобы Интернет был подключен), возможно и нет.

Не работает принтер на windows 10-03
Во втором случае, нажмите по пункту Необходимый принтер отсутствует в списке, который появится под индикатором процесса поиска. У вас появится возможность выполнить установку принтера по другим параметрам: указать его адрес в сети, отметить что ваш принтер уже стар (в этом случае его поиск системой будет осуществлен с измененными параметрами), добавить беспроводный принтер.

Не работает принтер на windows 10-04
Не исключено, что данный способ сработает для вашей ситуации.
Установка драйверов принтера вручную
Если пока ничего не помогло, зайдите на официальный сайт производителя вашего принтера и найдите в разделе «Поддержка» (Support) доступные драйвера для вашего принтера. Хорошо, если они для Windows 10. Если же таковые отсутствуют, можно попробовать для 8 или даже 7. Скачайте их себе на компьютер.
Прежде чем запускать установку, рекомендую зайти в Панель управления — устройства и принтеры и, если там уже имеется ваш принтер (т.е. он определяется, но не работает), кликнуть по нему правой клавишей мыши и удалить из системы. И уже после этого запускать установщик драйвера.
Ниже я собрал информацию о том, что пишут популярные производители принтеров и МФУ о работе своих устройств в Windows 10.
- HP (Hewlett-Packard) — компания обещает, что большинство ее принтеров будут работать. Те, которые работали в Windows 7 и 8.1 не потребуют обновления драйверов. В случае возникновения проблем, можно будет загрузить драйвер для Windows 10 с официального сайта. Дополнительно, на сайте HP имеется инструкция по решению проблем с принтерами этого производителя в новых ОС:http://support.hp.com/ru-ru/document/c04755521
- Epson — обещают поддержку принтеров и МФУ в Windows Необходимые драйверы для новой системы можно загрузить со специальной страницы http://www.epson.com/cgi-bin/Store/support/SupportWindows10.jsp
- Canon — по информации производителя, большинство принтеров будут поддерживать новую ОС. Драйверы можно скачать с официального сайта, выбрав нужную модель принтера.
- Panasonic — обещают выпустить драйверы для Windows 10 в ближайшем будущем.
- Xerox — пишут об отсутствии проблем с работой их устройств печати в новой ОС.
Чтобы искоренить все проблемы мешающие нормальной печати в вашей Windows 10, запустите Print-Spooler-Repair-Tool от имени администратора и нажмите кнопку «Repair», результат вы получите, через минуту, в подавляющем числе случаев, ваш принтер на десятке начинает работать, как новенький.

В дополнение, еще советую вам очистить ваш spooler, вот этим скриптом, чтобы не было застрявших заданий.
Если ничто из вышеописанного не помогло, рекомендую воспользоваться поиском Google (причем рекомендую именно этот поиск для данной цели) по запросу, состоящего из названия марки и модели вашего принтера и «Windows 10». Очень вероятно, что на каких-либо форумах уже обсуждалась ваша проблема и было найдено ее решение. Не бойтесь заглядывать на англоязычные сайты: на них решение попадается чаще, а даже автоматический перевод в браузере позволяет понять, о чем идет речь.
Использование специализированных утилит
В Windows 10, принтер может не работать по ряду причин, еще одним методом исправить ситуацию, это воспользоваться фирменными утилитами от производителей, приведу пример у компании HP. У него есть утилита HP Print and Scan Doctor. Скачать HP Print and Scan Doctor можно по ссылке снизу:
Запустите утилиту HP Print and Scan Doctor. У нее алгоритм очень простой. На первом шаге она ищет установленные принтеры, а на втором устраняет причину, почему он не работает в вашей Windows 10.

Вот так вот выглядит процесс сканирования операционной системы на предмет наличия в ней принтеров.

Вот так вот просто производится настройка сетевого принтера windows 10 и когда windows 10 не видит принтер hp. У меня в системе нашелся HP LaserJet 400, я его выбираю.

После поиска проблем, вам выдают решение вашей проблемы, почему не работает принтер в windows 10. Далее делаем, что говорит мастер диагностики HP Print and Scan Doctor.

У компании OKI, утилита называется brmainte, ее можно скачать по ссылке:
У компании Epson, утилита диагностики EPSON Status Monitor
Отключение SNMP
В ряде случаев, когда принтер подключен по WIFI или LAN сети, у вас с компьютера может не проходить сетевой трафик SNMP от принтера, из-за чего, он может быть недоступен. Решение, это отключить SNMP проверку.
Установка принтера HP LaserJet P1102

Компания HP активно занимается производством самой разнообразной компьютерной техники, включая принтеры и многофункциональные устройства. В серии печатающего оборудования LaserJet присутствует модель P1102, которая в свое время завоевала популярность на рынке. После покупки этой периферии перед пользователем появляется задача установки и подготовки для нормальной печати. В рамках сегодняшней статьи мы бы хотели пошагово рассмотреть эту задачу, рассказав обо всех подробностях и нюансах, часто возникающих перед юзерами.
Устанавливаем принтер HP LaserJet P1102
Вся операция выполняется поэтапно, поэтому и мы решили разбить ее на несколько частей, чтобы у начинающих пользователей не возникало проблем. Перед подключением обратите внимание, что новый принтер поставляется с заправленным картриджем, поэтому сразу же готов к печати. Вам остается только подключить его и настроить саму операционную систему.
Шаг 1: Подключение
Рассматриваемая модель HP LaserJet P1102 является стандартным представителем проводных лазерных печатающих устройств, подключаемых посредством идущего в комплекте USB-кабеля, поэтому у юзеров не должно возникнуть никаких проблем с соединением. Кроме этого, вместе с девайсом идет и инструкция, где разработчики представляют иллюстрированную инструкцию по подключению. Если доступа к этой инструкции нет, мы предлагаем ознакомиться с нашим руководством:
- Запустите используемый компьютер или ноутбук. Дождитесь полного загрузки операционной системы.
- Найдите в комплекте принтера кабель питания, подсоедините его одной стороной в устройство, а другую воткните в розетку.
- Еще в коробке должен быть кабель, одна сторона которого имеет разъем USB-B, а другая стандартный USB. Отыщите его и подсоедините USB-B в HP LaserJet P1102.

Вторую сторону c обычным USB вставьте в свободный порт ноутбука.

При использовании стационарного ПК рекомендуем совершать подобное соединение через встроенный разъем на материнской плате, а не на передней панели корпуса, чтобы не возникало сбоев при передаче сигнала.

По завершении этой процедуры можно смело нажимать на кнопку включения и ждать, пока ПК обнаружит новое устройство. Только после успешного запуска переходите к следующему шагу.
Шаг 2: Установка драйверов
Инсталляция драйверов — самый важный шаг при подключении принтера компьютеру, ведь без подходящего программного обеспечения печать производиться не будет. Обладатели операционной системы Windows 10 обычно получают драйверы автоматически, о чем свидетельствует появившееся на экране уведомление. Если же этого не произошло, загрузку требуется произвести самостоятельно. Всего доступно несколько методов осуществления этого процесса, каждый из которых будет наиболее подходящим в определенных ситуациях. Со всеми ними более детально знакомьтесь в следующей нашей статье.
Если в Виндовс 10 принтер был успешно обнаружен, но при автоматическом скачивании драйверов появилась ошибка «Установка не завершена из-за подключения с оплатой за трафик», необходимо будет активировать один параметр, отвечающий за скачивание в лимитной сети. Сделать это можно за пару кликов:
- Откройте меню «Пуск» и перейдите в «Параметры».
Выберите раздел «Устройства».

Через панель слева переместитесь в «Принтеры и сканеры».

В окне опуститесь немного вниз и отметьте галочкой пункт «Скачивание через лимитные подключения».

Буквально через пару секунд надпись возле принтера пропадет и драйверы будут успешно добавлены.

После успешной инсталляции драйверов рекомендуется переподсоединить периферийное устройство, включить его и запустить пробную печать для проверки работоспособности.
Шаг 3: Калибровка принтера
Не исключено, что во время транспортирования HP LaserJet P1102 находился в состоянии постоянной тряски или даже падал с поверхности. Защитная коробка не всегда справляется с сохранением исходного состояния, потому иногда при печати даже новый принтер делает это некорректно. Связано это может быть с печатающими головками, картриджами или же просто системные настройки были выставлены неправильно. Поэтому при появлении некачественных готовых страниц рекомендуется произвести калибровку. Развернутые руководства по этой теме вы найдете в отдельном материале далее.
Шаг 4: Настройка принтера для печати по сети
Данный шаг можно пропустить тем пользователям, кто будет отправлять документы в печать только с одного компьютера. Сейчас многие задействуют сразу несколько ПК или лэптопов, находящихся в одной сети, поэтому удобно, когда можно запускать процессы без предварительного переподключения девайса. Для этого на главном компьютере требуется выполнить ряд действий, о которых вы узнаете из следующей статьи.
Далее сетевой принтер добавляется на остальных компьютерах, что обеспечивает его корректное отображение и функционирование. Делается это посредством ввода пути к устройству одним из удобных способов.

Работа с принтером
Теперь, когда все предварительные действия конфигурации были завершены, можно приступать к использованию LaserJet P1102 по назначению — печати документов. Детальные инструкции по выполнению этой процедуры вы найдете в других статьях по ссылкам ниже, где каждая из них посвящена отдельному типу проектов и документов.
В будущем обязательной процедурой будет замена картриджа, чистка и очищение печатающей головки. Конечно, можно обратиться в специализированный сервисный центр, где все эти действия произведут профессионалы, но каждому пользователю под силу справиться с этим и вручную, применяя готовые руководства с развернутым описанием всех шагов.
На этом наша статья подходит к своему логическому завершению. Если вы приобрели новое оборудование, после подключения не должно возникнуть никаких ошибок с печатью, но в случае их появления мы советуем детально изучить представленный ниже материал, чтобы найти причину появления проблемы и ее решение.

Не работает принтер на windows 10, решаем за минуту
Не работает принтер на windows 10, решаем за минуту
Не работает принтер на windows 10-01
Всем привет сегодня поговорим про ситуацию, когда не работает принтер на windows 10. После обновления до Windows 10 многие пользователи столкнулись с проблемами своих принтеров и МФУ, которые либо не видит система, либо они не определяются как принтер, либо попросту не печатают так, как это было в предыдущей версии ОС, самое смешное, что с каждым новым обновлением, количество старых устройств, которые поддерживает данная операционная система все уменьшается, так, что не удивляйтесь, если в какой то момент, ваш старый принтер не заведется.
Если и у вас не работает должным образом принтер в Windows 10, в этой инструкции — один официальный и несколько дополнительных способов, которые могут помочь исправить возникшую проблему. Также приведу дополнительную информацию, касающуюся поддержки принтеров популярных марок в Windows 10 (в конце статьи).
Диагностика проблем с принтером от Microsoft (Print Spooler Cleanup Diagnostic Tool)
Прежде всего, можно попробовать автоматическое решение проблем с принтером, используя утилиту диагностики в панели управления Windows 10 (Print Spooler Cleanup Diagnostic Tool), либо скачав ее с официального сайта Microsoft (отмечу, что я точно не знаю, будет ли отличаться результат, но насколько смог понять, оба варианта равнозначны).
Для запуска из панели управления, зайдите в нее, затем откройте пункт Устранение неполадок,

затем в разделе Оборудование и звук выберите пункт Использование принтера (еще один путь — зайти в устройства и принтеры, а затем, кликнув по нужному принтеру, если он есть в списке, выбрать Устранение неполадок).

Также для запуска инструмента устранения неполадок принтера можно скачать файл с официального сайта Microsoft или здесь.
В результате запустится диагностическая утилита, которая в автоматическом режиме проверит наличие всех типичных проблем, которые могут препятствовать правильной работе вашего принтера и при обнаружении таких проблем исправит их.
В числе прочего будет проверено: наличие драйверов и ошибки драйверов, работы необходимых служб, проблемы соединения с принтером и очереди печати. Несмотря на то, что гарантировать положительный результат тут нельзя, рекомендую попробовать использовать этот способ в первую очередь.
Добавление принтера в Windows 10
Если автоматическая диагностика не работает или же ваш принтер и вовсе не отображается в списке устройств, можно попробовать добавить его вручную, причем для старых принтеров в Windows 10 имеются дополнительные возможности обнаружения, если windows 10 блокирует установку принтера напишите комментарий я вам помогу поставить.
Кликните по значку уведомлений и выберите «Все параметры»

Не работает принтер на windows 10-01
(а можно нажать клавиши Win + I), затем выберите «Устройства» — «Принтеры и сканеры».

Не работает принтер на windows 10-02
Нажмите кнопку «Добавить принтер или сканер» и подождите: возможно, Windows 10 сама обнаружит принтер и установит драйвера для него (желательно, чтобы Интернет был подключен), возможно и нет.

Не работает принтер на windows 10-03
Во втором случае, нажмите по пункту Необходимый принтер отсутствует в списке, который появится под индикатором процесса поиска. У вас появится возможность выполнить установку принтера по другим параметрам: указать его адрес в сети, отметить что ваш принтер уже стар (в этом случае его поиск системой будет осуществлен с измененными параметрами), добавить беспроводный принтер.

Не работает принтер на windows 10-04
Не исключено, что данный способ сработает для вашей ситуации.
Установка драйверов принтера вручную
Если пока ничего не помогло, зайдите на официальный сайт производителя вашего принтера и найдите в разделе «Поддержка» (Support) доступные драйвера для вашего принтера. Хорошо, если они для Windows 10. Если же таковые отсутствуют, можно попробовать для 8 или даже 7. Скачайте их себе на компьютер.
Прежде чем запускать установку, рекомендую зайти в Панель управления — устройства и принтеры и, если там уже имеется ваш принтер (т.е. он определяется, но не работает), кликнуть по нему правой клавишей мыши и удалить из системы. И уже после этого запускать установщик драйвера.
Информация по поддержке Windows 10 от производителей принтеров
Ниже я собрал информацию о том, что пишут популярные производители принтеров и МФУ о работе своих устройств в Windows 10.
- HP (Hewlett-Packard) — компания обещает, что большинство ее принтеров будут работать. Те, которые работали в Windows 7 и 8.1 не потребуют обновления драйверов. В случае возникновения проблем, можно будет загрузить драйвер для Windows 10 с официального сайта. Дополнительно, на сайте HP имеется инструкция по решению проблем с принтерами этого производителя в новых ОС:http://support.hp.com/ru-ru/document/c04755521
- Epson — обещают поддержку принтеров и МФУ в Windows Необходимые драйверы для новой системы можно загрузить со специальной страницы http://www.epson.com/cgi-bin/Store/support/SupportWindows10.jsp
- Canon — по информации производителя, большинство принтеров будут поддерживать новую ОС. Драйверы можно скачать с официального сайта, выбрав нужную модель принтера.
- Panasonic — обещают выпустить драйверы для Windows 10 в ближайшем будущем.
- Xerox — пишут об отсутствии проблем с работой их устройств печати в новой ОС.
Чтобы искоренить все проблемы мешающие нормальной печати в вашей Windows 10, запустите Print-Spooler-Repair-Tool от имени администратора и нажмите кнопку «Repair», результат вы получите, через минуту, в подавляющем числе случаев, ваш принтер на десятке начинает работать, как новенький.

В дополнение, еще советую вам очистить ваш spooler, вот этим скриптом, чтобы не было застрявших заданий.
Если ничто из вышеописанного не помогло, рекомендую воспользоваться поиском Google (причем рекомендую именно этот поиск для данной цели) по запросу, состоящего из названия марки и модели вашего принтера и «Windows 10». Очень вероятно, что на каких-либо форумах уже обсуждалась ваша проблема и было найдено ее решение. Не бойтесь заглядывать на англоязычные сайты: на них решение попадается чаще, а даже автоматический перевод в браузере позволяет понять, о чем идет речь.
Использование специализированных утилит
В Windows 10, принтер может не работать по ряду причин, еще одним методом исправить ситуацию, это воспользоваться фирменными утилитами от производителей, приведу пример у компании HP. У него есть утилита HP Print and Scan Doctor. Скачать HP Print and Scan Doctor можно по ссылке снизу:
Запустите утилиту HP Print and Scan Doctor. У нее алгоритм очень простой. На первом шаге она ищет установленные принтеры, а на втором устраняет причину, почему он не работает в вашей Windows 10.

Вот так вот выглядит процесс сканирования операционной системы на предмет наличия в ней принтеров.

Вот так вот просто производится настройка сетевого принтера windows 10 и когда windows 10 не видит принтер hp. У меня в системе нашелся HP LaserJet 400, я его выбираю.

После поиска проблем, вам выдают решение вашей проблемы, почему не работает принтер в windows 10. Далее делаем, что говорит мастер диагностики HP Print and Scan Doctor.

У компании OKI, утилита называется brmainte, ее можно скачать по ссылке:
У компании Epson, утилита диагностики EPSON Status Monitor
Отключение SNMP
В ряде случаев, когда принтер подключен по WIFI или LAN сети, у вас с компьютера может не проходить сетевой трафик SNMP от принтера, из-за чего, он может быть недоступен. Решение, это отключить SNMP проверку.
Источник
Windows 10 не видит принтер: возможные причины и способы решения проблемы
Наверняка большинство пользователей современных компьютерных систем на основе Windows сталкивались с ситуаций, когда срочно нужно напечатать важный документ, а та же десятая модификация вдруг сообщает, что Windows 10 не видит принтер . И что предпринять в этом случае? Вариантов может быть несколько. Но для начала следует выяснить причины, вследствие которых Windows 10 не видит USB-принтер или другим способом подключенное устройство. Далее будут рассмотрены все возможные проблемы и предложены максимально эффективные методы их устранения.
Windows 10: компьютер не видит принтер. В чем причина?
Любой мало-мальски грамотный пользователь при ответе на вопрос о причинах такого явления сразу скажет, что все они связаны с отсутствующими или некорректно установленными драйверами принтера. Да, действительно, одной из причин назвать это можно. Однако есть еще множество факторов, от которых зависит работоспособность печатающего устройства (даже на физическом уровне подключения).

Предположим, что с драйверами все в порядке (устройство определяется, а система пишет, что оно работает нормально). Что тогда? Тут в качестве банальной причины можно указать отсутствие подключения к локальному принтеру или устройству, находящемуся в сети. Может быть, и сама служба печати находится в неактивном состоянии. Кроме того, настройки принтера могут быть изменены, вследствие чего печать установлена на отложенный режим. Наконец, даже переполнение очереди печати (одновременное задание вывода на печать слишком большого количества документов) тоже может сыграть свою роль.
Первое и самое простое средство устранения неполадок
Итак, предполагаем, что Windows 10 не видит принтер HP, хотя до определенного момента он работал вполне исправно. Первым делом следует проверить подключение к компьютеру, выключить и повторно включить устройство или даже просто перезагрузить компьютер, к которому оно подключено.
Вполне возможно, что это и сработает. По крайней мере, в некоторых случаях печать возобновляется. Это относится и к локальным, и к сетевым принтерам.
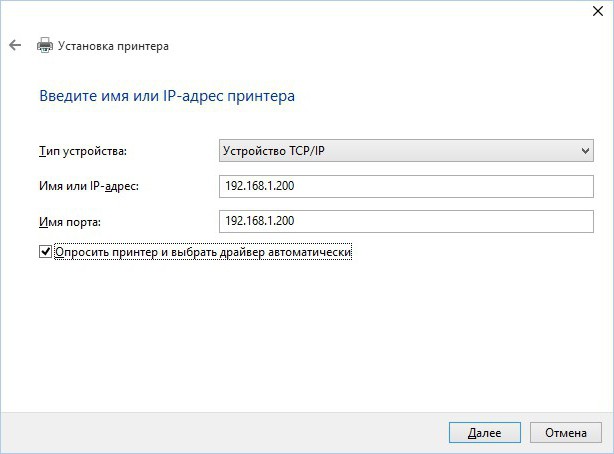
Однако, если печать так и не стартовала, в настройках указания расположения сетевого устройства нужно не выбирать его из списка, а прописать адрес и название вручную.
Windows 10 не видит принтер: проверка статуса устройства
Но бывают ситуации и хуже. Скажем, Windows 10 не видит принтер Canon. Почему? Да только потому, что само устройство выдает ошибку.
Воспользуйтесь «Диспетчером устройств», обновите список с указанием отображения скрытых девайсов, а затем, если принтер в списке появится (пусть даже с указанием на ошибку драйвера), проверьте его состояние в «Панели управления», чтобы он использовался по умолчанию, а в статусе не были установлены параметры приостановленной печати или активированы опции автономного режима.
Решение проблемы с соответствующими службами
Если и после предпринятых действий Windows 10 не видит принтер , целесообразно использовать раздел программ и компонентов, где в компонентах следует проверить, активна ли в данный момент служба печати.
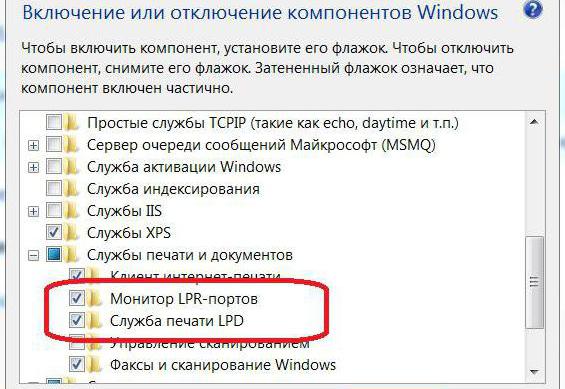
Если с ней все в порядке, нужно обратиться непосредственно к разделу служб.
Он вызывается через консоль «Выполнить» путем ввода команды на исполнение services . msc.
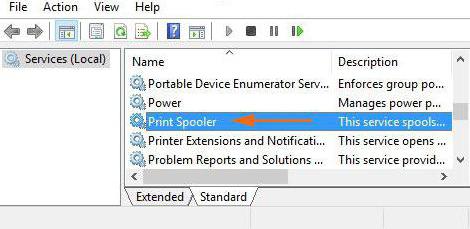
В редакторе нужно просто найти соответствующую службу, открыть ее параметры (свойства), нажать кнопку запуска, в типе старта установить значение, соответствующее автоматическому или ручному запуску.
Вопросы установки и обновления драйверов устройств
Наконец, мы подошли к самому главному вопросу, связанному с тем, что для принтера не установлен драйвер. Проверить его состояние можно в «Диспетчере устройств».
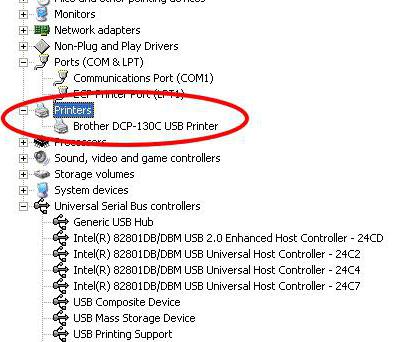
По крайней мере, если принтер будет помечен как неопознанное устройство, можно просто попытаться обновить для него соответствующее программное обеспечение.
В некоторых случаях помогает поиск нестандартного драйвера по идентификаторам DEV и VEN. Windows 10 не видит принтер только по причине отсутствия такого драйвера в ее собственной базе данных. При переустановке после скачивания драйвера используйте указание места сохранения инсталляционного файла или, если есть такая возможность, установите его самостоятельно из EXE-дистрибутива или информационного файла INF (для EXE-объекта через ПКМ выбирается запуск от имени администратора, а для INF-файла – строка «Установить»).
Но может быть и совершенно нестандартная ситуация, когда Windows 10 не видит принтер через USB. Вполне возможно, что с самим устройством и его драйверами все в порядке, а вот драйверы контроллера USB отсутствуют (может быть и так, что сам порт поврежден ). Попробуйте либо переподключить принтер к другому разъему ( может, ему требуется USB 3 .0, а не 2.0), либо переустановить драйверы контроллера USB. Наконец, просто проверьте USB-кабель или подключите устройство через другой стандартный разъем.
Но что касается обновления драйверов, его лучше производить не собственными средствами системы, а применять специализированные утилиты автоматического апдейта. Неплохо зарекомендовали себя программы вроде Driver Booster, Slim Drivers и им подобные. Поиск и загрузка будут производиться исключительно на официальных ресурсах производителей оборудования, а устанавливаться программное обеспечение этого типа будет абсолютно для всех «железных» и виртуальных устройств, присутствующих в компьютерной системе, а не только для принтеров (хотя можно отметить только печатающее устройство, обновить программное обеспечение для него, а после перезагрузки посмотреть, как оно будет функционировать) .
Программный способ восстановления работоспособности принтеров
В принципе, можно использовать и специально созданные программы, позволяющие выявить и устранить проблемы.
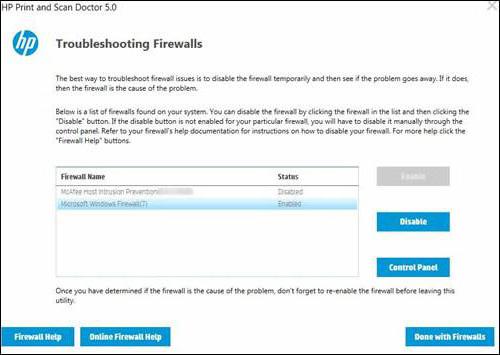
Так, например , достаточно действенным средством можно назвать приложение Print And Scan Doctor, которое было выпущено специально для устройств HP. Для других принтеров также не составит труда найти подобные утилиты на сайтах производителей техники данного типа.
Если утилиты такого типа для загрузки не предусмотрены, очень может быть, на сайте производителя принтера или компьютера (чаще всего это касается ноутбуков) можно отыскать раздел онлайн-сканирования системы с выявлением возможных проблем. Об их исправлении речь, конечно же, не идет , но зато можно будет выявить первопричину сбоев с достаточно высокой степенью вероятности.
Краткий итог
В заключение остается отметить, что здесь не рассматривались вопросы, связанные с повреждениями или неработоспособностью самих принтеров (сканеров/ МФУ ) или вирусным воздействием, из-за которого нарушения могли произойти не столько в работе драйверов, сколько в функционировании самой системы. Но выше предложенные методы обычно устраняют возникшие проблемы в 99% случаев из ста. Если уж вообще ничего не помогает, но устройство раньше работало, просто сделайте восстановление системы. Вполне возможно, что даже такой примитивный способ поможет.
Источник
Не подключается к компьютеру новый принтер HP LaserJet P1102
Nastarchik
New Member
arkalik
Active Member
Не подключается к компьютеру новый принтер HP LaserJet P
Nastarchik Скорее всего принтер отображается как USB-устройства, нужно поменять драйвер в диспетчере устройств.
Nastarchik
New Member
Не подключается к компьютеру новый принтер HP LaserJet P
Скорее всего принтер отображается как USB-устройства, нужно поменять драйвер в диспетчере устройств
Боюсь показаться немножко непродвинутой, но как это сделать можете объяснить?
arkalik
Active Member
Не подключается к компьютеру новый принтер HP LaserJet P
Nastarchik Вот никак не могу объяснить. 🙂 Если у проблемного компьютера есть доступ к интернету, тогда передайте ID и Пароль Team Viewer в Личное сообщение.
Приходимец
Не подключается к компьютеру новый принтер HP LaserJet P
Nastarchik, процедура установки обычно не вызывает сложностей. При отключенном принтере устанавливаете программное обеспечение с прилагающегося диска. Затем включаете принтер и подключаете шнур USB. Он должен определиться.
Горыныч
Забытый всеми юзер
Не подключается к компьютеру новый принтер HP LaserJet P
Nastarchik
Принтеры HP одно время шли с весьма поганенькими кабелями USB. Замена кабеля решала проблемы с невидимостью принтера. Берите те, что потолще — в них меди больше.
Машка
New Member
Горыныч
Забытый всеми юзер
Машка
New Member
Горыныч, кабель меняли. Тут не в кабеле дело. Когда подключаешь принтер, комп видит его как запоминающее устройство, на котором драйвера, но ни от туда не удается их установить, ни с диска, ни с файла, скаченного с интернета. Носили принтер в магазин, где купили, там попробовали, на комп тоже не смогли установить даже с толстым кабелем, а на ноутбук установили с первого раза и с нашим кабелем. Сказали, что драйвер на диске устаревший, а у них операционная система лицензионная и сама обнавляет драйвера. Скинули нам на флешку обнавленный драйвер, но и его не выходит установить.
[upd=1398658551][/upd]
arkalik, мне не разрешено отправлять личные сообщения, только зарегистрировалась. а чем кончилось дело у Nastarchik, удалось помочь?
Источник
Hp 1102 ошибка установки принтера
08-23-2022 02:20 PM
- Mark as New
- Bookmark
- Subscribe
- Permalink
- Flag Post
Win10. Принтер laser jet P1102 слетел драйвер. Новый не устанавливается. Ошибка установки.
Предположительно проблема возникла после очередного обновления виндовс.
Система принтер не видит.
08-23-2022 02:26 PM
- Mark as New
- Bookmark
- Subscribe
- Permalink
- Flag Post
Thank you for visiting our English HP Support Community. We advise you to post your question in English to insure a quick response for the Community.This can also help other users to take advantage of your post, in the case they have the same question.
Thank you for your understanding.
08-23-2022 04:02 PM
- Mark as New
- Bookmark
- Subscribe
- Permalink
- Flag Post
Открой раром или зипом скачанный файл Full_Solution, там будет папка UTIL и в ней SIUtility запусти её под свою систему и отключи smart utility на компе и принтере, после чего запусти инсталлятор. Должно помочь у меня сегодня всё сработало.
10-20-2022 09:28 AM
- Mark as New
- Bookmark
- Subscribe
- Permalink
- Flag Post
Дай бог тебе здоровья)
10-28-2022 11:09 PM
- Mark as New
- Bookmark
- Subscribe
- Permalink
- Flag Post
11-29-2022 06:13 AM
- Mark as New
- Bookmark
- Subscribe
- Permalink
- Flag Post
Большое спасибо; тоже помогло! 👍
01-05-2023 12:41 AM
- Mark as New
- Bookmark
- Subscribe
- Permalink
- Flag Post
Dear HP company. Do you plane solve that problem in drivers? I have the same problem now !
Here is translate on English :))
Win10. The laser jet P1102 printer has lost its driver. The new one won’t install. Installation error.
Supposedly the problem occurred after another Windows update.
Источник
10 способов исправить фатальные ошибки при установке драйверов принтера HP в Windows 10
Если вы пытаетесь подключить принтер HP к ПК с Windows в первый раз или после чистой установки, вам необходимо сначала установить драйвер принтера HP, чтобы начать процесс печати.
Как и большинство периферийных устройств, принтеру HP также необходимо сначала установить соответствующие драйверы.
Иногда драйверы могут автоматически устанавливаться автоматически после подключения принтера через USB-кабель, в противном случае вам может понадобиться загрузить этот конкретный драйвер принтера и установить его вручную.
В обеих ситуациях процесс установки принтера HP прост и не займет более нескольких минут.
Однако для некоторых пользователей все может быть сложно. Некоторые пользователи сообщают, что при установке драйверов принтера HP на ПК с Windows появляется неустранимая ошибка.
Обычно это происходит, если компьютер не может обнаружить драйвер принтера. Есть несколько способов исправить эту ошибку и заставить ваш принтер снова работать.
В этой статье я перечислил все возможные проблемы с неустранимыми ошибками принтера HP и несколько быстрых способов их устранения.
- Также читайте: Microsoft тайно добавляет виртуальный принтер в OneNote
Некоторые из распространенных ошибок драйвера принтера HP:
- Фата ошибка. Хорошо
- Ошибка Произошла неустранимая ошибка, препятствующая использованию продукта
- Драйверы для этого устройства не установлены (код 28). Чтобы переустановить драйверы, нажмите Переустановить драйвер
- Фатальная ошибка 2753 – MSI.dot4wrp
Как я могу исправить фатальные ошибки драйвера принтера HP в Windows 10?
Решение 1. Отключите HP Smart Install
HP Smart Install – это программное приложение, которое поставляется в комплекте с принтерами HP. Хотя HP больше не поддерживает это программное обеспечение, если оно установлено на любом компьютере, оно может создавать проблемы с установкой драйвера.
Таким образом, если вы столкнулись с фатальной ошибкой при установке драйвера принтера HP, отключение опции HP Smart Install решит проблему. Выполните следующие действия, чтобы отключить HP Smart Install.
- На экране принтера перейдите в Настройка> Сервис.
- Откройте HP Smart Install и убедитесь, что эта функция отключена.
- Теперь попробуйте установить драйвер и посмотреть, если отключение функции решило ошибку.
Решение 2. Запустите средство устранения неполадок Windows
Windows 10 имеет встроенное средство устранения неполадок, которое помогает пользователям в случае, если что-то перестает работать. Средство устранения неполадок может найти и исправить многие распространенные проблемы с вашим ПК.
Чтобы устранить неполадки вашего принтера, выполните следующие действия.
- Откройте Настройки . Нажмите Обновление и безопасность.
- Откройте вкладку Устранение неполадок . В разделе Начать работу выберите « Принтер ». Нажмите кнопку Запустить средство устранения неполадок , чтобы продолжить.
- Средство устранения неполадок запускает диагностическую проверку всех распространенных проблем, которые могут повлиять на работу принтера, таких как функция принтера Spooler и т. Д.
- Если он найден, он попросит вас применить рекомендуемые настройки для решения проблемы.
Если проблема не устранена, закройте средство устранения неполадок и перейдите к следующим шагам.
- Также читайте: 6 лучших программ для управления принтером для оптимизации производительности
Решение 3. Отключите и снова подключите принтер
Иногда простые решения, такие как отключение и повторное подключение принтера, могут решить эту проблему.
Итак, выключите принтер и отсоедините от компьютера. Подождите несколько секунд и снова подключите принтер, но на этот раз используйте другой порт USB. Иногда USB-порт также может вызывать досадные ошибки.
Решение 4. Извлеките принтер из панели управления.
Следующее решение – удалить любой из перечисленных принтеров из панели управления. Вам также необходимо удалить все драйверы для принтеров, которые могли быть установлены на вашем компьютере. Вот как это сделать.
- Откройте Панель управления . Если вы не знаете, как это сделать, просто введите «Панель управления» на панели «Кортана/поиск» и выберите ее из результатов.
- В разделе Оборудование и звук нажмите Просмотр устройств и принтеров.
- Выберите любой из перечисленных принтер HP и нажмите Удалить устройство.
- Перезагрузите компьютер, как только он будет удален.
- Нажмите Windows Key + R , введите следующую команду и нажмите ОК. Printui.exe/s
- Откроется окно Свойства сервера печати .Нажмите на вкладку Драйверы, выберите любой из перечисленных принтеров HP и нажмите кнопку Удалить .
- Выберите вариант Удалить драйвери пакет драйверов и нажмите ОК .
Попробуйте установить драйвер еще раз, чтобы увидеть, если проблема решена. Если нет, перезагрузите компьютер и попробуйте снова.
- Также прочитайте: что делать, если драйвер принтера для Windows 10 недоступен
Решение 5. Остановите службу диспетчера очереди печати
Другое решение для исправления неустранимой ошибки при установке принтера HP – остановка службы диспетчера очереди печати из окна «Службы». После этого вам необходимо удалить все файлы в папке Spool. Вот как это сделать.
- Откройте диалоговое окно «Выполнить», нажав клавишу Windows + R . Введите «services.msc » и нажмите ввод.
- Откроется окно Службы . Найдите Диспетчер очереди печати в списке.
- Нажмите правой кнопкой мыши на Диспетчер очереди печати и выберите Стоп . Закрыть окно служб.
- Снова откройте диалоговое окно «Выполнить», введите Буфер и нажмите Enter.
- Удалить все в этой папке. Если будет запрошено разрешение администратора, нажмите ОК .
- Снова откройте окно «Службы» с помощью диалогового окна «Запуск» и запустите службу Диспетчер очереди печати . Нажмите правой кнопкой мыши и выберите Пуск.
Перезапустите установочный пакет драйвера и проверьте наличие улучшений.
- Также прочитайте: что делать, если на вашем компьютере не работает служба очереди печати
Решение 6. Установите драйвер принтера вручную из диспетчера устройств
Диспетчер устройств позволяет отключить/включить и установить/удалить драйверы для любого оборудования, подключенного к вашему компьютеру.
Таким образом, если у вас возникают проблемы при установке драйверов принтера HP, вы можете попробовать установить их вручную.
Когда компьютер попросит вас подключить USB-кабель во время установки, выполните следующие действия.
- На панели Cortana/search введите Диспетчер устройств и откройте его.
- Нажмите Просмотр и выберите Показать скрытые устройства сверху.
- Найдите параметр Очереди печати и разверните его, нажав значок >/+ .
- Нажмите “ HP Universal Printing ” правой кнопкой мыши и выберите “ Обновить драйвер. ”
- В новом диалоговом окне у вас есть два варианта. Выберите « Обозреватель моего компьютера для программного обеспечения драйвера. »
- Выберите « Позвольте мне выбрать из списка доступных драйверов на моем компьютере. ». Откроется окно мастера установки принтера.
- Затем выберите драйвер принтера из списка и нажмите Далее. Дождитесь завершения установки драйвера.
- После установки закройте диспетчер устройств.
Перезагрузите компьютер и убедитесь, что установка драйвера принтера вручную устранила фатальную ошибку, и вы можете использовать принтер.
- Также читайте: Как заблокировать Anatova Ransomware на ПК с Windows 10
Решение 7. Установите принтер с помощью драйвера принтера Windows
Windows 10 поставляется с общими драйверами для большого количества оборудования, включая дисплей и принтеры. Если вам не удается установить официальные драйверы принтера HP, попробуйте установить принтер с использованием драйверов по умолчанию.
Вот как это сделать. Начните с подключения вашего принтера к компьютеру. Существует несколько способов подключения любого принтера, включая USB-соединение, беспроводное соединение через Wi-Fi и проводное соединение с вашей сетью.
- На панели Cortana/Search введите Добавить принтер и откройте Добавить принтер или сканер .
- Снова нажмите кнопку Добавить принтер или сканер в разделе Настройки и следуйте инструкциям на экране для установки драйвера принтера.
Теперь напечатайте как образец документа, чтобы проверить, успешно ли установлен драйвер принтера.
- Также читайте: 5 лучших беспроводных принтеров, совместимых с Windows 10
Решение 8. Загрузите 32-разрядный установщик для 32-разрядной и 64-разрядной версий Windows
Если вы используете 64-разрядную версию Windows и сталкиваетесь с фатальной ошибкой, попробуйте вместо этого использовать 32-разрядную версию.
Некоторые пользователи сообщают, что 32-разрядный драйвер принтера HP работает без сбоев даже в 64-разрядной версии Windows без фатальной ошибки.
Вы можете скачать соответствующую 32-разрядную версию драйвера для вашего принтера с официального сайта HP.
Решение 9. Обратитесь в службу поддержки HP
Если ни одно из решений не работает и вы все еще получаете неустранимую ошибку, поддержка HP может помочь вам решить проблему. Агенты службы поддержки клиентов подключаются к вашему компьютеру удаленно и устраняют ошибку, если она доступна.
- Для этого перейдите на сайт www.hp.com/contacthp/.
- Если вам известен номер продукта (каждый принтер имеет уникальный номер продукта), введите его. Если нет, выберите параметр Автоопределение .
- Прокрутите вниз до « Все еще нужна помощь? Заполните форму, чтобы сохранить параметры контакта ».
- Нажмите на параметры контактов HP и выберите Получить номер телефона.
Вы можете перейти отсюда и разрешить службе поддержки устранить ошибку, подключившись к компьютеру удаленно.
Решение 10. Восстановите систему до более ранней точки
Если вам повезло и вы создали точку восстановления системы, вы можете восстановить свой компьютер до более ранней точки, когда компьютер и принтер работали безупречно.
Это долгий путь, но Windows создает обычную точку восстановления системы, которая помогает восстановить ПК до более раннего момента времени, чтобы устранить серьезные проблемы с компьютером.
Компьютеры с Windows 10 обычно создают точку восстановления системы автоматически всякий раз, когда пользователь устанавливает новую программу или когда ПК получает обновление ОС.
Примечание. . Точка восстановления удаляет все программы, установленные на вашем компьютере после создания Точки восстановления. Но это не влияет ни на один из файлов на вашем компьютере.
Вот как выполнить восстановление системы:
- Введите Восстановление системы на панели Cortana/Search и выберите Создать точку восстановления системы.
- Нажмите кнопку Восстановление системы и нажмите Далее.
- В окне Восстановление системы установите флажок Показать дополнительные точки восстановления . Это отобразит все точки восстановления, доступные на вашем локальном диске.
- Выберите самый последний или предыдущий и нажмите ОК.
Следуйте инструкциям на экране, и через несколько минут система будет восстановлена до выбранной вами точки. Попробуйте снова использовать принтер, чтобы проверить, работает ли он.
Заключение
Принтеры являются важным офисным оборудованием, и их отсутствие может раздражать. Если ваш принтер HP выдает фатальную ошибку при установке драйвера, вы сможете исправить проблему, следуя решениям, приведенным в этой статье.
Сообщите нам исправление, которое сработало для вас, или если у вас есть новое исправление, которое не указано в этой статье в комментариях ниже.
Источник
