Windows update is pretty significant for the OS as it comes with security patches that keep you safe online and offline as well. Such updates not only ensure safety but also let you experience additional feature enhancements moreover improve PC performance. The process of getting an update in Windows 11 and 10 is independent if you haven’t changed the related default settings earlier. But oftentimes, the procedure gets stuck in the middle due to some error codes.
Error 0x80070003 generally occurs when the Windows update fails to install. Though the exact reason behind this Windows issue is yet to be known, there are some potential causes that are often found to be culprit. In most cases, the incorrect status of update related services causes such an error. Additionally, missing update files, malware infection, corrupted system components, old Spupdsvc.exe file, and incorrect time zone can prompt the same issue.
Windows 11 and 10 update Error 0x80070003
Here is how to fix Windows 11 or 10 update Error 0x80070003 –
1] Download Servicing Stack Update manually
For any update to install successfully Windows 10 and 11 requires having SSU already installed. So before proceeding ahead to the next methods install the Servicing stack update and check if the error is fixed.
- Press – Windows + I.
- Click – System.
- From the left, select – About.
- Note down the System type present on the right-hand side.
Windows 11 users, open Settings=> Choose About from left to check System type.
- After that, visit the official webpage of update catalog.
- Click the search bar and type in the KB number of the Servicing Stack update.
- Hit – Enter.
- Look for the Servicing Stack Update that matches the system type you noted.
- Click Download present next to the desired KB number.
- Double-click the downloaded item and install it following on-screen instructions.
- Restart Windows and check if the error still exists.
2] Run Windows Update troubleshooter to fix 0x80070003
To fix any kind of update error, Microsoft offers a troubleshooter that scans the full system to diagnose the real cause. Furthermore, it put forward automatic fix to resolve the error that you are getting while downloading or installing the new patch. Before running the troubleshooter, make sure you are connected with an active internet connection and then go through the below steps –
For Windows 10
- Press – Windows + S.
- Type in – troubleshoot.
- Hit – Enter.
- From the right-pane, click – Additional troubleshooters.
- Select – Windows update.
- Click – Run the troubleshooter.
- Follow on-screen guidelines if any.
- When the utility suggests a resolution, click – Apply this fix.
- Close the troubleshooter and check for update error 0x80070003.
For Windows 11
- Press – Windows + I.
- Move to the right of appearing Settings page.
- Scroll down to find – Troubleshoot.
- Once you get it, select the same.
- From next page, click – Other troubleshooters.
- Hit – Run set beside Windows update.
3] Check the Windows update related services
Windows update service runs in the background and allows the system to download and install new patches automatically. Some other services like BITS, RPC helps in this procedure too. To get any update error-free, these services must run properly. Here are the steps to check the same –
- Press – Windows key.
- Type – services.
- Hit – Enter.
- From Services window, double-click – Windows Update.
- Set the Startup type to Automatic.
- If the service is not running, click – Start.
- Shift to – Log on tab.
- Click the radio button set before Local System account.
- Make sure the checkbox of Allow service to interact with desktop is unchecked.
- Click Apply and then OK.
- Do the exact same for Background Intelligent Transfer Service, Event Log, and Remote Procedure Call (RPC) services too.
4] Reset Spupdsvc.exe folder
Spupdsvc.exe is a genuine executable file from Microsoft and a part of RunOnce service. When a new patch becomes available, another process gets a notification and the system adds a RunOnce entry to the registry for spupdsvc.exe. This happens to perform necessary updates to Windows PC. The process is executed when the device restarts and the user logs on. If the system finds anything unusual with Spupdsvc.exe folder, update error 0x80070003 may appear. To fix it out –
- Click – Start icon.
- Type – cmd.
- Press – Ctrl + Shift + Enter.
- When a User Account Control shows up, click – Yes.
- In the elevated Command Prompt, insert the following –
cmd /c ren %systemroot%\System32\Spupdsvc.exe Spupdsvc.old
- Hit – Enter.
- Restart the device.
5] Restart Windows update services to fix error 0x80070003
As we said earlier, Windows update service is pretty crucial as it ensures the smooth functioning of the update process. After downloading an update, those files are being saved in the Software distribution folder for the time being. Sometimes if something wrong happens during the installation of update files, many of us try to download the same file again and again. As a result, they conflict with the existing one and end up causing update error 0x80070003. In order to fix the issue, you will have to restart Windows update service moreover replace the current Software Distribution folder with a fresh one. Here is how to proceed –
- Open Command Prompt as admin.
- In the prompt, insert the bellow command one after another and hit Enter after each one –
net stop wuauserv
ren c:\windows\SoftwareDistribution softwaredistribution.old
net start wuauserv
exit
- Reboot the system and check for update error 0x80070003.
6] Resolve existing system corruption
System File checker resolves the existing corruption as well as recover missing components. On the other hand, DISM is used to repair and make Windows image including Windows RE, Windows Setup, and Windows PE ready. Many people reported that, after running this utility, error 0x80070003 didn’t occur anymore and they were able to install the update without a hitch.
- Press – Windows + S.
- Type in – cmd.exe.
- Opt for – Run as administrator.
- To grant access, click – Yes.
- Type in – sfc /scannow.
- Hit – Enter.
- Once the procedure hits 100%, check the report thoroughly.
- If the corruption is fixed, restart the PC.
- Else, run DISM /Online /Cleanup-Image /RestoreHealth command in the same console.
- After completion of the scanning process, close Command Prompt.
- Reboot Windows PC.
7] Ensure correct Time and Date settings to resolve 0x80070003
Incorrect time zone many times gives rise to error 0x80070003 while installing a new patch. Therefore, it’s necessary to check if your current settings reflect the correct time zone. For that –
- Open Control Panel.
- Set the View by option to Category.
- Click – Clock and Region.
- From the right pane, hit – Date and Time.
- Shift to Internet Time tab.
- Click – Change settings.
- Check the box present before Synchronize with an Internet time server.
- Click – Update now.
- Hit – OK to save the changes.
8] Disable the running antivirus program
On many occasions, the antimalware program you are using get a wrong idea about the update files and consider them as a threat. For that reason, the utility blocks the updates from being downloaded. To settle down the issue, you can put the antivirus program out of action. However, don’t forget to turn it on after installing the updates successfully.
Turn Windows Defender Firewall off
- Press – Windows + S.
- Type in – firewall.cpl.
- Hit – Enter.
- From the left column, click – Turn Windows Defender Firewall on or off.
- Select – Turn off Windows Defender Firewall (not recommended) for both Private network settings and Public network settings.
- Click – OK.
Disable third-party antimalware program
- Click the up arrow icon from the notification bar.
- Right-click on the icon of your antivirus software.
- Choose – Disable.
- Set a period of time that decides how long the tool will remain disabled.
9] Clean boot Windows to install updates without 0x80070003
All third-party software and services are not trustworthy and often create problems on Windows 11 and 10. When we end up installing too many similar programs, they conflict with each other which gives rise to several fatal codes. Update error 0x80070003 can be a result of the same. Clean boot lets the system start with basic programs and services, as a result, you will get to know if any third-party component really causing the issue. To clean boot –
- Click – Start icon.
- Type in – MSConfig.
- Hit – Enter.
- Select the radio button set for Selective startup.
- Uncheck – Load startup items.
- Shift to – Services tab
- Check the box present next to Hide all Microsoft services.
- Select – Disable all.
- Go to the Startup tab.
- Click – Open Task Manager.
- Right-click on each program that exists there and choose – Disable.
- Close Task Manager and go back to the System Configuration window.
- Click Apply first and then OK.
- Restart the PC.
Methods list
1] Download Servicing Stack Update manually
2] Run Windows Update troubleshooter
3] Check the Windows update related services
4] Reset Spupdsvc.exe folder
5] Restart Windows update services
6] Resolve existing system corruption
7] Ensure correct Time and Date settings
8] Disable the running antivirus program
9] Clean boot Windows
That’s all!!
The error code 0x80070003/0x80070002 is an update-related issue that may occur while installing pending Windows 10 updates or upgrading to Windows 11. This problem occurred indicates that there are some corrupted system files on your PC or there has been some issue with the Spupdsvc.exe application.
Apart from these two, the unnecessarily piled-up Cache or a recent patch update may also trigger this bug. To solve this error code i.e. error 0x80070002 or 0x80070003, we suggest running the Update Troubleshooter and repairing corrupted/missing files using SFC.
If the error persists even after this, try deleting the stored Cache and Resetting Windows Update Services. As per some users, replacing the old Configuration file Spupdsvc.exe also proves to be useful. If you are stuck with this bug, you may use the previously created restore points or Reset this PC.
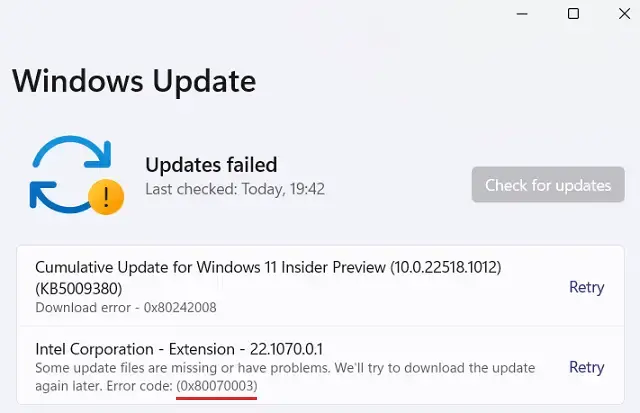
What does Error 0x80070003 mean?
The error 0x80070003 simply implies that the Windows update is not working and it could be because of varied reasons. A few of them include –
- Disabled Update Services – BITS, WUAUSERV, etc.
- Missing/Damaged System Files
- Corrupted Update components
To solve the Update Error Code 0x80070003 or 0x80070002 on Windows 10 PC, try the following suggestions –
1] Run Windows Update troubleshooter
Running the default troubleshooter for Windows updates may address any update-related issues on the computer. All you need is to have proper net connectivity and follow the below steps –
Windows 11
- Navigate to the path below, and hit the Run button –
Settings (Win + I) > System > Troubleshoot > Other Troubleshooters > Windows Update

Windows 10
- Jointly press WinKey + I to start the Settings App.
- Select Update & Security thereafter Troubleshoot on the succeeding screen.
- Head over to the right pane and hit “Additional troubleshooters”.
- Next, click to expand the Windows Update section and tap “Run the troubleshooter“.

- This will automatically check for any possible errors and repair them (if found).
2] Repair Corrupt System Files using SFC
The presence of corrupt or missing system files may also cause the 0x80070003 error. To get rid of this error, you must use the System File Checker Utility program and repair damaged files and folders. Here are the essential steps to work upon –
- First of all, launch Command Prompt as an Admin.
- On the elevated console, type “
sfc/ scannow” and press the Enter Key.

- This usually takes 15-20 minutes to scan and repair corrupt files, so wait accordingly.
- After this is over, Restart Windows to incorporate the recent changes.
Sign back into your PC and check whether you still encounter the 0x80070003 error while upgrading Windows. If yes, try the next set of solutions.
3] Reset Windows Services using a batch file
The above two solutions are in general enough to resolve any update-related troubles. They only fail when there is some unnecessary stored cache or service-related corruption on the computer. In this method, you need to stop some of the basic Windows services, clear the cache, and restart the stopped services.
To keep things simple, we suggest creating a batch file of necessary command lines and then running it using Administrative privileges. Let’s explore how to carry out this solution –
- First, minimize all the running windows and right-click anywhere on the Desktop.
- Choose
New > Text Document. - Now, copy all the greyed codes below and paste them on the notepad.
@ECHO OFF echo Simple Script to Reset / Clear Windows Update echo. PAUSE echo. attrib -h -r -s %windir%\system32\catroot2 attrib -h -r -s %windir%\system32\catroot2\*.* net stop wuauserv net stop CryptSvc net stop BITS ren %windir%\system32\catroot2 catroot2.old ren %windir%\SoftwareDistribution sold.old ren "%ALLUSERSPROFILE%\application data\Microsoft\Network\downloader" downloader.old net Start BITS net start CryptSvc net start wuauserv echo. echo Task completed successfully... echo. PAUSE
- Go to the File Menu and select “Save As”.
- Subsequently, type “WSReset.bat” under the “File Name” and select “All Files” under the “Save As Type“.

- Next, put right-click on the newly created batch file and hit “Run as Administrator”.
- If there appears any confirmation window, tap Yes to proceed further.
- The Console will then prompt to “press any key”, and hit any key to run the script.
- Once over, Reboot the PC to make the changes effective from the next login.
4] Replace old Configuration file Spupdsvc.exe
Sometimes, the mere presence of an old configuration file titled “Spupdsvc.exe” under Microsoft Update RunOnce Service may cause the error 0x80070003. Each time users update their existing Build OS, a RunOnce entry is added to the registry for spupdsvc.exe. In case, this doesn’t get renewed after performing an upgrade, it may result in update-related issues. To fix this, all you need is to run a single code on the Command Prompt. Here’s how to proceed –
- Open Command prompt as an Administrator: Press Win+R to start Run, type “cmd“, and press Ctrl + Shift + Enter keys together.
- On the elevated prompt, copy/paste the below command line and hit Enter –
cmd /c ren %systemroot%\System32\Spupdsvc.exe Spupdsvc.old
Note: Executing the above code will replace the old configuration of Spupdsvc.exe with a new one.
- Restart Windows to implement the above changes.
5] Manually Install Windows 10 Updates
If you start receiving the 0x80070003 error after installing a recent security patch, there might be some issue with the cumulative update itself. In such scenarios, we suggest rolling back the OS to its previous state.
Or, you may manually download and install the latest Standalone package on the computer. To do so, you need to first know the recent CU number matching your system architecture. You may visit the Cumulative Update Catalog to know whether there lies any new patch or not. Once you have the required “KB” number, follow the below steps to download and install the .msu file.
Manually Install the Available Updates
- Visit the Microsoft Update Catalog website and type the “KB” number noted above.
- This will present a list of well-matching results, choose one as per the system architecture.
- Click Download next to the update link and thereafter the top link on the upcoming window.
- When the download completes, click twice on the setup file to upgrade the operating system.
6] Use a System Restore Point or Fresh Start PC
If the error persists even after this, we recommend using the restore points to revert back OS to an earlier state where everything was running OK. If you haven’t created any system backups in the past, you are left with either “Reset this PC” or “Clean Installation of Windows“.
Have you ever tried updating your system only to get interrupted? If yes then you might have encountered the most common Error 0X80070003. This is a Windows 10 update-related issue that prevents you from getting your hands on the latest update available. Moreover, you might also encounter that some update files are missing or have problems Window 10. This article will discuss how to fix Error 0X80070003 in beginner-friendly ways that are easy peasy lemon squeezy.
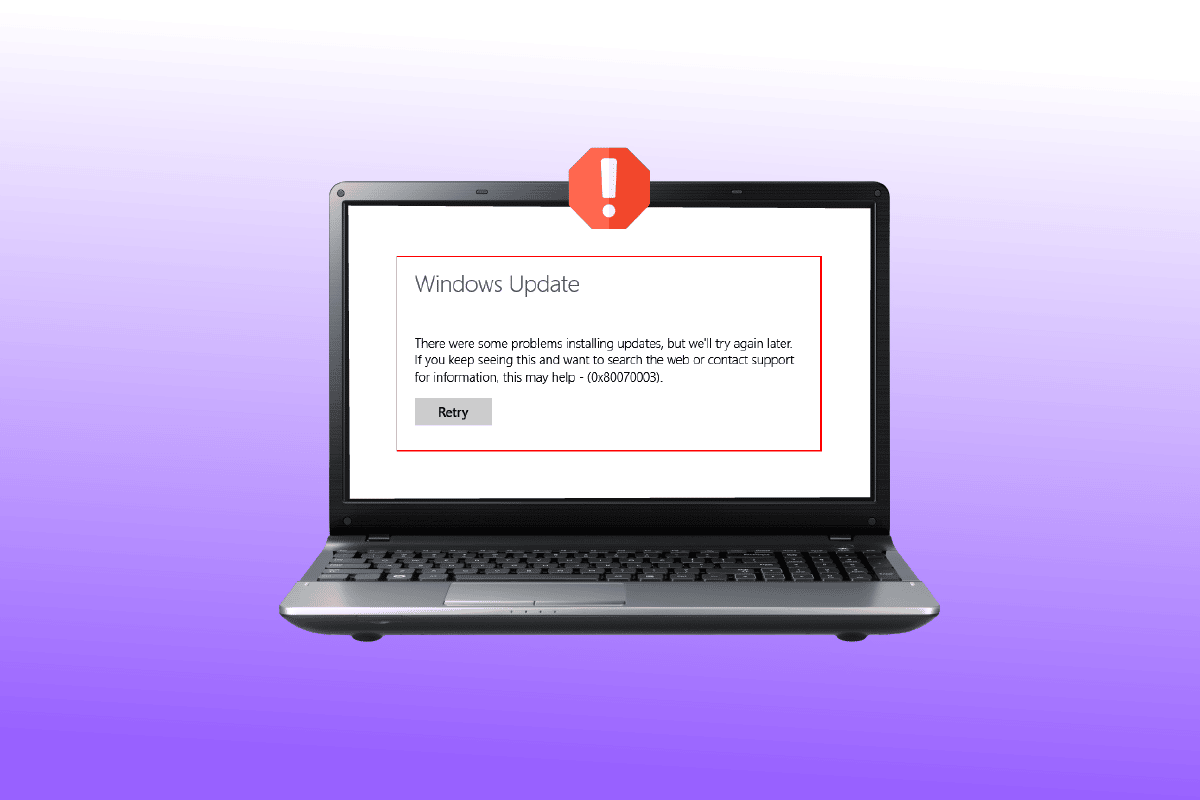
Table of Contents
Windows is one of the most popular operating systems in the world. Reports state that more than 1 billion active devices are operating on Windows 10 and 11. Accordingly, it is likely that you, along with many others, might be facing occasional issues such as the error 0X80070003. This error simply means that some update files are missing or have become corrupted.
What Causes This Error 0x80070003?
Although this is a pretty common error, only a few are aware of its causes. Here is what you need to know:
- Corrupted files: Damaged and inoperable files are the most common causes of error 0X80070003. In this case, all you need to do is get rid of malware and replace damaged files with healthy ones.
- Misconfiguration: Error 0X80070003 often highlights misconfigured files in your system. It can also occur if the Windows update settings are incorrectly configured and need immediate attention.
- Wobbling internet connection: If your internet connection speed is slow and unsteady then your system might fail to download all the files. Therefore, you will get a system update error unless the speed restores shortly. This may also cause windows update some files are missing issue for many users.
- Incorrect windows registry: If the system contains inorganized Windows registry entries then your OS will be unable to locate the necessary files. Consequently, your system will fail to boot correctly and display error 0X80070003.
Do you feel like the error 0X80070003 is driving you up the wall? If yes, this article will help you ease the sores effortlessly. Here are the top 10 ways to fix error 0X80070003 without frittering away your money.
Method 1: Run Windows Update Troubleshooter
If you’re having issues with Windows Update and a large number of pending WU updates are failing to install with the same 0X80070003 error, we recommend running the Windows Update troubleshooter.
If you haven’t used Windows Update Troubleshooter before, it is designed to automatically identify and fix common problems. If you haven’t tried this method before, follow the steps in our guide to run Windows Update troubleshooter and have the suggested fix applied automatically.

When the repair is finished, restart your computer and run the Windows update to see if the problem has been resolved.
Method 2: Modify Registry Keys
You need to follow the below-mentioned steps to modify the registry and fix error 0X80070003 accordingly:
Note: Make a backup of registry keys to restore to previous settings in case of manual errors during modification.
1. Press the Windows + R keys simultaneously to open the Run dialog box.
2. Type regedit and click on OK to launch the Registry Editor.

3. Next, go to the following key folder path in Registry Editor.
HKEY_LOCAL_MACHINE\SYSTEM\CurrentControlSet\Services\WIMMount

4. Click on ImagePath under the Name category and ensure that its Value data states:
system32\drivers\wimmount.sys
5. Now, open File Explorer manually or using the keyboard shortcut Windows + E keys together. paste the following in the address bar and click on OK.
C:\Windows\System32\drivers\
6. Verify the wimmount.sys file and restart your laptop.
Also Read: Fix Windows 10 Update Error 0xc1900204
Method 3: Conduct In-place Upgrade
Do you think manually upgrading the system is labor-intensive work and requires intensive technical know-how? If yes, you will be surprised to know how easy it is in reality:
1. Go to the Windows 10 download page on your browser.
2. Click on the Download too now option to download the Media Creation Tool on your system.

3. Once the download is complete, right-click on it and select the Run as administrator option.
4. Next, click Yes in the prompt and wait while the tool gets everything ready for the main action.
5. Select Accept to consent with the Microsoft License Terms and choose Upgrade this PC now option.
6. Let the download complete and wait for the Choose what to keep option to display. Select keep everything and follow the remaining instructions on your screen to proceed with the upgrade.
Method 4: Restore Old Spupdsvc.exe File
The spupdsvc.exe file is a software component of the Windows 10/11 operating system that can be found in the C:\Windows\System32 folder. It is a process file that periodically updates the Windows operating system. If Windows Update isn’t working, you can try replacing the old Spupdsvc.exe file with a new one. Here’s how to go about it:
1. Hit the Windows key, type Command Prompt, then click on Run as administrator.

2. After typing the following command, press Enter. This will replace the previous Spupdsvs.exe file with a new one:
cmd /c ren%systemroot%System32Spupdsvc.exe Spupdsvc.old Spupdsvc.old

To see if the Window update error 0X80070003 has been resolved, run a Windows update. If this did not help, proceed to the next step to fix some update files are missing or have problems Window 10.
Also Read: Fix Error Code 0xc1800103 0x90002
Method 5: Repair Corrupt System Files
SFC or the System File Checker is an in-built tool that allows you to repair corrupt files. This is how you can get things going and fix error 0X80070003. Check our guide to repair system files on Windows 10.

Method 6: Manually Install Updates
Sometimes you will face this kind of error when the file is not correctly being downloaded. So, you can manually download and install updates from Microsoft Update Catalog to fix error 0X80070003.
1. Hit the Windows + I keys simultaneously to launch Windows Settings.
2. Here, open the Update & Security setting.

3. Then, select the View update history option.

4. In the list, note down the KB number pending to be downloaded due to an error message.
5. Next, go to the Microsoft Update Catalog website.

6. Enter the (Knowledge Base) KB Number in the search bar and click on Search.

7. Select the desired Update from the given list, as shown.

Note: The complete information about the update can be viewed on the Update Details screen.

8. Click on the corresponding Download button of the particular update.

9. In the window that appears, click on the hyperlink to download the respective update.

10. Once downloaded, press Windows + E keys to open File Explorer. Double-click on the .msu file from the folder where it was saved.
11. Choose Open with Windows Update Standalone Installer (default) and click on OK.

12. Click on Yes to confirm and allow Windows to install the desired update.
Note: It may take a few minutes for the installation to be completed, and you will receive a notification.
13. Finally, reboot your PC after saving unsaved data to implement the update.
Also Read: Fix 0x80004002: No Such Interface Supported on Windows 10
Method 7: Reset Windows Update Components
The Windows Update service could be to blame for the Windows 10/11 Update error code 0x80070003. If the Windows Update troubleshooter was ineffective, restart the Windows Update service. Here’s how to go about it:
1. Launch the Run dialog box.
2. Type services.msc and hit the Enter key to open the Services window.

3. Right-click on Background Intelligent Transfer services and click on Stop from their drop-down menus.

4. Load the File Explorer and paste the following in the address bar:
C:\Windows\SoftwareDistribution\Download
5. Next, press Ctrl+A to deal with all the folders at once and press delete.
6. Finally, go back to Services and right-click on Windows Update services, Cryptographic Services, and Background Intelligent Transfer. But this time, select Start from the drop-down menu and get things done.
Method 8: Disable Third-party Antivirus (If Applicable)
To your surprise, many users throughout the globe reported disarming third-party antivirus software useful to fix error 0X80070003. This prevents the software from blocking timely updates and thus, facilitating unobstructed updates. Check our guide to disable Antivirus on Windows 10.

Also Read: How to Fix Windows Update Error 80072ee2
Method 9: Reset Windows 10
It is essential to keep in mind that resetting Windows 10 uninstalls the software which did not came along initially with the device. Therefore, this must be the last resort to some update files are missing or have problems Window 10 issue. Follow the steps given in our guide to reset Windows 10 without losing data.

Recommended:
- 6 Ways to Earn Free Walmart Gift Cards
- How to View Windows 10 Crash Logs and Error Logs
- Fix Error 0x800705b3 in Windows Update
- Fix 0x800f0831 Windows 10 Update Error
Error 0x80070003 has been haunting Windows 10 users for a long time. Although the terms may seem daunting and unintelligible, it is not that tricky. We have mentioned the top 10 best ways to resolve and fix error 0x80070003. We hope this article helped you grasp the basics and eliminate the issue from its root.
Windows Update Error Code 0x80070003 prevents you from downloading and installing the latest updates. The cause of the issue isn’t always clear, especially if you just get this cryptic code.
Unlike many Windows update error codes, fixing error code 0x80070003 usually means resolving an issue on your local PC. Once you remove the underlying problem, updates should work as expected.
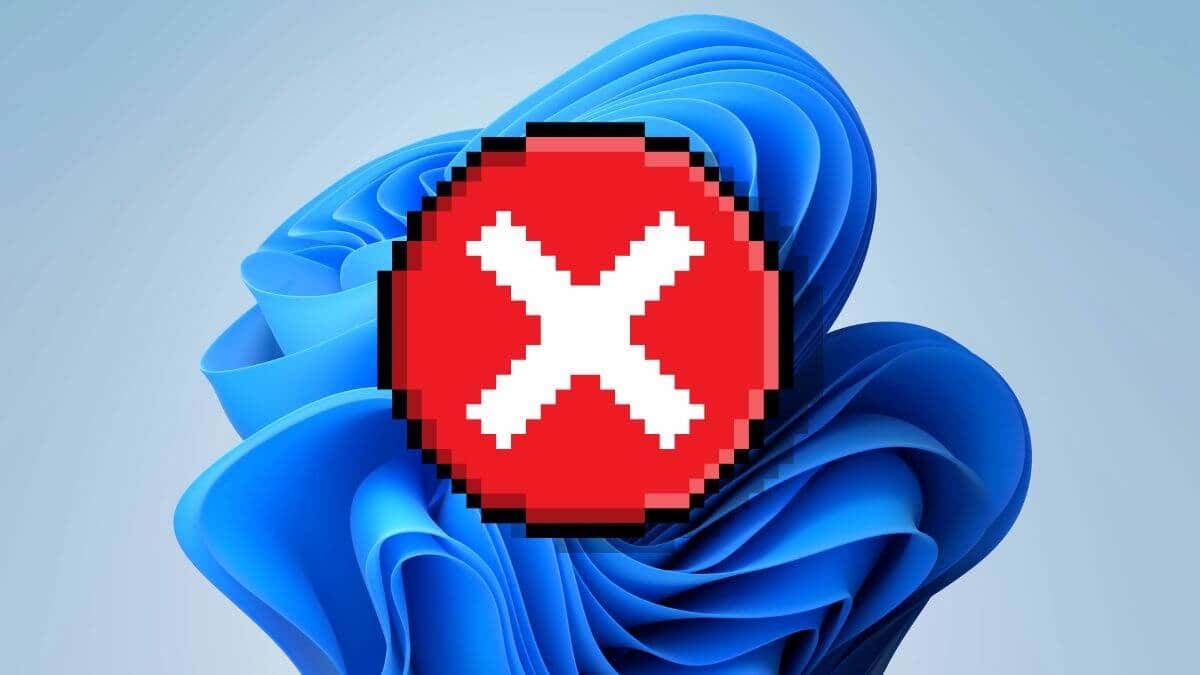
The Main Causes of Error Code 0x80070003
If you see this error when attempting a Windows Update, there are four main reasons:
- Corrupt system files could be the issue since the update tool relies on system files to work correctly. This could also include corruption in the Windows Update cache, which we’ll discuss separately below.
- The Windows update process is complex and relies on several Windows services to work smoothly. If any of these related services are disabled or malfunctioning, it can prevent an update from completing successfully.
- The Windows Registry might have configuration problems, which can be resolved by editing the Registry. With caution!
- Windows Update consists of various subcomponents. If any of these components are broken or missing, it creates issues when completing an update.
Error Code 0x80070003 Variations
Curiously, the 0x80070003 code accompanies several specific human-readable error messages, suggesting it’s a family of related errors rather than a particular problem.
“We couldn’t install this update, but you can try again (0x80070003)” is probably the most common one, and restarting the system often makes the error go away.
“Windows failed to install the following update with error 0x80070003” is a little tougher to figure out, and a mere restart of the operating system probably won’t fix the issue. Most of the fixes offered here are aimed at resolving this error.
Other errors with the same code aren’t related to Windows Update directly. For example, “Error 0x80070003 the system cannot find the path specified” usually happens because of a disconnected or damaged drive. This article will only focus on the Windows Update errors with this error code.
1. Restart Windows
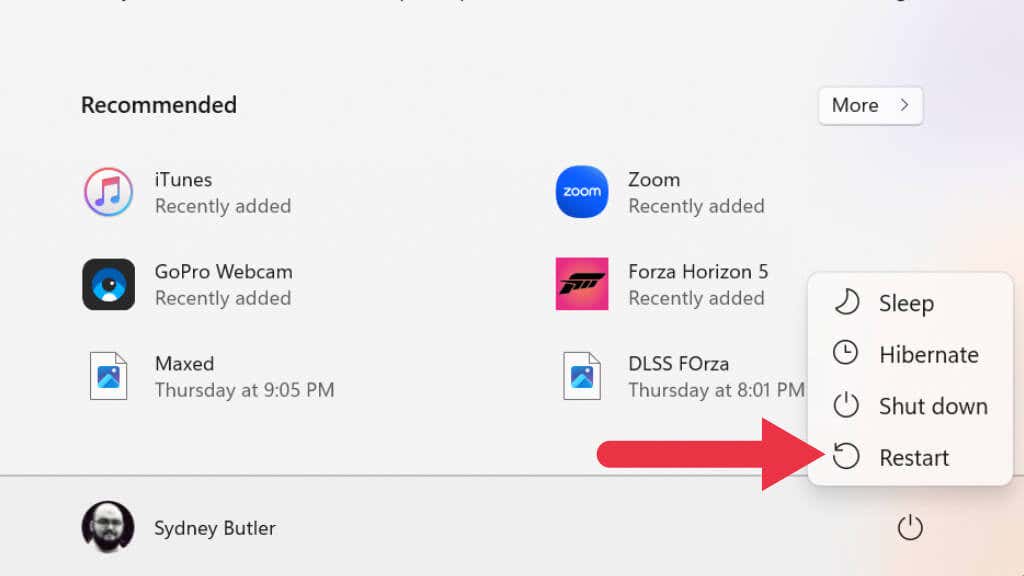
As always, the first thing you should do is restart your PC and rerun the update. If you haven’t restarted your system in a while, some services needed by Windows might have frozen or closed. Restarting your system will either resolve the problem or indicate that the problem is more permanent.
2. Disable Third-Party Firewall and Antivirus Software
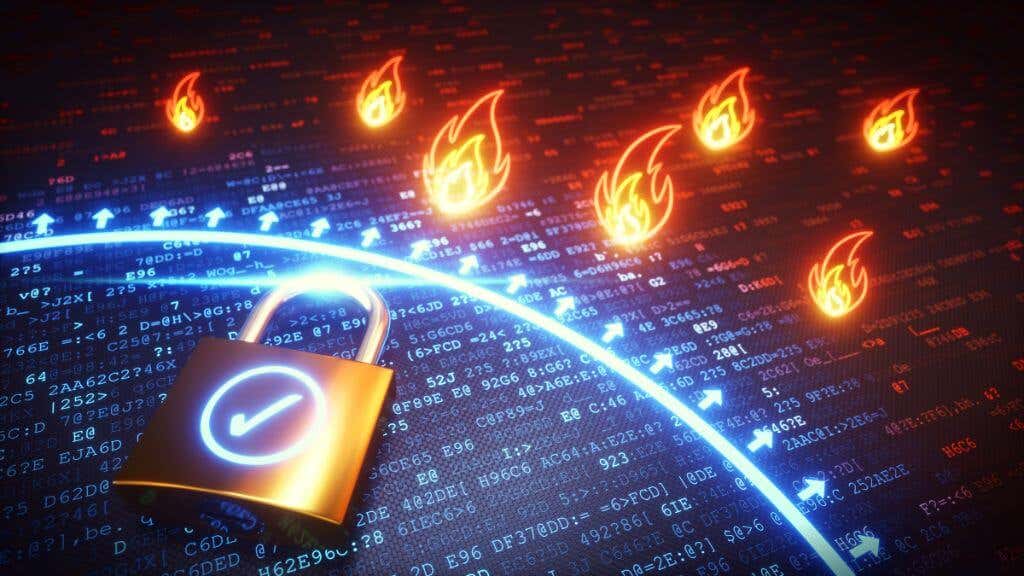
These programs might interfere with Windows updates if you’re using something other than Windows’ included antivirus and firewall software. To rule this out, disable them and attempt the update again.
3. Use the Windows Update Troubleshooter
Windows 10 and 11 have various specialized troubleshooters that can fix errors in Windows without complex manual troubleshooting. In this case, the troubleshooter you’ll want to run is the Windows Update Troubleshooter, but the specific location of the app differs depending on which version of Windows you’re using.
Windows 10 users should go to Start > Settings > Update & Security > Troubleshoot > Additional troubleshooters. Then under Get up and running, select Windows Update > Run the troubleshooter.
Windows 11 users should go to Start > Settings > System > Troubleshoot > Other troubleshooters. Then under Most frequent, select Windows Update > Run.
After running the troubleshooter, assuming that it changed anything, restart your computer and see if the update issue is resolved.
4. Try The Update Assistant
If the troubleshooter does not work and you’re running Windows 10, you can try the Windows 10 Update Assistant to force updates using an external program.
5. Clear The Software Distribution Folder
If there’s an issue with the temporary update files generated throughout your update history, you can clear the download folder where they are stored:
- Press Windows + R to open the Run dialog box.
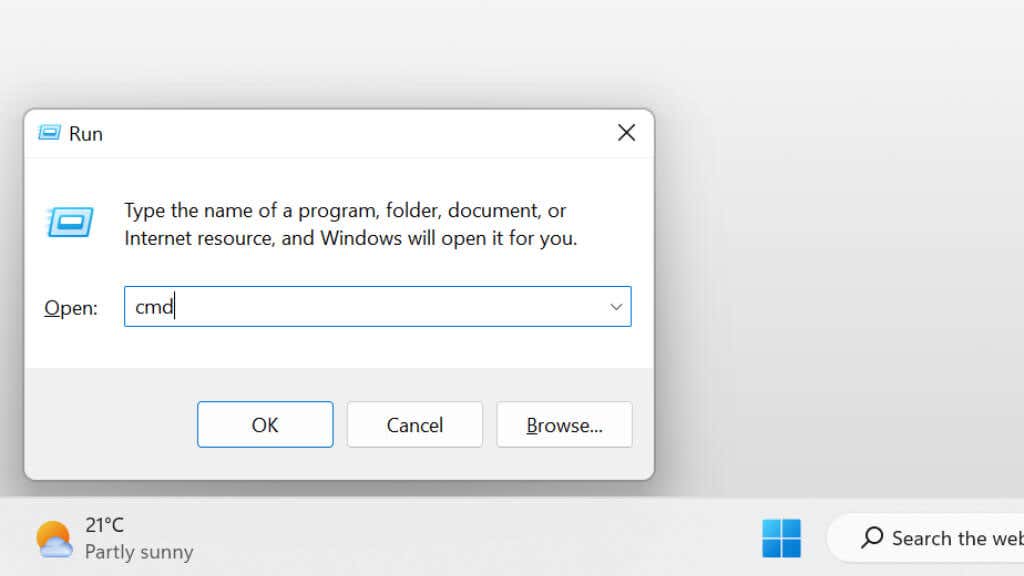
- Type cmd and press Ctrl + Shift + Enter to run it in admin mode.
- Type net stop wuauserv into Command Prompt and press Enter.
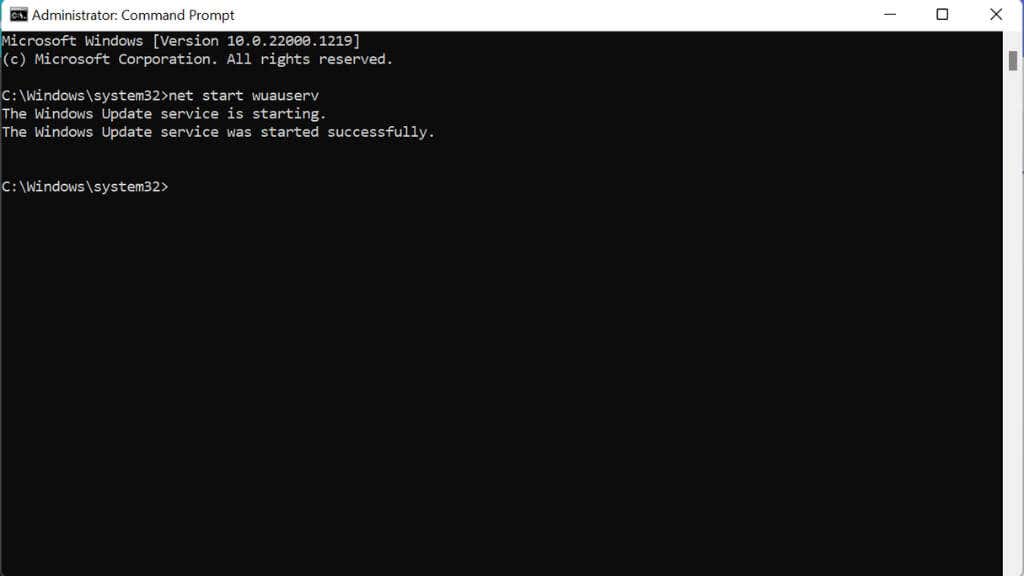
- Use File Explorer to delete the contents of the following directory:
C:\WINDOWS\SoftwareDistribution\Download
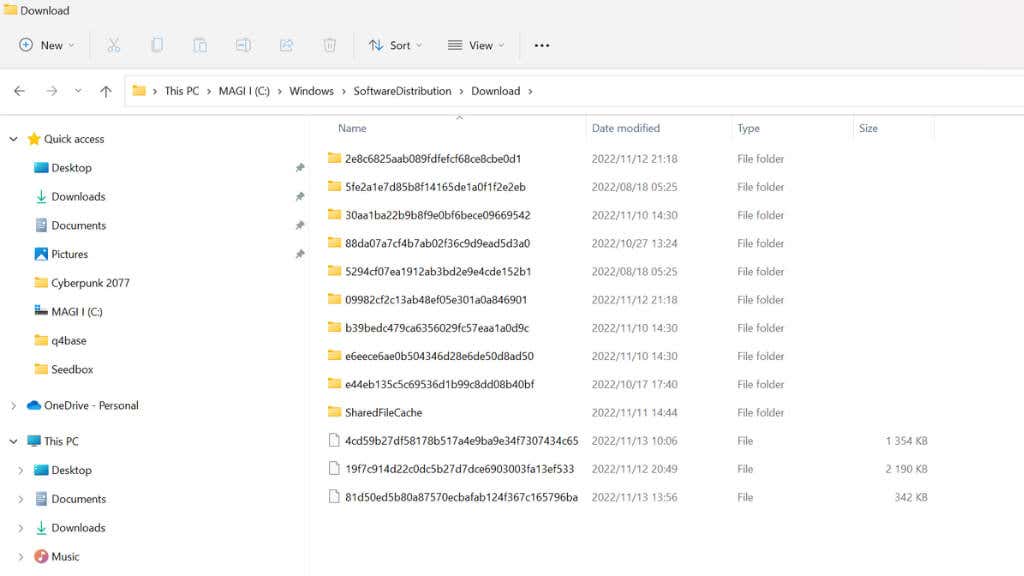
- Type net start wuauserv into Command Prompt and press Enter.
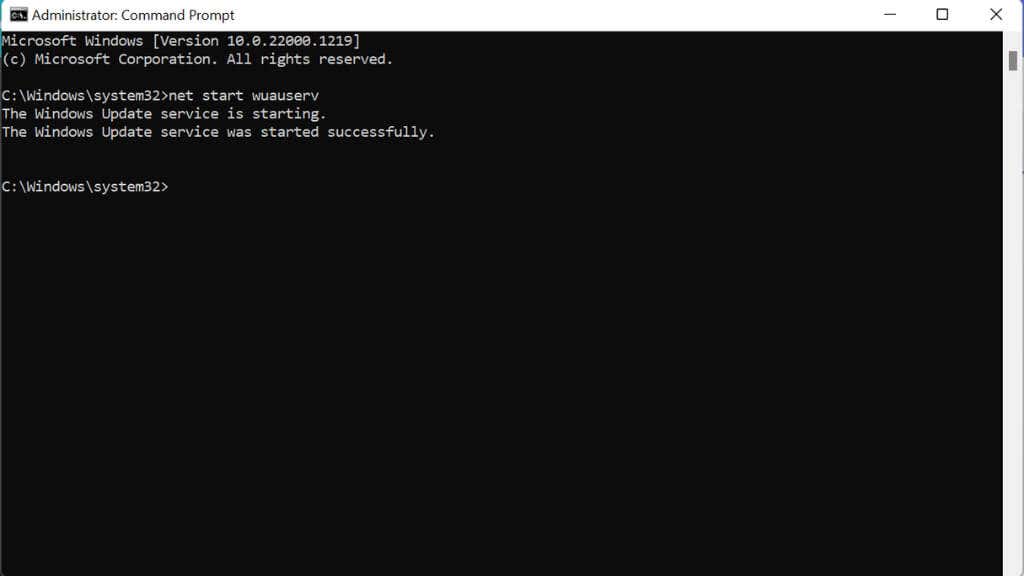
Try Windows Update again and see if the problem is resolved.
6. Manually Stop and Restart the Windows Update Service
The main service that makes updates work is the Windows Update Service. You can manually stop and restart this service to try and get it working again.
- Press Windows + R to open the Run dialog box.
- Type services.msc and press Enter.
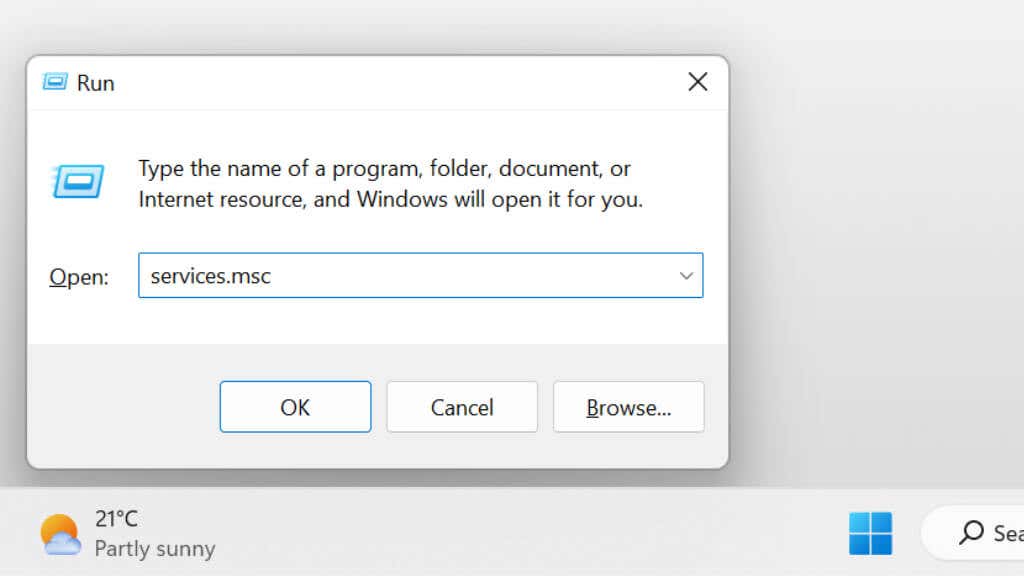
- Look for the Windows Update service.
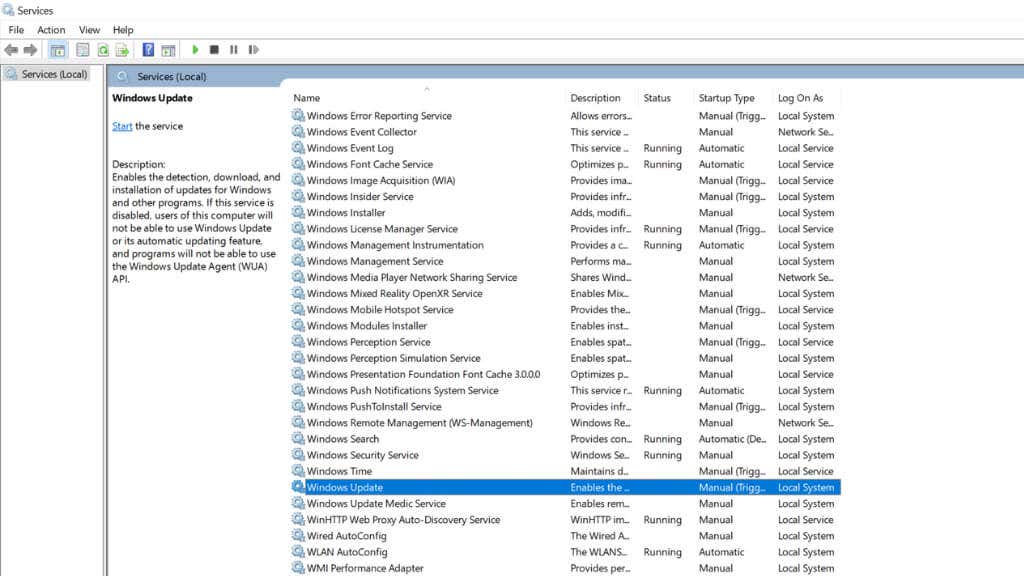
- Right-click it, and select Stop.
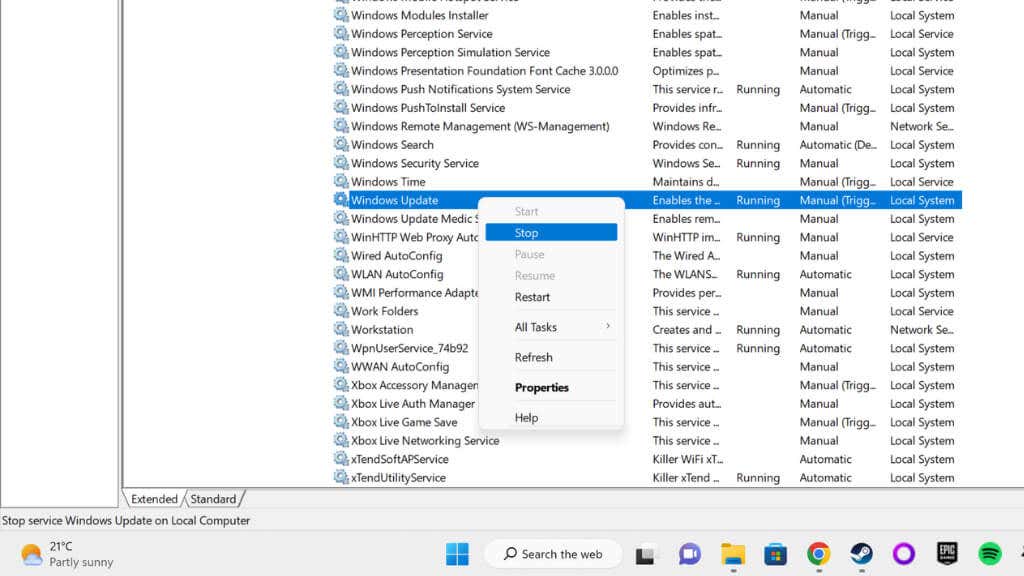
- Restart your PC.
- Repeat steps 1 and 2.
- Look for the Windows Update service, right-click it, and select Start.
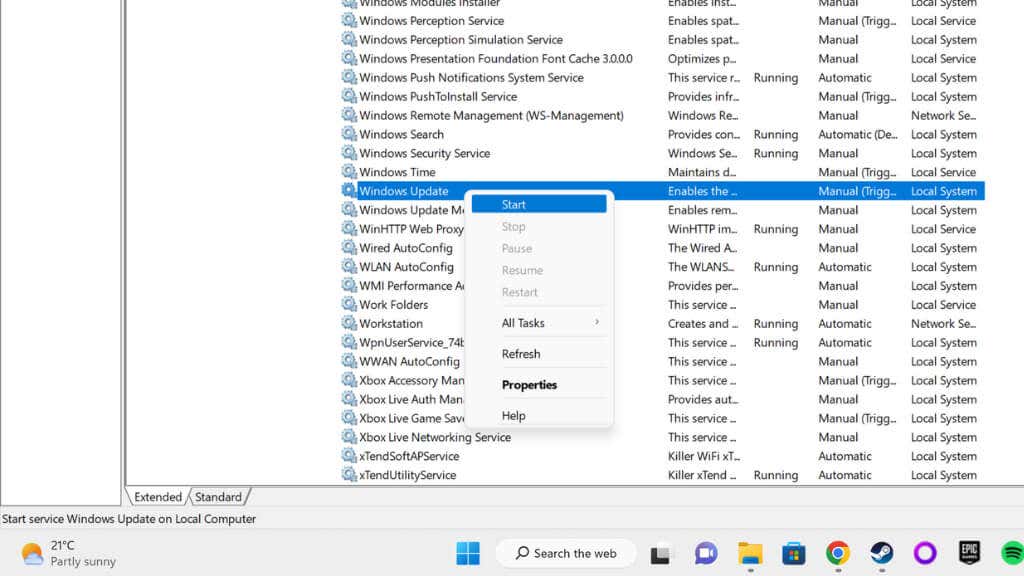
Try updating again.
If you prefer to use the Command Line, here’s how to achieve the same result:
- Press Windows + R to open the Run dialog box.
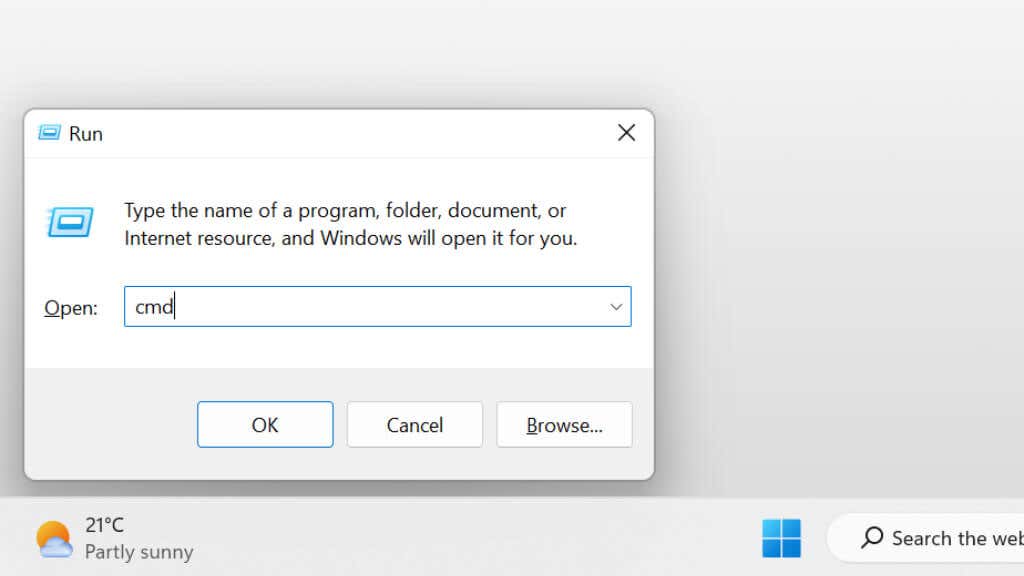
- Type cmd and press Ctrl + Shift + Enter to run it in admin mode.
- Type net stop wuauserv and press Enter.
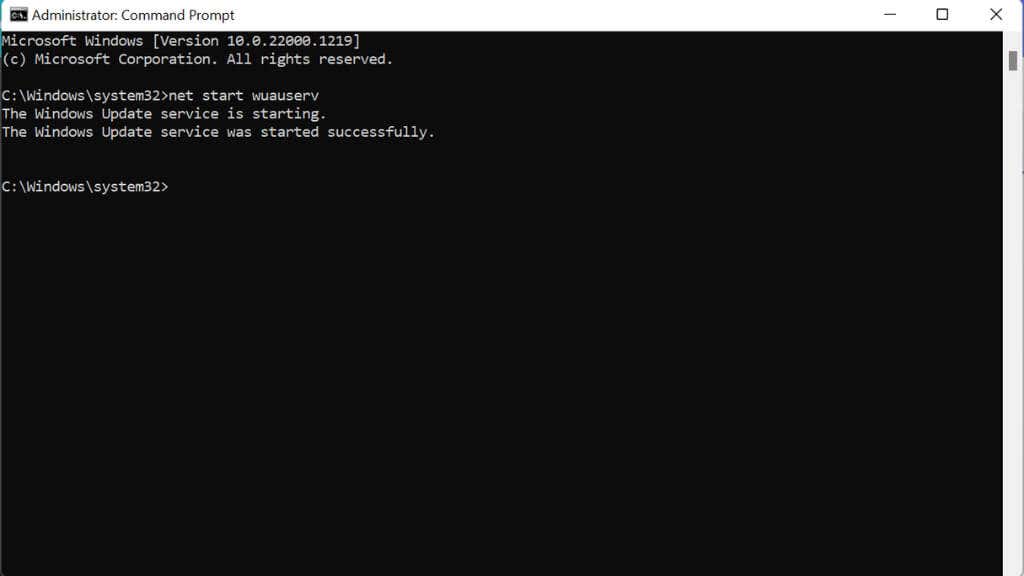
- Restart your PC.
- Repeat steps 1 and 2.
- Type net start wuauserv and press Enter.
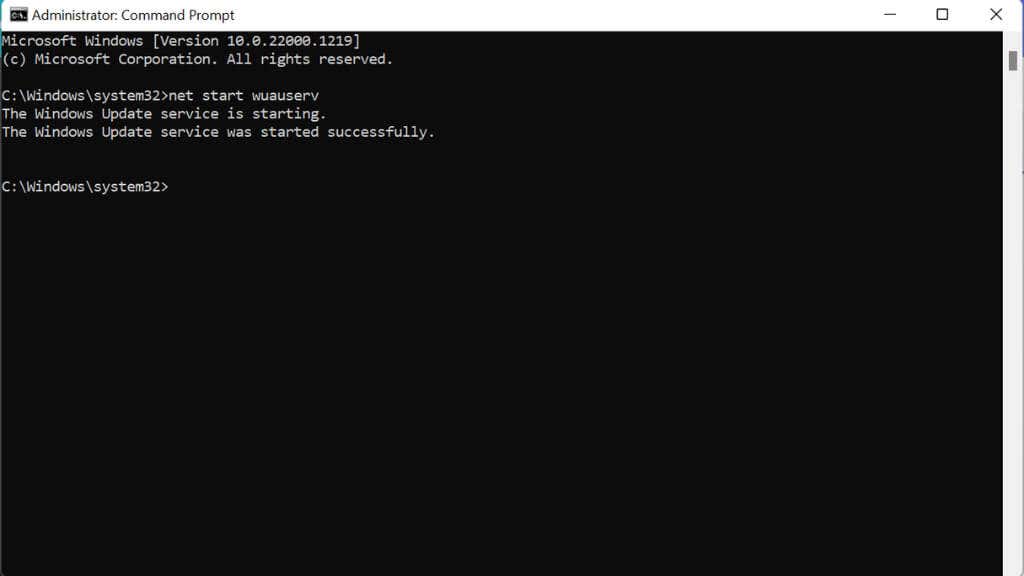
Now try updating again.
7. Check For Corrupted System Files
To check that your current Windows installation is still clean and whole, it’s a good idea to check your system files for corruption. You can do this by running the System File Checker (sfc /scannow) or DISM tool from the Command Prompt.
Check out our guide to fix corrupt system files or our advanced guides for the SFC and DISM commands for more information on these procedures.
8. Free Up Drive Space
Windows Update needs room to work. If your system hard drive is too full, the temporary update files have nowhere to go. If you’re low on space, you can uninstall some large apps or delete media files, move them to external drives, and generally clean up your unused data or caches.
If you’re unsure how to get more free space in Windows, check out 15 Ways to Free Up Disk Space in Windows 10.
9. Check The Registry For Errors
A misconfigured Windows Registry is often behind this error.
Warning: There’s always a measure of risk when modifying the Registry. If you haven’t worked with it before, check out our guide to using the Windows Registry. And always back up your Registry before making any edits.
- Press Windows + R to open the Run dialog box.
- Type regedit and press Enter.
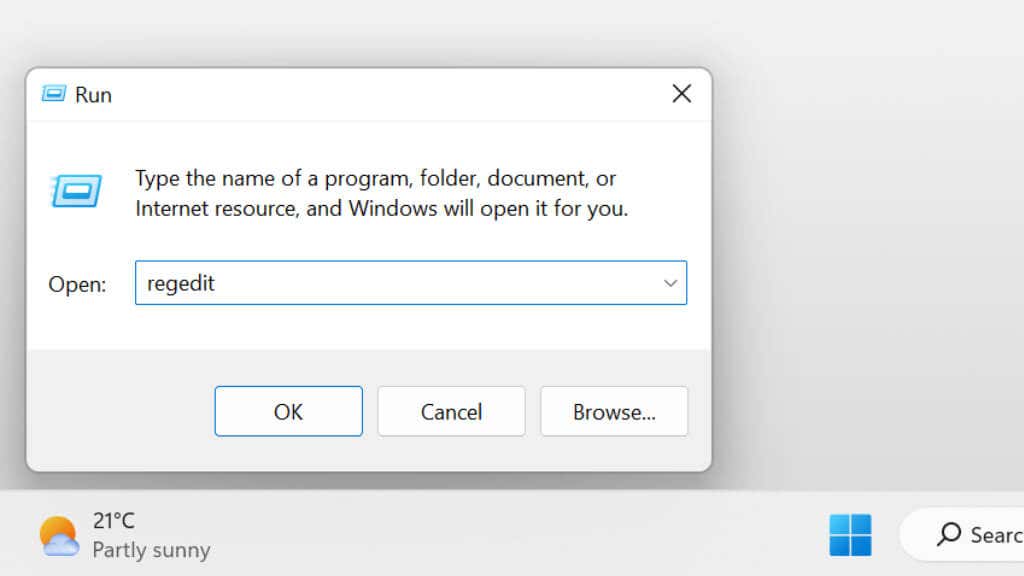
- Copy the following text and paste it into the Registry address bar:
HKEY_LOCAL_MACHINE\SYSTEM\CurrentControlSet\Services\WIMMount and press Enter
- Double-click ImagePath to open the registry key.
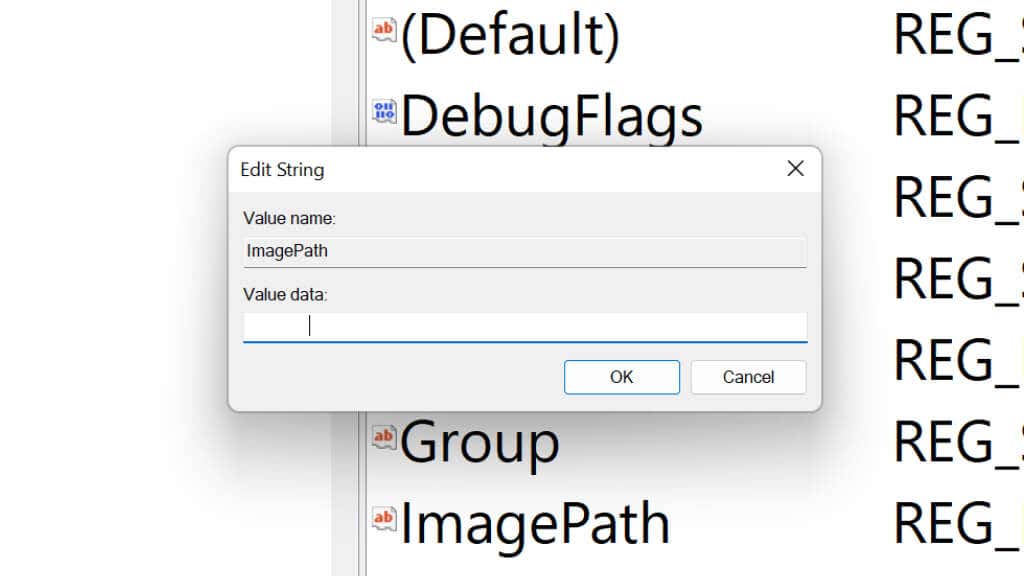
- Check that system32\drivers\wimmount.sys is listed under Value data. If not, change it and select OK.
- Open Windows File Explorer and go to C:\Windows\System32\drivers\ (assuming your system drive is Drive C).
- Check that wimmount.sys is present in this folder. If not, refer to section 5 above and repair your system files.
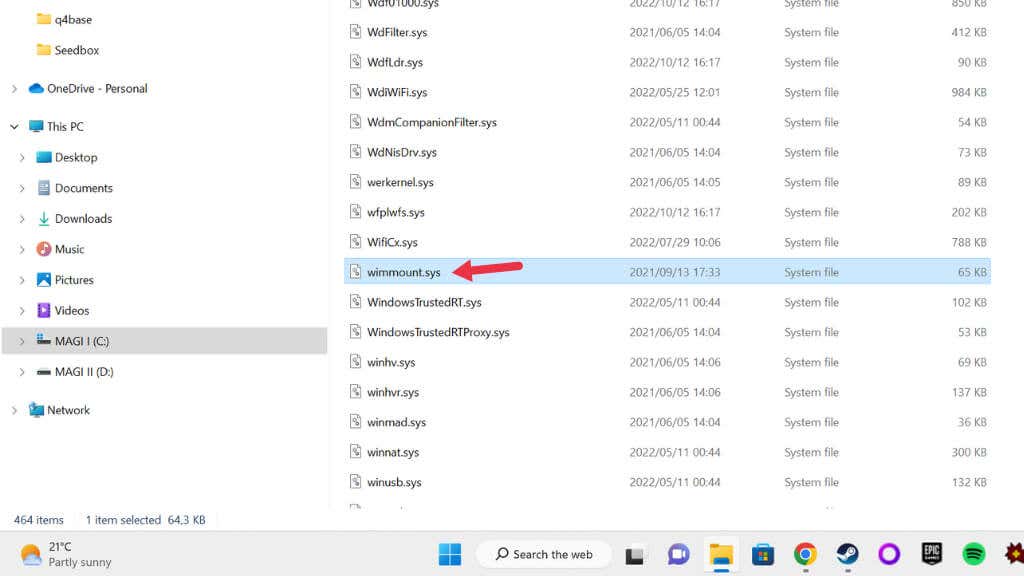
- Restart the computer and try rerunning Windows Update.
10. Reset Windows Update Components Manually
While the Windows Update Troubleshooter usually resets Windows Update components automatically in the background, if it fails to resolve your problem, you may want to attempt resetting them manually. This should be a last resort since it’s a complex process with many steps.
- Press the Start Button.
- Type Command Prompt.
- When Command Prompt appears in the results, right-click it and select Run as Administrator.
- When asked, confirm that you want to run Command Prompt as Admin.
- Type net stop bits and press Enter.
- Type net stop wuauserv and press Enter.
- Type net stop cryptsvc and press Enter.
- Delete the qmgr*.dat files by typing the following command in the Command Prompt and pressing Enter:
Del “%ALLUSERSPROFILE%\Application Data\Microsoft\Network\Downloader\qmgr*.dat”
Note: In case you’re wondering, “BITS” is the Background Intelligent Transfer Service and “cryptsvc” is Cryptographic services.
- Now we’ll have to reregister the BITS files. Type cd /d %windir%\system32 in Command Prompt and press Enter.
- Now you’ll have to register each of these components individually. Put each line of code into Command Prompt one by one and then press Enter after each one.
regsvr32.exe atl.dll
regsvr32.exe urlmon.dll
regsvr32.exe mshtml.dll
regsvr32.exe shdocvw.dll
regsvr32.exe browseui.dll
regsvr32.exe jscript.dll
regsvr32.exe vbscript.dll
regsvr32.exe scrrun.dll
regsvr32.exe msxml.dll
regsvr32.exe msxml3.dll
regsvr32.exe msxml6.dll
regsvr32.exe actxprxy.dll
regsvr32.exe softpub.dll
regsvr32.exe wintrust.dll
regsvr32.exe dssenh.dll
regsvr32.exe rsaenh.dll
regsvr32.exe gpkcsp.dll
regsvr32.exe sccbase.dll
regsvr32.exe slbcsp.dll
regsvr32.exe cryptdlg.dll
regsvr32.exe oleaut32.dll
regsvr32.exe ole32.dll
regsvr32.exe shell32.dll
regsvr32.exe initpki.dll
regsvr32.exe wuapi.dll
regsvr32.exe wuaueng.dll
regsvr32.exe wuaueng1.dll
regsvr32.exe wucltui.dll
regsvr32.exe wups.dll
regsvr32.exe wups2.dll
regsvr32.exe wuweb.dll
regsvr32.exe qmgr.dll
regsvr32.exe qmgrprxy.dll
regsvr32.exe wucltux.dll
regsvr32.exe muweb.dll
regsvr32.exe wuwebv.dll
- Once you’ve registered every component, type netsh winsock reset into Command Prompt and Press Enter.
- Now we have to restart the three services we stopped before, so enter the following commands:
Type net start bits and press Enter.
Type net start wuauserv and press Enter.
Type net start cryptsvc and press Enter.
For good measure, restart your computer and then try Windows Update again.
Related Posts
- How to Fix a “This file does not have an app associated with it” Error on Windows
- How to Add OneDrive to Windows File Explorer
- How to Fix an Update Error 0x800705b4 on Windows
- How to Resolve “A JavaScript error occured in the main process” Error on Windows
- How to Fix the Network Discovery Is Turned Off Error on Windows
