Среди прочих частых ошибок при обновлении Windows 11 или Windows 10 через Центр обновления — ошибка 0x80073701 «С установкой обновлений возникли некоторые проблемы». Обычно этот код ошибки появляется при установке накопительных обновлений.
Далее в инструкции подробно о том, как исправить рассматриваемую ошибку и дополнительная информация, которая может быть полезной.
Простые способы решения проблемы

Сначала быстрые, не затратные по времени и часто срабатывающие способы исправить ошибку 0x80073701. Прежде всего, метод решения, предлагаемый на официальном сайте Майкрософт:
- Запустите командную строку от имени администратора (как это сделать).
- Введите команду
dism /online /cleanup-image /startcomponentcleanup
нажмите Enter и дождитесь завершения выполнения команды (может занять продолжительное время).
- Закройте командную строку и перезагрузите компьютер.
После этого попробуйте установить проблемное обновление как обычно, через Центр обновлений Windows 11/10.
Ещё несколько простых вариантов:
- Попробуйте найти и скачать проблемное обновление в каталоге обновлений Windows — в поиске введите KB-номер обновления, скачайте подходящий для вашей ОС файл и запустите его.
- Запустите командную строку от имени администратора и по порядку используйте следующие две команды
dism /online /cleanup-image /restorehealth sfc /scannow
Если будут обнаружены и исправлены ошибки, попробуйте выполнить установку обновления после этого.
Удаление пакета обновления
Ошибка 0x80073701 может говорить о повреждении пакета обновления. Можно удалить его, затем скачать и установить через Центр обновления заново. Шаги для удаления будут следующими:
- Запустите командную строку от имени администратора и введите команду
DISM.EXE /online /get-packages
- Выделите и скопируйте полный идентификатор пакета, с установкой которого возникла проблема.
- Удалите его с помощью команды
DISM.EXE /online /remove-package /packagename:идентификатор_пакета
- Можно проделать то же самое и для других пакетов, которые находятся в ожидании установки.
- Закройте командную строку, попробуйте скачать и установить обновления снова.
Если приведённые выше методы не сработали, вы можете попробовать некоторые дополнительные варианты:
- При наличии стороннего антивируса попробуйте отключить его и проверить, изменит ли это ситуацию.
- Используйте раздел «Сброс кэша обновлений и его параметров» из инструкции Как очистить кэш обновлений Windows.
- Используйте утилиту Reset Windows Update Tool, подробнее в статье про исправление ошибок центра обновлений.
И, наконец, ещё один вариант — выполнить «Обновление на месте», причем лучше для этого взять образ уже обновленной Windows при его наличии.
Все способы:
- Причины возникновения проблемы
- Способ 1: Проверка свободного места
- Способ 2: Отключение стороннего антивируса
- Способ 3: Очистка папки загрузки обновлений
- Способ 4: Запуск средства устранения неполадок
- Способ 5: Проверка дополнительных параметров
- Способ 6: Проверка целостности системных файлов
- Способ 7: Ручная загрузка проблемного обновления
- Способ 8: Запуск скрипта сброса «Центра обновления Windows»
- Способ 9: Сброс Windows до заводских настроек
- Вопросы и ответы: 0
Причины возникновения проблемы
Ошибка 0x80073701 появляется в Windows 11 при попытке скачать и установить одно из обновлений. Причин возникновения неполадки может быть несколько, и каждая из них связана с определенными составляющими операционной системы. Поэтому желательно знать, какие из них могут возникнуть на вашем компьютере, чтобы разобраться с подходящими методами решения ситуации и сразу перейти к ним, затратив минимальное количество времени на исправление ситуации.
- Некорректная работа служб. Одна из самых частых причин самых разных проблем при работе с апдейтами в Windows 11 — ошибки служб, связанных с «Центром обновления Windows». Некоторые из них могут быть остановлены или же не запускаться автоматически из-за различных сбоев. Решается ситуация разными методами вручную, о которых пойдет речь в этой статье.
- Недостаток места для установки обновления. Если говорить конкретно об ошибке 0x80073701, то она может появиться в том случае, если на системном разделе жесткого диска не хватает места для распаковки всех файлов. Решение здесь одно — очистка пространства и повторный запуск инсталляции.
- Действие сторонних антивирусов. Некоторые сторонние антивирусы могут блокировать работу служб «Центра обновления Windows» или мешать установке загруженных файлов. Поэтому пользователям такого софта лучше на время отключить его.
- Нестабильное подключение к интернету. Важно понимать, что для корректной загрузки апдейтов вы должны быть всегда подключены к интернету, иметь приемлемую скорость и стабильное соединение без разрывов.
Отталкиваясь от полученной выше информации, вы уже можете решить, какие из перечисленных ниже способов выполнять в первую очередь. Если характер возникновения ошибки 0x80073701 до сих пор не ясен, можете следовать методам по очереди, поскольку они будут разобраны от самых эффективных и простых, до более сложных и затратных по времени.
Способ 1: Проверка свободного места
Как вы уже знаете, одна из возможных причин появления ошибки с кодом 0x80073701 при попытке установить обновление в Windows 11 — недостаточное количество свободного места на диске. Сначала мы рекомендуем использовать стандартное средство мониторинга занятого пространства, которое поможет оценить, какой объем еще свободен на системном разделе.
- Для этого откройте «Пуск» и перейдите в «Параметры».
- На панели слева выберите «Система», затем щелкните по категории «Память» для доступа к необходимому инструменту.
- Далее вы увидите общий показатель занятого пространства на диске, а также распределение по категориям. Шкалы из этого списка помогут вам определить, что занимает больше всего места и можно ли какую-то информацию стереть при необходимости.



Разобравшись с отслеживанием памяти, можно сделать вывод, достаточно ли на диске места для установки обновлений и корректной работы операционной системы. Если пространства осталось меньше 10 ГБ, мы настоятельно рекомендуем что-то перенести на другой раздел жесткого диска или удалить ненужные файлы. Более детальную информацию по очистке системного логического тома вы найдете в другой статье на нашем сайте по ссылке ниже.
Подробнее: Освобождение места на диске C в Windows 11
Способ 2: Отключение стороннего антивируса
Этот метод относится только к тем пользователям, кто вместо стандартного «Защитника Windows» установил на свой компьютер антивирус от сторонних разработчиков. В некоторых случаях такие программы могут блокировать соединение со стороны «Центра обновления Windows» или мешать установке файлов. Лучше на некоторое время отключить защиту и повторить попытку инсталляции апдейта. Информацию о том, как выполнить деактивацию популярных антивирусов, вы найдете в статье по ссылке ниже.
Подробнее: Отключение антивируса

Способ 3: Очистка папки загрузки обновлений
Для временного расположения файлов установки апдейтов в Windows 11 отведена специальная системная папка. Если ее содержимое повреждено, объекты не загружены полностью или из-за сбоев не могут быть перезаписаны, возможно появление ошибки 0x80073701, которую можно решить путем очистки папки, после чего все файлы будут загружены повторно. Для этого понадобится предварительно отключить все связанные службы, чтобы не возникло никаких проблем с удалением.
- Откройте «Пуск», отыщите «Командную строку» и запустите ее от имени администратора. Сделать это можно как по названию приложения, так и через команду cmd.
- По очереди введите и активируйте команды для отключения всех связанных служб, которые выглядят как:
net stop wuauserv,net stop bits,net stop cryptSvcиnet stop msiserver. - После получения информации о том, что каждая из служб остановлена, не закрывайте, а сверните консоль, поскольку она еще понадобится. Откройте «Проводник» и перейдите по пути
C:\Windows\SoftwareDistribution, чтобы отыскать те самые каталоги и файлы, о которых говорилось во вступлении. - Выделите все содержимое директории и на панели сверху выберите действие с корзиной, чтобы удалить их.
- После этого вернитесь к «Командной строке» и запустите все остановленные ранее службы путем последовательного ввода следующих команд:
net start wuauserv,net start bits,net start cryptSvc,net start msiserver.





Способ 4: Запуск средства устранения неполадок
Выше мы рассмотрели ряд методов, направленных на исправление конкретной проблемы с установкой обновлений, о которой и идет речь в этой статье. Далее предлагаем остановиться на общих решениях, которые могут наладить работу «Центра обновления Windows», если неполадки связаны со сбоями в функционировании этого стандартного компонента. В первую очередь можно запустить простое сканирование через средство устранения неполадок.
- В «Параметрах» выберите раздел «Свойства», затем перейдите к категории «Устранение неполадок».
- Нажмите по плитке «Другие средства устранения неполадок».
- В блоке «Самые частые» выберите «Центр обновления Windows», нажав по «Запуск».
- Ожидайте окончания сканирования и следите за тем, какие сообщения появятся по завершении. Если ошибки были найдены, а изменения в ОС — внесены, можете попробовать заново запустить установку апдейта.




Способ 5: Проверка дополнительных параметров
Пока вы находитесь в «Параметрах», посмотрите дополнительные настройки для установки обновлений: инсталляция продуктов от Майкрософт должна быть разрешена, а ограничение на использование лимитных подключений — отсутствовать. Данные действия позволят решить проблемы с получением файлов, если как раз упомянутые настройки блокировали их скачивание, вызывая ошибку с кодом 0x80073701.
- На панели слева выберите «Центр обновления Windows», затем справа щелкните по категории «Дополнительные параметры».
- Обязательно включите параметр «Получать обновления для других продуктов Майкрософт», переместив переключатель в состояние «Вкл.».
- То же самое сделайте и со «Скачивать обновления через лимитные подключения».



Способ 6: Проверка целостности системных файлов
Не стоит исключать тот факт, что относительно часто проблемы с инсталляцией апдейтов в Виндовс 11 происходят из-за сбоев в работе операционной системе. Вызываются такие ошибки повреждением или отсутствием системных файлов, из-за чего обращение к определенным функциям становится невозможным. Исправить ситуацию можно довольно просто, используя для этого стандартные консольные утилиты, предназначенные как раз для сканирования всех компонентов. Детальное руководство по взаимодействию с ними вы найдете в отдельном материале от нашего автора по ссылке ниже.
Подробнее: Использование и восстановление проверки целостности системных файлов в Windows

Способ 7: Ручная загрузка проблемного обновления
В некоторых случаях ошибки при скачивании обновления в Windows 11 связаны с конкретными файлами и никакие общие исправления для «Центра обновления Windows» не нужны. Обычно в таких ситуациях помогает ручная загрузка проблемного апдейта и его инсталляция через исполняемый файл. Для этого нужно только знать его кодовый номер и отыскать установщик через официальный каталог Майкрософт.
Подробнее: Установка обновлений в Windows 11 вручную

Способ 8: Запуск скрипта сброса «Центра обновления Windows»
Существует специальный скрипт от сторонних разработчиков, который автоматически сбрасывает все изменения для «Центра обновления Windows», исправляет параметры реестра и переводит службы в корректное рабочее состояние. Этот инструмент значительно упрощает процесс полного сброса компонента и позволяет практически полностью автоматизировать его. Однако использовать сброс мы советуем только после того, как уже были проверены предыдущие способы и они не принесли должного результата.
Скачать Script Reset Windows Update Tool через GitHub
- Воспользуйтесь ссылкой выше для перехода на сайт для скачивания скрипта, разверните меню «Code» и щелкните по «Download ZIP».
- По завершении загрузки архива откройте его через используемую программу.
- Перенесите находящуюся в нем папку в любое удобное место на ПК, выполнив тем самым процесс распаковки.
- В данном каталоге найдите файл «ResetWUEng», щелкните по нему ПКМ и из контекстного меню выберите пункт «Запуск от имени администратора».
- Вы будете уведомлены о том, за какие действия отвечает скрипт и что вся ответственность за возможные сбои ложится на вас. Нажмите Y, чтобы перейти к следующему шагу.
- Из списка доступных действий вас интересует «Resets the Windows Update Components» под номером 2. Соответственно, этот номер нужно указать в поле ввода и подтвердить запуск сброса.
- Ожидайте его окончания, следя за прогрессом в этом же окне. После этого отправьте ПК на перезагрузку и повторите загрузку обновления.







Способ 9: Сброс Windows до заводских настроек
Полный сброс Windows с откатом всех изменений и восстановлением заводских настроек стоит выполнить только в том случае, если обновление является для вас критически важным, появились другие проблемы в работе ОС и вы готовы потратить свое время на исправление. В большинстве случаев этот процесс помогает решить почти все проблемы, поскольку аналогичен переустановке, но позволяет сохранить некоторые пользовательские файлы. Информацию о правильном сбросе ОС до заводских настроек вы найдете в материале, нажав по заголовку ниже.
Подробнее: Сброс Windows 11 к заводским настройкам

Наша группа в TelegramПолезные советы и помощь
При установке или удалении компонентов или ролей в Windows Server или десктопных версиях Windows 10/11 может появится ошибка:
The referenced assembly could not be found. Error: 0x80073701.
Не найдена сборка, на которую имеется ссылка. Ошибка: 0x80073701.

Аналогичная ошибка при попытке установить компонент (WSL в этом случае) с помощью PowerShell:
Enable-WindowsOptionalFeature -Online -FeatureName Microsoft-Windows-Subsystem-Linux
Enable-WindowsOptionalFeature : The referenced assembly could not be found.

Данная ошибка указывает на то, что файлы указанного компонента в образе Windows отсутствуют или повреждены.
Прежде чем продолжить диагностику, проверьте, есть ли обновления, которые требуют перезагрузки хоста (статус
Pending Reboot
):
dism /online /get-packages /format:table | Select-String "Pending"
Если после установки каких-то компонентов или пакетов нужно выполнять перезагрузку, сделайте это.
Бывает, что некоторые пакеты остаются в статусе Pending Reboot даже после перезагрузки (неоднократной) сервера. В этом случае попробуйте переименовать файл C:\Windows\Winsxs\Pending.xml в Pending.xml.old и перезагрузите хост.
Затем проверьте целостность образа Windows с помощью команды DISM:
DISM /Online /Cleanup-Image /CheckHealth
Если команда вернет The component store is repairable, выполнить восстановление хранилища компонентов:
DISM /Online /Cleanup-Image /RestoreHealth
После этого восстановите целостность системных файлов (восстановленное хранилище будет использовать в качестве источника исходных файлов):
sfc /scannow
Если после восстановления системных файлов, компоненты Windows также не устанавливаются, проверьте ошибки в логе
%windir%\Logs\CBS\CBS.log
.
В моем случае на Windows Server 2022 в логе CBS содержалась ошибка, указывающая на отсутствующие системные файлы ранее установленного обновления KB5012170:
CBS Failed to pin deployment while resolving Update: Package_for_KB5012170~31bf3856ad364e35~amd64~~20348.880.1.1from file: (null) [HRESULT = 0x80073701 – ERROR_SXS_ASSEMBLY_MISSING]
В этом случае нужно вручную скачать указанное обновление Windows из каталога обновлений Microsoft и установить MSU обновление на проблемной системе.
Если обновление отказывается устанавливаться из MSU файла, нужно распаковать его и установить в образ Windows в виде CAB пакета:
Распаковать MSU пакет:
expand -f:* windows10.0-kb5012170-x64 c:\temp
Добавить пакет в онлайн образ Windows:
DISM.exe /Online /Add-Package /PackagePath:c:\Temp\Windows10.0-KB5012170-x64.cab
Если скачать пакет нельзя (он не доступен) или пишет, что обновление неприменимо к вашей версии Windows, можно сделать так, чтобы Windows игнорировала поврежденный пакет
!!! Дальнейшие инструкции не являются официальной рекомендацией Microsoft. Вы выполняете их на свой страх и риск, осознавая, что это может привести к полной поломке образа Windows. Рекомендуем создать резервную копию образа Windows перед внесением изменений.
- Откройте раздел реестра
HKLM\SOFTWARE\Microsoft\Windows\CurrentVersion\Component Based Servicing - Назначьте себя владельцем ветки (владелец по умолчанию – TrustedInstaller) и предоставьте себе полный права на все вложенные разделы
- Найдите ветку реестра с пакетом, который нужно игнорировать
- Измените значение параметра CurrentState на 0. Это указывает системе обслуживания Windows, что данный компоненте не установлен или не активен.
В нашем примере предыдущее значение состояния пакета
112
(Installed), мы изменили на
0
(Absent). - Верните исходные права на ветку реестра, оставив для администратора только ReadOnly.
- Перезагрузите компьютер и проверьте, что компоненты (роли) Windows теперь добавляются успешно.
Если в логе CBS ошибка
ERROR_SXS_ASSEMBLY_MISSING
встречается для нескольких пакетов, возможно придется выполнить указанные действия для каждого из них. Все пакеты с ошибками из лога CBS.LOG можно вывести, выполнив поиск в файле с помощью Select-String:
Select-String -Path "c:\windows\logs\cbs\cbs.log" -Pattern "Failed to pin"
Если и это не помогло, попробуйте выполнить In-place обновление текущего билда Windows с помощью последней версии установочного ISO образа с вашей редакцией ОС. Запустите мастер setup.exe с установочного образа Windows и при выборе режима обновлении, выберите Keep personal files and apps.
Getting Error 0x80073701 When Updating Windows 10? Here Are 5 Ways You Can Fix That
Error 0x80073701 is ERROR_SXS_ASSEMBLY_MISSING, which means that some system files are missing, causing the update to fail. If you’re looking for ways to fix this error, see the guides below.
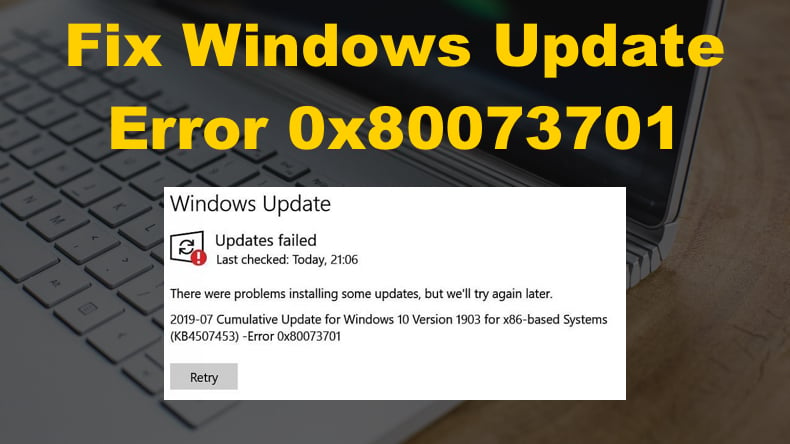
One of the oldest cases of users getting error 0x80073701 was way back in 2016 with 2016-10 Cumulative Update for Windows 10 Version 1607 (KB3197954 and KB3200970.) But, that won’t be the last time users encounter this error. Many users got this error when installing the 2016-12 Cumulative Update for Windows 10 Version 1607 (KB3206632).
Many users experienced error 0x80073701 back in 2019 when Microsoft released the 2019-07 Cumulative Update for Windows 10 Version 1903 (KB4507453). Then, in 2020 there were reports of users getting error 0x80073701 when trying to install 2020-03 Cumulative Update for Windows 10 Version 1909 (KB4541335).
However, it wasn’t the end of error 0x80073701 coming up. Many users still encounter 0x80073701 as it occurs due to missing system files. System files can become corrupted or deleted due to various reasons.
The good news is that you can fix error 0x80073701. Windows 10 has various built-in tools you can use to resolve the underlying issue causing error 0x80073701.
Video Guide on How to Fix Windows Update Error 0x80073701
Table of Contents:
- Introduction
- Solution 1. Run Windows Update Troubleshooter
- Solution 2. Flush the SoftwareDistribution Folder
- Solution 3. Perform a System File Checker (SFC) Scan
- Solution 4. Perform a Deployment Image Servicing and Management (DISM) scan
- Solution 5. Reset Windows Update Components
- Video Guide on How to Fix Windows Update Error 0x80073701
Download Computer Malware Repair Tool
It is recommended to run a free scan with Combo Cleaner — a tool to detect viruses and malware on your device. You will need to purchase the full version to remove infections. Free trial available. Combo Cleaner is owned and operated by Rcs Lt, the parent company of PCRisk.com read more.
Solution 1. Run Windows Update Troubleshooter
Errors such as 0x80073701 can be solved using the built-in Windows Update Troubleshooter. Windows Update Troubleshooter is designed to troubleshoot Windows Update bugs. As such, it’s an effective tool when trying to fix errors such as error 0x8007370.
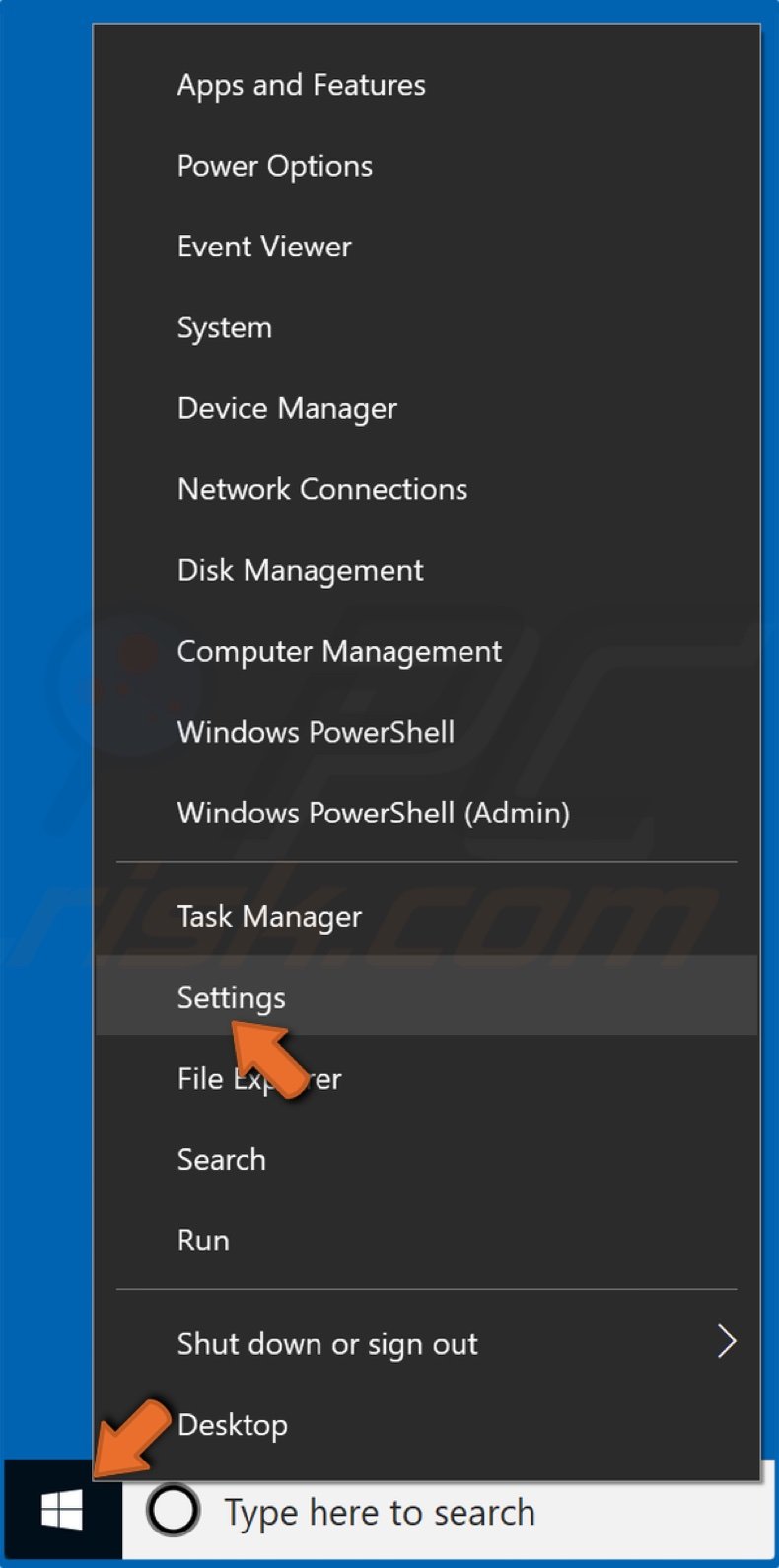
1. Right-click the Start button and click Settings.
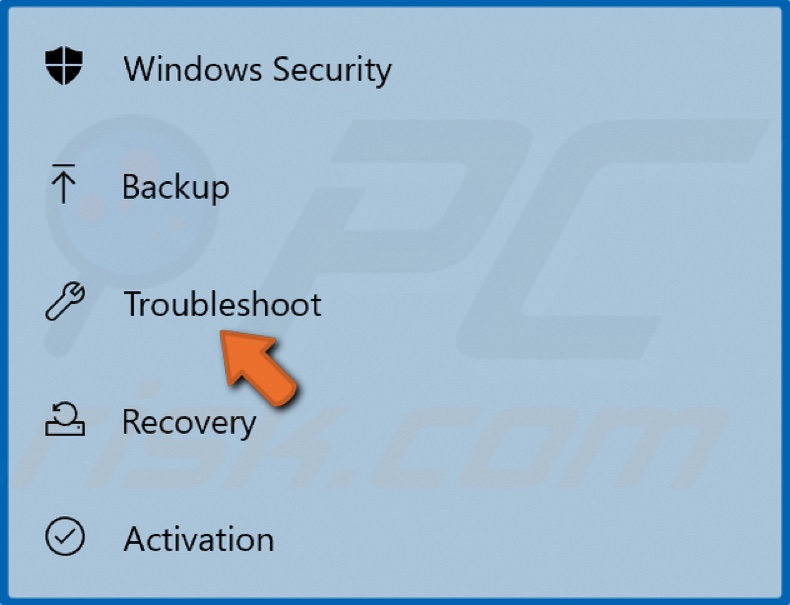
2. In the left pane, select Troubleshoot.
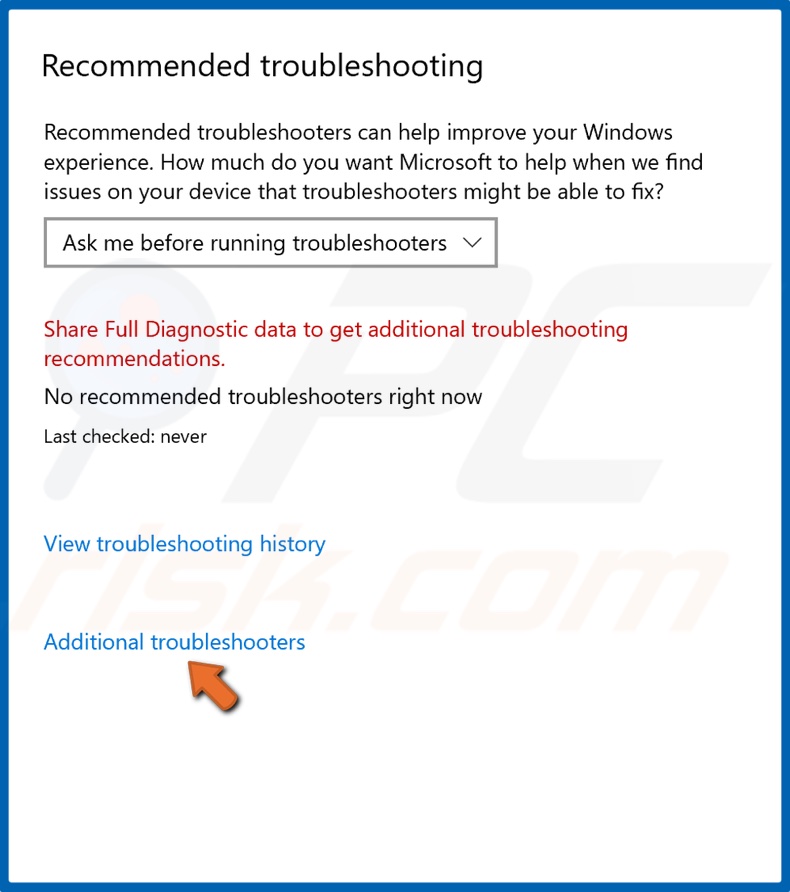
3. Then, in the right pane, click Additional troubleshooters.
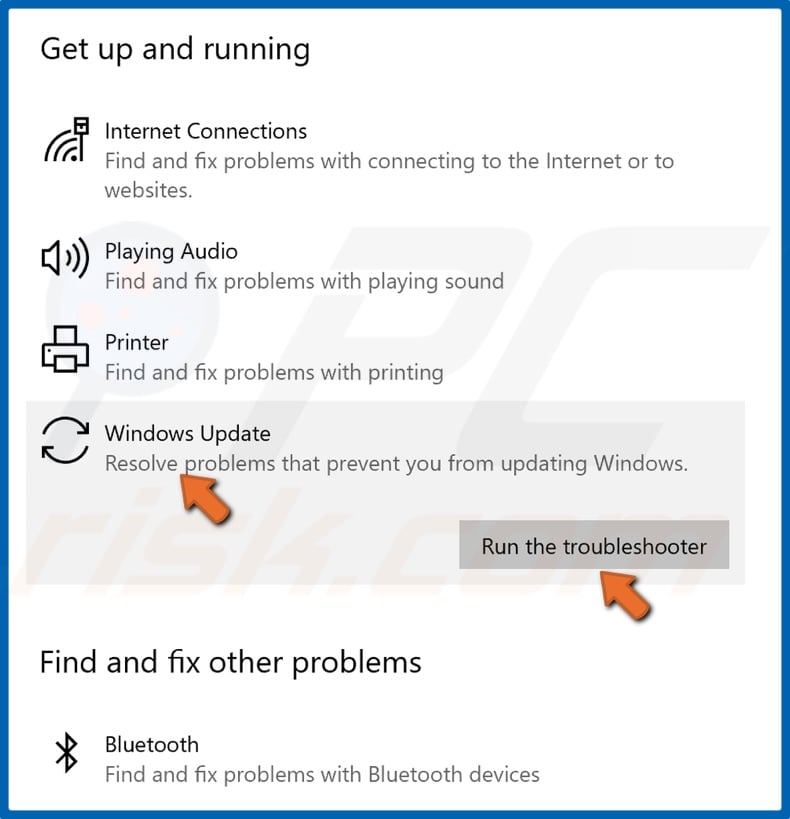
4. Select Windows Update and click Run the troubleshooter.
5. The troubleshooter should provide fixes and apply them automatically.
[Back to Table of Contents]
Solution 2. Flush the SoftwareDistribution Folder
To clean the SoftwareDistribution, make sure that the Microsoft Store isn’t running. Reboot your PC to ensure that the Microsoft Store or any other process won’t interfere with applying this fix.
1. Simultaneously hold down Windows+R keys to open Run.
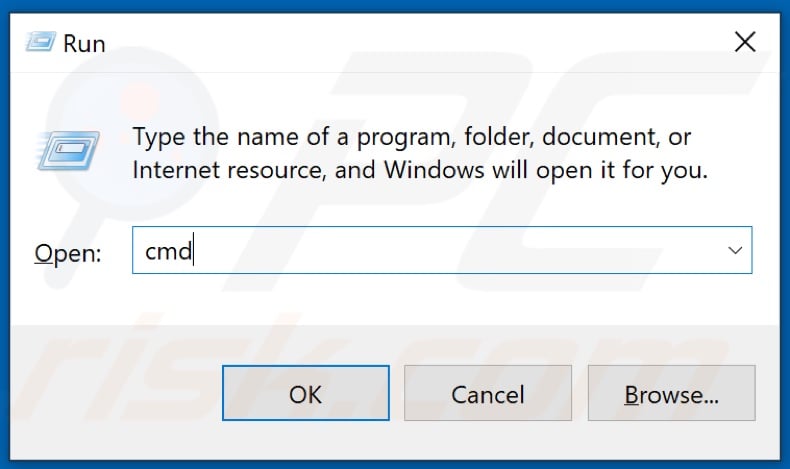
2. Then, in the Run dialog box, type in CMD and hold down Ctrl+Shift+Enter keys to open the elevated Command Prompt.
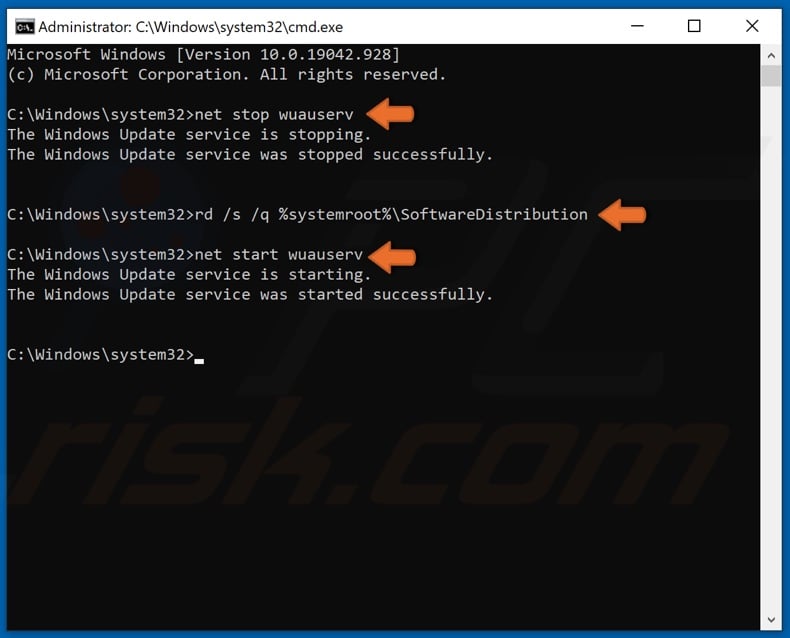
3. In the Command prompt window, type in net stop wuauserv and press Enter.
4. Then, type in rd /s /q %systemroot%\SoftwareDistribution and press Enter to clear the Update cache folder.
5. Lastly, type in net start wuauserv and press Enter.
[Back to Table of Contents]
Solution 3. Perform a System File Checker (SFC) Scan
System File Checker or SFC is a built-in command-line tool that helps restore corrupted and missing system files. It downloads and replaces the corrupt and missing files that may be the cause for error 0x80073701.
1. Simultaneously hold down Windows+R keys to open Run.
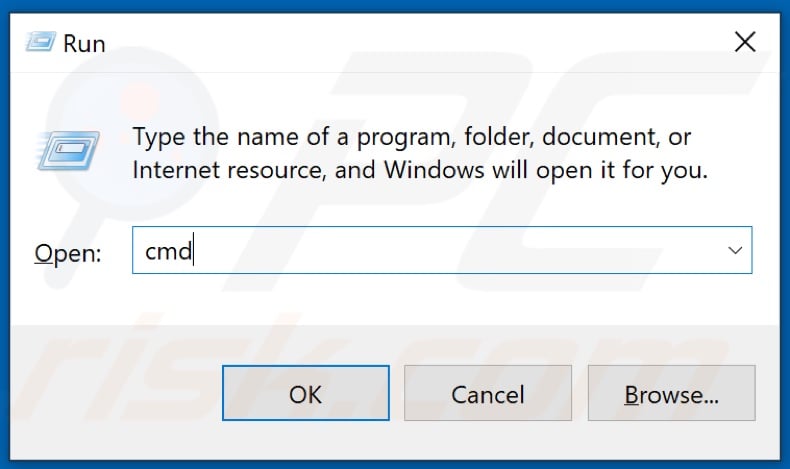
2. Then, in the Run dialog box, type in CMD and hold down Ctrl+Shift+Enter keys to open the elevated Command Prompt.

3. In the Command Prompt window, type in SFC /Scannow and press Enter.
4. Restart your PC.
[Back to Table of Contents]
Solution 4. Perform a Deployment Image Servicing and Management (DISM) scan
The Deployment Image Servicing and Management, a.k.a DISM, is a command-line tool designed to service a Windows Image. With this tool, you can fix corrupt system files.
1. Simultaneously hold down Windows+R keys to open Run.
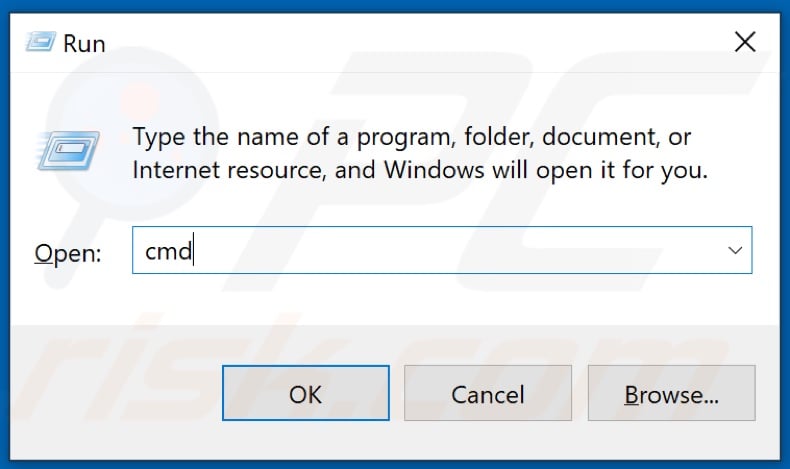
2. Then, in the Run dialog box, type in CMD and hold down Ctrl+Shift+Enter keys to open the elevated Command Prompt.
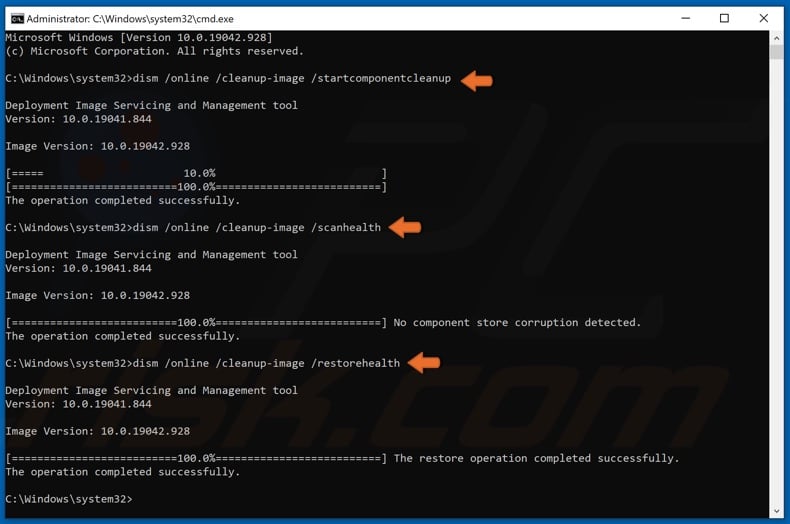
3. In the Command Prompt window, type in DISM /Online /Cleanup-image /StartComponentCleanup and press Enter.
4. Type in DISM /Online /Cleanup-Image /ScanHealth in the Command Prompt window, and press the Enter key.
5. Then, type in DISM /Online /Cleanup-Image /RestoreHealth and press the Enter key.
6. Restart your PC and try updating Windows.
[Back to Table of Contents]
Solution 5. Reset Windows Update Components
1. Simultaneously hold down Windows+R keys to open Run.
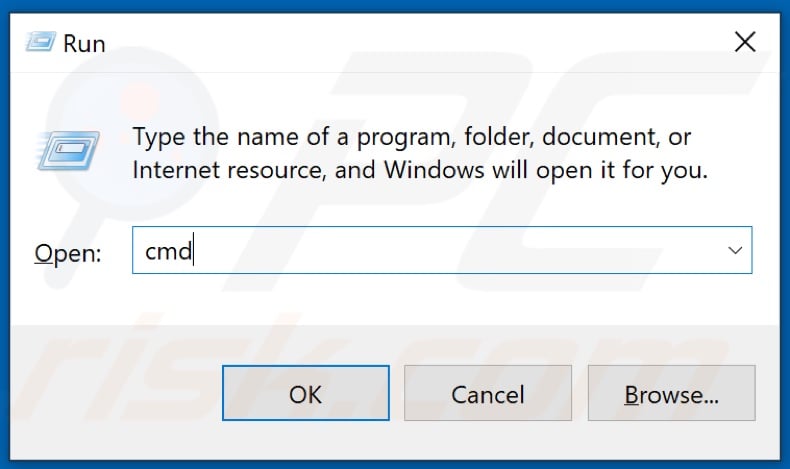
2. Type in CMD in the Run dialog box and hold down Ctrl+Shift+Enter keys to open the elevated Command Prompt.
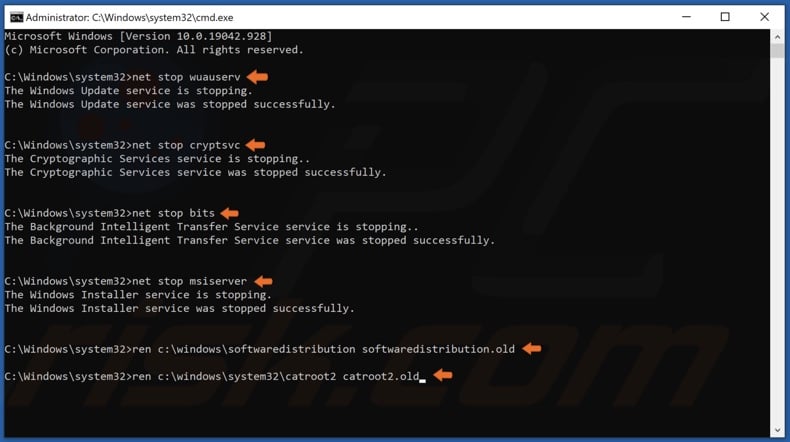
3. Type in the commands listed below, and press the Enter key after entering each one:
- net stop wuauserv
- net stop cryptSvc
- net stop bits
- net stop msiserver
Then, rename the SoftwareDistribution and Catroot2 folders.
4. Type in ren C:\Windows\SoftwareDistribution SoftwareDistribution.old and press the Enter key.
5. Then, type in ren C:\Windows\System32\catroot2 Catroot2.old and press the Enter key.
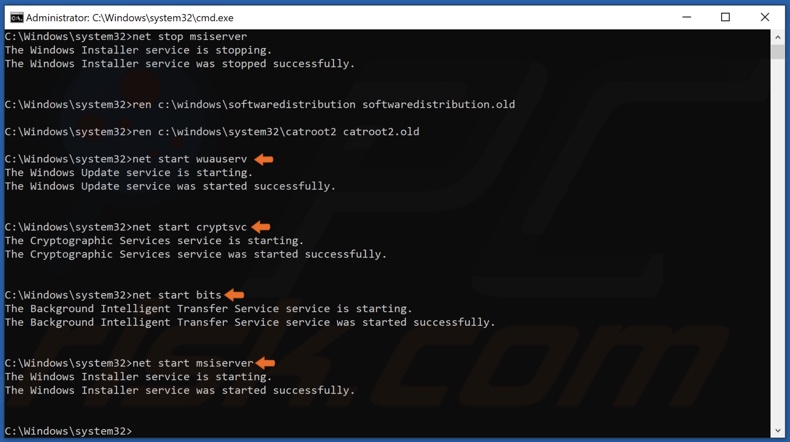
6. Type in the commands listed below, and press the Enter key after entering each one to restart the previously stopped services:
- net start wuauserv
- net start cryptSvc
- net start bits
- net start msiserver
7. Try updating windows once you’ve reset the Windows Update components.
[Back to Top]
Encountering a 0x80073701 error usually indicates your PC’s Windows Update components aren’t working correctly. There are other reasons this error occurs and prevents you from updating your system. We’ll show you various ways to get around this problem and bring your operating system up to date.
Some other reasons the above error occurs are that the Windows Update cache is corrupted, Windows system files are damaged, a third-party app is interfering with your updates, and more.
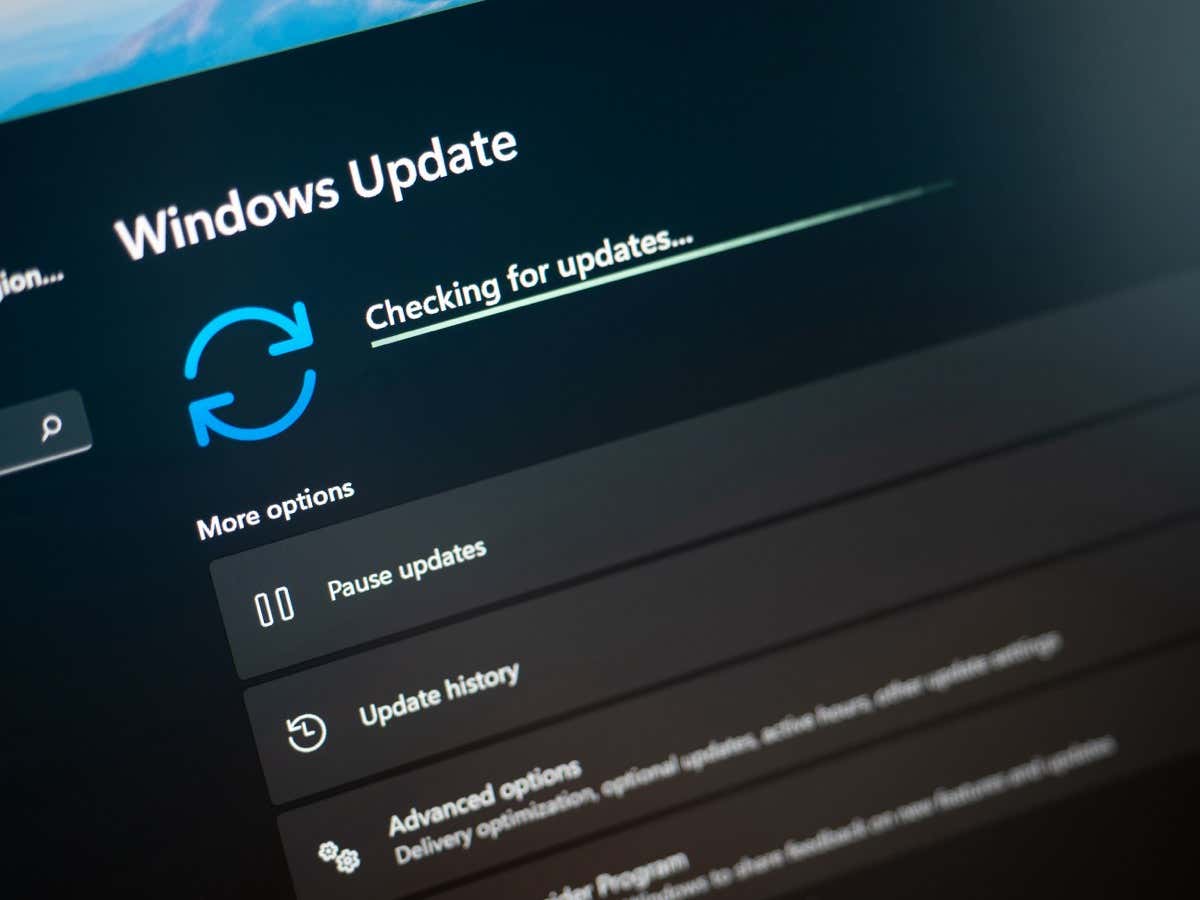
1. Restart Your PC
When an update fails to download or install, give your PC a reboot and see if that resolves your problem. This is because your PC may have a minor glitch, which you can try to fix by restarting your system.
Make sure to save your unsaved work before powering off your computer.
- Press the Windows key or select the Start menu icon to open the Start menu.
- Select the Power icon in the menu.
- Choose Restart to reboot your PC.
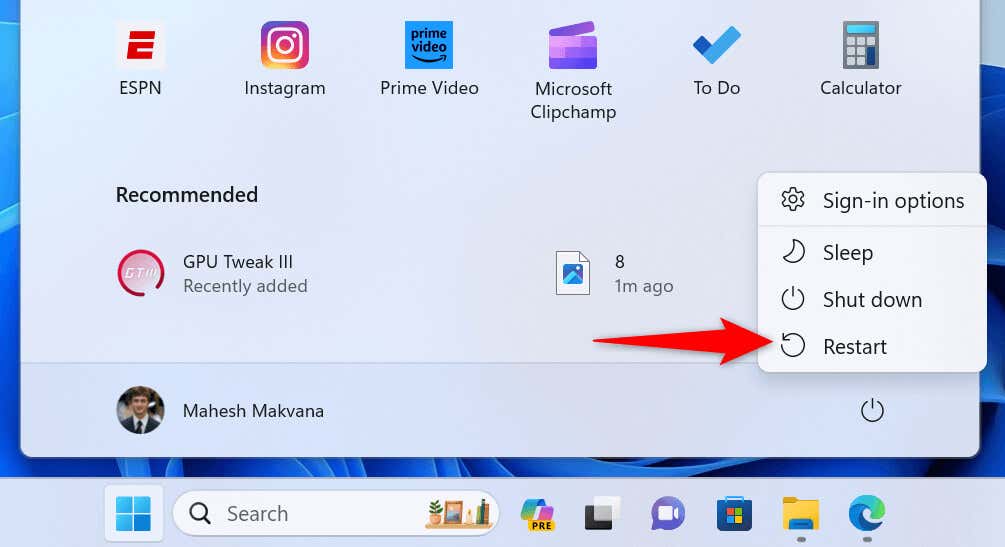
- Launch Windows Update when your PC boots up.
2. Use Windows Update Troubleshooter
Windows 11 and 10 include many troubleshooters to help you fix various issues on your machine. You can use the Windows Update troubleshooter when you have problems updating your operating system. This tool automatically finds issues with your updates and helps you resolve those problems.
On Windows 11
- Open Settings by pressing Windows + I.
- Select System in the left sidebar and Troubleshoot on the right pane.
- Choose Other troubleshooters to view all troubleshooting tools.
- Select Run next to Windows Update to launch the troubleshooter.
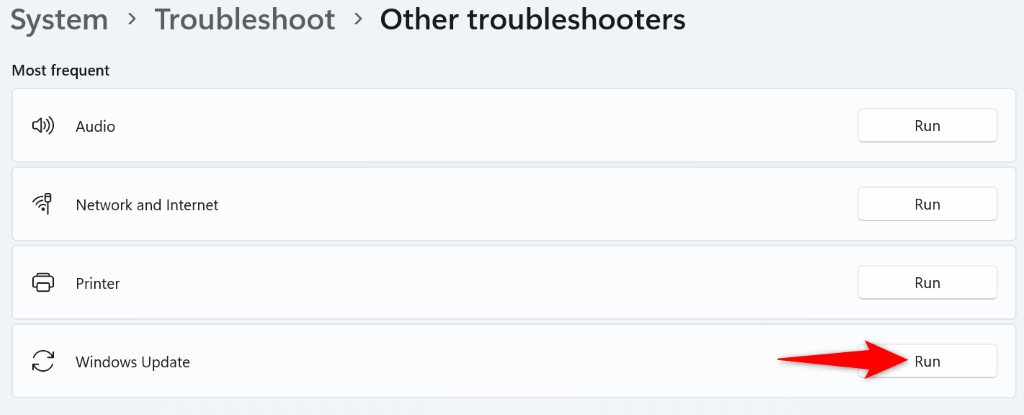
- Allow the tool to detect and resolve your update problems.
On Windows 10
- Launch Settings using Windows + I.
- Select Update & Security in Settings.
- Choose Troubleshoot in the left sidebar.
- Select Additional troubleshooters on the right pane.
- Select Windows Update and choose Run the troubleshooter.
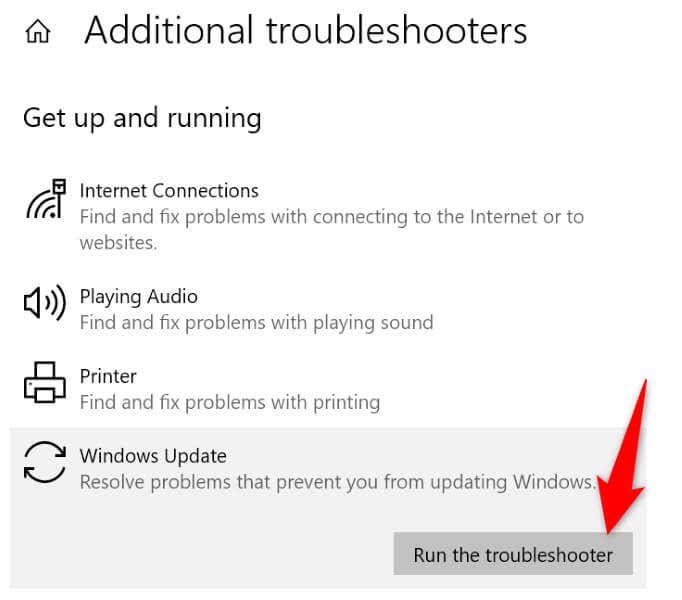
- Allow the troubleshooter to find and fix your PC’s update problems.
3. Clear the Windows Update Download Cache
One fix to use when your updates fail to download or install is to delete your Windows Update cache. This is because certain downloaded update files might be corrupted, causing your issue.
Windows will re-download the required files after you’ve cleared the cache. Note that you’ll use the same steps on both Windows 11 and Windows 10 to remove the update cache.
- Open the Run dialog box by pressing Windows + R.
- Type the following in the box and press Enter: services.msc
- Find the Windows Update service on the list, right-click the service, and choose Stop. Keep the Services window open as you’ll return here to start the service again.
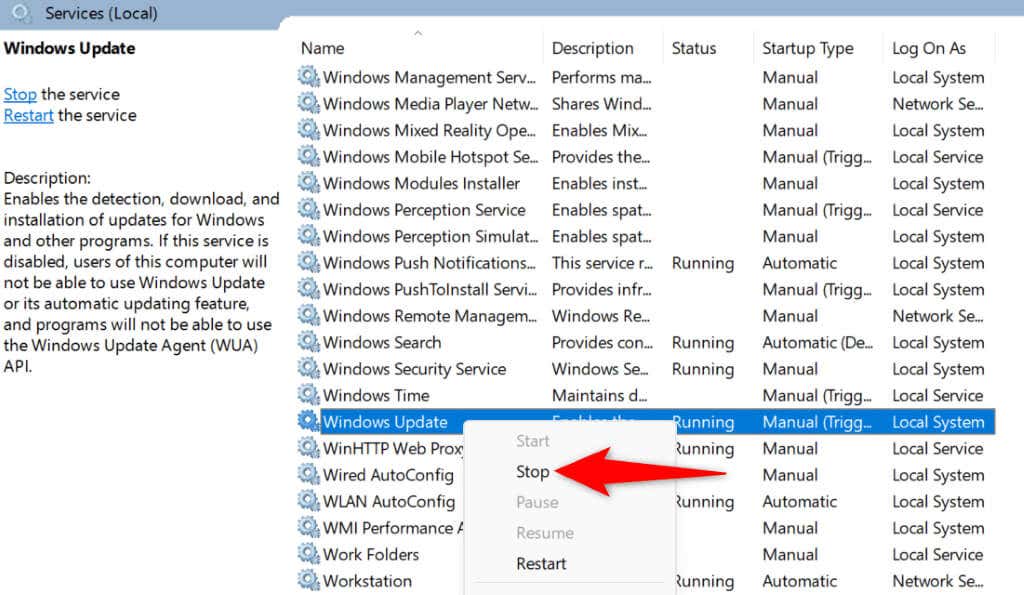
- Open the Run dialog box again, type the following, and press Enter: C:\Windows\SoftwareDistribution\
- Select all files in the folder by pressing Ctrl + A.
- Right-click a selected file and choose Delete.
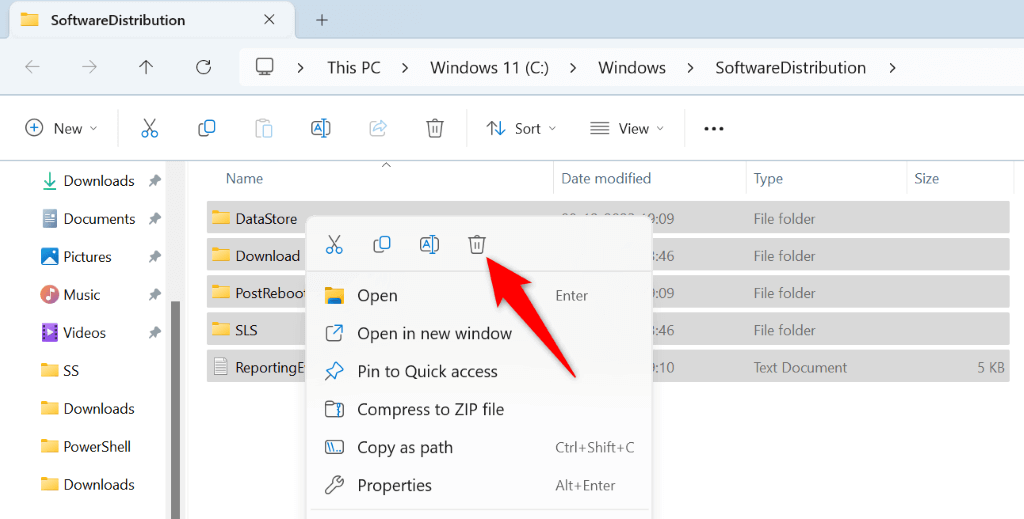
- Empty your Recycle Bin so your Windows Update cache is gone for good.
- Return to the Services window, right-click Windows Update, and choose Start.
- Run Windows Update and update your PC.
4. Reset Windows Update on Your PC
If you continue to get a 0x80073701 error while updating Windows, reset your PC’s update components to fix your problem. Your update components might be facing issues, and resetting those items should resolve your issue.
You’ll use a batch file to reset the Windows Update components on your Windows 11 or 10 PC.
- Download the reset batch file for Windows 11 or Windows 10.
- Right-click the downloaded file and select Properties.
- Select the Unblock option and choose Apply followed by OK. Then, close the Properties window.
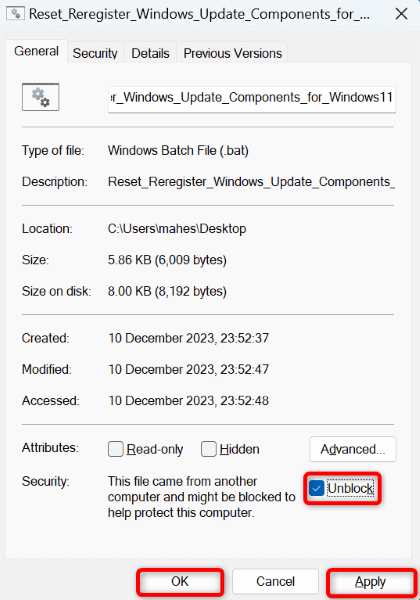
- Double-click the batch file.
- Select Yes in the prompt.
- Wait for your computer to restart, then try to update your system.
5. Repair Windows’ Damaged System Files
If Windows’ core files are damaged, that might be why you can’t update your system. Such core-level corruption happens for various reasons, including other apps’ interference and virus or malware infection.
In this case, use your PC’s built-in SFC (System File Checker) tool to find and replace the broken system files with working files. This tool automatically detects the damaged files; only little interaction is required from your end.
- Open the Start menu, find Command Prompt, and select Run as administrator.
- Choose Yes in the User Account Control prompt.
- Type the following command in CMD and press Enter. This command will download the files required to fix your system’s damaged files.
DISM.exe /Online /Cleanup-image /Restorehealth
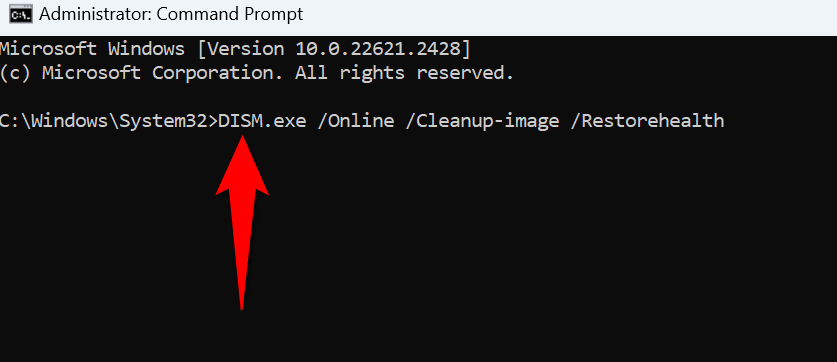
- Next up, run the following command to fix your system’s corrupted files: sfc /scannow
- Restart your PC.
6. Clean Boot Your Windows PC
If your Windows update still fails to download or install, a third-party app might be causing interference. One way to verify that is to clean boot your PC, where your system only loads the essential files to boot up your computer.
- Open the Start menu, find System Configuration, and select the item with that name in the search results.
- Access the Services tab in the System Configuration window.
- Enable the Hide all Microsoft services option and choose Disable all.
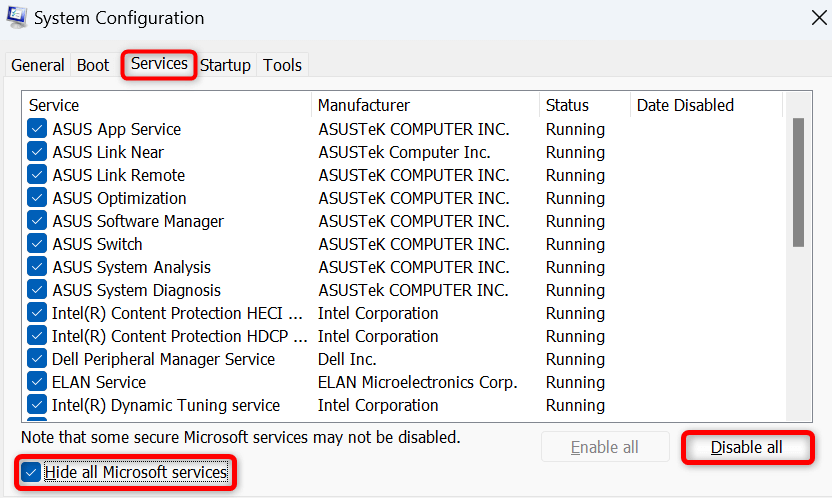
- Access the Startup tab and select Open Task Manager.
- Right-click each item that has Enabled in its Status column and choose Disable. This ensures no startup apps run when you clean boot your system. Then, close Task Manager.
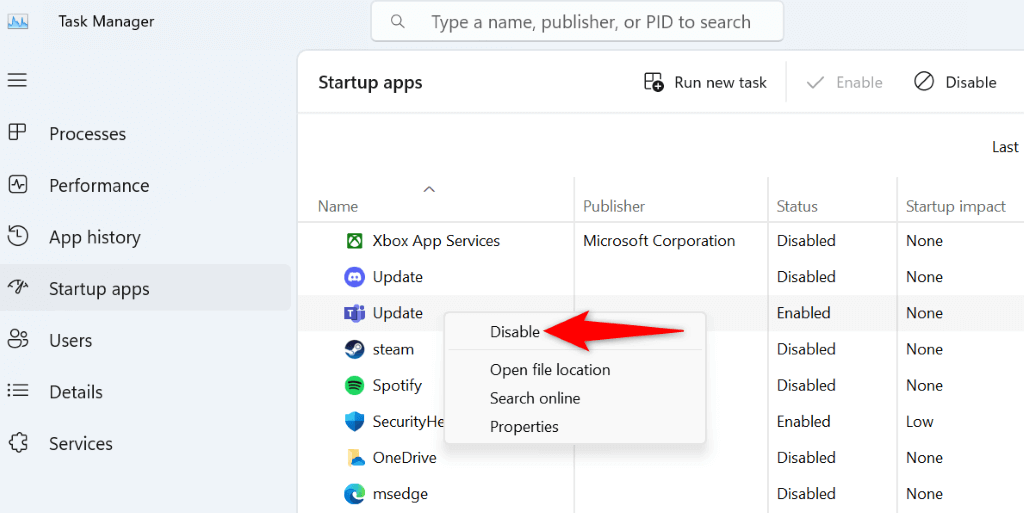
- Select OK in System Configuration’s Startup tab.
- Reboot your computer.
- Try to update your Windows system as usual. If the system updates, your third-party apps are likely the culprit. In this case, remove those apps from your PC’s Settings app.
Get Around a 0x80073701 Error to Update Windows Successfully
It’s important to keep your Windows system up to date, but errors like 0x80073701 prevent you from installing the latest updates. Using the above methods, you can fix that particular issue and get Windows to download and install the available updates without any hiccups. We hope the guide helps you.
Related Posts
- How to Fix a “This file does not have an app associated with it” Error on Windows
- How to Add OneDrive to Windows File Explorer
- How to Fix an Update Error 0x800705b4 on Windows
- How to Resolve “A JavaScript error occured in the main process” Error on Windows
- How to Fix the Network Discovery Is Turned Off Error on Windows



