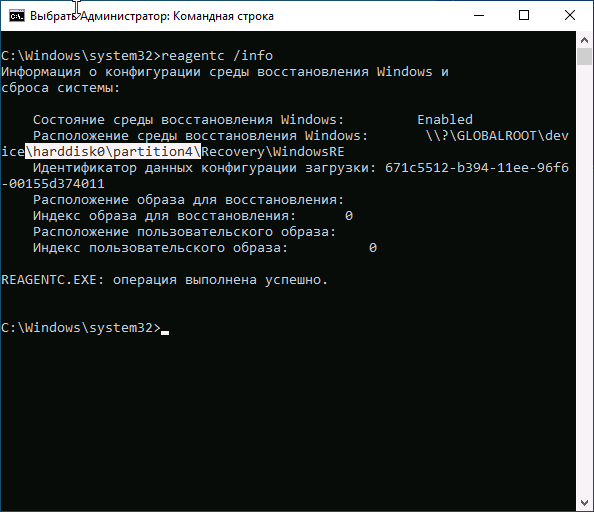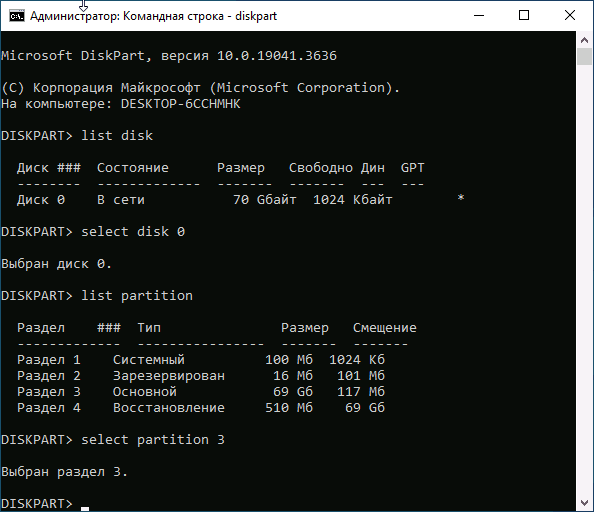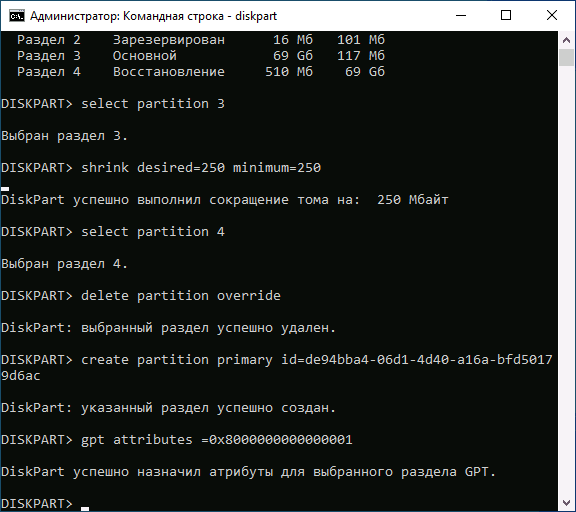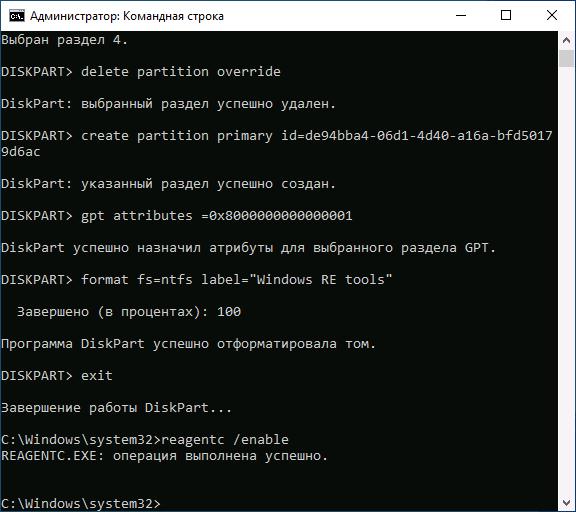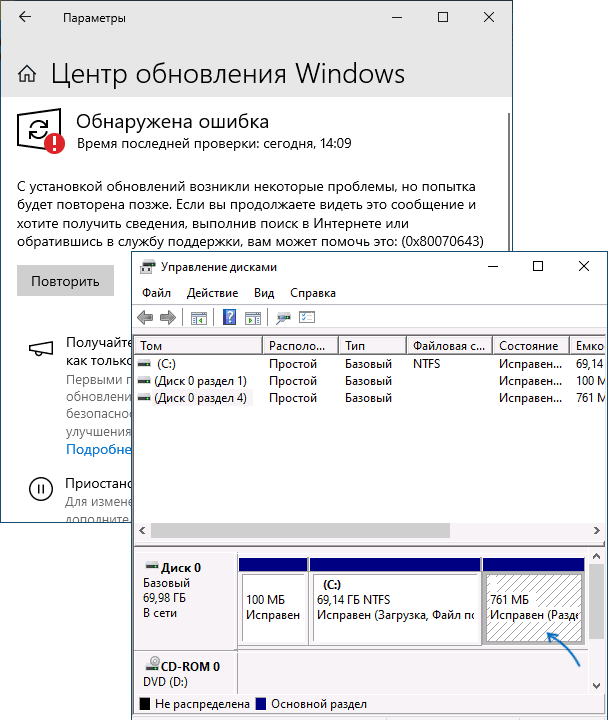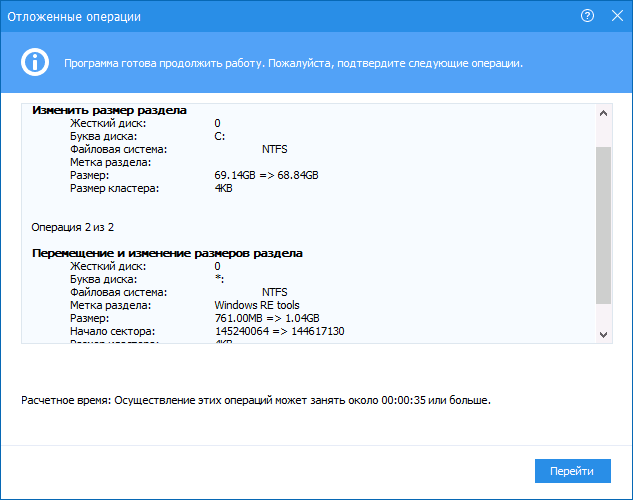Все способы:
- Базовые действия
- Способ 1: Проверка целостности файлов
- Способ 2: Удаление скачанного обновления
- Способ 3: Проверка лицензии
- Способ 4: Ручная установка обновления
- Способ 5: Исправление ошибок .NET Framework
- Способ 6: Обновление Microsoft Defender
- Способ 7: Обновление через ISO-образ
- Вопросы и ответы: 0
Базовые действия
Отметим, что ошибка может возникать в разных ситуациях, поэтому вместо последовательного выполнения всех рекомендаций читайте описания внутри каждых способов, чтобы понять, нужна ли конкретная инструкция в вашем случае.
Перед тем как приступать к поиску решения неполадки, не забудьте перезагрузить компьютер и повторить попытку установки обновления, а также отключить сторонний антивирус, если такой установлен в системе. Подозрительные приложения, к которым относятся неизвестные вам программы, разные активаторы, «кряки», нужно удалить, так как они тоже могут влиять на появление сбойного кода 0x80070643.
Еще можете попробовать воспользоваться встроенным средством устранения неполадок, который все еще доступен в Windows 11 на момент написания статьи.
- Для этого через «Пуск» перейдите в приложение «Параметры».
- При необходимости переключитесь на вкладку «Система» и в центральной части окна кликните по строке «Устранение неполадок».
- Нажмите на «Другие средства устранения неполадок».
- В «Самых частых» найдите «Центр обновления Windows» и щелкните по «Запуск».
- Дождитесь окончания проверки.
- По ее результатам станет понятно, была ли найдена какая-то проблема, и что было сделано системой для ее устранения. Закройте окно и повторите попытку скачивания/установки обновления.





Способ 1: Проверка целостности файлов
Довольно часто из-за каких-то проблем с системными файлами обновления не могут установиться. Это касается и ошибки 0x80070643, которая может появиться на всех скачанных апдейтах сразу (если тех было несколько). Попытайтесь исправить возможные системные сбои, воспользовавшись специальными консольными утилитами для восстановления целостности файлов и их хранилищ. Для этого воспользуйтесь нашей отдельной инструкцией по ссылке ниже — в ней развернуто объясняется, как пользоваться этими утилитами и что делать при обнаружении неполадок.
Подробнее: Восстановление целостности файлов в Windows 11

Способ 2: Удаление скачанного обновления
Одно или все скачанные обновления, которые не удалось установить, можно попробовать удалить. Тогда Windows 11 перекачает их и это вполне может исправить ситуацию, когда апдейты изначально не докачались или распаковались с ошибкой, из-за чего системная служба не смогла их установить. В этот раз, опять же, будем пользоваться консолью.
- Запустите любую консоль с правами администратора. В нашем случае будет использоваться современный «Терминал».
- Одну за другой скопируйте и вставьте следующие команды, разделяя каждую клавишей Enter. Таким образом вы остановите основные связанные с обновлением службы.
net stop wuauserv
net stop cryptSvc
net stop bits
net stop msiserverЕсли какая-то из служб окажется не запущенной, ничего страшного.
- Так же последовательно выполните следующие две команды. Они переименуют папки «SoftwareDistribution», «catroot2» в такие же, но с «.old» на конце. Это нужно для того чтобы при последующей попытке обновления система пересоздала эти папки, и апдейты скачались уже в пустые каталоги. Такая манипуляция позволяет избавиться от возможных ошибок, связанных со скачиванием/попыткой использования файлов из директорий с обновлениями.
ren C:\Windows\SoftwareDistribution SoftwareDistribution.old
ren C:\Windows\System32\Catroot2.old - Запустите остановленные ранее службы командами
net start wuauserv
net start cryptSvc
net start bits
net start msiserver - Теперь вернитесь в «Центр обновления Windows» и запустите поиск апдейтов. Они должны будут перекачаться и попытаться установиться.



Папки «SoftwareDistribution», «catroot2», расположенные внутри C:\Windows\ и C:\Windows\System32\ соответственно можете удалить. Их же можно будет восстановить, если что-то пойдет не так, удалив новые и затем удалив приписку «.old». Возможно, службы обновления снова придется остановить, а потом запустить.

Способ 3: Проверка лицензии
Рассматриваемую ошибку может провоцировать пиратская лицензия Microsoft Office и/или Windows 11. Сюда относится как использование активаторов, так и дешевых ключей из интернета, купленных на сторонних сайтах. В этой ситуации кроме как удалить Офис, купить подписку или активировать операционную систему настоящим ключом, порекомендовать больше нечего.
Способ 4: Ручная установка обновления
Когда какое-то одно обновление (или два похожих) не может установиться и висит в очереди, можно попробовать инсталлировать его вручную.
В том же центре обновлений посмотрите на кодовое название пакета KBxxxxxxx, где вместо xxxxxxx уникальный номер апдейта.

С этим названием обратитесь к Каталогу Центра обновления Майкрософт и в поисковое поле впишите этот код. Далее останется скачать обновление из найденного совпадения, установить его и перезагрузить ПК. Детальнее об этом и альтернативном методе инсталляции читайте по ссылке ниже (Способ 2 и 3).
Подробнее: Установка обновлений в Windows 11 вручную
Способ 5: Исправление ошибок .NET Framework
.NET Framework — важная составляющая операционной системы, от которой зависит работоспособность самых разных приложений и игр. В большей степени рекомендация касается ситуаций, когда обновиться не могут как раз компоненты .NET Framework, однако ее можно попробовать и при появлении ошибок, на первый взгляд не связанных с этим системным компонентом.
Скачать .NET Framework Repair Tool с официального сайта
- Найдите на странице ссылку с названием «Microsoft .NET Framework Repair Tool», скачайте утилиту и откройте ее.
- В первом окне нужно принять условия лицензионного соглашения и нажать «Next».
- В следующем окне утилита сообщит, какие действия она будет выполнять для того, чтобы исправить возможные неполадки.
- Сперва выполнится первое из решений.
- После этого будет предложено повторить установку (в нашем случае установку обновления). Окно инструмента при этом оставьте открытым.
- Если это не помогло, нажмите «Next», дождитесь выполнения второго решения.
- Закройте окно кнопкой «Finish» и попробуйте еще раз установить обновление.







Вы также можете переустановить .NET Framework, предварительно удалив старую версию.
Подробнее: Переустановка Microsoft .NET Framework в Windows 11
Способ 6: Обновление Microsoft Defender
Когда 0x80070643 появляется при установке обновления для стандартного антивируса Microsoft Defender, есть несколько разных вариантов устранения проблемы. Первый — воспользоваться консолью для устранения неполадок, второй — ручная установка апдейта для защитника. Ну а третий — ручная установка KB-обновления (Способ 4).
- Пользоваться консолью нужно точно так же, как и в Способе 2, поэтому детально процесс описывать не будем. Запустите «Терминал» или «Командную строку» предпочтительным образом, и одну за другой введите следующие три команды, отделяя ввод клавишей Enter.
cd %ProgramFiles%\Windows Defender
MpCmdRun.exe -removedefinitions -dynamicsignatures
MpCmdRun.exe -SignatureUpdate - В результате выполнения этих команд вы очистите кеш Дефендера и инициируете обновление (при условии, что само обновление было скачано, но не установилось из-за ошибки).
Если этот вариант не сработал, скачайте новую версию с официального сайта Майкрософт.
Скачать обновление для Microsoft Defender Antivirus с официального сайта
- Кликните по кнопке выше, на странице антивируса найдите список загрузок. Нам нужна строка «Microsoft Defender Antivirus for Windows 11, Windows 10, Windows 8.1, and Windows Server» и версия 64-bit, так как 32-битных Вин 11 не существует. Владельцам архитектуры ARM, естественно, следует выбирать этот вариант.
- Запустите скачанный EXE-файл. В течение нескольких секунд он должен применить обновление, однако никаких уведомлений об этом не отобразится. Такое действие заменит неудачную установку новой версии, и она должна исчезнуть из «Центра обновления Windows» сразу или позже, с выходом следующего апдейта для антивируса.

Способ 7: Обновление через ISO-образ
Универсальный для всех проблем метод заключается в использовании метода «In-place update». Он подразумевает использование ISO-файла для обновления операционной системы с полным сохранением всех пользовательских файлов и программ, которые были установлены на компьютер. В результате этого удастся установить любые апдейты, которые при стандартной процедуре скачивания через «Центр обновления Windows» завершались с ошибкой. А также, возможно, будут исправлены некоторые другие неполадки, которые были в Windows.
Скачать образ диска Windows 11 (ISO) с официального сайта
- Через ссылку выше перейдите на официальный сайт Майкрософт и скачайте из раздела «Загрузка образ диска Windows 11 (ISO)» вариант «Windows 11 (multi-edition ISO)».
- После того как ISO-образ будет скачан, нажмите по файлу правой кнопкой мыши и выберите «Подключить».
- В «Проводнике» у вас появится подключенный образ с операционной системой. Зайдите на это виртуальное монтированное устройство и в списке файлов отыщите «setup». Нажмите по нему.
- Запустится окно установщика, где для достоверности кликните по кнопке «Настройка скачивания обновлений программой установки».
- Должен быть выбран вариант «Загрузка обновлений, драйверов и дополнительных функций (рекомендуется)». Нажмите «Далее».
- Начнется процедура проверки новой версии и доступность ее скачивания на ваш компьютер. Это займет какое-то время. Когда она будет завершена, отобразится окно лицензионного соглашения, условия которого следует «Принять».
- Произойдет скачивание обновления на ваш ПК, поэтому пока просто ожидайте.
- В окне «Готово к установке» убедитесь, что выбран параметр «Сохранить личные файлы и приложения». Если это не так, щелкните по ссылке ниже «Изменить выбранные для сохранения компоненты».
- Выставьте этот вариант. Пункт «Сохранить только мои личные файлы» оставит лишь то, что находится внутри папки
C:\Users, а установленные на системный диск программы будут удалены. Снова нажмите «Далее». - Теперь можете жать «Установить» — запустится обновление Windows 11 до актуального состояния. Вместе с этим будут установлены все драйверы и мелкие апдейты, которые не получалось установить через «Центр обновления Windows».









Наша группа в TelegramПолезные советы и помощь
Майкрософт подтвердила массовую ошибку 0x80070643 (может быть обозначена как ERROR_INSTALL_FAILURE) при установке обновления KB5034441 в Windows 10 и Windows 11 версии 21H2, в более новых версиях системы ошибка, предположительно, не появляется.
Вероятно, в скором времени обновление будет соответствующим образом исправлено со стороны Майкрософт, но, если вы хотите установить его, не дожидаясь исправления — далее описан метод сделать это.
Изменение размера раздела восстановления для установки KB5034441

Обновление KB5034441 представляет собой обновление среды восстановления для исправления найденной уязвимости (в Центре обновления будет указано «Обновление системы безопасности»), а ошибка 0x80070643 (обозначена как «Ошибка скачивания» в Центре обновления) при его установке возникает по причине недостаточности места на соответствующем разделе восстановления. При этом:
- По сообщению Майкрософт, размер свободного места на разделе восстановления должен быть не менее 250 Мб. Однако, некоторые пользователи сообщают, что даже при наличии нужного объема свободного места сталкиваются с ошибкой.
- Отзывы пользователей, решивших проблему, говорят о том, что достаточным будет объем раздела восстановления равный 900 Мб — 1 Гб.
- Если раздел восстановления отсутствует, ошибку можно игнорировать (но вы можете и создать соответствующий раздел, это не сложно).
Как итог для того, чтобы обновление KB5034441 установилось, требуется увеличить размер раздела восстановления, сделав его достаточным для установки обновления.
Учитывайте, что я не рекомендую выполнять рассмотренные ниже действия, как предложенные Майкрософт, так и ниже — мной, тем пользователям, которые не вполне понимают, что именно происходит при их выполнении: есть риск навредить. Рекомендация для таких пользователей — дождаться, когда необходимые исправления будут сделаны со стороны Майкрософт.
Шаги, которые предлагает Майкрософт для решения проблемы на официальном сайте (к которым есть вопросы, о которых ниже):
- Запустите командную строку от имени Администратора.
- Введите команду
reagentc /info
чтобы получить информацию о расположении среды восстановления — номера диска и раздела.
- Введите команду
reagentc /disable
для отключения среды восстановления.
- По порядку введите команды
diskpart list disk select disk N list partition select partition M
где N — номер диска с разделом восстановления, а M — номер раздела с операционной системой.
- Введите команду
shrink desired=250 minimum=250
для сжатия раздела на 250 Мб.
- Введите команды
select partition НОМЕР_РАЗДЕЛА_ВОССТАНОВЛЕНИЯ delete partition override
- В зависимости от того, на GPT диск или MBR диск установлена система (можно узнать по наличию значка «*» в столбце GPT после выполнения команды list disk) выполните следующие команды. Для GPT:
create partition primary id=de94bba4-06d1-4d40-a16a-bfd50179d6ac gpt attributes =0x8000000000000001
Для MBR:
create partition primary id=27
- Выполните команды
format quick fs=ntfs label="Windows RE tools" exit reagentc /enable
- Попробуйте снова выполнить установку обновления KB5034441.
Способ, в целом, рабочий, но не учитывает некоторые нюансы:
- В зависимости от расположения раздела восстановления относительно системного раздела, в результате мы можем получить новый раздел размером 250 Мб (которого может оказаться недостаточно), либо равный сумме изначального раздела восстановления и 250 Мб. Чтобы гарантированно получить раздел «суммарного объема», может потребоваться сжимать не системный раздел, как в инструкции Майкрософт, а раздел, находящийся непосредственно перед разделом восстановления (это может быть раздел с данными).
- В идеальном случае в результате мы получим единственный раздел восстановления увеличенного на 250 Мб размера по сравнению с исходным, как на скриншоте ниже, но ошибка 0x80070643 может сохраниться: места всё также может оказаться недостаточно (быстрое решение — задавать размеры на 5-м шаге таким образом, чтобы размер раздела восстановления получился равным 900-1000 Мб).
- При изменении размера системного раздела в DISKPART многие пользователи сталкиваются с ошибками.
- Ещё один недостаток метода — структура разделов, получающаяся в итоге: в некоторых случаях мы можем получить структуру, где старый раздел восстановления становится незанятым пространством, более неиспользуемым.
Быстрый способ, позволяющий избежать этих нюансов:
- Выполнить отключение среды восстановления (шаги 1-3 выше).
- Использовать сторонние программы работы с разделами дисков (в системе или с WinPE) для изменения размера раздела восстановления в его текущем расположении. Я рекомендую установить размер равный 900-1000 Мб. Обычно для этого потребуется два действия: уменьшение размера одного из прилегающих к разделу восстановления разделов «слева» или «справа», и дальнейшее присоединение освободившегося пространства к разделу восстановления.
- Этот шаг может быть не обязательным (зависит от конкретного ПО и действий при работе с разделами), но лучше выполнить: запустите командную строку от имени администратора, выполните команды (где N — номер диска с разделом восстановления, а M — номер этого раздела)
diskpart list disk select disk N list partition select partition M
далее в зависимости от типа диска, для GPT:
create partition primary id=de94bba4-06d1-4d40-a16a-bfd50179d6ac gpt attributes =0x8000000000000001
Для MBR:
create partition primary id=27
Далее (независимо от типа диска)
format quick fs=ntfs label="Windows RE tools" exit
- Включить среду восстановления с помощью команды
reagentc /enable
- Попробовать установить обновление снова, с большой вероятностью ошибка будет исправлена:
Надеюсь, инструкция была полезной и помогла установить обновление. На близкую тему: Как создать раздел восстановления в Windows.
Доброго времени!
Сегодня в заметке хочу остановить на одной популярной ошибке (с кодом 0x80070643, см. скрин ниже), — она вроде бы и не критическая, однако «крови может выпить много» — не позволяет обновить ОС, установить последние заплатки, патчи и т.п.
Из-за чего может возникать: некорректная работа антивируса, повреждение некоторых сист. файлов ОС, сбои активации (ввод не лицензионного ключа, например), вредоносное ПО и пр.
Легко ли устраняется: смотря в чем причина, в некоторых случаях приходится переустанавливать ОС… Но начинать сразу с этого я бы не советовал, тем паче, что базовые рекомендации (приведу их ниже) можно достаточно быстро выполнить…

Центр обновления Windows — ошибка установки с кодом 0x80070643 // В качестве примера
*
Что можно предпринять
📌 ШАГ 1
Начну с самых банальных вещей:
- во-первых, перезагрузите ПК/ноутбук;
- во-вторых, откройте 👉параметры Windows и перейдите во вкладку «Система — О системе — Активация». Всё ли хорошо с 👉активацией вашей ОС, лицензионная ли она? 👇 Было замечено, что некоторые не офиц. корпоративные ОС выдавали ошибку 0x80070643 при попытке их обновления…
Система — О системе — Активация (Windows 11)
- в-третьих, если у вас установлен сторонний антивирус — попробуйте на время диагностики его откл. (или удалить).
Управление экранами Avast — отключить на 10 минут
*
📌 ШАГ 2
Далее следовало бы попробовать проверить сист. файлы Windows. Для этого нужно запустить 👉командную строку от имени администратора и последовательно ввести следующие команды (выделены коричневым):
- DISM.exe /Online /Cleanup-image /Restorehealth (можно скопировать и вставить в командную строку, после нажать Enter!)
- SFC.exe /SCANNOW
DISM — запуск восстановления
Если у кого-то возникли сложности с запуском этих команд — 👉в этой заметке можете узнать подробнее, как это делается…
👉 В помощь!
SFC, Chkdsk и DISM: как проверить и восстановить системные файлы в Windows 10/11 (повреждение файловой системы) — https://ocomp.info/sfc-vosst-sistemnyih-faylov.html
*
📌 ШАГ 3
В Windows также есть встроенный мастер устранения неполадок — он автоматически проверит многие параметры системы, найдет ошибки и исправит их (если «сможет»…). Разумеется, нас интересует мастер проверки и устранения проблем с центром обновления Windows! См. пример ниже. 👇
👉 В помощь: как запустить мастера устранения неполадок

Другие средства устранения неполадок — Windows 11
*
📌 ШАГ 4
Попробуйте также обновить (и установить) пакет Net FrameWork (до посл. версии). Сделать это можно вручную, можно автоматически (например, с помощью утилиты Driver Booster). Оба эти способа я описал в этой заметке (ссылка ниже).
https://ocomp.info/microsoft-net-framework.html
*
📌 ШАГ 5
Нужное обновление (патч) можно установить не только в авто-режиме (через центр управления), но и вручную (найдя его на офиц. сайте, загрузив, и запустив как обычную программу). О том, как это сделать — у меня на блоге была отдельная заметка 👇 (тут уж повторяться не буду).
https://ocomp.info/obnovlenie-windows-10.html#x1f449-2
*
📌 ШАГ 6
Если ничего из вышеприведённого не помогло — возможно, стоит рассмотреть вопрос переустановки системы (благо, что это можно сделать без потери данных). Разумеется, устанавливать нужно только офиц. верс. Windows… 😉
*
Если вы устранили ошибку иным способом — поделитесь пожалуйста в комментариях ниже. Заранее мерси!
Успехов!
👋
В данной статье рассмотрим возможные причины и способы устранения ошибки, связанной с Windows Defender и другими службами обновления. Если при попытке обновить Windows вы сталкиваетесь с ошибкой, приведённые ниже шаги помогут вам решить эту проблему. Возможные причины включают неспособность загрузки обновлений или проблемы с установкой пакета. Также возможно, что две важные службы Windows — Центр обновления и BITS (Background Intelligent Transfer Service) — не функционируют должным образом.
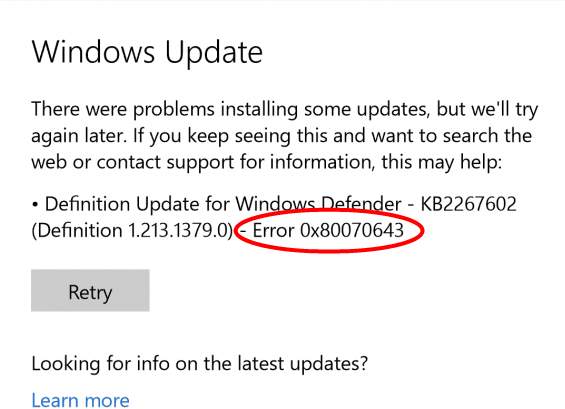
Вариант 1. Средства устранения неполадок
Раньше на сайте Microsoft было доступно небольшое приложение, которое автоматически решало проблемы с обновлениями. Сейчас эта функция встроена в операционную систему.
1. Откройте меню «Пуск» и перейдите в «Параметры» (значок шестерёнки).
2. В разделе «Параметры Windows» выберите «Обновление и безопасность».
3. Перейдите в «Устранение неполадок» и выберите «Дополнительные средства устранения неполадок».
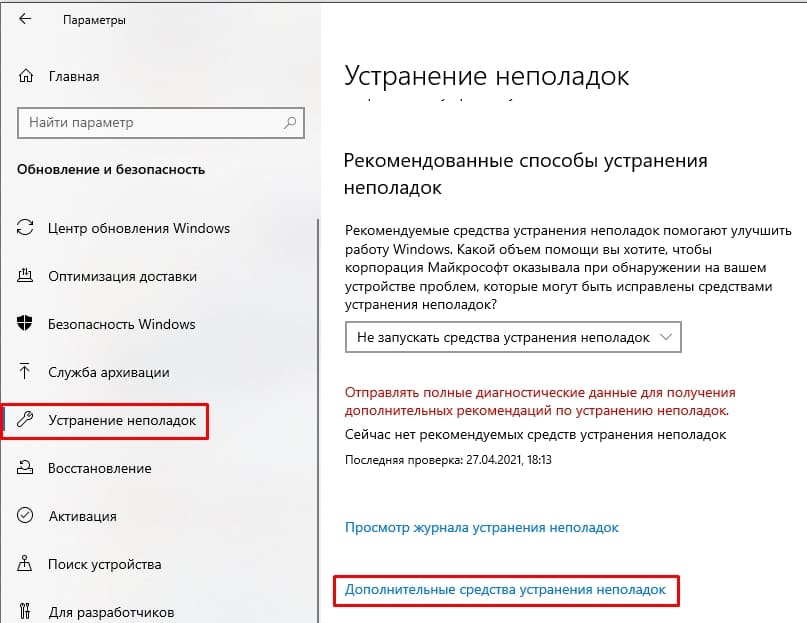
4. Запустите инструмент для устранения неполадок Центра обновления Windows.
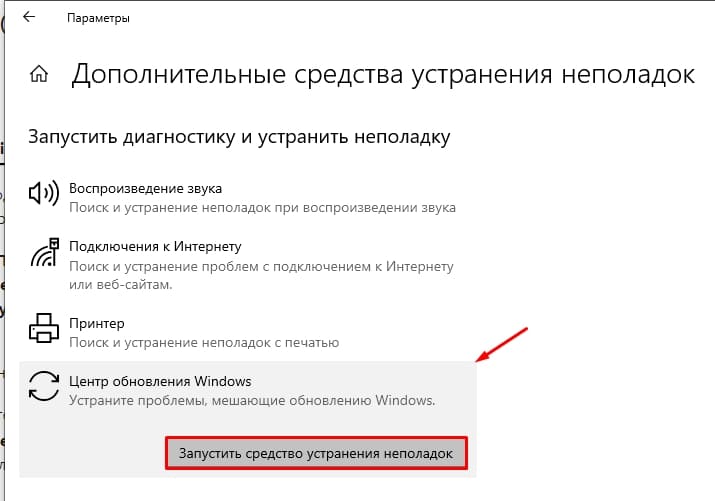
5. Система автоматически проверит службы и приложения, отвечающие за обновления. Если будут обнаружены проблемы, примените исправления, нажав на кнопку «Применить эти исправления».
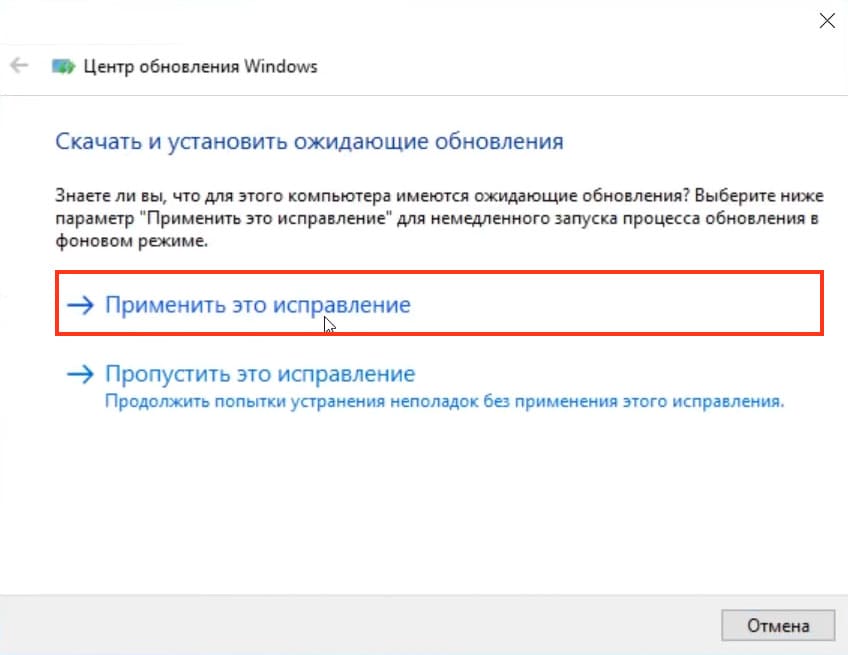
6. Перезагрузите систему перед попыткой выполнить обновление операционной системы.
Вариант 2. Удаление временных файлов обновлений
Если ошибка возникает из-за кеша центра обновления, выполните следующие действия:
1. Отключите компьютер от Интернета.
2. Откройте командную строку с правами администратора.
3. Остановите службы с помощью команд:
net stop wuauserv
net stop bits
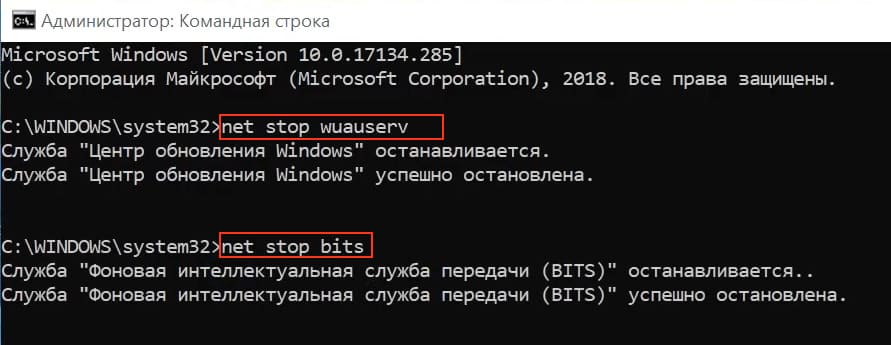
4. Перейдите в папку C:\Windows\SoftwareDistribution и удалите все файлы.
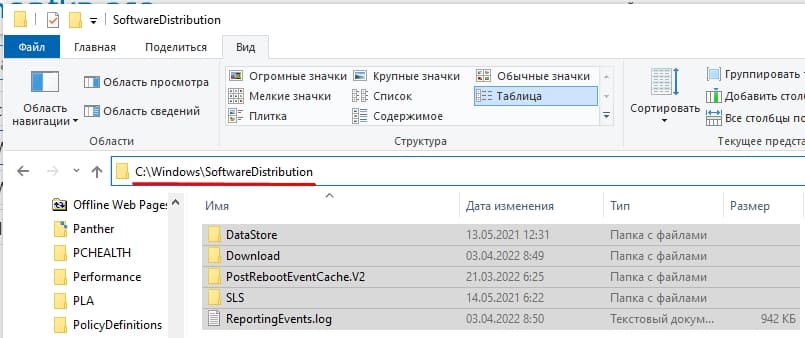
5. Запустите службы с помощью команд:
net start bits
net start wuauserv

6. Подключитесь обратно к Интернету.
Эти шаги помогут очистить кеш центра обновления и, вероятно, исправить ошибку.
Вариант 3. Проверка целостности системных файлов
Некоторые системные файлы, отвечающие за обновления, могли быть повреждены. Восстановить их можно следующим образом:
1. Откройте командную строку с правами администратора.
2. Введите команду:
sfc /scannow
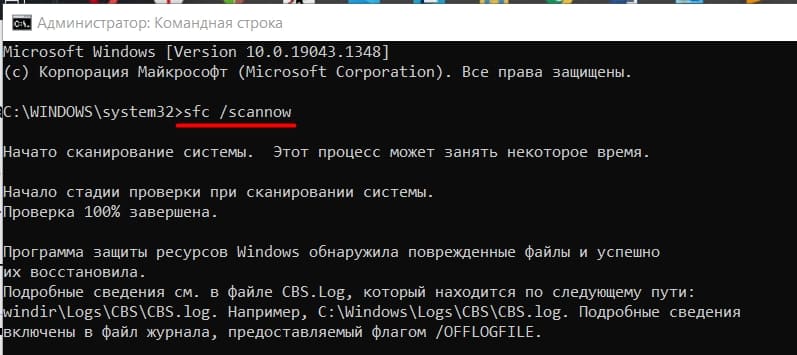
3. Если возникнут ошибки, выполните команду:
dism /Online /Cleanup-Image /CheckHealth
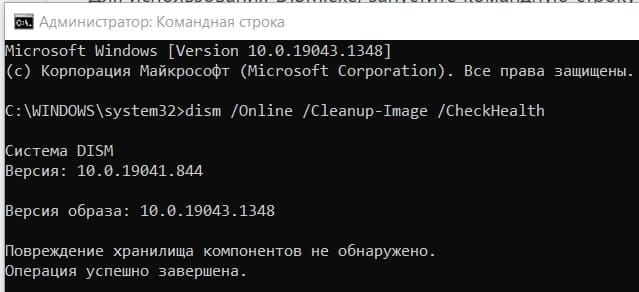
4. Перезагрузите систему после выполнения команд.
Вариант 4. Восстановление NET Framework
Некоторые элементы обновления зависят от NET Framework. Если этот пакет повреждён, могут возникнуть ошибки:
1. Перейдите на официальный сайт Microsoft и скачайте «Microsoft .NET Framework Repair Tool».
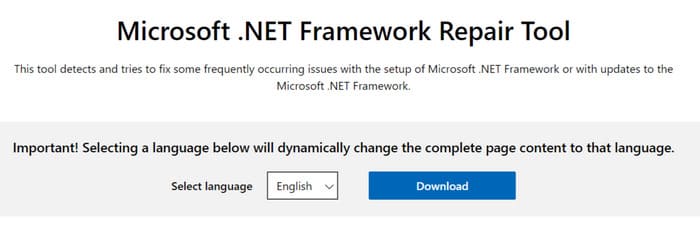
2. Запустите утилиту и следуйте инструкциям.
3. При необходимости загрузите и установите последнюю версию NET Framework.
Вариант 5. Установка обновлений вручную
Ошибка 0x80070643 может быть связана с неспособностью системы установить компонент Windows Defender:
1. Перейдите на официальный сайт Microsoft.
2. Найдите обновление для Microsoft Defender Antivirus для вашей версии Windows и разрядности системы (32 или 64 бита).
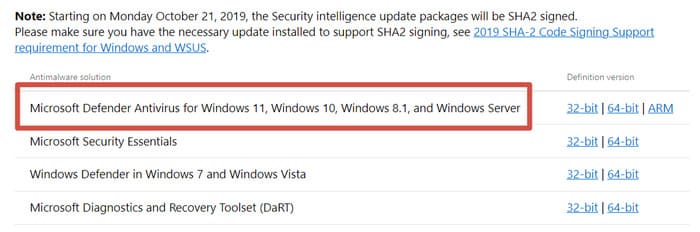
3. Скачайте и установите обновление.
4. Проверьте успешность установки через «Параметры» => «Обновление и безопасность» => «Безопасность Windows» => «Защита от вирусов и угроз».
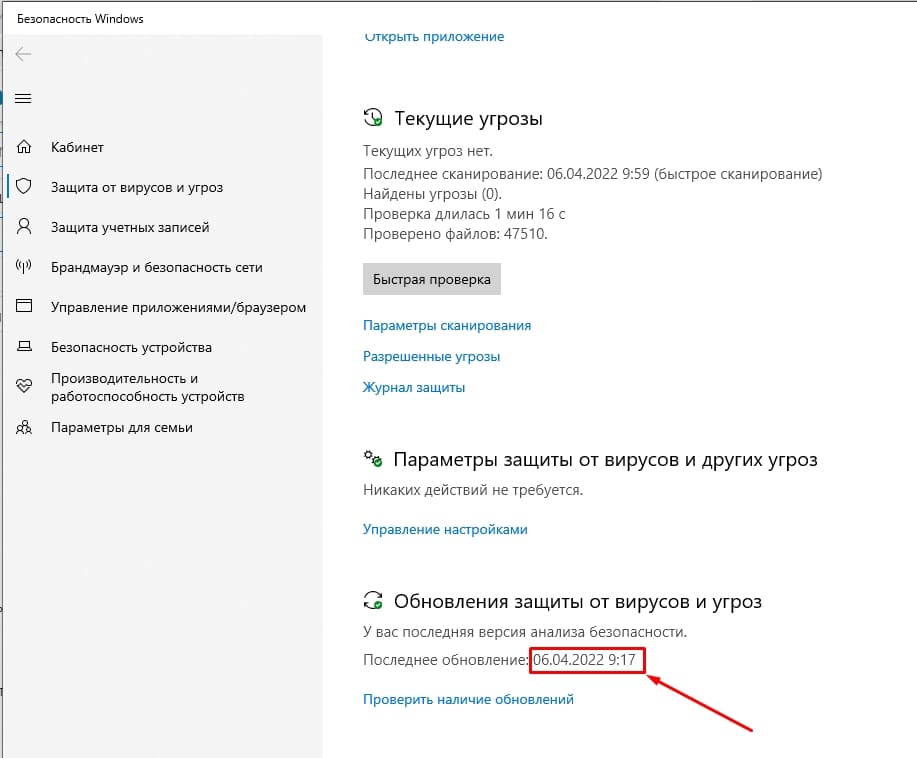
Вариант 6. Загрузка обновлений с сайта
Для загрузки обновлений с сайта Microsoft:
1. Перейдите на официальный сайт Microsoft для загрузки обновлений.
2. Введите номер обновления в поле поиска.
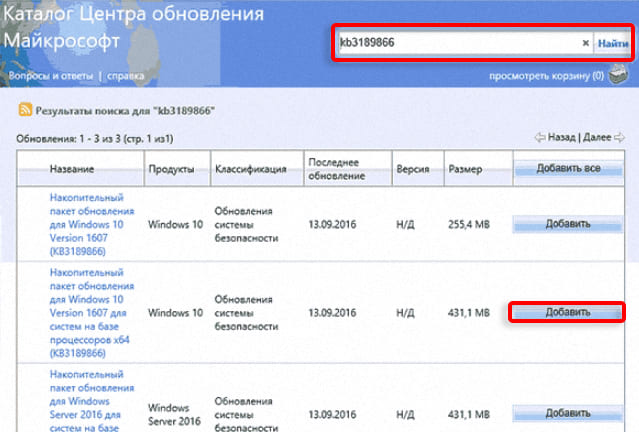
3. Загрузите и установите обновление, учитывая разрядность системы.
Вариант 7. Использование внешнего программного обеспечения
Для обновления можно использовать сторонние утилиты, такие как Windows Update Minitool:
1. Скачайте утилиту с GitHub.
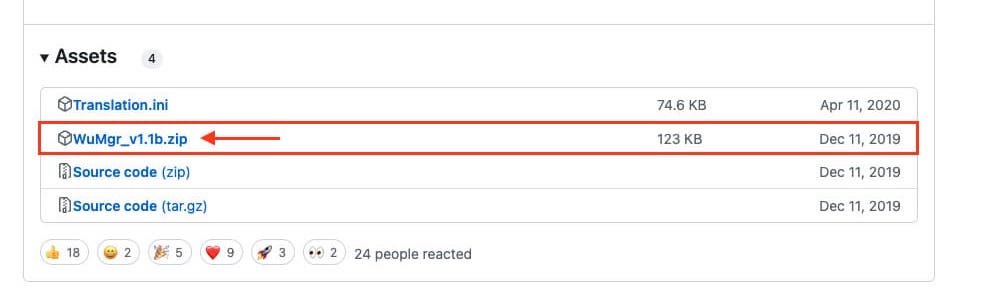
2. Запустите её и найдите доступные обновления.
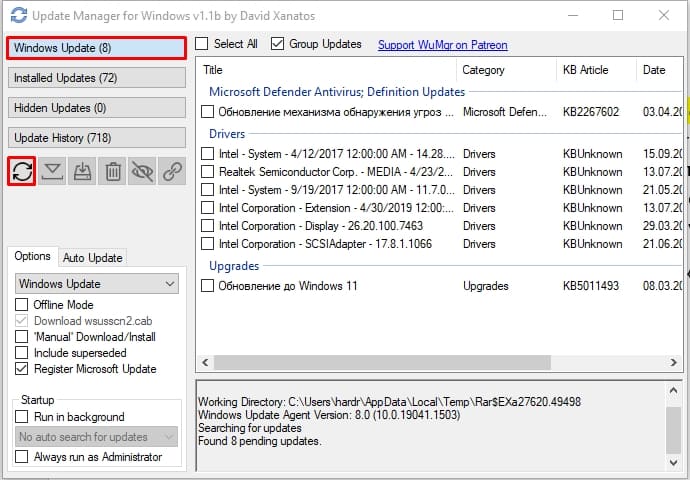
3. Установите необходимые пакеты.
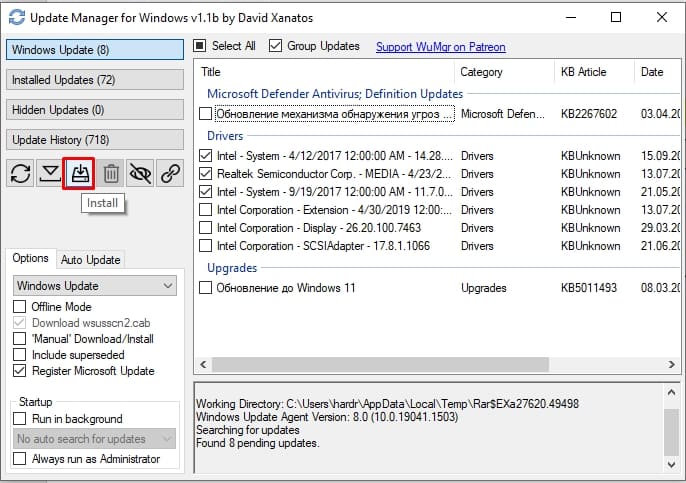
Вариант 8. Включение антивируса и брандмауэра
Иногда, когда антивирус или встроенный брандмауэр отключены, система может отказываться загружать обновления:
1. Убедитесь, что антивирус и брандмауэр включены и работают.
2. В службах установите тип запуска для брандмауэра на «Автоматически».
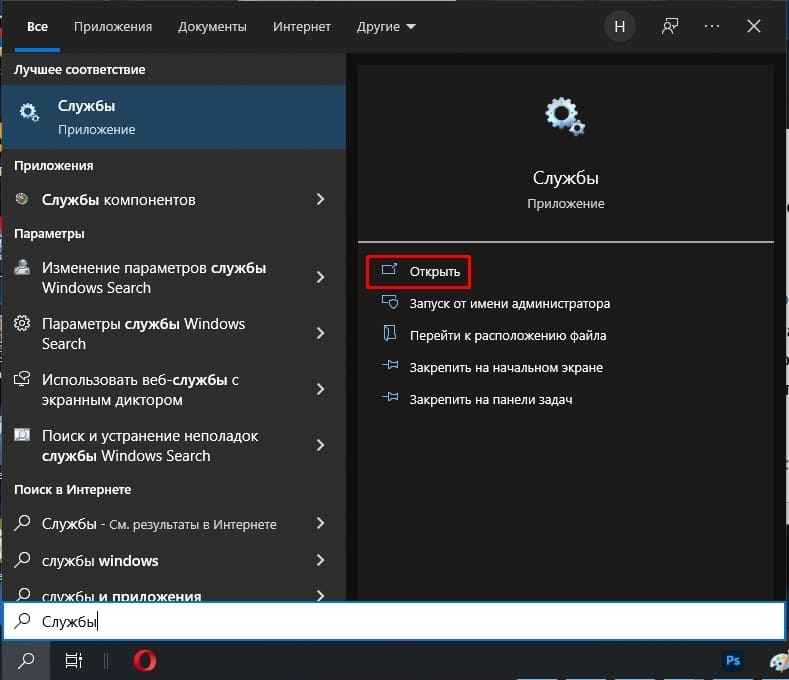
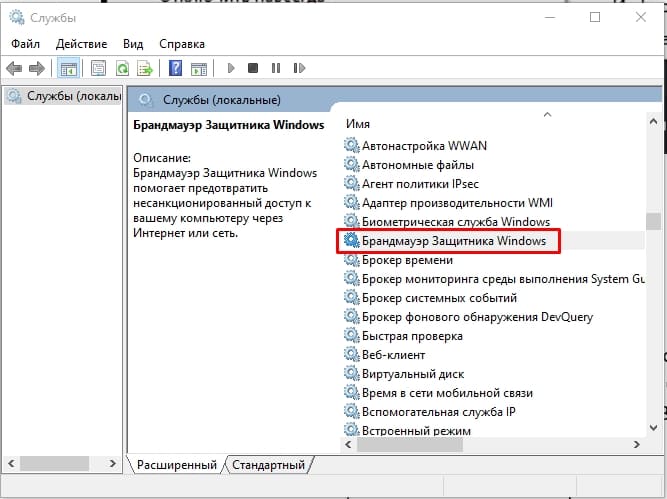
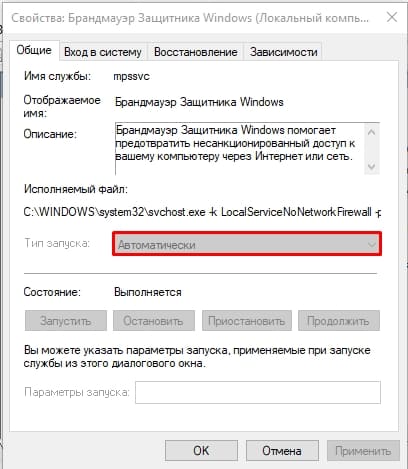
Вариант 9. Настройка DNS
Если возникают проблемы с подключением, установите DNS-сервера от Google:
1. Нажмите комбинацию клавиш Win+R
2. Откройте сетевые подключения ncpa.cpl.
3. В свойствах используемого подключения настройте DNS-адреса на:
8.8.8.8
8.8.4.4
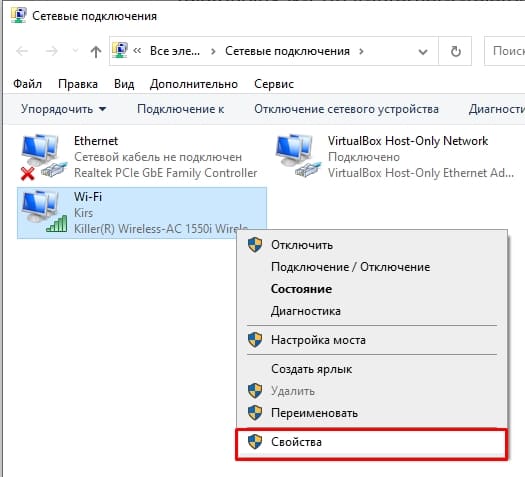
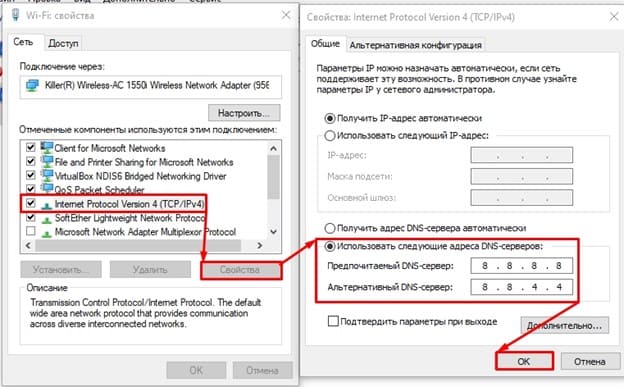
Вариант 10. Дополнительные меры
Если предыдущие методы не помогли:
1. Используйте другое интернет-подключение.
2. Отключите прокси и Приложение для смены IP-адреса.
3. Выполните восстановление системы.
4. Проверьте систему на вирусы.
5. Проверьте диск на битые сектора.
6. Выполните комплексную очистку системы.
7. Рассмотрите возможность чистой установки операционной системы с помощью утилиты от Microsoft.
Эти шаги помогут вам устранить ошибку и восстановить нормальную работу системы.
Вы тут: Главная → Windows → FAQ по Windows RE и ошибке 0x80070643 при установке KB5034441
С лета прошлого года я изучаю попытки Microsoft незаметно обновлять образ WinRE в Windows 11. Материала уже набралось на статью блога, но я не спешил публиковать ее. Практического смысла немного, а теория неинтересна большинству.
Однако из-за проблемы с январскими обновлениями появился повод обсудить эту тему, хотя немного с другой стороны. Поэтому я отвечу на основные вопросы про раздел WinRE и ошибку обновления среды восстановления.

В августе 2024 года Microsoft заменила январские обновления, изменив логику их применимости к операционной системе так, чтобы ошибки не возникало.
[+] Сегодня в программе
Вкратце
Есть два осмысленных подхода к решению этой проблемы с обновлением:
- Скрыть обновление, если вы убедились в отсутствии шифрования BitLocker и не планируете его включать.
- Увеличить размер раздела со средой восстановления при наличии шифрования BitLocker, затем установить обновление.
Перфекционисты в любом случае выбирают второй вариант.
Основная часть материала выполнена в форме вопросов и ответов.
Что случилось?
Майкрософт выпустила отдельные обновления для среды восстановления: KB5034441 для Windows 10 21H2+ (заменено на KB5042320) и KB5034440 (заменено на KB5042321) для Windows 11 21H2. Они устраняют проблему с обходом шифрования BitLocker с помощью Windows RE, находящейся на отдельном разделе.
Установка обновления для Windows 10 может завершаться ошибкой 0x80070643. Возможно, в Windows 11 тоже, но на 21H2 уже не осталось пользователей.
Почему возникает ошибка?
Требуется пересобрать образ winre.wim, который после обновления увеличивается в размере. Наиболее распространенная причина — на выделенном разделе не хватает места. В Server Core 2022 причина может быть другой, но статья в основном про клиентские ОС.
Почему на Windows 10 ошибка возникает не у всех?
Зависит от текущего размера раздела WinRE.
Точно ли Windows 11 22H2+ не подвержена уязвимости?
В CVE-2024-20666 утверждается, что не подвержена. Это объясняют тем, что в этих версиях обновление Windows RE выполняется автоматически в рамках установки накопительных обновлений (CU). Однако там умалчивают, что эта операция вполне может завершиться неудачей, о чем пользователю явно не сообщают (тема моей будущей статьи).
Поэтому, если Microsoft ставит все фишки на автоматическое обновление winre.wim, Windows 11 22H2+ вполне может быть уязвима. Если у вас работает шифрование BitLocker, я рекомендую увеличить раздел вручную, чтобы в принципе предотвратить проблему с обновлением Windows RE.
Надо ли беспокоиться, если не используется шифрование BitLocker?
Нет, но надо удостовериться, что шифрование не применяется. Windows может зашифровать диск без вашего ведома в любых изданиях. Выполните в PowerShell от имени администратора:
Get-BitLockerVolume -MountPoint "C:"
и см. столбец VolumeStatus.
Почему Windows RE размещают на отдельном разделе?
Это необходимо для восстановления при включенном шифровании BitLocker. Если среда на разделе с ОС, в нее невозможно загрузиться с зашифрованного раздела. В этом случае для входа в Windows RE понадобится установочный диск. Подробнее o разделе здесь.
Как поступить, если среда восстановления на зашифрованном разделе с ОС?
Можно просто скрыть обновление, поскольку такая конфигурация не подвержена конкретной уязвимости. Но в любом случае толку от такой среды восстановления нет. С тем же успехом ее можно отключить.
Без шифрования надо ли беспокоиться, если среда на разделе с ОС?
Только при наличии шаловливых рук. Отдельный раздел с правильными атрибутами от них лучше защищает.
Как определить, находится ли Windows RE на отдельном разделе?
Выполните reagentc /info и см. вторую строку информационного блока.
Windows Recovery Environment (Windows RE) and system reset configuration
Information:
Windows RE status: Enabled
Windows RE location: \\?\GLOBALROOT\device\harddisk0\partition4\Recovery\WindowsRE
Boot Configuration Data (BCD) identifier: 10706e67-3ab4-11ed-b741-961730b6be9c
Recovery image location:
Recovery image index: 0
Custom image location:
Custom image index: 0
Нумерация разделов начинается с единицы, в отличие от дисков. В данном примере partition4 означает четвертый раздел диска 0.
Вы также можете посмотреть все разделы командой Get-Partition. Предназначенные для среды восстановления разделы, включая неактивные, имеют тип Recovery. Здесь нумерация разделов тоже начинается с единицы.
Get-Disk -Number 0 | Get-Partition DiskPath: \\?\scsi#... PartitionNumber DriveLetter Offset Size Type --------------- ----------- ------ ---- ---- 1 1048576 100 MB System 2 105906176 16 MB Reserved 3 C 122683392 237.87 GB Basic 4 255535874048 499 MB Recovery
Среда восстановления на разделе 4 — Recovery.
Почему у меня два раздела восстановления?

Вероятно, вы устанавливали Windows до версии 20H1. Тогда создался раздел слева. При обновлении до этой версии или установки поверх более новой версии появился раздел справа. Активная среда должна быть на нем.
См. также Как посмотреть дату установки Windows и историю ее обновлений до новой версии.
Почему теперь раздел WinRE справа?
Начиная с версии 20H1 раздел создается справа, чтобы было проще увеличить его, отжав место у раздела с ОС. Я подробно разбирал это в блоге.
Почему при установке обновлений не увеличивают раздел WinRE автоматически?
Это потенциально рискованная операция, которая не всегда возможна. Начиная с 20H1, это делают только при переустановке системы поверх или обновлении до новой версии с другой кодовой базой.
В Windows 11 при обновлении среды восстановления посредством накопительных обновлений я не смог найти в логах и журналах событий попыток увеличить раздел. Зато в setupact.log видно, как сразу сдаются, обнаружив нехватку места для обновленного образа.
Почему не всегда возможно автоматически увеличить раздел WinRE?
Для простоты он должен находиться непосредственно справа от раздела с ОС. От которого отжимают место и присоединяют к разделу WinRE. Все прочие сценарии значительно сложнее. Да и вообще для Microsoft логично ограничить свои операции только Windows и ее служебными разделами.
Как увеличить размер раздела WinRE вручную?
Следуйте инструкциям KB5028997. Они же в картинках здесь. В Windows 10 достаточно увеличить на 250 MB по статье. В Windows 11 я рекомендую установить общий размер раздела 1 GB, чтобы два раза не вставать.
В статье KB5028997 и всех ресурсах, которые ее перепечатали, была ошибка. Она касалась только разметки MBR. На шаге 5 следовало сначала создать раздел, потом отформатировать его в NTFS и только потом присваивать ему служебный идентификатор. Подробнее читайте в канале Telegram. Ошибку исправили вскорости после моей публикации (или вследствие нее :).
Как создать раздел WinRE, если его нет?
- В оснастке управления дисками отожмите у раздела с Windows 750-1000 MB и создайте на неразмеченном пространстве раздел.
- Создайте среду восстановления на этом разделе.
- Присвойте служебные атрибуты новому разделу.
Есть ли скрипт для увеличения размера раздела WinRE?
Да, Microsoft с опозданием, но все-таки опубликовала его.
Как скрыть проблемное обновление?
См. здесь.
Как обновить образ WinRE вручную (например, на Server Core)?
См. Add an update package to Windows RE.
Как автоматизировать обновление образа WinRE на устройствах без WU/WSUS?
См. скрипты в KB5034957. Они обновляют winre.wim, но не увеличивают раздел.
Что еще почитать по теме?
- Материалы в блоке «Вас также может заинтересовать» под статьей↓
- Создание среды восстановления с нуля
- Все мои статьи с меткой Windows RE
- Документация Microsoft по среде восстановления
Бонус: диагностика ошибки обновления Windows RE
Спустя пару дней мы разбирали в чате одну из проблем обновления Windows RE. Результат я опубликовал в канале Telegram.
Если у вас остались вопросы, задавайте их в обсуждении. Для конкретного разбора вашей ситуации понадобится как минимум вывод команды reagentc /info и полноэкранный скриншот оснастки diskmgmt.msc.