Error 0x8024a206 in Windows 10 usually appears when users attempt to update the operating system. Microsoft releases regular updates in order to fix the latest issues as well as bugs and few more issues. Unfortunately, such errors actually obstruct the updating process.
However, this problem is rather easy to resolve by accessing troubleshooter; resetting Windows Update cache, and performing System File Scan. We will discuss all these solutions in detail here in this segment.
How to fix Error 0x8024a206 in Windows 10 while Windows Update
Run Windows Update Troubleshooter to Fix Error 0x8024a206 in Windows 10
For Windows 10 –
Step-1: Press Win+I and access the Windows Settings application.
Step-2: Click on Update & Security.
Step-3: On the following page, select Troubleshoot.
Step-4: Scroll down and perform a click on Windows Update.
Step-5: Click Additional troubleshooters. Select ‘Windows Update’ and click on Run the troubleshooter as shown in the given screenshot.
For Windows 11 –
- Press the – Winkey & I simultaneously.
- Select the – Troubleshoot.
- Go with – Other troubleshooters.
- Choose – Windows update click – Run.
Now, Windows will start detecting the errors. It will also repair them if it discovers any and will make an attempt to bypass Windows 10 update problems.
Also, follow another similar tutorial to Use Common Windows Update Troubleshooter on Windows 10, 8.1, 7.
Fix Error 0x8024a206 in Windows 10 using Windows Update Cache Reset
- Click on the Search and type Services.
- Press – Enter.
- Reach out to Background Intelligent Transfer Service. Right click on it and select Stop.
- Look for the service – Windows Update.
- Stop this service in the same way we advised above.
- Now, press Win+E and navigate to the folder – C:\Windows\SoftwareDistribution\Download.
- Hit “Ctrl+A” to select all the items there. Press – Delete. Alternatively, you can also right-click and select Delete.
- Again head to the Services window.
- Right-click on “Background Intelligent Transfer Service” and “Windows Update” one after the other and click Start.
You should no longer see Error 0x8024a206 after putting this process into effect. Furthermore, you can also go for checking the corrupted system files in case of failure to resolve the issue.
You may also like to read our tutorial on How to Reset Windows Update to Default in Windows 10.
Perform SFC Scan to Resolve Error 0x8024a206 in Windows 10
- Type CMD in the taskbar search.
- Once Command Prompt is under Best match, right-click on it.
- Select “Run as administrator”.
- Click Yes when UAC prompt comes up.
- Now, type the given command and press the Enter – sfc /scannow.
- With this, Windows will start detecting the presence of any faulty moreover defective files in the system. If it discovers any such file, it will immediately try to resolve it. See SFC /Scannow, DISM.Exe, CHKDSK Windows 10.
That’s all about the fixing of Error 0x8024a206 in Windows 10. Hopefully, the above solutions helped you in getting back the smooth updates.
When you try to install the latest cumulative updates for Windows 11, error code 0x8024a206 may sometimes pop up on the screen. This error indicates your computer failed to download the updates. Restart your device, hit the Retry button, and check if the issue persists. If you still can’t update your machine, follow the troubleshooting steps below.
Contents
- 1 How Do I Fix Error 0x8024a206 on Windows 11?
- 1.1 Check Your Network Connection
- 1.2 Run the Windows Update Troubleshooter
- 1.3 Reset the Windows Update Components
- 1.4 Disable Third-Party Apps
- 1.5 Free up Some Drive Space and Disconnect All Peripherals
- 1.6 Fix Hard Drive Issues
- 1.7 Conclusion
Check Your Network Connection
Before we dive into any system-related troubleshooting steps, be sure to check your Internet connection. Make sure it’s working correctly. Here’s what you can do:
- If you’re using a wireless connection, switch to a cable connection.
- Free up more bandwidth by disconnecting all the other devices connected to the network.
- Unplug your router, wait for 30 seconds, and plug it back into the wall outlet.
- Temporarily disable your VPN and firewall.
- Switch to a different connection, and check if the error persists.
Run the Windows Update Troubleshooter
Windows 11 comes with a handy Update Troubleshooter that you can use to fix update-related issues automatically.
- Navigate to Settings.
- Select System.
- Scroll down to Troubleshoot.
- Click on Other troubleshooters.
- Locate and run the Windows Update troubleshooter.
Reset the Windows Update Components
Reset the Windows update components, including the Software Distribution folder.
- Launch Command Prompt or PowerShell with admin privileges.
- Enter the commands below one by one, and hit Enter after each command:
net stop bitsnet stop wuauservnet stop appidsvcnet stop cryptsvcDel "%ALLUSERSPROFILE%\Application Data\Microsoft\Network\Downloader\*.*"rmdir %systemroot%\SoftwareDistribution /S /Qrmdir %systemroot%\system32\catroot2 /S /Qregsvr32.exe /s atl.dllregsvr32.exe /s urlmon.dllregsvr32.exe /s mshtml.dllnetsh winsock resetnetsh winsock reset proxynet start bitsnet start wuauservnet start appidsvcnet start cryptsvc
- Restart your computer and try to install the problematic updates again.
Disable Third-Party Apps
Third-party apps, especially third-party antivirus programs, might sometimes prevent your computer from downloading the latest Windows 11 cumulative updates. The quickest way to check if this is the root cause of the problem is simply to disable third-party apps before checking for updates.
- Launch the Task Manager.
- Then, click on the Processes tab.
- Locate all third-party apps.
- Right-click on the app you want to force-stop.
- Select End task.

Alternatively, you can also clean boot your computer and check for updates. As a quick reminder, a clean boot means that you boot up your machine using only a minimum set of programs and drivers. As a result, the risk of third-party apps interfering with the Windows Update process is significantly reduced.
Sometimes, you may need to completely uninstall third-party antivirus and antispyware software from your computer to fix your Windows Update issues.
Free up Some Drive Space and Disconnect All Peripherals
Speaking of things that could be interfering with Windows Update, be sure to disconnect all the external devices connected to your computer. Additionally, free up some space on your hard drive.
- Uninstall all the apps and files that you no longer need.
- Then, click on the Search icon and type Disk Cleanup.
- Click on Cleanup system files.
- Select your OS drive.
- Select the files you want to remove, including data from previous installations of Windows.
- Hit OK.
- Restart your machine, and try to install the problematic updates again.
Fix Hard Drive Issues
Repair corrupted system files and disk errors, and check if this solution does the trick for you.
- Launch Command Prompt as an administrator.
- Then, run the commands below one by one:
DISM.exe /Online /Cleanup-image /Restorehealthsfc /scannowchkdsk/f C:
- Restart your computer, and try again.
Conclusion
To fix Windows Update error 0x8024a206, check your Internet connection and restart your router. Then, run the Windows Update troubleshooter, and reset the Windows Update components. Additionally, disable third-party apps,
free up some space on your OS drive, and disconnect your peripherals. If the error persists, repair corrupted system files and disk errors using DISM, SFC, and the chkdsk/f command.
Did you manage to get rid of error code 0x8024a206? Which of the solutions above worked for you? Let us know in the comments below.
Did you encounter update download error 0x8024a206 when installing pending updates on your Windows 11 PC? Well, this post presents the reasons causing this error code along with three fixes that might resolve this issue. Go ahead and apply the solutions outlined in this post.
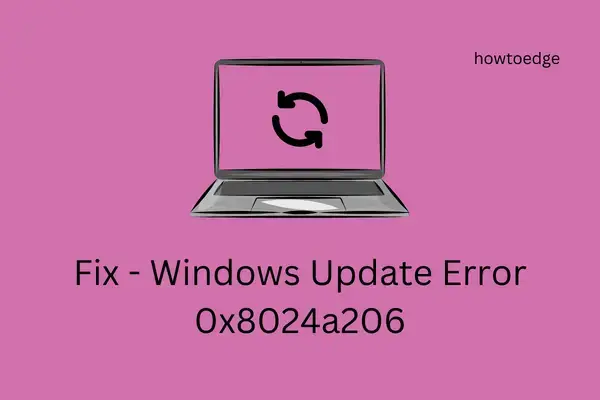
If you are struggling to install a pending update on your computer on account of some error code 0x8024a206, read and apply the below fixes. Though you may apply these solutions in any order, we suggest following the same order as they were put in.
- Troubleshoot Windows update
- Reset Windows Update Components
- Manually install pending updates
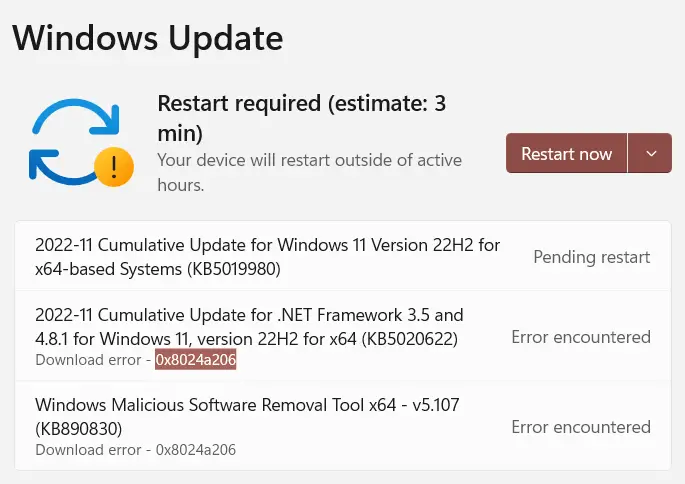
1. Troubleshoot Windows update
Windows Update troubleshooter is the most effective tool to go for in cases where you are facing update-related issues. Here’s what you need to do to troubleshoot Windows Update –
- Press Win + I to launch Settings.
- Select System on the left navigation and move to the right pane.
- Click Troubleshoot followed by Other troubleshooters.
- Under “Most frequent”, locate Windows update, and hit on the Run button.

- When the troubleshooter launches, click Next and follow the on-screen instructions.
The troubleshooter will check for the underlying causes within your system and solve them. Even in cases, where it can’t solve this issue, it will suggest ways that can solve this update error.
2. Reset Windows Update Components
Windows updates fail to install when the related components have gone haywire on your computer. The Catroot2 and SoftwareDistribution are two folders that contain info related to each and every update that ever occurred on your PC. Over a period of time, these cache folders require a purge and you should definitely do so by following these easy steps –
- Press Win + X, and select Run.
- Type “CMD” and press the ctrl + shift + enter keys altogether.
- The Command Prompt will open next having admin rights.
- On the elevated console, execute these codes one after another. Make sure to press the Enter key after each command.
net stop wuauserv
net stop cryptSvc
net stop bits
net stop msiserver
Ren C:\Windows\SoftwareDistribution SoftwareDistribution.old
Ren C:\Windows\System32\catroot2 Catroot2.old
net start wuauserv
net start cryptSvc
net start bits
net start msiserver
- After these commands execute successfully, restart your PC.
- When Windows 11 reloads, go to Settings > Windows Update, and hit Check for updates.
Hopefully, the pending update now installs successfully on your computer without getting into an error 0x8024a206.
3. Manually install pending updates
In case none of the above workarounds help to resolve this error code 0x8024a206 on your PC, consider installing the pending updates manually. Microsoft uploads the standalone package of each new update at its official site – Update Catalog. Before you do so, you need to know the cumulative update number failing on your computer.
Go to Windows 11 Update History, and click the first link available on the left pane. Copy the KB number from the right pane and search for it on the Update catalog. Pick the update that best matches your system architecture and hit the Download button. Moving forward, click on the top link to start downloading the setup file. This file is in .msu file format, so you need to only double-click on this file, and your system will upgrade to the chosen OS Build.
Note: We have also written in-depth articles on how to manually download and install pending updates on either Windows 11 or Windows 10 PC.
Исправление ошибки 0x8024a206 при обновлении Windows 10
Некоторые пользователи наталкиваются на ошибку 0x8024a206, когда пытаются обновить свою Windows 10 до более новой сборки через Центр обновления (WU). Данный код можно встретить на всех билдах ОС Windows, тем не менее ее чаще всего видят владельцы сборок предварительной оценки (Windows Insider).
Ошибка 0x8024a206, как правило, возникает из-за неудачно загруженного обновления Windows, поврежденных компонентов системы или стороннего программного обеспечения. Увидели такой же код и на своем ПК? Воспользуйтесь указанными ниже методами!
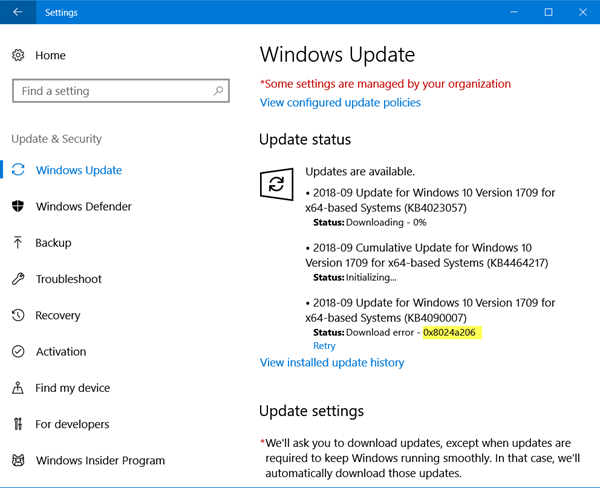
Метод №1 Перерегистрация DLL-файлов через «батник»
В вашей системе есть особый набор DLL-файлов, которые невероятно важны для Центра обновления Windows. Эти файлы, по какой-то причине, могли «потерять» свою регистрацию в системе, вследствие чего и возникает ошибка 0x8024a206.
Вы можете попробовать перерегистрировать эти файлы.
- Создайте на Рабочем столе текстовый файл;
- вставьте в него следующий набор команд:
- REGSVR32 WUPS2.DLL /S
- REGSVR32 WUPS.DLL /S
- REGSVR32 WUAUENG.DLL /S
- REGSVR32 WUAPI.DLL /S
- REGSVR32 WUCLTUX.DLL /S
- REGSVR32 WUWEBV.DLL /S
- REGSVR32 JSCRIPT.DLL /S
- REGSVR32 MSXML3.DLL /S
- сохраните изменения, после чего измените расширение файла с TXT на BAT;
- нажмите ПКМ на созданный файл, выберите «Запуск от имени администратора» и подождите, пока повторная регистрация DLL-файлов будет завершена.
Перезагрузите свой компьютер и проверьте, исчезла ли ошибка 0x8024a206 и можете ли вы обновить Windows.
Метод №2 Удаление стороннего антивируса
А вы знали, что некоторые антивирусы от сторонних разработчиков порой могут буквально препятствовать обновлению Windows? С таким явлением, конечно, сталкиваются не все пользователи, но это вполне возможно. Попробуйте удалить установленный антивирус, а затем проверьте наличие ошибки 0x8024a206.
Метод №3 Удаление последних загруженных обновлений Windows
Обновление Windows может стать невозможным… из-за ранее загруженных файлов обновлений. Верно, иногда возникают и такие ситуации. Мы рекомендуем вам избавиться от самых последних скачанных обновлений для своей системы, а затем запустить автоматический апдейт Windows.
- Откройте Проводник Windows и перейдите в директорию C:\Windows\SoftwareDistribution\Download;
- удалите все файлы и папки, которые будут там находиться;
- нажмите Win+R и выполните значение cmd;
- открыв Командную строку, впишите команду wuauclt.exe /updatenow и нажмите Enter;
- закройте Командную строку и перезагрузите компьютер.
Перейдите в Центр обновления Windows и запустите апдейт системы. Ошибка 0x8024a206 могла к этому моменту исчезнуть.
Windows 10/11 update Error code 0x8024a206 may also pop up on the screen. This windows 10 update Error 0x8024a206 shows your pc failed to download the updates. I’ll show you how to restore the Windows 11 Update download error 0x8024a206 that seems when you try to download the ultramodern or rearmost Windows updates online.
On my Windows 11 PC, I encountered windows update error code 0x8024a206 while downloading an update with the aid of Windows 10/11 updates. The equal update Error code 0x8024a206 also prevents the download of the different updates on the computer. The failure of Windows 10 Updates to download may cause a different range of factors, still the windows 10/11 Error code 0x8024a206 is necessary to figuring out the causes. Computers runs Windows 10 and Windows 11.
Quick way to Fix Windows 10/11 Update Error Code 0x8024a206
It’s encouraged to first test your Internet connection to make certain that it’s secure and function duly
- Open and click on to Tools-> Internet Options.
- Go to Connections and LAN Settings option
- Now, take a look at the Proxy server is disabled.
- Resuming your laptop and making an attempt the update procedure formerly more might also also help to break the windows 10/11 update error code 0x8024a206 issue

Update Network Drivers
- Click on the launch button type device manager, also choose Device Manager.
- Under the adapter network pick out the network card, also right- click and click on the update driver.
- Choose Search automatically for up to date software driver.
- Select Update driver.
Clear the Windows Update Cache via File Explorer to fix Error code 0x8024a206
- Tap to the File Explorer icon on the taskbar to open the app.
- Right- click the Local Disk ( C) and pick Properties from the drop- down.
- Click on Disk Clean- up, also click on the Cleanup device archives files button.
- Check the holders for Windows to upgrade log documents files and Temporary Windows Installation files, also click on OK.
Clear the Windows Update cache via command prompt
- Left- click the launch button, type cmd in the search space, and choose Run as Administrator.
- Type the following, also press
- Type the following instructions and press Enter after each
Run Windows Update Troubleshooter
- The Windows built – in tool troubleshooter is effective and since it can overlook and fix some system problems automatically
- Press Windows key and press the Settings, also choose Update & Security to continue it.
- Go to the Troubleshoot tab and also press to Run the troubleshooter under Windows Update to continue it.
- The troubleshooter will commence to forget about the issues on your computer. still, troubleshooting will fix them, If there are.
- Once the process is done make sure reboot your computer

Enabling Windows Update Service to fix Windows 10/11 Update Error 0x8024a206
- Firstly, Open Run by pressing Winkey R.
- Secondly, Type in ‘ services. msc ’.
- Thirdly, Double- click services. msc them one by one.
- After that, make sure the services are set for Automatic are running.
- Still, set the initial type to Automatically, or If not.
- Click Apply and make sure to Start the service.
Reset Windows Update Components
- Firstly, Open the windows terminal as a director.
- Secondly, Type the following commands and hit Enter after each command.
net stop wuauserv
net stop cryptSvc
net stop bits
net stop msiserver
ren C:\Windows\SoftwareDistribution SoftwareDistribution.old
ren C:\Windows\System32\catroot2 catroot2.old
net launch wuauserv
net launch cryptSvc
net launch bits
net launch msiserver
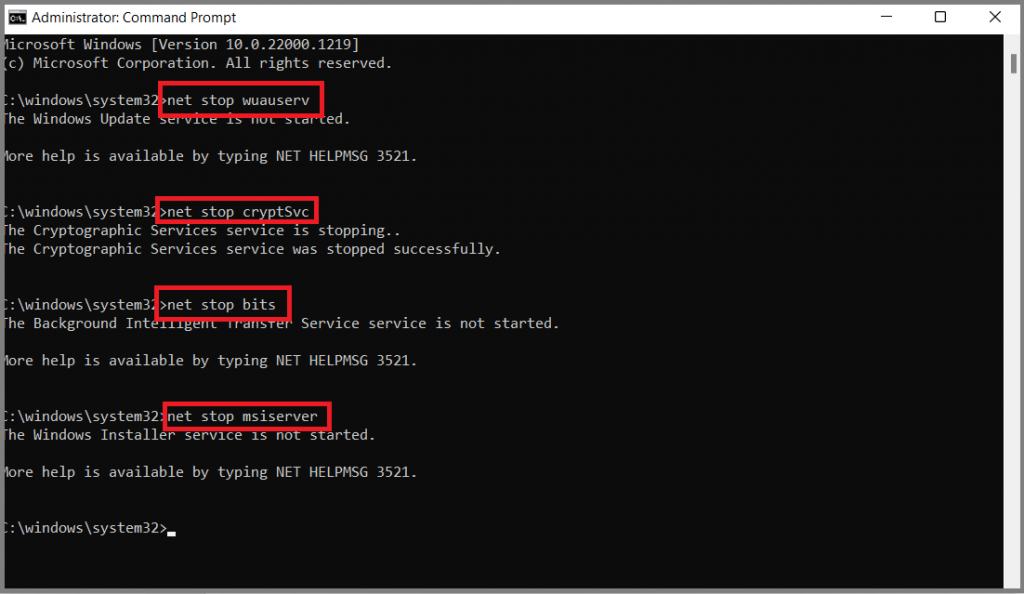
- Reset the windows factors
Disclaimer: We recommend you to do the reverse up before we do this, during reset Windows 11 and windows 10 installation means that all your lines and settings will be lost during the reset process.
Windows 10 – Reset your PC
- Select launch> Settings> System> Recovery. Open Recovery settings.
- Coming to Reset this PC, select Reset PC.
Windows 11 – Reset your PC
- Select launch> Settings> System> Recovery. Open Recovery settings.
- Coming to Reset this PC, select Reset PC.
Still, we suggest you to sputter with our Microsoft Chat Support Team, If you still need help to resolve this Error Code 0x8024a206. I’m sure they will help you resolve this windows 10/11 update Error Code 0x8024a206 issue fully. You can also visit our website for further details and information.
Tags: Error 0x8024a206, Error Code 0x8024a206, Windows 10, Windows 10 update Error code 0x8024a206, Windows 10/11 update Error code 0x8024a206, Windows 11, Windows 11 update Error code 0x8024a206, Windows Update Error Code 0x8024a206, Windows Updates
