В данной статье рассмотрим при каких случаях может выходить ошибка 0x800f0805 и как ее устранить.
Ошибка 0x800f0805 при попытке обновления системы
Попробуйте скачать и запустить установщик Windows 10 или Windows 11 (в зависимости от того, что у вас сейчас установлено). Дистрибутив обновит Вашу систему до актуальной версии обновления.
— Скачать Windows 11
— Скачать Windows 10
Ошибка 0x800f0805 при попытке активации системы
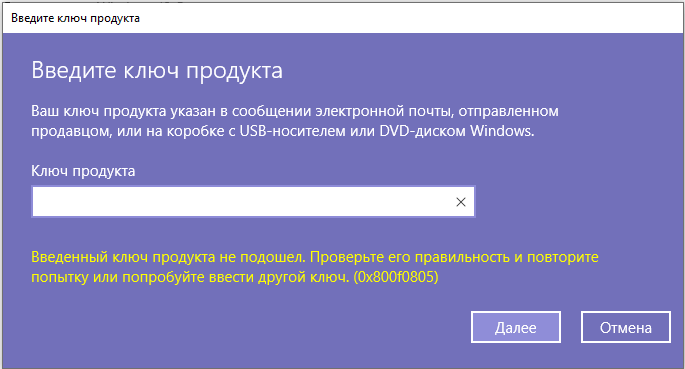
Данная ошибка может означать, что Вы активируете систему не для той версии Windows. К примеру у Вас Windows Домашняя (Home), а ключ у Вас для Windows 10 Pro, или Windows 10 Корпоративная.
Решение проблемы:
1) Используйте корректный ключ для Вашей версии Windows. Обратитесь к Вашему продавцу, либо можете приобрести нужный ключ под Вашу систему в нашем каталоге по самым низким ценам. Моментальная доставка ключа на Ваш Email.
2) Если в Вашем ключе активации заявлено обновление до другой редакции Windows, можете попробовать активировать Ваш ключ и обновить систему.
Лицензионный ключ активации Windows 10 от
7 611
Похожие статьи
Получайте первыми лучшие скидки и свежие новости!
Are you trying to resolve Windows update error 0x800f0805?
This guide is for you.
Windows update error 0x800f0805 happens in the process of trying to download and install an operating system feature update. Windows update is an essential component of Microsoft Windows.
All the bug fixes, security patches, and feature updates are delivered to our Windows PC via Windows update. 0x800f0805 error prevents users from updating the OS.
Without having the latest updates, your PC can be vulnerable to bugs and viruses, and hence this problem should not be ignored under any circumstances.
Here at Ibmi Media, as part of our Server Management Services, we regularly help our Customers to resolve Windows related errors.
In this context, we shall look into methods to fix this Windows error for our customers.
What triggers windows update error 0x800f0805 ?
Generally, this error can arise due to many reasons that include corrupt or missing system files, poor Internet connection, outdated drivers, inadequate Drive Space, and so on.
Microsoft releases many updates for Windows on a regular basis in order to improve the working efficiency of the device and enhance security. However, if the update doesn’t go smoothly then it may lead to an error message.
One such error is 0x800f0805. This error indicates the system failures and may cause further damage if ignored.
Here is the complete error message that it displays:
The changes couldn't be completed. Please reboot your computer and try again.
Error code: 0x800f0805
This error can occur due to various reasons. They are:
1. Bugs in update delivery which means Microsoft servers are experiencing issues.
2. Corrupt or missing system files
3. Poor Internet connection
4. Damaged sections of hard drive that might have viruses and malware.
5. Windows Update service
6. Inadequate Drive Space
7. Background Programs/Processes
8. Outdated Drivers
9. Accidental Sign-out during the upgrade/update process.
How to fix Windows update error 0x800f0805 ?
Apply the tips given below to resolve this Windows error.
Method 1: Clean the Windows Update temporary cache folder
1. First, we stop the Windows Update service.
Here are the steps we follow to do it:
i. First, in the Run prompt, we type “services.msc” and click OK.
ii. A pop-up window will open containing all Windows services on the system.
iii. Now, we right-click on the “Windows Update” service and then click Stop.
2. Next, we clean the Windows Update temporary cache folder:
i. For that, we type %windir%\SoftwareDistribution\DataStore in the Run prompt and click OK.
ii. As a result, it will open Windows Explorer in the correct location.
iii. Then, we delete all contents of this folder.
3. Then, we start the Windows Update Service
i. For that, in the Run prompt, we type “services.msc” and click OK.
ii. A pop-up window will open containing all Windows services on the system.
iii. Now, we right-click on the “Windows Update” service and then click Start.
Method 2: Run the System File Checker (SFC) utility
SFC utility is an in-built tool to check the filesystem. Using this application, we can scan for damaged Windows system files and restore them.
Here are the steps for it:
i. First, we type “cmd” in the Run prompt and then press Ctrl+Shift+Enter to run the command as an administrator.
ii. If we are prompted for the admin password, we enter the password and click OK.
iii. Then a command prompt appears where we type sfc /scannow and press Enter.
As soon as the SFC process finishes, we restart the computer.
After the restart, we search for Updates again.
Method 3: Clean Windows Update download path
Here are the steps that we follow to clean the Windows update download path:
i. First, we type regedit in Run prompt and hit Enter.
ii. A new window appears, there is a navigation on the left side, we use it to navigate to HKEY_LOCAL_MACHINE\SOFTWARE\Policies\Microsoft\Windows\WindowsUpdate
iii. After finding it, we search for WUServer and WIStatusServer in the right-hand pane.
iv. If they are not listed, we cannot clean the download path. Otherwise, we can delete both.
v. Finally, we restart the computer.
Method 4: Use the DISM tool to Fix Error 0x800f0805
Deployment Image Servicing and Management (DISM) is an inbuilt application that can fix Error 0x800f0805 by repairing the damaged Windows images files, including Windows Setup.
Here are the steps we follow:
i. First, we click on the Start button and select the Run option.
ii. Next, in the dialog box, we type “cmd” and press Ctrl+Shift+Enter together.
iii. When UAC prompts, we click on the Yes button.
iv. In the Command Prompt, we type the following URL and hit Enter:
DISM.exe /Online /Cleanup-image /Restorehealth
Method 5: Reset Windows Update Components
Sometimes, faulty or corrupted Windows Update components can also cause this error.
To fix the problem, we need to reset them manually using commands.
For that, we follow the below steps:
i. First, we click on the Start button and select the Run option.
ii. Next, in the dialog box, type “cmd” and press Ctrl+Shift+Enter together.
iii. When UAC prompts, we click on the Yes button.
iv. In the Command Prompt, we type the following commands one by one and press Enter after each:
net stop bits
net stop wuauserv
net stop appidsvc
net stop cryptsvc
ren %systemroot%\SoftwareDistribution SoftwareDistribution.bak
ren %systemroot%\system32\catroot2 catroot2.bak
net start bits
net start wuauserv
net start appidsvc
net start cryptsvc
v. Finally, we restart the computer and try to update the Windows operating system.
[Need urgent assistance in fixing Windows errors? – We are here to help you. ]
Fix the Windows 10/11 Update or Activation Error 0x800f0805
While Windows 10/11 remains the widely used and dominant operating system, it is not immune to errors. Users may encounter system error codes due to various factors. The good news is that many of these issues are fixable when the right information and solutions are available.
As of recent, a significant number of users have reported facing the Windows 10/11 Update or Activation Error 0x800f0805. The issue occurs when users attempt to download and install system updates or activate their copy of the operating system. Windows Update is an important utility as it delivers important bug fixes, security patches, as well as feature updates to the Operating System.
The Error 0x800f0805 prevents Windows Update from installing the latest OS updates. This leaves your system vulnerable to malware attacks, bugs, and other stability issues. With that said, this issue cannot be ignored and must be addressed as soon as it’s encountered.
What Causes the Activation Error 0x800f0805 on Windows 10/11
The Error 0x800f0805 can occur due to several factors. The main common causes of this problem include:
- The Microsoft servers might be having temporary issues due to bugs.
- The system files might be corrupt due to malware infection.
- There are missing system files that might have been accidentally deleted.
How to Fix the Activation Error 0x800f0805 on Windows 10/11
If you’re wondering what to do about the Activation Error 0x800f0805 on Windows 10/11, we have you covered. Since there are a lot of factors that lead to this error, we have prepared a couple of solutions that can be applied to alleviate the situation. Depending on your scenario, some of these solutions might not work. Thus, we advise applying the solutions chronologically until you find one that’s suitable for your case.
Solution #1: Run the Windows Troubleshooter
The first responder to anything concerned with issues related to Windows Update is the inbuilt Troubleshooter utility. This feature can detect, as well as, solve various issues on your computer. Here is how you can launch the Windows Troubleshooter:
- Press Windows + I keys simultaneously to open the Windows 10/11 Settings panel.
- Navigate to the Update & Security feature and click on it.
- On the left panel, hover down to Troubleshoot and select it to unfold its pane on the right side.
- Now, click on Windows Update, then follow the prompts.
- When done, restart the system and check that the issue has been resolved.
Solution #2: Download and Install System Updates Manually
Windows 10/11 users can download the latest system updates from Microsoft Update Catalog, then manually install as a workaround for the Error 0x800f0805. Here is how you can execute the process:
- Press Windows + I keys simultaneously to launch Windows 10/11 Settings app.
- Select the System tab and then scroll down to locate the About option.
- Under Device specifications, locate System type and note if your PC runs on 64-bit or 32-bit.
- Now, head back to the main Windows 10/11 Settings window and this time around, select Update & Security.
- Check the pending updates and note the update code. For instance, it can be KB4078407.
- Click on this link to access Microsoft Update Catalog.
- Use the update code you noted to search for the specific update file. Download the update based on the build of your system.
- Once the file with extension .msu has finished downloading, double-click on it to begin its installation.
- When done, restart the system for the new update to take effect.
Solution #3: Run the SFC/DISM Scanner
System File Checker (SFC) is another useful built-in Windows 10/11 utility capable of scanning system files in search for corrupt, damaged, or missing copies to replace with healthy ones. SFC uses a local cache to fetch the fresh copies and replace damaged ones. DISM fetches its fresh copies from an online server to replace corrupt or damaged system files.
We advise applying both of these utilities for better results. Follow the steps below to run SFC and DISM utilities:
- Open the Run dialog by simultaneously pressing Windows + R keys.
- In the search field, type “cmd” (no quotes) and press Ctrl + Shift + Enter to launch Administrator: Command Prompt. If prompted by the User Account Control (UAC), click on Yes to give admin privileges.
- Now, in the elevated Command Prompt, insert the command line below followed by the Enter key.
sfc /scannow - Let the process run for some time then restart the system when it is done.
- In the next startup, reopen the Administrator: Command Prompt window as shown in Steps 1 and 2.
- Insert the following command line before hitting the Enter key.
DISM.exe /Online /Cleanup-image /Restorehealth
As mentioned earlier, this process requires your system to be connected to a stable network for it to work. - Let the process run. It can take more or less 15 minutes. When done, reboot the computer and check if the issue has been resolved.
Solution #4: Reset Windows Update Components
Wrong configurations with the Windows Update components can lead to the Error 0x800f0805. To sort this out, follow the steps below precisely:
- Open an elevated Command Prompt by first pressing the Windows + R keys, then type “cmd” (no quotes) in the text field before hitting Ctrl + Shift + Enter keys simultaneously.
- Once you are inside the Administrator: Command Prompt, insert the following command lines with each followed by the Enter key.
net stop bits
net stop wuauserv
net stop appidsvc
net stop cryptsvc - Now, locate this directory C:\Windows\SoftwareDistribution and erase all contents in it.
- Go back to the Command Prompt field and insert the following command lines with each followed by the Enter key.
net start bits
net start wuauserv
net start appidsvc
net start cryptsvc - Reboot the computer and check if the issue has been resolved.
Do you suspect that your computer might be misbehaving due to malware or virus attack? Well, it would be best to first run a complete system security scan using a reputable security software suite. It is ideal to keep the antivirus program running in the background all the time to avoid future malware or threats.
Give us some love and rate our post!
Все способы:
- Способ 1: Проверка интернет-соединения
- Способ 2: Встроенное средство устранения неполадок
- Способ 3: Восстановление системных файлов
- Способ 4: Сброс настроек «Центра обновления» к первоначальным
- Способ 5: Ручная установка обновления
- Способ 6: Восстановление системы с сохранением файлов
- Вопросы и ответы: 0
Если рассматриваемая неполадка возникает при попытке активировать систему, убедитесь, что правильно вводите ключ. Он должен быть не только рабочим, но и соответствовать редакции операционной системы. Так, допустим, если у вас имеется ключ для Windows 10 Home, вы не сможете активировать им сборку Windows 10 Pro. При необходимости понадобится переустановить Windows, выбрав ту редакцию, которую активирует ключ. Если вы не знаете, для какой редакции приобретен ключ, обратитесь за помощью к продавцу.
Способ 1: Проверка интернет-соединения
В первую очередь проверьте, все ли в порядке с вашим подключением к сети, ведь ошибка 0x800f0805 в Windows 10 связана с загрузкой и установкой обновлений. Если соединение нестабильное или его скорость низкая, из-за этого может возникать сбой.
Подробнее: Проверка стабильности интернет-соединения

Также не лишним буде сверить корректность настройки интернет-соединения. Для этого воспользуйтесь нашим отдельным руководством на сайте.
Подробнее: Руководство по настройке интернета на Windows 10

Исправить сбои в работе сети на компьютере или ноутбуке с Windows 10 можно, сбросив сетевые настройки. Тогда все параметры вернутся к первоначальному состоянию, а ошибки будут удалены. Делается это с помощью штатных «Параметров» или консольной команды. Также можно попытаться полностью переустановить драйвер для сетевого адаптера. Наш автор уже писал обо всем этом более детально.
Подробнее: Способы сброса сетевых параметров в Windows 10

Способ 2: Встроенное средство устранения неполадок
Поскольку ошибка под кодом 0x800f0805 происходит при попытке автоматического обновления, то есть с помощью встроенного средства «Центр обновления Windows», попытайтесь исправить ее, используя предустановленный инструмент, позволяющий устранить связаны с этим компонентом неполадки. Делается это в несколько простых шагов:
- Нажмите на кнопку «Пуск», затем запустите системные «Параметры».
- Перейдите в раздел «Обновление и безопасность».
- Далее нужно кликнуть по вкладке «Устранение неполадок» на панели справа, затем нажать на строку «Дополнительные средства устранения неполадок», которая располагается в основной части окна «Параметров».
- Отобразится список доступных для проверки программных компонентов. Нажмите на «Центр обновления Windows», затем выберите кнопку, запускающую средство.



После нажатия по ней начнется автоматическая проверка настроек «Центра обновления». Если неполадки будут выявлены, то средство либо самостоятельно решит их, либо предложит решения для ручного исправления.
Способ 3: Восстановление системных файлов
В случае повреждения системных файлов, библиотек, служб или программ происходят различные неполадки в работе системы, вплоть до критических. Также нередко появляются проблемы с обновлением, поэтому можете воспользоваться автоматическими инструментами для проверки поврежденных данных и их восстановления, которые предустановлены в операционной системе, – SFC и DISM. Работать с ними нужно через консоль, и ранее мы более детально об этом писали.
Подробнее: Использование и восстановление проверки целостности системных файлов в Windows 10

Если после сканирования с помощью SFC (средства проверки системных файлов) ошибка продолжает возникать или сам SFC не работает, то используйте утилиту DISM для сканирования целостности хранилищ компонентов Windows, а затем снова SFC.
Способ 4: Сброс настроек «Центра обновления» к первоначальным
Если в работе самого «Центра обновления» произошел сбой, из-за которого не происходит обновление Windows, то рекомендуем полностью сбросить его компоненты и перерегистрировать в системе связанные с ним службы. Используйте для процедуры консольные команды или BAT-файл. Рассмотрим первый вариант:
- Запустите встроенное средство «Командная строка» от имени администратора любым способом, например при помощи строки системного поиска.
- Принудительно завершите фоновую работу «Центра обновления Windows», вставив и выполнив команду
taskkill /im wuauserv.exe /f. - Используя специальные команды, отключите некоторые службы, которые отвечают за обновление системы. Поочередно выполните четыре запроса, нажимая после каждого на клавишу «Enter»:
net stop bits
net stop wuauserv
net stop appidsvc
net stop cryptsvc - Далее нужно очистить кэш обновлений, который хранится после установки предыдущих апдейтов. Напишите команду
Del "%ALLUSERSPROFILE%\Application Data\Microsoft\Network\Downloader\qmgr*.dat"и нажмите на клавишу ввода, чтобы выполнить ее. - Создайте резервные копии папок с файлами обновлений, переименовав их. Удалять их пока не следует, поскольку если что-то пойдет не так, то папки можно будет восстановить, вернув предыдущие имена. Выполните две команды по очереди:
Ren %systemroot%\SoftwareDistribution SoftwareDistribution.bak
Ren %systemroot%\system32\catroot2 catroot2.bak - Чтобы полностью сбросить настройки «Центра обновления Windows», также еще нужно очистить файл логов командой
del /f /s /q %windir%\windowsupdate.log. - Затем в окне «Командной строки» вставьте и выполните еще четыре команды:
sc.exe sdset bits D:(A;;CCLCSWRPWPDTLOCRRC;;;SY) (A;;CCDCLCSWRPWPDTLOCRSDRCWDWO;;;BA) (A;;CCLCSWLOCRRC;;;AU) (A;;CCLCSWRPWPDTLOCRRC;;;PU)
sc.exe sdset wuauserv D:(A;;CCLCSWRPWPDTLOCRRC;;;SY) (A;;CCDCLCSWRPWPDTLOCRSDRCWDWO;;;BA) (A;;CCLCSWLOCRRC;;;AU) (A;;CCLCSWRPWPDTLOCRRC;;;PU)
sc.exe sdset cryptsvc D:(A;;CCLCSWLOCRRC;;;AU)(A;;CCDCLCSWRPWPDTLOCRSDRCWDWO;;;BA)(A;;CCDCLCSWRPWPDTLCRSDRCWDWO;;;SO)(A;;CCLCSWRPWPDTLOCRRC;;;SY)S:(AU;FA;CCDCLCSWRPWPDTLOCRSDRCWDWO;;WD)
sc.exe sdset trustedinstaller D:(A;;CCLCSWLOCRRC;;;AU)(A;;CCDCLCSWRPWPDTLOCRSDRCWDWO;;;BA)(A;;CCDCLCSWRPWPDTLCRSDRCWDWO;;;SO)(A;;CCLCSWRPWPDTLOCRRC;;;SY)S:(AU;FA;CCDCLCSWRPWPDTLOCRSDRCWDWO;;WD) - Для полного завершения сброса можно еще перерегистрировать в системе динамические библиотеки, отвечающие за работу «Центра обновления». Их довольно много, поэтому ввод каждой займет время. Попробуйте просто скопировать приведенные ниже команды и вставить их в окно консоли нажатием на правую кнопку мыши (при отображении контекстного меню выберите «Вставить»). Все они будут применены автоматически, за исключением последнего запроса – его выполните вручную, нажав на «Enter».
regsvr32.exe /s atl.dll
regsvr32.exe /s urlmon.dll
regsvr32.exe /s mshtml.dll
regsvr32.exe /s shdocvw.dll
regsvr32.exe /s browseui.dll
regsvr32.exe /s jscript.dll
regsvr32.exe /s vbscript.dll
regsvr32.exe /s scrrun.dll
regsvr32.exe /s msxml.dll
regsvr32.exe /s msxml3.dll
regsvr32.exe /s msxml6.dll
regsvr32.exe /s actxprxy.dll
regsvr32.exe /s softpub.dll
regsvr32.exe /s wintrust.dll
regsvr32.exe /s dssenh.dll
regsvr32.exe /s rsaenh.dll
regsvr32.exe /s gpkcsp.dll
regsvr32.exe /s sccbase.dll
regsvr32.exe /s slbcsp.dll
regsvr32.exe /s cryptdlg.dll
regsvr32.exe /s oleaut32.dll
regsvr32.exe /s ole32.dll
regsvr32.exe /s shell32.dll
regsvr32.exe /s initpki.dll
regsvr32.exe /s wuapi.dll
regsvr32.exe /s wuaueng.dll
regsvr32.exe /s wuaueng1.dll
regsvr32.exe /s wucltui.dll
regsvr32.exe /s wups.dll
regsvr32.exe /s wups2.dll
regsvr32.exe /s wuweb.dll
regsvr32.exe /s qmgr.dll
regsvr32.exe /s qmgrprxy.dll
regsvr32.exe /s wucltux.dll
regsvr32.exe /s muweb.dll
regsvr32.exe /s wuwebv.dll - Для предотвращения проблем с проверкой и скачиванием новых обновлений еще рекомендуем принудительно перезапустить службу «Winsock», которая предназначена для перераспределения сетевого потока, а также службу, отвечающую за правильную передачу данных по сети. Используйте команды
netsh winsock resetиnetsh winhttp reset proxyсоответственно. - Останется выставить тип запуска для служб, связанных с обновлениями в Windows 10, а также снова их запустить, поскольку в самом начале процедуры мы их отключили. Введите и выполните по очереди следующие команды:
sc.exe config wuauserv start= auto
sc.exe config bits start= delayed-auto
sc.exe config cryptsvc start= auto
sc.exe config TrustedInstaller start= demand
sc.exe config DcomLaunch start= auto
net start bits
net start wuauserv
net start appidsvc
net start cryptsvc








Такая процедура, несмотря на кажущуюся сложность, позволит полностью сбросить работу «Центра обновления» и других служб и компонентов, которые могли сбиться по каким-либо причинам. Их состояние вернется к первоначальному состоянию, но после проделанных манипуляций обязательно перезагрузите компьютер, чтобы изменения вступили в силу. В новом сеансе Виндовс уже можно попробовать снова установить обновление.
Способ 5: Ручная установка обновления
Если предыдущие способы не помогли, то вы можете самостоятельно установить обновление при условии, что знаете, с каким именно патчем происходит подобная проблема. Таким образом, инсталляция будет происходить в обход «Центра обновления» — с помощью установочного файла. Также есть вероятность, что именно этот апдейт сможет исправить системную ошибку, которая препятствует корректной работе служб, отвечающих за обновление. Посетите официальный сайт компании Microsoft и скачайте оттуда нужный патч, о чем более подробно можете узнать из нашего отдельного руководства.
Подробнее: Устанавливаем обновления для Windows 10 вручную

Также рекомендуем попробовать фирменную утилиту от Microsoft, называющуюся Update Assistant. Она автоматически обнаруживает доступность обновления и помогает перейти к последней версии операционной системы. Инструмент предоставляет все необходимые инструкции в пошаговом режиме, вам же надо только скачать его с официального сайта компании, запустить и следовать рекомендациям.
Скачать Update Assistant с официального сайта

Способ 6: Восстановление системы с сохранением файлов
В крайнем случае остается прибегнуть к восстановлению системы, которое происходит посредством встроенных в операционную систему возможностей. Это может пригодиться, если ни одна из рекомендаций не принесла результата, но при этом необходимо установить проблемное обновление. Функции Windows 10 позволяют провести процедуру, вернув состояние ОС к исходному без потери некоторых пользовательских данных (документов, мультимедийных файлов и другой информации). Для правильного выполнения операции достаточно следовать инструкции, которая есть на нашем сайте.
Подробнее: Восстанавливаем ОС Windows 10 к исходному состоянию

Наша группа в TelegramПолезные советы и помощь
When using Windows 10 or Windows 11, encountering an update error can be frustrating. One such common error is update error 0x800f0805, which occurs during the update process and can prevent your system from installing the latest patches and features. This article will help you understand the causes of this error and provide a detailed guide to fixing it.
Understanding Update Error 0x800f0805
The error code 0x800f0805 typically indicates a problem with the Windows Update service or a corrupted system file. This issue can arise for various reasons, including:
-
Corrupted system files: These files are essential for Windows operations, including updates. Corruption can occur due to malware, improper shutdowns, or hardware failures.
-
Windows Update components: The components that manage Windows updates may be outdated or corrupted, leading to syncing issues with Microsoft servers.
-
Interference from third-party software: Antivirus programs or other third-party applications can interfere with the update process.
-
Network connection issues: An unstable or slow internet connection can hinder the downloading of updates, leading to errors.
-
Pending updates: Occasionally, pending updates from previous installations can prevent new updates from being installed.
-
Disk space insufficiency: Insufficient disk space can also contribute to update errors, as Windows needs adequate space to download and install updates.
Preliminary Checks
Before jumping into complex solutions, perform some preliminary checks that could potentially resolve the error quickly:
-
Restart Your Computer: A simple restart can often fix minor glitches.
-
Check Disk Space: Ensure that you have enough disk space for the updates. Go to
Settings > System > Storageto see available space. -
Stable Internet Connection: Verify that your internet connection is stable and sandboxed from interruptions.
-
Disable VPN/Proxy: If you’re using a VPN or Proxy server, disable it as it can cause connection issues with Microsoft servers.
-
Check Windows Update Settings: Make sure the Windows Update feature is enabled. Go to
Settings > Update & Security > Windows Updateand check for any restrictions.
Steps to Fix Update Error 0x800f0805
If the preliminary checks do not resolve the issue, proceed with the following detailed solutions:
1. Run Windows Update Troubleshooter
Windows has a built-in troubleshooter that can automatically detect and fix common update problems:
- Navigate to
Settings > Update & Security > Troubleshoot > Additional troubleshooters. - Find and click on
Windows Update, then selectRun the troubleshooter. - Follow the on-screen instructions. If it finds any issues, it will attempt to resolve them automatically.
2. Reset Windows Update Components
If the Windows Update components are corrupted, resetting them can help:
-
Open Command Prompt as an administrator by typing
cmdin the Start menu. Right-click on it and select ‘Run as administrator’. -
Enter the following commands one by one, pressing
Enterafter each one:net stop wuauserv net stop cryptSvc net stop bits net stop msiserver -
Now, rename the
SoftwareDistributionandCatroot2folders. Type in:ren C:WindowsSoftwareDistribution SoftwareDistribution.old ren C:WindowsSystem32catroot2 Catroot2.old -
Restart the Windows Update services:
net start wuauserv net start cryptSvc net start bits net start msiserver -
Close the Command Prompt and check for updates again.
3. Run System File Checker (SFC)
The System File Checker scans for corrupt files and repairs them:
-
Type
cmdin the Start menu, right-click on Command Prompt and select ‘Run as administrator’. -
Enter the command:
sfc /scannow -
Wait for the process to complete. If any issues are found, the tool will automatically fix them. Restart your computer afterward.
4. Run the DISM Tool
The Deployment Image Servicing and Management (DISM) tool is useful for repairing the Windows image:
-
Open Command Prompt as an administrator again.
-
Enter the following command:
DISM /Online /Cleanup-Image /RestoreHealth -
This process may take some time. Once completed, restart your computer and try updating again.
5. Check Windows Services
Ensure that the necessary Windows services are running:
-
Press
Windows + R, typeservices.msc, and hitEnter. -
Locate the following services and ensure they are running:
- Windows Update
- Background Intelligent Transfer Service
- Cryptographic Service
-
If any of these services are not running, right-click on them and select
Start.
6. Use the Windows Update Assistant
If you still face problems, you may want to consider using the Windows Update Assistant. This tool helps in applying the latest updates manually:
-
Download the Windows Update Assistant from the official Microsoft website.
-
Run the tool, and it will check for the latest version of Windows 10/11. Follow the prompts to update your system.
7. Disable Third-Party Antivirus
This step is worth trying if you have an external antivirus solution installed. Some antivirus software settings can block Windows Update processes:
- Temporarily disable your antivirus software and try installing the updates once again.
- If the updates are successful, consider adding Windows Update to your antivirus’s exception list.
8. Free Up Disk Space
If you suspect that lack of disk space might be the issue, consider cleaning up temporary files and unneeded applications:
- Open
Settingsand head toSystem > Storage. - Click on
Temporary filesand clean out old files. - You can also consider uninstalling applications you no longer use or moving files to an external storage device.
9. Perform an In-Place Upgrade
If all else fails, performing an in-place upgrade might be a solution. This method reinstalls Windows while keeping your files and applications:
- Download the Media Creation Tool from the Microsoft website.
- Run the tool and opt for ‘Upgrade this PC now’.
- Follow the prompts to reinstall Windows.
10. Seek Professional Help
If you’ve tried all the above steps and still face the 0x800f0805 error, it may be time to seek professional assistance. A computer technician can look deeper into your system’s settings and configurations.
Conclusion
Encountering Windows update errors like 0x800f0805 can be debilitating, but with the right steps, you can efficiently resolve them. By understanding the causes, running built-in troubleshooting tools, resetting services, and employing command-line utilities like SFC and DISM, you can restore your system’s functionality and keep it updated. As a best practice, always ensure you have a reliable backup of your data and system settings in case of unexpected failures during the update process.
When in doubt, don’t hesitate to seek professional support, as they can assist in diagnosing and resolving more complex issues. Continuous maintenance of your Windows environment will help minimize update issues in the future.
