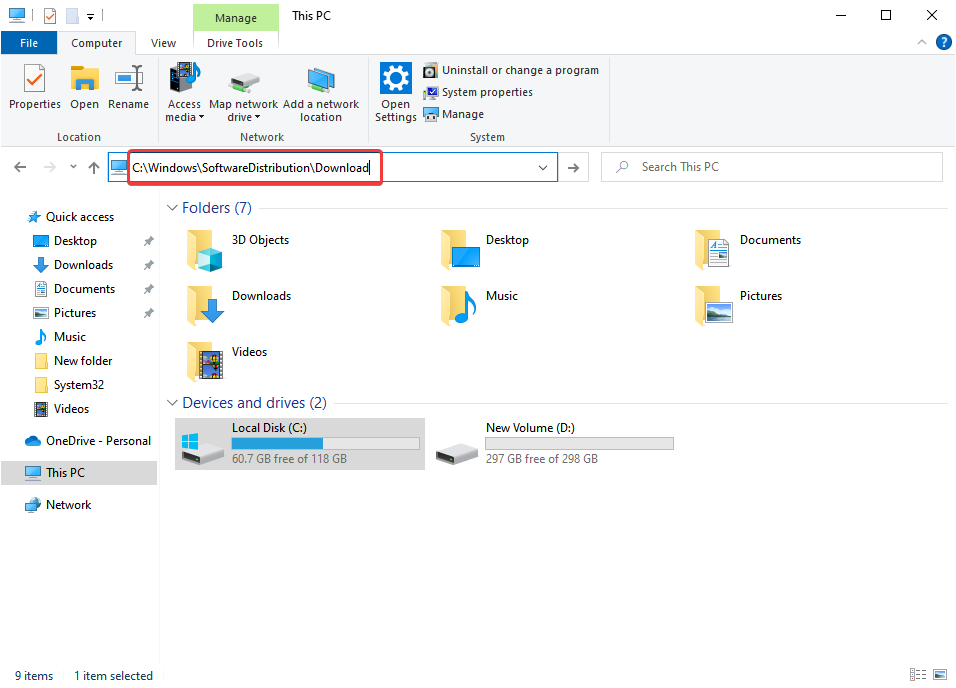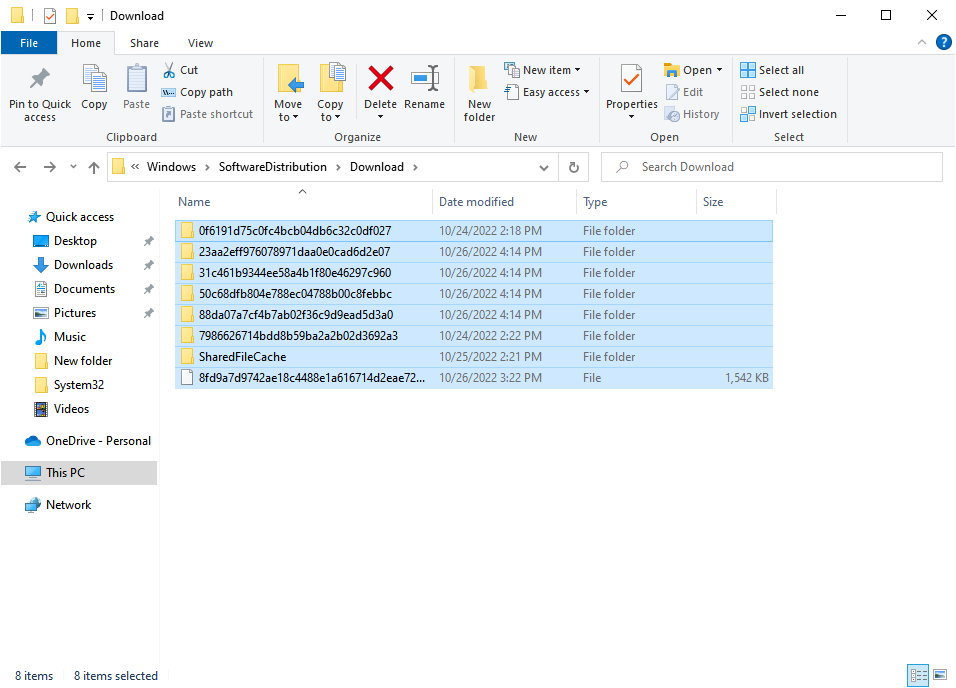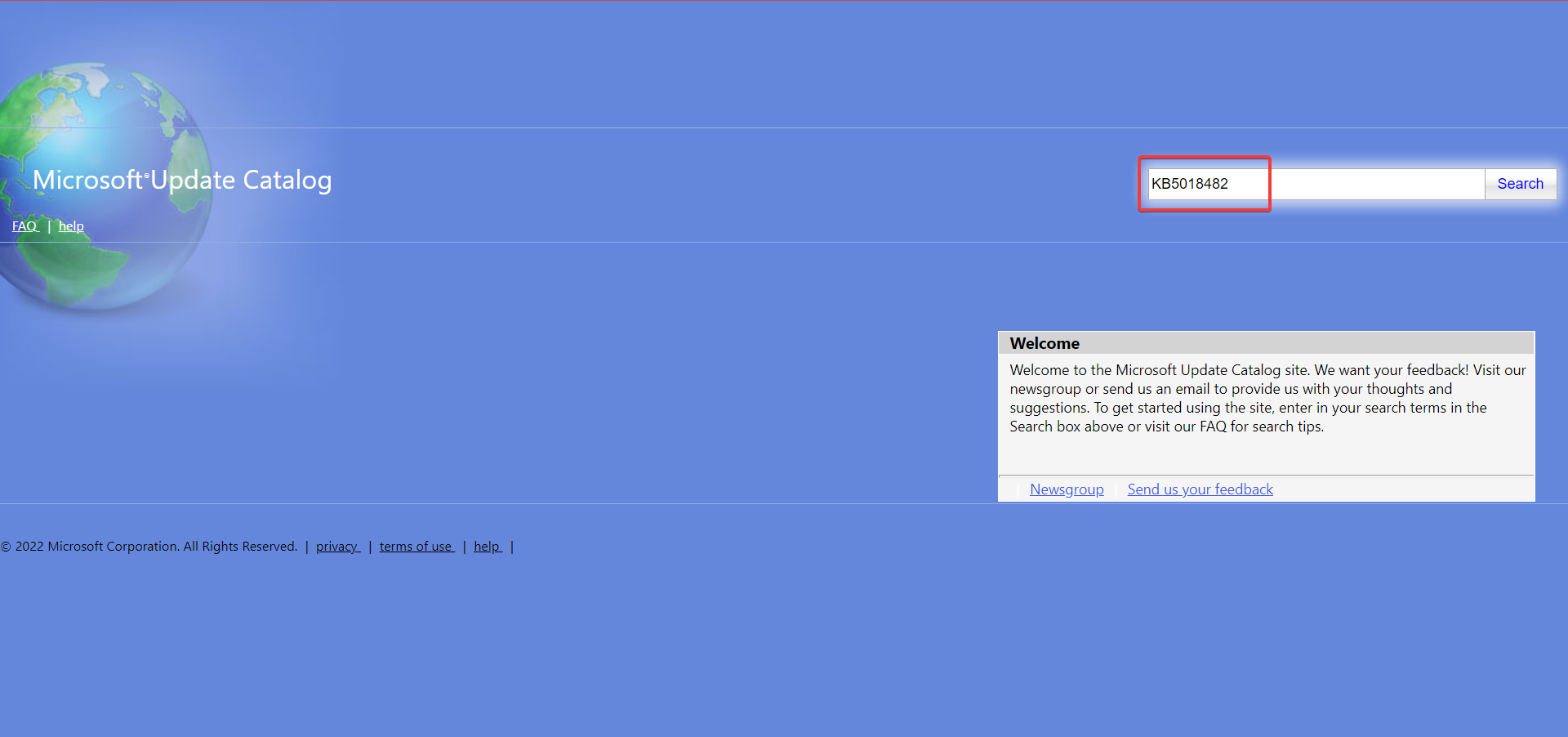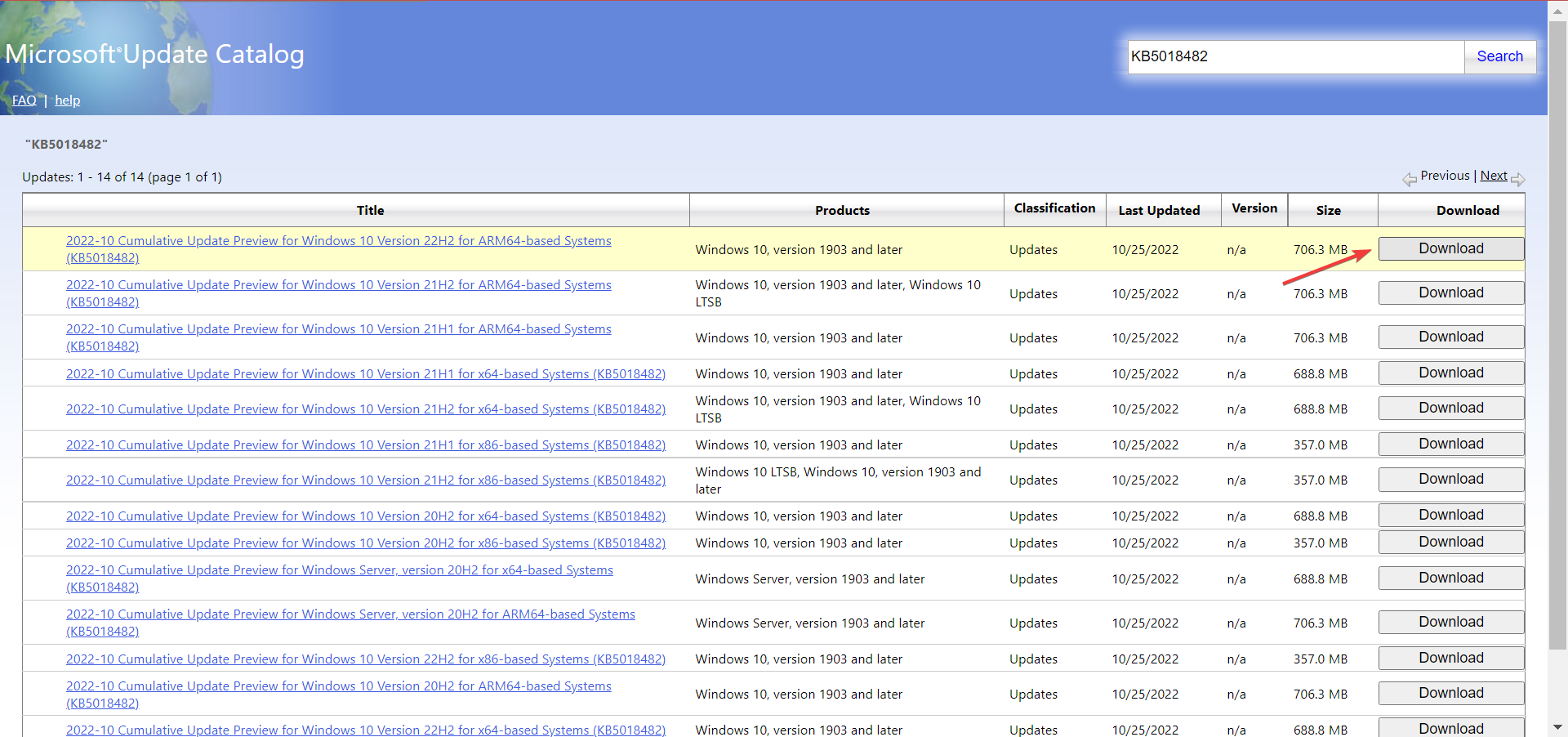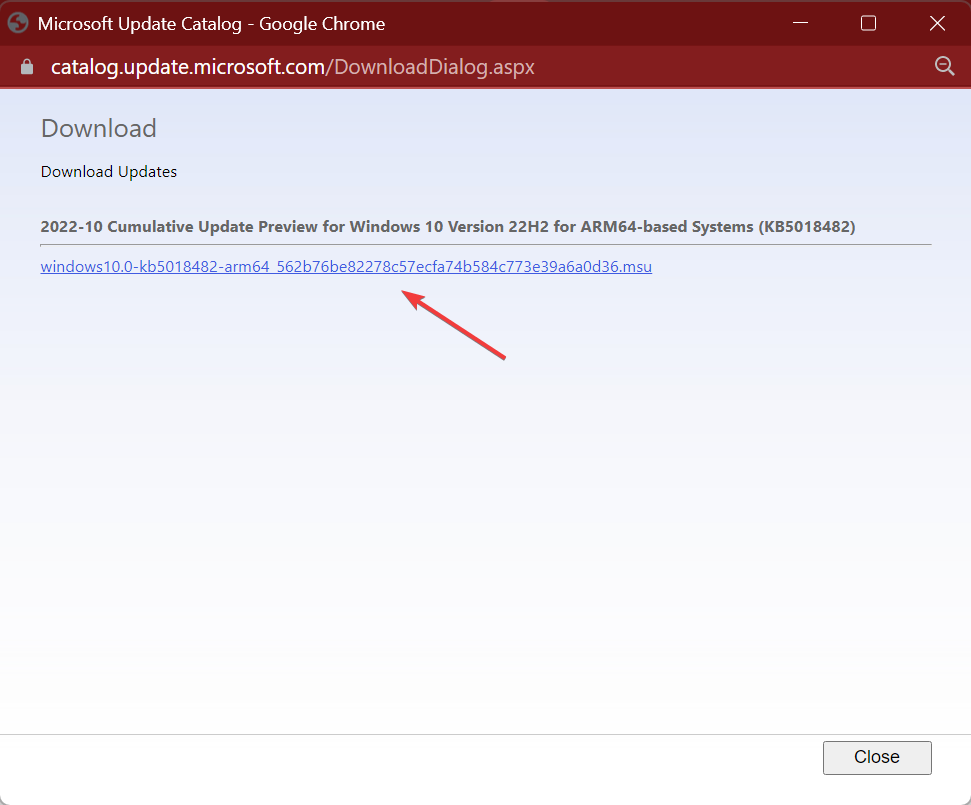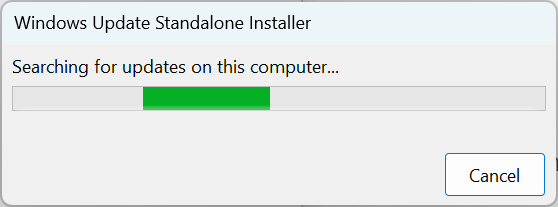Все способы:
- Вариант 1: Запуск средства устранения неполадок
- Вариант 2: Очистка кеша обновлений вручную
- Вариант 3: Восстановление поврежденных системных файлов
- Вариант 4: Откат к точке восстановления
- Вопросы и ответы: 1
Вариант 1: Запуск средства устранения неполадок
Ошибка 0x800706be в Windows 10 нередко вызывается повреждением кешированных файлов обновлений, но у нее могут быть и другие причины, в том числе сбои в работе компонентов системы. Если причины не являются критическими, восстановить работу «Центра обновлений» можно сбросом кеша, но для начала стоит попробовать воспользоваться встроенным в операционную систему «Средством устранения неполадок».
- Откройте приложение «Параметры», перейдите в раздел «Обновление и безопасность» → «Устранение неполадок» и нажмите «Дополнительные средства устранения неполадок».
- В следующем окне выберите модуль «Центр обновления Windows» и нажмите по появившейся кнопке запуска инструмента.
- Запустится приложение поиска и устранения проблем в работе «Центра обновления». Если неполадки будут обнаружены, утилита предложит исправить их в автоматическом режиме.



Вариант 2: Очистка кеша обновлений вручную
Если «Средство устранения неполадок» не помогло или не выявило проблему, что нередко случается, удалите все временные файлы обновлений.
- Запустите штатную оснастку «Службы», для чего вызовите нажатием Win + R диалоговое окошко быстрого выполнения команд, введите в него
services.mscи нажмите клавишу ввода. - Отыщите в открывшемся окне оснастки службу «Центра обновлений Windows».
- Открыв ее свойства двойным кликом, нажмите на «Остановить» и сохраните настройки.
- Аналогичным образом найдите «Службы криптографии» и «Фоновая интеллектуальная служба передачи» и остановите их.
- Перейдите в расположение
C:\Windowsи удалите либо переименуйте каталог «SoftwareDistribution». - Затем зайдите в папку
C:\Windows\System32и удалите или переименуйте директорию «catroot2». - Вернитесь в окно управления службами, запустите ранее остановленные службы и проверьте работу «Центра обновлений».






Вариант 3: Восстановление поврежденных системных файлов
Нельзя исключать, что появление ошибки 0x800706be связано с удалением или повреждением некоторых системных файлов, отвечающих за работу «Центра обновлений». Просканируйте Windows на предмет таких повреждений и выполните восстановление в случае их обнаружения.
- Откройте от имени администратора «Командную строку» или «PowerShell» и выполните команду
sfc /scannow. Процедура не требует контроля со стороны пользователя, восстановление будет выполнено в автоматическом режиме. - Если команда вернет ошибку, выполните тут же в консоли команду восстановления хранилища компонентов
dism.exe /online /cleanup-image /restorehealth, а затем повторите командуsfc /scannow.


Вариант 4: Откат к точке восстановления
Это универсальный способ, позволяющий устранять множество неполадок, вызванных повреждением системных файлов, ключей реестра и некорректной работой новых версий драйверов.
- Нажмите на клавиатуре Win + R, введите в открывшемся диалоговом окошке команду
rstrui. - Запустится мастер отката к точкам восстановления. Нажмите «Далее», выберите ближайшую точку восстановления, снова нажмите «Далее» и проследуйте указаниям мастера.


Наконец, вы можете сбросить Windows 10 к исходным настройкам или переустановить систему традиционным способом, если другие варианты не принесли положительного результата.
Подробнее:
Восстанавливаем ОС Windows 10 к исходному состоянию
Возвращаем Windows 10 к заводскому состоянию
Методы отката обновления в ОС Windows 10
Установка обновлений Windows 10
Наша группа в TelegramПолезные советы и помощь
The error code 0x800706be is an update-related issue and when it occurs, you won’t be able to download or install any pending updates. Windows updates might even restrict downloading any optional updates. If that’s the case, you should purge Windows cache folders i.e. SoftwareDistribution and catroot2 folders.
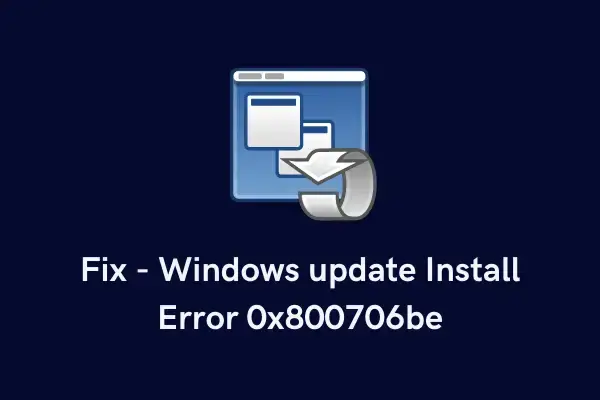
What causes Windows updates to fail on PCs?
Windows updates may fail due to a variety of reasons like corrupted or missing system files, installing buggy patch updates, or unnecessarily stored cache inside the Windows cache folders. Now that you know what possibly could have gone wrong, let’s see how one can resolve this issue on a Windows 11 or 10 PC.
How to Solve Windows Install Error 0x800706be
These are the methods that you may apply on your computer and see if any indeed fixes the install error 0x800706be –
1. Uninstall Lately installed cumulative updates
If the error 0x800706be starts appearing after a recent patch update, the lately installed cumulative update must be at fault. There is nothing to worry about as you can always undo the recent changes via either System Restore points, or by uninstalling the buggy cumulative updates.
2. Attempt updating Windows again
At times, Windows updates simply fail because of poor network connectivity or some internal glitches. So, before you jump to any fixes, go to Windows update and hit Check for updates. Here’s how you may find this option on your PC –
- Press Win + I to launch the Settings app.
- Click Windows update (the last option on the left pane).
- You may find the “Check for update” button on the right pane.

- Click this button and let the system download/install the pending updates on your computer.
Note: Sometimes, there’s a retry option instead of the “Check for updates” button. Click Retry so that the available patches get downloaded and installed automatically on your computer.
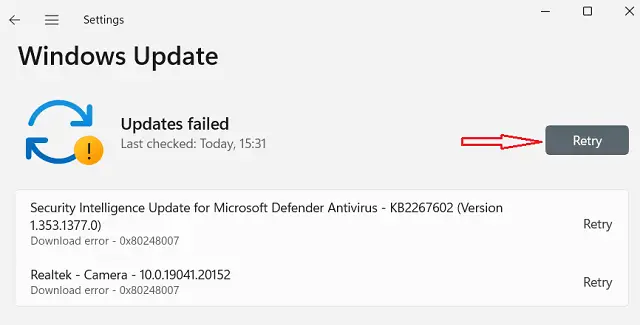
Similarly, if you do find a link to “Optional updates”, click over it, mark all the checkboxes moving forward, and hit “Download and install“. Proceeding this way, the system will download all the chosen updates and install them on your computer.
3. Clear Windows cache folders
Microsoft releases new security updates every second Tuesday of the month. They even roll non-security updates, out-of-band updates, or optional updates from time to time. When you install these many updates, they all occupy some space on your PC, and the information gets stored inside Windows cache folders. Two main folders of this nature are Catrrot2 and SoftwareDistribution.
With so many patch installations, it is required of you to purge both these folders from time to time. However, we as users, don’t do such acts unless and until we get into bugs or issues. Now that you are already receiving update-related issues on your PC, we suggest purging these folders. You may find the above-mentioned folders at the below locations –
- SoftwareDistribution –> C:\Windows
- Catrrot2 –> C:\Windows\system32

Note: Make sure to disable all update-related services before clearing any Windows cache folders. After you have cleaned both these folders, restart the services that you stopped earlier.
The update-related services that must remain disabled while purging SoftwareDistribution and catrrot2 folders are as follows –
- Windows update
- Cryptographic services
- BITS – Background Intelligent and Transfer service
In case you still don’t know what to do to purge Windows cache folders, you may follow this tutorial on how to reset Windows update components.
4. Run SFC/DISM
The presence of corrupted or outdated system files or Windows 11/10 Image might also trigger errors like 0x800706be. You may manually inspect and repair both system files and Windows Image using SFC/DISM. Here’s how you can run both these tools using Command Prompt (Admin).
- Press Win + R to launch the Run dialog box.
- Type “CMD”, and press Ctrl + Shift + Enter keys altogether.
- Doing so will launch the Command prompt having admin rights.
- Type the following on the elevated Windows console next, and press Enter –
sfc /scannow

- When the system files scanning/repairing reaches 100%, execute the DISM command –
DISM /Online /Cleanup-Image /RestoreHealth

- Let this code complete the 100% mark as well. Once over, you may restart your PC and check if you can now update Windows 11 or 10 PC.
5. Run Windows Update Troubleshooter
Windows Update Troubleshooter is another great tool that you may run to automatically find and fix the underlying causes behind installation issues. To troubleshoot Windows update, use these steps –
- First of all, browse to the following location –
Win + I > System > Troubleshoot > Other troubleshooters
- When you reach out to the patch provided above, search for Windows update, and hit the Run button.

- Click Next and follow the on-screen instructions.
- The troubleshooter will start diagnosing the exact cause behind the install error 0x800706be. In case it does find any solution, that will be either applied automatically or you will be informed what to do next.
6. Manually install pending Windows updates
If you are getting the error code 0x800706be while installing available security/non-security updates, you may find and reinstall them manually as well. Read this guide on how to manually download and install pending Windows updates.
7. Clean Install Windows 11/ Windows 10 21H2
If the error 0x800706be continues to persist even after applying the above fixes, your copy of Windows has reached a stage where it can’t be resolved. In such cases, what you can do at max is download an ISO image of Windows 11/ or Windows 10 21H2 (whichever suits you the most), and clean install it on your computer.
You may encounter the Windows Update error 0x800706BE while installing updates in Windows. To fix this annoying problem, you can read this post offered by MiniTool Solution. It will provide you with 5 workable solutions. Try these solutions and most probably you will not get the 0x800706BE error again.
When you try to install updates in Windows 10/8/8.1/7 or other versions of the Windows operating system, you may get the 0x800706BE error. This error code is related to the Cumulative Update for Windows 10 for the x64-based system.
Then, how to fix this annoying issue? Right now, you can refer to the following methods.
How to Fix Windows 10 Update Error 0x800706BE?
Method 1: Reinstall the Problematic Device
“Error 0x800706BE Windows 10 update” can be triggered by the incorrectly installed devices. Thus, you can try to fix the problematic device first.
Step1: Right-click the Start menu and then select Device Manager to open it.
Step 2: Now, find the error full device. Right-click the problematic device and choose the Uninstall device option.
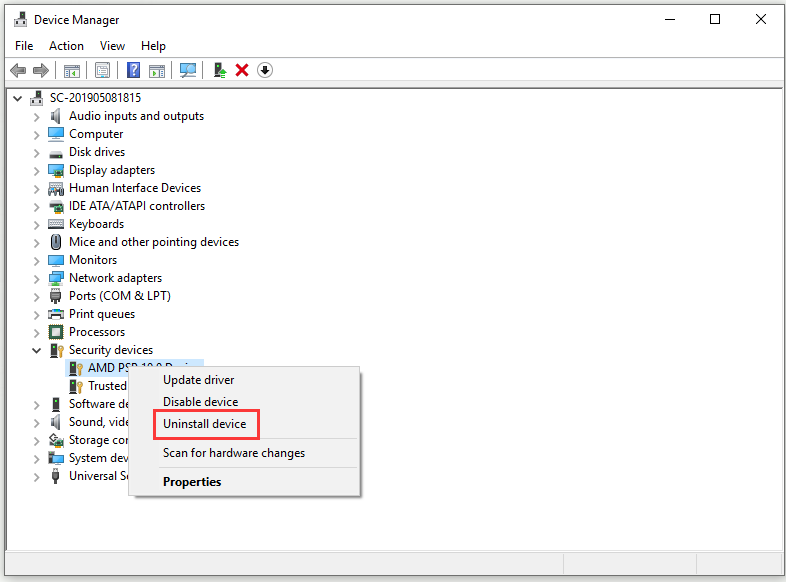
Step 3: Reboot your computer.
After that, you need to install the latest updates after installation.
Step 1: Open the Device Manager and search for the faulty device.
Step 2: Right-click it and select Update driver.
Step 3: Then, choose Search automatically in order to update the driver software.
Step 4: At last, restart your system.
Now, the 0x800706BE error should be fixed and your system should be working normally.
Method 2: Run Windows Update Troubleshooter
Running Windows Update troubleshooter is a famous method to fix Windows Update related issues. Hence, you can try it now. Here is how to run and use Windows Update Troubleshooter.
Step 1: Type Troubleshoot in the Search bar and click Troubleshoot settings.
Step 2: On the right side, navigate to Windows Update. Click it and click Run the troubleshooter.
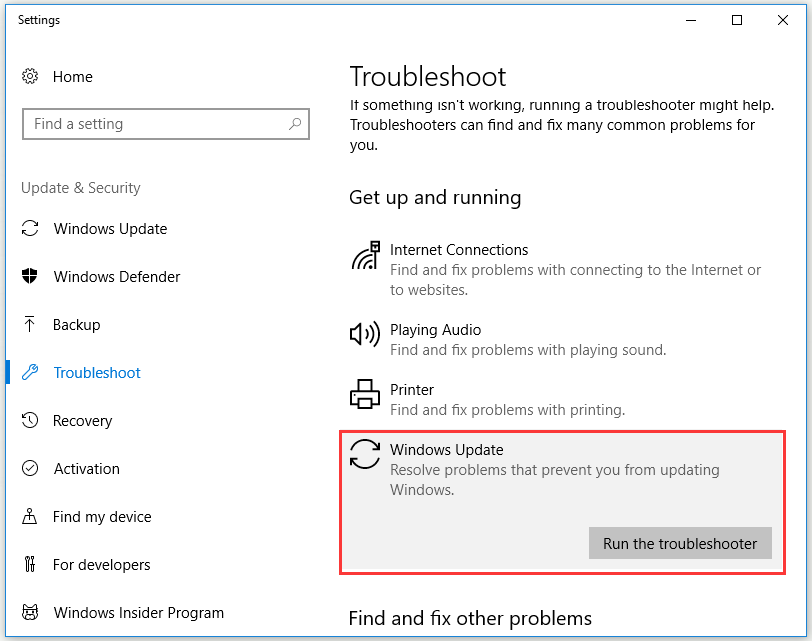
Step 3: Then, the troubleshooter will start to detect problems associated with Windows Update. If there are any issues found, it will fix them automatically.
Step 4: At last, restart your computer.
Now, try to install the update once again and you will not get the 0x800706BE error.
Method 3: Reset Windows Update Components
You can also try resetting Windows Update components. In this way, all the update components will be reset and you are allowed to install fresh windows update. Here are the complete steps to reset Windows Update components.
Step 1: Type cmd in the Search bar, navigate to Command Prompt and choose Run as administrator.
Step 2: Now, you need to stop some update services: BITS, Cryptographic, MSI Installer and Windows Update Services. To do so, type the following commands one by one and press Enter after each one:
net stop wuauserv
net stop cryptSvc
net stop bits
net stop msiserver
Step 3: Now, rename the SoftwareDistribution folder and Catroot2 folder. Type the following commands one by one and press Enter after each one:
ren C:\Windows\SoftwareDistribution SoftwareDistribution.old
ren C:\Windows\System32\catroot2 Catroot2.old
Step 4: Start BIST, Cryptographic, MSI Installer and Windows Update Services again. Type the following commands one by one and press Enter after each one:
net start wuauserv
net start cryptSvc
net start bits
net start msiserver
Step 5: Close Command Prompt.
Now, try to install the update once again and the 0x800706BE error should be solved.
Method 4: Repair Damaged System Files
The corrupted system files are also the potential cause of the 0x800706BE error. Thus, you need to repair the damaged system files to fix this error. To do so, you need to run the DISM and System File Checker (SFC) scans.
Step 1: Type cmd in the Search bar, navigate to Command Prompt and choose Run as administrator.
Step 2: Now, type this command and press Enter to execute a DISM scan: DISM.exe /Online /Cleanup-image /Restorehealth.
Step 3: Type this command and press Enter to execute the SFC scan: sfc /scannow.
This command will scan your entire system. After the process is complete, restart your computer. Then, check if the 0x800706BE error is solved.
Method 5: Restore Windows to a Restore Point
If you have created a system restore point ahead of time, you can try to perform a system restore to fix this error. Follow the steps given below to restore Windows to a restore point.
Step 1: Type Restore in the Search bar and click Create a restore point to open the System Properties Window.
Step 2: Go to System Protection tab and click System Restore….
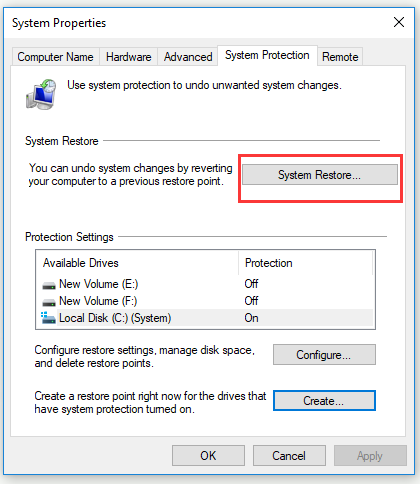
Step 3: Click Next to continue.
Step 4: Choose a system restore point that you created before the problem happened on your computer and click Next.
Step 5: Confirm your restore point and click Finish to start.
Step 6: Now wait until the process finished.
Now, try to install the update again and Check if this rectifies the 0x800706BE error for you.
Bottom Line
This article covers information about how to fix the 0x800706BE error. If you are getting the same problem, then you can try the methods mentioned above.
Readers help support Windows Report. We may get a commission if you buy through our links.
Read our disclosure page to find out how can you help Windows Report sustain the editorial team. Read more
Most Windows users realize the importance of regular updates and why it’s imperative that you download the latest ones at the earliest. However, several users reported getting the 0x800706be Windows Update error.
The error prevents the installation of updates, and can lead to other instabilities as well. One user reported receiving the error followed by an increased boot time. So, let’s find out all about the 0x800706BE error and the solutions that worked for users.
What does error 0x800706be mean?
It’s usually a Windows Update error that points to corrupt system files or other issues with the system.
The error can appear on several apps as well, for instance, Excel, or even the installed drivers and devices, and the fixes in all these cases are different depending on the underlying cause.
Where else can I find error code 0x800706be?
- Media capture failed event 0x800706be – Also known as the 0x800706BE Camera error code. A related stop code is 0xa00f4271, and it can be fixed by using the dedicated Windows Troubleshooter. You may also come across the 0x800706be Microphone error.
- Minecraft error 0x800706be – But it’s safe to state that error 0x800706BE can plague more Xbox games as well as the app itself.
- 0x800706be in Remote Desktop – You might experience the RDP authentication error 0x800706be and similar ones if the Remote Desktop app is poorly configured.
- Install error 0x800706be on Windows 11, 10, 7 – As you can see, all of the Microsoft-based OSs from Windows 7 to the fresh Windows 11 and everything in between – including specific Windows 10 versions such as 1803 or 1809 – can be impacted by this Windows Update error.
- Excel 0x800706BE error – Many users also reported the error with Excel, and updating or reinstalling the app should fix things.
- An authentication error has occurred code 0x800706be – Scan the registry as we have shown in our first solution below to fix this.
How do I fix error code 0x800706BE?
Before trying the slightly complex solutions, here are a few quick tricks and workarounds to fix things:
- Restart the computer and then try installing the update.
- Terminate all non-critical programs and processes. In some cases, a background process or app was conflicting with the update process, and terminating it did the trick.
If these didn’t work, try the following methods to get things up and running.
1. Scan the Registry
The 0x800706be error might be due to corrupted registry entries. As such, scanning the registry with registry cleaner (or repair) utilities could fix the issue.
Windows don’t include a built-in registry cleaner, but there are plenty of third-party system optimizers that incorporate registry repair tools.
CCleaner is one registry cleaner with a massive user base. You can seamlessly scan the registry with the freeware CCleaner and fix most issues with it.
CCleaner
Give your computer the cleaning it deserves and let this tool fix most of your problems.
2. Clear the Software Distribution folder
- Type Windows + E to open the File Explorer, paste the following path in the address bar, and hit Enter:
C:\Windows\SoftwareDistribution\Download - Now, press Ctrl + A to select all the files here and hit Del.
- Choose the appropriate response in case a confirmation prompt pops up.
Once done, restart the computer and try installing the update that earlier gave the 0x800706be error.
3. Run the built-in troubleshooter
-
- Press Windows + I to open Settings, and click on Update & Security.
-
2. Choose Troubleshoot from the left, and click on Additional troubleshooters.
-
3. Click on the Windows Update entry here, and then on the Run the troubleshooter button.
-
4. Now, choose the appropriate response or follow the on-screen instructions to complete the process.
The built-in troubleshooter may sometimes be the solution to the problems.
- 5+ best Windows update repair tools for Windows 10/11
- There were some problems installing updates
- Fix: Update error 0x8024001e on Windows 10/11
- Can’t update Windows 10/11 due to error 0x800706ba
- Can’t update Windows 10/11 due to error 0x800706ba? Try this
4. Reset Windows Update Components
Another effective way to fix the 0x800706be Windows Update error is to reset Windows Update Components.
The process is usually quick and can fix a wide range of errors encountered while updating the OS. In case this too doesn’t work, it’s likely that the problem lies with the available version, but you can always download it manually.
5. Manually install the update
- Go to the Microsoft Update Catalog, enter the KB (Knowledge Base) number for the problematic update in the search box, and hit Enter.
- Now, click on the Download button next to the update that best matches your system.
- Click on the link that appears in the new window.
- Once downloaded, double-click on the file to launch the Windows Update Standalone Installer.
- Now, follow the on-screen instructions to complete the process.
That’s it! It should take a while, but after you have manually installed the problematic update, the ones that follow should install seamlessly without throwing any errors.
Also, find out the best Windows Update repair tools to automatically fix such problems.
If you know any other methods to fix the 0x800706be error, let us know in the comments section below.
Matthew Adams
Windows Hardware Expert
Matthew is a freelancer who has produced a variety of articles on various topics related to technology. His main focus is the Windows OS and all the things surrounding it.
He is passionate about the tech world, always staying up-to-date with the latest and greatest. With an analytical view, he likes problem-solving, focusing on errors and their causes.
In his free time, he likes to read and write about history and tries to always develop new skills.
Сообщение об ошибке 0x800706be возникает при попытке обновления ОС либо же непредсказуемо во время работы. Проблема вызывается:
- внутренним конфликтом системных файлов Windows;
- несовместимостью сторонних приложений и системы;
- сбоями файлов ОС и программ.
Убедитесь, что на диске нет вирусов и подобного вредоносного ПО. Не полагайтесь лишь на антивирус Windows или сторонний антивирус. Предпочтительней проверить систему повторно при помощи утилит, которые запускаются еще до запуска ОС — к примеру, Kaspersky Rescue Disk.
Проверьте, что в Диспетчере устройств нет сбоящих драйверов. Они видны во вопросительному знаку или красному кресту. Обновите драйвера либо же удалите их и установите ту версию, которая до этого не использовалась на вашем ПК. Если не поможет, то переходите к следующим способам.
Способы решения ошибки 0x800706be

№1: ручная установка обновления Windows KB4049370
Скачайте это обновление для Windows 10. Убедитесь, что скачивайте версию, подходящую под вашу ОС — 32-х или 64-х битную. Откройте скачанный файл и подтвердите, что будет устанавливаться обновление ОС. По окончании в финишном окне подтвердите, что желаете перегрузить компьютер.
№2: сброс временных файлов
Убедитесь, что в системе вы под администраторским аккаунтом. Создайте на рабочем столе текстовый документ (Блокнот). Внесите в него следующую информацию:
- net stop wuauserv
- net stop Cryptsvc
- ren %windir%\SoftwareDistribution sdold.old
- ren %windir%\system32\catroot2 crt2old.old
- net start wuauserv
- net start Cryptsvc
Перейдите в «Файл» => «Сохранить как». В окне сохранения назовите этот файл как «Temp.bat», а строке «Тип файла» выберете все файлы. После выполните запуск этого документа от имени администратора.
Если после всего ошибка 0x800706be не пропадает, то стоит откатить систему до предыдущей точки восстановления.