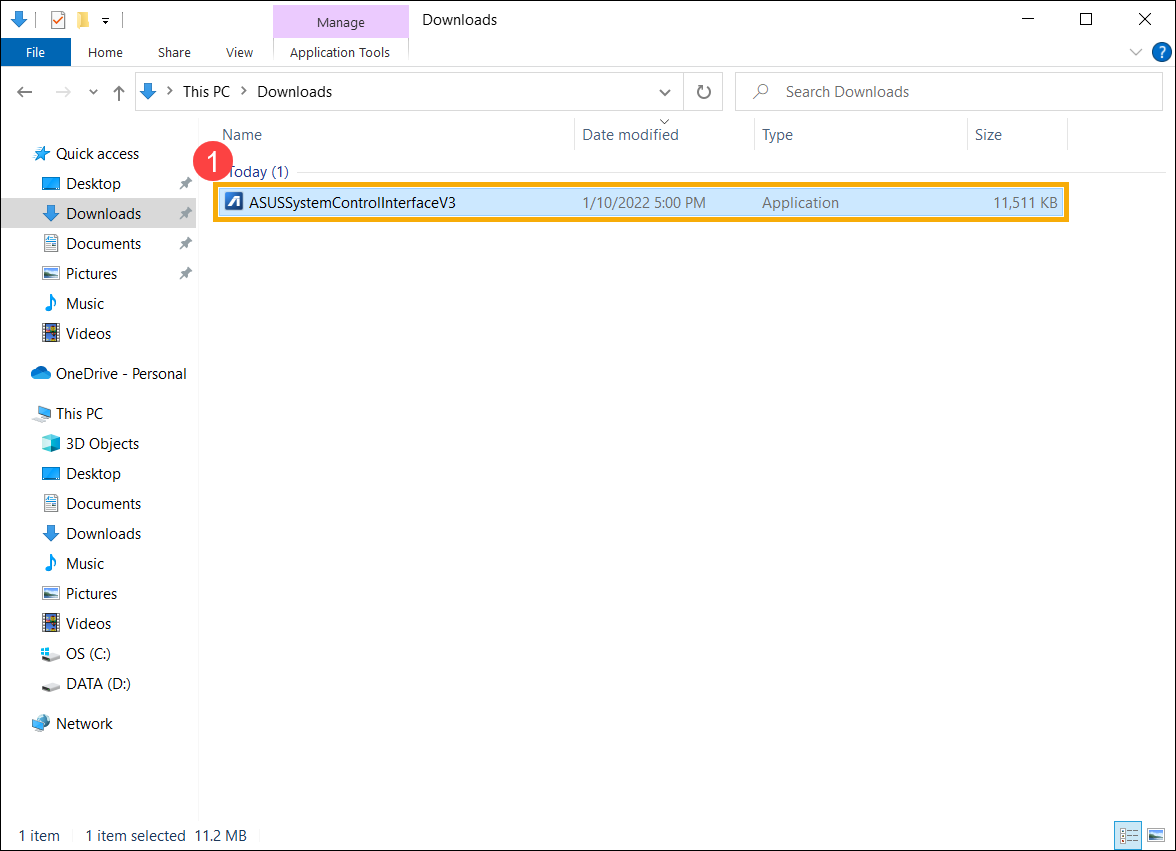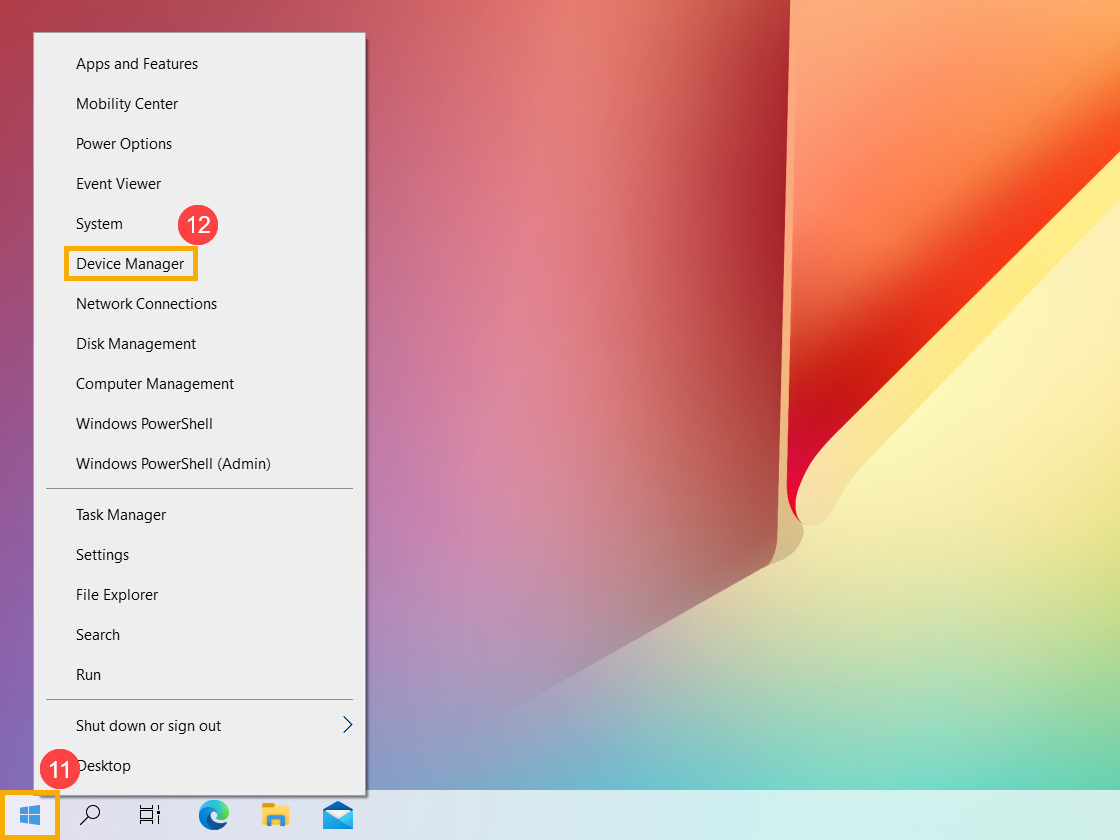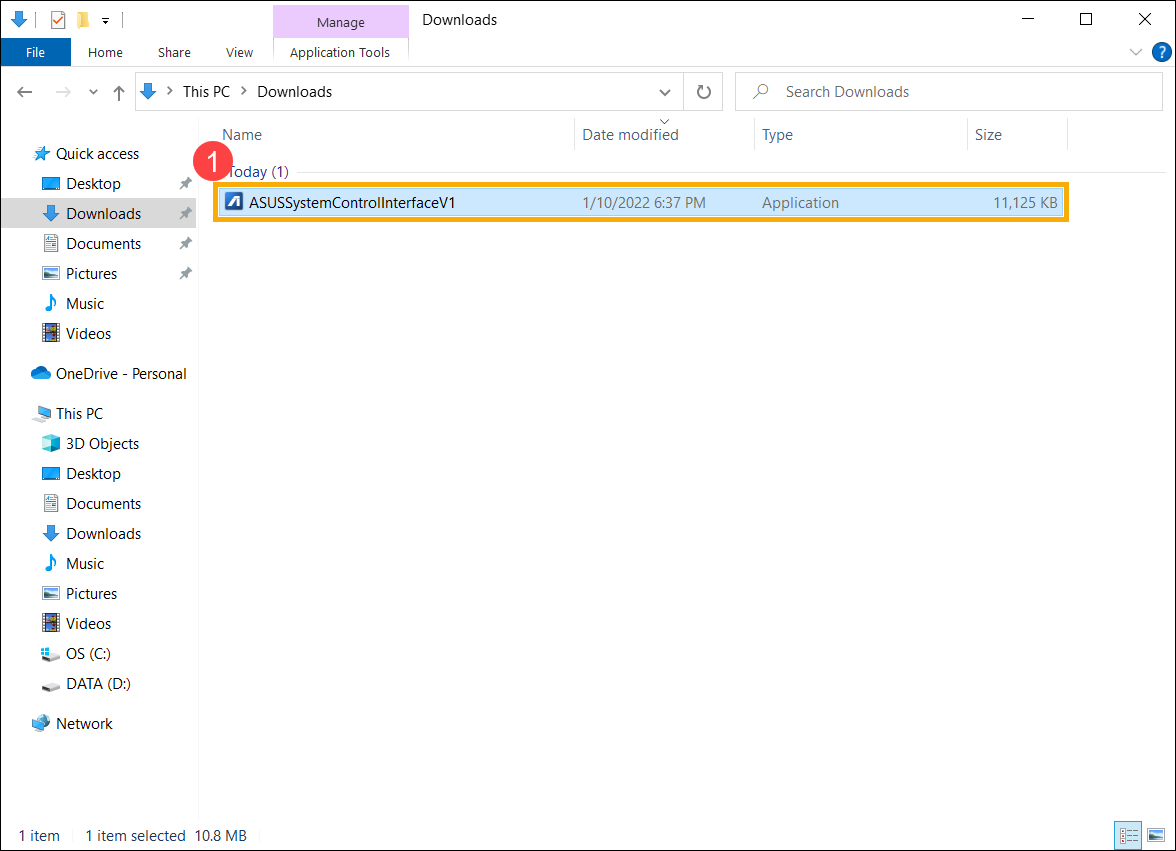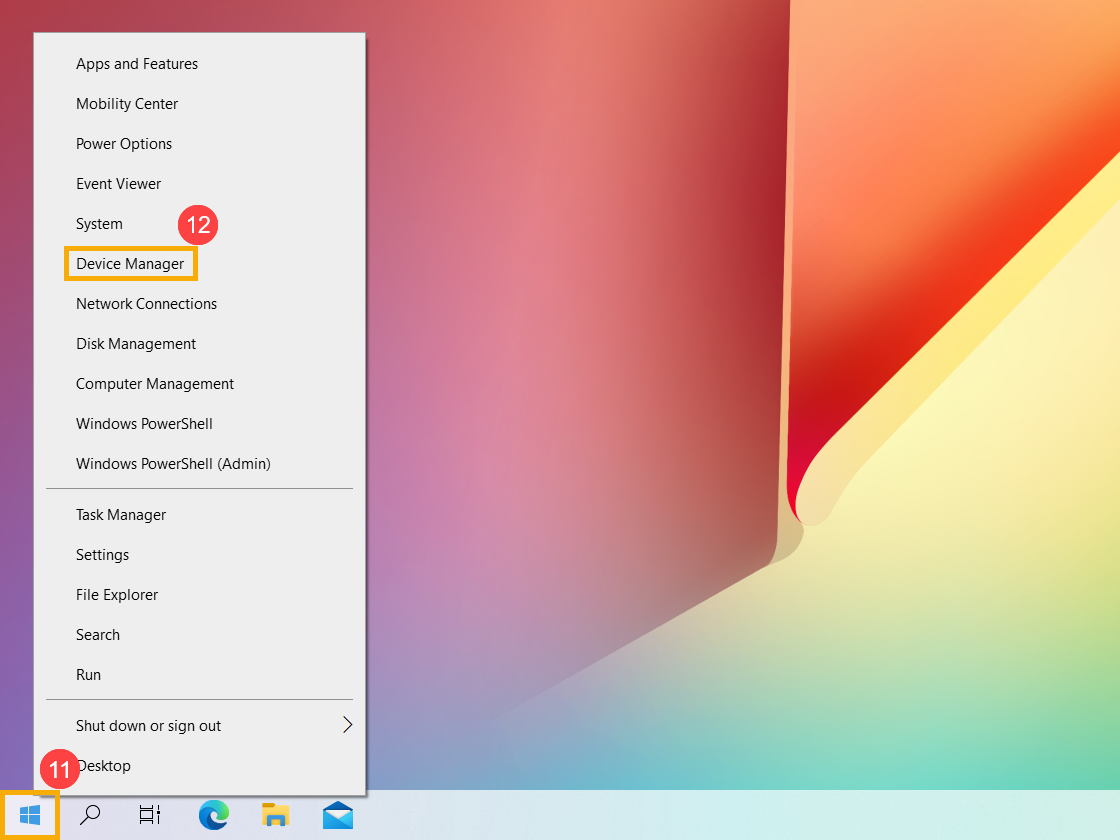Ошибка 0x80070002 может встретиться при обновлении Windows 11 и Windows 10 или 8.1, при установке или исправлении Windows 7 (а также при обновлении Windows 7 до 10) или при установке приложений Windows 11/10 или 8.1. Возможны и другие варианты, но перечисленные встречаются чаще других.
В этой инструкции — подробно о возможных способах исправить ошибку 0x80070002 во всех последних версиях Windows, один из которых, надеюсь, подойдет и в вашей ситуации.
Основные причины и способы исправления ошибки 0x80070002 при скачивании обновлений Windows 11 и Windows 10

Сначала о способах исправления ошибки при установке обновлений в Windows 11 и Windows 10 актуальных версий. Для более старых версий системы можно использовать как эти методы, так и другие рекомендации из следующего раздела инструкции, а если ошибка возникает не при установке обновления, обратите внимание на последний раздел статьи.
Чаще всего ошибка 0x80070002 бывает связана с проблемами доступа к серверам Майкрософт при скачивании обновлений, либо повреждениями целостности скачиваемых файлов, это может быть вызвано:
- Временным отключением доступа в Интернет, потерей соединения в процессе скачивания обновления (когда оно уже началось).
- Блокировкой доступа к серверам Майкрософт, например, при использовании сторонних программ для отключения служб телеметрии Windows.
- Использованием сервисов VPN и прокси.
- Иногда — сторонними антивирусами и файрволлами, установленными на компьютере.
- Редко — проблемы с оперативной памятью или жестким диском компьютера.
Первоочередные, способы исправления ошибки, которые следует попробовать, прежде чем приступать к последующим методам:
- Простая перезагрузка компьютера, отключение VPN и антивируса (при наличии, встроенного антивируса это не касается), повторное скачивание обновления.
- Загрузка проблемного обновления вручную с официального каталога обновлений Windows: зайдите на сайт https://www.catalog.update.microsoft.com/home.aspx и используйте поиск, чтобы найти обновление, при скачивании которого возникла ошибка — для этого введите его номер KB в поле поиска. Скачайте обновление для вашей версии Windows и запустите его установку.
Если указанные два варианта не решили проблему, попробуйте следующие шаги:
- Закройте «Параметры», если они открыты.
- Запустите командную строку от имени администратора, для этого можно начать вводить «Командная строка» в поиске на панели задач, нажать правой кнопкой мыши по найденному результату и выбрать пункт «Запуск от имени администратора».
- По порядку введите следующие команды, нажимая Enter после каждой:
net stop cryptSvc net stop bits net stop msiserver ren C:\Windows\System32\catroot2 catroot2.old ren C:\Windows\SoftwareDistribution SoftwareDistribution.old net start wuauserv net start cryptSvc net start bits net start msiserver
- Закройте командную строку и снова зайдите в Центр обновлений Windows, чтобы повторить поиск и скачивание обновлений, с большой вероятностью ошибка 0x80070002 больше не появится.
Обычно, при отсутствии каких-либо серьёзных проблем с доступом к Интернету и серверам обновлений, оперативной памятью, жесткими дисками и SSD, этот способ помогает исправить ошибку. В крайнем случае можно попробовать использовать дополнительные способы из статьи Как исправить ошибки Центра обновлений Windows.
Ошибка 0x80070002 при обновлении Windows или установке Windows 10 поверх Windows 7 (8)
Первый из возможных случаев — сообщение об ошибке при обновлении Windows 10 и Windows 11, а также в случаях, когда вы обновляете уже установленную Windows до новой версии, запуская файл установки (обновления) из запущенной системы.
Прежде всего, проверьте, запущены ли службы Центр обновления Windows (Windows Update), Фоновая интеллектуальная служба передачи (BITS) и Журнал событий Windows.
Для этого выполните следующие действия:
- Нажмите клавиши Win+R на клавиатуре, введите services.msc затем нажмите Enter.
- Откроется список служб. Найдите в списке указанные выше службы и проверьте, чтобы они были включены. Тип запуска для всех служб, кроме «Центр обновления Windows» — «Автоматически» (если установлено «Отключена», то дважды нажмите по службе и установите нужные тип запуска). Если служба остановлена (нет отметки «Выполняется»), нажмите по ней правой кнопкой мыши и выберите «Запустить».
Если указанные службы были отключены, то после их запуска проверьте, была ли исправлена ошибка 0x80070002. Если же они уже были включены, то следует попробовать следующие действия:
- В списке служб найдите «Центр обновления Windows», нажмите по службе правой кнопкой мыши и выберите пункт «Остановить».
- Зайдите в папку
C:\Windows\SoftwareDistribution\DataStore
и удалите содержимое этой папки.
- Нажмите клавиши Win+R на клавиатуре, введите cleanmgr и нажмите Enter. В открывшемся окне очистки дисков (если будет предложено выбрать диск, выберите системный) нажмите «Очистить системные файлы».
- Отметьте файлы обновлений Windows, а в случае с обновление вашей текущей системы до новой версии — файлы установки Windows и нажмите Ок. Дождитесь завершения очистки.
- Снова запустите службу «Центр обновления Windows».
Проверьте, была ли исправлена проблема.
Дополнительные возможные действия при появлении проблемы при обновлении системы:
- Если в Windows 10 вы использовали программы для отключения слежки, то они могут вызывать ошибку, блокируя необходимые серверы в файле hosts и брандмауэре Windows.
- В Панель управления — Дата и время убедитесь, что установлены правильные дата и время, а также часовой пояс.
- В Windows 7 и 8, если ошибка возникает при обновлении до Windows 10 можно попробовать создать параметр DWORD32 с именем AllowOSUpgrade в разделе реестра
HKEY_LOCAL_MACHINE\SOFTWARE\Microsoft\Windows\CurrentVersion\WindowsUpdate\OSUpgrade
(сам раздел тоже может отсутствовать, создайте его при необходимости), задать ему значение 1 и перезагрузить компьютер.
- Проверьте, не включены ли прокси-серверы. Сделать это можно в панель управления — свойства браузера — вкладка «Подключения» — кнопка «Настройка сети» (все отметки обычно должны быть сняты, включая «Автоматическое определение параметров»).
- Попробуйте использовать встроенные средства устранения неполадок, см. Устранение неполадок Windows 10 (в предыдущих системах есть аналогичный раздел в панели управления).
- Проверьте, появляется ли ошибка, если использовать чистую загрузку Windows (если нет, то дело может быть в сторонних программах и службах).
Также может быть полезным: Не устанавливаются обновления Windows 10, Исправление ошибок Центра обновлений Windows.
Ошибка 0x80070002 также может возникать в других случаях, например, при устранении неполадок, при запуске или установке (обновлении) приложений магазина Windows 11 и Windows 10, в некоторых случаях — при запуске и попытке автоматического восстановления системы (чаще — Windows 7).
Возможные варианты действий:
- Если ошибка 0x80070002 возникает при попытке установки CAB файла, используйте инструкцию Как установить CAB файл в Windows.
- Выполнить проверку целостности системных файлов Windows. Если ошибка возникает при запуске и автоматическом устранении неполадок, то попробуйте зайти в безопасный режим с поддержкой сети и выполнить то же самое.
- Если у вас используются приложения для «отключения слежки» Windows 11 или 10, попробуйте отключить сделанные ими изменения в файле hosts и брандмауэре Windows.
- Для приложений используйте встроенное устранение неполадок Windows 11 или устранение неполадок Windows 10 (для магазина и приложений отдельно, также убедитесь, что включены службы, перечисленные в первом разделе этой инструкции).
- Если проблема возникла недавно, попробуйте использовать точки восстановления системы (инструкция для Windows 11, но в предыдущих системах точно так же).
- Если ошибка возникает при установке Windows 11 или Windows 10 с флешки или диска, при этом на этапе установке подключен Интернет, попробуйте выполнить установку без интернета.
- Как и в предыдущем разделе, убедитесь, что не включены прокси-серверы, а дата, время и часовой пояс установлены правильно.
Пожалуй, это все способы исправить ошибку 0x80070002, которые я могу предложить на настоящий момент времени. Если у вас отличающаяся ситуация, изложите подробно в комментариях, как именно и после чего появилась ошибка, постараюсь помочь.
-
Home
-
News
- How to Fix the Windows 11 Update Error 0x80070002? 4 Ways!
How to Fix the Windows 11 Update Error 0x80070002? 4 Ways!
By Daisy | Follow |
Last Updated
Some users report that they meet the “Windows 11 update fails with download error 0x80070002” when downloading Windows 11 updates. This post from MiniTool helps you fix the Windows 11 update error 0x80070002.
When you try to download and install Windows 11 updates, you may receive the Windows 11 update fails with download error 0x80070002. There are some reasons for the Windows 11 update error 0x80070002:
- Corrupt or missing system files
- There is not enough space
- The conflict between hardware devices
- …
Tips:
Update errors happen all the time. To protect your operating system and data from unexpected errors, backups are always necessary. How to create a backup for your PC? To do this work, the PC backup software – MiniTool ShadowMaker is a good assistant that is compatible with Windows 11/10/8/8.1/7.
MiniTool ShadowMaker TrialClick to Download100%Clean & Safe
Now, let’s see how to fix the error code 0x80070002 in Windows 11 update.
Fix 1: Run Windows Update Troubleshooter
Windows Update Troubleshooter is a Windows 11/10 built-in tool that enables you to detect and fix errors related to corrupted updates or other Windows update issues. So, you can try running the troubleshooter to fix the “Windows 11 update error 0x80070002” issue. Here’s a tutorial.
1. Press Windows + I to open the Settings application.
2. Go to System > click Troubleshoot.
3. Click Other troubleshooters to expand all troubleshooters, and then click Run next to the Windows Update section.
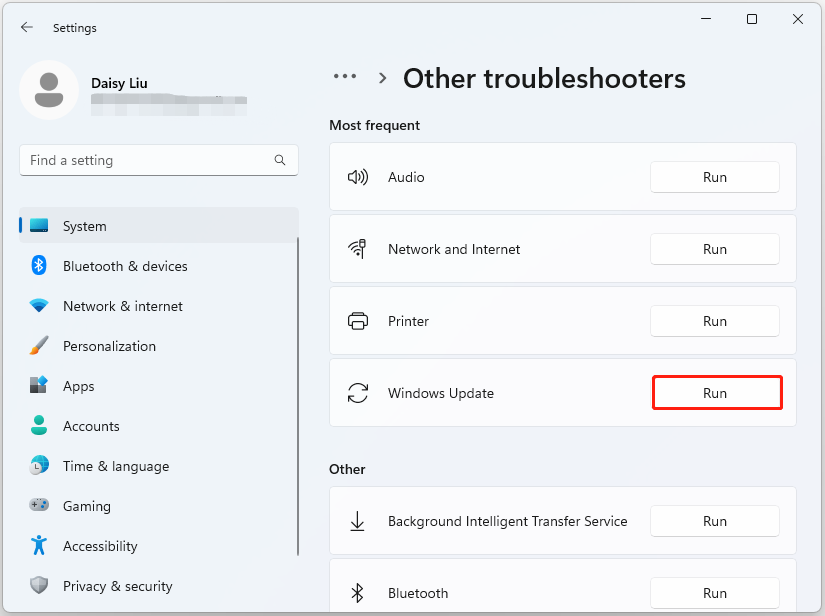
Fix 2: Adjust the Date and Time Settings
Then, you can try to adjust the time and data manually to get rid of the “can’t download Windows 11 error 0x80070002” issue. Follow the guide below:
1. Press the Windows + I keys at the same time to open the Settings application.
2. Click Time and Language in the left sidebar and click Date & Time.
3. Then, turn on the Set time automatically optionand the Set time zone automatically option.
Fix 3: Run SFC and DISM
The presence of corrupt/damaged system files in Windows may also lead to an error code 0x80070002 in Windows 11 update. To repair them, you should try the System File Checker. Running this command-line utility program scans the entire PC for outdated files and repairs the same.
1. Type cmd in the Search box, and then right-click the Command Prompt app and select Run as administrator.
2. Type sfc /scannow command in the elevated command prompt. This process may take you much time to scan, please wait patiently.
3. If the SFC scan doesn’t work, you can try running the commands below in the elevated Command Prompt window.
- Dism /Online /Cleanup-Image /CheckHealth
- Dism /Online /Cleanup-Image /ScanHealth
- Dism /Online /Cleanup-Image /RestoreHealth
Fix 4: Delete Software Distribution Folder
If any of the files in the Software Distribution folder are faulty, you will also easily encounter Windows 11 update error 0x80070002. In this case, you can try deleting files from this folder to fix the update error. If you don’t know how to do it, you can follow the guide in this post: How to Rename or Delete Software Distribution Folder on Windows.
Final Words
In conclusion, this post has introduced several useful methods to fix the Windows 11 update fails with download error 0x80070002. If the error code occurs, try these methods.
About The Author
Position: Columnist
Having been an editor at MiniTool since graduating college as an English major, Daisy specializes in writing about data backups, disk cloning, and file syncing as well as general computer knowledge and issues. In her free time, Daisy enjoys running and going with friends to the amusement park.
For Windows 11 users, coming across update errors is nothing new. The problem arises when codes such as 0x80070002 appear on the devices, which causes an unnecessarily exasperating experience.
This problem may occur when some files in the Windows Update components are missing or corrupted, lack of free disk space, or incorrect configurations in registry. Sometimes wrong Date & time settings might also trigger error code 0x80070002. Furthermore, corrupted system files, .wim, and Firewall are also reasons that interfere with the normal update process. See – Fix: “Error Code 0x80073701” Windows 10 Update.
0x80070002 Error Windows 11 Update
Here is how to fix Windows 11 Update Error 0x80070002 –
Way-1: Use the process of In-Place upgrade
When Windows update fails to install, in-Place upgrade makes the process possible by installing the current version through ISO file. This method will directly install the latest edition of Windows 11 or 10 that includes the security patch or cumulative update which is needed.
- Go to the Official website of the download page of Windows (11).
- Scroll down and reach the section – Download Windows 11 Disk Image (ISO).
- Click on the drop-down for Select download.
- Choose Windows 11 (multi-edition ISO).
- Click on- Download.
- Select the product language using the dropdown.
- Click on – 64-bit Download.
- Go to the Downloads folder and right-click on the ISO file.
- Select – Mount.
- Click on Yes on the UAC prompt.
- On the “Install Windows 11 dialog” select Next.
- Now select Accept from the Terms and conditions and license agreement wizard.
- The setup file will scan and check whether enough free disk space is available on your computer.
- Ready to install page will appear; check the option Keep personal files and apps.
- Finally, click on Install and wait for some time until the system doesn’t install the update.
Way-2: Launch Windows Update Troubleshooter
Troubleshooters are the utilities for finding and fixing problems on Windows 11 and 10. So, to solve the error 0x80070002 you would require to launch and run Windows Update Troubleshooter which you could do by following these steps:
- Press Windows and I.
- On the Settings app, select Troubleshoot in the right pane.
- Click Other troubleshooters options.
- Select the Run that is located beside Windows Update.
- The tool will appear, search for problems, and repair them.
This may help you – Use Common Windows Update Troubleshooter on Windows 11, 10, 8.1, 7
Way-3: Adjust Date and Time Settings
You will be completely perplexed to know that changing date and time settings on your PC can also help in resolving the 0x80070002 issue on your Windows. Incorrectly set date & time is one of the root causes of this error, so it is necessary to synchronize your computer’s time with the Internet time server:
- In the search box, enter cmd.
- Right-click Command Prompt.
- Choose Run as administrator followed by clicking Yes.
- Type the following commands successively and hit Enter each time.
w32tm /register
net start w32time
w32tm /resync- Restart your computer and retry installing Windows Update to check whether it works.
- If, you are still facing the aforementioned error follow the next way.
Way-4: Remove content from SoftwareDistribution
Broken or deleted Windows update files are the general reasons to trigger error code 0x80070002. Erasing the data from SoftwareDistribution/Download, the storehouse of Windows update files might be a working solution.
Furthermore, renaming the folder can also sometimes fix the error code. Possibility is that you may need to stop the Windows Update service before you make any changes to the files or folder. Therefore here’s what you should do:
Stop the Windows Update Service from Running
- Press the Windows logo and R simultaneously.
- Type services.msc.
- Press OK
- Find Windows Update and double-click on it.
- Click Stop if the process is running, then click Apply and OK to save the changes.
- Repeat the same with Background Intelligent Transfer Service, and Cryptographic Services.
Remove SoftwareDistribution Folder
- Double-click the drive where Windows is installed, which is usually Drive C.
- Navigate to the following folders: Windows > SoftwareDistribution > Download.
- Delete all the contents in SoftwareDistribution/Download folder. If you do not wish to delete them, just rename the folder to SoftwareDistribution.bak.
- Close all of the windows.
Start the Windows Update Service Again
- Press the Windows + R key.
- Type services.msc and hit OK.
- Right-click Windows Update and click Start.
- Also, start Cryptographic Services and Background Intelligent Transfer Service in the same way.
- Try Windows Update again after you restart Windows to see if it fixes the update error 0x80070002.
Way-5: Modify Registry Entry
Modification in a Registry Entry works as a wonder when it comes to fixing 0x80070002 error code. This regkey allows Windows to upgrade to the next version through Windows update.
Regedit is the Registry editor and this tool consists of hives associated with all the Settings in Windows. You should be very careful when using this program because it lets you change your PC’s settings at the root or administrative level and the core configuration.
Then follow these steps:
- Hold down the Windows key and press R.
- Type Regedit.
- Press Enter.
- Click Yes to confirm.
- Then, visit,
HKEY_LOCAL_MACHINE\SOFTWARE\Microsoft\Windows\CurrentVersion\WindowsUpdate\OSUpgrade- Right-click the empty space on the right side of Registry Editor.
- Click New and then select DWORD (32-bit) Value.
- Name NewValue#1 to AllowOSUpgrade.
- Choose “Modify” from the menu.
- Then, double-click the number under Value data and type 1 into it.
- Click OK after choosing Hexadecimal.
- Try again after restarting your computer to see if the error has been resolved or not. If not, then follow the next way.
Way-6: Disable the Microsoft Defender Firewall for a while
Windows Firewall is a critical security program that comes inbuilt having the function to prevent unwanted access and allow permitted data transfers to and from your computer.
However, its protection standards and protocols can sometimes become a double-edged sword leading to an adverse impact on the updating process and showing errors like 0x80070002.
Therefore, while downloading the update, disable the firewall and determine if the problem is resolved. Follow these steps:
- Click on the Start
- Type Windows Security,
- Hit the Enter key.
- From the left pane, choose Firewall & Network Protection.
- Select Private network.
- Disable the Microsoft Defender Firewall using the toggle.
Way-7: Check and arrange Free Space
The occurrence of error code 0x80070002 may be caused by insufficient free disk space on the system to accommodate the update download. Although Windows reserves some space for update all the time, it is possible that the small allocation has been exhausted anyhow.
Check the drive’s free space by using File Explorer –
- Press Winkey+E.
- Select This PC from the left navigation pane.
- See the Local disk (C:) to know whether how much space is spare.
- If this is lower than 16GB then use Disk cleanup to evacuate some.
- Moreover, you can use external drive to extend the storage space.
Way-8: Run DISM and System File Checker
This method applies when the most common reason such as corrupted system files or broken Windows image affect the process. Consequently, the Windows update fails and throws the error code depriving you of modern changes and improvements.
SFC and DISM are rescuers in this case that fix Windows 11 Update Error. Follow the steps –
- Press Windows & R.
- Type – cmd.exe.
- Next, press Ctrl, Shift, and Enter simultaneously.
- Click Yes if a prompt appears.
- Now, type
SFC /Scannow.
- Hit Enter and see when the command completely repairs the files and reaches 100%.
- Restart the system and check if the error 0x80070002 still persists or it is fixed during Windows update.
- If the issue is persistent then again launch the command prompt as you did in steps 1, 2,3, and 4.
- Type
DISM /Online /Cleanup-Image /RestoreHealth- Hit Enter and when the repairing is completed, reboot the PC.
We hope, all the ways mentioned here would help you fix update error 0x80070002 in Windows 11 or 10.
Methods:
Way-1: Use the process of In-Place upgrade
Way-2: Launch Windows Update Troubleshooter
Way-3: Adjust Date and Time Settings
Way-4: Remove content from SoftwareDistribution
Way-5: Modify Registry Entry
Way-6: Disable the Microsoft Defender Firewall for a while
Way-7: Check and arrange Free Space
Way-8: Run DISM and System File Checker
That’s all!!
FAQ
[Ноутбук] Устранение неполадки для исправления ошибки 0xc1900101, 0x80070002 при обновлении до Windows 11
Пожалуйста, перейдите к соответствующей инструкции по обновлению в зависимости от поколения драйвера на вашем компьютере.
| Поколение драйвера | Модель | Инструкция установки |
| ASUS System Control Interface V3 | Список моделей | Кликните |
| ASUS System Control Interface V1 | Список моделей | Кликните |
Скачайте и установите последнюю версию ASUS System Control Interface V3
- Вы можете скачать последнюю версию установщика ASUS System Control Interface V3 отсюда на свое устройство.
- После загрузки файла дважды щелкните файл [ASUSSystemControlInterfaceV3.exe], чтобы начать установку①.
- Следуйте инструкции, чтобы принять лицензионное соглашение и продолжить установку.
- Нажмите [Готово] ⑩ и перезагрузите устройство, чтобы завершить установку.
- После перезагрузки щелкните правой кнопкой мыши значок [Пуск] ⑪, затем выберите [Диспетчер устройств] ⑫.
- В категории «Системные устройства» дважды щелкните [Интерфейс управления системой ASUS] ⑬, затем выберите вкладку [Драйвер] ⑭, чтобы проверить [Версию драйвера] ⑮.
Скачайте и установите последнюю версию ASUS System Control Interface V1
- Вы можете скачать последнюю версию установщика ASUS System Control Interface V1 отсюда на свое устройство.
- После загрузки файла дважды щелкните файл [ASUSSystemControlInterfaceV1.exe], чтобы начать установку①.
- Следуйте инструкции, чтобы принять лицензионное соглашение и продолжить установку.
- Нажмите [Готово] ⑩ и перезагрузите устройство, чтобы завершить установку.
- После перезагрузки щелкните правой кнопкой мыши значок [Пуск] ⑪, затем выберите [Диспетчер устройств] ⑫.
- В категории «Системные устройства» дважды щелкните [Интерфейс управления системой ASUS] ⑬, затем выберите вкладку [Драйвер] ⑭, чтобы проверить [Версия драйвера] ⑮.
Эта информация была полезной?
Yes
No
- Приведенная выше информация может быть частично или полностью процитирована с внешних веб-сайтов или источников. Пожалуйста, обратитесь к информации на основе источника, который мы отметили. Пожалуйста, свяжитесь напрямую или спросите у источников, если есть какие-либо дополнительные вопросы, и обратите внимание, что ASUS не имеет отношения к данному контенту / услуге и не несет ответственности за него.
- Эта информация может не подходить для всех продуктов из той же категории / серии. Некоторые снимки экрана и операции могут отличаться от версий программного обеспечения.
- ASUS предоставляет вышеуказанную информацию только для справки. Если у вас есть какие-либо вопросы о содержании, пожалуйста, свяжитесь напрямую с поставщиком вышеуказанного продукта. Обратите внимание, что ASUS не несет ответственности за контент или услуги, предоставляемые вышеуказанным поставщиком продукта.