В данной статье рассмотрим как решить проблему ошибок «0xc1900101, 0x40017 или ошибка на этапе установки second_boot»
Если у Вас возникает ошибка при обновлении из «Центра обновления Windows», либо при апгрейде на более новую версию Windows 10 данные ошибки, то эти решения определенно Вам помогут.
Путем долгих проб и ошибок удалось найти способ, который помог именно нашим пользователям, возможно и Вам поможет решить данную проблему.
1) Запускаем командную строку от имени администратора: Поиск => CMD => Правой кнопкой мыши => Запуск от имени администратора
Введите следующие команды поочередно (возможно некоторые из них у Вас не будут срабатывать, ничего страшного, следуйте списку):
net stop bits
net stop wuauserv
net stop appidsvc
net stop cryptsvc
DEL «%ALLUSERSPROFILE%\Application Data\Microsoft\Network\Downloader\qmgr*.dat»
move c:\Windows\SoftwareDistribution SoftwareDistribution1
move c:\Windows\system32\catroot2 catroot21
del /F /Q c:\Windows\SoftwareDistribution1\*
rmdir /S /Q c:\Windows\SoftwareDistribution1
sc.exe sdset bits D:(A;;CCLCSWRPWPDTLOCRRC;;;SY)(A;;CCDCLCSWRPWPDTLOCRSDRCWDWO;;;BA)(A;;CCLCSWLOCRRC;;;AU)(A;;CCLCSWRPWPDTLOCRRC;;;PU)
sc.exe sdset wuauserv D:(A;;CCLCSWRPWPDTLOCRRC;;;SY)(A;;CCDCLCSWRPWPDTLOCRSDRCWDWO;;;BA)(A;;CCLCSWLOCRRC;;;AU)(A;;CCLCSWRPWPDTLOCRRC;;;PU)
net start bits
net start wuauserv
net start appidsvc
net start cryptsvc
2) Скачиваете следующие .reg файлы, в эти файлы исправят автоматически некоторые значения в Вашем реестре. Один из них так же у Вас может не запуститься, ничего страшного.
Скачать: Файл-1, Файл-2
После проведения всех 2х процедур перезагрузите ПК и попробуйте повторить обновление системы.
Лицензионный ключ активации Windows 10 от
Suppose, you are installing or updating windows 10 on your computer. You have successfully completed the first three steps, Down Level, Safe OS, and First Boot. Finally, when you entered the last step which is the second boot phase, it says install failed.
The most common reason for facing this issue is the presence of faulty or incompatible drivers. There are several reasons too.
There is nothing to worry about, you can fix this problem very easily. First, you have to find out the exact reason which is causing this issue. Now, let’s have a quick glance at some easy ways to solve install failures in the second boot phase. Let’s roll in.

Why Does Second Boot Failed Occur?
The second boot phase is the last step of installing Windows. In this phase, the system is running with new drivers under the targeted Operating System. During the installation process, many users face an issue that, the second phase boot failed. There are several reasons which can be the reason for this issue. Like,
- Faulty or incompatible drivers.
- Insufficient disk storage.
- Corrupted files.
- Having Third-party security software, etc.
The matter of relief is, that this issue doesn’t bear any critical things to your computer. It just doesn’t allow upgrading or rolling in from a different version of Windows.
Ways For Solving ‘Windows 10 Install Failed Second Boot’ Error
There are several ways to solve when you face installation failure in the second boot phase. Before going to update or install, please check the storage of the disk. Windows 10 needs around 32 GB for installation. If you do not have enough space, then try to free the device and install it.
The most common solution is to remove or update or downgrade the drivers. There are several ways too. After following the common solution if you face this issue again then you can try the others.
Way 1: Check Date, Time, and Storage of The Disk
First and the basic work is to check the date and time. Check if your device’s date and time are ok or now. Next, check the storage of the partition disk. Windows 10 needs around 32GB size for installation, if you don’t have sufficient storage then delete unnecessary or temp files and make space. To do so,
Step 1: Press Windows + S and type Disk Cleanup.

Step 2: Open Disk Cleanup and select the drive which you want to free storage.
Step 3: Click Ok and look for temporary files. Scroll down, select, and delete.

Way 2: Perform Windows Update Troubleshooter
You can run Windows Update Troubleshooter to solve the issue. It finds out the reasons which can be an obstacle to updating or installing windows. To perform,
Step 1: Right-click on the start menu and navigate to Settings.
Step 2: Click on Update & Security. After that, click on Troubleshoot.

Step 3: Click Additional troubleshooter. Then select Windows Update and click on Run the troubleshooter.


Step 4: After that, follow the on-screen command. When Apply this fix option arrived, click and fix the error. Lastly, Restart the computer.
Way 3: Repairing Corrupted Files By Command Prompt
Step 1: Press Windows + S and search cmd.

Step 2: Then right-click on Command Prompt and select Run as administrator.

Step 3: Type sfc /scannow

After scanning, if it shows “Windows Resource Protection did not find any integrity violations”. Then there is nothing to fix but if this message comes up “Windows Resource Protection found corrupt files but was unable to fix some of them” then run the DSM command.
Run DSM Command
Run Command Prompt and type DISM /Online /Cleanup-Image /RestoreHealth.

Wait to complete the process then restart the computer and run the sfc /scannow command again to fix the issue.
Way 4: Fix SoftwareDistribution Folder (Delete/Recreate)
Updates of windows are stored in the SoftwareDistribution folder. Sometimes, it can be seen that this folder became corrupted or contains corrupted files. In this case, that folder needs to be deleted and recreated. To do so, first, you have to deactivate the windows update service and delete the SoftwareDistribution file. Reactive Windows update service and install the update or roll into windows 10. Let’s see the necessary steps:
Step 1: Press Windows + R to open the RUN dialog box.
Step 2: Type services.msc and click Ok to open the Services window.

Step 3: After opening the Service window, scroll down and look for the Windows Update service. To stop it, Right-click on the Windows Update service and select Stop.

Step 4: Navigate to This Pc and search SoftwareDistribution. Rename the folder or delete it. Each way is acceptable.

Step 5: Now again open the service window by following the same steps and enable Windows Update Service. Right-click on Windows Update Service and select Start.

Way 5: Remove Third-Party Antivirus Software
Antivirus software can occur several issues when you try to install any kind of software into your PC. And it also plays a role in updating or enrolling to Windows 10. If your device has antivirus software then uninstall it first and reinstall it again after the installation.
Step 1: Press the Windows key and type Add or remove programs.

Step 2: Navigate into Add or remove option.
Step 3: Scroll down or type in the search box to find the Antivirus software and click Uninstall.

Way 6: Install Windows by ISO File
You can also update or enroll in windows 10 by using an ISO file. First, you have to download Media Creation Tool then you can save the ISO file from it and update the windows.
Download Media Creation Tool and ISO File
Step 1: To download Media Creation Tool, go to Windows 10 download page.

Step 2: Install Media Creation Tool and run as administrator. Click Accept.
Step 3: Select Create installation media (USB flash drive, DVD, or ISO file) for another PC.

Step 4: Click next on Language, edition, and architecture.

Step 5: Now, select the ISO file and click Next. Next, click Save to save the ISO file on your PC.

Install Using ISO File
Step 1: After downloading, first, disconnect the internet from your PC.
Step 2: Before installing, disable antivirus software. Now right-click on the Windows.iso file and click Mount.
Step 3: Next, run the Setup application.
Step 4: Click on Not right now in the Get important updates window. Click Next.
Step 5: Now, follow the provided instruction and update your Windows.

Frequently Asked Questions
What is the potential reason for failing Windows 10 installation?
The potential reason for failing the installation of Windows 10 is corrupted drivers or corrupted files. A corrupted file or driver can be an obstacle to installing windows 10 on your PC. It is suggested to check if your PC has corrupted files or drivers. Insufficient disk storage also can be a reason too.
Why Windows 10 is not installed on my HDD?
The main reason for not installing is your drive or partition doesn’t have sufficient space. Either you have to empty the partition or you can extend the storage size of the particular drive. To extend the storage size, follow these steps.
Conclusion
In conclusion, we can say that the major issue of failing windows installation in the second boot phase is faulty drivers/files or insufficient space. You can follow the mentioned ways to solve the issue of failing very easily. If there are faulty files in your device, then follow Way 3 or if you want to increase the disk size, we have mentioned that in the upper section too.
Finally, if you face any issue while following the solve, feel free to comment below. Gracious!
Readers help support Windows Report. We may get a commission if you buy through our links.
Read our disclosure page to find out how can you help Windows Report sustain the editorial team. Read more
The installation failed in the second boot phase usually happens if an upgrade is unsuccessful, so it is helpful to understand at what point the error occurred during the upgrade.
This article reviews all the essential elements and recommends the best solutions for this OS installation error.
Note that some error codes during the upgrade phase take the form of 0xC1900101 (result code), with an extend code of 0x4000D. These are not the same as the second boot phase error.
Why does Installation failed in the second boot phase message appear?
There are different stages of the OS upgrade process. Users have pointed out that the major triggers are as follows:
- Bad installation files – These are files missing some essential elements or have been corrupted before use.
- Hard drive issues – The most common hard drive issues that will trigger this problem are bad sectors or insufficient space
- Hardware failures – You will experience failure if you have a faulty hard drive or memory module, often triggering the installation failed in the second boot phase error.
- Driver-related issues – Drivers are an essential link between software and hardware. You may expect errors if they are bad, corrupt, or incompatible.
- Viruses – You may expect a few complications, especially on systems without an antivirus, including this installation error.
That said, we will now cover the best solution on Windows 10.
How can I fix Installation failed in the second boot phase error?
Before going into any of our recommended solutions, there are a few preliminary steps you should try:
- Detach peripherals – Remove external hardware, such as docks and USB devices.
- Create space – Make sure you delete all unnecessary files from your storage
1. Run hard drive scans
1.1 How to run the chkdsk scan
- Press Windows + R, type CMD and hit Ctrl + Shift + Enter.
- Type the command below and hit Enter (make sure to use the drive alphabet in place of C):
chkdsk C: /f - Wait for the command to complete.
1.2 How to run a health check and SFC
- Press Windows + R, type CMD and hit Ctrl + Shift + Enter.
- Type the command below and hit Enter.
DISM /Online /Cleanup-Image /RestoreHealth - When it executes, run the script below:
sfc /scannow
2. Update Windows
- Press Windows + I to open the system Settings.
- Click on Update & Security.
- Select Windows update from the left pane and choose Check for updates.
An update is an important step before an upgrade. It guarantees all essential files, so you do not have errors during the process.
3. Update drivers
Since there may be many drivers to update, we suggest you perform this process automatically. The best solution is PC HelpSoft Driver Updater. You can fix driver issues with a few clicks and get the latest updates.
You usually must go to the manufacturer’s website and download drivers. This process is stressful because you must do this for every driver you need, one at a time. The software saves you time. It also ensures you do not download the wrong drivers.
⇒ Get PC HelpSoft Driver Updater
4. Perform a System Reset
- Press Windows + I to open the Settings app.
- Click Update & Security.
- Click Recovery on the left pane.
- Select Reset this PC.
- Click Get Started and choose an option to Keep my files, or Remove everything.
- Fix: Error 0x8007042B in Windows Update [Windows 10 & 11]
- How to Fix MFReadWrite.dll is Missing on Windows N
5. Upgrade using Windows 10 ISO file
- Download the official ISO media for Windows 10 from Microsoft.
- Right-click Start and select Command Prompt (Admin).
- Stop BITS, Cryptographic, MSI Installer, and Windows Update Services by typing these commands. Press Enter after each one:
net stop wuauservnet stop cryptSvcnet stop bitsnet stop msiserver - Rename the SoftwareDistribution and Catroot2 using the following commands. Remember to hit Enter after each command.
ren C:\Windows\SoftwareDistribution SoftwareDistribution.oldren C:\Windows\System32\catroot2 Catroot2.old - Restart the BITS, Cryptographic, MSI Installer, and Windows Update Services by running the following commands:
net start wuauservnet start cryptSvcnet start bitsnet start msiserver - Exit the Command Prompt and restart your computer.
After doing all this, uninstall your security software and activate Microsoft Defender (Microsoft’s default virus protection) so that your computer is not vulnerable to attacks from the internet.
That is as much as we will cover in its guide. You would find success using any of these solutions. Since we have not written them in any particular order, we encourage you to try what seems the most appropriate.
Let us know which solutions worked for you by commenting in the section below.
Milan Stanojevic
Windows Toubleshooting Expert
Milan has been enthusiastic about technology ever since his childhood days, and this led him to take interest in all PC-related technologies. He’s a PC enthusiast and he spends most of his time learning about computers and technology.
Before joining WindowsReport, he worked as a front-end web developer. Now, he’s one of the Troubleshooting experts in our worldwide team, specializing in Windows errors & software issues.
,
This tutorial contains instructions to fix the Windows 10 Upgrade Error 0xC1900101 – 0x40017: «The installation failed in the SECOND_BOOT phase with an error during BOOT operation».
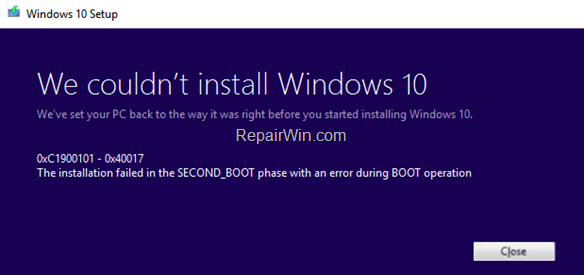
Windows 10 Upgrade Problem 0xC1900101 – 0x40017 in details: When you try to upgrade Windows 10 to the latest version (build) or when you try to upgrade your system from Windows 7 or 8.1 to Windows 10, the installation stops with error «We couldn’t install Windows 10 – 0xC1900101 – 0x40017 – The installation failed in the SECOND BOOT phase with an error during BOOT operation», and then reverts back to the previous Windows version.
How to FIX Windows 10 Update Error 0xC1900101 – 0x40017 «Installation failed in the SECOND_BOOT phase with an error during BOOT operation»
The error code 0xC1900101 – 0x40017 during the Windows 10 upgrade, indicates a problem with an incompatible device, driver or program on the system. So, before you continue to apply the methods below, apply the following:
1. First of all, make sure that the Date & Time settings are correct.
2. Then, ensure that you have enough free space. Windows 10 requires at least 32 GB of free space to upgrade. To free up disk space use Disk Cleanup.
3. Install the latest drivers for all the devices on your system, especially for the Ethernet & the Wireless adapter (if any). *
4. Disconnect all external USB drives & SD cards and any other USB device that don’t needed.
5. If you ‘re using a third-party antivirus program, then temporarily disable or -better- uninstall it.
6. Disable the Hard Drive Encryption (If enabled).
7. Finally, before restarting your computer to install the update, disconnect from the network. (e.g. Unplug the Ethernet cable or disable the Wi-Fi) adapter).
* Note: If after applying the instructions in this article, the Windows 10 Upgrade Installation still fails, proceed and update also the BIOS (Firmware) on your system.
Method 1. Run the Windows Update Troubleshooter.
The first method to fix the Windows 10 update error 0xC1900101 – 0x4001E, is to run the Windows Update Troubleshooter.
1. Navigate to Windows Control Panel, set the ‘View By’ to Small icons and open Troubleshooting.

2. In Troubleshooting options, click Fix problems with Windows Update.
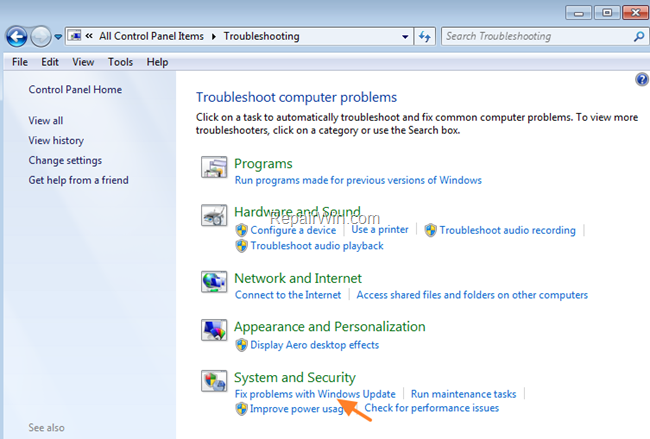
3. Click Next to troubleshoot Windows update problems.

5. When the troubleshooting process is complete, close the troubleshooter and restart your PC.
6. Check for updates.
Method 2. Delete the ‘SoftwareDistribution’ Folder.
The “C:\Windows\SoftwareDistribution“ folder, is the location where Windows store the Windows Updates. Many times, this folder becomes corrupted and you must re-create it in order to download the updates from scratch. To rebuild (re-create) the “SoftwareDistribution” folder follow the steps below:
Step 1: Stop Windows Update Service.
1. Open Windows Services control panel: To do that:
- Press Windows + R keys to open the run command box.
- In the Search box, type: services.msc & click OK.
- (Accept the UAC warning if appears).

2. In Services control panel locate the «Windows Update» service.
3. Right-click on Windows Update service and select “Stop”.

Step 2: Delete the SoftwareDistribution folder.
1. Open Windows Explorer and navigate to: C:\Windows folder.
2. Find and Delete the “SoftwareDistribution” folder (or rename it. e.g. to “SoftwareDistributionOLD”) .

Step 3: Start the Windows Update Service.
1. Open Windows Services control panel.
2. Right-click on Windows Update service and select “Start”.

Step 4: Check and Install Windows 10 Update.
1. Navigate to Settings -> Update and Security and click Check for Updates.
Method 3. Update Windows 10 by using the Update Assistant
1. Navigate to Windows 10 download site and click the Update now button.

2. Save the «Windows10Upgrade9252.exe» file on your desktop.
3. Double click at the downloaded file to open the Windows Upgrade Assistant.
4. Click Update Now to start the update.

5. Let Windows to finish the downloading and the verification.
6. When the verification is reaches 100%, disconnect your computer from the Internet, or set it to «Airplane mode«.
7. Wait until Windows updating your system.
8. When prompted, restart your system to install the update.
Method 4. Update Windows 10 from ISO/USB.
The next method to fix the Windows 10 update error «Installation failed in SECOND_BOOT phase» is to update Windows 10, from the Windows ISO file. To do that:
Step 1. Download Windows 10 in a ISO File.
1. Navigate to Windows 10 download page and download the Media Creation Tool.

2. Run the ‘Media Creation Tool’ and Accept the License Terms at the first screen.
3. Select Create installation media for another PC.

4. At ‘Language, architecture and edition’ screen click Next.
5. Select ISO file and click Next.

6. Save the ‘Windows.iso’ file to your desktop.
7. The Media Creation Tool will now begin to download the Windows 10 in an ISO format.
8. When the download is completed, close the Media Creation Tool.
Step 2. Update Windows 10 from the ISO file.
1. Disconnect your computer from the Internet, (or set it to «Airplane mode» if you own a laptop).
2. Disable or temporarily uninstall any third-party antivirus.
3. Then, right click on the «Windows.iso» file (on your desktop) and click Mount.
4. Double click at Setup application.
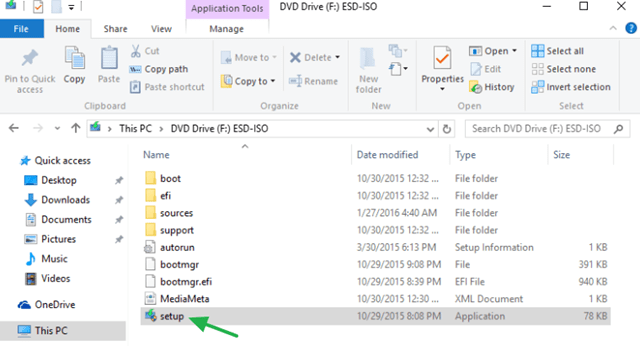
5. At the below screen choose ‘Not right now’ and click Next.
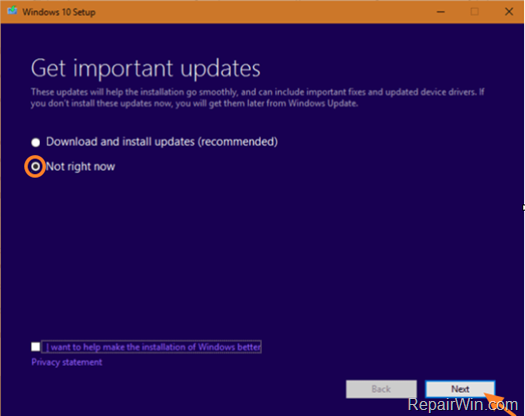
6. Follow the rest onscreen instructions to update your system.
Method 5. Clean install Windows 10.
The last method, to fix the Windows 10 Upgrade issues, is to perform a clean installation of Windows 10 on your system.
Important: The clean Windows 10 installation means that all your files and settings will be lost during the installation process. So, proceed and backup all your important files and settings to another storage media before continue. (e.g. to an external USB drive).
To perform a clean Windows 10 installation read the instructions on this article: How to clean install Windows 10
That’s all folks! Did it work for you? Please leave a comment in the comment section below or even better: like and share this blog post in the social networks to help spread the word about this solution.
If this article was useful for you, please consider supporting us by making a donation. Even $1 can a make a huge difference for us.
- Author
- Recent Posts
Konstantinos is the founder and administrator of Repairwin.com. Since 1995 he works and provides IT support as a computer and network expert to individuals and large companies. He is specialized in solving problems related to Windows or other Microsoft products (Windows Server, Office, Microsoft 365, etc.).
Содержание
- Как избежать ошибки при установке Windows 10 второй раз?
- Описание проблемы
- Что такое ошибка при установке Windows 10 Second Boot и как ее исправить?
- Какая информация требуется для диагностики ошибки при установке Windows 10 Second Boot?
- Частые причины ошибки при установке Windows 10 Second Boot
- Неправильно настроенный BIOS
- Дефектный или некомпатибельный жесткий диск
- Как исправить ошибку при установке windows 10 second boot
- Обновление BIOS и настройка параметров
- Замена или ремонт жесткого диска
Как избежать ошибки при установке Windows 10 второй раз?
Ошибка при установке Windows 10 second boot
Установка операционной системы Windows 10 с помощью second boot является популярным способом для пользователей, которые хотят иметь возможность выбирать между различными операционными системами при запуске компьютера. Однако, иногда при установке Windows 10 second boot возникают ошибки, которые могут привести к проблемам с запуском операционной системы.
Одна из распространенных проблем при установке Windows 10 second boot — это ошибка «Ошибка загрузки операционной системы». Эта ошибка может возникнуть, когда компьютер не может найти необходимые файлы для загрузки операционной системы.
Если вы столкнулись с такой ошибкой, не паникуйте! В данной статье мы расскажем вам о нескольких возможных решениях этой проблемы.
Во-первых, убедитесь, что вы правильно создали second boot для установки Windows 10. Проверьте, что все необходимые файлы присутствуют на установочном носителе и что они находятся в правильной директории. Если вы установили Windows 10 second boot с помощью программы Rufus, убедитесь, что вы правильно выбрали образ ISO операционной системы и что вы используете правильные настройки при создании установочного носителя.
Если у вас все настроено правильно, возможно, проблема связана с неправильным разделом загрузки. Убедитесь, что раздел, на котором вы хотите установить Windows 10 second boot, активный и загрузочный. Вы можете проверить и изменить настройки раздела с помощью программы управления разделами, такой как GParted.
Если вы все еще сталкиваетесь с ошибкой при установке Windows 10 second boot, возможно, проблема связана с аппаратными ограничениями вашего компьютера. Убедитесь, что ваш компьютер соответствует минимальным системным требованиям для установки Windows 10 и что все необходимые драйверы установлены и обновлены.
В итоге, возникновение ошибок при установке Windows 10 second boot может быть причиной множества проблем с запуском операционной системы. Важно быть внимательным и следовать рекомендациям по устранению этих ошибок, чтобы успешно завершить установку и наслаждаться работой с вашей новой операционной системой.
Теперь вы должны быть готовы справиться с возникшими проблемами и успешно установить Windows 10 second boot на ваш компьютер. Удачной установки!
Описание проблемы
Возможные причины этой ошибки могут быть разными. Одной из основных причин может быть неправильная установка Windows 10 на второй раздел жесткого диска. В таком случае, система не может правильно настроить бут-менеджер и не может найти файлы для запуска операционной системы.
Другой возможной причиной может быть конфликт между операционной системой и другими установленными программами или драйверами. Это может произойти, если установленное ПО или драйверы несовместимы с Windows 10.
Для решения этой проблемы можно попробовать несколько способов. Во-первых, можно попробовать повторно установить операционную систему, тщательно следуя инструкциям установщика. Если проблема сохраняется, рекомендуется проверить совместимость установленных программ и драйверов с операционной системой.
В некоторых случаях может потребоваться удалить все данные с второго раздела жесткого диска и повторно разделить его перед установкой Windows 10. Это может помочь избежать конфликтов и проблем с загрузкой операционной системы. Перед удалением данных с жесткого диска необходимо создать резервные копии важной информации для предотвращения ее потери.
В иных случаях может потребоваться обратиться к специалистам или провести диагностику компьютера, чтобы выявить другие возможные причины ошибки при установке Windows 10 на второй раздел жесткого диска. Специалисты помогут вам найти оптимальное решение проблемы и обеспечат правильную настройку вашей системы.
Что такое ошибка при установке Windows 10 Second Boot и как ее исправить?
Ошибка при установке Windows 10 Second Boot может возникнуть в процессе установки операционной системы на компьютер. Эта ошибка обычно происходит, когда компьютер не может правильно загрузиться со второго раздела жесткого диска, где установлена вторая операционная система.
Многие пользователи сталкиваются с этой ошибкой при попытке установить дополнительную операционную систему на свой компьютер, чтобы иметь возможность выбора операционной системы при каждой загрузке. Однако, ошибка при установке Windows 10 Second Boot может привести к невозможности доступа к второй операционной системе и ограничить функциональность компьютера.
Чтобы исправить ошибку при установке Windows 10 Second Boot, есть несколько действий, которые можно предпринять. Сначала, рекомендуется проверить конфигурацию компьютера и убедиться, что установлены все необходимые драйверы и обновления операционной системы. Если проблема остается, можно попробовать переустановить операционную систему, следуя инструкциям процесса установки.
Если проблема с ошибкой при установке Windows 10 Second Boot по-прежнему существует, можно попробовать использовать специальное программное обеспечение, которое поможет исправить проблемы с загрузкой операционной системы и разделами жесткого диска. Также, необходимо убедиться, что все данные на компьютере сохранены, прежде чем производить какие-либо изменения в системе.
В целом, ошибка при установке Windows 10 Second Boot может быть причиной неполадок в работе операционной системы и ограничения доступа к дополнительным операционным системам на компьютере. Однако, с помощью правильных действий и инструментов, эту ошибку можно исправить и продолжить пользоваться всеми функциями компьютера.
Какая информация требуется для диагностики ошибки при установке Windows 10 Second Boot?
При установке операционной системы Windows 10 Second Boot могут возникать различные ошибки. Для успешного диагностирования и устранения этих ошибок необходимо обладать определенной информацией. Рассмотрим ключевые сведения, которые помогут вам в этом процессе.
Во-первых, при возникновении ошибки важно знать точное сообщение об ошибке, которое появляется на экране. Это может быть сообщение об отказе в установке, синий экран (синий экран смерти) или любое другое сообщение об ошибке. Сохраните это сообщение или запишите его, так как оно может дать подсказку о причине ошибки.
Далее, хорошей практикой является проверка системных требований для установки Windows 10 Second Boot. Убедитесь, что ваш компьютер соответствует минимальным требованиям, таким как объем оперативной памяти, наличие свободного места на жестком диске, процессор и графическая карта.
Также полезно проверить обновления BIOS и драйверов вашего компьютера. Устаревшие версии BIOS и драйверов могут вызвать сбои при установке операционной системы. Посетите веб-сайт производителя вашего компьютера или материнской платы, чтобы узнать о доступных обновлениях.
Необязательно, но может быть полезно проверить наличие вредоносных программ на вашем компьютере. Вирусы или другие вредоносные программы могут мешать установке операционной системы. Используйте антивирусное программное обеспечение для проведения сканирования системы и удаления обнаруженных угроз.
Наконец, если проблема продолжает возникать, обратитесь к поддержке Windows. Они могут предоставить дополнительную информацию и рекомендации по устранению ошибок при установке Windows 10 Second Boot. Имейте в виду, что для получения поддержки вам может понадобиться предоставить информацию о вашем компьютере и установленной операционной системе.
Частые причины ошибки при установке Windows 10 Second Boot
Установка операционной системы Windows 10 Second Boot может столкнуться с различными проблемами, которые могут привести к возникновению ошибок. Наиболее распространенные причины ошибок при установке данной версии Windows 10 включают следующее:
- Неподходящее аппаратное обеспечение: Ошибка может возникать, если ваше аппаратное обеспечение несовместимо с Windows 10 Second Boot. Для исправления этой проблемы вам может потребоваться обновить драйверы или заменить устаревшие компоненты вашего компьютера.
- Проблемы с загрузочным диском: Ошибка может возникать, если загрузочный диск, который вы используете для установки Windows 10 Second Boot, поврежден или содержит ошибку. Попробуйте использовать другой загрузочный диск или создайте новый.
- Нехватка свободного места на диске: Если на вашем диске недостаточно свободного места, установка Windows 10 Second Boot может прерваться и вызвать ошибку. Удалите ненужные файлы и освободите место перед попыткой установить операционную систему снова.
Другие возможные причины ошибок при установке Windows 10 Second Boot включают проблемы с интернет-соединением, ошибки в BIOS или UEFI настройках, а также конфликты с другими программными обеспечениями или антивирусными программами на вашем компьютере. Если вы столкнулись с ошибкой при установке Windows 10 Second Boot, рекомендуется проконсультироваться с профессионалами или найти подробные инструкции по устранению конкретной ошибки в Интернете.
Неправильно настроенный BIOS
Одной из причин ошибки второй загрузки может быть неправильная конфигурация BIOS. Это может произойти, когда в BIOS заданы неверные параметры, такие как неправильно выбранный тип жесткого диска, неправильно настроенная последовательность загрузки или неправильно выбранные настройки энергопитания.
Чтобы исправить ошибку второй загрузки, связанную с неправильной настройкой BIOS, необходимо зайти в BIOS компьютера и внести правильные настройки. Для этого при включении компьютера нужно нажать определенную клавишу (чаще всего это Del, F2 или F12), чтобы войти в настройки BIOS. Внутри BIOS можно изменить настройки жесткого диска, порядок загрузки и другие параметры. Но важно быть осторожным при изменении настроек BIOS, так как неправильные изменения могут привести к непредсказуемым проблемам с компьютером.
Если при установке Windows 10 возникает ошибка второй загрузки, рекомендуется проверить и, при необходимости, скорректировать настройки BIOS. Если вы не уверены в своих навыках работы с BIOS, лучше обратиться к специалисту, чтобы избежать проблем с компьютером.
Дефектный или некомпатибельный жесткий диск
Прежде всего, необходимо определить, является ли проблема с установкой ОС результатом дефекта жесткого диска. Причиной могут быть поврежденные сектора на диске или неполадки в работе его контроллера. В таком случае, рекомендуется провести диагностику жесткого диска с помощью специальных программ, которые позволяют выявить и исправить ошибки.
Если проблема не связана с дефектом жесткого диска, возможно, он просто несовместим с операционной системой Windows 10. Одним из способов решения этой проблемы является обновление драйверов контроллера диска до последней версии. Некомпатибильные драйверы могут привести к неправильной работе жесткого диска и ошибкам при установке ОС. Также стоит убедиться, что жесткий диск не является устаревшей моделью, несовместимой с новой операционной системой Windows 10.
Как исправить ошибку при установке windows 10 second boot
Чтобы исправить ошибку при установке windows 10 second boot, вам следует попробовать следующие решения:
- Проверьте совместимость оборудования: Убедитесь, что ваше оборудование соответствует минимальным системным требованиям для установки Windows 10. Проверьте список совместимого оборудования, который можно найти на официальном сайте Microsoft.
- Проверьте целостность установочного образа: Если у вас возникла ошибка при установке Windows 10 с использованием загрузочного диска или USB-накопителя, попробуйте проверить целостность установочного образа. Для этого можно воспользоваться специальными программами-проверками, например, Windows USB/DVD Download Tool.
- Используйте инструменты восстановления системы: Если у вас установлена предыдущая версия Windows и вы столкнулись с ошибкой при обновлении до Windows 10, попробуйте воспользоваться инструментами восстановления системы, такими как «Восстановление системы» или «Восстановление образа системы». Эти инструменты могут помочь исправить поврежденные системные файлы и решить проблему.
Если ни одно из предложенных решений не помогло исправить ошибку при установке windows 10 second boot, рекомендуется обратиться за помощью к специалистам в области информационных технологий или связаться с технической поддержкой Microsoft.
Обновление BIOS и настройка параметров
Обновление BIOS имеет большое значение для обеспечения стабильной и оптимальной работы компьютера. Производители регулярно выпускают новые версии BIOS, в которых исправляют ошибки, улучшают совместимость с новым оборудованием и вносят другие улучшения. Поэтому рекомендуется обновлять BIOS на своем компьютере время от времени.
Перед обновлением BIOS необходимо выполнить несколько предварительных шагов. Во-первых, необходимо найти последнюю версию BIOS для своего компьютера на сайте производителя материнской платы. Затем необходимо проверить, что компьютер находится в стабильном состоянии и не испытывает проблем с аппаратным обеспечением. Далее следует бесперебойно питание, так как во время обновления BIOS любое прерывание электропитания может привести к серьезным проблемам с компьютером.
После выполнения этих шагов можно приступать к обновлению BIOS. Это может быть сложным процессом, поэтому рекомендуется внимательно следовать инструкциям, предоставляемым производителем материнской платы. Обычно это сводится к записи обновленного BIOS на флэш-накопитель и выполнению процедуры обновления через специальную программу, доступную в BIOS компьютера.
После успешного обновления BIOS можно приступить к настройке параметров. Это позволяет изменить различные настройки компьютера, такие как порядок загрузки устройств, скорость работы процессора, энергосберегающие режимы и многое другое. Настройка параметров BIOS позволяет максимально оптимизировать работу компьютера под свои потребности и требования.
Важно отметить, что при настройке параметров BIOS необходимо быть осторожным и внимательным. Неправильные настройки могут привести к неполадкам компьютера или даже его неработоспособности. Поэтому рекомендуется записывать все изменения, которые вносятся в BIOS, чтобы при необходимости можно было вернуться к предыдущим настройкам.
Замена или ремонт жесткого диска
Если ваш жесткий диск начинает выдавать странные звуки, работает медленно или вообще не запускается, возможно, он вышел из строя. В таком случае требуется его замена. Замена жесткого диска — это процесс, при котором старый диск удаляется, а на его место устанавливается новый. Это может быть сложной задачей для начинающих пользователей, поэтому лучше обратиться к специалисту.
Однако, иногда проблемы с жестким диском могут быть вызваны не поломкой, а ошибками программного обеспечения. В таком случае может потребоваться его ремонт. Ремонт жесткого диска включает восстановление поврежденных файлов или исправление ошибок в системе.
Чтобы определить, нужен ли вам ремонт или замена жесткого диска, лучше обратиться к профессионалу. Специалист проведет диагностику и решит, какой вариант наиболее подходит в вашей ситуации. В некоторых случаях возможно и восстановление данных с поврежденного диска.
Важно помнить, что замена или ремонт жесткого диска может быть стоимостью и времязатратной процедурой. Поэтому регулярное резервное копирование данных является важной мерой предосторожности. Это позволит легко восстановить все данные в случае поломки диска.
В итоге, замена или ремонт жесткого диска являются необходимыми процедурами при проблемах с его работой. В случае поломки лучше обратиться к специалисту для определения причины поломки и выбора оптимального решения.






