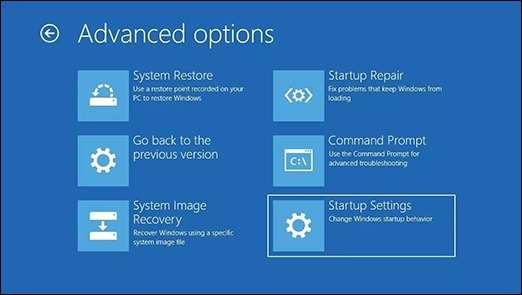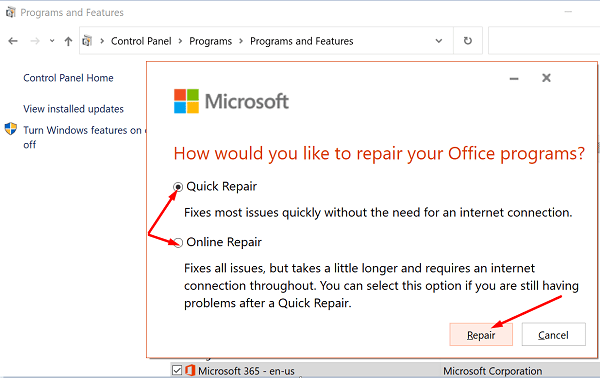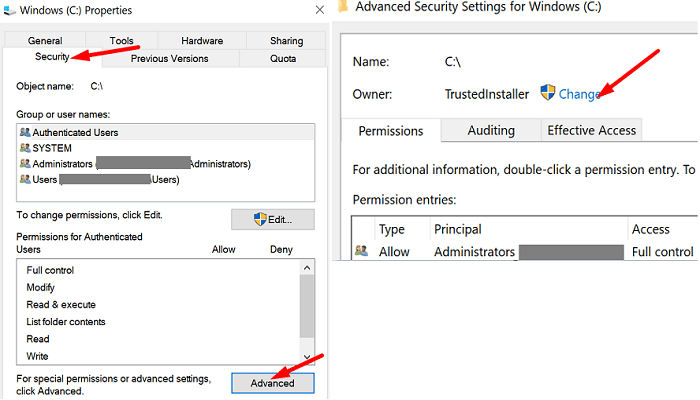При запуске приложения Office может возникнуть ошибка 0xC0000142. Чтобы устранить эту проблему, попробуйте решения, указанные ниже. Сначала мы перечислили наиболее распространенные решения, поэтому попробуйте выполнить действия в порядке их перечисления.
Решение 1. Обновить Office
Обновите Office до версии 2102 (сборка 13801.20808) или более поздней. Если вы не настроили автоматические обновления, выполните следующие действия.
Примечание: Если обновлениями Office управляет ваш ИТ-администратор, вы не сможете выполнить указанные ниже действия. За помощью по этой ошибке обратитесь к администратору. Если вы администратор и вам требуется управлять обновлениями в организации, см. статью Выбор способа управления обновлениями.
-
В поле поиска на панели задач введите планировщик заданий.
-
Разверните раздел Библиотека планировщика заданий и выберите Microsoft > Office.
-
В середине окна найдите пункт Автоматические обновления Office 2.0. Щелкните его правой кнопкой мыши и выберите Выполнить.
Если обновление Office не запускается таким образом, попробуйте другие варианты ниже.
Решение 2. Восстановить Office из панели управления
Получение средства восстановления зависит от операционной системы. Выберите свою систему из раскрывающегося списка.
Выберите свою операционную систему
-
Щелкните правой кнопкой мыши кнопку Пуск и выберите во всплывающем меню Установленные приложения (в Windows 11) или Приложения и компоненты (в Windows 10).
-
Выберите продукт Microsoft Office, который нужно восстановить, и нажмите Изменить. Если параметры не отображаются, щелкните три точки справа.
Примечание: Таким образом будет восстановлен весь набор Office, даже если вы хотите восстановить лишь отдельное приложение, например Word или Excel. Если у вас автономное приложение, вы можете найти его по имени.
-
В зависимости от того, установлена ли ваша копия Office на основе технологии «нажми и работай» или на основе MSI, вы увидите следующие параметры для продолжения восстановления. Следуйте инструкциям для вашего типа установки.
Технология «нажми и работай»
В окне Как вы хотели бы восстановить программы Office? выберите вариант Восстановление по сети, чтобы исправить все неполадки, а затем выберите Восстановить. (Доступен также вариант Быстрое восстановление, при котором восстановление происходит быстрее, но предполагается только обнаружение поврежденных файлов и их замена.)
Установка на основе MSI
В окне Измените текущую установку выберите Восстановить и нажмите кнопку Продолжить.
-
Следуйте инструкциям на экране, чтобы завершить восстановление.
-
Щелкните правой кнопкой мыши кнопку Пуск (в левом нижнем углу) и выберите во всплывающем меню пункт Панель управления.
-
В представлении Категория в разделе Программы выберите Удаление программы.
-
Щелкните правой кнопкой мыши продукт Microsoft Office, который вы хотите исправить, и выберите пункт Изменить.
Примечание: Если у вас есть набор, например Microsoft 365 для семьи, Office для дома и учебы 2016 или Office для дома и учебы 2013, выполните поиск по имени набора, даже если это просто конкретное приложение, которое вы хотите восстановить, например Word или Excel. Если у вас есть отдельное приложение, например Word или Excel, найдите его имя.
-
Выполните указанные ниже действия в зависимости от технологии установки вашей версии Office («нажми и работай» или MSI):
Установка по технологии «нажми и работай»:
На экране Как вы хотели бы восстановить программы Office? выберите вариант Восстановление по сети, чтобы исправить все неполадки, а затем выберите Восстановить. (Доступен также вариант Быстрое восстановление, при котором восстановление происходит быстрее, но предполагается только обнаружение поврежденных файлов и их замена.)
Установка с помощью MSI:
В окне Измените текущую установку выберите Восстановить и нажмите кнопку Продолжить.
-
Следуйте остальным инструкциям на экране, чтобы завершить восстановление.
-
Нажмите кнопку Пуск и выберите Панель управления.
-
В представлении Категория в разделе Программы выберите Удаление программы.
-
Выберите продукт Office, который вы хотите восстановить, и нажмите кнопку Изменить.
Примечание: Если у вас есть набор, например Microsoft 365 для семьи, Office для дома и учебы 2016 или Office для дома и учебы 2013, выполните поиск по имени набора, даже если это просто конкретное приложение, которое вы хотите восстановить, например Word или Excel. Если у вас есть отдельное приложение, например Word или Excel, найдите его имя.
-
Выполните указанные ниже действия в зависимости от технологии установки вашей версии Office («нажми и работай» или MSI):
Установка по технологии «нажми и работай»:
На экране Как вы хотели бы восстановить программы Office? выберите вариант Восстановление по сети, чтобы исправить все неполадки, а затем выберите Восстановить. (Доступен также вариант Быстрое восстановление, при котором восстановление происходит быстрее, но предполагается только обнаружение поврежденных файлов и их замена.)
Установка с помощью MSI:
В окне Измените текущую установку выберите Восстановить и нажмите кнопку Продолжить.
-
Следуйте остальным инструкциям на экране, чтобы завершить восстановление.
Решение 3. Запустить Центр обновления Windows
Убедитесь, что на компьютере установлена последняя версия Windows. См. раздел Установка клиентский компонент Центра обновления Windows.
Решение 4. Убедиться, что платформа защиты программного обеспечения Office запущена
-
В Windows введите Службы в строке поиска и откройте приложение.
-
В списке служб найдите службу под названием Платформа защиты программного обеспечения, щелкните правой кнопкой мыши и выберите Свойства.
Примечание: Если платформы защиты программного обеспечения Office нет в списке, у вас более новая версия Office, которая не использует эту службу. Перейдите к следующей рекомендации.
-
Убедитесь, что для типа начальной загрузки установлено значение Автоматически и для состояния службы установлено значение Запущено.
-
Если Состояние службы«Остановлено», выберите «Запустить «, чтобы запустить службу.
Решение 5. Удалить и переустановить Office
Совет: Удаление Office удаляет с компьютера только приложения Office. При этом не удаляются файлы, документы и книги, созданные с помощью этих приложений.
Чтобы удалить Microsoft 365, Office 2021, Office 2019 или Office 2016 с компьютера с Windows, используйте средство устранения неполадок с удалением.
-
Чтобы запустить средство устранения неполадок с удалением, нажмите расположенную ниже кнопку.
Удалить
-
Если появится всплывающее окно с сообщением, что этот сайт пытается открыть окно получения помощи, нажмите кнопку Открыть.
-
Следуйте указаниям и при появлении запроса перезагрузите компьютер.
-
Выберите действия для версии Office, которую нужно установить или переустановить.
Microsoft 365 | Office 2024 | Office 2021 | Office 2019 | Office 2016
Важно:
-
Средство устранения неполадок удаления в настоящее время не может удалить Office 2024.
-
Запустите средство устранения неполадок на том же компьютере Windows с продуктом Microsoft 365 или Office, который требуется удалить.
-
Чтобы запустить средство устранения неполадок, необходимо использовать Windows 10 или более поздней версии.
Совет: Если средство устранения неполадок Microsoft 365 не полностью удаляет Microsoft 365 или Office с компьютера, можно попытаться удалить Office вручную.
Нужна дополнительная помощь?
Нужны дополнительные параметры?
Изучите преимущества подписки, просмотрите учебные курсы, узнайте, как защитить свое устройство и т. д.
Компьютерный каприз или зловредный заговор?
Представьте: вам срочно нужно открыть документ в Microsoft Word. Пальцы уже готовы стучать по клавиатуре, идеи летят, как искры… но вместо привычного белого листа появляется ошибка 0xc0000142. Программа капризничает и не запускается.
“Ладно, просто перезапущу,” — думаете вы. Но Word не сдаётся. Как упрямый кот, которого зовут на колени, он делает вид, что не слышит.
Что это за ошибка, почему она появляется и самое главное — как её победить? Сейчас разберёмся!
Почему возникает ошибка 0xc0000142?
Вообще, эта ошибка — не что иное, как способ системы сказать: “Что-то у меня не так, но объяснять не буду”. Однако мы-то с вами не ищем лёгких путей!
Вот несколько вероятных причин:
🔹 Microsoft Word забыл, как работать — некоторые файлы повреждены или потерялись.
🔹 Сломанные библиотеки DLL — нужные “кирпичики” программы отсутствуют или повреждены.
🔹 Конфликт с антивирусом — Word подозревается в плохих намерениях и блокируется защитными программами.
🔹 Кривое обновление Windows — после обновления ОС программы иногда начинают вести себя странно.
🔹 Word страдает от недостатка внимания — недостаточно прав для запуска.
Теперь посмотрим, как это исправить!
Читатели спрашивают: как избавиться от ошибки 0xc0000142?
📩 Вопрос от Игоря, 27 лет, Москва:
“Окей, Word не запускается. Есть ли способ решить это быстро, без шаманства с переустановками?”
Ответ: Конечно! Попробуйте запустить Word от имени администратора:
1. Кликните правой кнопкой на ярлыке Word.
2. Выберите «Запуск от имени администратора».
3. Если программа открылась — поздравляю, проблема решена! Если нет, читаем дальше.
📩 Вопрос от Анны, 35 лет, Санкт-Петербург:
“Я ничего не обновляла, но ошибка всё равно появилась. Может ли проблема быть в самих файлах Office?”
Ответ: Абсолютно! Word иногда теряет важные файлы, и его нужно восстановить:
1. Откройте Панель управления → Программы и компоненты.
2. Найдите Microsoft Office и нажмите Изменить.
3. Выберите «Быстрое восстановление», если не поможет — «Полное восстановление».
4. Дождитесь завершения процесса и попробуйте снова открыть Word.
📩 Вопрос от Димы, 22 года, Казань:
“Я не хочу ничего переустанавливать! Можно просто обновить?”
Ответ: Конечно! Иногда всё решается простым обновлением Microsoft Office:
1. Откройте любое приложение Office (например, Excel).
2. Перейдите в Файл → Учетная запись → Обновления Office.
3. Нажмите «Обновить сейчас».
Если проблема в устаревшей версии, обновление должно помочь.
📩 Вопрос от Лены, 30 лет, Екатеринбург:
“А может ли Windows мешать запуску Word?”
Ответ: Да, особенно если недавно были обновления.
Чтобы проверить, всё ли у вас актуально:
1. Перейдите в Параметры → Обновление и безопасность.
2. Откройте Центр обновления Windows.
3. Нажмите «Проверить наличие обновлений» и установите всё, что предложит система.
После перезагрузки попробуйте снова открыть Word.
Бонусный раунд: продвинутые методы борьбы
Если ничего из вышеописанного не помогло, попробуем более глубокие методы.
💡 Отключаем антивирус
Антивирусные программы иногда мешают запуску Word, особенно если они слишком агрессивны. Попробуйте временно отключить защиту и проверить, запускается ли программа.
💡 Перерегистрируем библиотеки DLL
Если причина в повреждённых системных файлах, попробуйте их перерегистрировать:
1. Откройте Командную строку (cmd) от имени администратора.
2. Введите команду:
for %i in (%windir%\system32\*.dll) do regsvr32.exe /s %i
3. Подождите, пока процесс завершится, затем перезагрузите компьютер.
💡 Проверяем системные файлы Windows
Иногда Windows сам может исправить ошибку, если попросить его хорошенько поискать поломанные файлы:
1. Откройте Командную строку (от имени администратора).
2. Введите команду:
sfc /scannow
3. Дождитесь завершения проверки и следуйте инструкциям.
Победа над ошибкой 0xc0000142
Если Word капризничает и не запускается, попробуйте:
✅ Запустить программу с правами администратора
✅ Восстановить файлы Office
✅ Обновить Windows и Office
✅ Отключить антивирус (и добавить Word в исключения)
✅ Проверить системные файлы Windows
Теперь вы знаете, как укротить ошибку 0xc0000142! 🎉 Если всё-таки ничего не помогло, возможно, пришло время переустановить Office.
Спасибо, что дочитали до конца! Делитесь в комментариях своими историями борьбы с этой ошибкой — вдруг у вас есть ещё более оригинальные способы её решения? 😉
Read time: 7 minutes
MS Office is a widely used productivity suite. However, users occasionally encounter error messages when trying to use the application. One of the most common errors is code 0xc0000142. The 0xc0000142 error is a Microsoft Office-related issue that can occur when trying to launch one of the applications from the suite. This error can be fixed by simply restarting the computer. However, if the problem persists, it may be necessary to perform a clean install of Microsoft Office. We will help you fix Microsoft Office Error Code 0xc0000142.
Major reasons for the occurrence of Microsoft office error code 0xc0000142
The Microsoft error 0xc0000142 “The application was unable to start correctly” pops up when you try to access Microsoft Office, and you will not be able to open a Word file or face Excel not responding errors at times. This error can occur due to:
- Corrupt or damaged system files
- Infection by malware or virus
- Incorrect installation of Microsoft Office
- Registry issues
Solutions to resolve Microsoft office error 0xc0000142
As we know, this error is caused by corrupted or damaged installation files, but it can be resolved by following some simple steps. Follow the solutions below carefully, and your MS Office Suite will be up and running in no time.
Solution 1: Update office
If you are encountering the 0xc0000142 error, it is possible that you are using an outdated version of Office. Microsoft regularly releases updates for Office, which can include bug fixes and new features.
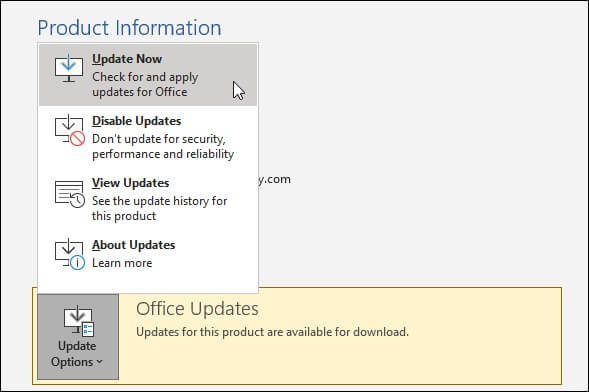
To update Office, open any Office application and go to File > Account > Update Options > Update Now. Then restart your computer, and then open the Office application again.
Solution 2: Re-register the DLL files with windows
If updating Office does not resolve the issue, you may need to register the DLL Files with Windows again. To do this,
- On Command Prompt, type the following command (as administrator):
for %I in (%windir%\system32\*.dll) do regsvr32.exe /s %i
- Hit Enter. Later, close Command Prompt and open the Office application again.
Solution 3: Perform a clean boot
If you are still encountering the 0xc0000142 error, it is possible that there is a conflict with another program on your computer. To fix this issue, perform a clean boot. This will start Windows with a minimal set of drivers and programs so that you can identify if another program is causing the issue. To perform a clean boot on Windows 10:
- Go to Start > Settings > Update & Security > Recovery > Restart now > Troubleshoot > Advanced options > Startup Settings > Restart.
- As your PC has restarted, press 4 or F4 on your keyboard to enter Safe Mode.
- Once in Safe Mode, try opening the Office application again to see if the issue has been resolved.
- If it has, go back to Recovery > Restart and select 8 or F8 to enter Advanced Boot Options > Disable driver signature enforcement.
This will allow you to reinstall any drivers that were disabled during the clean boot process so that your computer can function properly again.
Solution 4: Uninstall and reinstall office
Another potential solution is to uninstall Microsoft Office from your computer and then reinstall it. To do so:
- In the Control Pane of your PC, click Add/Remove Programs. (or Programs and Features if you are using Windows 7/8/10).
- From there, find Microsoft Office in the list of installed programs and click on Uninstall.
- Then follow the prompts to complete the uninstallation process. Once that is finished, go to https://www.microsoft.com/en-in/microsoft-365?rtc=1 and download the latest version of Microsoft Office.
- Install it on your system and then restart your machine. Try opening Microsoft Office again and see if the error has been resolved.
Solution 5: Office software protection platform
The Office Software Protection Platform is a service that is responsible for validating your Office license. This service needs to be running for Microsoft Office to work properly. To check if the service is running, follow the steps below:
Solution 6: Repair your office installation
If all these solutions don’t work, you can try repairing your Office installation at last. This will replace any damaged files with fresh copies and may resolve the issue. To repair your Office installation, follow these steps:
Troubleshooting made easy with professional tools
As we all know, manual methods need technical expertise. So there is a need for easy-to-use MS Office repair tools like Kernel for Excel repair, Kernel for Word repair, and Kernel for PowerPoint Repair,
These are advanced utilities designed to repair corrupted, damaged, or inaccessible MS Word, MS Excel, and PowerPoint presentations. They can fix all types of errors that might have caused damage or corruption to MS Office files. Once the repairing process is completed, the data from all the selected files can be saved to new and error-free MS Office files.
The entire process of repairing damaged MS Office files using this software is quite simple as it does not demand any expertise. These utilities come with an interactive interface that makes them extremely easy to use by both technical and non-technical users. Moreover, they provide a live preview of all the repaired data before saving it to a new file.
All recovered data can be viewed in its original format before saving. In short, they are excellent choices for MS Office users.
The bottomline
If you are experiencing the Microsoft Office error code 0xc0000142, there are a few things that you can do to try & fix it. We have given some of the most common solutions in this article, so be sure to try them out before giving up on your software entirely. Hopefully, one of these methods will help get your computer back up and running so that you can get back to work. Have you encountered this error? Let us inform in the comments how you fixed it!

Ошибки при запуске приложений Microsoft Office могут сильно затруднить работу пользователей, особенно когда возникает ошибка с кодом 0xc0000142. Эта ошибка обычно указывает на проблему с совместимостью, повреждением файлов или конфликтами с другими установленными программами. В этой статье мы рассмотрим основные причины возникновения ошибки 0xc0000142 и предложим пошаговые решения для её устранения.
Причины возникновения ошибки 0xc0000142
Поврежденные системные файлы: Если системные файлы Windows повреждены, это может привести к различным ошибкам, включая 0xc0000142.
Несовместимость программного обеспечения: Иногда обновления или конфликты между различными версиями программ могут вызывать ошибки.
Проблемы с Microsoft Office: Поврежденные или отсутствующие файлы Office также могут быть причиной проблемы.
Вирусы и вредоносное ПО: Вредоносные программы могут повредить важные файлы, что приведет к возникновению ошибок.
Решения для устранения ошибки 0xc0000142
Перезагрузка компьютера
Иногда простая перезагрузка системы может помочь решить временные проблемы и конфликты программ.
Проверка и восстановление системных файлов
Используйте встроенную утилиту SFC (System File Checker) для сканирования и восстановления поврежденных системных файлов:
- Откройте командную строку с правами администратора.
- Введите команду sfc /scannow и нажмите Enter.
- Дождитесь завершения процесса и перезагрузите компьютер.
Проверка на вирусы и вредоносное ПО
Используйте антивирусное программное обеспечение для сканирования системы и удаления вредоносных программ. Обязательно выполните полное сканирование системы, чтобы убедиться в отсутствии угроз.
Обновление Microsoft Office и Windows
Убедитесь, что все обновления для Windows и Microsoft Office установлены:
- Перейдите в настройки Windows и выберите «Обновление и безопасность».
- Нажмите «Проверить наличие обновлений» и установите все доступные обновления.
- Откройте любое приложение Office, перейдите в «Файл» -> «Учетная запись» -> «Параметры обновления» -> «Обновить сейчас».
Переустановка Microsoft Office
Если предыдущие шаги не помогли, попробуйте переустановить Microsoft Office:
- Откройте «Панель управления» и выберите «Удаление программ».
- Найдите Microsoft Office и нажмите «Удалить».
- Перезагрузите компьютер.
- Загрузите установочный файл Office с официального сайта Microsoft и установите программу заново.
Использование режима совместимости
Попробуйте запустить приложение Office в режиме совместимости:
- Щелкните правой кнопкой мыши на ярлыке приложения Office и выберите «Свойства».
- Перейдите на вкладку «Совместимость».
- Установите флажок «Запустить программу в режиме совместимости» и выберите более раннюю версию Windows.
- Нажмите «Применить» и «ОК».
Очистка реестра Windows
Поврежденные записи реестра могут быть причиной ошибки. Используйте специальные утилиты, такие как CCleaner, для очистки реестра. Будьте осторожны и создайте резервную копию реестра перед внесением изменений.
Заключение
Ошибки при запуске Microsoft Office могут быть вызваны различными причинами, и ошибка 0xc0000142 не является исключением. Выполнив описанные выше шаги, вы сможете устранить эту проблему и продолжить работу без перебоев. Важно помнить, что регулярное обновление программного обеспечения и поддержание системы в безопасности помогут предотвратить возникновение подобных ошибок в будущем.
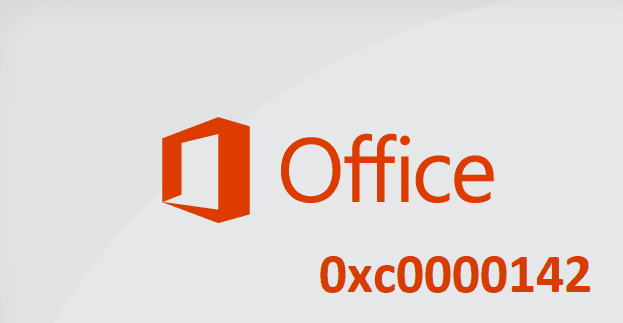
Opening a Microsoft Office document may sometimes turn into an exhausting troubleshooting saga. Error code 0xc0000142 can sometimes rear its ugly head, preventing you from launching your Office apps. Unfortunately, restarting Office and rebooting your computer doesn’t always help. If you’re looking for additional solutions to fix this issue, follow the steps below.
Contents
- 1 How Do I Fix Microsoft Office Error 0xc0000142?
- 1.1 Update Office
- 1.2 Repair Your Office Files
- 1.3 Restart the ClickToRun Service
- 1.4 Take Ownership of the Drive Where You Installed Office
- 1.5 Conclusion
Update Office
First things first, make sure to install the latest Office version on your machine.
- Launch any Office app you want, click on File and go to Options.
- Then click on Update Options, and hit the Update Now option.
- Restart your Office app and check if the error persists.
Make sure to run your Office apps with admin privileges. Right-click on the respective app and select Run as administrator. Enter the name of the app you want to launch in the Windows Search bar.
Repair Your Office Files
If your Office installation files got corrupted, repair them and check the results.
- Navigate to Settings, and click on Apps.
- Then go to Apps & Features, and select Microsoft Office.
- Go to Advanced Options, select Modify, and hit the Repair option.
Alternatively, you can also use Control Panel to repair Office.
- Launch Control Panel, and select Programs and Features.
- Click on your Office package, and hit the Change option.
- First, run the Quick repair tool.
- If the issue persists, run the Online repair tool as well.
- Restart Office and check if error code 0xc0000142 is history.
Restart the ClickToRun Service
- Launch the Task Manager, and click on the Processes tab.
- Under the Services section, locate ClickToRunSvc.
- Right-click on the service and select Restart.
Alternatively, you can also use the Services app to restart ClickToRun.
- Type services in the Windows Search bar and launch the Services app.
- Scroll down to Microsoft Office Click-to-Run Service.
- Right-click on the service and select Restart.
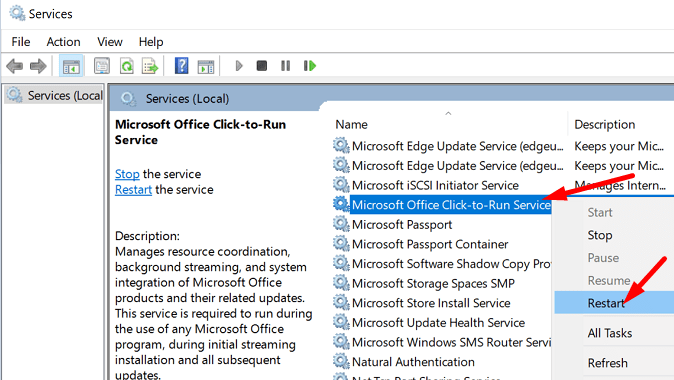
Take Ownership of the Drive Where You Installed Office
- Right-click on the drive where you installed your Office package.
- Select Properties, go to Security, and click on Advanced.
- Then check the ownership information. If the ownership settings are incorrect, hit the Change button.
- Enter your admin name in the object name field and then select it from the search results.
- Take ownership of the drive, and save the settings. Relaunch Office, and check if your apps are loading properly now.
Many users that had TrustedInstaller listed as the drive owner confirmed they solved the issue after using the admin account to take ownership of the drive. Hopefully, this solution does the trick for you as well.
Conclusion
To fix Office error code 0xc0000142, install the latest Office updates on your computer. Then make sure to launch your Office apps with admin rights. If the issue persists, restart the ClickToRun Service, and repair Office. Did these tips help you troubleshoot the problem? Let us know in the comments below.
Author Madalina Dinita
Madalina has been a Windows fan ever since she got her hands on her first Windows XP computer.
She is interested in all things technology, especially emerging technologies — AI and DNA computing in particular.