При работе с ОС Виндовс 10 (обычно при загрузке последней) пользователь может внезапно столкнуться с синим экраном смерти (BSoD). В сопровождающем BSoD сообщении указано, что система нуждается в исправлении, поскольку файлы BCD отсутствуют или повреждены, также приводится код ошибки — 0xc0000034. В данной статье я расскажу, в чём суть данной проблемы, и как её исправить.
Что это за ошибка 0xc0000034?
Ошибка с кодом 0xc0000034 является ошибкой загрузки Виндовс 10, также известной как «The Boot Configuration Data file is missing». Обычно перед появлением данной ошибки пользователь замечает более длительную, по сравнению с обычной, загрузку системы, внезапные замедления и торможения, спорадический «вылет» различных приложений, проблемы с Интернетом и прочие схожие неисправности.

Рассматриваемая ошибка обычно возникает во время загрузки Виндовс, после чего загрузка системы прекращается. При этом баг фиксируется не только на Виндовс 10, но и на более ранних операционных системах.
Причины ошибки 0xc0000034 могут быть следующими:
- Файлы, отвечающие за загрузки ОС отсутствуют, повреждены, или настроены неправильно. Ошибки, связанные с BCD (Boot Configuration Data – данные конфигурации загрузки) и ошибкой 34 наиболее часто вызваны проблемами лишь одного специфического BCD-файла;
- Плохие сектора на жёстком диске. Появление плохих (битых) секторов, на которых содержаться важные системные файлы, делает последние не читаемыми;
- Несовместимые с вашим ПК аппаратные или программные компоненты. Если вы недавно установили на компьютер какой-то новый софт или добавили новое устройство, то эти компоненты могут вызывать появление анализируемой в статье дисфункции;
- Некорректная работа операционной системы. Файлы Виндовс могут быть повреждены или отсутствовать по различным причинам (деятельность вирусных программ, ручное удаление их пользователем и др.).
Как исправить 0xc0000034 в Виндовс 10
Для решения проблемы с кодом 0xc0000034 существует несколько общепризнанных способов, ниже я последовательно их опишу. При этом вам обязательно понадобится флешка или диск с находящимися на них установочными файлами Виндовс 10 (могут даже пригодиться инсталляционные файлы Виндовс 8 и 7), без которых исправление рассматриваемой в статье проблемы будет невозможным. Полный список способов по устранению ошибки 0xc0000034 описан на Сделайкомп. Если описанные далее способы не помогут исправить проблему, тогда вам следует перейти на сайт Sdelaicomp.ru.
Способ №1. Используйте средство автоматического восстановления Виндовс
Для реализации данного способа необходимо перейти в БИОС вашего ПК, и выставить там очерёдность загрузки дисков таким образом, чтобы первой на загрузку стояла флешка (или диск), на которых имеются инсталяционные файлы вашей ОС.
Затем выполните следующее:
- Загрузитесь с данной флешки (диска), в начальном экран нажмите на «Далее» (Next);
- Выберите «Диагностика» (Поиск и устранение неисправностей);
- Затем кликните на «Дополнительные параметры»;
- Потом на «Восстановление системы» (также можно попробовать «Восстановление при загрузке»).
Выберите вашу операционную систему из списка, после чего будет осуществлено поиск неисправностей на ней с их последующим устранением.
Если данный способ не помог, переходим к следующему.
Способ №2. Используем функционал команды bootrec
Загрузитесь с установочного диска или флешки, как рекомендовано выше. В начальном экране нажмите на Shift+F10 для запуска функционала командной строки.
В данной строке последовательно наберите следующие команды, не забывая нажимать на «Enter» после каждой из них:
Bootrec /fixmbr
Bootrec /fixboot
Bootrec /scanos
Bootrec /rebuildbcd
exit
Затем перезагрузите компьютер, ошибка 0xc0000034 после этого бывает устранена. Надеемся что наша статья помогла вам решить ваш вопрос. Оставайтесь с нами!
В один не самый хороший день, на вашем экране, вместо привычной загрузки операционной системы Windows 10, может появиться ошибка 0x0000034, в сообщении которой находится следующее сообщение:
Восстановление
Ваш компьютер или устройство необходимо восстановить
Произошла непредвиденная ошибка.
Код ошибки: 0x0000034
Вам необходимо использовать средства восстановления. Если установочный носитель(например, диск или USB-устройство) отсутствует, обратитесь к администратору компьютера или производителю компьютера или устройства.
Данная ошибка может проявить себя в любое время и без каких-либо симптомов, предвещающих эту беду. Компьютер будет автоматически выключаться и перезагружаться, но на вашем экране снова будет появляться все та же ошибка 0x0000034.
Такая ситуация обычно возникает в результате повреждения конфигурационных файлов системы, которые отвечают за запуск ОС. На вашем экране с ошибкой также может указываться, что файл BCD(загрузчик Windows) отсутствует. Как раз из-за отсутствующего или поврежденного загрузчика Windows ваша система и перестала запускаться.
Произойти такое могло много из-за чего. Некоторые пользователи утверждают, что ошибка 0x0000034 у них появилась после непреднамеренного удаления системного раздела при установке Windows 10. Другие же утверждают, что эта ошибка стала результатом обновления операционной системы.
Чтобы справиться с этой нелегкой ситуацией, вам понадобиться раздобыть или создать Загрузочный диск, с помощью которого мы будем проводить восстановление системы.
Методы решения для ошибки 0x0000034

Метод №1 Использование Загрузочного диска
В этом методе от вас требуется задействовать уже указанный перед этим Загрузочный диск. Инструкции по его созданию вы можете найти на официальном сайте Microsoft в соответствующем разделе.
Как только вы обзавелись нужным предметом, то начните следовать этим шагам:
- Вставьте диск в привод или USB-устройство в ваш компьютер.
- Если ваш ПК не запускается через эти CD/USB, то вам нужно выставить нужный приоритет для загрузки. Для этого сделайте следующее:
- Как только ваш компьютер начнет загрузку, нажмите F10, F11 или ESC(внимательно следите за указаниями на экране во время загрузки и вы поймете какую из них нужно нажать).
- Перед вами появиться меню с множественными опциями. Найдите что-то вроде «Boot order», «Boot options» или «Boot». Выберите с помощью стрелочек пункт с Загрузкой.
- Перед собой вы должны увидеть список с различными устройствами, расположенный в определенном порядке, например, Жесткий диск→Привод→UBS-устройство. Вам нужно сделать так, что ваш Загрузочный диск оказался в первом приоритете. Если это USB-флешка, то передвиньте ее в самый верх загрузок.
- Как только закончите с выставлением приоритетов, то перезагрузите свой компьютер.
- Теперь вы должны будете нормально запуститься именно с Загрузочного диска. Выберите нужный вам язык, время, курс валюты и раскладку клавиатуры, а затем нажмите «Далее».
- Появиться окно для установки Windows. Мы же выбираем не установку, а пункт «Восстановление системы».
- Затем кликните на «Диагностика» и выберите «Автоматическое восстановление».
Восстановление системы должно занять как минимум минут тридцать.
Метод №2 Использование командной строки
Также вы можете использовать командную строку для восстановления системы. Для этого сделайте следующее:
- Снова проделайте шаги, которыми вы пользовались, чтобы добраться до пункта «Восстановление системы» на загрузочном диске.
- Выберите «Дополнительные параметры»
- В открывшемся меню, выберите «Командная строка».
- Вводите в нее следующие команды и нажимайте Enter после каждой из них для подтверждения:
- bootrec /fixMBR
- bootrec /fixBoot
- bootrec /rebuildBCD
- Как только вы закончите, появится сообщение с вопросом. Нажмите на Y для подтверждения.
- Затем вы увидите сообщение, в котором вас уведомят об успешном окончании операции.
- Впишите Exit и нажмите Enter.
Перезагрузите свой ПК и проблема с ошибкой 0x0000034 должна будет быть разрешена.
Метод №3 Использование командной строки(альтернатива)
Если вышеуказанный метод не сработал, то вот этот определенно должен. Следуйте нижеописанным шагам:
- Снова загрузите свою систему через Загрузочный диск и запустите Командную строку.
- Введите следующие команды и нажмите Enter после каждой из них:
- diskpart
- list disk
- select disk 0
- Затем впишите list volume и нажмите Enter. Тут вы должны проверить возможность видеть ваш системный раздел(раздел, на котором установлена ваша Windows). Если вы его не видите, то выполните следующие шаги:
- Впишите команду list partition и нажмите Enter.
- Затем впишите команду select partition 2 и нажмите Enter(замените 2 на номер вашего системного раздела).
- Впишите help set и нажмите Enter.
- Впишите set id=ebd0a0a2-b9e5-4433-87c0-68b6b72699c7 и нажмите Enter.
- Теперь ваш раздел более не должен быть скрытым.
- Напишите list volume и нажмите Enter, чтобы продолжить выполнять шаги.
- Впишите команду select volume 2 и нажмите Enter(заменить 2 на сис.раздел).
- Напишите команду assign letter=b: и нажмите Enter.
- Впишите Exit и нажмите Enter.
- Пропишите ряд следующих команд:
- cd /d b:\EFI\Microsoft\Boot\
- ren BCD BCD.bak
- bootrec /fixboot
- bcdboot c:\Windows
- Если у вас появилась ошибка после введения последней команды, то впишите bcdboot c:\Windows /s b: /f ALL и нажмите Enter.
- Впишите ряд следующих команд:
- Bootrec /fixmbr
- Bootrec /fixboot
- Bootrec /scanos
- Bootrec /rebuildbcd
Теперь ваша система должна запускаться как нужно. Проверьте, не будет ли у вас снова ошибки 0x0000034.
Метод № 4 Использовать настройки BIOS
Иногда используя меню BIOS для отключения и включения Загрузчика Windows может заставить систему запуститься и корректно настроиться.
- Как только вы увидите на своем экране ошибку 0x0000034, нажмите клавишу ESC для перехода в меню настроек BIOS.
- Ищите опцию под именем «Advanced Boot Options» или что-то схожее с этим(существует разница в названии этого пункта у различных производителей материнский плат).
- Далее найдите пункт «Boot Manager»(менеджер загрузки).
- В идеале, вы должны будете увидеть две опции: «Windows Boot Manager» и «Disabled»(отключен). Выберите вариант с отключением Загрузчика Windows.
- Сохраните изменения и перезагрузитесь. Вы должны будете видеть сообщение о том, что загрузка системы невозможна, так как отсутствует файл Загрузчика.
- Затем снова вернитесь в BIOS и теперь уже выберите пункт «Windows Boot Manager».
- Снова сохраните изменения в BIOS и перезагрузитесь.
Ваша Windows может все-таки запуститься в режиме восстановления и когда это произойдет — следуйте инструкциям на экране для настройки системы. Процесс восстановления, как уже было указанно в самом первом методе, может занять порядка тридцати минут.
Сегодня утром на работе мы были приятно удивлены звонками пользователей и новой ошибкой Windows.
Ошибка возникает при установке Sp1 на windows7, после перезагрузки машина перестает грузиться c ошибкой
Fatal Error C0000034 applying update operation (Update 282 of 103814)
К счастью уже есть решение этой проблемы.
1) При начальной загрузке Windows нажимаем F8 и выбираем «Устранение неполадок компьютера»
2) Запускаем «Командная строка»
3) Запускаем блокнот «notepad.exe»
4) В блокноте «Файл > Открыть», переходим в каталог «C:\Windows\winsxs\» (скорее всего буква диска будет D:)
5) выбираем «Тип файлов» — «Все Файлы»
6) Ищем файл «pending.xml»
7) Поиском «CTRL+F» ищем «0000000000000000.cdf-ms»

i54.tinypic.com/adzpzp.png
9) Перезагружаем компьютер, он, может, попытаться доустановить обновления, это нормально.
Решение взято отсюда: clck.ru/852f
Хорошего всем дня.
UP: Непроверенное: есть подозрение, что через определенное время (около часа) машина в итоге загружается.
После неправильного выключения, смены конфигурации дисков, а иногда и вовсе без каких-либо видимых причин, можно столкнуться с синим экраном с сообщением о повреждении данных конфигурации загрузки или непредвиденной ошибке и кодом 0xc0000034 при очередной попытке запустить систему.
В этой инструкции о том, чем может быть вызвана ситуация и как исправить ошибку 0xc0000034 при загрузке Windows 11/10.
Причины ошибки 0xc0000034 и варианты решения

Не касаясь предшествующих событий (неправильное экстренное выключение или потеря питания, замена дисков, сбои обновления или восстановления), остановимся на двух факторах, которые напрямую могут привести к синему экрану с ошибкой 0xc0000034:
- Повреждение файлов загрузчика, в данном случае в сообщении об ошибке вы увидите указание на BCD.
- Недоступность раздела с системой, на который указывает конфигурация загрузки — в этом случае вы увидите сообщение о непредвиденной ошибке без указания на конкретный файл.
В зависимости от ситуации в вашем случае действия будут отличаться.
Если предполагается, что повреждён загрузчик, используйте подробные инструкции по его восстановлению:
- Восстановление загрузчика Windows 11
- Восстановление загрузчика Windows 10
Если же в сообщении об ошибке нет указания на файл BCD:
- При изменении конфигурации дисков (а также разъемов их подключения), попробуйте вернуть исходную конфигурацию, отключить все внешние накопители. Если этот вариант не подходит, попробуйте повторно создать загрузчик, используя приведённые выше инструкции.
- В случае, если ошибка 0xc0000034 появилась без каких-либо действий с вашей стороны, можно попробовать загрузиться с загрузочной флешки Windows 11 или 10, после чего в программе установки нажать клавиши Shift+F10 (Shift+Fn+F10 на некоторых ноутбуках) — это откроет командную строку.
- По порядку введите следующие команды:
diskpart list volume
- Обратите внимание на доступность, номер, букву и файловую систему раздела, где находится Windows (учитывайте, что при загрузке с флешки буква может отличаться от C, например, на моем скриншоте это раздел без буквы с файловой системой RAW, а раздел с буквой C — не системный).
- Если раздел имеет букву, введите
exit
и нажмите Enter, после чего перейдите к 7-му шагу.
- Если раздел не имеет буквы, введите команды (заменив N на номер раздела, а БУКВА — на любую свободную букву диска):
select volume N assign letter=БУКВА exit
- Введите команду (заменив C на нужную букву диска)
chkdsk C: /f
и нажмите Enter.
- Если в ходе проверки раздела будут обнаружены и исправлены ошибки файловой системы, можно закрыть окно командной строки и попробовать запустить систему как обычно, с большой вероятностью ошибка 0xc0000034 больше не появится.
- Если на 4-м шаге вы увидели, что системный раздел диска имеет файловую систему RAW, 7-й шаг это исправил, либо были исправлены иные ошибки файловой системы, но экран 0xc0000034 продолжает появляться, попробуйте перезаписать файлы загрузчика, используя инструкции в начале статьи.
- Когда системный раздел диска поврежден (не виден, отображается как RAW), при этом обычный chkdsk не срабатывает, можно использовать Active Partition Recovery или TestDisk с WinPE (например, от Sergei Strelec) для восстановления раздела. Там же можно использовать EasyBCD для восстановления записей в конфигурации загрузки.
- В сценарии, когда ошибка появляется при первом включении компьютера или ноутбука, но исчезает сама при повторной попытке включения, попробуйте отключить быстрый запуск Windows (инструкция для Windows 11, но для Windows 10 всё точно так же).
В случае если ни один из вариантов не помог исправить ошибку 0xc0000034, вы можете описать в комментариях ситуацию в деталях, включив информацию о том, что предшествовало её появлению — возможно, я смогу помочь. И, в крайнем случае, можете самостоятельно переустановить Windows.
Table of contents
- What Causes Fatal Error C0000034 on Windows 10?
- Solution 1: Launch Startup Repair
- Solution 2: Utilize Windows Update Troubleshooter
- Solution 3: Refresh Windows Update components
- Solution 4: Clean up your Windows registry
- Solution 5: Disable your antivirus and firewall temporarily
- Conclusion
Updating your Windows OS is crucial for security and performance. However, encountering the “Fatal Error C0000034 Applying Update Operation” can halt this process, leaving many users frustrated. This guide provides updated and streamlined solutions to address this issue efficiently.
What Causes Fatal Error C0000034 on Windows 10?
The fatal error C0000034 typically occurs while you’re installing an update on your Windows OS. Instead of restarting after the Service Pack installation, the computer shuts down. The other reason would probably be repetitive update installations that come with the Service Pack.
Solution 1: Launch Startup Repair
This method involves utilizing the built-in Windows recovery tools to correct update errors . Starting with a simple restart to trigger an error report, you’ll dive into launching Startup Repair, a crucial step that prepares your system for the fix. Initiate Startup Repair
- Restart your PC. As it boots, force another restart to trigger the error report.
- Select “Launch Startup Repair” when prompted. If unavailable, insert your Windows OS installation disc and boot from it to access Startup Repair.
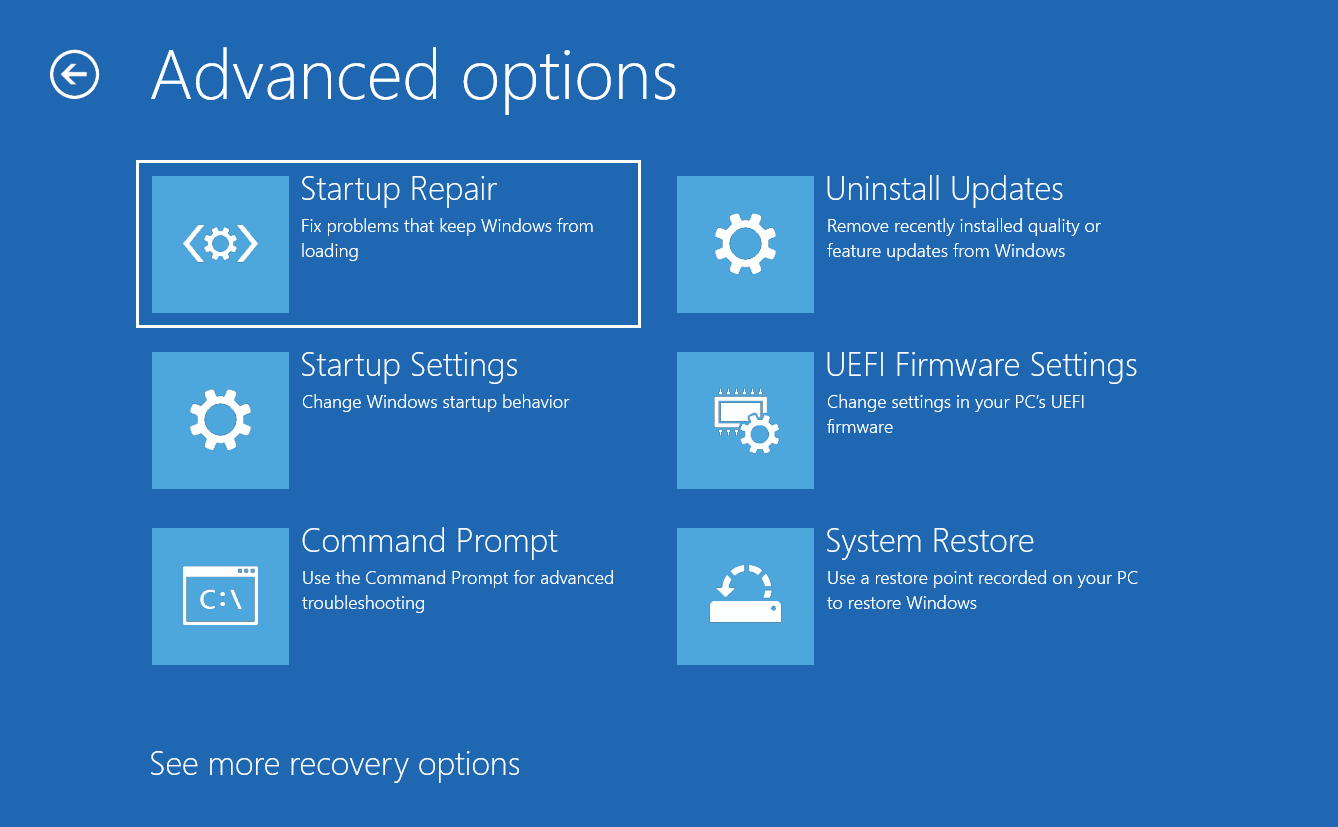
Access Command Prompt:
- In the Startup Repair window, cancel the automatic repair.
- In the subsequent dialog box, choose “View advanced options for recovery and support.”
- Open Command Prompt from the new window.
Modify the pending.xml File:
- In Command Prompt, enter notepad to open Notepad.
- Use Notepad to navigate to C:\Windows\Winsxs, open pending.xml, and make a copy for backup.
- Search for 0000000000000000.cdf-ms within pending.xml, delete the specified lines, save changes, and restart your PC.
Related:CMD Navigation: How to Change Directory in CMD (Command Prompt)
Solution 2: Utilize Windows Update Troubleshooter
This built-in feature is designed to automatically diagnose and resolve common issues with Windows Update. By simply navigating through a few menus in your system settings, you can activate this troubleshooter, allowing it to scan for and fix any problems that are obstructing your update process. Run Troubleshooter:
- Navigate to Settings -> Update & Security -> Troubleshoot -> Windows Update.
- Click Run the troubleshooter. Follow on-screen instructions to identify and fix issues.
Fix this issue quickly
You can try using a safe and totally free tool developed by the Auslogics team of experts.
A few simple steps to troubleshoot the issue:
Download the tiny Auslogics TroubleShooter tool.
Run the application (no installation is needed).
The app will check for the issue mentioned in the article. When the scan is done, check that this is the issue you were looking to solve and click ‘Apply now’ to apply the recommended fix.
You can use the app to troubleshoot other malfunctions for free by simply typing in a brief description of the issue your PC is experiencing. Or you can scan your PC for performance issues using the My Scanner tab.
Related:Windows Update Troubleshooter: Easily Fixing Windows Update Issues
Solution 3: Refresh Windows Update components
If you’ve tried the previous solution and yet the error persists, refresh the components of your Windows Update. Try the instructions we’ve listed below, remember to create a backup point. In this way, you can always restore a functional Windows 10 version should something go wrong.
- Go to the Search icon and type cmd in the bar. Right-click the Command Prompt and click Run as Administrator.

- Enter the commands below. Make sure you hit Enter after every command and wait until each task is completed before you enter the next command.
net stop bits net stop wuauserv net stop appidsvc net stop cryptsvc
Related:Ultimate Guide: How to Manually Check and Install Windows Updates
Solution 4: Clean up your Windows registry
In some cases, the fatal error C0000034 issue may be caused by repetitive or invalid entries from your Windows registry. You can clear this manually, but it would be inconvenient and would take so much of your time.
The easier way to fix this error and get your computer running smoothly again is by using Auslogics Registry Cleaner .
Every step will be automated, so you can resolve issues with a click of a button.
Learn more: Auslogics Registry Cleaner
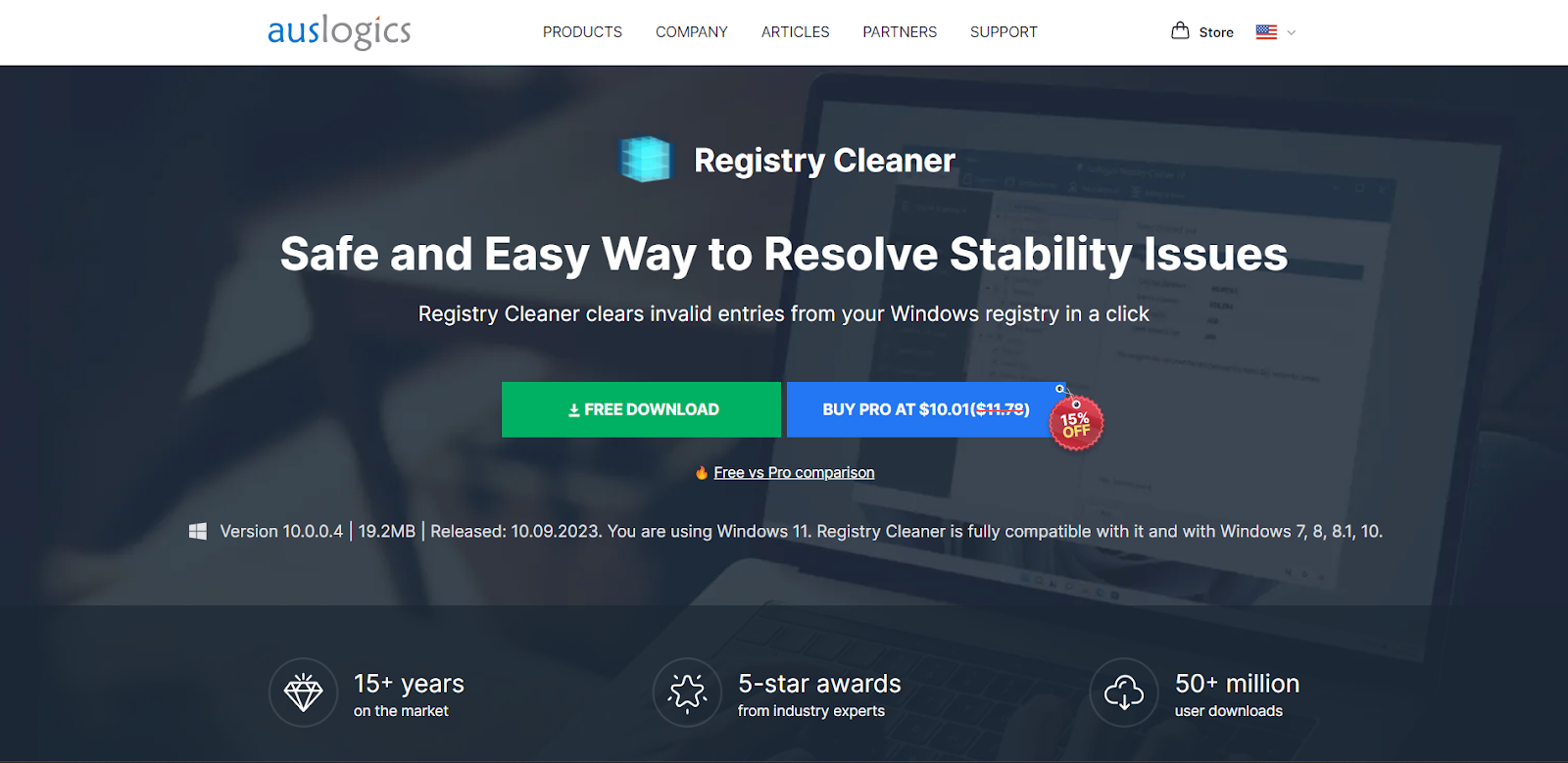
Related:Ultimate Guide: Why and How to Defrag Windows Registry?
Solution 5: Disable your antivirus and firewall temporarily
Sometimes, the security software installed on your system, including antivirus and firewall programs, can interfere with Windows Update processes, leading to errors such as the “Fatal Error C0000034”. Temporarily disabling these programs can help to resolve the update issue. However, it’s crucial to ensure your system’s security is not compromised for an extended period. So, once the error is resolved, make sure to turn your firewall back on.
To avoid errors like this in the future, consider using an anti-virus program that is fully compatible with all Windows processes.
Auslogics Anti-Malware is designed specifically for Windows and can work without conflict alongside your primary antivirus, providing an extra layer of protection against a wide range of malware.
Find out more: Auslogics Anti-Malware: Features and Reviews
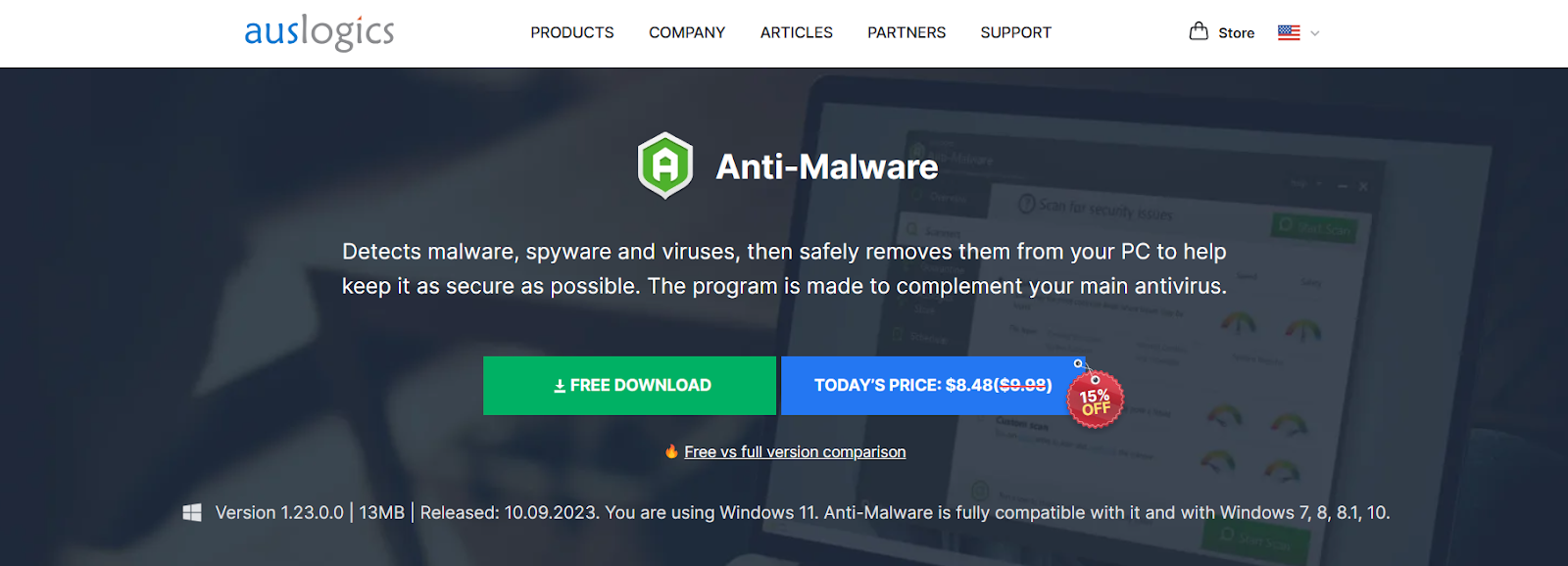
Related:How to Check Firewall Settings in Windows 10 PC
Conclusion
Addressing the “Fatal Error C0000034” is crucial for maintaining your system’s integrity and performance. This guide simplifies the process, offering clear, actionable steps to get your Windows updates back on track. Remember, keeping your system and drivers up to date is key to avoiding similar issues in the future. If you have discovered other effective solutions or have insights to share, your feedback is welcome in the comments below!






