В этой инструкции пошагово о том, как исправить ошибку INACCESSIBLE_BOOT_DEVICE при загрузке Windows 10 в разных ситуациях — после сброса системы, обновления БИОС, подключения другого жесткого диска или SSD (или переносе ОС с одного на другой диск), изменения структуры разделов на диске и в других ситуациях. Есть очень похожая ошибка: синий экран с обозначением ошибки NTFS_FILE_SYSTEM, она может решаться теми же способами.
Начну с первого, что следует проверить и попробовать в этой ситуации, прежде чем пробовать исправить ошибку другими способами: отключите все дополнительные накопители (включая карты памяти и флешки) от компьютера, а также убедитесь, что ваш системный диск стоит первым в очереди загрузки в BIOS или UEFI (причем для UEFI это может быть даже не первый жесткий диск, а пункт Windows Boot Manager) и попробуйте перезагрузить компьютер. Дополнительная инструкция по проблемам загрузки новой ОС — Не запускается Windows 10.
Также, если вы что-то подключали, чистили или делали подобные действия внутри вашего ПК или ноутбука, обязательно проверьте все подключения жестких дисков и SSD к питанию и SATA интерфейсам, иногда также может помочь переподключение диска к другому SATA порту.
INACCESSIBLE_BOOT_DEVICE после сброса Windows 10 или установки обновлений

Один из сравнительно простых для исправления вариантов появления ошибки INACCESSIBLE_BOOT_DEVICE — после сброса Windows 10 в исходное состояние или же после установки обновлений системы.
В этом случае можно попробовать достаточно простой вариант решения — на экране «Компьютер запущен некорректно», который обычно появляется вслед за сообщением с указанным текстом после сбора информации об ошибки, нажмите кнопку «Дополнительные параметры».

После этого выберите «Поиск и устранение неисправностей» — «Параметры загрузки» и нажмите кнопку «Перезагрузить». В результате компьютер перезагрузится с предложением запустить компьютер в различных вариантах, выберите пункт 4, нажав клавишу F4 (или просто 4) — Безопасный режим Windows 10.

После того, как компьютер загрузится в безопасном режиме. Просто снова перезагрузите его через Пуск — Завершение работы — Перезагрузка. В описываемом случае возникновения проблемы это чаще всего помогает.
Также в дополнительных параметрах среды восстановления присутствует пункт «Восстановление при загрузке» — удивительным образом, в Windows 10 он порой умудряется решить проблемы с загрузкой даже в сравнительно непростых ситуациях. Обязательно попробуйте, если предыдущий вариант не помог.
Windows 10 перестала запускаться после обновления БИОС или сбоя питания
Следующий, часто встречающийся вариант ошибки запуска Windows 10 INACCESSIBLE_BOOT_DEVICE — сбой настроек БИОС (UEFI), имеющих отношение к режиму работы SATA накопителей. Особенно часто проявляется при сбоях питания или после обновления БИОС, а также в тех случаях, когда у вас села батарейка на материнской плате (что приводит к самопроизвольному сбросу настроек).
Если у вас есть основания предполагать, что именно это послужило причиной проблемы, зайдите в БИОС (см. Как зайти в БИОС и UEFI Windows 10) вашего компьютера или ноутбука и в разделе настройки SATA-устройств, попробуйте поменять режим работы: если там установлено IDE, включите AHCI и наоборот. На новых устройствах может помочь отключение VMD Controoler (обычно где-то в разделе Advanced). После этого сохраните настройки БИОС и перезагрузите компьютер.
Диск был поврежден или изменилась структура разделов на диске
Сама по себе ошибка INACCESSIBLE_BOOT_DEVICE говорит о том, что загрузчик Windows 10 не нашел или не смог получить доступ к устройству (диску) с системой. Это может происходить вследствие ошибок файловой системы или даже физических проблемах с диском, а также вследствие изменения структуры его разделов (т.е. если, например, вы каким-то образом разбивали диск уже при установленной системе с помощью Acronis или чего-то еще).
И в том и в другом случае вам следует загрузиться в среде восстановления Windows 10. Если у вас есть возможность запустить «Дополнительные параметры» после экрана с ошибкой, откройте эти параметры (это и есть среда восстановления).
Если такой возможности нет, используйте диск восстановления или загрузочную флешку (диск) с Windows 10 для запуска среды восстановления с них (если таковые отсутствуют, их можно сделать на другом компьютере: Создание загрузочной флешки Windows 10). Подробно о том, как использовать установочный накопитель для запуска среды восстановления: Диск восстановления Windows 10.

В среде восстановления перейдите к «Поиск и устранение неисправностей» — «Дополнительные параметры» — «Командная строка». Следующий шаг — узнать букву системного раздела, которая на данном этапе, вероятнее всего, будет не C. Для этого в командной строке введите:
- diskpart
- list volume — после выполнения этой команды обратите внимание на Имя тома с Windows, это и есть нужная нам буква раздела. Также стоит запомнить имя раздела с загрузчиком — зарезервированного системой (или EFI-раздела), он еще пригодится. В моем примере будет использоваться диск C: и E: соответственно, у вас могут быть другие буквы.
- exit
Теперь, если есть подозрения, что диск был поврежден, запустите команду chkdsk C: /r (здесь C — буква вашего системного диска, которая может быть другой) нажмите Enter и ожидайте завершения ее выполнения (может затянуться надолго). Если ошибки будут найдены, они будут исправлены автоматически.
Следующий вариант — на тот случай, если вы предполагаете, что ошибка INACCESSIBLE_BOOT_DEVICE может быть вызвана вашими действиями по созданию и изменению разделов на диске. В этой ситуации используйте команду bcdboot.exe C:\Windows /s E: (где C — раздел с Windows, который мы определили ранее, а E — раздел с загрузчиком).

После выполнения команды попробуйте перезагрузить компьютер снова в обычном режиме.
Среди дополнительных способов, предложенных в комментариях — при возникновении проблемы при переключении режимов AHCI/IDE предварительно удалить драйвер контроллера жесткого диска в диспетчере устройств. Возможно, в этом контексте будет полезно Как включить режим AHCI в Windows 10.
Если ни один способ исправить ошибку INACCESSIBLE_BOOT_DEVICE не помогает
Если же ни один из описанных способов не помог исправить ошибку и Windows 10 все так же не запускается, на данный момент времени могу рекомендовать лишь переустановку системы или сброс с использованием установочной флешки или диска. Для выполнения сброса в данном случае, используйте следующий путь:
- Загрузитесь с диска или флешки Windows 10, содержащей ту же редакцию ОС, что у вас установлена (см. Как поставить загрузку с флешки в БИОС).
- После экрана выбора языка установки, на экране с кнопкой «Установить» внизу слева выберите пункт «Восстановление системы».
- После загрузки среды восстановления нажмите «Поиск и устранение неисправностей» — «Вернуть компьютер в исходное состояние».
- Следуйте указаниям на экране. Подробнее про сброс Windows 10.
К сожалению, в том случае, когда рассматриваемая в данном руководстве ошибка имеет своей причиной проблемы с жестким диском или разделами на нем, при попытке выполнить откат системы с сохранением данных, вам могут сообщить о том, что сделать этого нельзя, только с их удалением.
Если данные на жестком диске критичны для вас, то желательно позаботиться об их сохранности, например, переписав куда-либо (если разделы доступны) на другом компьютере или, загрузившись с какого-либо Live накопителя (например: Запуск Windows 10 с флешки без установки на компьютер).
Ошибка Inaccessible_Boot_Device возникает при попытке запуска Windows, делая дальнейшую работу за ПК/ноутбуком невозможной. В этой статье мы рассмотрим причины ее появления и дадим советы по устранению проблемы.
Причины возникновения ошибки Inaccessible_Boot_Device в Windows 10
Сама по себе ошибка означает, что Windows не смогла получить доступ к загрузочному диску. Звучит так, словно проблема в накопителе, но в действительности причин, приводящих к синему экрану с Inaccessible_Boot_Device, куда больше:
- Неправильные параметры BIOS;
- Неудачное обновление Windows;
- Порча системных файлов из-за вирусов и вредоносного ПО;
- Битые сектора на системном накопителе.
Способы устранения ошибки Inaccessible_Boot_Device в Windows 10
Поскольку Windows не предоставляет никаких дополнительных сведений о причинах возникновения ошибки, устранять ее придется методом исключения.
Проверка настроек BIOS
Севшая батарейка на материнской плате, равно как и обновление BIOS, могут привести к выставлению неправильных параметров диска. Поэтому первым делом следует убедиться в корректности настроек. Для этого:
- Включите устройство и войдите в BIOS. Обычно это делается клавишей Del или F8;
- Поищите пункт Load Optimized Defaults. На разных версиях BIOS он может называть по-разному, но суть одна — это восстановит настройки по умолчанию;
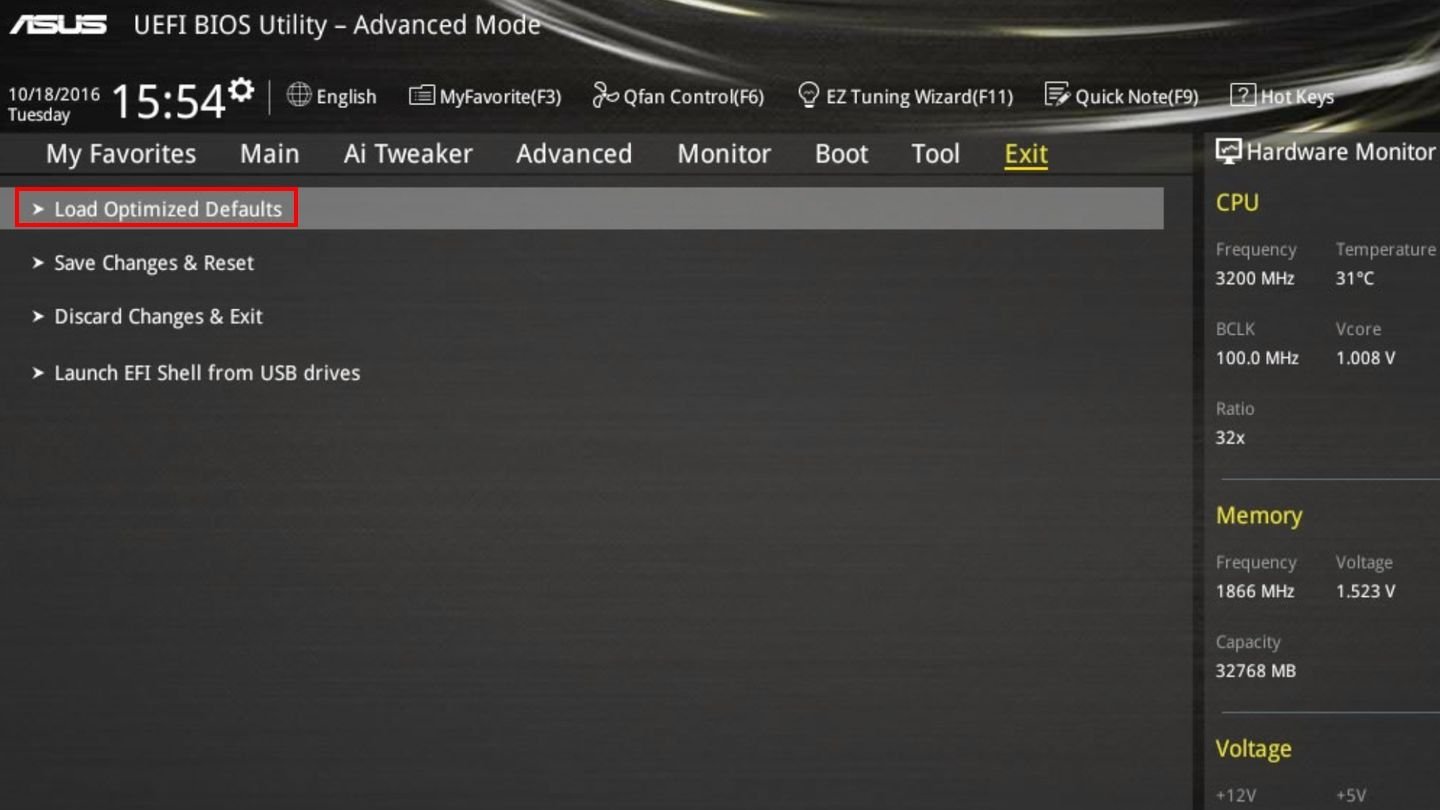
Источник: TechPowerUp / Скриншот BIOS
- Перезагрузите устройство.
Если ошибка никуда не делась, то снова зайдите в BIOS и попробуйте изменить параметры работы накопителя:
- Отыщите раздел SATA Configuration. Опять же, на разных BIOS он может называться по-разному, но суть одна — вам необходимо изменить параметр AHCI на IDE. Или наоборот;
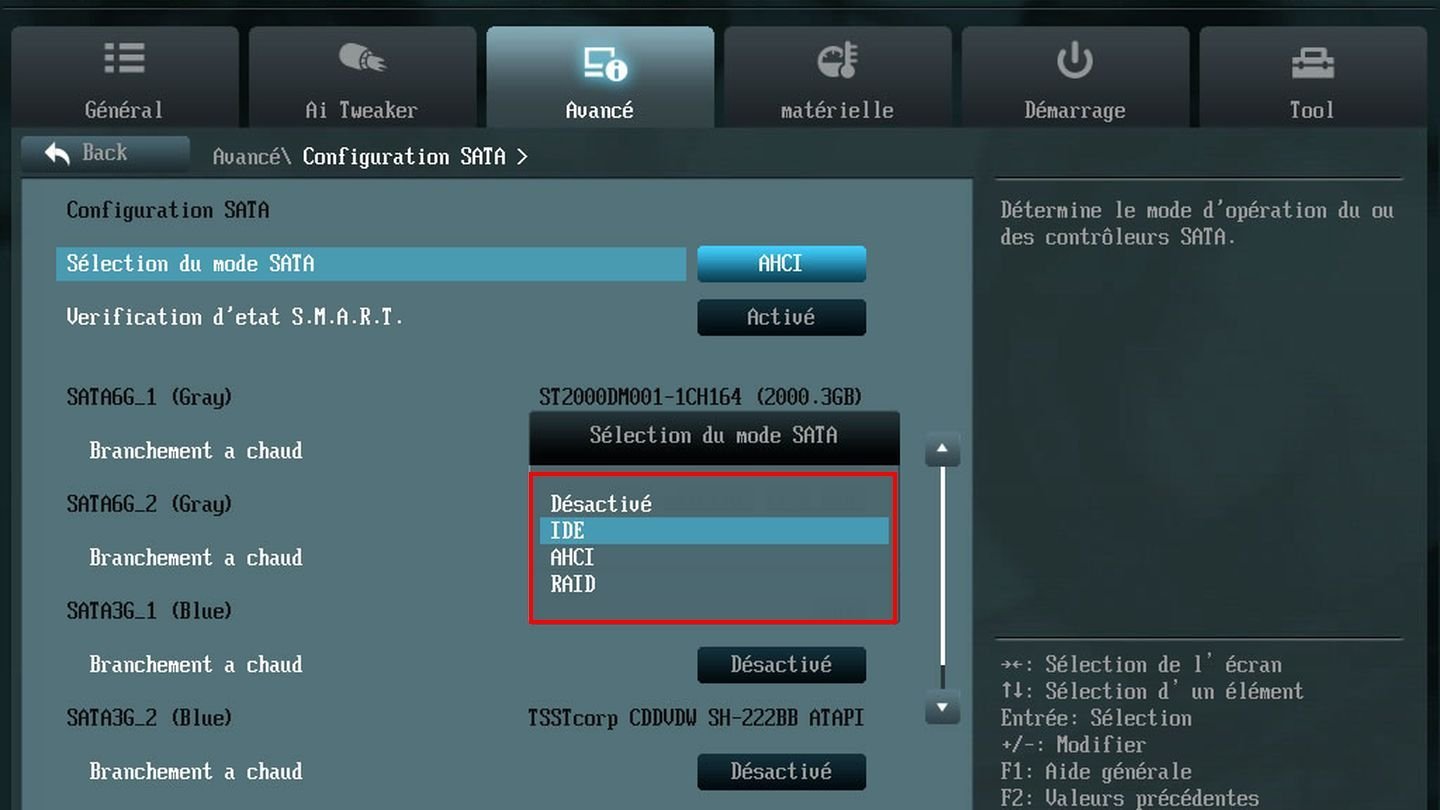
Источник: InformatiWeb / Скриншот BIOS
- Сохраните настройки и выходите из BIOS.
Проверка Windows 10 на вирусы
Иногда причиной возникновения ошибки Inaccessible_Boot_Device является вирусы и прочее вредоносное ПО.
Порядок действий:
- Включите устройство и выключите в процессе загрузки. Повторите это действие еще 2 или 3 раза, после чего Windows запустит среду восстановления;
- Нажмите на «Поиск и устранение неисправностей» (Troubleshoot);
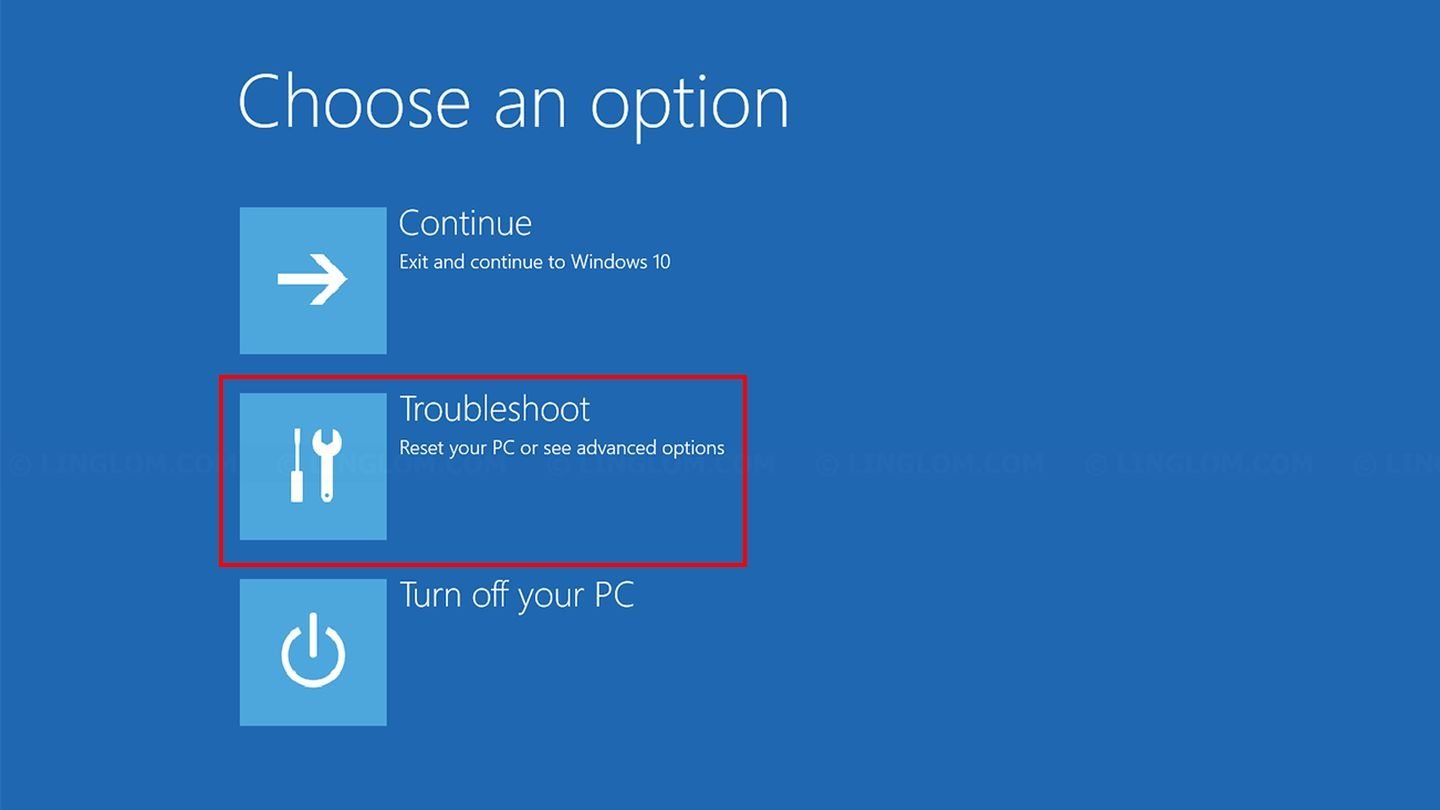
Источник: Linglom / Среда восстановления Windows 10
- Далее выберите «Дополнительные параметры» (Advanced Options);
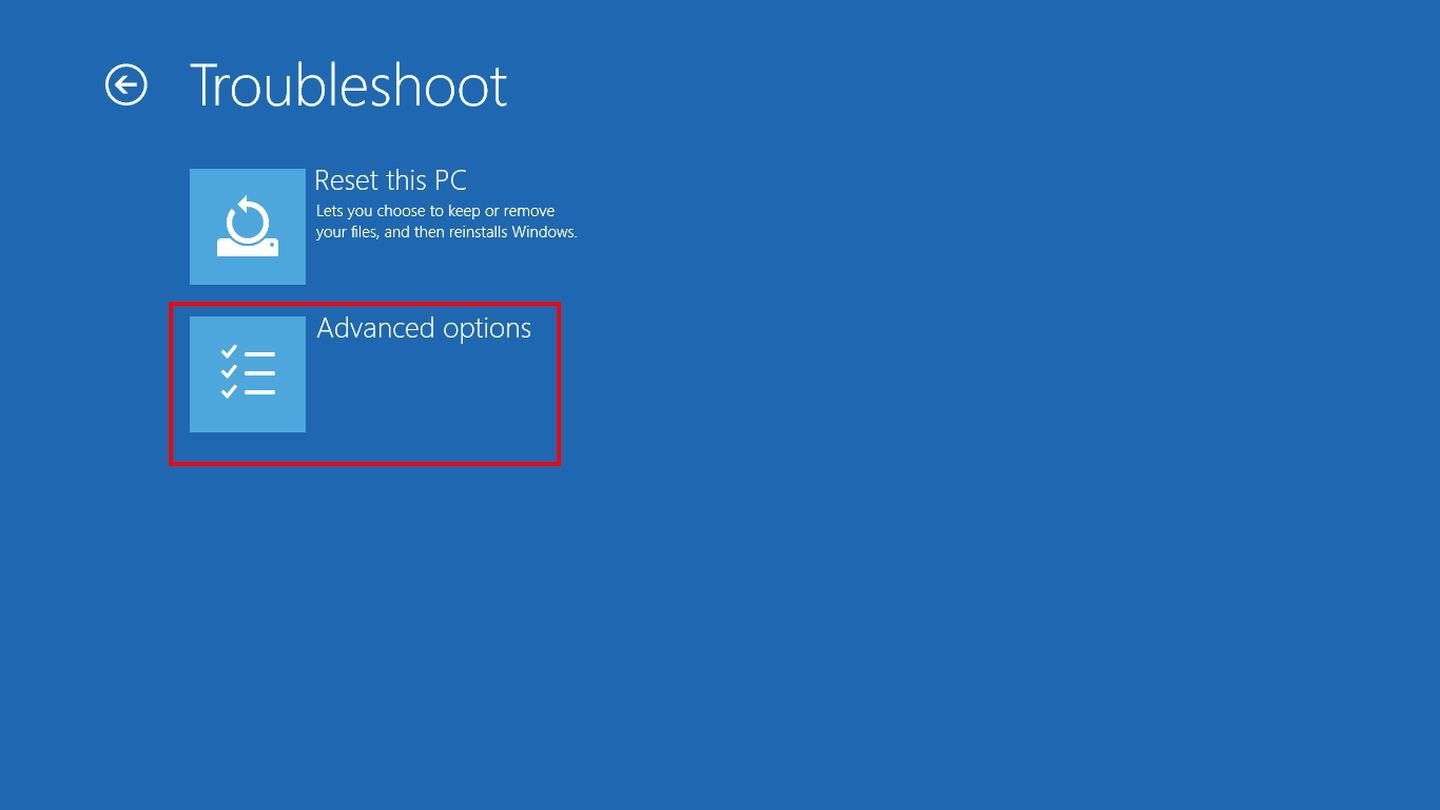
Источник: Lifewire / Среда восстановления Windows 10
- Следом нажмите на «Параметры загрузки» (Startup Settings);
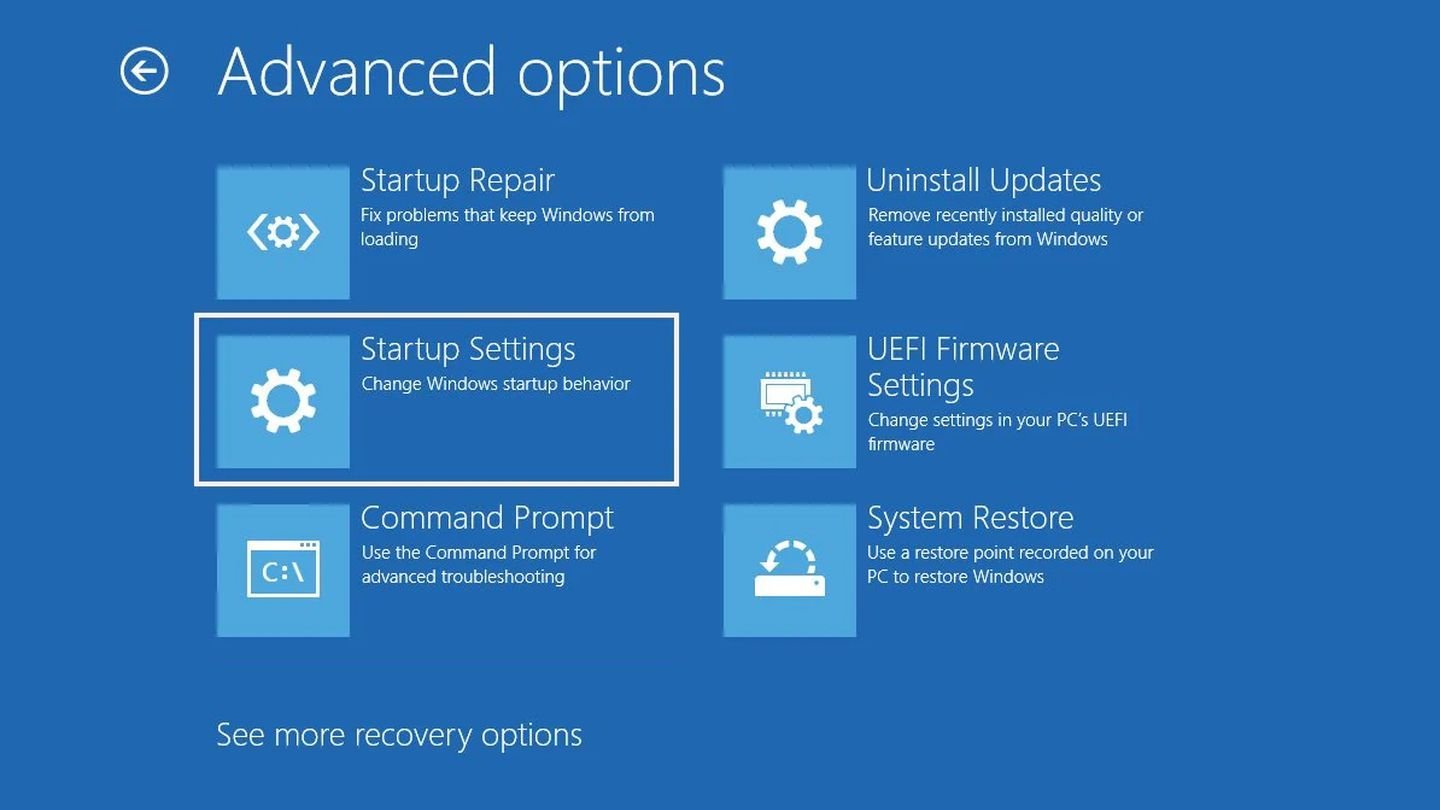
Источник: Android Authority / Среда восстановления Windows 10
- Нажмите F4 для загрузки Windows 10 в безопасном режиме;
- Если вам не повезет, то вы снова увидите знакомый «синий экран смерти». А если Windows 10 все же загрузится, то подключите к нему USB-флешку с заранее скачанной утилитой Dr.Web CureIt! и просканируйте систему на наличие вирусов;

Источник: Dr.Web CureIt! / Скриншот сайта Dr.Web CureIt!
- После завершения процесса нажмите Win + R, введите команду msconfig и нажмите Enter;
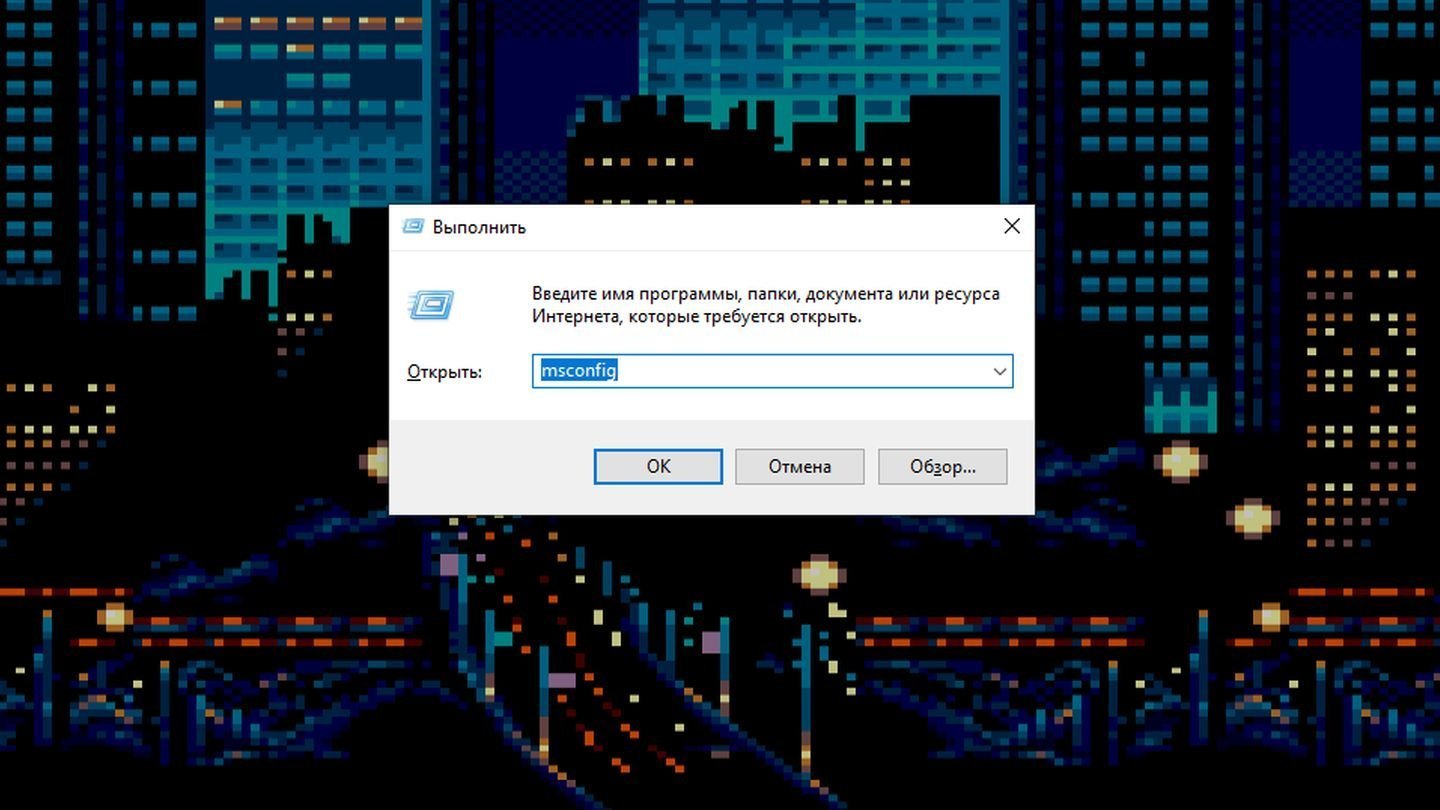
Источник: CQ / Скриншот Windows 10
- Откройте вкладку «Загрузки» и уберите галочку с «Безопасного режима»;
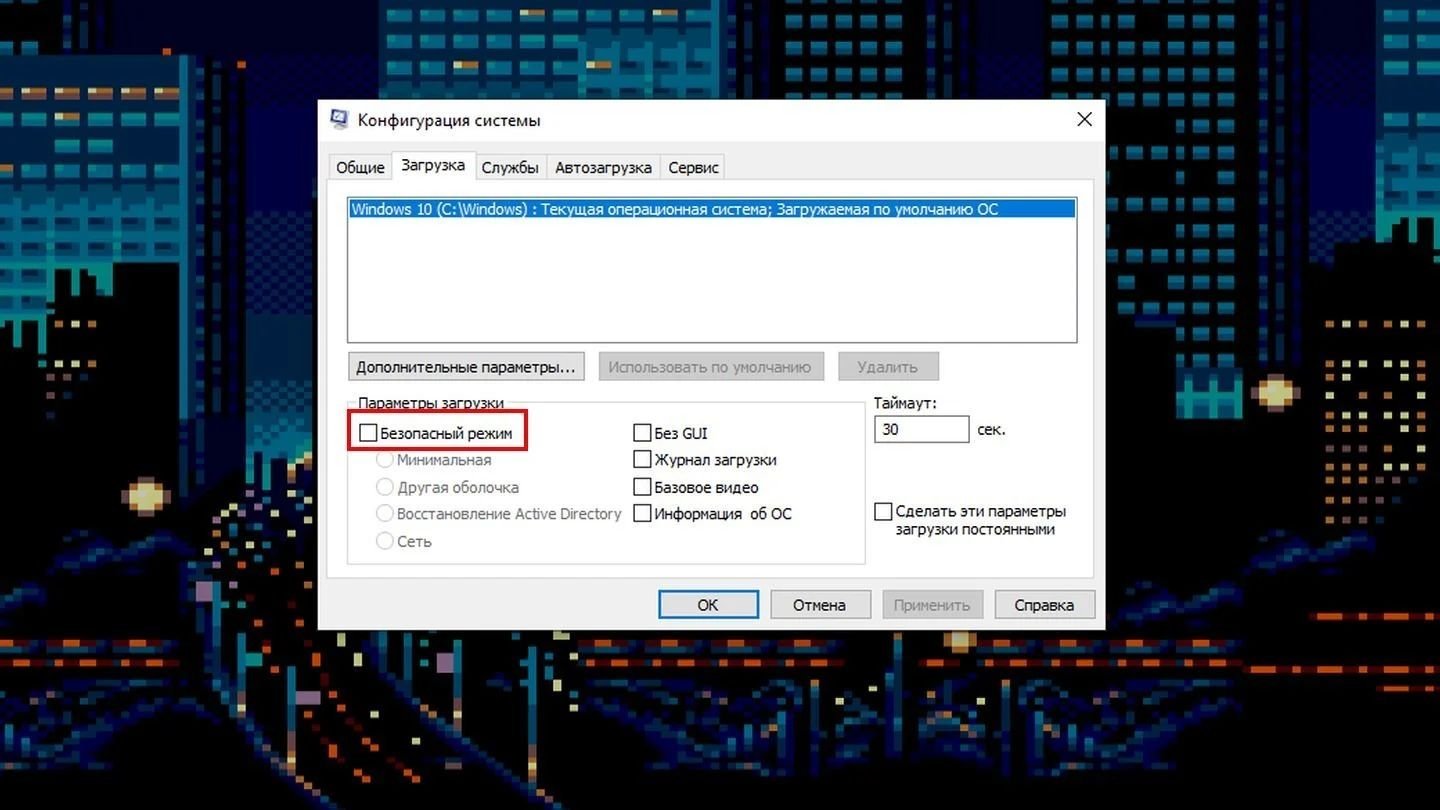
Источник: CQ / Скриншот Windows 10
- Перезагрузите устройство.
Загрузка последней удачной конфигурации
Порядок действий:
- Полностью выключите устройство и включите заново;
- Нажимайте на F8 до тех пор, пока не окажетесь в черном меню с множеством пунктов. Если за вход в BIOS отвечает та же клавиша, то нажимать на нее придется после того, как с экрана исчезнет заставка;
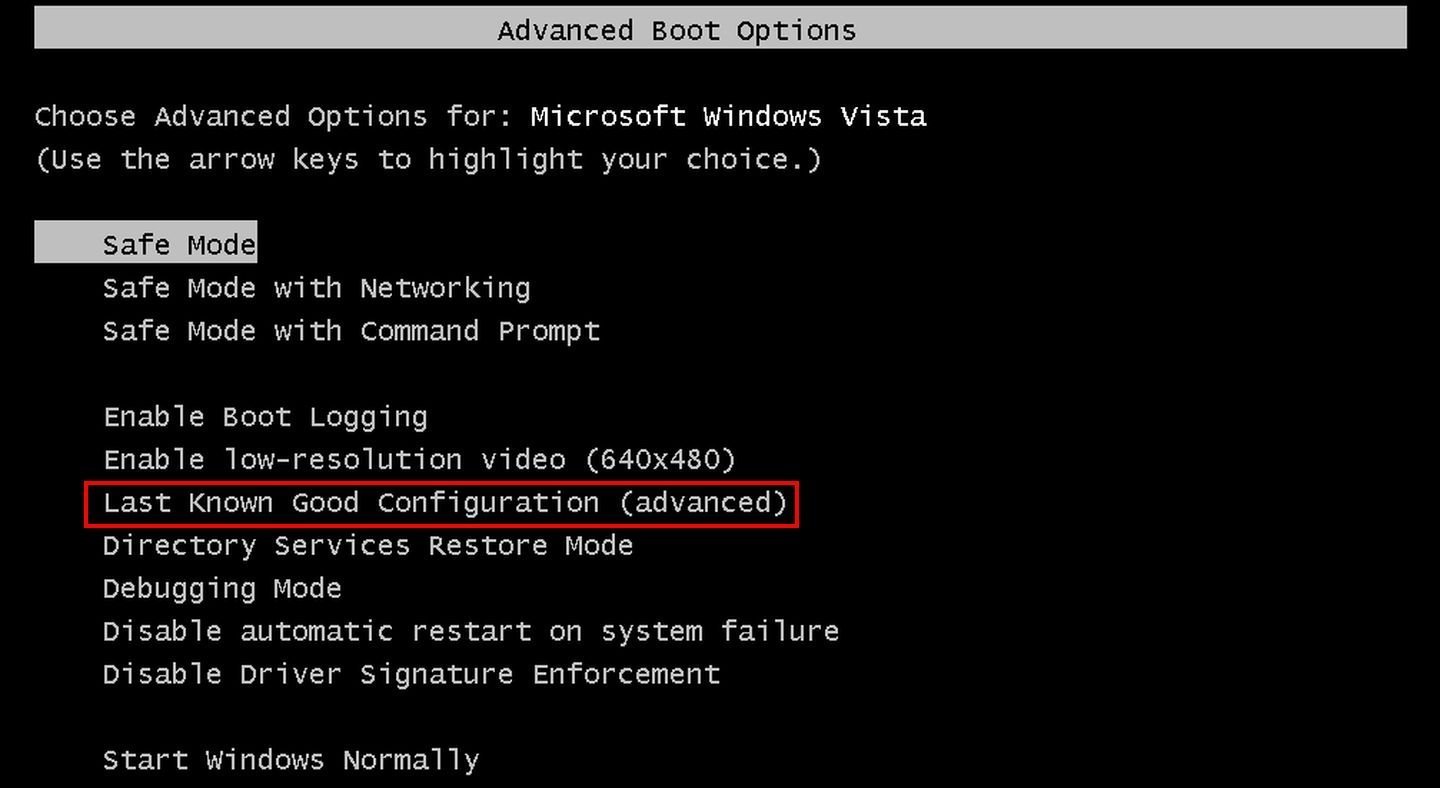
Источник: NeoSmart Technologies / Скриншот загрузочного меню
- Выберите пункт «Последняя удачная конфигурация» (Last Known Good Configuration).
Удаление последнего обновления
Этот и дальнейшие три способа будут доступны лишь в том случае, если вы не удалили раздел восстановления. Иначе придется пользоваться флешкой с образом Windows 10 — об этом читайте в самом конце материала.
Если ошибка появилась после установки свежего обновления Windows 10 — вполне возможно, что проблема в нем. Поэтому вам следует удалить его.
Для этого:
- Включите устройство и выключите в процессе загрузки. Повторите это действие еще 2 или 3 раза, после чего Windows запустит среду восстановления;
- Нажмите на «Поиск и устранение неисправностей» (Troubleshoot);

Источник: Linglom / Среда восстановления Windows 10
- Далее выберите «Дополнительные параметры» (Advanced Options);

Источник: Lifewire / Среда восстановления Windows 10
- Следом нажмите на «Удалить обновления» (Unistall Updates);
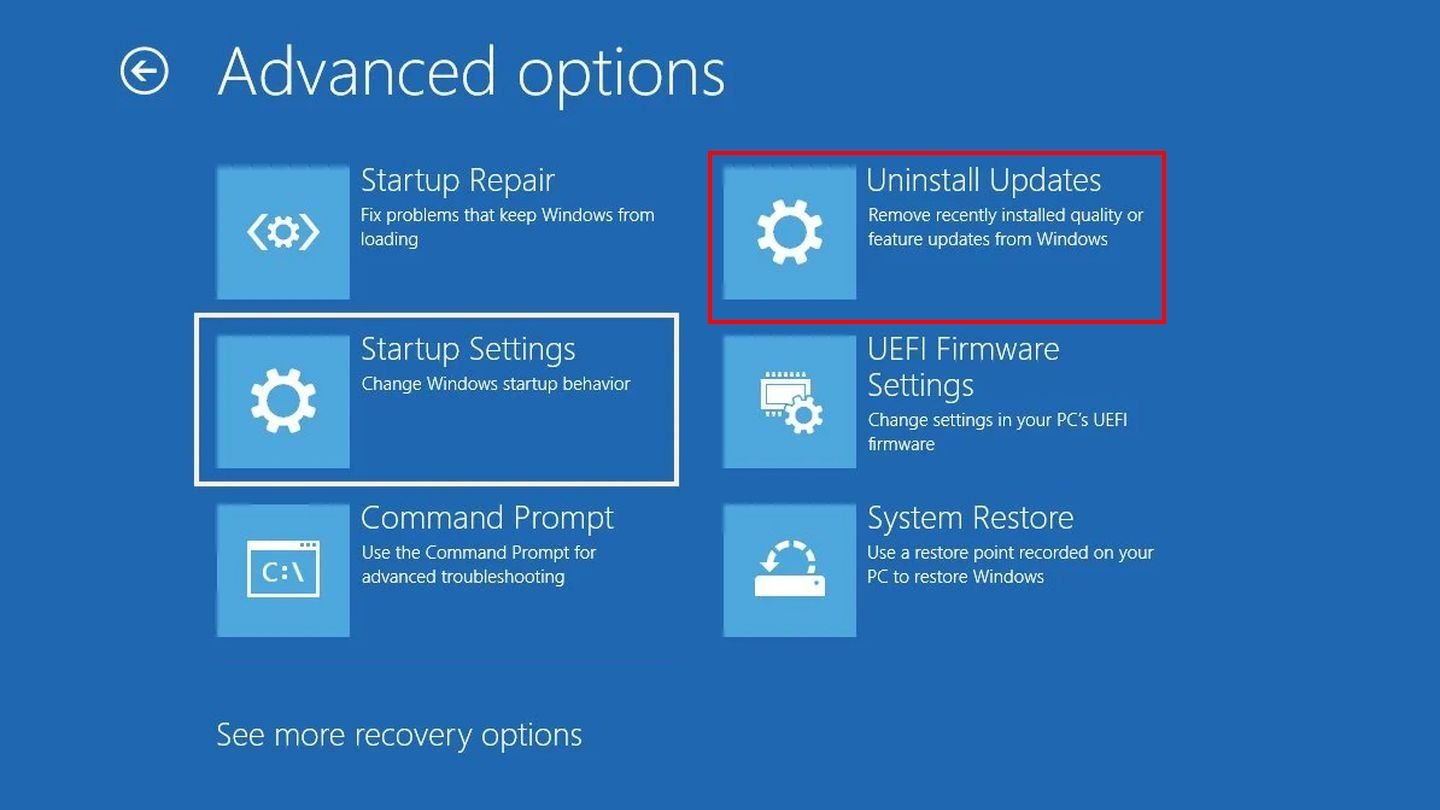
Источник: Android Authority / Среда восстановления Windows 10
- Выберите последнее обновление из списка и удалите его, после чего перезагрузите систему.
Восстановление при загрузке
В Windows 10 предусмотрен инструмент для выявления и устранения причин, препятствующих запуску ОС. В ряде случаев он помогает устранить ошибку.
Порядок действий:
- Включите устройство и выключите в процессе загрузки. Повторите это действие еще 2 или 3 раза, после чего Windows запустит среду восстановления;
- Нажмите на «Поиск и устранение неисправностей» (Troubleshoot);

Источник: Linglom / Среда восстановления Windows 10
- Далее выберите «Дополнительные параметры» (Advanced Options);

Источник: Lifewire / Среда восстановления Windows 10
- Кликните на «Восстановление при загрузке» (Startup Repair);
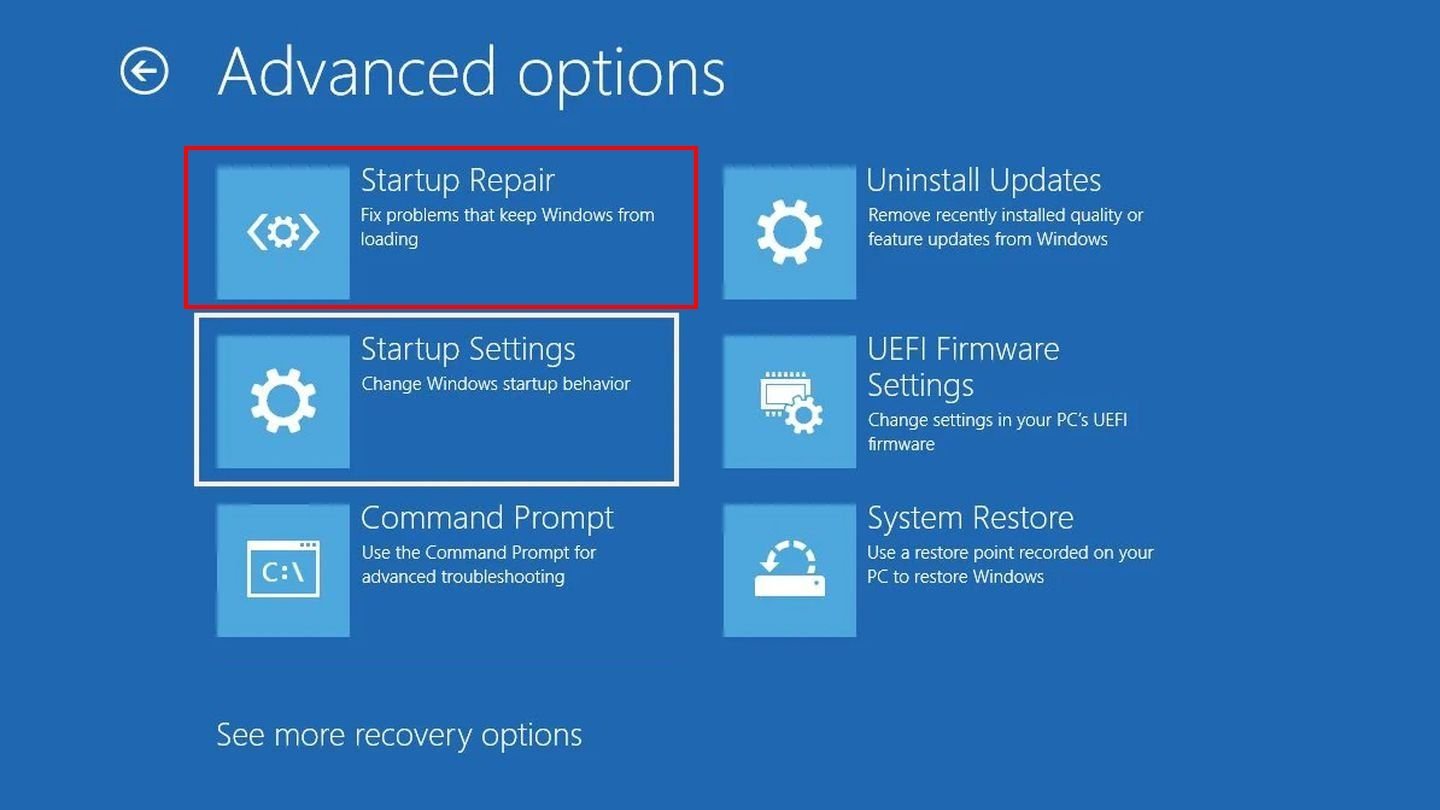
Источник: Android Authority / Среда восстановления Windows 10
- Дождитесь окончания проверки, которая может запросто занять и несколько часов.
Использование точек восстановления
Порядок действий:
- Включите устройство и выключите в процессе загрузки. Повторите это действие еще 2 или 3 раза, после чего Windows запустит среду восстановления;
- Нажмите на «Поиск и устранение неисправностей» (Troubleshoot);

Источник: Linglom / Среда восстановления Windows 10
- Далее выберите «Дополнительные параметры» (Advanced Options);

Источник: Lifewire / Среда восстановления Windows 10
- Кликните на «Восстановление системы» (System Restore);
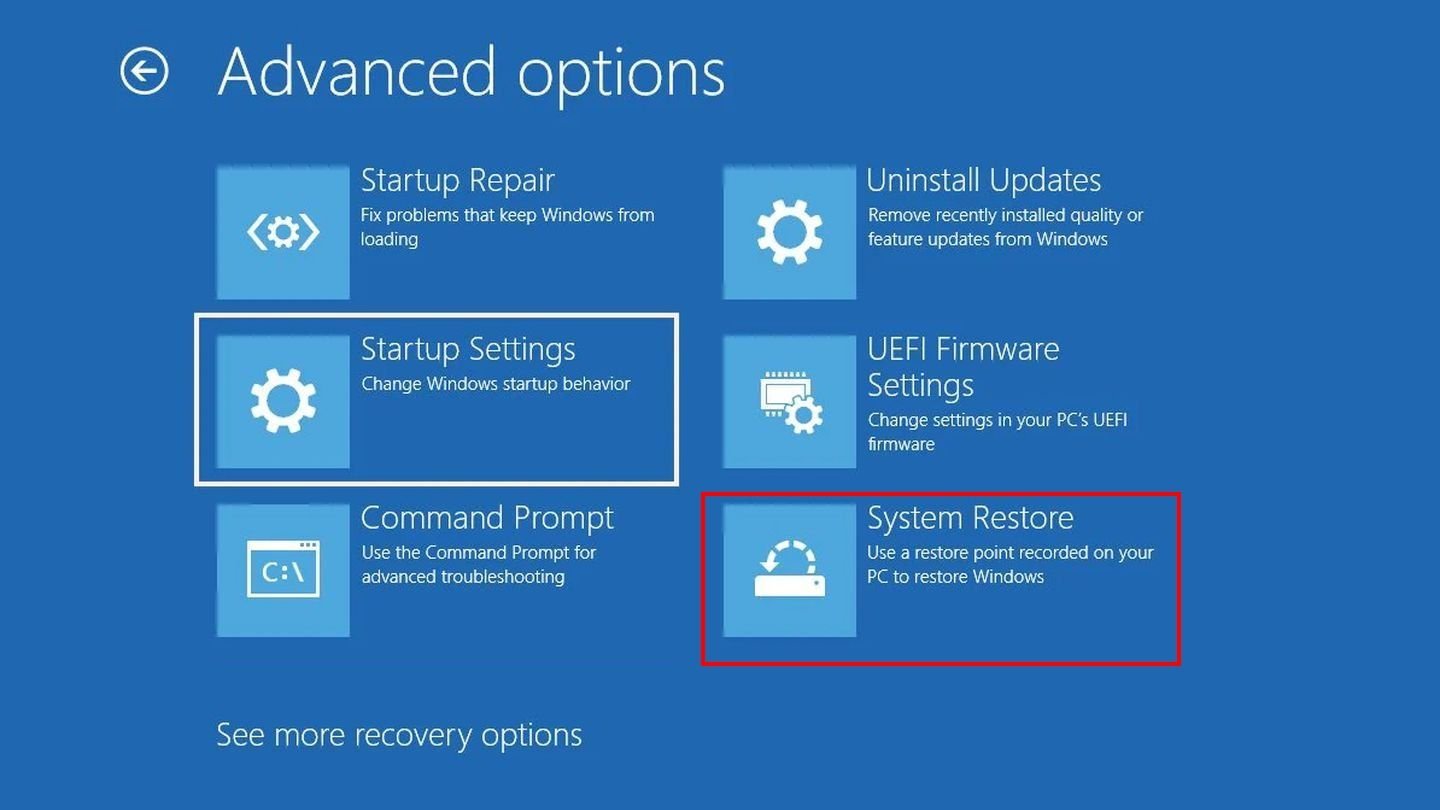
Источник: Android Authority / Среда восстановления Windows 10
- Выберите последнюю точку восстановления и перезагрузите систему. Если это не решит проблему, то можно попробовать откатить ОС до более ранней точки.
Проверка целостности системных файлов и наличия битых секторов
Если причиной ошибки служат поврежденные файлы ОС, то Windows 10 может восстановить их из образа системы при помощи специальной команды.
Вот что необходимо сделать:
- Включите устройство и выключите в процессе загрузки. Повторите это действие еще 2 или 3 раза, после чего Windows запустит среду восстановления;
- Нажмите на «Поиск и устранение неисправностей» (Troubleshoot);

Источник: Linglom / Среда восстановления Windows 10
- Далее выберите «Дополнительные параметры» (Advanced Options);

Источник: Lifewire / Среда восстановления Windows 10
- Кликните на «Командная строка» (Command Promt);
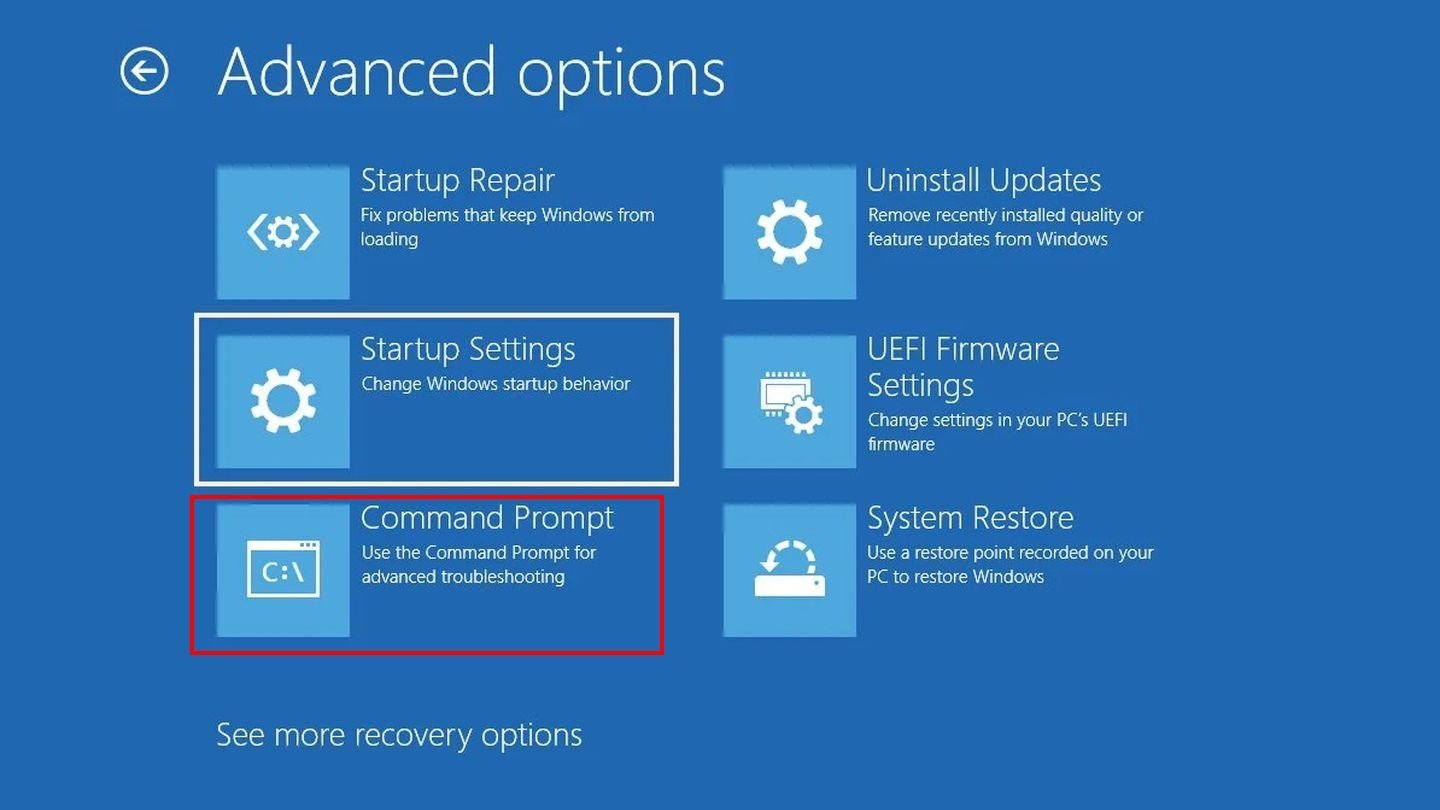
Источник: Android Authority / Среда восстановления Windows 10
- Введите команду sfc /scannow и нажмите Enter;
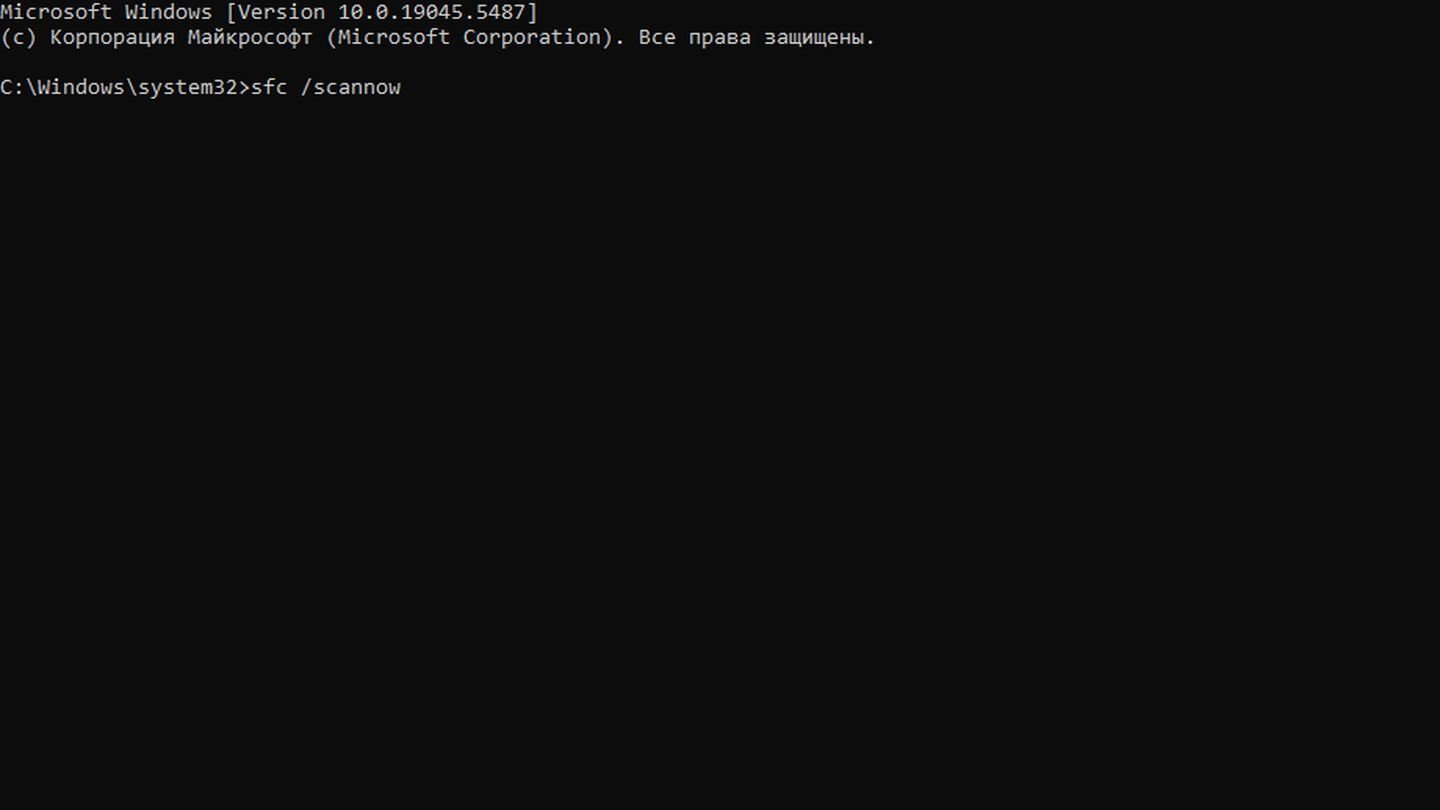
Источник: CQ / Командная строка
- Дождитесь завершения процесса, после чего введите chkdsk С: /f /r и снова нажмите Enter;
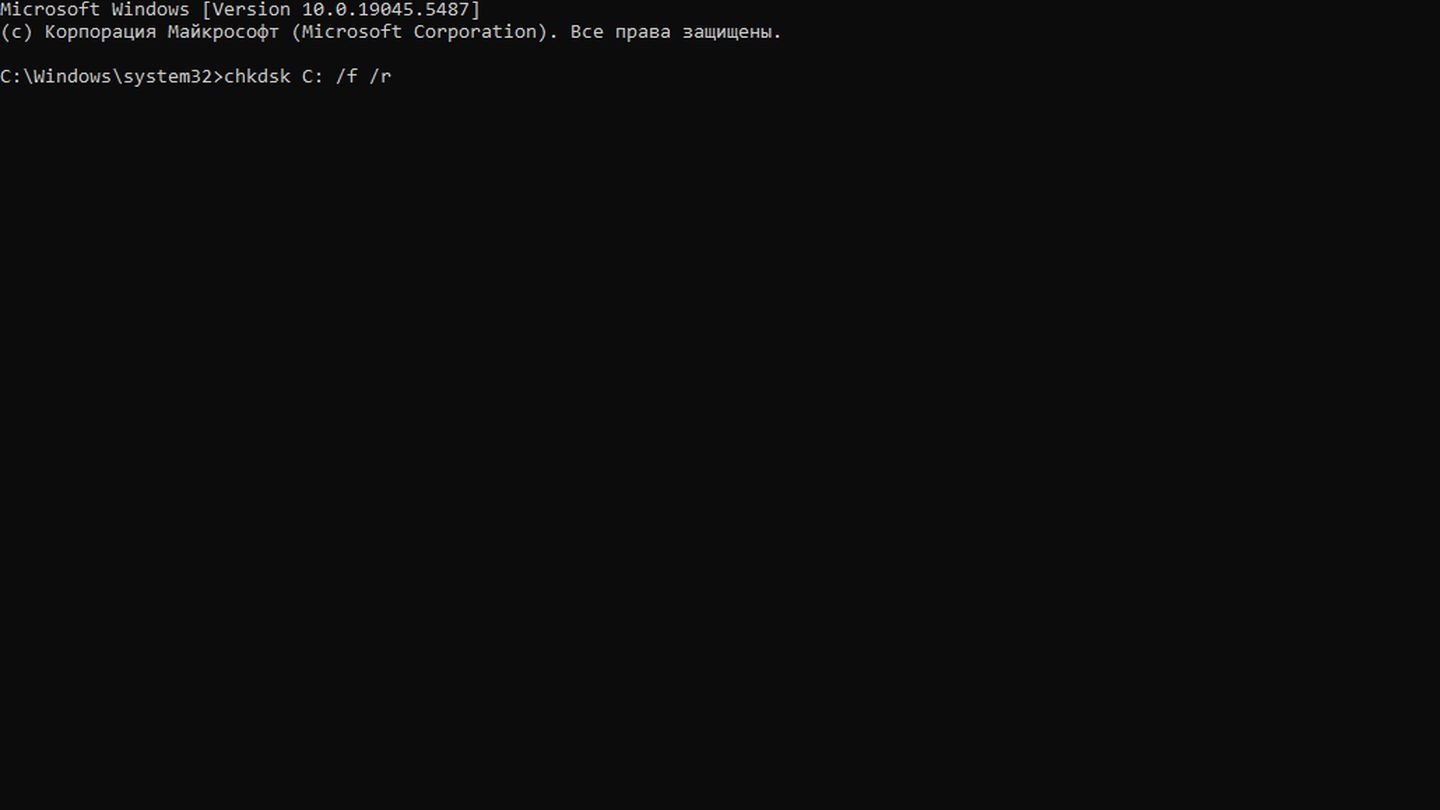
Источник: CQ / Командная строка
- После окончания второй проверки введите команду shutdown /r и опять нажмите Enter;
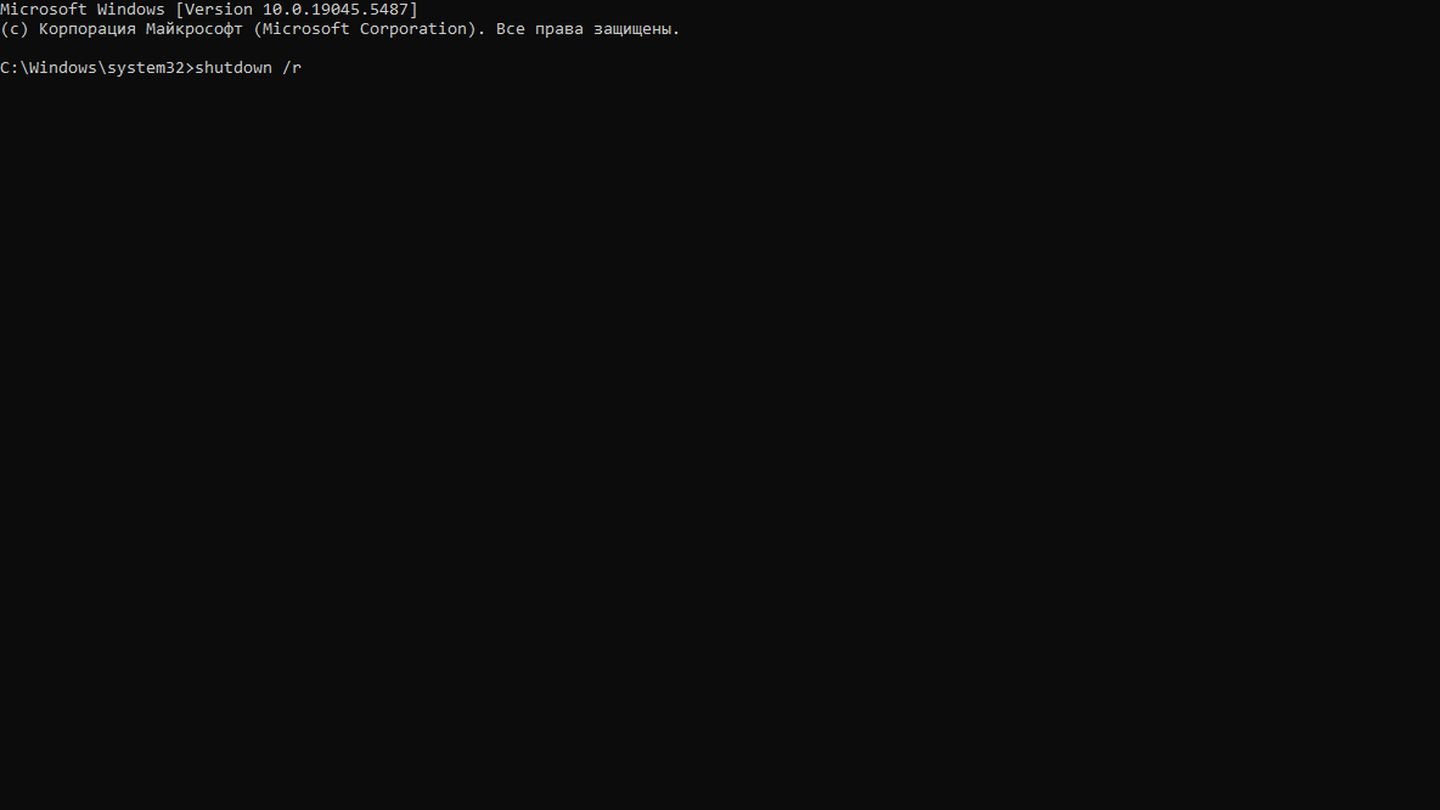
Источник: CQ / Командная строка
- Устройство перезагрузится.
Использование загрузочной флешки
Как уже отмечалось ранее, в случае удаления раздела восстановления вам не будут доступны четыре предыдущих способа. Поэтому придется прибегнуть к помощи загрузочной флешки с образом Windows 10. Для этого вам понадобятся другой и нормально функционирующий ПК/ноутбук, а также USB-накопитель объемом не менее 8 ГБ.
Используйте только качественные флешки от проверенных производителей.
Порядок действий:
- Скачиваем образ Windows 10 со стороннего сайта, поскольку Microsoft закрыла доступ к файлу для жителей РФ;
- Скачиваем утилиту Rufus и подключаем флешку к ПК/ноутбуку;
- Выставляем параметры как на скриншоте, после чего нажимаем «Выбрать» и указываем путь к образу;
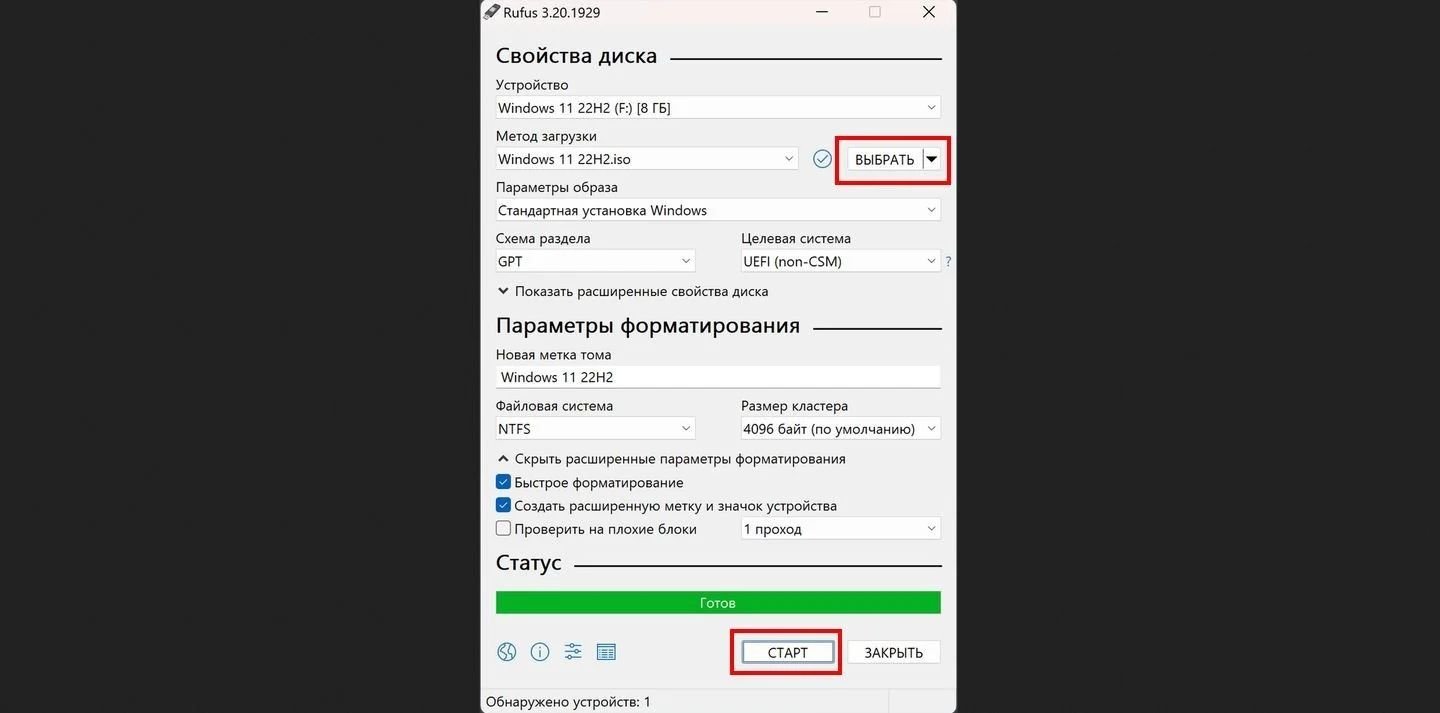
Источник: Rufus / Скриншот программы Rufus
- Кликаем на «СТАРТ» и ждем завершения процесса;
- Теперь подключаем USB-накопитель к ПК/ноутбуку, на котором хотим переустановить Windows и включаем устройство;
- Заходим в BIOS. Обычно для этого нужно нажать F8 или Del сразу же после включения. Если не получается, то узнайте в интернете, как вызвать BIOS именно на вашем устройстве;
- Ищем раздел с названием Boot или Boot Device Priority;
- В пункте 1st Boot Device (на разных BIOS он может называться иначе) выбираем нашу флешку;
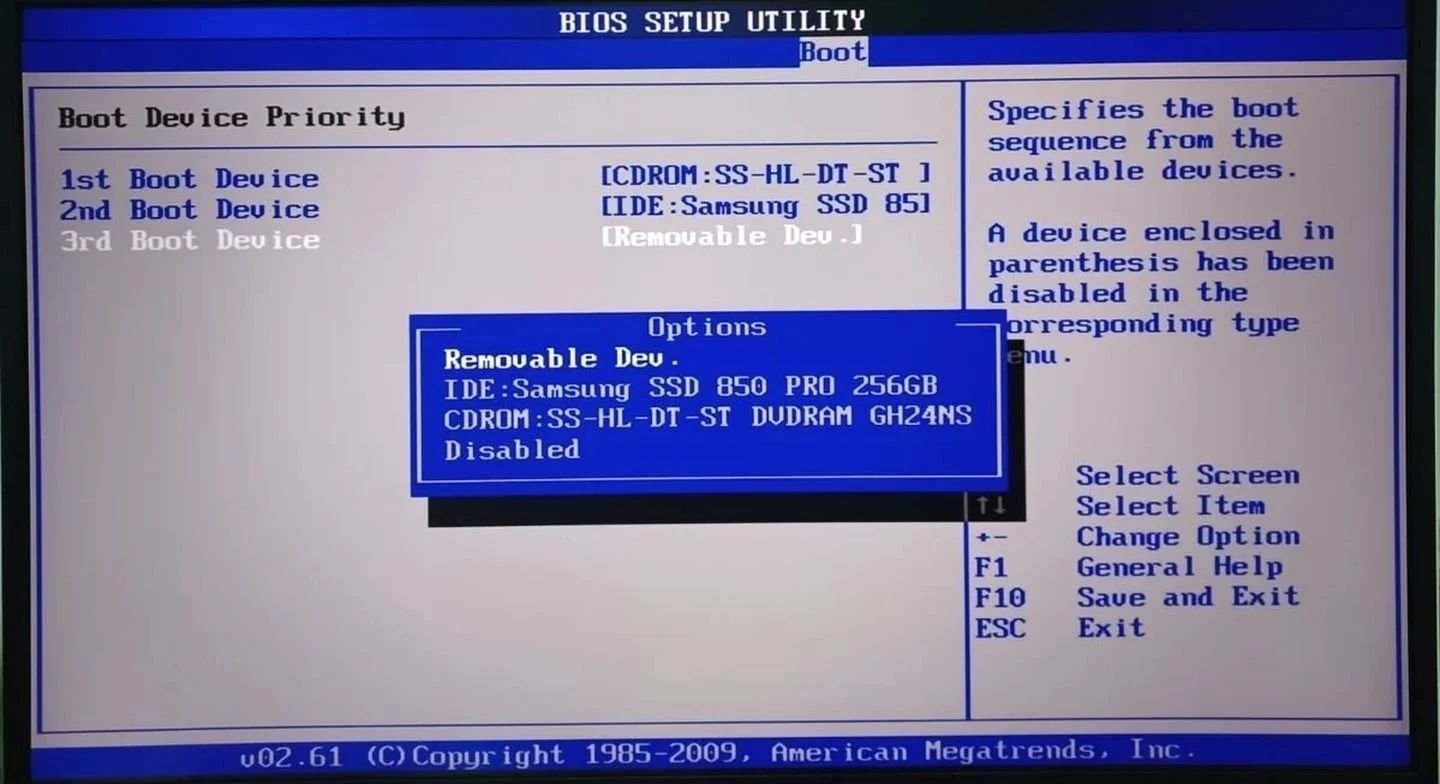
Источник: Tom’s Hardware Forum / Фото BIOS
- Сохраняем настройки, выходим из BIOS и ждем загрузки установщика;
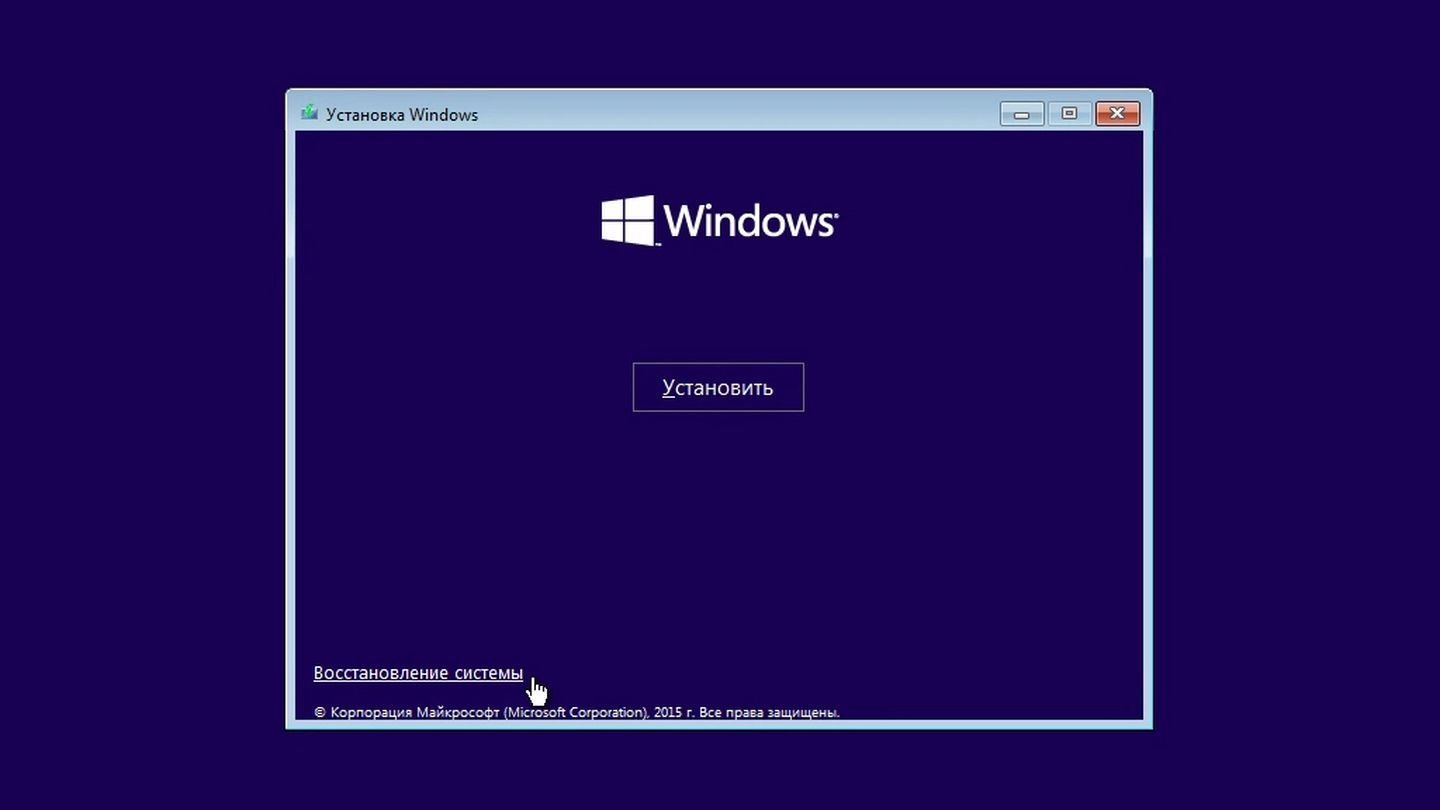
Источник: 2hpc / Скриншот установщика Windows 10
- Выбираем «Восстановление системы».
Переустановка Windows 10
Самый радикальный способ на случай, если все вышеперечисленные методы вам не помогли. Подробнее о том, как сделать это через среду восстановления или загрузочный носитель, мы рассказывали в этом материале.
Если после переустановки Windows 10 вы вновь столкнетесь с ошибкой Inaccessible_Boot_Device — значит, проблема в частично вышедшем из строя винчестере или SSD-диске, на который вы пытались установить ОС. Замените его и повторите процедуру.
Заглавное фото: Windows Report
Читайте также:
- Как исправить ошибку «Нет доступа к целевой папке» в Windows
- Ошибка при установке Windows 10 — причины и решения
- Как исправить ошибку 0x80300024 при установке Windows 10
- Ошибка BAD SYSTEM CONFIG INFO в Windows — причины и решения
- Ошибка ntoskrnl.exe — как убрать синий экран смерти на Windows 10
В этой статье собраны наиболее распространенные ошибки при запуске Windows 10, а также способы их устранения. Надеемся, эта информация несколько облегчит жизнь тем, кто перешел на новую версию системы и внезапно оказался между молотом и наковальней.
1 Windows 10: «Компьютер запущен некорректно»
Первая распространенная проблема при запуске Windows 10 заключается в том, что система сообщает о некой критической ошибке (CRITICAL_PROCESS_DIED, INACCESSIBLE_BOOT_DEVICE), а затем выводит голубой экран «Автоматическое восстановление» с текстом «Компьютер запущен некорректно».

Причина этой ошибки, в большинстве случаев — повреждение и удаление системных файлов либо записей в реестре. Это может быть вызвано установкой и удалением программ, либо действиями антивирусов или утилит для очистки реестра Windows.
Решение проблемы заключается в восстановлении файлов и записей реестра, которые повреждены:
- Нажмите на кнопку Дополнительные параметры на голубом экране, выберите Поиск и устранение неисправностей > Дополнительные параметры > Параметры загрузки.
- Нажмите Перезагрузить.
- В окне Параметры загрузки нажмите клавишу F6 либо цифру 6 на цифровой клавиатуре для запуска безопасного режима с поддержкой командной строки.
- Компьютер перезагрузится в безопасном режиме, и автоматически откроется командная строка. В ней введите:
sfc /scannow dism /Online /Cleanup-Image /RestoreHealth shutdown -r
Компьютер будет перезагружен и после этого запуск Windows будет осуществлен в нормальном режиме.
2 Windows 10 не загружается дальше логотипа
Другая известная проблема заключается в том, что система загружается вплоть до логотипа Windows, после чего компьютер самопроизвольно отключается. Причина этой ошибки также заключается в повреждении системных файлов, однако, в отличие от первого случая, повреждения настолько серьезны, что система не может сама запустить восстановление.
В этом случае придется создать аварийный диск восстановления Windows на другом ПК с Windows 10:
- В панели управления Windows 10 найдите и выберите пункт Восстановление > Создание диска восстановления.
- В отобразившемся окне установите параметр Выполнить резервное копирование системных файлов на диск восстановления и нажмите Далее.
- Подключите к компьютеру пустой USB-накопитель. Выберите его в окне создания диска восстановления и нажмите Далее > Создать. Дождитесь окончания копирования файлов и нажмите Готово.
- Извлеките USB-накопитель из компьютера, подключите его к тому, на котором не запускается Windows 10, и включите загрузку с него в BIOS.
- Запустится среда восстановления Windows. В ней нужно выбрать Восстановление образа системы, либо пункт Командная строка, а затем ввести в ней команды из инструкции по решению первой проблемы.

Также можно запустить среду восстановления системы с диска, с которого вы устанавливали Windows. Для этого надо загрузиться с установочного диска, в загрузчике вместо Установить нажать Восстановление системы. В отобразившемся меню выбрать Поиск и устранения неисправностей > Дополнительные параметры. Будет открыто то же самое окно опций, приведенное выше.
После восстановления компьютер будет перезагружен. Верните в BIOS загрузку с жесткого диска, и система должна будет запуститься корректно.
3 Ошибки «Boot Failure» и «An operating system wasn’t found»
В ряде случаев при запуске Windows 10 вместо загрузки операционной системы возникает черный экран с одной из двух ошибок:
- Boot failure. Reboot and Select Proper Boot device or insert boot media in selected boot device.
- An operating system wasn’t found. Try disconnecting any drives that don’t contain an operating system. Press Ctrl+Alt+Del to restart.
Причин возникновения этой ошибки также может быть две:
- Неверный порядок устройств загрузки в BIOS или UEFI. Проверьте, что вы загружаетесь именно с того диска, на котором установлена Windows 10.
- Повреждение системного загрузчика. В этом случае вам также понадобится установочный диск либо аварийный диск восстановления Windows 10. Загрузившись с него, в среде восстановления нужно выбрать пункт Восстановление при загрузке и дать перезаписать файлы загрузчика.
Также проблема может заключаться в аппаратном повреждении жесткого диска, с которого производится загрузка.

4 Не запускается Windows 10: черный экран
Распространенная ошибка при запуске Windows 10 — черный экран без признаков загрузки рабочего стола, с замершим на экране курсором или без. Такое часто происходит в результате некорректной установки каких-либо драйверов: после перезагрузки компьютер работает, но ОС не загружается.

В большинстве случаев решение проблемы лежит в откате системы. Для этого также потребуется установочный диск либо диск аварийного восстановления Windows 10. Загрузившись с него, в среде восстановления можно попробовать выбрать пункт Восстановление системы.
Это позволит откатить систему к состоянию до возникновения проблемы. Система предложит выбрать точку восстановления, к которой будет произведен откат, и после подтверждения выполнит его. Как правило, после перезагрузки черный экран пропадает.

5 Долгая загрузка Windows 10 при включении
Бывает ситуация, когда Windows 10 не загружается, крутится значок ожидания, и все. На самом деле, скорее всего, ничего плохого не происходит — система просто устанавливает обновления, которые загрузила при последнем вашем использовании компьютера.

В этой ситуации лучше всего просто подождать. Подобное состояние может продолжаться несколько часов в зависимости от количества и объема загруженных обновлений. Рекомендуется не отключать компьютер, а оставить его в состоянии загрузки на 1-2 часа.
Чтобы эта ошибка при запуске Windows 10 больше не повторялась, можно настроить обновление компьютера по расписанию, и система не будет загружать обновления без вашего ведома. О том, как отредактировать политики обновлений, читайте в нашей инструкции по настройке периода активности Windows 10.
Читайте также:
- Как исправить проблемные обновления Windows 10
- Windows 10 шпионит за вами: пошаговое руководство, как это отключить
- Что лучше, Windows 7 или Windows 10: сравнительная таблица
- Локальная учетная запись Windows: как ее создать, удалить или изменить
Фото: авторские, Windows Clan
Все способы:
- Ошибка «INACCESSIBLE_BOOT_DEVICE»
- Способ 1: Настройка BIOS
- Способ 2: «Безопасный режим»
- Способ 3: Восстановление при загрузке
- Способ 4: Восстановление загрузочных файлов
- Способ 5: Восстановление системы
- Заключение
- Вопросы и ответы: 3
«Десятка», как и любая другая ОС этого семейства, время от времени работает с ошибками. Самыми неприятными являются те, что прерывают работу системы или вовсе лишают ее работоспособности. Сегодня мы разберем одну из них с кодом «INACCESSIBLE_BOOT_DEVICE», приводящую к синему экрану смерти.
Ошибка «INACCESSIBLE_BOOT_DEVICE»
Данный сбой говорит нам о наличии проблем с загрузочным диском и имеет под собой несколько причин. В первую очередь это невозможность запуска системы из-за того, что она не нашла соответствующих файлов. Происходит это после очередных обновлений, восстановления или сброса к заводским настройкам, изменения структуры томов на носителе или переносе ОС на другой «хард» или SSD.

Существуют и другие факторы, влияющие на такое поведение Windows. Далее мы приведем инструкции по устранению данного сбоя.
Способ 1: Настройка BIOS
Первое, о чем стоит подумать в такой ситуации, это сбой в порядке загрузки в БИОС. Наблюдается такое после подключения новых накопителей к ПК. Система может не распознать загрузочные файлы, если они не лежат на первом устройстве в списке. Решается проблема редактированием параметров микропрограммного обеспечения. Ниже мы приведем ссылку на статью с инструкциями, в которой рассказано про настройки для съемных носителей. В нашем случае действия будут аналогичными, только вместо флешки будет загрузочный диск.

Подробнее: Настраиваем BIOS для загрузки с флешки
Способ 2: «Безопасный режим»
Этот, наиболее простой прием имеет смысл использовать, если сбой произошел после восстановления или обновления Виндовс. После того как пропадет экран с описанием ошибки, появится загрузочное меню, в котором и следует произвести описанные ниже действия.
- Идем в настройки дополнительных параметров.
- Переходим к поиску и устранению неисправностей.
- Снова кликаем по «Дополнительным параметрам».
- Открываем «Параметры загрузки Windows».
- На следующем экране жмем «Перезагрузить».
- Для того чтобы запустить систему в «Безопасном режиме», жмем клавишу F4.
- Входим в систему обычным способом, а затем просто перезагружаем машину через кнопку «Пуск».
Если ошибка не имеет под собой серьезных причин, все пройдет удачно.
Читайте также: Безопасный режим в Windows 10
Способ 3: Восстановление при загрузке
Этот способ похож на предыдущий. Отличие состоит в том, что «лечением» займется автоматическое системное средство. После того как появится экран восстановления, выполняем пункты 1 – 3 из предыдущей инструкции.
- Выбираем блок «Восстановление при загрузке».
- Средство произведет диагностику и применит необходимые исправления, например, сделает проверку диска на ошибки. Наберитесь терпения, так как процесс может оказаться весьма длительным.
Если загрузить Виндовс так и не удалось, идем далее.
Читайте также: Исправление ошибки запуска Windows 10 после обновления
Способ 4: Восстановление загрузочных файлов
Невозможность загрузить систему может говорить и о том, что повреждены или удалены, в общем, не найдены файлы в соответствующем разделе диска. Их можно восстановить, попробовать перезаписать старые или создать новые. Делается в среде восстановления или с помощью загрузочного носителя.

Подробнее: Способы восстановления загрузчика Windows 10
Способ 5: Восстановление системы
Использование данного метода приведет к тому, что все изменения в системе, произведенные до того момента, как возникла ошибка, будут отменены. Это значит, что установку программ, драйверов или апдейтов придется произвести заново.

Подробнее:
Восстанавливаем ОС Windows 10 к исходному состоянию
Откат к точке восстановления в Windows 10
Заключение
Исправление ошибки «INACCESSIBLE_BOOT_DEVICE» в Виндовс 10 – задача довольно сложная, если сбой произошел из-за серьезных неполадок в системе. Надеемся, что в вашей ситуации все не так плохо. Неудачные попытки восстановить работоспособность системы должны натолкнуть на мысль о том, что, возможно, имеет место физическая неисправность диска. В этом случае поможет только его замена и переустановка «винды».
Наша группа в TelegramПолезные советы и помощь








