Все способы:
- Исправление ошибки 0x000000ED
- Способ 1: восстановление в «Безопасном режиме»
- Способ 2: проверка диска из консоли восстановления
- Заключение
- Вопросы и ответы: 18
Синие экраны смерти (BSOD) говорят нам о серьезных сбоях в работе операционной системы. К ним относятся неисправимые ошибки драйверов или другого программного обеспечения, а также неисправность или нестабильная работа железа. Одна из таких ошибок — «Stop: 0x000000ED».

Исправление ошибки 0x000000ED
Данная ошибка возникает из-за сбойной работы системного жесткого диска. В тексте сообщения прямо указано «UNMOUNTABLE BOOT VOLUME», что может означать только одно: отсутствует возможность смонтировать (подключить) загрузочный том, то есть тот диск, на котором находится загрузочная запись.
Тут же, на «экране смерти», разработчики советуют попробовать перезагрузить систему, сбросить настройки БИОС или попытаться загрузиться в «Безопасном режиме» и восстановить Windows. Последняя рекомендация вполне может сработать, если ошибка вызвана установкой какого-либо программного обеспечения или драйвера.
Но в первую очередь нужно проверить, не отошли ли кабель питания и шлейф передачи данных от жесткого диска. Стоит попробовать заменить шлейф и подключить HDD к другому разъему, идущему от блока питания.
Способ 1: восстановление в «Безопасном режиме»
Загрузить Windows XP в «Безопасный режим» можно, нажав при запуске клавишу F8. Перед нами появится расширенное меню со списком возможных действий. Стрелками выбираем «Безопасный режим» и нажимаем ENTER.

Данный режим примечателен тем, что при загрузке запускаются только самые необходимые для работы драйвера, что может помочь в случае сбоев в работе инсталлированного ПО. После старта системы можно произвести стандартную процедуру по восстановлению.
Подробнее: Способы восстановления Windows XP
Способ 2: проверка диска из консоли восстановления
Системная утилита проверки диска chkdsk.exe способна восстанавливать поврежденные сектора. Особенность данного средства заключается в том, что его можно запустить из консоли восстановления без загрузки операционной системы. Нам понадобится загрузочная флешка или диск с дистрибутивом Windows XP.
Подробнее: Инструкция по созданию загрузочной флешки на Windows
- Загружаемся с флешки.
Подробнее: Настраиваем BIOS для загрузки с флешки
- После подгрузки всех файлов на стартовом экране запускаем консоль восстановления клавишей R.
- Выбираем операционную систему, в которую нужно войти. Система у нас одна, вводим с клавиатуры «1», затем пишем пароль админа, если того требует консоль.
- Далее выполняем команду
chkdsk /r - Начнется довольно длительный процесс проверки диска и исправления возможных ошибок.
- После того, как проверка закончится, нужно ввести команду
exitдля выхода из консоли и перезагрузки.
Заключение
Способы, приведенные в данной статье, с высокой вероятностью помогут Вам избавиться от ошибки 0x000000ED в Windows XP. Если этого не произошло, то жесткий диск нуждается в более тщательной проверке профильными программами, например, Victoria. Самый печальный исход в таком случае – нерабочий HDD и потеря информации.
Скачать программу Victoria
Наша группа в TelegramПолезные советы и помощь
В процессе загрузки ОС возникла неудавшаяся попытка подсистемы ввода-выдачи осуществить монтирование загрузочного тома.
Причины возникновения
I/O система ядра стремилась выполнить монтаж устройства для загрузки системы, но в процессе проведения указанного мероприятия возник сбой.
Параметры
Происходит выдача синего экрана смерти, где имеются следующие сведения:
STOP: 0x000000ED (parameter1, parameter2, parameter3, parameter4) UNMOUNTABLE_BOOT_VOLUME
Каждый из параметров имеет определенное значение:
parameter1
Объект «устройство», который относится к тому загрузки
parameter2
Код статуса используемой файловой системы
parameter3, parameter4 не используются, поскольку они зарезервированы
Способы устранения
Если Вы осуществляли обновление до Windows XP или установку данной ОС и код выдан в первое использование после подобных действий, следует действовать по простой схеме. Когда виновником является контроллер UDMA, происходит смена 40-wire кабель на 80-wire UDMA кабель.
Если ошибка выскакивает при загрузке Windows XP то всему виной файловая система. Её можно распознать при анализе синего экрана смерти, когда parameter2 = 0xC0000032. Происходит выполнение следующей последовательности действий:
- Происходит перезапуск устройства со специальных установочных дискет или CD-ROM.
- Осуществляется переход к консоли восстановления.
- При входе в систему от имени администратора требуется открыть командную строку и ввести chkdsk /r.
- Когда команда завершает свою работу, надо выполнить перезагрузку.
Далеко не всегда указанный подход позволяет избавиться от ошибки. Если он не помогает, следует вводить команды fixboot и fixmbr.
Настройка
- Microsoft Windows 2000
- Microsoft Windows XP
- Microsoft Windows Servers
- Microsoft Windows Vista
- Microsoft Windows 7
- Microsoft Windows 8
- Microsoft Windows 10
Полезная информация
- Синий экран смерти (BSOD)
- Коды ошибок
- Способы устранения
- Командная строка (CMD)
- Переменные
- Команды
- Примеры bat файлов
- Примеры Rundll32.exe
- Windows Script Host (WSH)
- Объект WshShell
- Объект FileSystemObject
- Объект RegExp
- Объект Dictionary
- Объект Shell
- Константы VBScript
- Функции VBScript
- Объект IE и WebBrowser
- Объект WScript
- Объект WshNetwork
- Basic In/Out System (BIOS)
- AMI bios
- AWARD bios
- Phoenix bios
- UEFI bios
- Реестр Windows
- Хитрости реестра Windows
- Скачать Live CD
- Полезные статьи
- Часто задаваемые вопросы
- Стоит ли переходить на Windows 10?
- Не открывается флешка на компьютере?
- Как разбить жесткий диск на разделы?
- Удалить баннер с рабочего стола
- Лучшие бесплатные антивирусы 2016-2017 года
- Не открывается Вконтакте и другие сайты
- Как убрать всплывающие сайты и рекламу в браузере
Ошибка 0x000000ED сигнализирует нам о том, что файловая система вашего HDD содержит ошибки или о том, что HDD неисправен.
Какие же есть причины для проявления этой проблемы:
- Файловая система была повреждена после сбоя подачи электричества.
- Файловая система была повреждена из-за неисправного шлейфа.
- Сам жесткий диск поврежден.
Варианты решения ошибки 0x000000ED
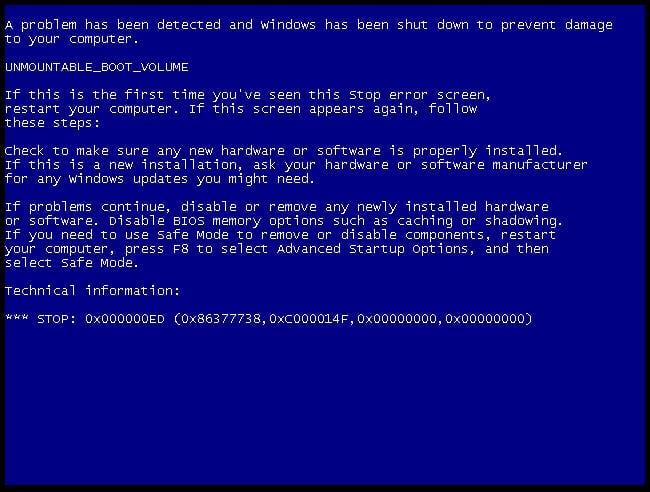
- Для начала просто поменяйте соединяющий кабель между материнкой и HDD. Сделайте это даже если с ним все в порядке. Все равно это надо будет сделать со временем.
- Необходимо выполнить проверку файловой системы на ошибки в ней.
Windows XP
- Нажимаем клавишу R при запуске диска с системой.
- Потом ищем свою операционную систему и жмем Enter.
- Далее прописываем команду chkdsk c: /r
Эти действия запустят процесс проверки и устранения ошибок.
Windows 7
- Запустите установочный диск и нажмите на “Восстановление системы”
- Далее пройдите в “Параметры восстановления системы” и выберите “Командную строку”
- В нем мы прописываем команду chkdsk c: /r
Все безуспешно
Есть вероятность, что вы так и не смогли исправить ошибку 0x000000ED с помощью системы восстановления. В таком случае это скорее всего означает, что именно ваш HDD вышел из строя. Вряд ли у вас получится с ним что-то сделать, но можете попробовать выполнить форматирование на другом компьютере.
Fix Unmountable Boot Volume Stop Error 0x000000ED: Unmountabl_Boot_Volume is a BSOD error with a Stop code 0x000000ED which doesn’t let you access your Windows and completely lock you out of your files & data. There is no single cause behind this error but it seems this STOP error 0x000000ED is caused because of corrupted registry files, damaged hard disk, bad sectors in system memory or damaged RAM.
“STOP 0x000000ED UNMOUNTABLE_BOOT_VOLUME” Error Message When You Restart Your Computer or Upgrade to Windows 10.

Some users have reported to experience this error when updating their Windows or during Windows Installation setup but this error can occur out of nowhere even when you doesn’t make any changes to your system. The main problem because of this error is that you can’t access your important files, therefore, it’s important to troubleshoot this issue and fix Unmountable Boot Volume error.
Table of Contents
Method 1: Run Startup/Automatic Repair
1.Insert the Windows 10 bootable installation DVD and restart your PC.
2.When prompted to Press any key to boot from CD or DVD, press any key to continue.

3.Select your language preferences, and click Next. Click Repair your computer in the bottom-left.

4.On choose an option screen, click Troubleshoot.

5.On Troubleshoot screen, click Advanced option.

6.On the Advanced options screen, click Automatic Repair or Startup Repair.

7.Wait til the Windows Automatic/Startup Repairs complete.
8.Restart and you have successfully Fix Unmountable Boot Volume Stop Error 0x000000ED, if not, continue.
Also, read How to fix Automatic Repair couldn’t repair your PC.
Method 2: Run System File Checker (SFC) and Check Disk (CHKDSK)
1.Again go to command prompt using the method 1, just click on command prompt in the Advanced options screen.

2.Type the following command in cmd and hit enter after each one:
sfc /scannow /offbootdir=c:\ /offwindir=c:\windows chkdsk c: /r
Note: Make sure you use the drive letter where Windows is currently installed

3.Exit the command prompt and restart your PC.
Method 3: Repair your Boot sector or Rebuild BCD
1.Using above method open command prompt using Windows installation disk.

2.Now type the following commands one by one and hit enter after each one:
a) bootrec.exe /FixMbr b) bootrec.exe /FixBoot c) bootrec.exe /RebuildBcd

3.If the above command fails then enter the following commands in cmd:
bcdedit /export C:\BCD_Backup c: cd boot attrib bcd -s -h -r ren c:\boot\bcd bcd.old bootrec /RebuildBcd

4.Finally, exit the cmd and restart your Windows.
5.This method seems to Fix Unmountable Boot Volume Stop Error 0x000000ED but if it doesn’t work for you then continue.
Method 4: Change SATA configuration
1.Turn off your laptop, then turn it on and simultaneously press F2, DEL or F12 (depending on your manufacturer)
to enter into BIOS setup.

2.Search for the setting called SATA configuration.
3.Click Configure SATA as and change it to AHCI mode.

4.Finally, press F10 to save this change and exit.
Method 5: Set the correct partition as active
1.Again go to Command Prompt and type: diskpart

2.Now type these commands in Diskpart: (don’t type DISKPART)
DISKPART> select disk 1
DISKPART> select partition 1
DISKPART> active
DISKPART> exit

Note: Always mark the System Reserved Partition (generally 100mb) active and if you don’t have a System Reserved Partition then mark C: Drive as the active partition.
3.Restart to apply changes and see if the method worked.
Method 6: Run Memtest86+
Now run the Memtest86+ which is a 3rd party software but it eliminates all the possible exceptions of memory errors as it runs outside of the Windows environment.
Note: Before starting, make sure you have access to another computer as you will need to download and burn the software to the disc or USB flash drive. It’s best to leave the computer overnight when running Memtest as it sure likely to takes some time.
1.Connect a USB flash drive to your system.
2.Download and install Windows Memtest86 Auto-installer for USB Key.
3.Right-click on the image file which you just downloaded and select “Extract here” option.
4.Once extracted, open the folder and run the Memtest86+ USB Installer.
5.Choose your plugged in USB drive to burn the MemTest86 software (This will format your USB drive).

6.Once the above process is finished, insert the USB to the PC which is giving the Unmountable Boot Volume Stop Error 0x000000ED.
7.Restart your PC and make sure that boot from the USB flash drive is selected.
8.Memtest86 will begin testing for memory corruption in your system.

9.If you have passed all the test then you can be sure that your memory is working correctly.
10.If some of the steps were unsuccessful then Memtest86 will find memory corruption which means that your Unmountable_Boot_Volume blue screen of death error is because of bad/corrupt memory.
11.In order to Fix Unmountable Boot Volume Stop Error 0x000000ED, you will need to replace your RAM if bad memory sectors are found.
Method 7: Repair Install Windows 10
This method is the last resort because if nothing works out then this method will surely repair all problems with your PC. Repair Install just using an in-place upgrade to repair issues with the system without deleting user data present on the system. So follow this article to see How to Repair Install Windows 10 Easily.
Recommended for you:
- 7 Ways To Fix Laptop battery plugged in not charging
- Reboot and Select Proper Boot Device Issue
- Fix Antimalware Service Executable High CPU Usage
- Fix KMODE Exception not handled Error
That’s it, you have successfully Fix Unmountable Boot Volume Stop Error 0x000000ED but if you still have any queries regarding this guide then feel free to ask them in the comment’s section.
Принесли ноутбук, с симптомами: при запуске windows, сразу после появления окна с загрузкой комп выпадает в синий экран с ошибкой 0x000000ED: UNMOUNTABLE_BOOT_VOLUME.
Самая вероятная причина такого поведения это наличие ошибок на диске или повреждена файловая система.
чтобы оживить комп воспользуемся виндовой утилитой chkdsk.
Для того:
1. Загружаем компьютер с CD-ROMа.
2. На первом экране нажимаем R, чтобы попасть в Консоль Восстановления.
3. Если у вас несколько ОС, выберите установку Windows.
4. Введите пароль администратора, если потребуется (если вы не устанавливали пароль, просто нажмите Ввод (Enter)).
5. В командной строке, когда вы находитесь на том логическом диске, куда устанавливался ХР, напечатайте chkdsk /r и нажмите ENTER.
6. В командной строке нажмите ENTER, чтобы перезагрузить компьютер.
7. Если это не поможет, проделайте тоже самое, но в 5-ом пункте вместо chkdsk /r используйте команду fixboot.
Если есть загрузочный диск типа live-cd то ещё проще, запускаем windows с диска, в меню выбираем утилиту chkdsk, устанавливаем галочки: проверка диска, устранения ошибок на диске, дожидаемся окончания проверки и перезагружаем комп.
Просмотров: 19 917





