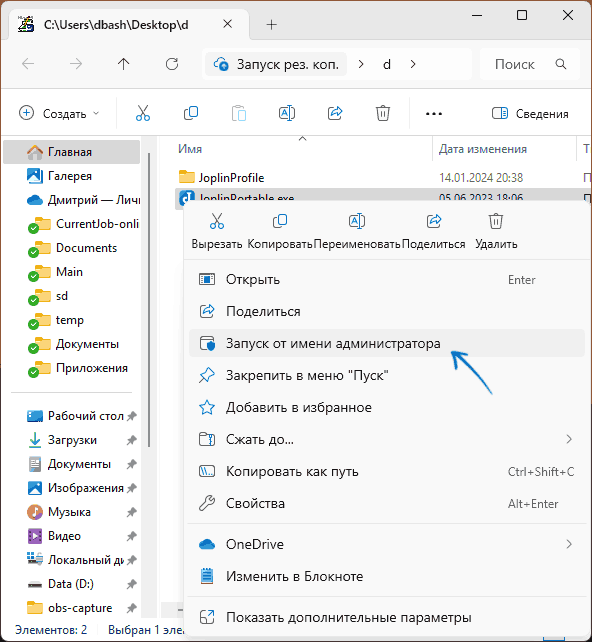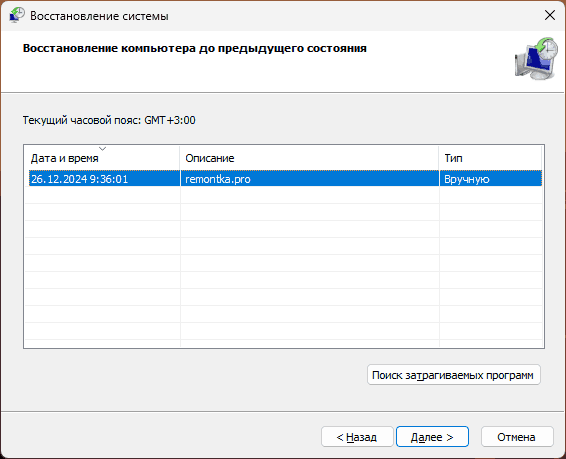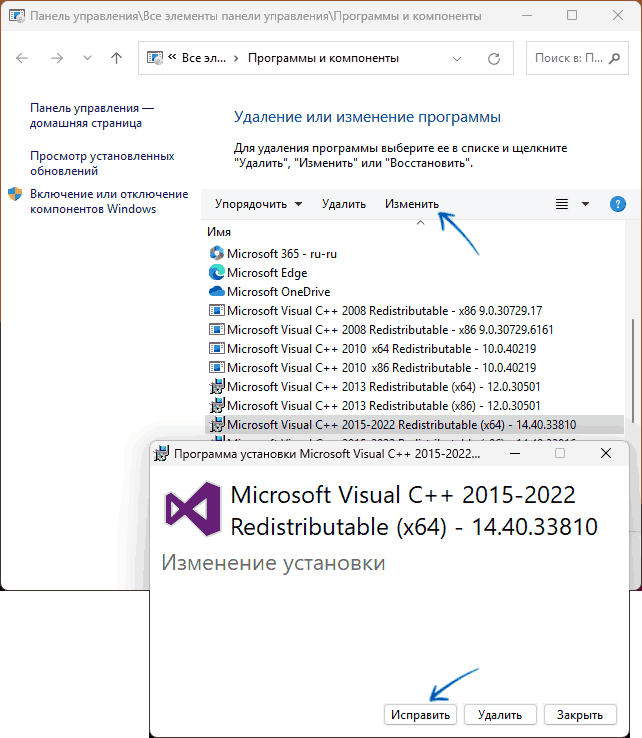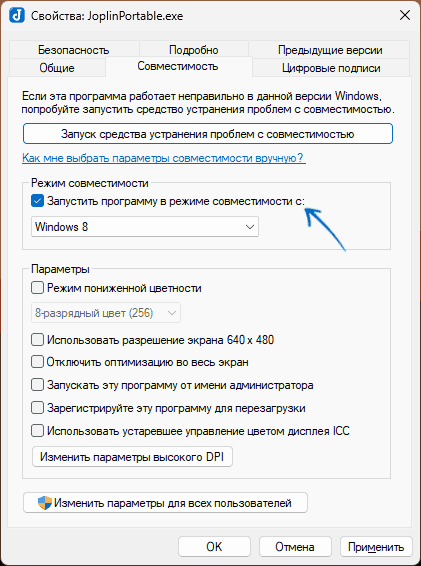Обновлено 14 апреля 2025, 13:07

Фото: Pressmaster / Shutterstock / FOTODOM
Если вы пытались открыть игру или программу на Windows, а вместо этого увидели сообщение вроде The application was unable to start correctly (0xc000007b), вы не одиноки. Эта ошибка хоть и встречается часто, остается одной из самых непонятных для обычных пользователей. Вроде бы все установилось, ярлык есть, но программа отказывается запускаться. Что это за код и как его понимать?
Причины появления ошибки 0xc000007b при запуске приложения
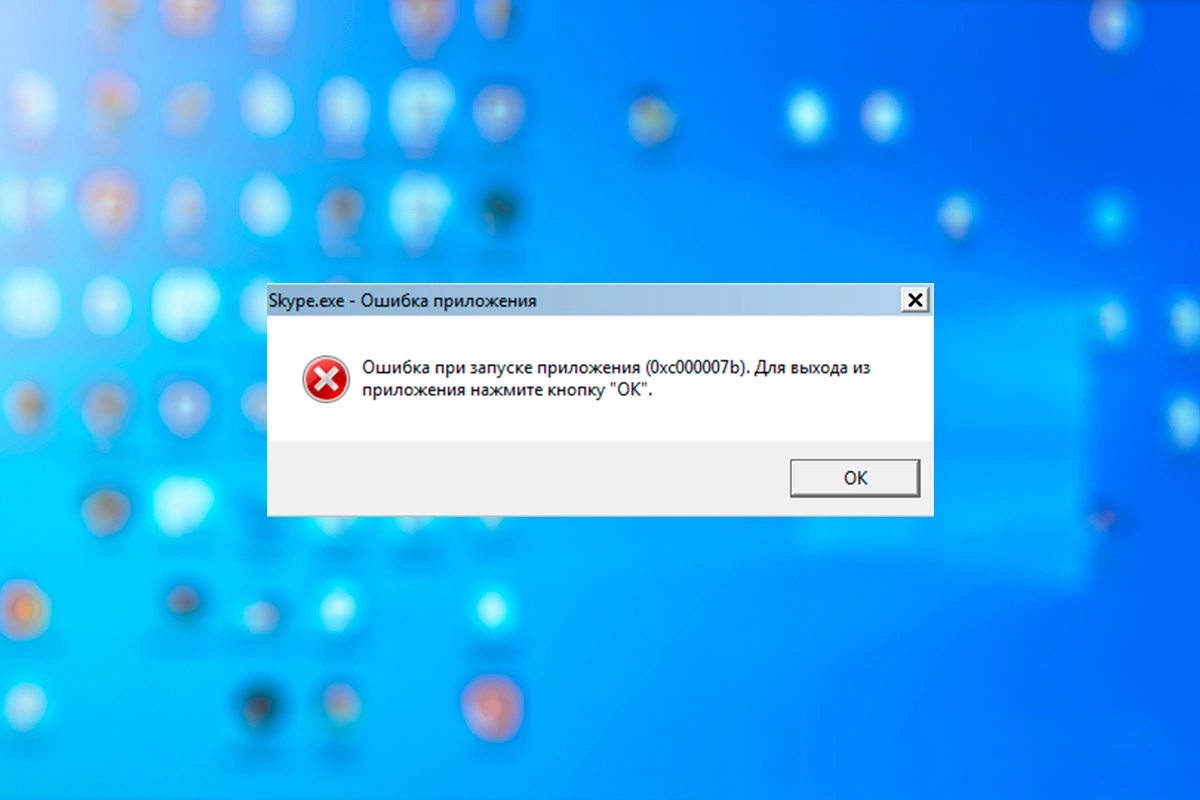
Фото: Bonsales / Shutterstock / FOTODOM
Ошибка с кодом 0xc000007b часто появляется на устаревших версиях Windows
Ошибка с кодом 0xc000007b появляется при запуске программ на Windows и означает, что системе не удается их корректно открыть. В переводе с компьютерного языка это значит: что-то пошло не так на самом старте и Windows не может соединить необходимые «кусочки» программы в одно целое [1].
Причин у этого сбоя может быть несколько, но большинство из них связаны с нарушением связи между компонентами операционной системы и приложением. Проще говоря, Windows не может «понять» или «подключить» нужные ей для запуска файлы — и останавливает процесс.
Наиболее распространенные причины ошибки с кодом 0xc000007b [1]:
- программа и система «говорят на разных языках»: 32-бит и 64-бит;
- не хватает нужных библиотек (Visual C++,.NET, DirectX);
- системные файлы повреждены или удалены;
- повреждена или неправильно установлена сама программа;
- сбой в работе драйверов, особенно видеокарты;
- программа не имеет нужных прав доступа;
- устаревшая или нестабильная версия Windows;
- ошибки в реестре Windows;
- конфликт программ.
Когда необходимо поскорее решить проблему с кодом 7b, один способ стоит попробовать в первую очередь. Если при попытке открыть игру или приложение на экране появляется ошибка 0xc000007b, запустите программу от имени администратора. Иногда этого достаточно, особенно если ошибка вызвана нехваткой прав доступа [1].
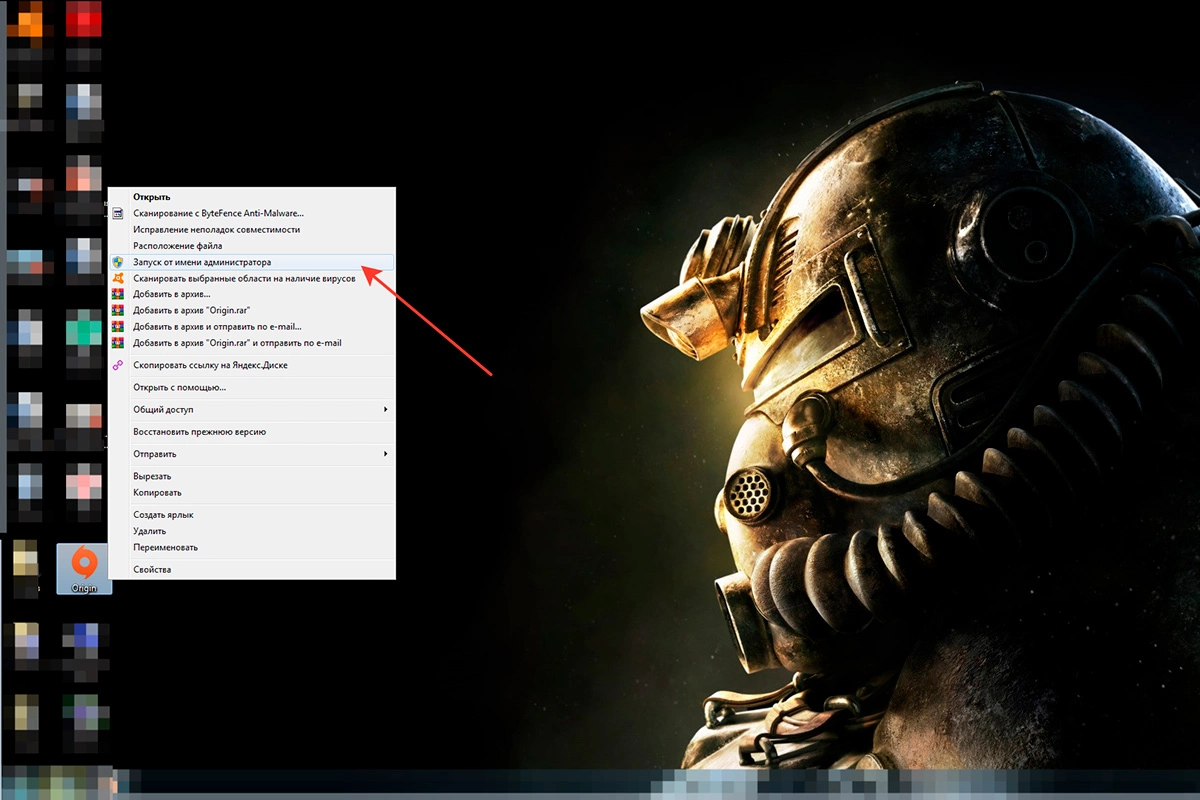
Запуск от имени администратора
Как исправить ошибку 0xc000007b: 7 способов решения
Ошибка 0xc000007b — это неприятно, но не катастрофа. Чаще всего она решается без обращения к специалисту. Достаточно немного терпения и пошаговых действий. Если одна из рекомендаций не сработала — переходите к следующей. Не бойтесь пробовать: вы ничего не сломаете, а вероятность, что программа заработает, с каждым шагом увеличивается. Следуйте инструкциям — и ваша программа запустится так, как положено [2].
1. Проверьте системные файлы
Иногда сама Windows становится источником проблемы. Это может произойти после внезапного отключения электричества, сбоя при обновлении системы или даже после вирусной атаки. В результате операционка теряет часть «инструкций» и уже не может правильно собрать все воедино. Как будто вы строите шкаф, но у вас нет одного винта и пошаговой инструкции. Иногда в системе остаются «хвосты» от старых программ или сбойных установок. Эти записи мешают Windows правильно распознавать пути к файлам или компонентам, что может вызвать ошибку 0xc000007b.
Что делать
- Откройте командную строку от имени администратора.
- Введите команду sfc /scannow и нажмите Enter.
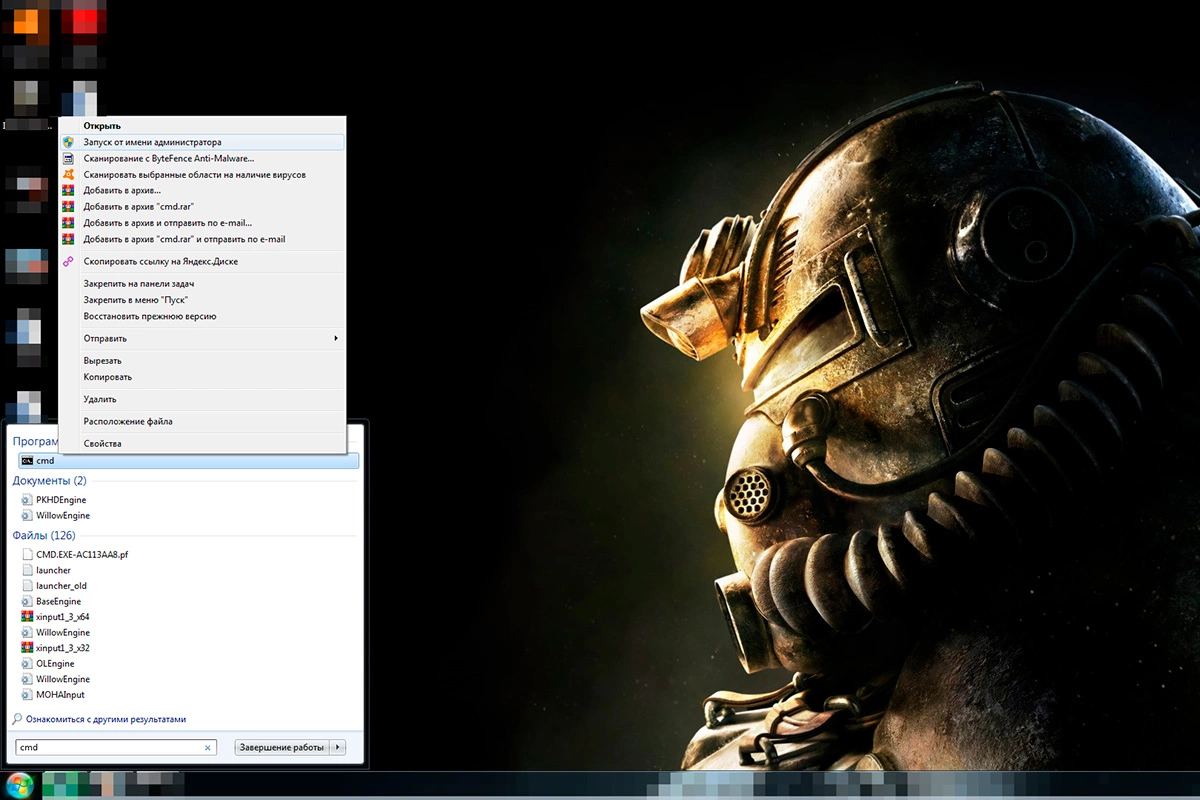
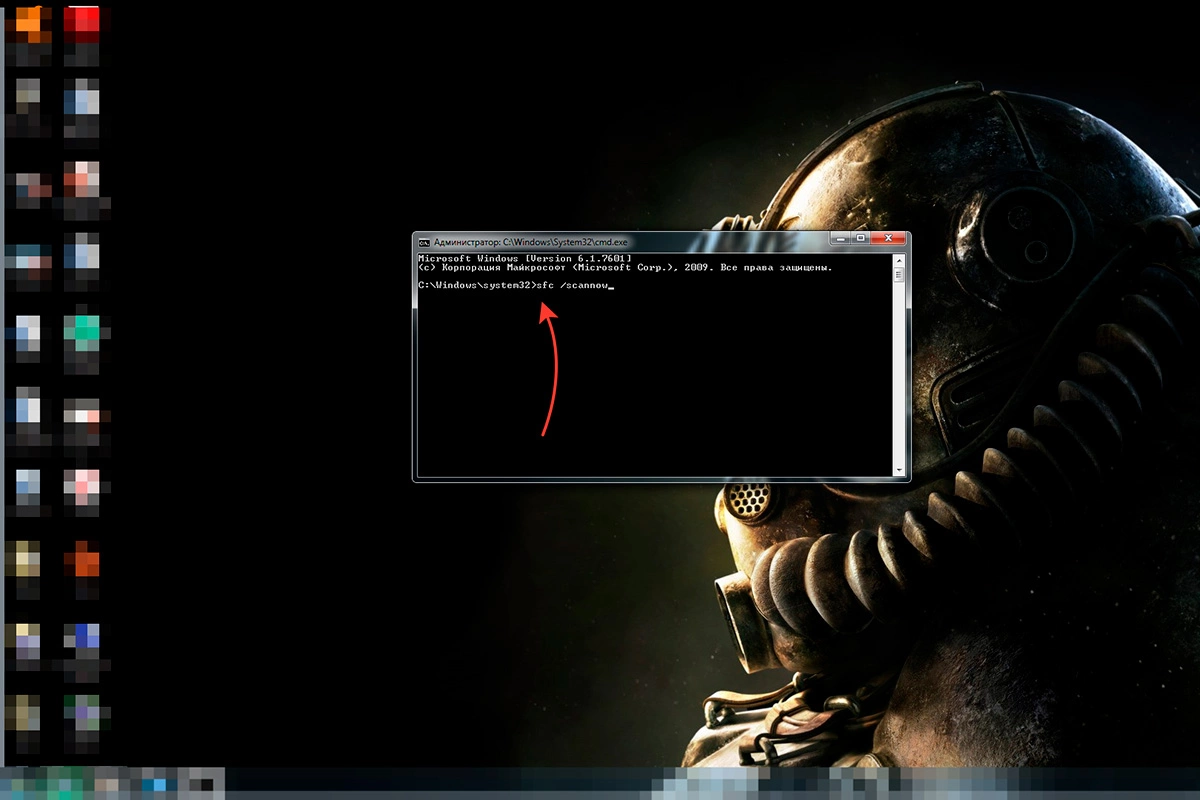
2. Переустановите Visual C++ Redistributable
Эти пакеты — как словари для Windows. Программа обращается к ним, чтобы запустить нужные функции. Если словарь поврежден или устарел — система не понимает, чего от нее хотят. Например, вы скачали игру с форума или по акции, а при запуске получаете ошибку 0xc000007b. Дело в том, что игра использует библиотеки 2015 года, а на вашем компьютере установлена только свежая версия 2022. Установка всех нужных пакетов устраняет эту несовместимость [3].
Порядок действий
- Скачайте Visual C++ 2010, 2013, 2015–2022 [4].
- Установите версии и для x86, и для x64 — обе могут понадобиться.
- Перезагрузите компьютер.
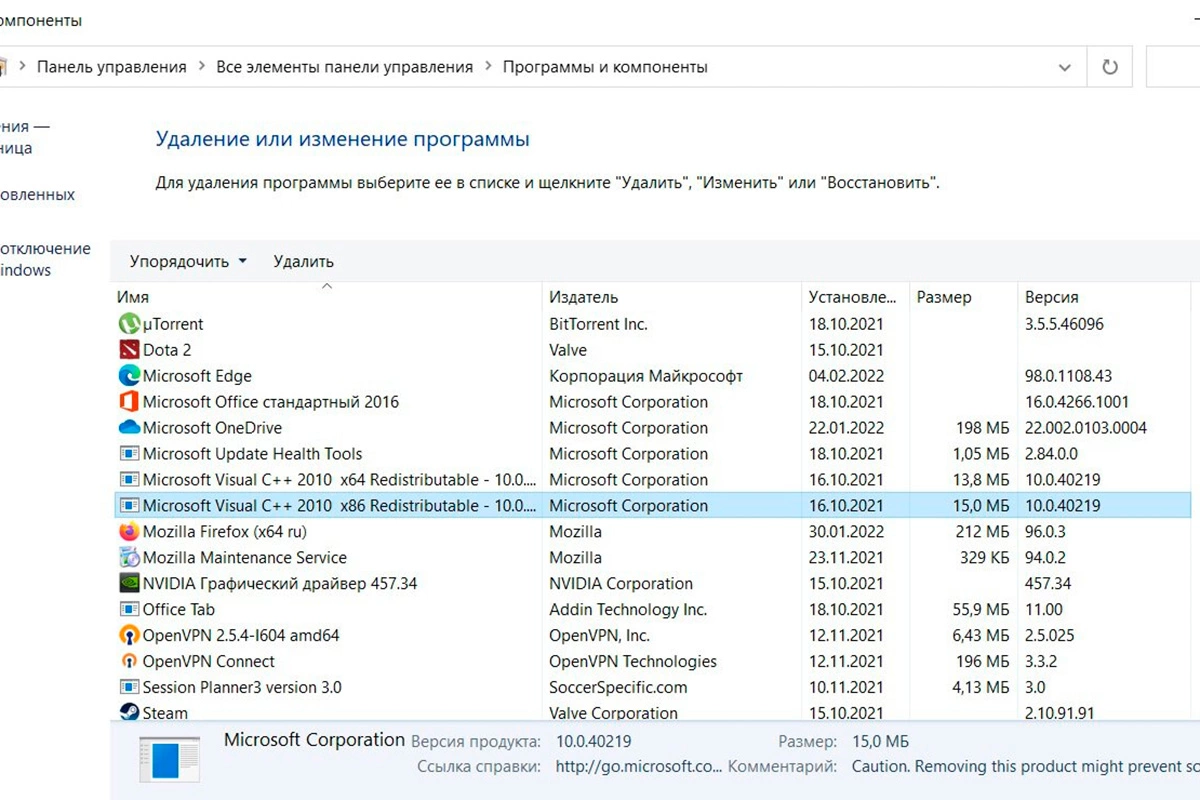
3. Обновите DirectX
Бывает, что вы установили старую, но любимую игру с диска — она работала на Windows XP, но на новой системе не запускается и выдает код ошибки 0xc000007b. Обновление DirectX подгружает недостающие модули, и игра снова оживает, как прежде [1].
Выполните следующие шаги.
- Загрузите DirectX End-User Runtime [5].
- Установите его.
- Перезагрузите ПК.
4. Удалите и переустановите программу
Если приложение установилось с ошибкой, проще и быстрее удалить его и начать заново, чем искать, какой файл поврежден. Возможно, игра или приложение были скачаны с неофициального источника или установка прервалась. Еще один вариант — вы устанавливали игру с флешки, и во время установки один из файлов не скопировался полностью. Программа может быть установлена, но внутри нее отсутствуют нужные файлы. При запуске Windows не находит то, что ожидает, и выдает ошибку 0xc000007b.
Порядок действий
- Удалите программу через «Программы и компоненты».
- Перезагрузите ПК.
- Установите заново — лучше из официального источника.
5. Установите обновления Windows
Иногда все, что нужно, — просто обновить систему. Microsoft регулярно выпускает патчи, которые чинят подобные ошибки. Отсутствие последних обновлений Windows тоже может вызвать проблемы. Например, новая игра использует функции, добавленные в последних версиях системы, а у вас их просто нет. В результате возникает сбой при запуске. Проверьте наличие обновлений в «Параметрах» [6].
6. Обновите драйвер видеокарты
Если у вас новая игра, а драйверы видеокарты не обновлялись со времен Windows 7, запуск может закончиться ошибкой 0xc000007b. Программа обращается к видеокарте, чтобы отобразить графику, а драйвер работает некорректно или слишком старый. В итоге система получает «непонятный ответ» и останавливает запуск. Особенно часто это случается после обновления Windows, когда драйвер подгружается по умолчанию.
Инструкция
- Определите модель вашей видеокарты.
- Скачайте последнюю версию драйвера.
7. Используйте сторонние утилиты для исправления ошибок
Иногда ошибка 0xc000007b может быть вызвана поврежденными системными файлами или неправильными настройками реестра. Допустим, вы заметили, что несколько программ на вашем компьютере начали выдавать различные ошибки при запуске, включая 0xc000007b. Вместо того чтобы переустанавливать каждую из них вручную, вы решаете воспользоваться утилитой для автоматического исправления системных ошибок. После сканирования и исправления найденных проблем большинство приложений начинают работать нормально.
Краткая аннотация
В подавляющем большинстве случаев, причиной появления ошибки 0xc000007b являются:
- Запуск приложения неподходящей разрядности (32/64-bit)
Скачайте версию приложения, совместимую с Вашей ОС. Если у Вас установлена 32-разрядная ОС, используйте только 32-разрядные дистрибутивы. В случае, если у Вас 64-разрядная версия ОС, попробуйте использовать обе версии приложения: и 32-разрядную, и 64-разрядную. - Повреждение библиотек Visual C++, DirectX или .NET Framework
Необходимо переустановить данные библиотеки: для 32-разрядной ОС только 32-разрядные дистрибутивы, а для 64-разрядной ОС – и 32-разрядные дистрибутивы, и 64-разрядные. - При запуске игр или приложений, использующих отрисовку графики (растровые, векторные, 3D и видео-редакторы) – обновление или переустановка драйвера GPU
Иногда приложения, использующие мощности видеоадаптера, несовместимы с работой с определённой версией драйвера GPU. Рекомендуем обновить драйвер видеоадаптера с «чистой» установкой, то есть удалением предыдущей версии драйвера и установкой новой.
Для дополнительной информации читайте полный текст статьи.
Среди причин, из-за которых данная ошибка может проявляться:
- Несовместимость разрядности программы и ОС
- Несовместимость программы или игры и версии Windows
- Ограничение доступа к компонентам, необходимым для запуска программы
- Повреждение необходимых для работы программы библиотек
- Повреждение файлов программы
- Повреждение файлов операционной системы
- Ограничение запуска антивирусным программным обеспечением
- Повреждение файлов драйверов или конфликт драйверов с программой
- Продвинутый способ: Диагностика ошибки программой Dependency Walker
Несовместимость разрядности
Для начала стоит вкратце и совсем немного углубиться в дебри низкоуровневой работы компьютера. Процессор обрабатывает команды от операционной системы с помощью так называемых «машинных слов» определённой длины. На момент написания статьи, в подавляющем большинстве процессоров реализована поддержка машинных слов длиной 64 бита, однако всё ещё встречаются процессоры с поддержкой только 32-битных машинных слов.
Windows использует два типа разрядности ОС: 32 бита (32-bit или x86) и 64 бита (64-bit, x64, x86_64). Современное программное обеспечение так же создаётся под определённую разрядность операционной системы, и в современном мире разработчики зачастую создают два дистрибутива программы: и под 32 бита, и под 64.
Исходя из написанного выше, можно понять, что программы и игры, написанные под 64-разрядную ОС запустятся только на 64-разрядной ОС и не запустятся на 32-разрядной версии Windows. С 32-разрядными программами дела обстоят немного иначе: такие программы запустятся как на 32-разрядной системе (так как изначально и написаны под 32-разрядную систему), но также она запустится и на 64-разрядной системе, правда с использованием встроенной в 64-разрядные редакции Windows подсистемы WoW64 (Windows on Windows 64-bit), позволяющей запускать такие приложения.
Итогом данного экскурса становится вывод: если у Вас установлена 32-разрядная система, Вы сможете запустить 32-разрядное приложение, но не сможете запустить 64-разрядное приложение. Если у Вас установлена 64-разрядная система, то Вы сможете запустить 64-разрядное приложение и в 99% случаев сможете запустить 32-разрядное приложение.
«Почему 99%?». Дело в том, что WoW64 хоть и практически всегда подходит для запуска 32-битных приложений в 64-битных системах, однако встречаются случаи индивидуальной несовместимости программы и подсистемы WoW64. Как правило, это затрагивает узкоспециализированное программное обеспечение или совсем старые игры. Обусловлено это специфически реализованными алгоритмами внутри программы или игры и отсутствием поддержки таких алгоритмов со стороны подсистемы WoW64.
Для того, чтобы узнать, какой разрядности у Вас установлена система, необходимо зайти в свойства компьютера. В Windows 10 это делается через приложение «Параметры», раздел «Система», подраздел «О программе». В графе «Тип системы» указано, какой разрядности ОС у Вас установлена, и какой разрядности процессор установлен в ПК.

В других версиях ОС (но и в Windows 10 также можно) можно узнать, нажав правой кнопкой мыши по пустому месту в окне «Мой компьютер», «Компьютер» или «Этот компьютер», после чего – «Свойства»:


Также данное окно можно открыть нажатием комбинации клавиш на клавиатуре: Windows+Pause/Break.
Узнать разрядность программы или игры можно, поискав данную информацию на сайте разработчика, на установочном носителе или в сторонник источниках в Интернете.
Так же стоит заметить, что совместимость совсем старых 16-битных и 8-битных приложений вовсе не предусмотрена в ОС Windows.
Что же делать, если произошла несовместимость разрядности? Вариант лишь один: использовать эмулятор или виртуальную машину с необходимыми параметрами. В данном случае на Вашем компьютере запустится ещё один, виртуальный компьютер. С большой долей вероятности это поможет Вам запустить необходимое приложение.
Несовместимость программы с версией ОС
Данный конфликт возникает в том случае, если программа или игра была создана для одной версии операционной системы, а попытка запуска происходит на другой версии ОС Windows. Например, игра или программа была выпущена под Windows XP или Windows 7, а попытка запуска происходит на Windows 8 или 10.
В данном случае можно попытаться запустить программу с помощью режима совместимости. Для этого нажмите правой кнопкой мыши на ярлык или исполняемый файл программы, после чего нажмите на «Свойства»:

Перейдите на вкладку «Совместимость», установите галочку на «Запустить программу в режиме совместимости с:», выберите в выпадающем списке необходимую версию Windows и нажмите «ОК». Попробуйте запустить программу.

В списке будут указаны версии Windows, выпущенные до той, которая установлена у Вас. То есть в Windows 7 список будет состоять из версий Windows 2000, Windows XP; в Windows 8 к ним добавится Windows Vista и 7. Так же и с Windows 10, однако она не поддерживает совместимость с Windows XP и более старыми версиями Windows.
Также стоит понимать, что чем старее версия, в режиме совместимости с которой Вы пытаетесь запустить приложение, тем меньше шанс, что данное приложение запустится.
В случае, если Вы попробовали несколько режимов совместимости, но это не привело к работоспособности необходимой программы или игры, можно попробовать запустить средство устранения проблем с совместимостью с помощью одноимённой кнопки на панели «Совместимость» в свойствах программы.
В случае, если это не помогло, остаётся лишь один вариант: виртуальная машина или эмулятор.
Ограничение доступа к компонентам, необходимым для запуска программы
Данный вариант часто встречается, если программа была установлена в режиме Администратора компьютера, но текущий запуск программы происходит с правами Пользователя. В таком случае программа просто не может получить доступа к данным, необходимым для её работы, так как операционная система не даёт их считывать или изменять.
В этом случае попробуйте нажать по необходимой программе правой кнопкой мыши, после чего нажать «Запуск от имени администратора»:

В случае появления окна Контроля учётных записей (User account control) с запросом: «Разрешить этому приложения вносить изменения на вашем устройстве?» – согласитесь, нажав кнопку «Да» и проверьте работу программы.

В случае, если программа запустилась и работает корректно, чтобы каждый раз не нажимать «Запуск от имени администратора», Вы можете перейти в свойства исполняемого файла (или ярлыка), раздел «Совместимость», и установить галочку на «Запускать эту программу от имени администратора», после чего нажать «ОК».

Повреждение необходимых для работы программы библиотек
Данная проблема является самой распространённой причиной возникновения ошибки 0xc000007b, поэтому рекомендуем уделить этому разделу как можно больше внимания.
Большинство программ, созданных для Windows, используют для своей работы три типа библиотек:
- Microsoft Visual C++
- DirectX
- Microsoft .NET Framework
Иногда, при установке других программ, эти библиотеки устанавливаются автоматически, при этом заменяя старые файлы уже установленных библиотек. Однако встречаются случаи, когда файлы этих библиотек в установочном пакете повреждены или были некорректно установлены. В этом случае лучшим решением будет их переустановка.
Перед переустановкой библиотек необходимо вручную удалить старые версии библиотек Visual C++ в Панели управления, далее «Программы и компоненты».

После удаления перезагрузите компьютер.
Далее необходимо зайти в папку C:\Windows и с помощью поля поиска найти в данной папке и подпапке C:\Windows\SysWOW64следующие файлы и удалить их, если имеются:
- msvcr*0.dll
- msvcp*0.dll
- d3dx9_42.dll
- D3DCompiler_42.dll
В первых двух файлах вместо звёздочки может быть числа от 1 и выше (до обозначения актуальной для данной ОС версии Visual C++), то есть «msvcr20.dll», «msvcr80.dll», «msvcr110.dll» и так далее.
Если файлы не удаляются из-за ошибки «Этот файл открыт в другой программе» – необходимо загрузить операционную систему в безопасном режиме, после чего удалить эти файлы.
Далее переходим к установке библиотек.
-
Microsoft Visual C++
Visual C++ можно скачать бесплатно с официального сайта Microsoft по этой ссылке:https://support.microsoft.com/ru-ru/topic/последние-поддерживаемые-версии-visual-c-для-скачивания-2647da03-1eea-4433-9aff-95f26a218cc0Скачайте установочные файлы по ссылкам на странице и запустите их, после чего следуйте инструкциям установщика.
Также обратите внимание: для 32-разрядных систем необходимо устанавливать версии, имеющие в названии x86 или x32, а для 64-разрядных – обе версии: и x86/x32, и x64, так как 64-разрядные библиотеки используются для запуска 64-разрядных приложений, а 32-разрядные – для запуска 32-разрядных приложений с помощью подсистемы SysWOW64.
Установить все пакеты (включая старые, которые Microsoft перестал распространять в свободном доступе) разом можно, скачав пакет «All-in-one» от разработчика W1zzard из TechPowerUp:
https://www.techpowerup.com/download/visual-c-redistributable-runtime-package-all-in-one/Скачайте архив, обязательно распакуйте его и запустите от имени администратора файл
install_all.bat, после чего дождитесь появления в окне Командной строки сообщения «Installation completed successfully».После установки перезагрузите компьютер.
-
DirectX можно скачать с страницы на официальном сайте Microsoft:
https://www.microsoft.com/ru-ru/download/details.aspx?id=35
Данный вариант актуален для систем Windows 7 и более старых версий, но этот пакет можно установить и на Windows 10, не дожидаясь его автоматической установки с обновлениями.Помимо этого, Windows 8 и старше автоматически устанавливают и обновляют DirectX при обновлении операционной системы. Чтобы проверить актуальность обновлений системы, в том числе DirectX, перейдите в приложение «Параметры», далее «Обновление и безопасность», далее «Центр обновления Windows», после чего нажмите на кнопку «Проверить наличие обновлений». В случае, если обновления будут найдены, начнётся скачивание и фоновая установка обновлений.
Так же обновления могут быть в том же окне, в разделе «Доступно необязательное исправление». В случае, если такие обновления есть, нажмите «Загрузить и установить». -
Microsoft .NET Framework
Скачать Microsoft .NET Framework можно из раздела DotNet официального сайта Microsoft:https://dotnet.microsoft.com/download/dotnet-frameworkНа данной странице выберите версию, которую хотите скачать, и перейдите на страницу выбора типа скачиваемого файла. Выбирайте версии из столбца «Run apps – Runtime». В строке «Web installer» указывается ссылка на файл, который автоматически скачает версию подходящей локализации. В строке «Offline installer» указывается ссылка на установочные пакеты, который впоследствии можно будет использовать для установки данной версии .NET Framework без доступа к Интернету. В строке «Language packs» указываются ссылки на установочные пакеты с конкретной локализацией установщика.
Обратите внимание: скачивать нужно все доступные версии, так как неизвестно, на какой из версий .NET Framework создана необходимая Вам программа.
Узнать о совместимости версий .NET Framework и версий операционных систем можно по ссылке:https://docs.microsoft.com/ru-ru/dotnet/framework/migration-guide/versions-and-dependenciesТакже, если Вы устанавливаете старое приложение или игру, стоит уделить внимание версиям 2.0-3.5. В Windows 10 эти версии .NET Framework уже встроены, но отключены. Чтобы включить их, перейдите в Панель управления, далее «Программы и компоненты», далее «Включение или отключение компонентов Windows», найдите в списке «.NET Framework 3.5 (включает .NET 2.0 и 3.0)», установите галочку на этом пункте и нажмите «ОК», после чего дождитесь завершения установки компонента.
Повреждение файлов программы или игры
Виновником ошибки 0xc000007b может быть и повреждённые или недостающие файлы программы или игры. Вариантов, как могли повредиться файлы, много:
- Ошибка при создании дистрибутива (относится, по большей части, к файлам, распространяемым через Torrent)
- Ошибки в процессе скачивания файла установки или ошибки чтения файлов с устройства хранения данных (например, в случае повреждения CD/DVD-диска)
- Отмена установки программы, из-за чего часть файлов не распаковалась в необходимые каталоги
- Ошибка в процессе установки
- Недостаток прав для правильной установки
- Некорректное обновление или ошибка установки обновления приложения
- Подмена файлов нежелательным программным обеспечением или ручная подмена файлов, например, при активации нелицензионной копии программы
- Ошибка сохранения и последующего чтения данных в процессе работы программы из-за ошибки в алгоритме работы программы
- Аппаратная ошибка
В любом случае, первым делом необходимо переустановить нерабочую программу/игру и попробовать запустить её снова. Кроме того, хорошим вариантом будет получение файла установки из другого источника (например, попробовать другой диск или скачать файл установки с другого сайта). Если Вы скачиваете программу с сайта разработчика, попробуйте скачать чуть более старую версию из архива версий – возможно, эта ошибка возникает только в новой версии.
В случае, если переустановка не помогла, рекомендуем проверить аппаратное обеспечение на корректность работы. В частности, рекомендуем проверить работу жёсткого диска/SSD (например, тестами через Victoria или MHDD) и работу оперативной памяти (встроенной утилитой «Средство устранения неполадок оперативной памяти»/«Средство проверки памяти Windows» или MemTest).
Повреждение файлов операционной системы
Со временем, работа операционной системы становится нестабильной из-за накопления ошибок в её работе. Это так же может являться причиной появления ошибки 0xc000007b. Для того, чтобы проверить систему на наличие ошибок и устранить их, необходимо открыть Командную строку от имени администратора. Самый простой способ сделать это в Windows 10:
- Откройте Диспетчер задач
- Нажмите «Файл»
- Нажмите «Запустить новую задачу»
- В открывшемся окне «Создание задачи», в поле «Открыть» введите «cmd»
- Поставьте галочку «Создать задачу с правами администратора»
- Нажмите «ОК»
После запуска командной строки введите следующие команды:
sfc /scannow
Данная команда проверяет целостность системных файлов и заменяет повреждённые файлыdism /online /cleanup-image /restorehealth
Данная команда проверяет целостность компонентов системыchkdsk %systemdrive% /f /r
Данная команда проверит системный раздел на наличие ошибок. После ввода команды подтвердите проверку диска при следующем запуске системы вводом буквы «Y» и нажатием Enter, после чего перезагрузите компьютер.
Либо введите следующую команду и дождитесь перезагрузки ПК:sfc /scannow & dism /online /cleanup-image /restorehealth & echo y | chkdsk %systemdrive% /f /r & shutdown /r /f /t 5
Ограничение запуска антивирусным программным обеспечением
Так как выбор антивирусного программного обеспечения весьма обширен, а базы сигнатур вирусов у каждого антивируса немного отличаются, может случиться так, что антивирус, установленный на Вашем компьютере, ошибочно блокирует запуск или чтение файла, необходимого для запуска программы, принимая его за потенциально опасный.
Обычно в данном случае антивирус сигнализирует о том, что нашёл угрозу, и в интерфейсе антивируса можно увидеть, какой именно файл ему не понравился. Рекомендуем проверить данный файл с помощью бесплатного сервиса https://www.virustotal.com, и в случае, если данный файл помечен как вирус только при проверке одним антивирусом (что скорее всего означает ошибочное срабатывание), можно добавить файл в исключения антивируса и попытаться запустить программу вновь.
Однако может случиться и такое, что антивирус блокирует файл скрыто, без показа каких-либо уведомлений. В данном случае можно временно отключить все функции антивируса и проверить, не он ли является виной появления ошибки.
Также обратите внимание: если у Вас установлена Windows 10 и Вы не устанавливали стороннее антивирусное ПО, то по умолчанию в Вашей системе включен «Защитник Windows» – встроенный антивирус от Microsoft. Чтобы перейти в его настройки, запустите приложение «Параметры», далее «Обновление и безопасность», далее «Безопасность Windows» и нажмите на кнопку «Открыть службу “Безопасность Windows”».


Повреждение файлов драйверов
Следующая часто встречающаяся проблема – проблема с файлами драйверов или их несовместимость с запускаемой программой. В подавляющем большинстве случаев ошибка 0xc000007b при запуске игр возникает из-за ошибок драйвера видеокарты. Основных причин проблем с драйвером видеокарты две:
- Повреждение файлов драйверов в процессе эксплуатации компьютера
При установке драйвера на видеоадаптер, установщик вносит определённые изменения в работу системы. В будущем другие программы или обновления ОС могут видоизменить внесённые установщиком изменения, из-за чего некоторые программы могут некорректно работать с данными изменениями. - Несовместимость драйвера и запускаемой программы
Бывает и такое, что определённая программа корректно работает только с новыми версиями драйвера, и может выдавать ошибку 0xc000007b при попытке запуска программы с устаревшим драйвером. А бывает и наоборот: например, старая игра может запуститься на версии драйвера до какой-то определённой устаревшей версии, но не может запуститься на новой версии драйвера.
Обусловлено это тем, что из версии в версию алгоритмы работы драйвера меняются и оптимизируются. Некоторые функции удаляют как устаревшие, а новые функции добавляют.
В данном случае мы рекомендуем:
- Обновить драйвер видеоадаптера
- Драйверы видеокарт Nvidia обновляются через программу Geforce Experience, которая устанавливается при первой установке драйвера видеокарты.
Также драйвер можно скачать и установить в ручном режиме с официального сайта Nvidia: https://www.nvidia.ru/Download/index.aspx?lang=ru - Драйверы видеокарт AMD/ATI обновляются через программу AMD Radeon Settings, которая также устанавливается при первой установке драйвера видеокарты.
И так же драйвер можно взять на официальном сайте AMD: https://www.amd.com/ru/support - Драйвер на встроенную в процессор (APU) графику Intel можно скачать с официального сайта Intel: https://www.intel.ru/content/www/ru/ru/support/articles/000005629/graphics.html
- Драйвер на встроенную в процессор (APU) графику AMD можно скачать с официального сайта AMD: https://www.amd.com/ru/support
Не забудьте перезагрузить ПК после обновления видеодрайвера.
- Драйверы видеокарт Nvidia обновляются через программу Geforce Experience, которая устанавливается при первой установке драйвера видеокарты.
- В случае, если обновление завершилось неудачно или обновление не помогло, попробуйте выполнить чистую установку драйвера, предварительно удалив старую версию драйвера.
Если ошибка 0xc000007b возникает при попытке запуска старой игры, обновление может не помочь, так как может быть нужен именно старый драйвер видеокарты. Для этого необходимо найти информацию, какая последняя версия драйвера видеокарты поддерживается конкретной игрой, после чего в архиве на сайте производителя видеоадаптера найти подходящую версию и установить её, предварительно удалив более новую версию драйвера.
В случае, если обновление (или откат) драйвера видеоадаптера не помог, рекомендуем обновить все драйверы. Скачать их можно с сайта производителя оборудования или установить пакетными установщиками драйверов (Driver Booster, DriverHub, DriverPack, Driver Genius и подобные).
Диагностика ошибки программой Dependency Walker
Как показывает практика, в большинстве случаев данная ошибка возникает тогда, когда определённый файл из библиотеки, необходимой для запуска, повреждён или отсутствует. Для определения, какой именно файл мешает запуску программы с ошибкой 0xc000007b, нам поможет программа Dependency Walker. Скачать её можно здесь: https://www.dependencywalker.com. Необходимо скачать файл для той разрядности системы, которая установлена у Вас.
- Распакуйте скачанный архив в любое место и запустите файл
depends.exe. - В открывшемся окне программы нажмите «File», далее «Open»
- Выберите исполняемый файл или ярлык на исполняемый файл программы, при запуске которой возникает ошибка 0xc000007b
- Подождите инициализации исполняемого файла
- При появлении ошибки проигнорируйте её и нажмите «ОК»
- Нам необходима следующая часть интерфейса программы, в которой отображаются загружаемые модули:
Ошибки файлов, имена которых начинаются на API- и EXT- можно игнорировать.
Обратите внимание на столбец «CPU»: в нашем случае, у файла MSVCR100.dll значение «x86» окрашено в красный. Это означает, что в каталоге находится файл неподходящей разрядности, он загружается, но не может быть использован для работы.
В Вашем случае проблемным файлом может оказаться любой иной файл: смотрите в список загружаемых модулей и ищите проблемные значения.
- Нажмите на клавиатуре F9 для показа полных путей к файлам, чтобы знать, где именно лежит повреждённый файл.
- Далее необходимо найти в Интернете подходящий файл и заменить им повреждённый, после чего перезагрузить компьютер и попытаться запустить программу вновь.
Стоит сразу внести несколько пояснений:
- Файлы, имена которых начинаются на MSVC
Данные файлы принадлежат к библиотекам пакетов Microsoft Visual C++. Узнать, к какой версии Visual C++ относится конкретный файл можно, перейдя в свойства данного файла (ПКМ — Properties), в раздел «Подробно» - Файлы, имена которых начинаются на DX
Чаще всего данные файлы относятся к DirectX. Загрузка обновления DirectX может решить проблему. - В случае, если у Вас установлена 64-разрядная система, то проблемный файл в каталоге
C:\Windowsбудет означать, что Вам необходимо устанавливать 64-разрядный дистрибутив программы. Если же указан каталогC:\Windows\SysWOW64– устанавливать следует 32-разрядный дистрибутив. А для верности лучше переустановить оба.
При запуске некоторых программ и игр пользователи могут столкнуться со сбоем «Ошибка приложения. Ошибка при запуске приложения 0xc000007b», при этом повторные попытки запуска как правило не решают проблему.
В этой инструкции подробно о возможных причинах и способах исправить ошибку 0xc000007b в Windows 11, Windows 10 и предыдущих версиях системы.
Основные причины ошибки и базовые решения
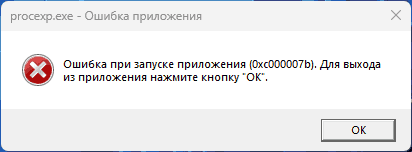
Среди основных причин ошибки при запуске приложения с кодом 0xc000007b (код соответствует ошибке INVALID_IMAGE_FORMAT) можно выделить следующие:
- Конфликты между 32-бит и 64-бит версиями файлов приложения и системных библиотек. Например: программа или игра требовала какую-то DLL, вы скачали эту библиотеку со стороннего сайта, но не в той разрядности, которая требуется приложению.
- Повреждение или замена системных файлов Windows
- Повреждение файлов запускаемого приложения.
- Влияние антивируса (обычно — стороннего) на запуск приложения.
- В некоторых случаях проблема может быть вызвана отсутствием необходимых прав у запускаемой программы для доступа к необходимым для запуска файлам.
Из этих пунктов следуют основные простые способы исправить ошибку:
- Попробуйте запустить программу или игру от имени администратора: нажмите по ярлыку или исполняемому файлу программы правой кнопкой мыши и выберите пункт «Запуск от имени администратора» в контекстном меню. Если при этом всё работает исправно, вы можете открыть свойства ярлыка или исполняемого файла и установить отметку «Запускать эту программу от имени администратора» на вкладке «Совместимость». Для ярлыка запуск от имени администратора также можно включить на вкладке «Ярлык», нажав кнопку «Дополнительно».
- Если программа представлена в нескольких версиях, установите или используйте исполняемый файл той, которая подходит для архитектуры вашей системы: x64 для 64-бит систем, x86 — для 32-бит систем.
- Выполните проверку и восстановление системных файлов Windows: запустите командную строку от имени администратора, по порядку выполните следующие две команды:
dism /online /cleanup-image /restore-health sfc /scannow
после чего закройте окно командной строки и перезагрузите компьютер.
- Если программа или игра ранее работала, а теперь перестала, попробуйте переустановить её. В случае, если речь идёт об игре Steam, используйте опцию проверки целостности файлов игры в клиенте в параметрах соответствующей игры. Если речь идёт о не слишком лицензионной версии ПО, можно попробовать выполнить его загрузку и установку из другого источника, предварительно удалив текущую версию.
- Если перед появлением проблемы вы предпринимали действия по загрузке файлов DLL в системные папки Windows или папку запускаемого приложения, удалите скачанные вами вручную файлы и установите соответствующие DLL правильно, в составе содержащих их компонентов, чаще всего речь идёт о Microsoft Visual C++ Redistributable, причём для 64-разрядных систем обычно требуется установка и x64 и x86 версий компонентов. Если вы не знаете о чём речь, поищите имя конкретной DLL в поиске по этому сайту, скорее всего подробная инструкция по нужным действиям найдётся, здесь нужно учитывать, что не всегда требуются только последние версии компонентов — они не заменяют собой более ранние.
- При наличии стороннего антивируса на компьютере, проверьте, решает ли проблему его временное отключение. Если это помогло, добавьте папку с соответствующей программой в исключения антивируса, при условии, что вы доверяете её источнику.
Во многих случаях один из предложенных способов помогает решить проблему, однако иногда может потребоваться прибегнуть к дополнительным методам решения.
Анализ зависимостей приложения
С учётом того, что чаще всего рассматриваемый сбой происходит в ситуации, когда 32-бит приложение «пробует» выполнить запуск, загрузив 64-бит библиотеки DLL или наоборот можно попробовать разобраться с ситуацией вручную, изучив зависимости исполняемого файла с помощью Depency Walker или, что будет удобнее — Depencies в GUI-варианте: загрузите и распакуйте приложение, запустите DepenciesGui и откройте исполняемый файл приложения, сообщающего об ошибке 0xc000007b.
Например, на скриншоте ниже мы видим, что 32-бит приложение использует «правильные» библиотеки из папки SysWOW64 (где в x64-версиях систем находятся 32-бит версии DLL), а в нижней части окна в столбце «Machine» отображается i386 (что соответствует 32-бит библиотеке, для 64-бит будет указано AMD64), ошибок при запуске приложения быть не должно.
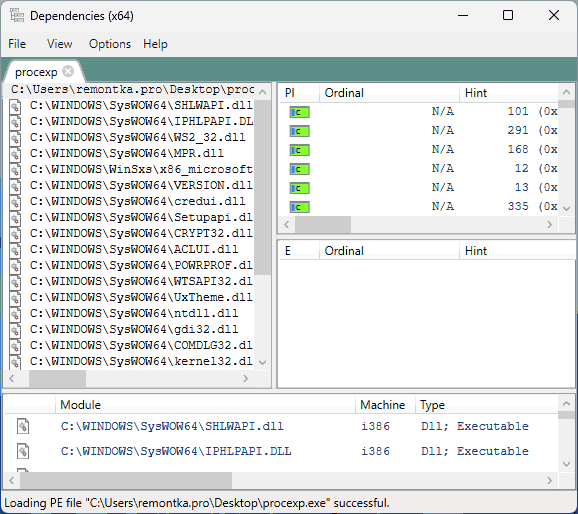
Если в вашем случае вы отмечаете несоответствия: обычно — сообщение об отсутствии нужной DLL в Depencies, как на следующем скриншоте (хотя по факту она есть в папке, просто имеет не ту разрядность) или, например, какие-то из загружаемых библиотек из папки SysWOW64 имеют архитектуру AMD64 или DLL из папки System32 — архитектуру i386, следует предпринять действия для их устранения.
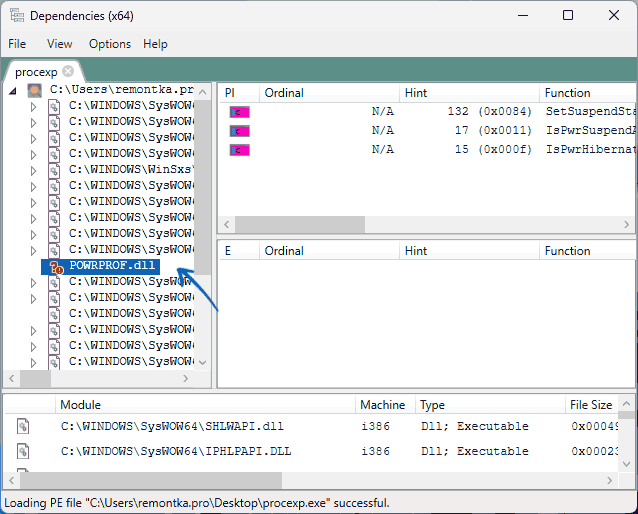
При этом фигурировать могут не только системные папки Windows, но и собственные папки программы — логика будет той же самой.
Если предложенные выше методы не помогли, ниже — некоторые дополнительные варианты, которые могут сработать при ошибке 0xc000007b:
- Если ранее программа исправно запускалась, попробуйте использовать точки восстановления системы: нажмите клавиши Win+R на клавиатуре, введите rstrui и нажмите Enter, выберите точку восстановления на дату, когда ошибка при запуске не наблюдалась и запустите процесс восстановления.
- Ошибка может быть вызвана повреждением компонентов Visual C++ требуемой для запуска игры или программы версии. Для версий начиная с 2013 есть возможность исправления установки (Win+R — appwiz.cpl — выбор компонента — кнопка «Изменить», затем — «Исправить»). Для более ранних потребуется удаление и повторная установка. О том, как скачать эти компоненты — в отдельной инструкции. Один из самых простых вариантов — использовать Visual С++ All In One Runtimes для автоматической установки всех доступных версий компонентов.
- Попробуйте установить недостающие библиотеки DirectX с помощью веб-установщика с сайта Майкрософт , а также вручную скачать и установить последние версии драйверов видеокарты с сайтов NVIDIA или AMD, используя опцию чистой установки. При наличии дискретного и интегрированного видеоадаптеров, установите драйверы как для того, так и для другого.
- Проверьте, появляется ли ошибка, если запустить приложение в режиме совместимости с одной из предыдущих версий Windows: параметры совместимости можно выбрать в свойствах исполняемого файла или ярлыка на соответствующей вкладке.
- Для некоторых программ при ошибке 0xc000007b может помочь включение (или переустановка) компонентов .NET Framework — нажмите клавиши Win+R на клавиатуре, введите appwiz.cpl, выберите пункт «Включение или отключение компонентов Windows» слева, убедитесь, что компоненты .NET Framework 3.5 и 4.8 (или более новой версии) включены, если это не так, отметьте их и нажмите «Ок». Также вы можете скачать установщики этих компонентов с сайта Майкрософт.
Если «Ошибка при запуске приложения 0xc000007b» сохраняется, опишите в комментариях все детали и обстоятельства её появления, постараемся найти подходящее решение.
Нет ничего хуже, чем установить новую игру, кликнуть на ярлык и…увидеть всплывающую ошибку! К сожалению, такая проблема возникает очень часто. Одна из самых распространенных ошибок называется 0xc000007b, а точнее:
«Ошибка при запуске приложения (0xc000007b). Для выхода из приложения нажмите кнопку ОК».
Чаще всего это происходит во время запуска игр, но также ошибка может вылезти при открытии программы. Так как же ее исправить? Об этом – в нашем гайде.
Почему эта ошибка вообще вылезает?
Чтобы исправить ошибку, нужно понять ее природу. Давайте перечислим, какие могут причины ошибки 0xc000007b:
- Совместимость. Например, на 32-разрядном ПК вы хотите открыть программу, предназначенную на 64-разрядный компьютер.
- Права администратора. Порой, причина в том, что ту или иную программу нужно открывать с правами администратора.
- Антивирус. В некоторых случаях антивирус или брандмауэр может блокировать запуск определенных программ или игр.
- Некорректная установка программы.
- Повреждены или отсутствуют библиотеки. Такие библиотеки, как DirectX, Visual C++, net.Framework, нужны, чтобы открывать большую часть программ. Если с библиотеками что-то не так – может вылезти та самая ошибка.
- Драйвера. Если они давно не обновлялись или неправильно работают. Особенно часто ошибка возникает из-за драйверов видеокарты.
Сразу стоит сказать, что от данной ошибки не существует панацеи. Поэтому мы распишем аж 7 способов устранения данной ошибки. Какой из них поможет именно вам – неизвестно. Но один из методов точно должен помочь!
Способ №1
Самое очевидное – проверить совместимость программы и вашего ПК. Возможно, стоит скачать версию программы или игры, рассчитанную юна 32-разрядную версию.
Если же суть в том, что вы на условном Windows 7 запускаете игру, разработанную для Windows 10, то вам нужен способ запуска программы в режиме совместимости. Для этого нужно зайти в свойства программы, выбрать вкладку «Совместимость», найти опцию «Запустить программу в режиме совместимости» и выбираем нужную нам операционную систему.

Способ №2
Возможно, у вас просто недостаточно прав, чтобы открыть игру или программу. ПКМ по ярлыку, выбрать «Запуск от имени администратора».

Способ № 3
Просто отключите антивирус или брандмауэр Windows!
Способ № 4
Как вариант, произошел коллапс во время установки игры или приложения. В таком случае попробуйте удалить все файлы, связанные с этой игрой/программой и установите ее заново. Если ошибки не исчезли, то, возможно, проблема в установочном файле. Скачайте официальную версию программы.
Способ №5
Библиотеки файлов DirectX, Visual C++, net.Framework обязаны быть установлены на любом ПК с Windows! Как проверить, есть ли они и работают ли они правильно? Заходим в «Панель управления» – «Все элементы панели управления» – «Программы и компоненты». Здесь вы увидите списки библиотек – все они должны быть в актуальном состоянии.

Кстати, если у вас 64-битная версия, то рекомендуем поставить Microsoft Visual C++ для 64 bit и 32 bit.
DirectX — это комплект необходимых API — программных интерфейсов приложений. Незаменимы для воспроизведения большинства игр и мультимедиафайлов.
- DirectX версия 9 для Windows XP.
- DirectX версия 10 для Windows Vista.
- DirectX версия 11 для Windows Vista, 7, 8, 10.
- DirectX версия 12 для Windows 10.
Microsoft Net.Framework — это цифровая среда Windows для приложений и игр, установить которую можно через Центр обновлений Windows. В списке «Программы и компоненты» должны быть версии 4.7.1 и 3.5.
Способ №6
Драйвера. Как всегда, дело может быть именно в них. Как проверить? Мой компьютер – Свойства – Диспетчер устройств – Видеоадаптеры.

Нажмите ПКМ по устройству и проверьте обновления драйвера. Если Windows не хочет или не может найти обновление, то надо поискать на официальном сайте разработчика.
Способ №7
- Установите Dependency Walker 64bit, который можно скачать здесь.
- В программе выберите View – Full paths. Откройте файл .exe той игры, где у вас возникает ошибка.
- В разделе module прокрутите до самого низа – увидите определенные значения в столбиках.
- В столбике CPU все DLL файлы должны быть 64-битные для игры. Если есть х86 DLL-файл, то он будет в красной колонке CPU. Именно он – причина ошибки.
- Найдите 64-битную DLL файла и поместите его в папку с игрой и в C:\Windows\system32. Проблема должна быть решена.
Теперь вы знаете, как справиться с ненавистной ошибкой!
Ошибки Windows 11 – основные ошибки Виндовс 11, как исправить, гайд
Как обновиться до Windows 11 – гайд, способы обновления до Виндовс 11
Привет, друзья. В этой публикации будем говорить о том, как исправить ошибку 0xc000007b в Windows 10. Эта ошибка появляется в основном в двух случаях: при запуске программ и игр, а также на синем экране среды восстановления из-за невозможности запуска операционной системы. В обоих случаях свидетельствует об отсутствии или повреждении системных файлов самой Windows 10, в частности, файлов системных библиотек. Такая ошибка при запуске программ и игр встречается на 64-разрядных Windows 10 и может говорить об отсутствии или повреждении, помимо системных файлов, файлов важных для работы программ и игр компонентов как то: видеодрайвер, .NET Framework, Microsoft Visual C++, DirectX. Ещё причиной появления ошибки 0xc00007b могут быть сами программы и игры, т.е. их состав с отсутствующими, повреждёнными или некорректными файлами. Но давайте обо всём подробнее.
Как исправить ошибку 0xc000007b в Windows 10

Итак, друзья, ошибка 0xc00007b в Windows 10. Возникает при запуске сторонних программ и игр и сообщает о невозможности их запуска, предлагая нам, пользователям лишь безапелляционный вариант закрытия окна с ошибкой.

Также может появляться на синем экране среды восстановления, сообщая о невозможности запуска операционной системы из-за повреждения важных системных файлов и предлагая только вариант восстановления системы.

Ошибка 0xc00007b говорит об отсутствии или повреждении системных файлов Windows 10 и файлов упомянутых выше компонентов. Всё это следствие деятельности самой операционной системы – некорректных обновлений и сбоев в работе. Следствие нашей деятельности – установки разного, порой сомнительного стороннего софта, некорректной работы используемого нами стороннего софта, разного вмешательства в системные настройки и файлы, некорректного прерывания работы системы и т.п. А иногда и следствие проникновения на компьютер вредоносных программ. Если причина кроется в файлах видеодрайвера, .NET Framework, Microsoft Visual C++ или DirectX, не обязательно, чтобы файлы этих компонентов отсутствовали или были повреждены, они могут быть просто устаревшими и не соответствовать обновлённой программе или игре. В отдельных случаях проблемы могут быть на стороне самих программ и игр. И ещё из-за прочих причин.
Очень хорошо, друзья, если у вас есть у ранее созданные точка восстановления Windows 10 или резервная копия системного средства архивации. В таком случае в работающей Windows 10 или её среде восстановления вы сможете воспользоваться механизмами отката операционной системы к точке восстановления или резервной копии. Также хорошо, если у вас есть резервная копия Windows 10, созданная сторонней программой типа AOMEI Backupper и её аналогами. Даже если у вас система не загружается, создав загрузочный носитель такой программы на другом компьютере, вы сможете с него загрузить свой компьютер и восстановить Windows 10 к рабочему состоянию, запечатлённому в резервной копии. Но что делать, если мы ранее не позаботились о точках восстановления и резервных копиях? Вот что можно сделать в таком случае.
Восстановление целостности системных файлов
Важно: друзья, попытка восстановить целостность системных файлов с установочного носителя системы – это всё, что можно сделать в случае появления ошибки 0xc00007b на синем экране среды восстановления, когда Windows 10 не загружается. Иначе только переустановка. Но если среда восстановления у вас загружается, вы можете воспользоваться возможностью возврата компьютера в исходное состояние, в частности, способом облачной переустановки с гарантированно целостным установочным образом (но только если у вас версия Windows 10 от 2004 и выше). В процессе возврата компьютера в исходное состояние вам не надо будет заморачиваться с установочным носителем Windows 10, и вы сможете выполнить этот процесс с сохранением своих личных файлов. Детали смотрим в статье «Облачная переустановка Windows 10», в самом конце статьи приводятся инструкции именно по среде восстановления.

Ну и, соответственно, далее мы будем говорить только о возможностях устранения ошибки 0xc000007b при запуске программ и игр.
Жёсткий диск
Друзья, при любого проблемах, обусловленных повреждением файлов, нельзя исключать вероятность того, что у вашего диска есть бэд-блоки. Продиагностируйте ваш жёсткий диск.
Права администратора
Иногда ошибку 0xc00007b можно получить, запустив программу без прав администратора. Если у вас есть такие права, всё решается очень просто – запускаем программу с правами администратора.
Режим совместимости со старыми версиями Windows
Видеодрайвер
Ошибка 0xc00007b может исчезнуть, если обновить драйвер видеокарты. Детали в статьях:

.NET Framework
Ошибка 0xc00007b может появляться из-за проблем с программной платформой .NET Framework, необходимой для работы многих программ и игр. Если ошибка появляется при запуске старых программ или игр в Windows 10, возможно, нужно активировать старую версию платформы .NET Framework 3.5, по умолчанию в актуальной версии системы она отключена. Обычно программы и игры, коим нужна .NET Framework 3.5, сами запускают механизм установки этой версии платформы. Но разные глюки могут быть со старым софтом и играми, и если они у вас не идут, посмотрите в сети их системные требования. Если .NET Framework 3.5 требуется, включите её в Windows 10.
Microsoft Visual C++
DirectX
И ещё один компонент, важный для запуска программ и игр, и особенно игр – DirectX. Можно попробовать обновить DirectX. Если это не поможет, в крайнем случае можно удалить DirectX и установить по новой. Установка DirectX выполняется так же, как и обновление.
Программы и игры
Ошибка 0xc00007b при запуске программ и игр может появляться из-за самих программ и игр, из-за повреждённых или некорректных файлов в их составе. Первоочерёдно это касается взломанных переупакованных программ и игр с торрент-трекеров. Установите программу или игру с официального сайта разработчика. Если это невозможно, ищите другие торрент-раздачи этих программ и игр, т.е. переупаковки, выполненные другими сборщиками. Если у вас проблемы с запуском программы или игры, установленной с официального сайта разработчиков, пробуйте обновиться или, наоборот, установите более ранние версии.

Кривая сборка Windows
Ошибка 0xc00007b при запуске программ и игр может появляться в кривых сборках Windows – выложенных на торрент-трекерах сборках с некорректным вмешательством сборщика. Кривой сборке Windows может не помочь восстановление целостности системных файлов. Вы можете попробовать выполнить эту процедуру, но, конечно, кривую Windows лучше переустановить. И использовать при этом официальный образ установки, скачанный с сайта Microsoft. Ну или хотя бы использовать сборку от толкового сборщика. Детали в статье «Как скачать Windows 7, 8.1 и 10».
Вирусы
Ну и, наконец, друзья, вирусы и прочие зловреды — универсальная причина множества проблем с Windows. Ошибку 0xc00007b при запуске программ и игр может вызывать как непосредственное воздействие вредоносного ПО, так и последствия в виде повреждения системных файлов. Если есть подозрения на вирусы, первоочерёдно проверьте компьютер, нет ли у вас действительно вирусов. А затем выполните восстановление целостности системных файлов.

Вот это, друзья, основные причины, почему ошибка 0xc00007b может появляться в Windows 10. Если всё это не помогло, а также, как оговаривалось выше, если у вас кривая сборка Windows, то тут только переустанавливать операционную систему.