Все способы:
- Способ 1: Проверка последних обновлений
- Способ 2: Отключение спящего режима
- Способ 3: Выполнение дефрагментации жесткого диска
- Способ 4: Разгрузка оперативной памяти
- Способ 5: Включение файла подкачки
- Способ 6: Проверка компьютера на наличие вирусов
- Способ 7: Проверка целостности системных файлов
- Вопросы и ответы: 1
Способ 1: Проверка последних обновлений
Ошибка с кодом 0xc000009a, которая появляется в Windows 10, чаще всего связана с загруженностью оперативной памяти или проблемами, косвенно касающимися ее. Однако сначала нужно пойти самым простым путем и установить последние обновления, чтобы исключить возможность появления конфликтов.
- Запустите «Пуск» и перейдите оттуда в «Параметры».
- Опуститесь вниз и выберите плитку «Обновление и безопасность».
- Начните поиск апдейтов, а затем установите их, если они будут найдены.


Дополнительную информацию по теме инсталляции обновлений и устранения неполадок, вызванных ими, вы найдете в других статьях на нашем сайте, кликнув по подходящему заголовку далее.
Подробнее:
Установка обновлений Windows 10
Устанавливаем обновления для Windows 10 вручную
Устранение проблем с установкой обновлений в Windows 10
Способ 2: Отключение спящего режима
Этот метод мы взяли во внимание, поскольку пользователи делятся им и сообщают о том, что он действительно помогает решить возникшую ошибку, ведь спящий режим напрямую связан с оперативной памятью и может оказывать на нее влияние даже тогда, когда компьютер находится в активном режиме работы. Проверьте эффективность данного варианта, отключив спящий режим по инструкциям ниже.
Подробнее: Отключение спящего режима на компьютере с Windows

Способ 3: Выполнение дефрагментации жесткого диска
Существует вероятность того, что из-за повышенной фрагментации жесткого диска снижается быстродействие компьютера, некоторые файлы вовремя не успевают обрабатываться оперативной памятью, что и провоцирует появление рассматриваемой ошибки. Запустить дефрагментацию HDD можно и через встроенную функциональность операционной системы, а также в открытом доступе находятся разные специализированные программы.
Подробнее: Дефрагментация диска в Windows 10

Способ 4: Разгрузка оперативной памяти
Иногда пользователи даже не замечают того, что при запуске некоторых игр или приложений оперативная память и так находится в ограниченном количестве, а затем загружается на 100 процентов. Это может провоцировать вызов проблемы 0xc000009a с дальнейшим завершением работы программы. Рекомендуем проверить загруженность ОЗУ и по необходимости очистить ее, используя рекомендации из следующей статьи.
Подробнее: Оптимизация оперативной памяти в Windows 10

Способ 5: Включение файла подкачки
Если приложению действительно не хватает оперативной памяти для запуска даже после ее очистки, создание виртуального файла подкачки — оптимальный вариант программно решить ошибку 0xc000009a. Для начала придется определить ее оптимальный размер, а затем вручную выставить, следуя инструкциям из статей по следующим ссылкам.
Подробнее:
Определяем подходящий размер файла подкачки в Windows 10
Включение файла подкачки на компьютере с Windows 10

Способ 6: Проверка компьютера на наличие вирусов
Заражение компьютера вирусами — одна из возможных причин появления самых разных проблем при взаимодействии с компьютером. Если ничего из перечисленного выше не помогло, есть смысл просканировать систему на вирусы, а при их обнаружении в срочном порядке удалить. Для этого используется одна из специальных программ, о работе с которыми написал другой наш автор в отдельной статье.
Подробнее: Борьба с компьютерными вирусами

Способ 7: Проверка целостности системных файлов
Проверка целостности системных файлов — метод, прибегать к которому следует только в тех случаях, когда ни одно из описанных ранее решений не принесло должного результата. Проблемы с компонентами возникают редко, поэтому и запускать такое сканирование приходится далеко не каждому пользователю. Однако если потребность в этом все-таки возникла, обратитесь к другой нашей инструкции, чтобы понять, как работать с системными утилитами проверки.
Подробнее: Использование и восстановление проверки целостности системных файлов в Windows 10

Иногда помогает переустановка приложения или лаунчера, откуда осуществляется ее запуск. В случае с пиратскими играми мы рекомендуем найти другую сборку и приобрести лицензионную версию, чтобы избежать появления проблем различного рода, которые могут возникнуть из-за того, что сборщик допустил ошибку или потерял какие-либо файлы.
Наша группа в TelegramПолезные советы и помощь
Содержание статьи:
- Способ 1: Обновление ОС
- Способ 2: Деактивация спящего режима
- Способ 3: Дефрагментация жесткого диска
- Способ 4: Оптимизация оперативной памяти
- Способ 5: Файл подкачки
- Способ 6: Работа с автозапуском
- Способ 7: Восстановление системных файлов
- Вопросы и ответы: 0
Способ 1: Обновление ОС
Как правило, ошибка с кодом 0xc000009a препятствует запуску игр и программ при нехватке ресурсов компьютера, в частности оперативной памяти. Это зачастую касается тяжеловесного софта. Вопрос только в том, что является причиной нехватки объема ОЗУ, если, например, в компьютер установлено достаточное количество памяти. Причем причин может быть множество, начиная от физических проблем с внутренним накопителем, заканчивая перегруженностью процессами в автозапуске и повреждениями файловой системы. В первую очередь стоит проверить наличие обновлений, ведь причиной может стать баг в текущей версии операционной системы, и проблема будет исправлена в свежем апдейте:
- Запустите штатные «Параметры», отыскав приложение в главном меню.
- Перейдите на вкладку «Центр обновления Windows» в Windows 11 или раздел «Обновление и безопасность» в Windows 10.
- Нажмите на кнопку «Проверить наличие обновлений», после чего останется дождаться проверки серверов Microsoft на наличие обновлений.



Если обновления будут найдены, начнется их загрузка, после чего потребуется установить апдейты и чаще всего после нужно перезагрузить компьютер, чтобы изменения вступили в силу.
Способ 2: Деактивация спящего режима
Иногда возникшую ошибку удается исправить, если отключить спящий режим, поскольку он напрямую связан с оперативной памятью. Причем функция нередко непосредственно влияет на компьютер даже в тех случаях, когда он работает. Для исправления неполадки попробуйте отключить данный режим, в более новых версиях Windows сделать это можно через «Параметры», но существует универсальный способ, подходящий всем ОС от Microsoft:
- Запустите «Панель управления», отыскав средство в главном меню или с помощью строки поиска.
- Выберите для просмотра разделов пункт «Крупные значки» или «Мелкие значки», после нажмите на «Электропитание».
- Щелкните по строке «Настройка схемы электропитания» у действующего режима энергопотребления.
- Теперь в меню «Переводить компьютер в спящий режим» выберите значение «Никогда». Если у вас ноутбук, настройте аналогичным образом работу устройства и от аккумулятора. Сохраните изменения, нажав на соответствующую кнопку.




Способ 3: Дефрагментация жесткого диска
Случается, что файлы игры или приложения, с которым возникает проблема при запуске, попросту не успевают обрабатываться оперативной памятью из-за повышенной фрагментации жесткого диска. В этом случае следует провести процедуру дефрагментации установленного накопителя, что позволит перераспределить фрагменты файлы для упорядочивания данных и увеличения производительности в целом. Делается это в несколько кликов, но сам процесс может занять продолжительное время, что зависит от количества файлов на компьютере.
- Откройте «Проводник» или дважды кликните левой кнопкой мыши по значку «Этот компьютер» на рабочем столе. Щелкните правой кнопкой мыши по системному локальному диску и выберите пункт «Свойства» в контекстном меню.
- Переключитесь на вкладку «Сервис» и выберите кнопку «Оптимизировать» в блоке «Оптимизация и дефрагментация диска».
- В следующем окне может потребоваться выбрать диск, который нужно восстановить. Выделите его и нажмите на «Анализировать».
- Как только локальный раздел будет проанализирован, появится кнопка «Оптимизировать», которая начнет процедуру дефрагментации жесткого диска.



Дождитесь окончания процедуры, тем более что весь процесс будет отображаться на экране. По завершению перезагрузите компьютер и проверьте, исправлена ли ошибка при запуске софта.
Способ 4: Оптимизация оперативной памяти
Как уже говорилось в статье, часто ошибка 0xc000009a при запуске приложений в Windows связана с оперативной памятью, и ее чрезвычайная загруженность также может стать причиной данной проблемы. Есть способы, позволяющие разгрузить ОЗУ, очистив ее от ненужных процессов и прочих временных данных, причем для этого подойдет специализированные утилиты от сторонних разработчиков, что избавит от необходимости вручную стирать данные в кэше и завершать различные задачи. Ранее наш автор разбирал несколько эффективных примеров, которые смогут помочь исправить и нашу ситуацию.
Подробнее: Как очистить оперативную память (ОЗУ занята на 80-99%). Что делать, если не хватает ОЗУ

Способ 5: Файл подкачки
Следует упомянуть и такую встроенную возможность, как файл подкачки. В Windows он является выделенным файловым пространством на физическом диске, которое, по сути, расширяет ОЗУ и разгружает ее объем. Например, если оперативная память заполнена, за счет файла подкачки компьютеру будет легче обрабатывать данные, поскольку некоторые из них будут перенесены из ОЗУ в виртуальную память, то есть, файл подкачки. Таким образом, для более важных данных освобождается место, что часто решает проблему с запуском игр и приложений.
Включение/расширение файла подкачки является одним из встроенных инструментов, позволяющих также оптимизировать систему и улучшить производительность. Конечно, физическая память намного медленнее оперативной, но при запуске игр или программ такой вариант может оказаться полезным.
Прежде, чем переходить к расширению или включению файла подкачки, рекомендуем узнать наиболее оптимальный размер виртуальной памяти, доступной для компьютера. Для этого достаточно исходить из установленной оперативной памяти. Например, если у вас установлено 2 Гб ОЗУ или менее, то оптимальный размер файла не должен превышать 2,5 Гб. Если памяти от 4 до 8 Гб, тогда выставляйте 2 Гб, а при более 8 Гб памяти лучше использовать 1-1,5 Гб.
Читайте также: Как посмотреть оперативную память на компьютере, ноутбуке: сколько ГБ, какая частота, кол-во плашек и пр. Пару слов о маркировке
После того, как вы определили оптимальный размер для файла подкачки, можете переходить к непосредственному включению функции:
- Используя поиск системы, найдите встроенное средство «Настройка представления и производительности системы».
- Откроется окно «Параметры быстродействия», и в нем следует переключиться на вкладку «Дополнительно». Нажмите на кнопку «Изменить» в блоке «Виртуальная память».
- Если нужно вручную задать размер для файла подкачки, снимите отметку у пункта «Автоматически выбирать объем файла подкачки».
- Ниже станут доступны поля для ввода значения. Пропишите объем в мегабайтах и сохраните настройки.
Кстати, в области «Размер файла подкачки для каждого диска» можно указать, на каком из установленных в компьютере дисков будет создан файл подкачки. Для более улучшенного быстродействия лучше выбирать SSD-диск, если он у вас используется.
- Нажмите на кнопку «ОК» в окне «Параметры быстродействия».





Способ 6: Работа с автозапуском
Еще одним способом оптимизации работы оперативной памяти является отключение ненужных процессов и служб в автозапуске Windows. По сути, данный метод является очередным способом разгрузить ОЗУ, поскольку рассматриваемая ошибка нередко случается именно по причине перегруженности памяти, поэтому попробуйте вручную отключить задачи, стартующие вместе с системой:
- Запустите «Диспетчер задач», кликнув правой кнопкой мыши по рабочей панели внизу и выбрав соответствующий пункт.
- Переключитесь на вкладку «Автозагрузка»/«Автозагрузка приложений», затем по очереди отключите ненужные процессы и программы, которые запускаются вместе со стартом системы. Для этого кликайте правой кнопкой мыши по строке и выбирайте пункт «Отключить».
- Также можете остановить некоторые сторнние сторонние службы на соответствующей вкладке аналогичным образом.



Информацию о каждой службе можно узнать из контекстного меню, если выбрать пункт «Подробно» или «Поиск в Интернете».

Чтобы новые настройки начали действовать, а запущенные раннее процессы и службы были остановлены, перезагрузите компьютер.
Способ 7: Восстановление системных файлов
Если ничего из вышеописанного не помогло, можете воспользоваться встроенными консольными утилитами SFC или DISM, которые предназначены для проверки целостности системных файлов и их хранилища, соответственно. Также в крайнем случае может потребоваться откатиться к контрольной точке восстановления, что зачастую помогает исправить проблемы с недавними повреждениями файловой системы и других программных компонентах. О том, как правильно применить инструменты в Windows 10 и 11, мы писали в отдельном материале на сайте.
Подробнее: SFC, Chkdsk и DISM: как проверить и восстановить системные файлы в Windows 10/11 (повреждение файловой системы)

Readers help support Windows Report. We may get a commission if you buy through our links.
Read our disclosure page to find out how can you help Windows Report sustain the editorial team. Read more
Windows is a user-friendly OS, and has, of late, emerged as the primary choice for gaming on PCs, particularly due to a better gaming experience on Windows 11. But it’s not smooth sailing for everyone, and many users came across the 0xc000009a error.
The message reads, Application error – The application was unable to start correctly (0xc000009a). Click OK to close the application. The error can appear for several apps, but Fortnite, Civilization 5, and Tarkov are the most affected. So, let’s find out all about it!
Tip
There is a 0xc000009a blue screen error that reads, Your PC/Device needs to be repaired. And in case you are here for that, go through our expert fixes for blue screen errors in Windows.
What is error 0xc00009a?
The error appears when launching a program and indicates Windows’ ability to do so. It can affect any app, given that there’s a problem somewhere down the line that triggers the error. And more often than not, the error can be easily fixed.
Here are a few reasons you are encountering 0xc000009a in Windows 11:
- Corrupt system files: When the system files are corrupt, you are likely to face issues running applications or even reconfiguring the settings, and Windows may keep crashing.
- Third-party apps leading to conflicts: For some users, it was a third-party app, usually an antivirus solution installed on the PC, that triggered the 0xc000009a Fortniteerror.
- Critical app files are missing: When the apps are crashing, you can’t ignore the possibility of an improper installation since that, too, could be an underlying cause.
How do I fix error 0xc00009a?
Before we head to the slightly complex solutions, try these quick tricks first:
- Restart the computer and then relaunch the program.
- Run the program as an administrator.
- Disable any third-party antivirus installed on the PC.
- Take ownership of the folder the game files are stored in.
- Check for any pending OS updates and install them. Similarly, update the game as well.
If none work, move to the fixes listed next.
1. Repair the corrupt system files
- Press Windows + R to open Run, type cmd, and hit Ctrl + Shift + Enter.
- Click Yes in the UAC prompt.
- Now, paste the following three commands individually and hit Enter after each for the DISM tool:
DISM /Online /Cleanup-Image /CheckHealthDISM /Online /Cleanup-Image /ScanHealthDISM /Online /Cleanup-Image /RestoreHealth - Once done, execute this command for the SFC scan:
sfc /scannow - Finally, restart the computer for the changes to come into effect.
Corrupt system files are often the primary reason behind the 0xc000009a application error. And running the DISM tool and SFC scan will identify and repair/replace all such files within no time.
To make this process as easy as possible, we recommend you try a dependable repair tool that runs a more in-depth version of the DISM and SFC scan.
These tools can find corrupted, malfunctioning, or missing system files and repair them by locating brand-new components as replacements from its frequently-revised database.
2. Check for disk issues
- Press Windows + E to open File Explorer, and go to This PC from the navigation pane.
- Right-click on the drive where the app files are stored, and select Properties.
- Navigate to the Tools tab, and click the Check button under Error checking.
- Click on Scan drive to confirm and wait for the process to complete.
In many cases, users found issues with the disk to be responsible for 0xc000009a. And the best solution here is to repair the disk. Besides, if this doesn’t work, you can always use a dedicated disk repair tool to run extensive scans and eliminate the most complex problems.
3. Uninstall third-party apps
- Press Windows + R to open Run, type appwiz.cpl in the text field, and hit Enter.
- Select any recently installed app or one you believe might be triggering the error, and click Uninstall.
- Follow the on-screen instructions to complete the process.
Often, it’s a third-party app that triggers error code 0xc000009a in Windows 10. Many found McAfee to be the underlying cause, so if you have the antivirus, uninstall the program and check whether the error disappears.
4. Check for RAM issues
When it comes to RAM issues, Microsoft offers the built-in Windows Memory Diagnostics tool to automatically identify and eliminate problems with the memory. Remember, it isn’t that effective, so you may need another memory tool.

When things come down to it, we recommend Memtest86+, an open-source memory testing tool that runs extensive and deep scans on individual memory modules. It’s best to run Memtest86+ overnight, given it takes a few hours to complete the scans.
As a last resort, you can always replace the modules to verify whether these are the underlying cause behind 0xc000009a in BattleEye.
5. Reinstall the game
- Press Windows + I to open Settings, go to Apps from the navigation pane, and click on Installed apps.
- Locate the app throwing the error, click on the ellipsis next to it, and select Uninstall.
- Again, click Uninstall in the confirmation prompt.
- Once done, restart the computer for the changes to come into effect, and download the app from a reliable source, be it the official website or Microsoft Store.
- Meta AI launched as a dedicated app to take on ChatGPT
- D3dx11_42.dll Not Found: How to Fix it
- Windows 11 Shutdown After Inactivity: 4 Ways to Stop it
- Windows Shuts Down Instead of Restarting: 4 Ways to Fix it
- Error no Ace Condition 804 (0x324): Fix it With 4 Steps
6. Uninstall recent Windows updates
- Press Windows + I to open Settings, go to Windows Update, and click on Update history on the right.
- Scroll to the bottom, and click on Uninstall updates.
- Now, click Uninstall next to the recently installed update.
- Again, click Uninstall to confirm.
For some users, it was a recent OS update that changed things, and they got 0xc000009a in Tarkov, and even other applications. In this case, the most viable fix is to uninstall Windows updates. And until a new version is released, we recommend you block Windows updates.
7. Perform a system restore
- Press Windows + S to open Search, type Create a restore point in the text field, and click on the relevant search result.
- Now, click on System Restore.
- Select Choose a different restore point and click on Next to proceed.
- Pick a restore point from the list, one created before the error first appeared, and click Next.
- Finally, verify the restore details and click on Finish to start the process.
If the other solutions for 0xc000009a don’t work, you can always perform a system restore and revert your PC to a previous healthy state. Remember, you might lose some apps and configured settings, but the personal files remain unaffected. This is the reason experts recommend regularly creating restore points.
And once you have fixed the error, do not forget to check our quick tips to optimize the PC for gaming.
Tell us which fix worked for you in the comments section below.
Kazim Ali Alvi
Windows Hardware Expert
Kazim has always been fond of technology, be it scrolling through the settings on his iPhone, Android device, or Windows PC. He’s specialized in hardware devices, always ready to remove a screw or two to find out the real cause of a problem.
Long-time Windows user, Kazim is ready to provide a solution for your every software & hardware error on Windows 11, Windows 10 and any previous iteration. He’s also one of our experts in Networking & Security.
Способ 1: Проверка последних обновлений
Код ошибки 0xc000009a, появляющаяся в Windows 10, чаще всего связан с нагрузкой на оперативную память или косвенно с ней связанными проблемами. Однако сначала нужно пойти по простому пути и установить последние обновления, чтобы исключить возможность конфликтов.
— Запустите «Пуск» и перейдите в «Параметры».
— Прокрутите вниз и выберите «Обновление и безопасность».

— Запустите поиск обновлений и установить их, если они будут найдены.

Способ 2: Отключение спящего режима
Мы приняли во внимание этот метод, так как пользователи делятся им и сообщают, что он действительно помогает устранить возникшую ошибку, поскольку спящий режим напрямую связан с оперативной памятью и может влиять на нее, даже когда компьютер находится в активном режиме.

Способ 3: Выполнение дефрагментации жесткого диска
Не исключено, что из-за повышенной фрагментации жесткого диска снижается производительность компьютера, некоторые файлы не успевают вовремя обрабатываться оперативной памятью, что и вызывает появление рассматриваемой ошибки. Вы также можете запустить дефрагментацию жесткого диска через встроенный функционал операционной системы или различные специализированные программы, находящиеся в свободном доступе.

Способ 4: Разгрузка оперативной памяти
Иногда пользователи даже не замечают, что при запуске некоторых игр или приложений оперативная память находится в ограниченном запасе, а затем загружается на 100%. Это может привести к запуску проблемы 0xc000009a и остановке программы. Мы рекомендуем вам проверить использование оперативной памяти и, при необходимости, очистить ее.

Способ 5: Включение файла подкачки
Если приложению действительно не хватает оперативной памяти для работы даже после ее очистки, создание виртуального файла подкачки — лучший вариант для программного решения ошибки 0xc000009a. Для начала вам придется определить его оптимальный размер, а затем установить вручную.

Способ 6: Проверка компьютера на наличие вирусов
Заражение компьютера вирусами – одна из возможных причин возникновения разнообразных проблем при взаимодействии с ПК. Если ничего из вышеперечисленного не помогло, есть смысл просканировать систему на наличие вирусов, и, если они будут найдены, срочно их удалить. Для этого используете специальные программы.

Способ 7: Проверка целостности системных файлов
Проверка целостности системных файлов — это метод, который следует использовать только в тех случаях, когда ни одно из описанных выше решений не принесло желаемого результата. Проблемы с компонентами возникают редко, поэтому не всем пользователям нужно запускать такую проверку. Однако, если необходимость все же возникнет, обратитесь к системным утилитам проверки.

Иногда бывает полезно переустановить приложение или лаунчер с того места, откуда оно было запущено. В случае с пиратскими играми рекомендуем найти другую сборку и приобрести лицензионную версию, чтобы избежать разного рода проблем, которые могут возникнуть из-за ошибки производителя или потери некоторых файлов.
0
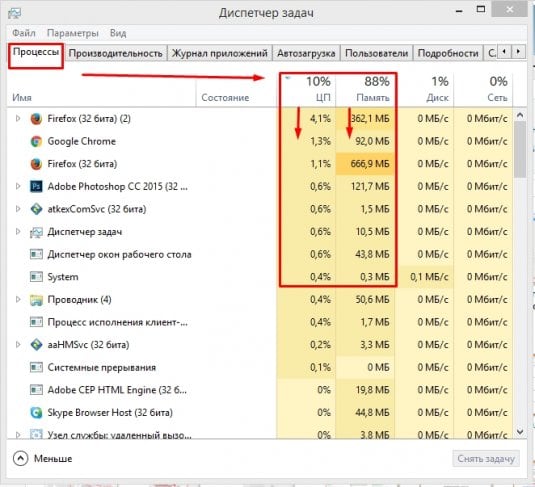
Дата обновления
13.02.2025
КПТ в работе психолога. Повышение квалификации
Московское образование. Обучение 2 месяца. Курсы по ФГОС. Удостоверение НАДПО

Данная ошибка часто появляется во время запуска компьютерных игр, чаще всего в Arma, Dead Island и других. В окне с сообщением об ошибке бывает еще дополнение о том, что система исчерпала свои ресурсы. Что же является причиной ошибки при запуске приложений с кодом 0xc000009a? Давайте в этом разберемся.
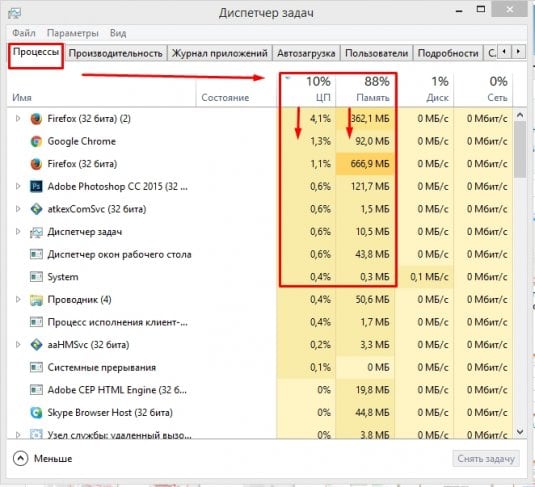
Скриншот ошибки при запуске приложения 0xc000009a
Причины ошибки 0xc000009a
Самой известной причиной 0xc000009a является слабые компьютеры, которые не способны предоставить играм минимальные требования, в этом случае система выдает ошибку и прерывает запуск приложения. Возможны и другие причины, которые связаны с недостатком ресурсов, например, вирус может умышленно перегружать оперативную память, не оставляя места для других приложений.
Проблема может возникать и при нерабочих модулях компьютера, той же оперативной памяти. Чтобы это проверить нужно скачать специальные программы-тестеры, которые могут проверить ваш компьютер на поломки. И все же если с вашими модулями и операционной системой все в порядке, то скорее всего, если вы хотите поиграть в устанавливаемую игру, вам нужно будет купить дополнительную память и удовлетворить требования прожорливой игры.
Устраняем ошибку при запуске приложения
В процессе применения методов устранения ошибки «Ошибка при запуске приложения 0xc000009a» нужно будет пытаться снова установить игру, поэтому это нужно делать при каждом описанном методе. Перед каждой установкой любого приложения нужно сверить минимальные характеристики, которые требует приложение, игра и системные характеристики своего компьютера, чтобы не возникало подобных ситуаций с вами в дальнейшем. Даже если вы скачали программу или игру из Интернета, вы можете сверить показатели, которыми должен обладать ваш компьютера при помощи поисковиков.
Если вы не знаете характеристик своего компьютера, их можно посмотреть несколькими способами. Один из вариантов – нажмите сочетание клавиш WIN+PAUSE и откроется окно «Система» (его также можно открыть при помощи «Панель управления»). В котором вы увидите все основные показатели – оперативная память, частота процессора, разрядность операционной системы, количество ядер микропроцессора, которые необходимы для определения, запустится ли игра на вашем ПК.
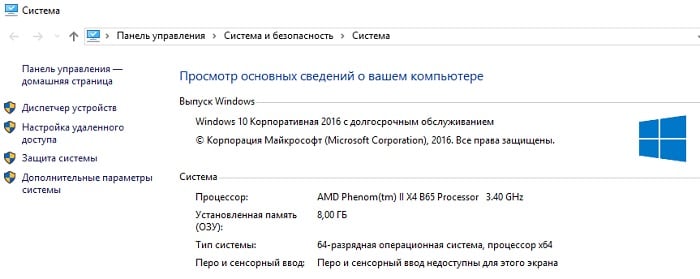
Характеристики компьютера
Есть еще один способ проверить «начинку» вашего компьютера. Откройте командную строку и введите команду «dxdiag». Откроется окно, в котором также будут все характеристики ПК, включая множество дополнительных устройств, параметров и оборудования, подключенного к вашему компьютеру.
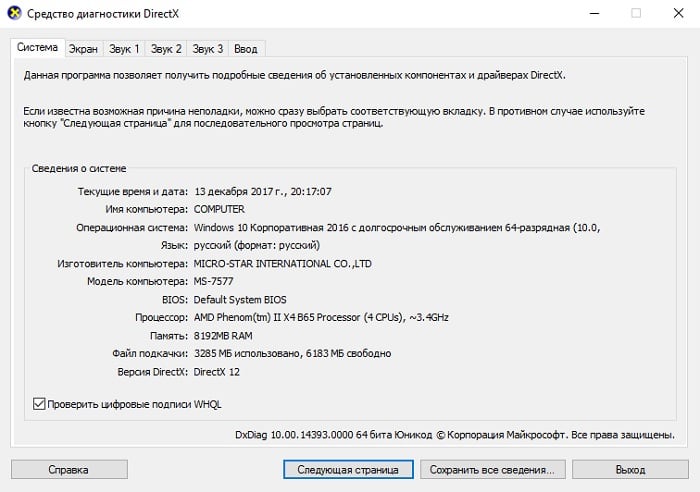
Характеристики компьютера при помощи «dxdiag»
Проверяем жесткий диск на ошибки
Если вы обладатель мощной машины, на которой можно играть хоть в современные игры, а «Ошибка при запуске приложения 0xc000009a» все равно появляется, то не исключено, что все дело в жестком диске, который пора бы уже заменить. Для этого операционная система Windows имеет встроенное ПО, которое определит проблемные места на вашем диске и по возможности попытается их исправить. Чтобы ее запустить нам понадобится командная строка, которую нужно запустить от имени администратора. Для этого нажмите правой кнопкой мыши на значке меню «Пуск» и выберите нужный пункт из списка.
- В окне введите следующую команду: «chkdsk C:/F /R. Эта команда запустит проверку, ошибки будут исправлены по пути, этому способствует инструкция /F.
Проверка диска утилитой chkdsk /f
За проверку поврежденных секторов отвечает инструкция «/R». В некоторых компьютерах, которые не отличаются «сильным» железом проверка может работать относительно долго (час и более) и даже «замораживаться» в процессах. Поэтому если запускать ее на ноутбуках, желательно включить питание из сети, чтобы не прервать.
- После проведения проверки вы увидите отчет о работе утилиты. Если вам недостаточно такой проверки, вы можете ознакомиться с другими инструкциями утилиты, введя команду chkdsk с вопросительным знаком вместо параметра. Откроется список инструкций, с которыми работает программа. Для SSD дисков такая проверка обычно не работает, т.к. система использует его в данный момент. Это можно сделать при следующем запуске системы.
Определяем процессы, которые перегружают систему
Если не помогла проверка жесткого диска исправить 0xc000009a, нужно проверить, какая именно программа или процесс грузит систему и по возможности «убить» часть из них.
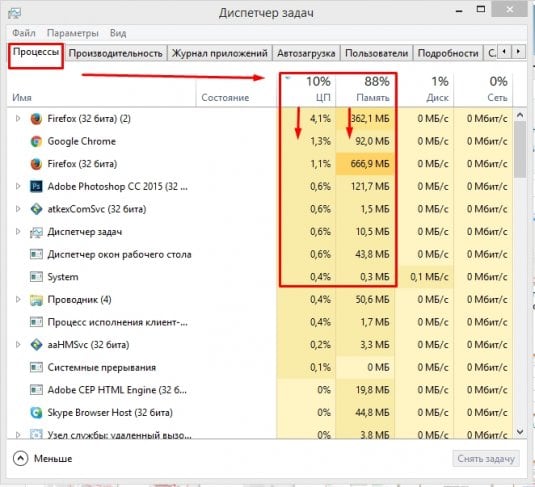
Диспетчер задач
Таким способом можно освободить оперативную память и избавиться от возникающей ошибки при запуске приложения 0xc000009a.




















