Одна из распространённых ошибок при запуске программ в Windows — «Ошибка при запуске приложения (0xc0000005)», в некоторых случаях столкнуться с ней можно и при входе в систему, если сбой вызывает программа в автозагрузке.
В этой инструкции подробно о причинах и способах исправить ошибку 0xc0000005 в Windows 11, Windows 10 и предыдущих версиях системы. Схожая ошибка: EXCEPTION ACCESS VIOLATON.
Возможные причины ошибки 0xc0000005

Сначала о наиболее распространённых причинах того, что программы не запускаются и сообщают о том что произошла «Ошибка при запуске приложения (0xc0000005)»:
- Конфликт запускаемой программы со сторонним антивирусом
- Встроенные функции защиты Windows 11 и Windows 10, например — изоляция ядра или DEP
- Ошибки или повреждение файлов запускаемого приложения, а в некоторых случаях — системных файлов
- Ошибки оперативной памяти компьютера
- Обновления Windows, вызывающие сбои
Это не полный список, но с большой вероятностью причина проблем с запуском программы в чём-то из перечисленного.
Сообщение об ошибке может отличаться, например: «Ошибка при инициализации приложения» или «The application was unable to start correctly», но код будет тем же.
Варианты решения
А теперь способы исправить ошибку 0xc0000005 с учётом наиболее частых её причин:
- При наличии стороннего антивируса, попробуйте отключить его и проверить, решит ли это проблему. При отсутствии сторонних антивирусов можно попробовать добавить папку с программой в исключения Microsoft Defender (при условии, что уверены в её безопасности).
- Попробуйте отключить DEP для запускаемого приложения, для этого: нажмите клавиши Win+R на клавиатуре, введите sysdm.cpl и нажмите Enter. В открывшемся окне перейдите на вкладку «Дополнительно», нажмите «Параметры» в разделе «Быстродействие», затем на вкладке «Предотвращение выполнения данных» отключите DEP для запускаемой программы.
- Проверьте, меняет ли ситуацию отключение изоляции ядра в Microsoft Defender.
- Если есть возможность, попробуйте скачать программу из другого источника (лучше — из официального) и проверить, сохраняется ли сбой.
- Выполните проверку целостности и восстановление системных файлов Windows, для этого запустите командную строку от имени администратора и по порядку выполните следующие 2 команды (выполнение может «зависать» в процессе, обычно достаточно подождать несколько минут):
dism /Online /Cleanup-Image /RestoreHealth sfc /scannow
Если после выполнения второй из команд вы увидели сообщение, что поврежденные файлы были обнаружены и восстановлены, проверьте, решило ли это проблему.
- Выполните проверку оперативной памяти компьютера, например, используя встроенную утилиту диагностики памяти Windows. Если у вас включен разгон RAM или XMP-профили оперативной памяти, можно попробовать их отключить.
- Если проблема возникла недавно, а ранее те же программы запускались без ошибок, попробуйте использовать точки восстановления системы (Win+R — rstrui.exe) на дату, когда всё работало исправно.
- В случае, если появление ошибки совпало с установкой обновлений Windows, проверьте, изменит ли ситуацию удаление последних установленных обновлений. Если вы знаете номера конкретных обновлений, которые привели к ошибке, вы можете удалить их в командной строке, запущенной от имени администратора с помощью команды
wusa.exe /uninstall /kb:НОМЕР
Например, в предыдущие годы ошибку вызывали обновления Windows 7 и 8.1 KB2859537, KB2872339, KB2882822
Как правило, один из перечисленных способов помогает исправить ошибку 0xc0000005 при запуске программ или игр.
Ниже — некоторые дополнительные методы исправить ошибку. Срабатывают редко, но если другие варианты не помогли, имеет смысл попробовать:
- Попробуйте запустить программу от имени администратора (как это сделать).
- Если речь идёт о какой-то старой программе, проверьте, выполняется ли её запуск в режиме совместимости с предыдущей версией Windows. Для этого откройте свойства исполняемого файла или ярлыка и настройте совместимость на соответствующей вкладке, примените настройки и попробуйте выполнить запуск повторно.
- В редакторе реестра (Win+R — regedit) перейдите к разделу реестра
HKEY_LOCAL_MACHINE\SOFTWARE\Microsoft\Windows NT\CurrentVersion\Windows\
дважды нажмите по параметру LoadAppInit_DLLs и измените его значение на 0, сохраните настройки и перезагрузите компьютер.
- Проверьте, сохраняется ли ошибка, если выполнить чистую загрузку Windows.
- По некоторым сообщениям ошибку 0xc0000005 могут вызывать сбои компонентов .NET Framework — можно попробовать отключить их в Панель управления — Программы и компоненты — Включение или отключение компонентов Windows, перезагрузить компьютер и проверить, решена ли проблема.
- Проверьте ваш компьютер на вирусы, например, с помощью Kaspersky Virus Removal Tool (KVRT, бесплатная утилита, не требует установки на компьютере и не конфликтует с имеющимися антивирусами).
Надеюсь, один из способов помог решить проблему и, если это так, буду благодарен комментарию о том, какой именно из них оказался рабочим в вашем случае. Иначе — опишите ситуацию в деталях в комментариях, я постараюсь помочь.
Все способы:
- Способ 1: Удаление обновлений
- Способ 2: Проверка целостности системных файлов
- Способ 3: Сканирование жесткого диска
- Способ 4: Диагностика памяти
- Способ 5: Отключение функции DEP
- Способ 6: Редактирование реестра
- Способ 7: Откат к предыдущему состоянию
- Вопросы и ответы: 0
Ошибка 0xc0000005 в Windows 10 обычно возникает, когда пользователь пытается запустить приложение или установить обновления ОС. Проблема связана с нарушением прав доступа, поскольку система не может обработать конфигурацию и данные, которые необходимы для открытия программы. Если обычная перезагрузка не помогла решить проблему, переходите к способам в нашей статье.
Способ 1: Удаление обновлений
Если рассматриваемая ошибка начала появляться после того, как система обновилась, попробуйте удалить последние апдейты. Пользователи пишут, что чаще всего проблема возникает, когда обнаруживаются обновления KB2859537, KB2882822, KB971033 или KB2872339. Также можно попытаться избавиться от последних обновлений, обладателям нелицензионной версии ОС: в этом случае часть файлов не может быть заменена оригинальными, которые пытаются использовать установочные пакеты.
Существует несколько способов удалить последние обновления, но самый простой – это использование «Командной строки»:
- Запустите консоль с расширенными правами, введя соответствующий запрос в поиске по «Пуску» и выбрав пункт «Запуск от имени администратора».
- В окне консоли вставьте
wusa.exe /uninstall /kb:2859537и нажмите на клавишу «Enter».


Если такой пакет присутствует на компьютере, то он будет удален. То же самое нужно проделать с остальными обновлениями, которые мы перечислили выше.
Если нужно избавиться от последних обновлений, воспользуйтесь инструментами из системных «Параметров»:
- Перейдите в «Параметры», щелкнув по кнопке «Пуск» и выбрав соответствующий пункт из меню.
- Вызовите «Обновление и безопасность».
- На вкладке «Центр обновления Windows» нажмите на строку «Просмотр журнала обновлений».
- Затем кликните по ссылке «Удалить обновления».
- Откроется окно со списком установленных обновлений. Чтобы найти последние, отсортируйте их по дате инсталляции, кликнув по названию столбца «Установлено». Затем выделите нажатием ЛКМ последние апдейты и выберите кнопку «Удалить» вверху.




Останется подтвердить действие и дождаться, пока выбранное обновление будет полностью удалено.
Способ 2: Проверка целостности системных файлов
Операционная система тесно связана с файлами, отвечающими за корректное функционирование процессов на ПК. Следующий метод предполагает восстановление системных файлов, которые могли быть повреждены в результате ошибок или деятельности вирусного ПО. Встроенные инструменты Windows 10 позволяют провести проверку и восстановление таких файлов (SFC) и их хранилища (DISM), что может помочь исправить ошибку с запуском приложений или установкой ОС. Используйте утилиты в консоли «Командная строка» в такой последовательности: SFC, а если она выдаст ошибку — DISM, после чего снова SFC. В нашем отдельном материале подробно описано, как это сделать.
Подробнее: Использование и восстановление проверки целостности системных файлов в Windows 10

Способ 3: Сканирование жесткого диска
Проблемы в работе жесткого диска также могут стать причиной появления ошибки 0xc0000005 в Windows 10, поэтому есть смысл проверить накопитель на наличие повреждений. Наиболее простой и действенный метод сделать это – запуск встроенной утилиты через «Командную строку». В Способе 1 мы рассмотрели, как запустить ее от имени администратора. В этот раз в окне консоли нужно прописать chkdsk /f /r C:, где C – буква системного раздела. При необходимости замените ее на другую. После ввода команды нажмите на клавишу «Enter».

Утилита проверки диска самостоятельно выполнит сканирование и поиск разного рода ошибок. Если повреждение не механического характера, то средство должно автоматически все восстановить.
Читайте также: Проверка S.M.A.R.T. жёсткого диска
Способ 4: Диагностика памяти
Поврежденная оперативная память приводит ко многим проблемам в Windows, включая ошибку с кодом 0xc0000005. Роль ОЗУ очень значительна в большинстве запущенных процессов, в особенности при запуске приложений. Чтобы устранить неполадку, попробуйте использовать штатное средство, сканирующее оперативную память на наличие повреждений различного характера:
- Через поиск «Пуска» отыщите утилиту «Средство проверки памяти Windows».
- В появившемся окне выберите один из двух вариантов: сразу выполнить перезагрузку и провести проверку, либо дождаться следующего выключения компьютера. В первом случае ОС будет перезапущена, а во время загрузки средство проверит компонент.


Для диагностики оперативной памяти существуют специальные программы от сторонних разработчиков. В отличие от штатных возможностей Windows, они располагают дополнительными функциями.
Читайте также: Программы для проверки оперативной памяти
Если все дело в механическом повреждении (оно не может быть восстановлено программными средствами), то, скорее всего, придется заменить рассматриваемый компонент. Переходите по ссылке ниже и узнайте, как грамотно выбрать планку ОЗУ. Также в статье разобрано, как правильно установить компонент и проверить его на работоспособность.
Подробнее: Устанавливаем модули оперативной памяти

Способ 5: Отключение функции DEP
Операционная система от Microsoft отличается надежной защитой от вредоносных файлов и другого подозрительного софта, что позволяет предотвратить нанесение ущерба данным. Одной из таких функций является DEP, или Data Execution Prevent, которая может влиять на запуск программ, вызывая рассматриваемую ошибку. Она ошибочно «видит» в софте потенциальную угрозу и блокирует его открытие.
Если вы доверяете программе, которую пытаетесь запустить, то для нее можно временно отключить функцию DEP:
- Кликните ПКМ по значку «Этот компьютер». Откроется контекстное меню, где нужно выбрать пункт «Свойства».
- Выберите строчку «Дополнительные параметры системы» на вкладке «О программе».
- В новом окне перейдите на вкладку «Дополнительно» и в блоке «Быстродействие» нажмите на кнопку «Параметры».
- Затем откройте вкладку «Предотвращение выполнения данных». Отметьте пункт «Включить DEP для всех программ и служб, кроме выбранных ниже». Нажмите на кнопку «Добавить».
- Через системный «Проводник» отыщите исполняемые файлы программ (с расширением EXE), у которых имеется проблема запуска. Добавьте их в список.





Задать атрибуты DEP можно только для 32-разрядных исполняемых файлов.
После того как для проблемных программ DEP была выключена, попытайтесь вновь их запустить, что проверить, ушла ли ошибка.
Способ 6: Редактирование реестра
Еще один метод решить проблему – это изменить ключ реестра, который отвечает за DLL-библиотеки, необходимые для запуска игр и программ.
- Вызовите диалоговое окно «Выполнить», одновременно зажав клавиши «Win + R». В строке «Открыть» напишите
regeditи кликните по «ОК». - Вставьте в адресную строку «Редактора реестра» такой путь:
HKEY_LOCAL_MACHINE\SOFTWARE\Microsoft\Windows NT\CurrentVersion\Windowsи нажмите на клавишу «Enter». В центральной части окна отыщите параметр под названием «LoadAppInit_DLLs» и перейдите в его «Свойства», дважды щелкнув по нему ЛКМ. - Если в строке «Значение» стоит «0», поменяйте его на «1», и сохраните настройки.


После редактирования ключа перезагрузите систему и посмотрите, решилась ли проблема.
Способ 7: Откат к предыдущему состоянию
Если ни один из методов не принес результата, остается лишь прибегнуть к радикальному методу и откатить систему до предыдущего состояния. Конечно же, это актуально, если «Восстановление системы» было включено на компьютере заранее, до появления сбоя.
Рекомендация поможет в том случае, если недавно установленные программы или другие внесенные изменения в операционную систему повлияли на ее работу и вызвали ошибку с кодом 0xc0000005. В Windows 10 встроен инструмент для восстановления, причем с помощью него можно узнать, каких настроек и приложений коснется процедура, а также выбрать наиболее подходящую точку. Наш автор разбирал, как откатить ОС к предыдущему состоянию в отдельном руководстве.
Подробнее: Откат к точке восстановления в Windows 10

Наша группа в TelegramПолезные советы и помощь
Table of contents
- Why Do I See the Error Code 0xc0000005 Notification?
- How to Fix Error Code 0xc0000005 in Windows 10
- Solution 1: Checking your RAM
- Solution 2: Repairing your registry
- Solution 3: Performing an SFC scan
- Solution 4: Disabling DEP
- Solution 5: Running CHKDSK Utility
- Additional Tips to Prevent Error Code 0xc0000005
- 1. Keep your system and drivers updated
- 2. Use reliable antivirus software
- 3. Regularly clean your computer
- Conclusion
- FAQ
Windows 10 is undeniably one of the most powerful operating systems in the world. Despite this, it is still prone to issues and errors. By now, Windows users do not panic when they see error messages on their computer. After all, they have become common occurrences in the operating system. One of the issues you might encounter on Windows 10 is the error code 0xc0000005 . This can be caused by various problems, including malware infection, low or damaged RAM, corrupted registry files, or incorrect hardware configuration, among others. As we’ve mentioned, errors like this are not uncommon on Windows. So, there are plenty of solutions available online. In this article, we will teach you how to resolve the error 0xc0000005 .
Why Do I See the Error Code 0xc0000005 Notification?
Before we try to fix the error 0xc0000005 , let us discuss the scenarios associated with it. This way, you will gain a better understanding of the reasons why it appears. 1. During Windows installationWhile you’re installing the Windows OS, the error code 0xc0000005 can show up and disrupt the process. This is most likely caused by temporary hardware issues or a corrupt hard drive because of bad sectors.
Error Message: “Windows installation encountered an unexpected error…”
2. While launching an applicationThe error code 0xc0000005 can also show up while you’re trying to open a program like Google Chrome, VLC, or any other application on your Windows computer. Since this is caused by some unsigned, invalid, or incomplete DLL files, re-installing the program will not fix the issue. If that’s the case, try one of our methods below.
Error message: “The application was unable to start correctly (0xc0000005).”
3. While Windows is accessing a location or data You may be doing your regular computing tasks, and the exception code: 0xc0000005 will appear. This problem can affect any Windows application. The reasons behind the error 0xc0000005 can include corrupted drivers, faulty RAM, registry issues, incorrect security update, and virus infection, among others.
Error message: “Exception: Access violation error (0xc0000005) at…”
This problem can also occur while you’re installing the latest updates for your system. Do not worry because you can still resolve the 0xc0000005 issue using our methods below. However, address it immediately because it can cause indirect or direct data loss. Check out some of the best ways to learn how to resolve the error code 0xc0000005 .
How to Fix Error Code 0xc0000005 in Windows 10
Solution 1: Checking your RAM
One of the best ways to fix the error code 0xc0000005 is to replace your RAM. Before you do that, you must confirm that the RAM is the culprit behind the issue. So, switch off your computer, try using another RAM. Once you’ve done that, turn on your computer, then check if the error 0xc0000005 persists. This is the ideal solution when the problem is caused by physical damage on the RAM connectors or hardware.
Solution 2: Repairing your registry
When there are corrupt files or keys in your registry, they can cause serious system issues, including the error code 0xc0000005. So, if you previously created a registry backup, we recommend restoring it to fix the problem.
However, before you proceed, do note that modifying your registry can be tricky and risky. The simplest invalid or incorrect alteration can cause major problems on your PC. So, follow the instructions below only if you’re confident that you will be able to do them correctly.
- On your keyboard, press
Windows Key + RThis should bring up the Run dialog box. - Type
regedit, then press Enter. - Navigate to this path:
HKLM\SOFTWARE\Microsoft\Windows NT\CurrentVersion\Windows
- Go to the right pane, then double-click LoadAppInit_DLLs.
- Change the value data from 1 to 0.
- Save the changes by clicking OK.
Exit the Registry Editor, then restart your computer.
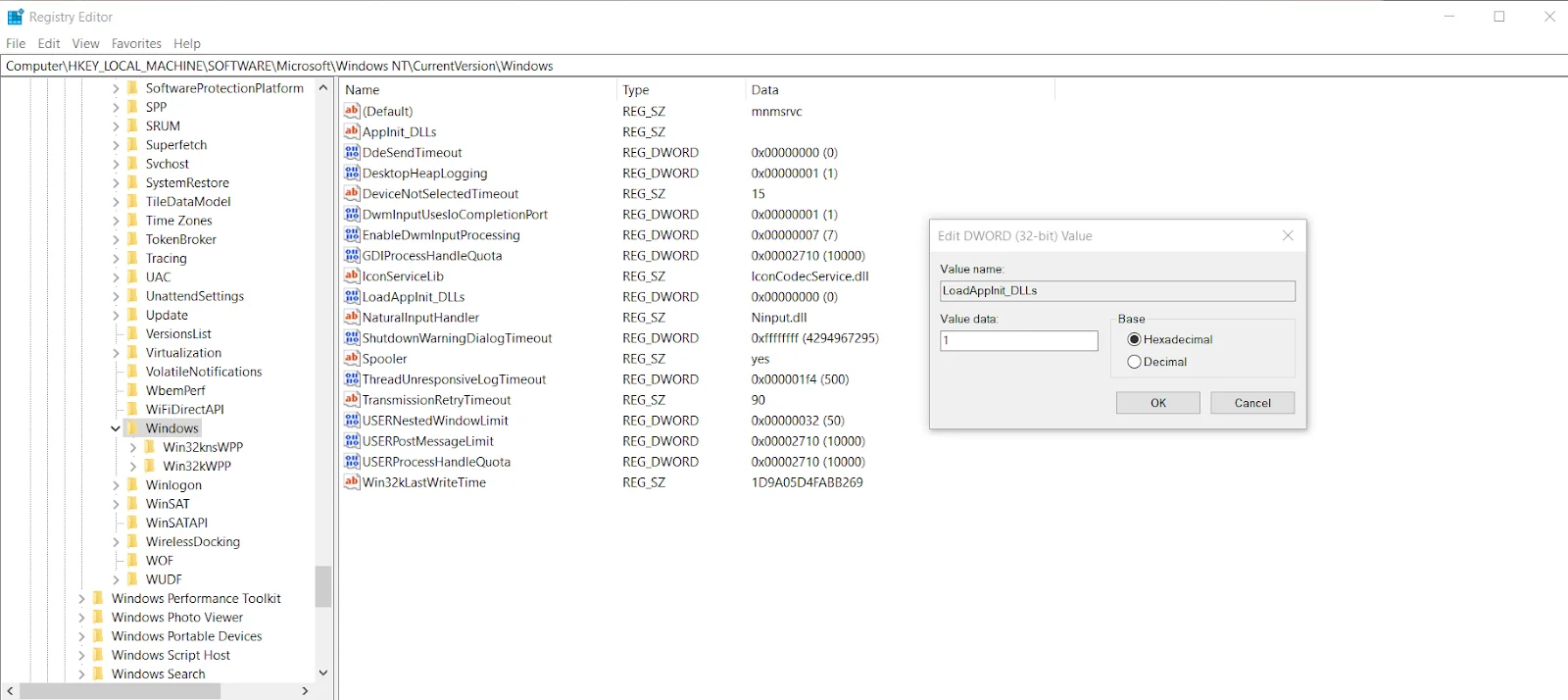
Also Read: What is the Windows Registry And Why Do You Need a Registry Cleaner?
Solution 3: Performing an SFC scan
If the error 0xc0000005 is caused by corrupted system files, you can fix it by using the System File Checker (SFC). You can run an SFC scan by following the steps below:
- Click the Search icon on your taskbar.
- Type cmd.
- Right-click Command Prompt from the results, then choose Run as Administrator from the options.
- Once Command Prompt is up, type
sfc /scannow, then press Enter. The tool will automatically repair the corrupt system files it will find.
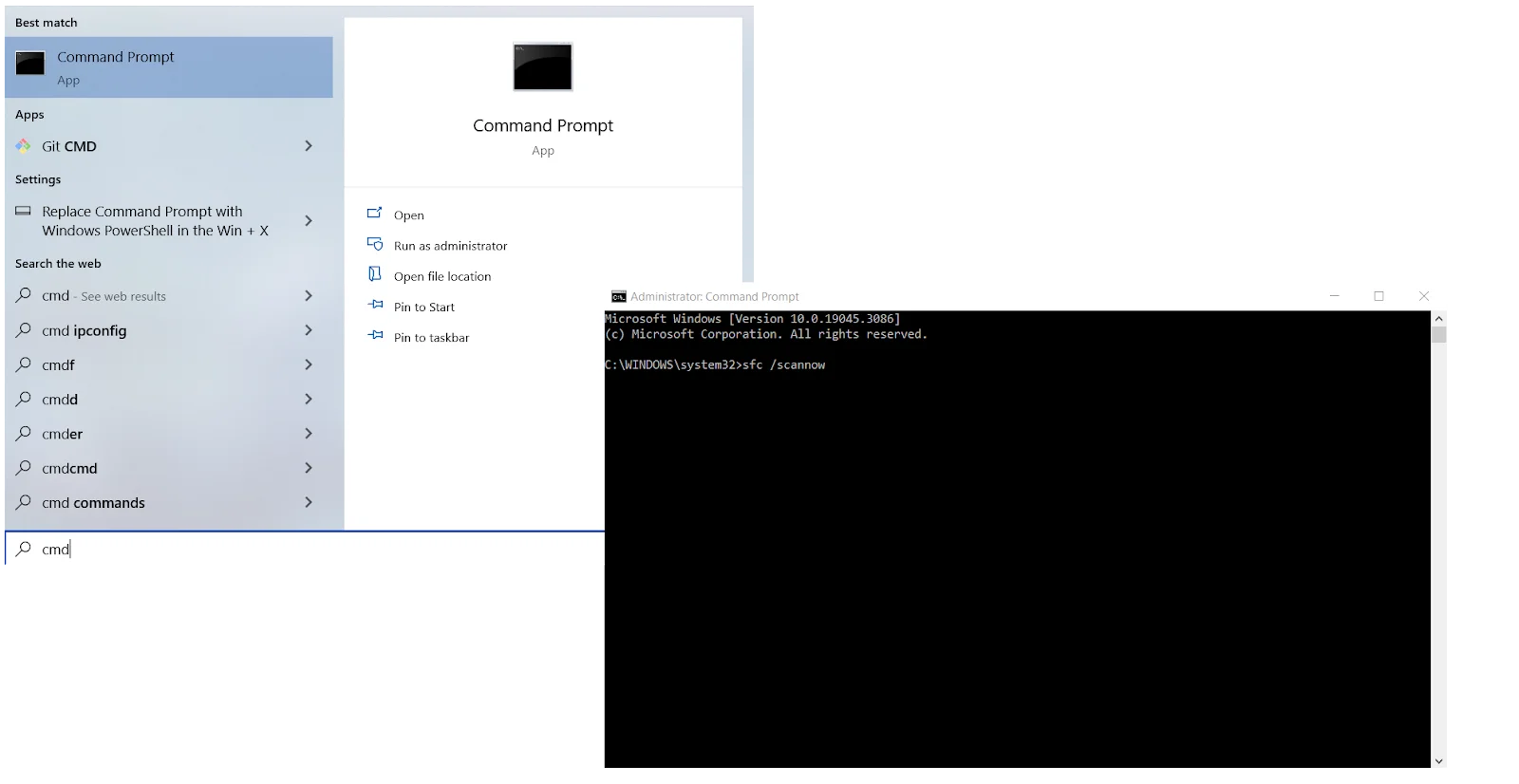
Solution 4: Disabling DEP
Windows has a built-in feature that protects the system from damages caused by viruses and other security threats. The Data Execution Prevention or DEP feature is useful in many cases. However, there are programs that are incompatible with it, which is why the error code 0xc0000005 shows up. You can disable this by following these steps:
- Launch Windows with administrative rights.
- Press
Windows Key + Ron your keyboard. - Type
sysdm.cpl” (no quotes), then hit Enter. - Go to the Advanced tab, then click Settings under Performance .
- Go to the Data Execution Prevention tab.
- Click the Turn on DEP for all programs and services except those I select option.
- Click Add, then look for the executable files that are causing the problem. Add them to the list.
- Click OK.
- Restart your computer, then check if the issue persists.
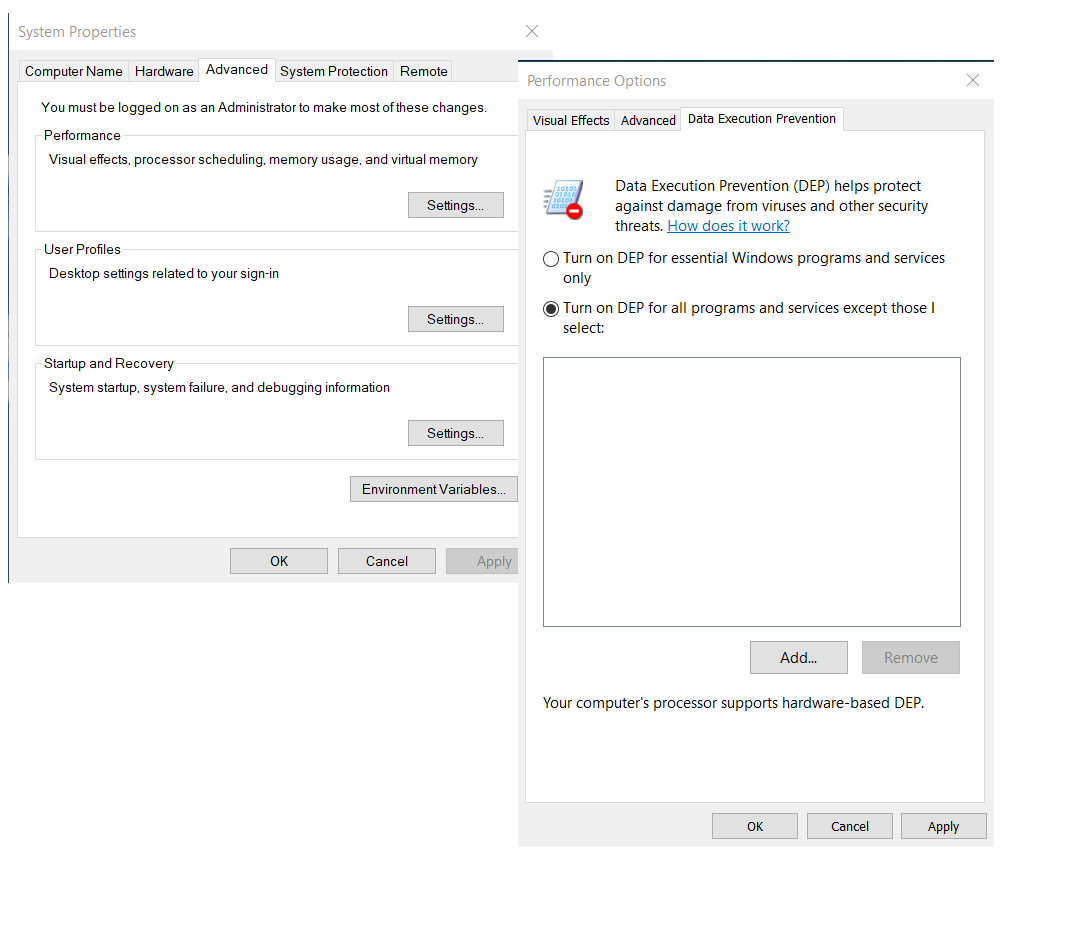
Solution 5: Running CHKDSK Utility
It is possible that bad sectors or corruption on the drive are causing the error code 0xc0000005 . In this case, try running the CHKDSK utility to fix the error. To do that, follow the instructions below:
- Right-click the Windows icon on your taskbar.
- Select Command Prompt (Admin) or Windows PowerShell (Admin) from the list.
- Type
chkdsk X: /f /r. Replace ‘X’ with the hard drive you need to repair, then press Enter.
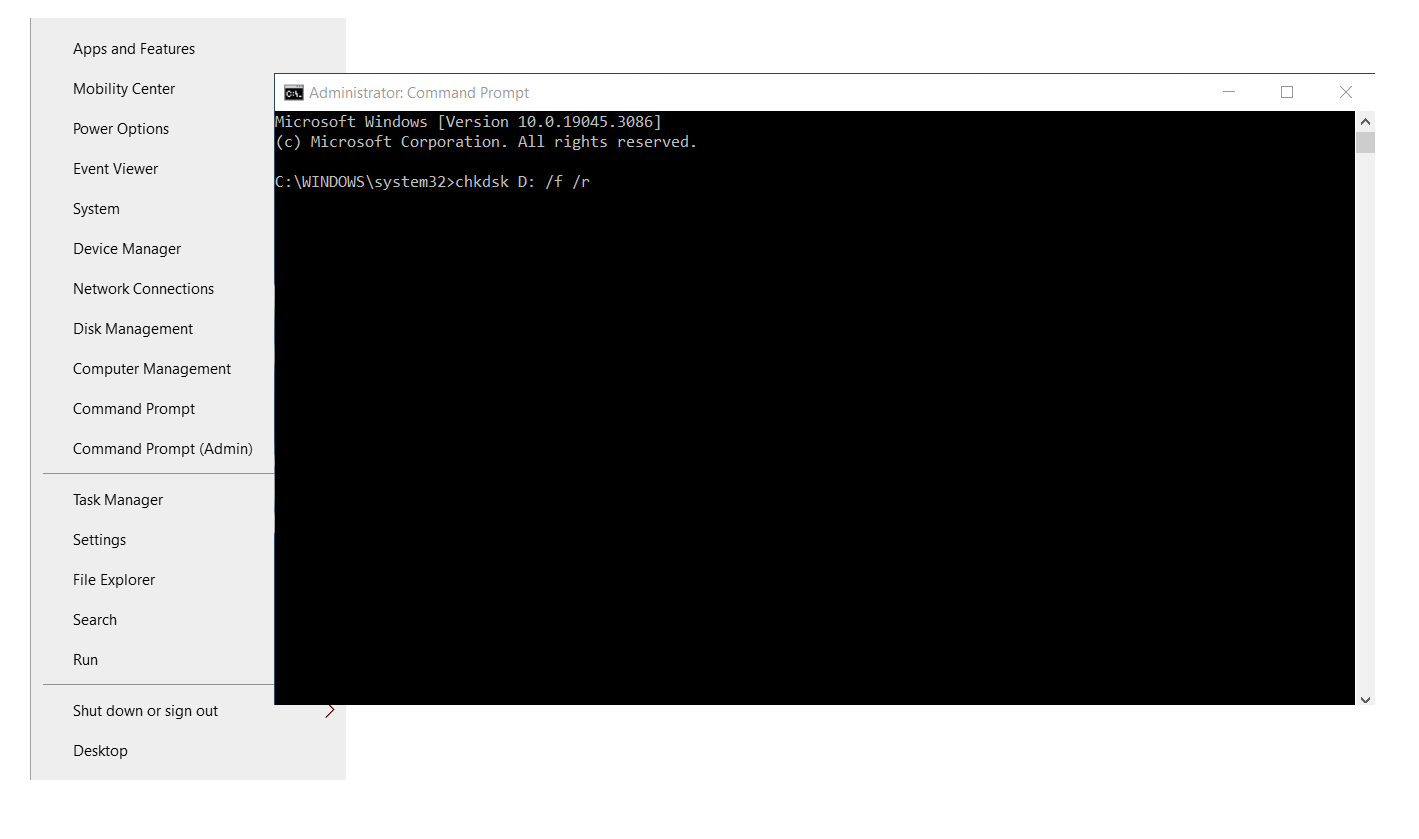
Once the process is complete, check if the error 0xc0000005 has been resolved. To ensure that you will not have problems launching applications, we recommend using Auslogics Disk Defrag Ultimate.
Running this tool will ensure that you will have a consistently high HDD speed. It will optimize file placement on your hard drive, ensuring maximum efficiency.
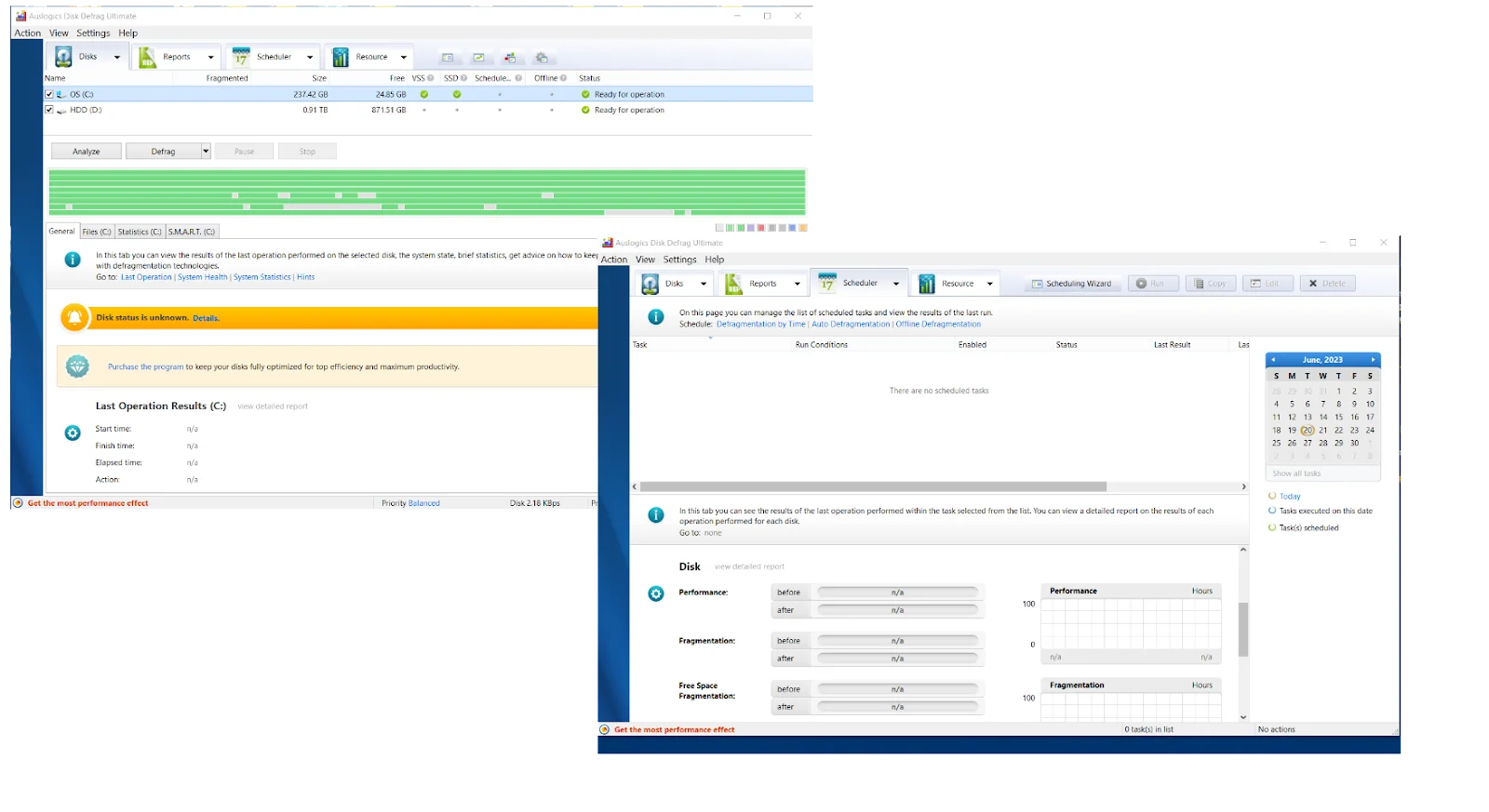
Additional Tips to Prevent Error Code 0xc0000005
1. Keep your system and drivers updated
To avoid Windows error codes like 0xc0000005 , you need to regularly update your OS and its components. Having the largest desktop OS market share, Windows 10 owes some of its recognition to Microsoft regularly providing timely updates. Although this will end soon, as of this writing, you can easily get your system updated and make it more stable:
- Right-click the Start button and select the Settings option from the Power User menu.
- Click on the Update & Security“ tile and make sure you are on the Windows Update screen.
- If it offers updates, agree to install them. Otherwise, click Check for updates.
- If the tool finds updates for your system, install them.
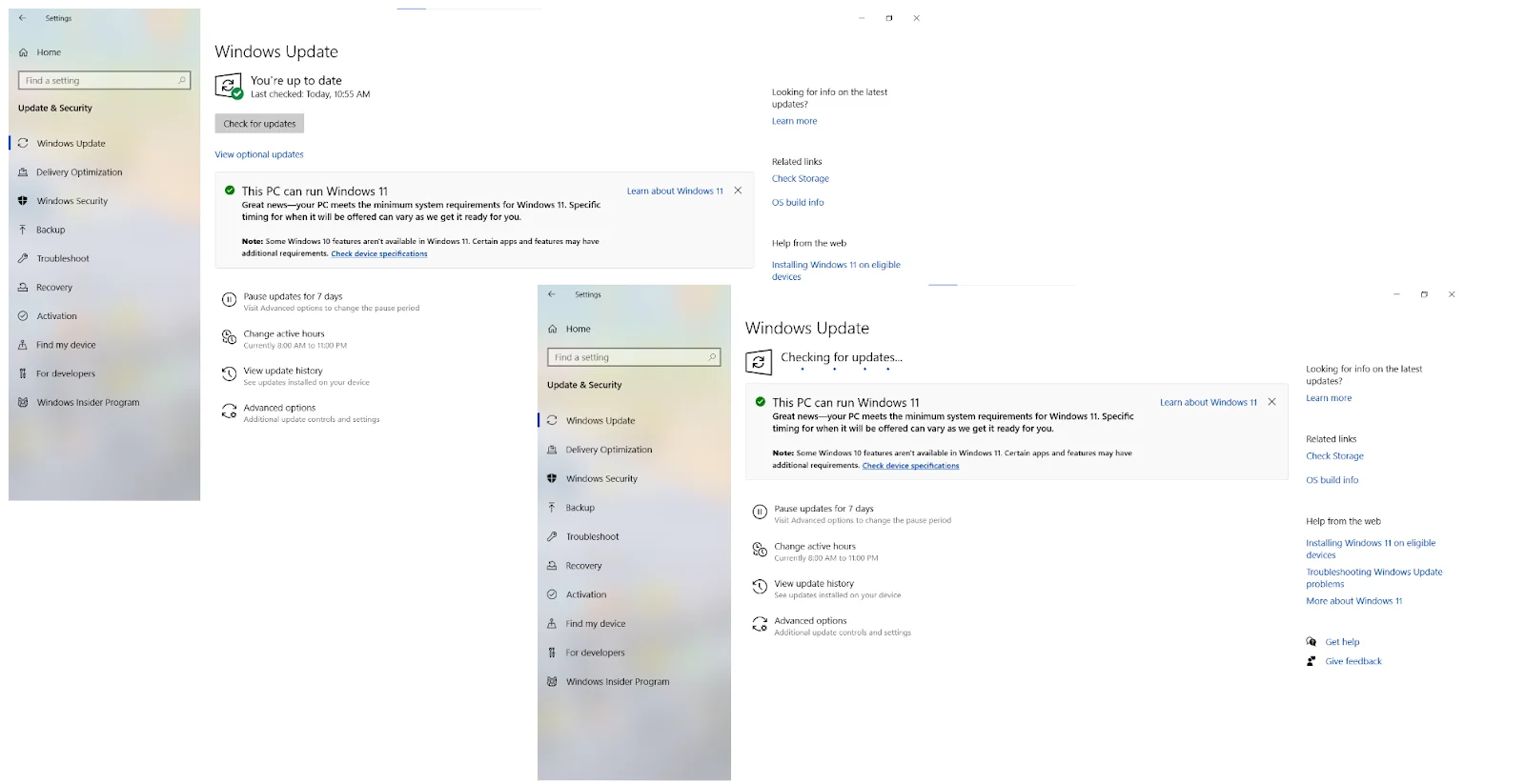
Another way to keep the exception code: 0xc0000005 issue at bay is by running the latest driver versions.
We have a dedicated guide on how to update drivers in Windows, so make sure to check it if you want your OS to operate error-free.
Fix this issue quickly
You can try using a safe and totally free tool developed by the Auslogics team of experts.
A few simple steps to troubleshoot the issue:
Download the tiny Auslogics TroubleShooter tool.
Run the application (no installation is needed).
The app will check for the issue mentioned in the article. When the scan is done, check that this is the issue you were looking to solve and click ‘Apply now’ to apply the recommended fix.
You can use the app to troubleshoot other malfunctions for free by simply typing in a brief description of the issue your PC is experiencing. Or you can scan your PC for performance issues using the My Scanner tab.
Also Read: How to Get And Use Windows 10 Media Creation Tool
2. Use reliable antivirus software
The number of malware attacks across the world is frustratingly high, and they are often behind issues like the error 0xc0000005 .
Malware constantly evolves, and while your OS is protected by Windows Security, you need to be vigilant. You should know how to eliminate common malware entry points and how to remove viruses and other malware from Windows.
3. Regularly clean your computer
Windows error codes , including exception code: 0xc0000005, tend to appear on cluttered computers, so you need to perform regular clean-ups. From removing junk files to deleting unwanted apps to using Windows Update Cleanup, there are proven ways to clean Windows 10. And the good news is, you can automate all the cleanup procedures with a dedicated PC optimizer such as Auslogics BoostSpeed:
- Download and install the Auslogics BoostSpeed tool.
- Go to File -> Settings -> Scheduler.
- Click on My Scanner and check the Enable automatic maintenance option.
- Configure your automatic maintenance settings under the What and When sections.
- Click OK to confirm your selections.
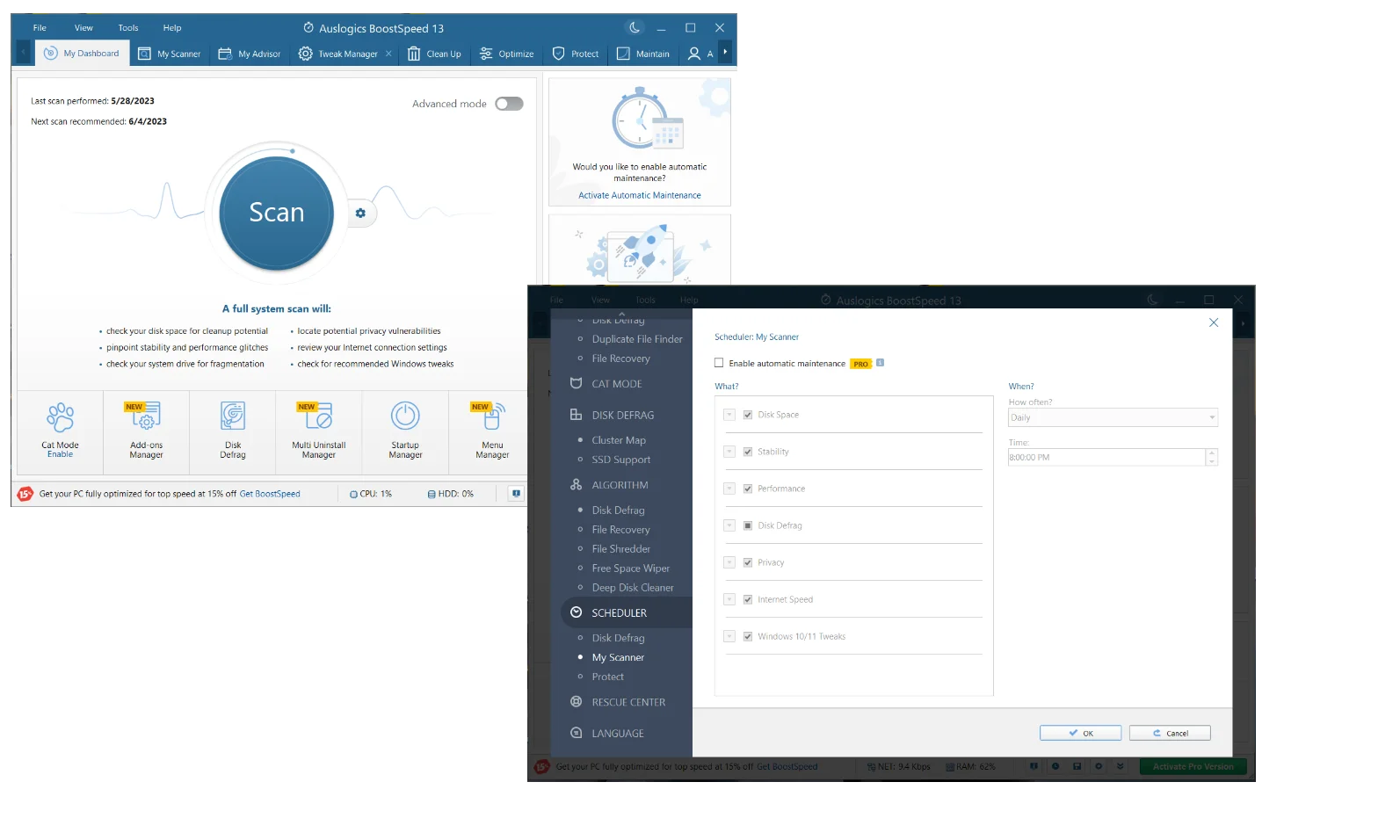
Also Read: How to Get More Storage on PC – Clean Up Your PC to Run Faster
Conclusion
The error code 0xc0000005 is one of those Windows error codes that seem to appear out of the blue and cause panic among users. That said, in most cases, it is easily fixable, and you can prevent it by keeping your system clean, updated and protected.
FAQ
What is the error code 0xc0000005 on Windows 10?
The error code 0xc0000005 appears when you fail to install Windows, launch an app, or access a file or location. This issue can be fixed by checking your RAM, Repairing your Registry or Running CHKDSK Utility.
How do I fix the error 0xc0000005?
When troubleshooting the exception code: 0xc0000005 issue, you need to narrow down the list of possible culprits. If you suspect an app, update, or extension, try disabling or removing it. If a certain software or hardware component is acting up, perform a repair.
Our guide covers the most common scenarios where the error code 0xc0000005 manifests itself and is likely to help you.
How to fix the application error 0xc0000005 in Windows 10?
The error 0xc0000005 often appears in Windows 10, preventing the OS from working as it should. Proven fixes to the problem include replacing the RAM, repairing the registry, and running the CHKDSK utility, among others.
Check the tips above and apply them one by one until the error code 0xc0000005 disappears.
What causes the Error 0xc0000005?
From bad RAM to corrupted system files to nasty malware, there are various reasons you can encounter the error code 0xc0000005 on your PC.
In some cases, the culprit can be easily identified, yet sometimes, troubleshooting the error 0xc0000005 requires time and patience. Following our guide will ease up the process for you
Нередко пользователи Windows сталкиваются с ошибкой 0xc0000005 при запуске приложений. У данной проблемы множество причин, как и решений. Подробнее обо всем читайте в нашем материале.
Чаще всего приложения отказываются запускаться из-за:
- Неудачных обновлений;
- Проблем с драйверами видеокарты;
- Вирусов;
- Повреждения системных файлов;
- Ошибок в реестре;
- Неисправности оперативной памяти.
Способы устранения ошибки 0xc0000005
Едва ли вы сможете сходу понять, какая из вышеперечисленных причин приводит к ошибке. Поэтому с высокой долей вероятности придется действовать методом исключения.
Удаление обновлений Windows
Вопреки распространенному мнению, не все обновления одинаково полезны. Некоторые из них иногда приводят к сбоям в работе Windows. Например, к таким апдейтам относятся KB2859537, KB2872339, KB2882822 или KB971033. Поэтому логично предположить, что их удаление поможет избавиться от проблемы.
Для этого необходимо:
- Через «Пуск» открыть «Параметры» и кликнуть на «Центр обновления Windows»;
- Пролистать до самого низа раздел «Журнал обновлений» и нажать на «Удалить обновления»;
- В открывшемся списке найти, например, KB2859537 и удалить его.
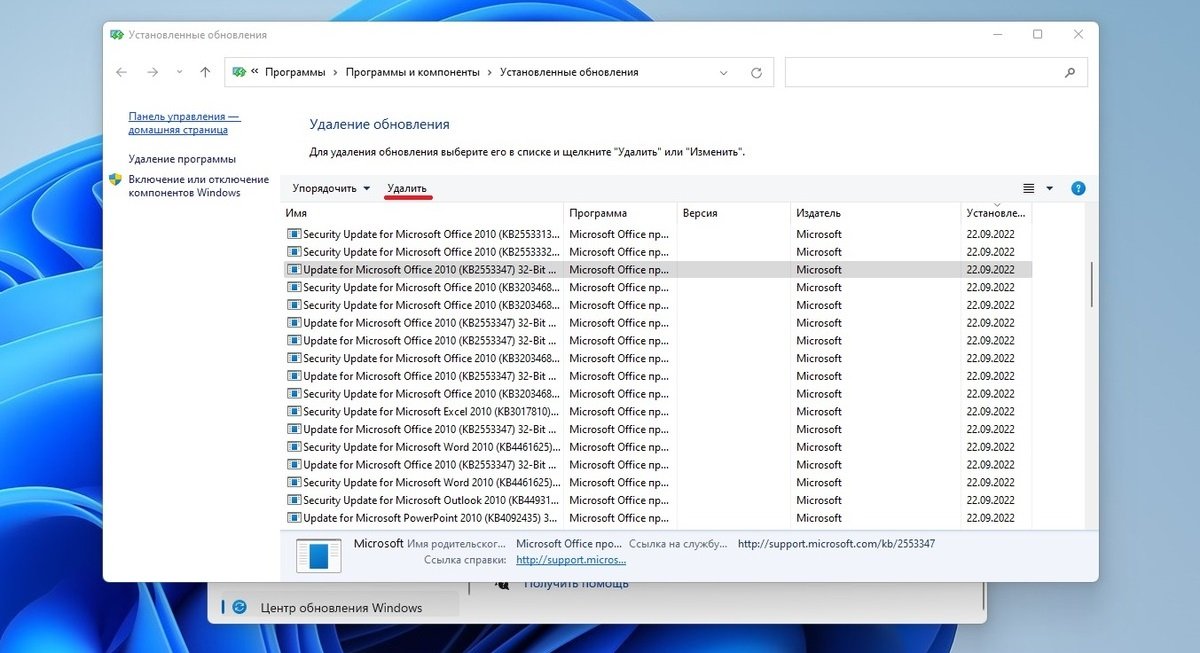
Источник: CQ / Удаление обновлений Windows
Чтобы изменения вступили в силу, следует перезагрузить компьютер.
Восстановление Windows
Данный способ хорош в том случае, если уведомление 0xc0000005 появилось лишь недавно, а до этого приложения работали нормально.
Данный вариант уместен в том случае, если точки восстановления были созданы до возникновения проблемы.
Порядок действий:
- В «Панели управления» откройте вкладку «Восстановление»;
- Кликните на кнопку «Запуск восстановления», выберите точку отката и следуйте инструкции.
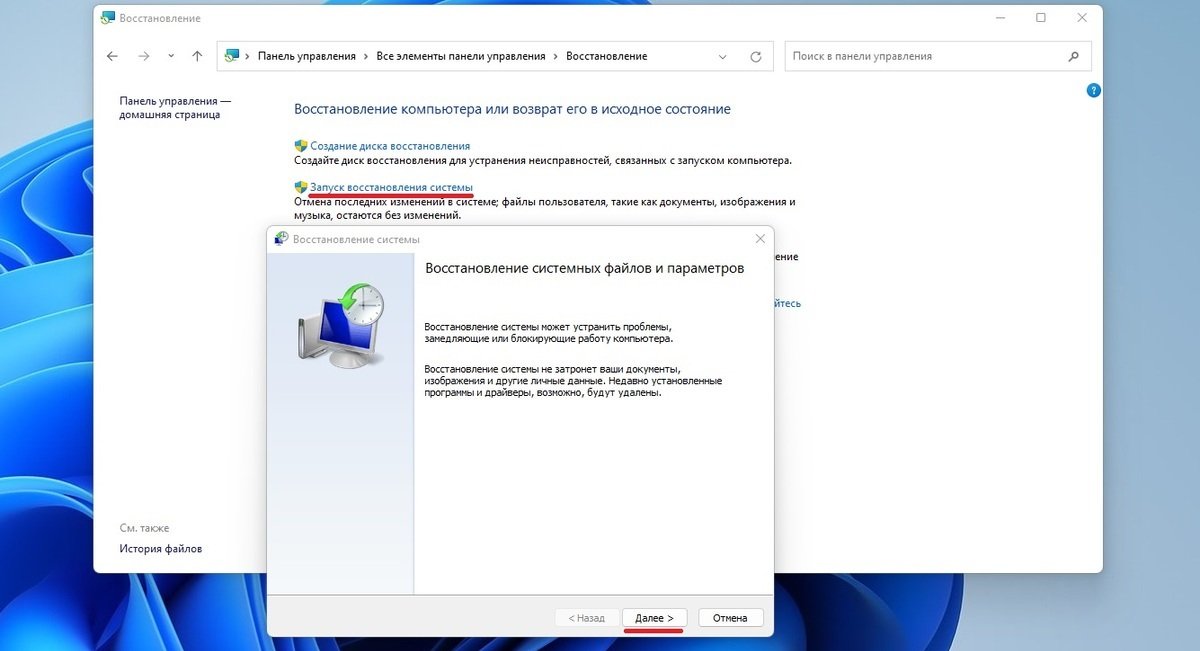
Источник: CQ / Восстановление Windows
После перезагрузки устройства все вернется в состояние до появления злосчастной ошибки.
Обновление драйвера видеокарты
Если сообщение всплывает при попытке запустить игру, то помочь может обновление драйверов видеокарты или видеоадаптера:
- В «Диспетчере устройств» кликните на пункт «Видеоадаптеры»;
- Щелкните правой кнопкой мыши по своей видеокарте и нажмите «Обновить драйвер».
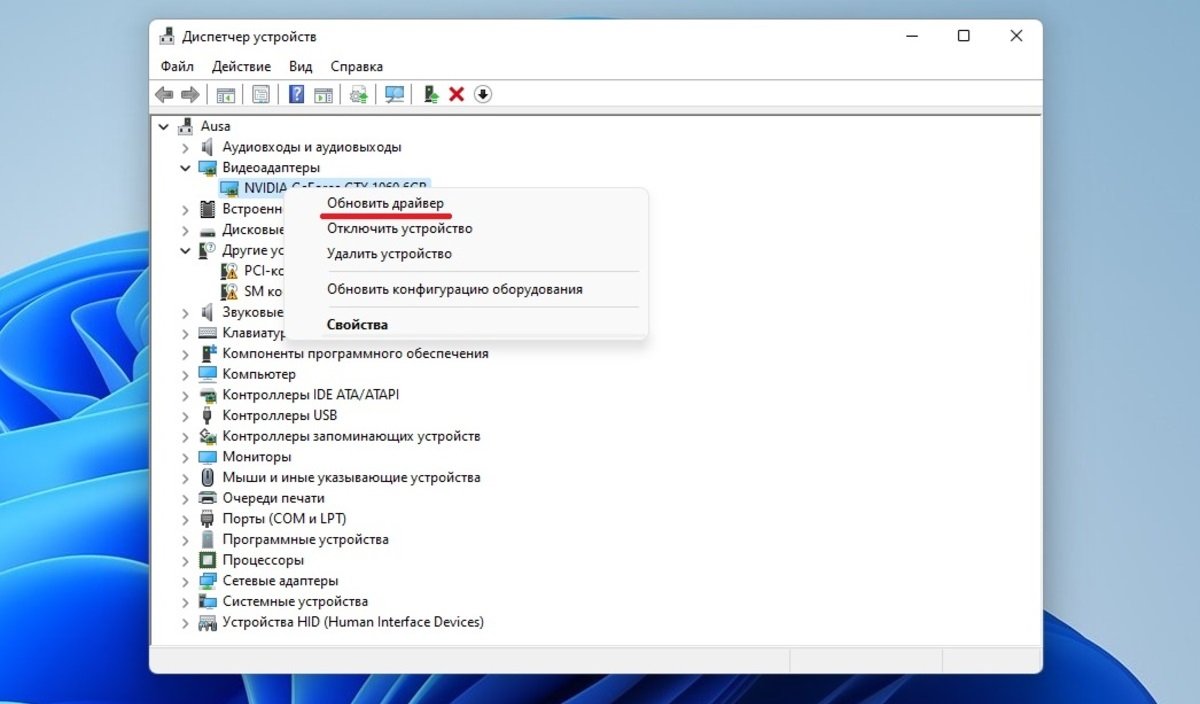
Источник: CQ / Обновление драйверов видеоадаптера
Следуйте указанным инструкциям, а в конце перезагрузите компьютер. Также можно скачать свежий драйвер с сайта производителя.
Исправление поврежденных системных файлов
Если причина кроется в поврежденных системных файлах Windows, то решить вопрос можно с помощью инструментария Windows:
- Через «Пуск» запустите «Командную строку» с правами администратора и введите команду sfc /scannow;
- Утилита проверит целостность файлов, восстановит нужные фрагменты и перезагрузится.
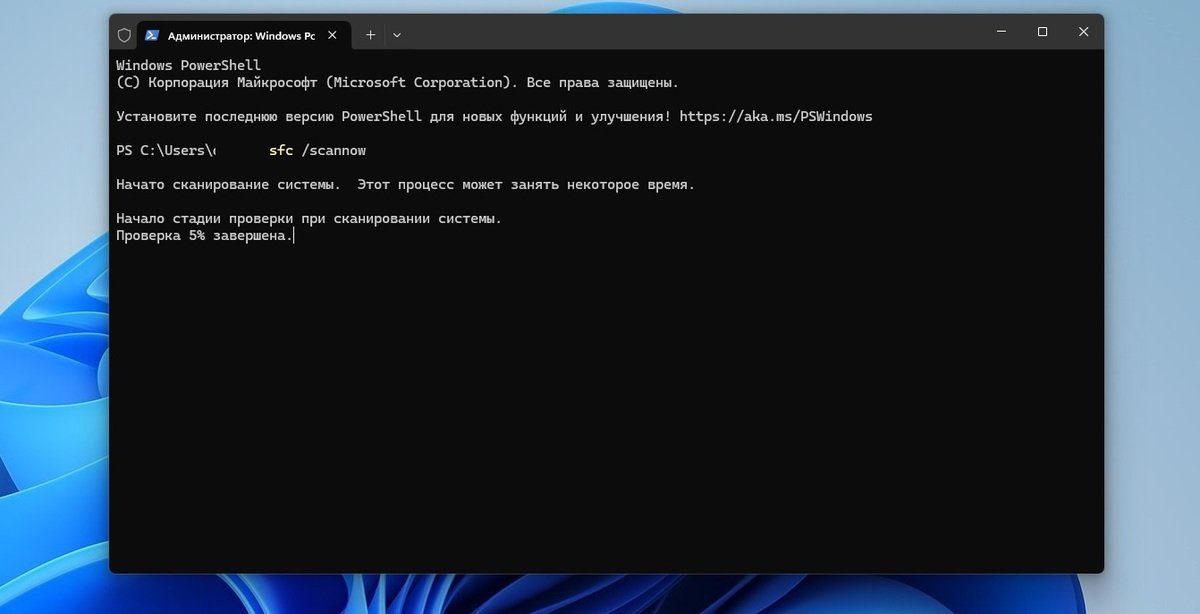
Источник: CQ / Восстановление поврежденных файлов
Проверка оперативной памяти
Ошибка 0xc0000005 также может возникнуть из-за проблем с оперативной памятью. Для их решения обычно хватает стандартного инструментария Windows:
- Нажмите Win + R и введите в поле команду mdsched;
- Выберите вариант «Выполнить перезагрузку и проверку»;
- Дождитесь окончания проверки.
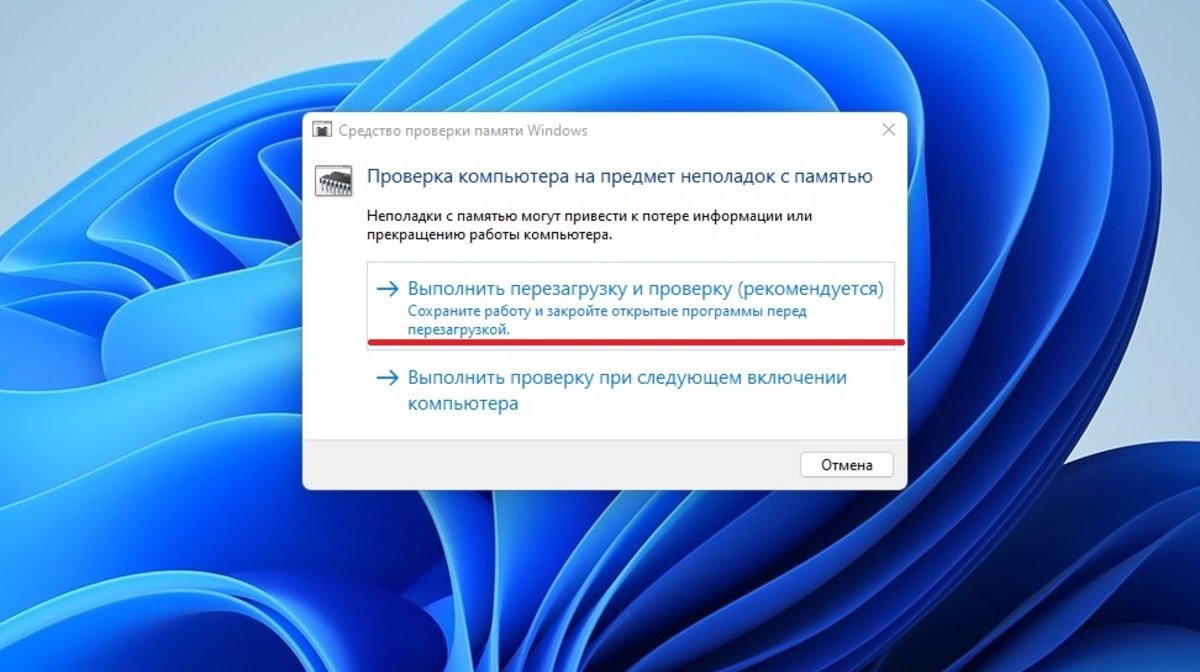
Источник: CQ / Проверка ОЗУ
Удаление вирусов
Нередко ошибка 0xc0000005 возникает после заражения ОС вирусами или иным вредоносным ПО.
Для проверки нужно воспользоваться любым антивирусом — от «Защитника Windows» до Avast. Для надежности можно дополнительно отсканировать файлы бесплатной утилитой. Например Kaspersky Virus Removal Tool.
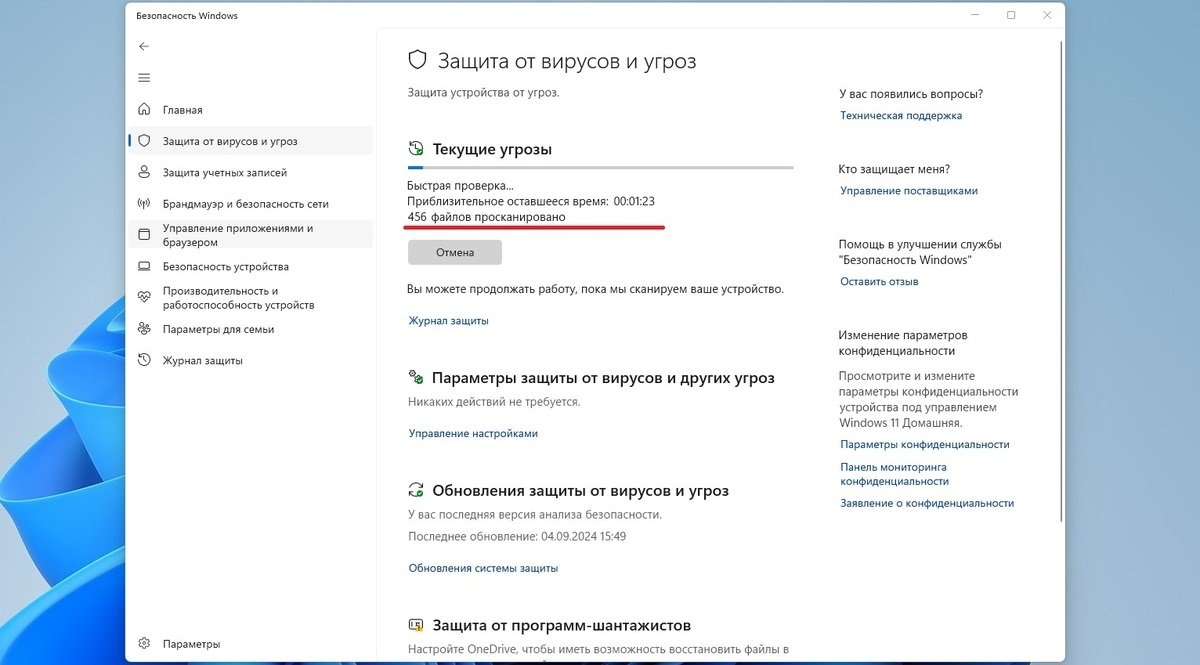
Источник: CQ / Сканирование на наличие вирусов
Проверка и очистка реестра
Ошибки в реестре часто приводят к пресловутой 0xc0000005. Для их исправления лучше всего воспользоваться специализированными утилитами. Например CCleaner. Это универсальная программа, которая умеет быстро и безопасно очищать, а также восстанавливать систему.

Источник: Microsoft Store / CCleaner
Отключение DEP
Данная функция защищает систему от запуска сомнительного софта. И порой в ней происходит сбой, после чего DEP принимается блокировать все прочие программы.
Для отключения выполните следующие действия:
- Комбинацией Win + R вызовите окно «Выполнить» и введите команду sysdm.cpl, после чего нажмите Enter;
- В открывшемся окне нажмите на «Дополнительно», а затем на кнопку «Параметры» во вкладке «Быстродействие»;
- Кликните на «Предотвращение выполнения данных» и «Включить DEP для всех программ и служб, кроме выбранных ниже».
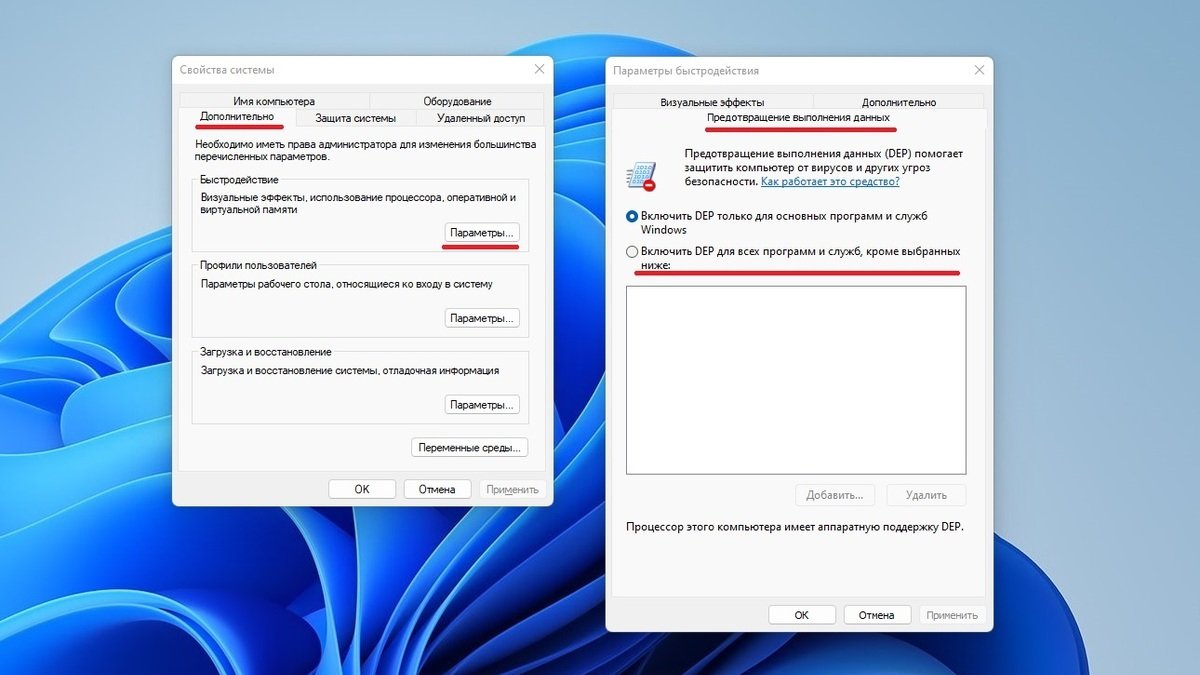
Источник: CQ / Отключение DEP
Далее нужно указать exe-файл проблемного приложения через кнопку «Добавить» и подтвердить выбор.
Отключение антивируса
В некоторых ситуациях антивирус «слишком хорошо» выполняет свою работу, из-за чего программы не могут нормально запуститься. В первую очередь следует отключить работу своего защитника.
Если это не помогло, то полностью удалите с компьютера антивирус. После всех действий нужно перезагрузить устройство.
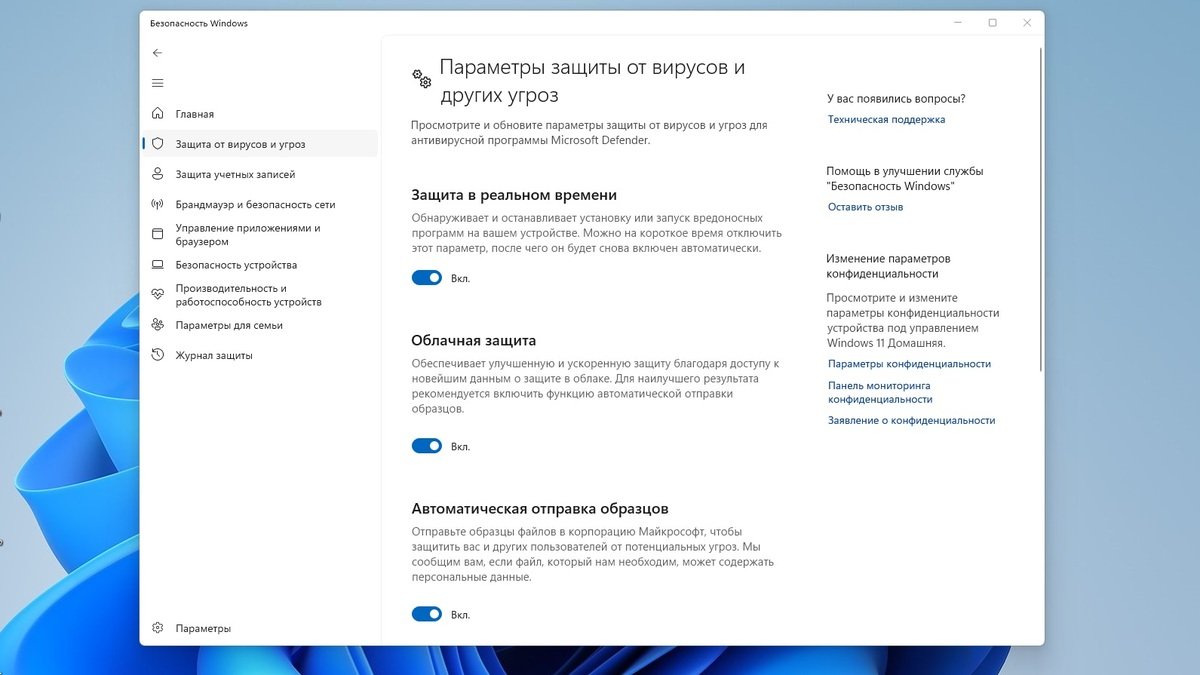
Источник: CQ / Отключения «Защитника Windows»
Заглавное фото: inkl
Did you encounter an error code 0xc0000005 while starting any application on your Windows 11 or 10 PC? As you are here, you must be facing this error code and are wondering how you may overcome this issue. Well, you have come to the right place as herein we will discuss what triggers this problem on Windows OS along with nine working ways.
Upon receiving this error code, you may get an error message as well that reads the following –
The application was unable to start correctly; Error code 0xc0000005

What causes an Error code 0xc0000005 on Windows PC?
This problem may occur when your system meets one or more of the following conditions –
- Corrupted system files or folders
- Corruption inside Windows 11/10 Image
- Outdated or obsolete device drivers
- Enabled Data execution prevention
- Malware infection or the antivirus blocking the program from starting
Error code 0xc0000005 Solutions on Windows PC
If you are getting this error code and don’t know how to fix it, try the below suggestions in no particular order and see which one exactly resolves this issue.
- System File Checker
- Turn off Data Execution Prevention
- Repair Boot Configuration Data
- Disable Antivirus
- Perform Full Scan
- Update Driver
- Run DISM command
- Use System Restore
- Check your Hard disk drive
1] System File Checker
System File Checker is an inbuilt tool on Windows PC. This is there to check for corrupted system files and repair them. However, you need to run this tool before it can check and resolve issues on your computer. To try out this tool on your PC, use these steps –
- Press Win + S, and type “CMD”.
- Right-click on Command Prompt and select Run as Administrator.
- You may receive the User Account Control prompt next, click Yes to authorize the access.
- On the elevated console, type the following, and press Enter –
sfc /scannow
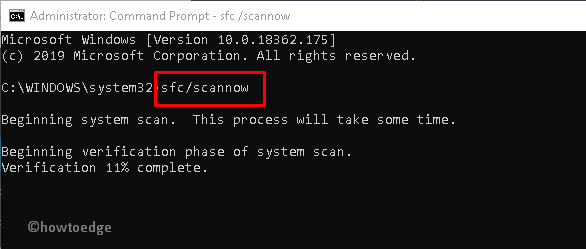
- This will take some time to search/repair the issues it finds during the scan. So, wait patiently.
- Once this is over, restart your PC, and check if the error 0xc0000005 resolves.
2] Turn off Data Execution Prevention
When the data execution prevention (DEP) feature is set as enabled, this may also cause the error 0xC0000005 on your device. Disabling it is the best way to nullify its existence and solve the current error.
- Press Win & E hotkeys together to open File Explorer.
- Make a right-click on This PC on the left navigation and hit Properties.
- Click the “Advanced system settings” link, available on the left pane.
- On the System Properties window, go to the Advanced tab followed by Settings under the Performance section.
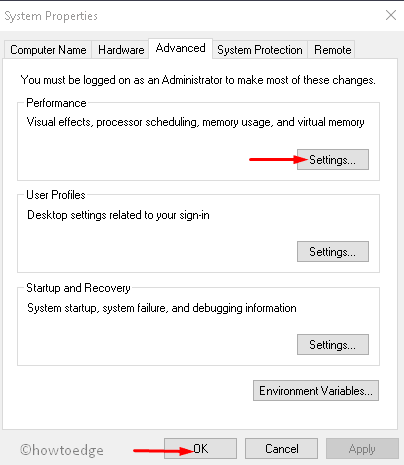
- Succeeding after, head over to the Data Execution Prevention tab then untick the below radio button –
Turn on DEP for essential Windows program and services only
- See the snapshot below –
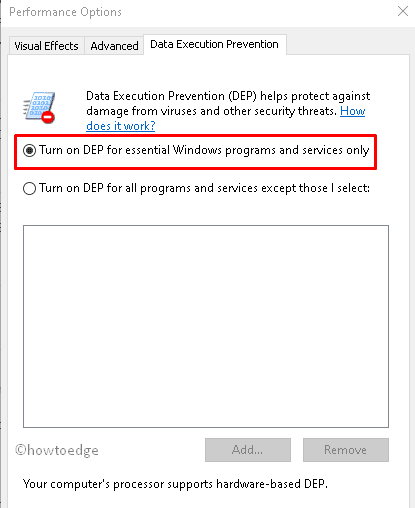
- Lastly, hit Apply then OK to confirm the changes made so far.
- Don’t forget to reboot your PC.
3] Repair Boot Configuration Data
The error 0xc0000005 may sometimes appear when there is some corruption inside the Boot configuration data. If that’s the case, you need to repair the infected BCD by following these simple steps –
- Press Win & R together to launch the Run dialog.
- Type CMD in the text box.
- Hold and press Ctrl + Shift + Enter keys to launch Command Prompt as administrator.
- When the UAC prompts, hit Yes.
- Type “
BCDEdit“, and press Enter –

- Now run the following codes one after another. Make sure to press the Enter key at the end of each command.
Del D:\Windows\System32\xOsload.exe
Del D:\Windows\System32\xNtKrnl.exe
Del D:\Windows\System32\Drivers\oem-drv64.sys
attrib c:\boot\bcd -h -r -s
ren c:\boot\bcd bcd.old
bootrec /rebuildbcd
- After you are done repairing the corrupted BCD codes, restart your PC.
- Sign back into your computer and check if the error 0xc0000005 resolves or is still occurring.
4] Disable Antivirus
If you are using any third-party antivirus, they may interact with the system files and make them corrupted. So, it is essential to turn off any external security app on your computer.
- Press Win + X, and choose – “Apps and features“.
- On the Apps settings page, scroll down and locate the third-party antivirus program.
- When found, click the three vertical dots available on its right end, and hit Uninstall.
- A pop-up window will appear next asking if you really want to turn off this program. Well, click uninstall again.
- After you have removed the antivirus software, restart your PC. Doing so will get your system rid of any residual or leftover files.
Note: If you are using Windows Defender as your security application, make sure to temporarily disable it as well. We say so because there is a possibility that Windows Security is blocking the system from opening any system apps on your computer.
How to update Windows Defender on Windows 10 PC.
5] Perform Full Scan
The presence of malware and infected files on your PC may also cause big problems. And, as a result of this, an error 0xc0000005 may occur. For security purposes, perform a full scan on your computer and check if the scan finds any malicious files on your computer. Here are the steps that you need to perform for this –
- On the system tray, click the up arrow key, and click the shield icon.
- When Windows Security opens up, choose Virus & threat protection.
- Let this section expand, and hit Scan options.
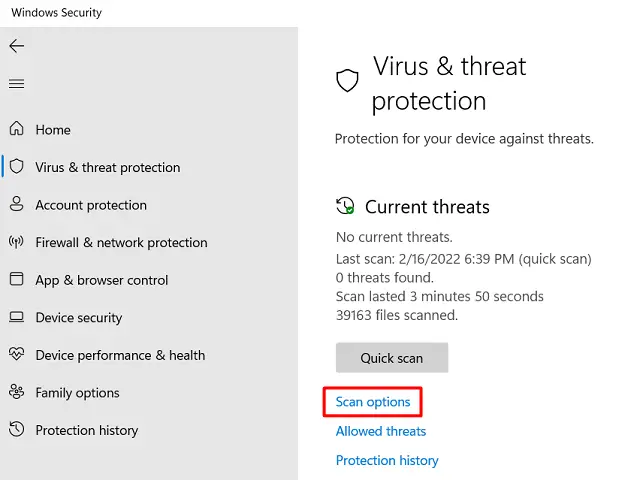
- Tick the “Full Scan” radio button, and hit Scan now.
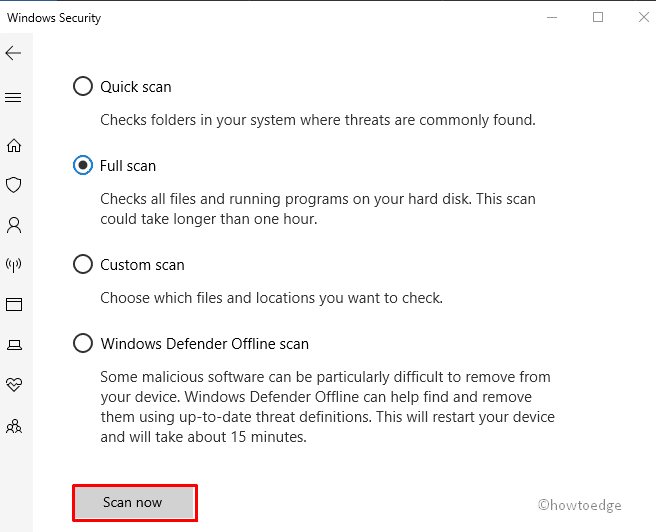
- Windows Defender will run next and look for any file infection on your computer. If it does find any issues or malicious files, this will mark them and suggest you quarantine them.
- Well, do so and restart your PC.
6] Update Driver/ Install Optional updates
Device drivers play an important role in keeping all operations on Windows PC smooth and efficient. If any driver gets corrupted somehow, this may invoke an error code 0xc0000005. In order to contain this error code, you must find the culprit device driver and repair them.
Here’s how you may find and resolve any issues with the device drivers –
- Press Win & X altogether to launch the Power menu.
- Select Device Manager from the list of options.
- Now expand each category on the new window and search for any problematic driver.
- Once found, right-click on it and select Update driver using the shortcut menu.
- On the next screen, select Search automatically for updated driver software.
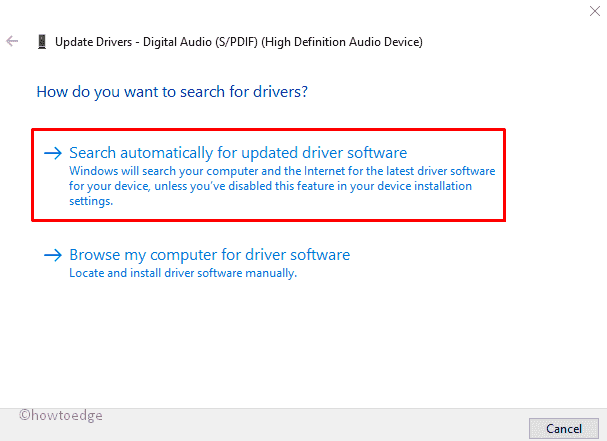
- The system will then redirect you to the Windows update section.
- Hit Check for updates and see if this displays any pending driver updates on your computer.
- If the system does discover any pending update, the same will start downloading/installing provided you have not set your PC to be on a metered connection.
Note: This is a time-consuming process and depends upon your internet speed. So, wait accordingly.
7] Try the DISM Tool
Sometimes bad sectors on the hard disk are most likely to be the real culprit behind the error 0xc0000005. Go and check if there is an issue with the installed system image and the disk’s health performance.
If there is an issue with the system image, perform a clean installation of Windows 11 or 10. In case the problem is with the hard disk, consider replacing it with a solid-state drive.
Let’s see how to check the system image first –
- Press Win & R to launch Run.
- Type CMD in the void, hold the “Ctrl” and “Shift” keys, and press Enter.
- The UAC window will come into the display next.
- Click Yes to authorize opening Command Prompt as admin.
- Copy/paste this command near the blinking cursor, and hit Enter again –
DISM /Online /Cleanup-Image /RestoreHealth

This process will take some time to complete the whole scanning/repairing task, so wait patiently. When finished, restart your system and check if the Update and application failed error 0xc0000005 resolves or is still occurring.
8] Revert your system back to an earlier stable point
If the error 0xc0000005 is still occurring and you do remember creating a restore point, this is now the perfect time to use it. In case not, skip this solution, and follow the next one.
Here’s how to use a previously created system restore point –
- Click over the File Explorer icon on the system tray.
- Right-click on This PC option available on the left pane.
- Choose the Properties option on the context menu thereafter Advanced system settings.
- On the System Properties window, go to the System Protection, and hit the button – “System Restore”.
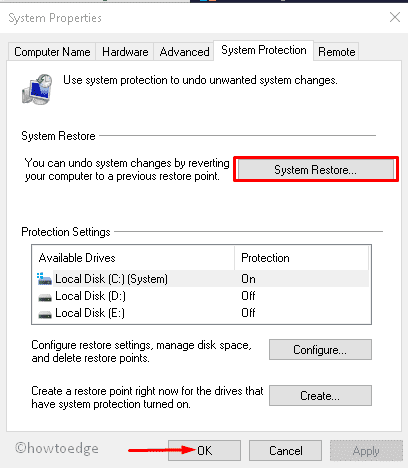
- Click the Next button and follow the instructions that come forward. If you wish, you may click “Show more restore points”
- Select the point to which you want your system to revert back.
- Once this process starts, don’t turn off your PC. We say so because if you don’t, your entire operating system will get corrupted.
- Your PC will restart several times during the reboot. So, don’t worry about that.
9] Check your Hard disk drive
Sometimes, the hard drive itself went corrupted on account of some internal glitches. Once an HDD gets corrupted, the data stored inside it also become damaged or faulty. Go and check if you can still work on your hard disk by running the CHKDSK command.
- Launch PowerShell as administrator.
- When it starts, copy/paste this code, and press Enter –
chkdsk c: /f /r /x

- As the root drive is already in use, the scan will not start. Instead, this will suggest you do so when the next time your PC shuts down. Type “Y“, and press Enter.
- Restart your PC next so that the hard disk testing begins soon afterward.
Clean install Windows
If none of the above workarounds help to resolve the error code 0xc0000005, the problem must be complex. So, now you have only one option to deal with and that is clean installing Windows on your computer. Do it and this problem vanishes the next time you log into your computer.


