Некоторые разделы реестра важны для правильной работы системы и поэтому защищены. При редактировании таких разделов и параметров в них вы можете получить ошибки: «Ошибка при записи нового значения параметра», «Не удается удалить все выделенные параметры», «Не удается удалить раздел. Ошибка при удалении раздела», «Ошибка при переименовании раздела».
Если вы столкнулись с таким ошибками и уверены, что вам необходимо изменить соответствующие параметры в реестре, вы можете стать владельцем раздела реестра и предоставить себе необходимые права для его редактирования. Учитывайте, что это потенциально может привести к проблемам и разумным будет создать точку восстановления системы перед редактированием.
Исправление «Ошибка при записи нового значения параметра», «Не удается удалить все выделенные параметры», «Не удается удалить раздел», «Ошибка при переименовании раздела» при редактировании реестра

Для того, чтобы изменить владельца раздела реестра и предоставить себе права на изменение параметров в этом разделе, выполните следующие шаги (напоминаю: нет гарантий, что это не повредит системе в дальнейшем):
- Нажмите правой кнопкой мыши по разделу в редакторе реестра и откройте пункт «Разрешения».
- В открывшемся окне нажмите кнопку «Дополнительно».
- В поле «Владелец» нажмите «Изменить».
- В следующем окне введите имя своего пользователя (того, под которым вы работаете в системе и из-под которого требуется редактирование реестра), при использовании учетной записи Майкрософт — введите адрес E-mail для этой учетной записи. Нажмите «Проверить имена», а затем — кнопку «Ок».
- Вместо 4-го шага можно нажать «Дополнительно», затем — «Поиск» и выбрать пользователя из списка, а затем также нажмите «Ок».
- Вверху окна параметров безопасности раздела, рядом с пунктом «Владелец» отметьте пункт «Заменить владельца подконтейнеров и объектов» и нажмите «Ок».
- Вы вернетесь в окно установки разрешений для раздела реестра. Если в списке групп и пользователей вверху присутствует ваш пользователь, выберите его, установите разрешения «Полный доступ» и примените настройки.
- Если пользователя нет, снова нажмите кнопку «Дополнительно», а в следующем окне — кнопку «Добавить» внизу списка «Элементы разрешений» и добавьте в список вашего пользователя (нажимаем «Выберите субъект» и действуем как в 4 или 5-м шаге). Отметьте пункты «Полный доступ» и «Применять эти разрешения к объектам и контейнерам только внутри этого контейнера». Нажмите «Ок».
- Вы вернетесь в окно дополнительных параметров безопасности раздела реестра. Отметьте пункт «Заменить все записи разрешений дочернего объекта наследуемыми от этого объекта» и нажмите «Ок».
- Подтвердите применение изменений.
После выполнения этих шагов вы сможете редактировать и удалять параметры и разделы реестра, находящиеся внутри раздела, для которого были изменены разрешения. Ошибки «Ошибка при записи нового значения параметра», «Не удается удалить все выделенные параметры», «Ошибка при удалении раздела», «Ошибка при переименовании раздела» появиться не должны.
Обратите внимание: если речь идет о разделах реестра, имеющих отношение к работе антивируса, они могут быть дополнительно защищены самим антивирусом. Например, чтобы появилась возможность менять параметры Microsoft Defender в реестре, предварительно потребуется отключить функцию «Защита от подделки» в параметрах защиты от вирусов и угроз.
Сообщение от Петрович2
Вы, наверное, загружаемый куст назвали 123? А после правки Вы его выгрузили? Ещё раз внимательно прочитайте инструкцию, загрузитесь с флешки или DVD диска, выберите Восстановление, зайдите в реестр пробуйте править. В этот момент Ваша система не работает и отредактировать можно всё.
У Вас на скриншоте в адресе присутствует 123.
да, назвал 123, как было в видео, это же не имеет значения, хоть abc назвать. Загрузка была с флешки, восстановление, командная строка, regedit, куст не выгружал, т.к. не дало отредактировать, ошибку показал вам на фото
Добавлено через 6 минут
Сообщение от Maks
Вы какую цель преследуете в итоге? Хотите отключить «Windows Defender»?
Если да, то Вам необходимо поправить другой параметр, а именно, создать параметр «DisableAntiSpyware» [DWORD] со значением «1»
Windows Batch fileВыделить код
1
reg add «HKLM\SOFTWARE\Policies\Microsoft\Window s Defender» /f /v DisableAntiSpyware /t REG_DWORD /d 1
После этого, отключите «Windows Defender» в автозагрузке системы и перезагрузите ПК.
делал, по этой инструкции https://remontka.pro/windows-defender-turn-off/ соответственно пункт, который Вы описали, был выполнен (и несколько других), и после этого идет: В завершение требуется отключить службу антивирусной программы защитника Windows. Отключение возможно следующим методом:
Зайдите в редактор реестра и перейдите к разделу
HKEY_LOCAL_MACHINE\SYSTEM\CurrentControl Set\Services\WinDefend
Дважды кликните мышью по параметру Start в правой панели редактора реестра и задайте для него значение 4.
Именно то, что у меня не получается сделать
В инструкции подробно показано, как в реестре Windows задать права для конкретных разделов, чтобы появилась возможность удалять и редактировать в нём ветки и ключи. Способ работает на 100% и одинаково подходит для всех популярных версий Windows 11, 10, 8, 8.1, 7.
Это поможет исправить любые ошибки, касающиеся отсутствия прав доступа к определённым «папкам» реестра:
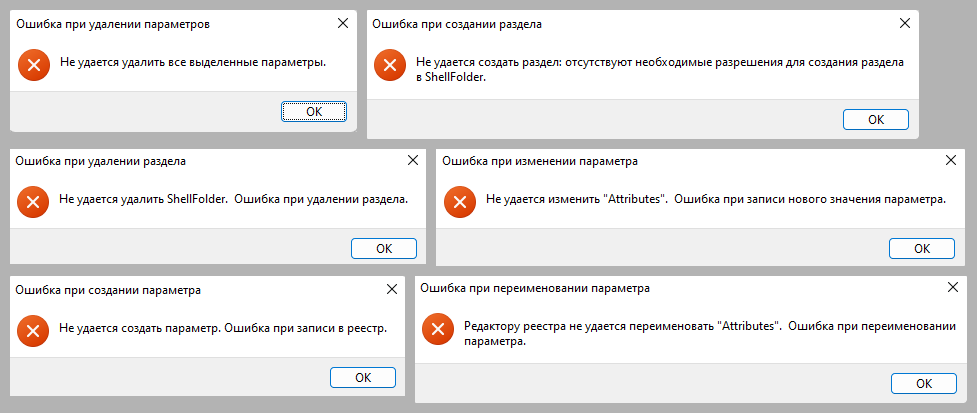
Виды ошибок при попытках вносить изменения в редакторе regedit Windows в определённых разделах
- Ошибка при удалении параметров — «не удаётся удалить все выделенные параметры».
- Ошибка при изменении параметра — «не удаётся изменить «название ключа». Ошибка при записи нового значения параметра».
- Ошибка при создании параметра — «не удаётся создать параметр. Ошибка при записи в реестр».
- Ошибка при переименовании параметра — «редактору реестра не удаётся переименовать [имя ключа / раздела]».
- Ошибка при создании раздела — «не удаётся создать раздел, отсутствуют необходимые разрешения для создания раздела».
- Ошибка при удалении раздела — «не удаётся удалить [имя раздела]».
Если останутся вопросы или будет что дополнить / предложить, пожалуйста, напишите комментарий внизу страницы.
Важно! О редактировании системных разделов реестра
Вы должны точно понимать, что вы делаете и что это действительно нужно! Windows не просто так защищает системные разделы реестра. Редактировать / удалять некоторые ключи оттуда может быть действительно опасно и может принести непредсказуемые последствия для работы системы.
Если вы точно знаете, что пытаетесь дать права для изменения раздела, не являющегося системным (например, пытаетесь таким способом отключить защиту антивируса), то всё в порядке.
Настоятельно рекомендую:
- Сделать резервную копию раздела реестра (папки), в которой собираетесь что-то удалять или редактировать.
- Создать точку восстановления, которая поможет избежать многих проблем в случае если что-то пойдёт не так.
Как исправить ошибки при изменении реестра Windows
Безотказно работает метод смены владельца нужного раздела реестра, в котором вы хотите внести изменения, создать или удалить один / несколько ключей.
Попробуйте сначала простой путь из 4-х шагов без смены владельца:
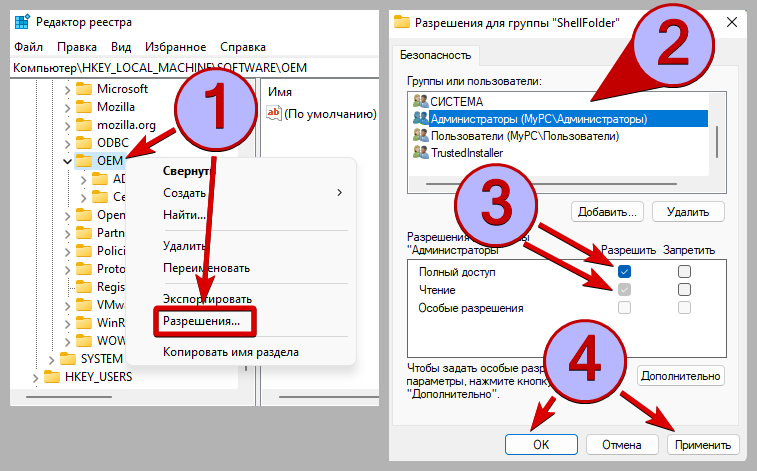
Предоставление разрешение на редактирование к разделу реестра
- Кликните правой кнопкой мыши по разделу, которому нужно задать полные права и выберите «Разрешения».
- В списке пользователей отметьте «Администраторы».
- Ниже поставьте «Полный доступ» и «Чтение» (если там ещё не стоит галочка) в колонке «Разрешить».
- Нажмите «Применить» и «ОК».
Для некоторых веток реестра этого достаточно.
Если появится сообщение с ошибкой «Отказано в доступе. Не удалось сохранить изменение разрешений«, потребуется выполнить расширенные действия:
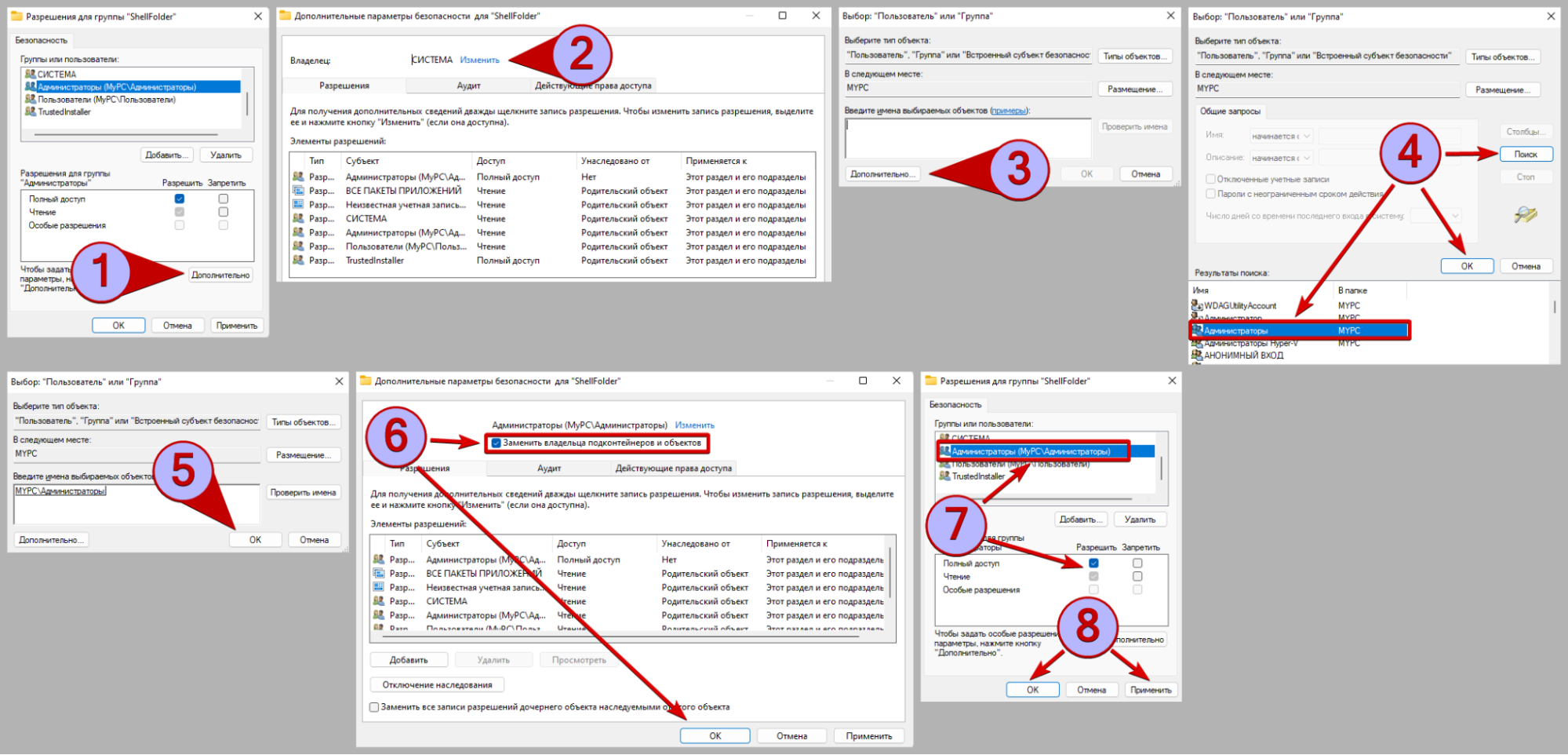
Как сменить владельца раздела в реестре Windows
- В окне со списком разрешений (открывали на 1 этапе выше) нажмите кнопку «Дополнительно».
- Вверху, справа от надписи «Владелец» нажмите «Изменить».
- Кликните «Дополнительно».
- Нажмите «Поиск», ниже найдите и выделите мышкой группу «Администраторы» и щёлкните «ОК». Должно быть именно так и указано «Администраторы», без дополнительных добавок в названии.
- Вернувшись в предыдущее окно, снова нажимаем «ОК».
- Отметьте пункт «Заменить владельца подконтейнеров и объектов», затем кликните «ОК».
- Попадёте в самое первое окно разрешений. Выберите там «Администраторы», поставьте «Полный доступ» и «Чтение» (если чекбокс ещё не стоит).
- В том же окне сохраните изменения кнопками «Применить» и «ОК».
Вместо группы «Администраторы» в качестве владельца также можно указать свою учётную запись в Windows, найдя её по поиску. Она тоже обладает административными правами, если только вы не работает из под ограниченного пользователя.
После этих манипуляций, если вы совершенно точно всё сделали верно, вы сможете беспрепятственно удалять, переименовывать, менять значение параметров и подразделов в той ветке, где ранее появлялась одна из ошибок доступа.
Вопрос / ответ
Если в данном блоке нет ответа на ваш вопрос, напишите его в комментариях внизу страницы ⬇️
Запуск реестра от имени администратора не поможет?
В описанных случаях, когда ошибка возникает в момент удаления ключа или подраздела из защищенных веток, а также при попытке переименовать / изменить значения или создать новую запись, запуск реестр от имени администратора не сработает.
Способ работает только в Windows 10 / 11 или для 7-й тоже подойдёт?
Описанный метод обойти ошибку доступа к разделам реестра основа на смене владельца. Принцип не поменялся со времён Windows 7, поэтому одинаково работает во всех версиях операционной системы после XP.
Какие именно разделы реестра защищены Windows от изменений?
В реестре тысячи разделов в ключей, невозможно перечислить все, к тому же некоторые защищает одно из установленных приложений, например, антивирусная программа для самозащиты. Ниже примеры заблокированных разделов:
HKEY_LOCAL_MACHINE\SYSTEM\CurrentControlSet\Services\WinDefend — параметр Start. HKEY_LOCAL_MACHINE\SOFTWARE\Policies\Microsoft\Windows Defender — DisableAntiSpywareHKEY_LOCAL_MACHINE\SYSTEM\CurrentControlSet\Control\Video — EnableUlpsHKEY_LOCAL_MACHINE\SOFTWARE\Classes\CLSID\{679f85cb-0220-4080-b29b-5540cc05aab6}\ShellFolder — Attributes
Некоторые относятся к антивирусам, другие к служебным областям Windows или настройках конфигурации оборудованиях.
? Если остались вопросы, дополнения или предложения, то пишите комментарий внизу страницы. Отвечаю всем ? Но из-за занятости в других сферах деятельности ответы могут приходить с задержками.
? Поддержите меня и развитие сайта любой суммой по ссылке: https://donate.stream/vladimir-belev. Ваша поддержка помогает мне улучшать качество, полезность и частоту материалов.
Благодарю за вашу поддержку и интерес к моему контенту!
В многопользовательской системе такой как Windows 10, администратор может предоставить или аннулировать разрешение вносить изменения для любых пользователей. Это касается и реестра Windows при удалении или редактировании.
Что же делать, если вы не можете изменить или удалить важный параметр реестра, просто необходимо сменить владельца ветки реестра! Достаточно сменить владельца один раз и вам будет предоставлен полный контроль.
После прочтения, вы получите возможность менять владельца для любого раздела реестра после чего сможете вносить нужные вам правки и изменения в реестре.
Как изменить владельца ветки реестра Windows 10.
Примечание: Ваша учетная запись пользователя должна иметь права администратора.
Вы, возможно уже сталкивались с проблемой при удалении или внесения изменений для записи реестра, получая сообщение «Не удается удалить. Ошибка при удалении ключа», «Не удается удалить все выделенные параметры» «Ошибка при записи нового параметра» и тд.. Это происходит потому, что вы не имеете достаточных прав для редактирования или удаления данного раздела реестра.

Будучи администратором, вы можете легко обойти эту проблему и использовать неограниченные права, для удаления разделов, параметров или модифицировать реестр с помощью твиков. Все, что вам нужно, это дать разрешение на владение разделом реестра конкретному пользователю:
Давайте предположим, вы выбрали ключ «Attributes», который находится в разделе реестра:
Компьютер\HKEY_LOCAL_MACHINE\SOFTWARE\Classes\CLSID\{679f85cb-0220-4080-b29b-5540cc05aab6}\ShellFolder
Изменив запись «Attributes», мы удалим Панель быстрого доступа из проводника Windows, но если вы попытаетесь изменить ее, вы получите сообщение, «Не удаётся изменить параметр «Attributes» Ошибка при записи нового параметра».
Изменить владельца для определенного раздела реестра Windows 10.
Шаг 1. Кликните правой кнопкой мыши на разделе реестра (папке) в которой находится нужный вам параметр (ключ) реестра и выберите в контекстном меню «Разрешения».

Шаг 2. В открывшемся окне нажмите на кнопку «Дополнительно».

Шаг 3. В окне дополнительных параметров безопасности, Вы видите, что владельцем данного раздела и объектов в нем является «Система».

Шаг 4. В строке Владелец нажмите надпись «Изменить».
Шаг 5. В диалоговом окне «Выбор: Пользователь или Группа» нажмите кнопку «Дополнительно».

Шаг 6. В следующем окне нажмите кнопку «Поиск».

Шаг 7. В нижней части окна найдите и кликните мышкой надпись «Администраторы» (см. картинку) и нажмите «Ок».

Шаг 8. Вернувшись в окно «Выбор: Пользователь или Группа», снова нажмите кнопку «ОК».

Шаг 9. В окне «Дополнительных параметров безопасности» необходимо установить флажки в два чекбокса (см картинку ниже):
- Заменить владельца подконтейнеров и объектов
- Заменить все записи разрешений дочернего объекта наследуемыми от этого объекта

Шаг 10. Нажмите кнопку «Применить» → «ОК». Подтвердите запрос безопасности.

Шаг 11. Вы вернетесь к диалоговому окну «Разрешение для Группы». Выберите группу «Администраторы», в разрешениях группы необходимо также установить флажки в чекбоксы в пункте «Полный доступ», «Чтение» и нажмите «Применить» → «ОК».

Все, теперь вы сможете вносить изменения или удалить ключ в этой ветке реестра. Если вам потребуется изменить другой раздел реестра вам придется повторить все действия снова.
Теперь вы знаете, как получить полный доступ к конкретной записи реестра для редактирования или удаления, не забывайте делать резервную копию реестра если что то пойдет не так.
Рекомендуем: Как восстановить владельца TrustedInstaller в Windows 10.
Главная » Параметры » ошибка при записи нового значения параметра в реестре windows 10
Как обойти “Ошибка при записи нового значения параметра”
Вам нужно отредактировать реестр, изменить какое-то значение и вам пишет “Ошибка при записи нового значения параметра”? Тогда сегодняшняя статья для вас, в ней мы рассмотрим как получить полный доступ к недоступным для редактирования разделам.
Время от времени, когда мы работаем с реестром то сталкиваемся, что система не дает править какие-то разделы. Все это легко меняется, потратив несколько минут – вы сможете отредактировать тот раздел, который до этого был под запретом.
Перед любым редактированием реестра рекомендуется создать точку для восстановления системы.
Откройте редактор реестра: в строке поиска или в меню выполнить (выполнить вызывается клавишами Win+R) введите regedit и нажмите клавишу Enter.
Теперь найдите тот раздел, который не дает Вам редактировать (если вам не дает менять какой-то параметр, то нужно внести изменения для раздела, который содержит этот параметр) => нажмите на него правой клавишей мыши и выберите “Разрешения”. К примеру есть раздел DefaultMediaCost и в нём не дает изменить значения параметра “Ethernet”, нажмите на “DefaultMediaCost” правой клавишей мыши и выберите “Разрешения”.
В следующем окне нажмите на “Дополнительно”.
Далее вам нужно изменить параметры владельца для раздела DefaultMediaCost, нажмите “Изменить”( в Windows 7 нужно выбрать вкладку “Владелец” => Другие пользователи или группы).
В следующем окошке выберите “Дополнительно” (если вы в домене то сначала нужно выбрать “Размещение” и выбрать ваш домен).
Нажмите на “Поиск” и среди найденных пользователей выберите свою учетную запись, после чего нужно нажать “ОК”.
В следующих двух окошках нажмите “ОК”
Выберите “Пользователи” => поставьте галочки на “Полный доступ” => нажмите “ОК”. Можно давать права не всем пользователям этого компьютера, а только одному, для этого нужно нажать “Добавить” => найти пользователя => и потом дать ему полный доступ на редактирование.
Теперь пробуйте редактировать реестр в разделе, который взяли себе в собственность, и на который дали себе полные права. В принципе с запрещенными разделами для редактирования вы будете сталкиваться редко, но все же, если столкнетесь то теперь уже будете знать, что делать 🙂 На сегодня всё, если есть дополнения – пишите комментарии! Удачи Вам 🙂
Источник
Отключение Защитника Windows. Права на изменение параметров в реестре
Помощь в написании контрольных, курсовых и дипломных работ здесь.
Отключение защитника
привет, как не устанавливать? удалить? где отключить этого защитника? то он задолбал качать.
Изменение параметров winlogon в реестре
не могу найти в сети примеры работы с реестром winlogon я хочу программно изменить свойства.
Не могу менять права пользователей и не запускается служба «Защитника Windows»
Не могу менять права пользователей и не запускается служба «Защитника Windows» Прикрепляю логи
Программы автозагрузки Windows в реестре. Отключение программы без удаления записи
Как узнать включена ли автозагрузка программы в реестре Windows и как отключить программу.
А есть статья для 10 винды?
Добавлено через 1 минуту
всё, нашёл
Добавлено через 31 минуту
Всё, нашёл решение, помогло.
вот сайт http://remontka.pro/windows-defender-turn-off/
помог способ через реестр, в учётке администратора
тему можно закрывать
Помощь в написании контрольных, курсовых и дипломных работ здесь.
Windows 8.1 неработает изменение параметров компъютера
Ребят столкнулся с проблемой что при нажатии на кнопку изменение параметров компъютера ничего не.
Права доступа в реестре
Всем привет, помоги с таким вопрос как сделать программно следующие пункты. 1. Зайти в реесте в.
Как включить Защитника Windows?
Здравствуйте дорогие Админы и профессионалы, у меня такая проблема, хочу включить антивирус но не.
Источник
Публикация: 5 Сентябрь 2018 Обновлено: 26 Февраль 2020
В многопользовательской системе такой как Windows 10, администратор может предоставить или аннулировать разрешение вносить изменения для любых пользователей. Это касается и реестра Windows при удалении или редактировании.
Что же делать, если вы не можете изменить или удалить важный параметр реестра, просто необходимо сменить владельца ветки реестра! Достаточно сменить владельца один раз и вам будет предоставлен полный контроль.
После прочтения, вы получите возможность менять владельца для любого раздела реестра после чего сможете вносить нужные вам правки и изменения в реестре.
Как изменить владельца ветки реестра Windows 10.
Примечание: Ваша учетная запись пользователя должна иметь права администратора.
Вы, возможно уже сталкивались с проблемой при удалении или внесения изменений для записи реестра, получая сообщение «Не удается удалить. Ошибка при удалении ключа», «Не удается удалить все выделенные параметры» «Ошибка при записи нового параметра» и тд.. Это происходит потому, что вы не имеете достаточных прав для редактирования или удаления данного раздела реестра.

Будучи администратором, вы можете легко обойти эту проблему и использовать неограниченные права, для удаления разделов, параметров или модифицировать реестр с помощью твиков. Все, что вам нужно, это дать разрешение на владение разделом реестра конкретному пользователю:
Давайте предположим, вы выбрали ключ «Attributes», который находится в разделе реестра:
Изменив запись «Attributes», мы удалим Панель быстрого доступа из проводника Windows, но если вы попытаетесь изменить ее, вы получите сообщение, «Не удаётся изменить параметр «Attributes» Ошибка при записи нового параметра».
Изменить владельца для определенного раздела реестра Windows 10.
Шаг 1. Кликните правой кнопкой мыши на разделе реестра (папке) в которой находится нужный вам параметр (ключ) реестра и выберите в контекстном меню «Разрешения».

Шаг 2. В открывшемся окне нажмите на кнопку «Дополнительно».

Шаг 3. В окне дополнительных параметров безопасности, Вы видите, что владельцем данного раздела и объектов в нем является «Система».

Шаг 4. В строке Владелец нажмите надпись «Изменить».
Шаг 5. В диалоговом окне «Выбор: Пользователь или Группа» нажмите кнопку «Дополнительно».

Шаг 6. В следующем окне нажмите кнопку «Поиск».

Шаг 7. В нижней части окна найдите и кликните мышкой надпись «Администраторы» (см. картинку) и нажмите «Ок».

Шаг 8. Вернувшись в окно «Выбор: Пользователь или Группа», снова нажмите кнопку «ОК».

Шаг 9. В окне «Дополнительных параметров безопасности» необходимо установить флажки в два чекбокса (см картинку ниже):

Шаг 10. Нажмите кнопку «Применить» → «ОК». Подтвердите запрос безопасности.

Шаг 11. Вы вернетесь к диалоговому окну «Разрешение для Группы». Выберите группу «Администраторы», в разрешениях группы необходимо также установить флажки в чекбоксы в пункте «Полный доступ», «Чтение» и нажмите «Применить» → «ОК».

Все, теперь вы сможете вносить изменения или удалить ключ в этой ветке реестра. Если вам потребуется изменить другой раздел реестра вам придется повторить все действия снова.
Теперь вы знаете, как получить полный доступ к конкретной записи реестра для редактирования или удаления, не забывайте делать резервную копию реестра если что то пойдет не так.
Источник
Реестр в Windows 10, устранить баги и ошибки
Когда чистота реестра не поддерживается, накапливаются ошибки, в результате чего большое количество системных и прикладных задач, плохо работают.
Здесь мы покажем вам, как работает реестр, что вызывает ошибки реестра, и предложим несколько современных и проверенных решений о том, как исправить ошибки реестра в Windows 10, чтобы ваш компьютер снова работал нормально.
Всякий раз, когда вы устанавливаете новую программу на свой компьютер, реестр получает новый набор инструкций и ссылок на файлы, которые добавляются в определенное место для этой программы.
Операционная система постоянно обращается туда за дополнительной информацией, такой как расположение файлов, параметры, которые можно использовать с программой при установке нового программного обеспечения, изменении вашего оборудования и так далее.
Не все приложения в Windows используют реестр. Некоторые хранят свои конфигурации в файлах XML, в то время как переносимые типы хранят данные в исполняемых файлах.
Для доступа к реестру и его настройки, вы будете использовать редактор реестра, бесплатную утилиту, включенную по умолчанию в каждую версию Windows начиная с Windows 95.
Эта утилита редактирования реестра не является самим реестром; это просто способ, с помощью которого вы можете просматривать и вносить в него изменения. Вы можете получить к нему доступ через командную строку, выполнив команду regedit.
Или щелкните правой кнопкой мыши по меню «Пуск» и выберите «Выполнить». Введите regedit.exe, нажмите OK или нажмите Enter на клавиатуре, чтобы открыть редактор реестра.
Когда вы вносите изменения в значения или ключи с помощью редактора, вы фактически изменяете конфигурацию, управляемую определенным значением. Вот почему изменения, вносимые в любой параметр, также вносятся в соответствующие области реестра, хотя некоторые из них не вступают в силу до перезагрузки компьютера.
Имея это в виду, важно, чтобы вы знали, что делаете, каждый раз, когда вы вносите какие-либо изменения в реестр через редактор.
Есть несколько разных способов, которыми реестр Windows получает ошибки, и это не всегда решается очистителем реестра.
Некоторые из «ошибок», исправленных очистителями реестра, включают пустые или дублирующиеся ключи, неиспользуемые значения и потерянные ключи реестра, оставшиеся после удаления программного обеспечения с вашего компьютера.
Реальные ошибки, которые указывают на истинные проблемы с реестром операционной системы вашего компьютера, это серьёзно и могут вызвать такие проблемы, как отсутствующий или поврежденный реестр, синий экран смерти, препятствующий правильной загрузке Windows, или оповещение, что Windows не может получить доступ к реестру.
В таких ситуациях очиститель реестра не сможет исправить ошибки реестра в Windows 10. Кроме того, он ничего не может сделать без работающего реестра. Поэтому, если вы получаете такие ошибки на вашем компьютере, не устанавливайте очиститель реестра, это не решит проблемы с ним.
Запомните, не стоит беспокоиться о некоторых причинах ошибках реестра, таких как фрагменты, дубликаты ключей, потерянные записи и ошибки завершения работы системы.
Однако, если вредоносное ПО и вирусы любого типа атакуют и изменяют реестр, это проблема требует немедленного внимания и действий. Вирусы, шпионское ПО и трояны устанавливают записи реестра, которые нельзя удалить вручную. Они также не позволяют вам открывать исполняемые файлы, изменяя ассоциации файлов, поэтому вам необходимо немедленно исправить этот тип ошибки реестра.
Вот быстрый способ сделать копию реестра:
В окне редактора реестра щелкните правой кнопкой мыши Компьютер в верхнем левом углу и выберите Экспорт.
Дайте файлу резервной копии имя и сохраните его на флэш-накопителе или в облачном хранилище.
Для этого откройте панель управления и нажмите «Система и безопасность».
Нажмите вкладку «Защита системы», выберите «Создать» и нажмите ОК.
Восстановите реестр из резервной копии или точки восстановления
Для этого вернитесь в окно «Выполнить» (щелкните правой кнопкой мыши «Пуск»> «Выполнить») и введите regedit. Нажмите ОК или нажмите Enter.
В редакторе реестра выберите Файл➣ Импорт.
Для этого нажмите «Пуск» и введите «создать точку восстановления» в строке поиска.
Выберите создать точку восстановления из результатов, а затем выберите Восстановление системы.
Введите sfc / scannow и нажмите ввод.
Если вы хотите, чтобы в будущем компьютер не содержал ошибок реестра, вот что вы можете сделать:
Правильно удаляйте программы и приложения, которые вы не используете. Используйте окно «Установка и удаление программ» на панели управления.
Регулярно проверяйте на вирусы и удаляйте все вредоносные программы или связанные с ними файлы, которые устанавливаются в вашем реестре, что приводит к сбою программ в системе.
Удалите ненужные записи реестра и исправьте отсутствующие файлы и расширения ActiveX, используя любимый очиститель реестра.
Источник
Восстановление поврежденного профиля Windows
Не знаете, что делать, если не запускается учетная запись пользователя Windows или возникает ошибка «не удается войти в учётную запись»? Решение этих и других проблем со входом в профиль будет приведено ниже.
Содержание:
Профиль пользователя Windows является удобным функционалом системы, расширяющим возможности для использования. Сам профиль хранит в себе персональные настройки внешнего вида системы и некоторых программ. Помимо этого, один общий профиль для ПК, смартфона или другого гаджета позволяет синхронизировать действие каждого из устройств, что крайне удобно.
Утеря или повреждение профиля – достаточно неприятная ситуация, которая ограничивает доступ к некоторым функциям и данным, поэтому с данной проблемой необходимо справиться как можно быстрее.
Ошибка службы профилей пользователей (ProfSvc) имеет следующий вид:

Почему происходит повреждение профиля пользователя?
Повреждение профиля Windows может быть вызвано разными причинами.
Самыми частыми из них являются:
При невозможности загрузки профиля Windows пользователь увидит соответствующее сообщение с ошибкой, и ему будет предложено продолжить работу на временном профиле, который имеет ограниченный доступ к файлам, а также удаляет все созданные за сеанс данные при выходе из временного профиля или перезагрузке системы.
Поиск идентификатора безопасности учетной записи
Работа на временном профиле сильно ограничивает возможности, поэтому при выявлении подобной проблемы необходимо сразу приступить к её решению. Первое, что необходимо сделать – попробовать выйти с профиля и зайти на него вновь. Данный совет дает сама система, и этим не следует пренебрегать.
Если перезаход не помог, следует узнать идентификатор безопасности учетной записи (SID). Чтобы это сделать, понадобится командная строка или Windows PowerShell, запущенные с правами администратора.
Шаг 1. Нажимаем ПКМ по кнопке «Пуск» и выбираем пункт «Командная строка(Администратор)» или «Windows PowerShell(Администратор)».
Шаг 2. В командной строке необходимо ввести «whoami /user». Данная команда покажет SID текущего профиля.

Шаг 3. Копируем SID сочетанием клавиш Ctrl+C. Важно: SID имеет вид многозначного числового кода. В нашем случае это — S-1-5-21-4159091151-714581226-3499032617-1001.
После того, как SID был скопирован в буфер обмена, необходимо отредактировать реестр для восстановления профиля.
Как сделать бекап реестра?
Важно! Любые манипуляции с редактором реестра могут привести к неожиданным последствиям, поэтому нижеописанные шаги следует выполнять с максимальной осторожностью. Перед началом работы с реестром настоятельно рекомендуется создать запасную копию (бекап) текущего реестра.
Чтобы выполнить данную функцию, следует:
Шаг 1. Открыть редактор реестра, как описано ниже, и нажать на пункт «Файл» в верхнем левом углу. В выпадающем списке следует выбрать «Экспорт».

Шаг 2. В открывшемся окне необходимо присвоить имя запасному файлу реестра, а также сохранить его в нужном месте. Для экономии времени рекомендуется использовать сохранение только выбранной ветви реестра. Если пользователь собирается редактировать не только одну ветвь, лучше сделать бекап всего реестра.

Выполнив данные пункты, можно обезопасить себя и в любой момент восстановить реестр из созданного бекапа.
Теперь переходим к восстановлению профиля.
Шаг 1. Нажимаем ПКМ по кнопке «Пуск» и выбираем пункт «Выполнить». В открывшемся окне вводим команду regedit и подтверждаем действие кнопкой «Ок».

Шаг 2. В редакторе реестра следует перейти по пути «Компьютер\HKEY_LOCAL_MACHINE\SOFTWARE\Microsoft\Windows NT\CurrentVersion\ProfileList».

Важно: если пользователь ищет вручную и не может найти указанные папки, следует внимательно проверить правильность перехода по пути. В реестре находится множество всевозможных каталогов, среди которых очень легко запутаться.
Чтобы не терять время, рекомендуем просто скопировать Компьютер\HKEY_LOCAL_MACHINE\SOFTWARE\Microsoft\Windows NT\CurrentVersion\ProfileList и вставить в адресную строку.
В зависимости от системы и версии ОС, следующие действия могут немного различаться между собой, поэтому будут рассмотрены все варианты последующих действий, подходящих для всех случаев:
1. Если идентификатор SID указан в разделе «ProfileList» дважды, следует удалить один раздел без расширения .BAK. Это можно сделать, нажав по разделу правой клавишей мыши и выбрав пункт «Удалить».

3. Если присутствует одна папка с идентификатором без расширений, следует нажать по ней ЛКМ и перейти в пункт «ProfileImagePath». Далее нужно кликнуть по нему ПКМ и выбрать пункт «Изменить», как показано на скриншоте.

В строке «Значение» необходимо ввести правильный путь к папке своего профиля на системном диске. Проверить его можно, зайдя на диск С (диск, где установлена ОС) и выбрав папку «Пользователи». В нашем случае правильный путь к папке профиля имеет вид «C:\Users\User».
Соответственно путь в папке «ProfileImagePath» должен быть указан таким же.

Далее необходимо отредактировать параметр «State». Кликаем по нему ПКМ и выбираем пункт «Изменить».

В открывшемся окне в пункте «Значение» следует указать цифру «0».

На этом устранение ошибки Windows «не удается войти в учетную запись» можно считать законченным. После закрытия редактора реестра и перезагрузки компьютера профиль будет восстановлен.
Возможные проблемы с восстановлением профиля
В некоторых случаях восстановление профиля вышеописанными способами может не сработать. Это обусловлено сильным повреждением системных данных профиля или другими неполадками. В этом случае лучшим выходом будет создание нового профиля с правами администратора. Данная мера не позволит восстановить предыдущие настройки, поэтому подгонять новый профиль под свои нужды придется заново.
Для создания нового профиля следует загрузить систему в безопасном режиме. Загрузка безопасного режима детально описана в статье «Как загрузить безопасный режим в Windows»
После перезагрузки системы в безопасном режиме необходимо открыть командную строку или Windows PowerShell с правами администратора и ввести команду «net user administrator /active:yes».

После этого можно воспользоваться созданием новой учетной записи с правами администратора. Как это сделать, можно прочитать в статье «Изменение имени учетной записи Windows».
Часто задаваемые вопросы
Это сильно зависит от емкости вашего жесткого диска и производительности вашего компьютера. В основном, большинство операций восстановления жесткого диска можно выполнить примерно за 3-12 часов для жесткого диска объемом 1 ТБ в обычных условиях.
Если файл не открывается, это означает, что файл был поврежден или испорчен до восстановления.
Используйте функцию «Предварительного просмотра» для оценки качества восстанавливаемого файла.
Когда вы пытаетесь получить доступ к диску, то получаете сообщение диск «X: \ не доступен». или «Вам нужно отформатировать раздел на диске X:», структура каталога вашего диска может быть повреждена. В большинстве случаев данные, вероятно, все еще остаются доступными. Просто запустите программу для восстановления данных и отсканируйте нужный раздел, чтобы вернуть их.
Пожалуйста, используйте бесплатные версии программ, с которыми вы можете проанализировать носитель и просмотреть файлы, доступные для восстановления.
Сохранить их можно после регистрации программы – повторное сканирование для этого не потребуется.
Источник





