Возможны три причины её возникновения
После того, как Microsoft опубликовала ISO-файл Windows 11, многие пользователи, не рисковавшие использовать бета-версии, наконец-то решились на установку финальной. Сделать это можно разными способами, но один из наиболее удобных — при помощи фирменной утилиты-ассистента (той самой, которая позволяет избежать проверки на совместимость аппаратного обеспечения и установить Windows 11 на любой компьютер). Однако, как оказалось, этот способ установки нередко сопряжён с ошибками.
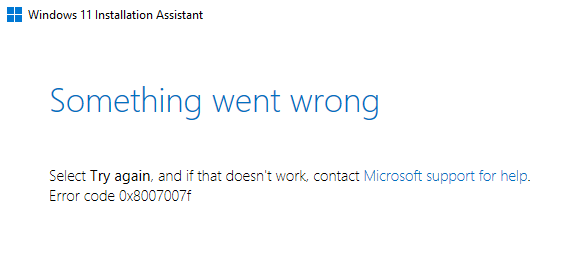
Одна из них возникает особенно часто, о чём свидетельствуют сообщения на крупнейшем американском форуме Reddit. Ошибка имеет обозначение 0x8007007f. С чем она может быть связана?
Основных причин её возникновения, как пишет источник, три: разрешение со стороны системы контроля учётных записей пользователей (UAC), нехватка свободного места на накопителе и драйверы. Запуск ассистента установки Windows 11 от имени Администратора в большинстве случаев решает проблему. Если возникновение ошибки обусловлено несовместимостью с драйверами, то можно попробовать их обновить. Если же ошибка продолжит возникать, то можно попробовать установку Windows 11 без ассистента — смонтировать ISO-образ в системе и запустить setup.exe напрямую.
6 октября 2021 в 13:13
| Теги: Microsoft, Windows
| Источник: Windowslatest
willk7
Copper Contributor
Nov 20, 2021
Window 11 upgrade has failed error code 0x8007007f
Resources
Aug. 16, 2022 / Updated by
Vivi to
Windows 11

Many Windows 10 users have received the message «Something went wrong. Select Try again, and if that doesn’t work, contact Microsoft support for help. Error code 0x8007007f » when manually upgrading the operating system to Windows 11 with the Windows 11 Installation Assistant tool. This error can be caused by many factors, such as outdated drivers, corrupted system files, or insufficient administrator permission. It may seem complicated, but it’s not very difficult to fix. This article will introduce 5 effective solutions to the Error code 0x8007007f appeared in the Windows 11 Installation Assistant.
Contents:
Fix 1. Run Windows 11 Installation Assistant as administrator
Fix 2. Update the graphics drivers
Fix 3. Free up storage space
Fix 4. Disable third-party antivirus
Fix 5. Perform SFC scan
Fix 1. Run Windows 11 Installation Assistant as administrator
When the Installation Assistant cannot rewrite or download the Windows 11 files to the system directory, the Error code 0x8007007f may occur for the reason that the current operating system blocks the access. Admin access is required if you want to open any files. Thus, you can run Windows 11 Installation Assistant as administrator to make sure that Installation Assistant is able to open the system files.
To do so:
Step 1. Right-click on the Windows11InstallationAssistant.exe file, and choose Run as administrator.
Step 2. Select Yes.
Step 3. Follow the on-screen instructions to complete the installation process.
Check if the Windows 11 update error code 0x8007007f is fixed. If not, try next solution.
Fix 2. Update the graphics drivers
An out-of-date or incompatible graphics driver can be the culprit of the Windows 11 installation error 0x8007007f. Graphics card manufacturers, such as Intel, AMD and NVIDIA, have released graphics drivers for Windows 11. To resolve the Error code 0x8007007f problem, you can try updating your graphics drivers.
As for how to update drivers, we’d recommend Driver Talent to you. Driver Talent is a free driver updater software having access to millions of drivers for various devices. It can find out the problematic drivers on the computer, and then fix the issues by updating drivers, restoring drivers, uninstalling drivers or backing up drivers.
Now click the download button to use DriverTalent to resolve the code 0x8007007f problem.
Download Driver Talent
Simple steps to update graphics drivers.
Step 1. Check all drivers on your PC with one click.

Step 2. Update the graphics driver with one click.
Note: You can also click Update All to update multiple device drivers all at once.

Step 3. Reboot your PC.
This should be able to fix the Windows 11 installation error 0x8007007f issue.
Fix 3. Free up storage space
Lack of adequate disk space may also lead to error 0x8007007f in Windows 11 Installation Assistant during the upgrading process. Enough disk space is required to download and install Windows 11 files, as well as save Windows system files temporarily. In this case, you need to free up space on the Windows installation drive.
Steps to free up storage space are as follows:
Step 1. Click on Start, and then type Disk Cleanup in the search box.
Step 2. Select the temporary files that you don’t need, and then click on OK to delete them.
Step 3. When it is completed, try running Windows 11 Installation Assistant to see if it can work properly.
Fix 4. Disable third-party antivirus
It is reported that many people have fixed the Windows 11 Installation Assistant error code 0x8007007f by disabling installed third-party antivirus software as they may interfere with the functioning of the Installation Assistant. So you can give it a try.
Instructions on how to uninstall third-party antivirus software are as follows:
Step 1. Click on Start, and then choose Settings.
Step 2. Go to the Apps section, and then select Apps & features.

Step 3. Find the antivirus software, right-click on it, and select Uninstall.
Step 4. Uninstall all third-party antivirus software, and then run the Installation Assistant again to see if the problem is resolved.
Fix 5. Perform SFC scan
The System File Checker (SFC) or sfc.exe is a Windows in-built utility that can help to scan for and restore corrupted Windows system files. If the solutions listed above didn’t solve the problem, you should run the SFC tool to check the system files on your computer and repair the corrupted files.
Step 1. Press Win + R altogether on your keyboard.
Step 2. Type cmd, and press Shift + Ctrl + Enter altogether.
Step 3. In the prompt window, type SFC/scannow, and then press Enter.
SFC will then check the system files and fix the system file corruption.
When it is over, install Windows 11 again to check if the Error code 0x8007007f problem still occurs.
Hope these 5 solutions can help you fix the Windows 11 Installation Assistant Error code 0x8007007f issue. If you still have any ideas or questions, please contact us in the comments section below.
Read more:
1. How to Fix «Radeon software and driver versions do not match» in Windows 11
2. How to Fix 0xc1900101 Error during Windows 11 Installation
3. How to Fix SYSTEM_SERVICE_EXCEPTION (dxgkrnl.sys) Blue Screen in Windows 11
4. How to Fix This Device Is Not Configured Correctly (Code 1)
5. How to Fix Bluetooth driver errors (Code 43) in Windows 11
Recommended Download
|
ExplorerMax |
Driver Talent for Network Card | |||
| Smart and advanced file explorer tool for Windows platforms | Download & Install Network Drivers without Internet Connection | |||
|
30-day Free Trial |
Free Download |
Several users have been already struggling to download and install Windows 11 due to compatibility issues, now one more problem is reported. You might encounter error code 0x8007007f when running Windows 11 installer. The full error message is – “Something went wrong. Select try again and if that doesn’t work contact Microsoft support for help. Error code 0x8007007f”. One more thing to say, If you are facing the compatibility problem then try methods in How to install Windows 11 without TPM and Secure Boot because this post includes a solution that Microsoft has recommended.
The 0x8007007f occurs when upgrading to Windows 11 using installation media and the process fails. For some, the error code appears when 71 percent of update is completed whereas other users complain about different percentages. The error seems weird; this can be easily fixed using only a few tricks.
0x8007007f Window 11 Error code with Something went wrong message
Here is how to fix Something went wrong error code 0x8007007f in Window 11 –
Way-1: Run the installer as administrator
Maximum number of users have resolved the Windows 11 install error using this method. It seems the administrator permissions have been tripped for the setup file so the issue occurs. Therefore, running the Installer as administrator will easily fix the glitch and the Windows 11 installation will be successfully completed. Cancel the process first and then follow the steps –
- Right-click on the Installation assistant setup and select Run as administrator.
- Proceed for the installation. This trick is sufficient to resolve 0x8007007f.
Way-2: Turn on User account control
User account control is another tool that can fix the 0x8007007f Windows 11 error. Commonly, this setting is enabled by default but not in this case, hence, turn it on using the following guidelines –
- Click on – Start.
- Type – control.
- Hit – enter.
- Once Control panel opens up, click on – User accounts.
- From the right pane of the next window, select – Change User Account Control settings.
- Drag the slider to – Notify me only when apps try to make changes to my computer (default).
- Click – OK.
- When UAC prompts up, select -“Yes”.
- Now open the installer file and click Yes when the User Account Control dialog appears.
- Run the installation.
Way-3: Run Disk cleanup
Shortage of free space is another cause for 0x8007007f error code to appear when upgrading. Using Disk cleanup, wipe out unnecessary data from the device and make extra room to accommodate Windows 11 as well as Windows.old. Here is how –
- Press – Windows key.
- Type – cleanmgr.
- Press – Enter.
- Select (C:) and click OK on the pop up.
- On the next Window, click on – Clean up system files.
- Again choose – (C:).
- Click on – OK.
- When the Disk cleanup for C: window appears, check all the options IN THE Files to delete section.
- Click – ‘OK’.
- Confirm by selecting Delete files.
- Now start installing freshly and the issue will no longer occur.
Methods list:
Way-1: Run the installer as administrator
Way-2 Turn on User account control
Way-3: Run Disk cleanup
That’ll!!
Upgrading to Windows 11 should be an exciting step forward, but for some, it halts when faced with error code 0x8007007f. This error can be a significant roadblock when using Windows 11 Installation Assistant, which is a tool designed to facilitate a smooth operating system upgrade. The error code suggests something is preventing the Installation Assistant from running its course which might be related to system files or settings.

Experiencing an installation error can be disheartening, but understanding it is the first step in troubleshooting. Error code 0x8007007f often arises due to insufficient system storage, incorrect permissions, or corrupted system files. These types of issues can generally be resolved through a series of systematic steps.
Our goal is to take away the frustration associated with technical glitches. By addressing the error head-on with precise fixes, we aim to get your Windows 11 installation back on track. Be assured, with the correct approach, overcoming error code 0x8007007f is often a task we can achieve relatively easily.
Contents
- 1 Understanding the Error 0x8007007f
- 1.1 Common Causes of the Error
- 1.2 Error Message and Symptoms
- 2 Preparatory Steps Before Troubleshooting
- 2.1 Checking System Requirements
- 2.2 Verifying Storage Space
- 2.3 Ensuring Necessary Permissions
- 3 Troubleshooting Methods
- 3.1 Running the System File Checker
- 3.2 Updating Drivers and Windows
- 3.3 Disabling Third-Party Antivirus Software
- 3.4 Performing Disk Cleanup and Updates
- 4 Advanced Solutions and Considerations
- 4.1 Manually Updating Drivers via Device Manager
- 4.2 Using Windows 11 Media Creation Tool
- 4.3 Seeking Further Technical Support
Understanding the Error 0x8007007f
Error 0x8007007f can disrupt the Windows 11 installation process, often linked to system and drivers issues. Let’s explore its typical causes and what the error message entails.

Common Causes of the Error
Corrupted system files: One of the primary culprits for this error is corruption within system files. This can occur due to incomplete installations, unexpected shutdowns, or virus infections affecting the integrity of the operating system.
Driver incompatibility: Outdated or incompatible drivers can also lead to installation failures. Windows 11 has strict requirements for drivers, and any mismatch can trigger errors, including 0x8007007f.
Error Message and Symptoms
Error Message: When encountering error 0x8007007f, you’ll typically see a message stating “Something went wrong” during the use of Windows 11 Installation Assistant. This error prevents the installation process from progressing.
Symptoms: Aside from the error message, other symptoms may include the installation assistant freezing or crashing, or your system behaving erratically due to the failed installation attempt.
Preparatory Steps Before Troubleshooting
Before diving into troubleshooting the Windows 11 Installation Assistant error 0x8007007f, we need to ensure that our system meets the essential criteria. This preparatory phase is crucial for a hassle-free resolution process.
Checking System Requirements
In our experience, confirming that our computer meets Windows 11’s system requirements is a critical first step. An incompatible device may halt the upgrade, causing errors like 0x8007007f. The fundamental requirements are:
| Component | Requirement |
| Processor | 1 gigahertz (GHz) or faster with 2 or more cores on a compatible 64-bit processor |
| RAM | 4 GB or more |
| Storage | 64 GB or larger storage device |
| System Firmware | UEFI, Secure Boot capable |
| TPM | Version 2.0 |
| Graphics Card | DirectX 12 compatible or later with WDDM 2.0 driver |
| Display | High definition (720p) display, 9″ or larger monitor, 8 bits per color channel |
Verifying Storage Space
Insufficient storage space can result in error 0x8007007f when trying to upgrade to Windows 11. We must make sure there is enough space for the new operating system:
To free up storage space, consider:
- Using the Disk Cleanup utility to remove temporary files and system files.
- Uninstalling apps and programs that are no longer needed.
- Moving files to an external drive or cloud storage.
Ensuring Necessary Permissions
Errors during the upgrade process often stem from permission issues. We should be logged in as an administrator to ensure the Installation Assistant can perform necessary tasks. Running the program as an administrator also avoids permission-related errors:
Steps to run Windows 11 Installation Assistant as an administrator:
- Locate the program’s icon or executable file.
- Right-click and select ‘Run as administrator.’
- Confirm the action if prompted by User Account Control (UAC).
Troubleshooting Methods
We often experience glitches when upgrading our systems, but with the right steps, these can be resolved efficiently. Focusing on the Windows 11 Installation Assistant error 0x8007007f, we outline practical solutions to get past this hurdle.
Running the System File Checker
The System File Checker (SFC) is a utility in Windows that allows us to scan for and restore corruptions in Windows system files. To run the SFC, open the Command Prompt as administrator and type sfc /scannow. The process will scan all protected system files, and replace corrupted files with a cached copy.
Updating Drivers and Windows
It’s crucial to ensure that all system drivers are updated. Outdated or incompatible drivers can cause installation errors. We also need to keep Windows updates current, ensuring that the latest features and fixes are applied. Check for updates by going to Settings > Update & Security > Windows Update and install any available updates.
Disabling Third-Party Antivirus Software
At times, third-party antivirus software can interfere with system updates. We should temporarily disable these applications to prevent any conflicts. Remember to turn them back on once the installation is complete.
Performing Disk Cleanup and Updates
Finally, performing a disk cleanup can remove unnecessary files and free up space, which can prevent errors during the installation. Make sure to also run Windows Update to apply any pending updates before retrying the installation. This approach ensures the system is optimally prepared for the Windows 11 upgrade.
Advanced Solutions and Considerations
For those encountering the Windows 11 Installation Assistant error 0x8007007f, we will explore some thorough fixes. These steps are aimed at more experienced users confident in navigating the intricacies of their operating system.
Manually Updating Drivers via Device Manager
Outdated or corrupted drivers can cause installation issues. Here’s how we ensure they’re up to date:
Step 1: Open Device Manager by right-clicking on the Start button and selecting it from the menu.
Step 2: Expand each category and right-click on each device, selecting ‘Update driver’.
Step 3: Choose ‘Search automatically for updated driver software’ and follow the prompts.
Using Windows 11 Media Creation Tool
If direct installation fails, the Media Creation Tool is a reliable alternative:
| Action | Benefit | Note |
| Download the Media Creation Tool from Microsoft’s website. | Ensures you’re using the official and latest version. | Requires a stable internet connection. |
| Create installation media for another PC. | Allows for a clean installation of Windows 11. | Ensure you have a backup of your files. |
Seeking Further Technical Support
If the aforementioned steps do not resolve the issue, professional assistance may be required. We recommend:
Visit Microsoft Support online for tailored help.
Contact official support for any persistent error messages specifically related to Windows 10 or Windows 11.
For assistance with hardware from manufacturers like NVIDIA or AMD, refer to their specific customer support teams.
