Средство просмотра фотографий не может отобразить изображение — варианты решения
Если вы используете стандартное «Средство просмотра фотографий» (которое можно включить в последних версиях Windows) для просмотра фото, в некоторых случаях вы можете столкнуться с ошибками «Не может отобразить изображение» или «Не удается открыть это изображение» при просмотре.
В этой инструкции подробно о возможных причинах таких ошибок и способах их исправить в Windows 11/10/7, а также дополнительная информация, которая может пригодиться в контексте рассмотренной темы.
Ошибка с сообщением «Возможна нехватка свободной памяти»

Одна из самых распространенных ошибок при открытии фотографий, снятых на современных устройствах в классическом средстве просмотра — «Средство просмотра фотографий Windows не может отобразить изображение. Возможна нехватка свободной оперативной памяти». Быстрое решение для этой ситуации состоит из следующих шагов:
- Откройте «Панель управления», для этого можно использовать поиск в панели задач.
- В поле «Просмотр» установите «Значки» вместо «Категории», после чего откройте пункт «Управление цветом».
- Перейдите на вкладку «Подробно» и в поле «Профиль устройства» установите «Agfa : Swop Standard».
- Если вам требуется изменить цветовые параметры для всех пользователей, нажмите кнопку «Изменить параметры по умолчанию» слева внизу в этом же окне и также задайте «Agfa : Swop Standard» в качестве профиля по умолчанию.
- Нажмите кнопку «Закрыть».
- Перезагрузите компьютер.
Обычно после этого изображения, при открытии которых появлялась ошибка, начинают открываться.
Если это не помогло, ещё три варианта решения:
- Попробуйте очистить данные EXIF файла изображения, сделать это можно с помощью бесплатной утилиты Exif Purge и аналогичными.
- В том же окне «Управление цветом» на вкладке «Устройства» выберите ваш монитор и установите отметку «Использовать мои параметры для этого устройства». Затем нажмите кнопку «Профили» и выберите пункт «Заменить мои параметры системными значениями по умолчанию».
- Если вы отключали или настраивали файл подкачки, попробуйте включить автоматическое определение размеров файла подкачки. Подробнее — в этой инструкции.
Файл поврежден или слишком велик

Вторая по распространенности ошибка — «Средству просмотра фотографий Windows не удается открыть это изображение, так как файл поврежден или слишком велик». Обычно она говорит об одном из:
- Файл изображения действительно поврежден, например, после восстановления данных.
- Содержимое файла не соответствует его расширению, либо используемый кодек изображения (несмотря на поддерживаемое расширение) не поддерживается в средстве просмотра фотографий.
В этой ситуации следует проверить, откроется ли файл при использовании альтернативных средств просмотра фото. Если и там вы столкнетесь с ошибкой, можно предположить повреждение файла. В некоторых случаях его можно восстановить, но результат не гарантирован.
Формат данного файла не поддерживается

Сообщение об ошибке «Средство просмотра фотографий не может открыть это изображение, поскольку формат данного файла не поддерживается» обычно появляется при попытке открыть файл неподдерживаемого типа: например, изображения RAW с камеры, специфичные форматы графических редакторов.
Решение — использовать соответствующий редактор и функции экспорта в универсальные форматы в нём, либо сторонние программы для просмотра фото и картинок.
Все способы:
- Исправляем ошибки при открытии фотографий в Виндовс 10
- Способ 1: Сброс настроек приложения
- Способ 2: Повторная регистрация приложения
- Способ 3: Получение доступа в папку Windows Apps
- Способ 4: Проверка системных файлов
- Способ 5: Восстановление Виндовс 10
- Вопросы и ответы: 3
В Windows 10 встроен набор инструментов для выполнения наиболее интересующих пользователя функций. К таким относится просмотр фотографий, но соответствующее приложение не идеально и в любой момент может перестать работать. Сегодня мы расскажем, как исправить эту проблему.
Исправляем ошибки при открытии фотографий в Виндовс 10
Неполадки с приложением «Фотографии» в Windows 10 обычно появляются после обновления системы, поэтому следующий апдейт, возможно, исправит их. Если вы не хотите ждать и решили самостоятельно устранить неисправность, предлагаем воспользоваться описанными ниже методами.
Способ 1: Сброс настроек приложения
У всех встроенных приложений есть функция сброса настроек. Она приводит к переустановке ПО, в ходе которой стираются все пользовательские данные и возвращаются стандартные параметры. Вместе с этим могут исчезнуть неполадки в работе программного обеспечения, поэтому в первую очередь выполняем следующие действия:
- Нажимаем Win+X (либо правой кнопкой мышки щелкаем по иконке «Пуск») и выбираем раздел «Приложения и возможности».
- Находим в списке приложение «Фотографии», щелкаем по нему и открываем «Дополнительные параметры».
- В следующем окне нажимаем «Сбросить».



Закрываем «Параметры» Виндовс и сначала запускаем само средство для просмотра изображений. Если оно работает, пробуем с его помощью открыть фотографии.
Способ 2: Повторная регистрация приложения
Если переустановка программы не помогла, можно заново зарегистрировать ее в системе с помощью оболочки PowerShell и соответствующей команды.
- Нажимаем Win+X и запускаем с привилегированными правами Виндовс ПаверШелл либо используем для этих целей поиск.
- Вписываем код:
Get-AppxPackage *Photos* | Foreach {Add-AppxPackage -DisableDevelopmentMode -Register “$($_.InstallLocation)\AppXManifest.xml”}Затем нажимаем «Enter» и ждем завершения процесса.


Закрываем PowerShell, перезагружаем компьютер и проверяем, помогла ли перерегистрация исправить приложение «Фотографии».
Способ 3: Получение доступа в папку Windows Apps
Все приложения, установленные из Microsoft Store, по умолчанию лежат в системной папке WindowsApps. Помимо того, что сам каталог скрыт, попасть в него обычным способом невозможно. Получение доступа к нему может исправить проблему с открытием фотографий.
- Открываем системный диск, затем вкладку «Вид», переходим в раздел «Показать или скрыть» и отмечаем пункт «Скрытые элементы».
Читайте также: Отображение скрытых папок в Windows 10
- В каталоге Program Files, находим папку WindowsApps и пробуем в нее войти.
- Когда появится сообщением о том, что в доступе отказано, нажимаем «Продолжить».
- В следующем окне переходим в свойства безопасности папки, используя для этого отмеченную на изображении ниже ссылку.
- Внизу окна нажимаем «Дополнительно».
- В графе «Владелец» жмем «Изменить».
- В поле «Введите имена выбираемых объектов» вписываем используемую учетную запись Microsoft и нажимаем «Проверить имена».
Когда система найдет совпадения, отобразит рядом с электронной почтой имя пользователя. Жмем «OK».
- Ставим галку напротив пункта «Заменить владельца подконтейнеров и объектов» и щелкаем «Применить».







На завершение процесса системе потребуется некоторое время. После этого закрываем все окна и открываем папку WindowsApps. Она снова заявит об отсутствии разрешений, но в этот раз после нажатия кнопки «Продолжить» доступ предоставит. После этого пробуем открыть фотографии. Если проблемы с просмотром изображений остались, попробуйте выйти из учетки Майкрософт и войти с локальной учетной записью.
Читайте также: Как создать локальную учетную запись в Windows 10
Способ 4: Проверка системных файлов
Следующий шаг – воспользоваться восстановительными утилитами, встроенными в Windows 10. Они сканируют защищенные файлы операционной системы, исправляют измененные и поврежденные, а те элементы, которые восстановить невозможно, подменяют оригинальными версиями.

Подробнее: Проверка целостности системных файлов в Windows 10
Способ 5: Восстановление Виндовс 10
В крайнем случае можно задуматься о точках восстановления системы. Этот параметр позволяет вернуть Windows в то состояние, которое у нее было в определенный момент в прошлом. Данные пользователя при этом не пострадают, но драйвера, обновления и приложения, установленные после создания точки восстановления, будут удалены. Этот способ целесообразен, если неполадки появились недавно, а возможен только в том случае, если точки восстановления до этого создавались.

Подробнее:
Откат к точке восстановления в Windows 10
Как создать точку восстановления в Windows 10
Если вы пока не решили проблему, а точек восстановления никогда не делали, подумайте о сторонних программах, которые помимо просмотра изображений, могут предложить куда более широкий функционал.

Мы предложили вам несколько методов устранения неисправностей во время открытия фотографий на Windows 10. Надеемся, что применение одного из них или сразу нескольких принесет положительный результат.
Наша группа в TelegramПолезные советы и помощь
Меня спрашивают: «Игорь, встроенное приложение просмотра фотографий работает со сбоями. Как исправить?» Рассматриваю методы восстановления работоспособности встроенной программы Windows 10, предназначенной для работы с изображениями.
Обновите ОС
Содержание
- Обновите ОС
- Устраните ошибки
- Восстановите изначальные параметры
- Фотографии
- Удаление с последующей установкой
- Проверьте и восстановите файлы ОС
«Фотографии» относятся к интегрированному в операционную систему софту. То есть, устанавливается вместе с «десяткой». Разработчик: корпорация Майкрософт. Означает, что при обновлении системы с немалой вероятностью будут исправлены ошибки программы.
В поисковой строке (располагается справа от кнопки «Пуск») введите:
проверить наличие обновлений
В случае, когда строка не видна, щелкните по значку-«лупе». Откройте системный параметр с соответствующим названием — располагается в результатах поиска слева, кнопка «Открыть» справа.

В следующем окне — установите предлагаемые обновления.
Устраните ошибки
В десятой версии Windows предусмотрено программное средство для автоматического поиска и исправления ошибок, причина которых в сбоях софта из магазина Microsoft.
Правой кнопкой мыши кликните по кнопке главного меню ОС («Пуск»). Из контекстного меню перейдите в Параметры операционной системы.
Перейдите в раздел настроек обновления и безопасности.

В левой части окна выберите «Устранение неполадок». В правой — Приложения из Магазина Windows. Нажатием виртуальной кнопки с соответствующей надписью запустите средство устранения неполадок.

Программное обеспечение осуществит поиск ошибок. Исправит их, если будет такая возможность. В случае, если ошибки присутствовали и были исправлены, пользователю будет предложено перезагрузить ПК — нажмите «Далее» в окне, где система рекомендует перезагрузку.
При отсутствии неполадок будет достаточно закрыть окно.
Восстановите изначальные параметры
Ошибка программы зачастую исправляется восстановлением исходных параметров приложения.
В строке поиска на Панели задач введите название необходимого параметра:
приложения и возможности
Параметр отобразиться в левой части окна в качестве лучшего соответствия поисковому запросу пользователя. Откройте — применяйте экранную кнопку, располагающуюся в правой части окна.

Для упрощения навигации воспользуйтесь поиском по перечню установленного в системе софта. Введите название приложения:
Фотографии
Вместо списка появится один пункт: программа, которую необходимо настроить.

Щелкните по названию приложения и по ссылке перейдите в настройки ее дополнительных параметров.

Предлагаются два варианта восстановления приложения. Первый: исправление. Попытка восстановления работоспособности ПО. Не затронет данные. Второй: сброс настроек с удалением данных. Речь идет не о фотографиях, файлы сохраняются. Тем не менее, всегда рекомендую создать резервные копии важных файлов перед тем, как производить настройки, затрагивающие работоспособность системного софта.

Удаление с последующей установкой
Приложение не удаляется через графический интерфейс. Откройте PowerShell (в режиме администратора). Доступ к программному инструменту — через меню, открываемое щелчком правой кнопки мыши по кнопке «Пуск».
Не рекомендую применять Командную строку, PowerShell, равно как и Терминал (в Линуксе) пользователям, не обладающим базовыми знаниями об инструментах. В отличие от графического интерфейса информация о производимых действиях или их последствиях не выводится или отображается в формате, понятном только опытным пользователям.
Команда (удаление):
Get-AppxPackage *photo* | Remove-AppxPackage
Команда (повторная установка):
Get-AppxPackage *Photos* | Foreach {Add-AppxPackage -DisableDevelopmentMode -Register “$($_.InstallLocation)\AppXManifest.xml”}
Альтернативный вариант: из Microsoft Store. Не всегда поможет.
Проверьте и восстановите файлы ОС
Вероятные причины ошибок программы «Фотографии» ― некорректное функционирование файлов и возможностей ОС. В Командной строке введите и примените команду:
scf / scannow

Подскажу метод входа в интерфейс командной строки: используйте поисковую строку, которая находится справа от «Пуска».

Рассмотрел восстановление «десятки» до исходного состояния — к заводским настройкам. Очищайте буфер обмена перед общением в соцсетях, на форумах и в блогах.
Часто ли сбоит приложение «Фотографии» и что нужно делать в таких случаях? Поделитесь опытом в комментариях.
“Recently, I upgraded to Windows 10. But now I cannot open JPG files. When I try to open an image, I get the message – ‘The app didn’t start.”
“I can’t open JPEG files in Photos app on Windows 10. I installed another photo viewer on my system. Is there a way to open JPEG files on Windows 10 default app?”
Windows 10 can’t open the JPEG file? The Photos app gives some error, or the Windows Image Viewer crashes when you try to open JPG pictures? This is a widely reported issue in Windows 10.
If you are facing this issue, here are some simple solutions that can fix the “Windows 10 not opening JPEG file” issue.
Why you can’t open JPEG files on Windows 10 PC
When the photo apps fail to open JPEG or show an error, it is mostly related to the apps glitch. A system malfunction or bugs also won’t let you perform a simple task like opening an image file on the computer.
So there can be any reason for a JPG file not opening on Windows, such as:
- Flawed Windows 10 update
- JPEG photo viewer is outdated
- Windows image viewer program is broken
- JPEG file has turned corrupt
- Software conflict on your PC
How to open JPEG files on Windows 10
JPEG is a common image file format that is compatible with almost all operating systems and devices. Windows 10 uses the Photos App as the default image viewer, recommended by Microsoft. Sometimes users may also install third-party apps to open or edit JPEG files on their computer.
If a JPEG file is not opening on your computer, the problem could be with Windows or the photo viewer program or your JPEG file may be damaged. So try the below methods that can fix such issues:
- Rename the JPEG file.
- Update Windows 10 Photo Viewer.
- Run an SFC scan.
- Restore to the default Photos app.
- Repair the image viewer program on Windows 10.
- Open JPEG files in another application.
- Use JPEG repair software.
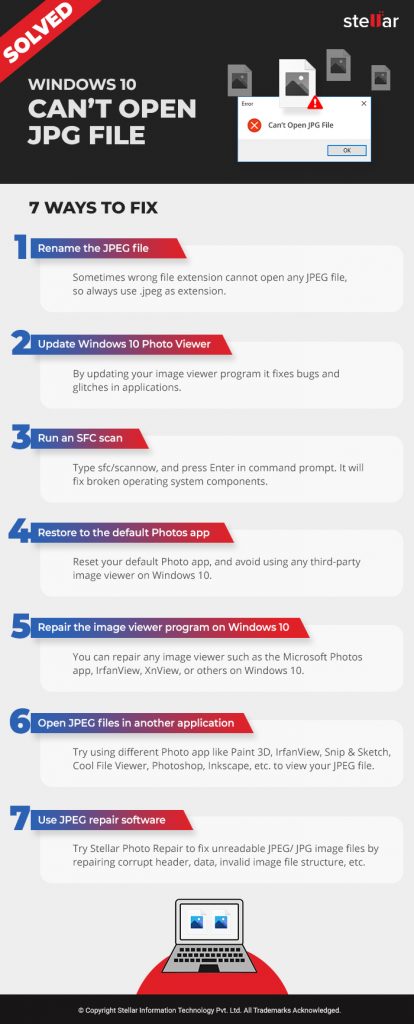
Methods to fix Windows 10 can’t open JPG files
Solution 1: Rename the JPEG file
Sometimes wrong file extension cannot open JPG files with Windows Photo Viewer. Rename the file and use .jpeg as an extension. It may open the JPG image on Windows 10.
Solution 2: Update Windows 10 Photo Viewer
Updates usually fix bugs and glitches in applications. Begin by updating your image viewer program to fix the “JPEG file not opening” error in Windows 10.
Windows update automatically updates its default apps.
Steps to update your Photos App in Windows 10:
- On your PC, go to Start > Settings > Update & Security > Windows Update
- Select Check for updates.
- Check in the box against the Photos App icon. Click Install Updates.
- Wait until the updates finish and then restart the computer.
If Windows update can’t open JPEG, update the Photos app directly from Microsoft Windows Store.
Steps to update Photos App from Microsoft Store on Windows 10:
- In the Search box, type Microsoft Store.
- In the Microsoft Store window, on the top-right corner, click on the 3 dots. Select Download and Updates.
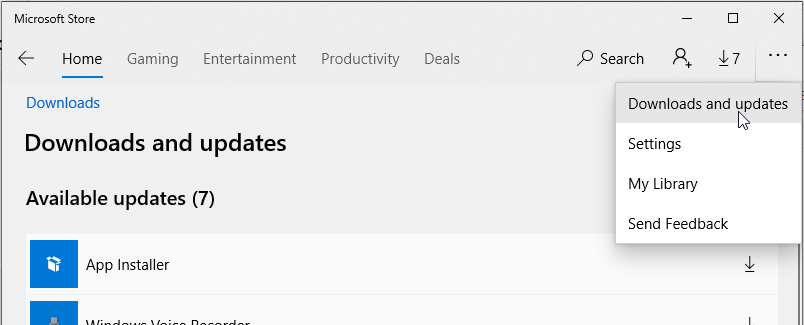
- Look for the Photos App in the list of “Available Updates.” Click on Get Updates. Photos App updates will get automatically installed.
Solution 3: Run an SFC scan
Broken operating system components may not let Windows 10 to open JPG files. Try to fix the problem by running an SFC scan on Windows 10.
Steps to run the SFC scan:
- Click Start on your PC. In the search box, type CMD.
- Right-click on the Command Prompt and select Run as Administrator.
- Type sfc/scannow, and press Enter.

- Restart your PC.
Now check if the JPG/ JPEG files can open in Windows 10, else move to the next method.
Solution 4: Restore to default Photos app
Often an image file does not open in your system due to a software conflict. If you are using any third-party image viewer on Windows 10, prefer to go back to the default Photos app.
Steps to restore default Photos App on Windows 10:
- Go to Settings > Applications > Default apps.
- Scroll down and click on the Reset button.

This will reset all the default apps recommended by Microsoft on your Windows 10. Next, restart your PC and check whether the JPG file opens in Windows.
Solution 5: Repair the image viewer program on Windows 10
Windows has the provision to repair any app that isn’t working properly on it. If you cannot open JPG files in Windows 10, choose to repair the image viewer on your computer. You can repair any image viewer such as the Microsoft Photos app, IrfanView, XnView, or others on Windows 10.
You can also choose to “Reset” the image viewer program, but this will delete all the apps data on your system.
Steps to repair image viewer program on Windows 10:
- Go to Settings > Applications > Applications and Features.
- Scroll down to the picture viewer program that is causing the ‘JPEG file not opening’ problem. Click on it, and select Advanced options.
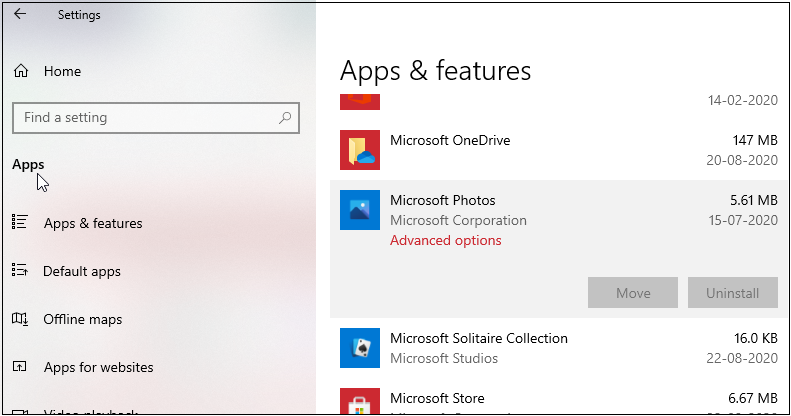
- Scroll down and click on the Repair button.

- Now, open JPEG file in the photo viewer program.
Solution 6: Open JPEG files in another application
If updating, repairing or resetting the image viewer doesn’t fix the ‘JPEG not opening’ issue, use a different application. There are plenty of other JPEG-friendly programs such as Paint 3D, IrfanView, Snip & Sketch, Cool File Viewer, Photoshop, Inkscape, etc.
Solution 7: Use a JPEG repair software
JPEG won’t open on Windows 10 if the file is corrupt. To rule out corruption, check for 2 things:
- Whether all the JPEG/ JPG photos are not opening or the problem is with a few files.
- Whether the JPEG file is opening in MS Paint.
If some specific JPEG files are not opening in Windows, and you cannot view them in Paint, it indicates that JPEG photos may be corrupt.
Use an effective JPEG photo repair software – Stellar Repair for Photo to fix the file corruption.
The software can fix unreadable JPEG/ JPG image files by repairing corrupt header, data, invalid image file structure, etc. You can repair inaccessible and error showing JPEG photos as well.
Key advantages of Stellar Repair for Photo:
- Quickly repairs unlimited photos in one go
- Offers advance repair for severely corrupt JPEG files by using sample JPEG image
- Fixes grains, greying, or blur in photos
- Repairs RAW image files formats along with JPEG
Steps to repair corrupt JPEG photos:
- Download and run Stellar Repair for Photo on Windows 10.
- Click Add File.
- Click Repair.
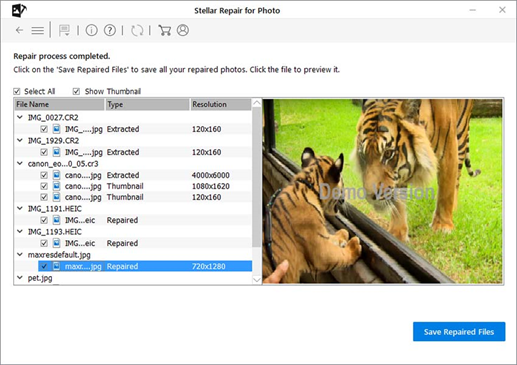
- Preview the repaired JPEG photos, and click Save Repaired Files.
- Now your JPEG file should open perfectly in any image viewer on Windows 10.
Conclusion
Windows 10 can sometimes give you a hard time. Sometimes, pictures in JPEG/ JPG format neither open in Windows 10 default Photos App nor another image viewer on the computer.
Here we have suggested 7 ways to fix the problem. The above solutions are there to help you open JPEG image file in Windows 10.
When none of the ways to fix the photos apps or system glitches work, there are chances that your JPEG file is corrupt. Get Stellar Repair for Photo to fix corrupt JPEG images and view them perfectly again on Windows 10 PC.
Was this article helpful?
YES2
NO
Есть в Windows 7, 8, 10 встроенный просмотрщик фотографий. Простой, лёгкий и быстрый — он не обладает какими-то средствами редактирования, кроме того, что в нём можно повернуть, либо отразить фотографию, причём сделать это, даже, без потери качества. Но иногда возникает, казалось бы, на ровном месте вот такая ситуация:

Средство просмотра фотографий Windows не может отобразить изображение. Возможна нехватка свободной оперативной памяти. Закройте некоторые неиспользуемые программы или, если жесткий диск почти заполнен, освободите часть места на диске, после чего повторите попытку.
Иногда это дело лечится просто перезагрузкой компьютера. Но бывает такое, что некоторые файлы не открываются просмотрщиком Windows, даже, после перезагрузки компьютера. У меня, например, не открывались некоторые фотографии с моего телефона. И перезагрузка компьютера не помогала, причём совсем.
Что делать в этом случае?
Решение проблемы с просмотрщиком Windows
На сайте майкрософт я нашёл решение данной проблемы, хотя, признаюсь, пришлось покопаться. И вот как можно данную проблему решить:
Нажимаем на Поиск и вбиваем фразу Настройка разрешения экрана.

(В Windows 10 если не сработает, сюда можно перейти через Параметры > Дисплей > Дополнительные параметры дисплея>Свойства видеоадаптера). Ну, или просто правой кнопкой мыши щёлкнуть по рабочему столу и выбрать Разрешение экрана, если такой пункт там будет.
И переходим в соответствующее окно:

Выбираем Дополнительные параметры

Здесь вкладка Управление цветом и кнопка Управление цветом
После этого меняем вот это (настройка по умолчанию):

На это:

Если вдруг у вас нет такого профиля, скачать нужный файлик можно здесь и добавить этот профиль. Но обычно этот профиль есть у всех.
Нажимаем везде ОК, Закрыть и т.п., далее проверяем, как у нас открываются проблемные файлы.
И для чистоты эксперимента смотрим фотку, которая не открывалась на самом первом слайде (можете сравнить имя файла в шапке):

Если вы видите фото моей кошки Муси, то всё получилось 
Внимание!
Может быть такое, что вы профиль поменяли, но проблемные файлы так и не открываются. В этом случае убедитесь, что вы закрыли все-все-все окна просмотрщика Windows. Попробуйте перезагрузить компьютер.
Если и после этого файл не открывается, то, возможно, есть проблема в самом файле.
Например, файл был повреждён, либо было указано неправильное расширение. Например, файл .jpg сохранили, как .png. Или в имени файла .jpg, а это на самом деле .webp (буквально на прошлой неделе сталкивались с таким).
Но, в целом, способ вполне пригодный для лечения проблемы с «нехватой памяти» просмотрщика Windows.
Теги:
как починить,
просмотрщик Windows
Внимание! Все вопросы по статье прошу писать в комментариях, расположенных ниже, чтобы получить бесплатный ответ.
На вопросы, написанные «в личку», отвечаю только за деньги.
Мат и оскорбления — удаляются, а их автор отправляется в бан навсегда.





