Некоторые разделы реестра важны для правильной работы системы и поэтому защищены. При редактировании таких разделов и параметров в них вы можете получить ошибки: «Ошибка при записи нового значения параметра», «Не удается удалить все выделенные параметры», «Не удается удалить раздел. Ошибка при удалении раздела», «Ошибка при переименовании раздела».
Если вы столкнулись с таким ошибками и уверены, что вам необходимо изменить соответствующие параметры в реестре, вы можете стать владельцем раздела реестра и предоставить себе необходимые права для его редактирования. Учитывайте, что это потенциально может привести к проблемам и разумным будет создать точку восстановления системы перед редактированием.
Исправление «Ошибка при записи нового значения параметра», «Не удается удалить все выделенные параметры», «Не удается удалить раздел», «Ошибка при переименовании раздела» при редактировании реестра

Для того, чтобы изменить владельца раздела реестра и предоставить себе права на изменение параметров в этом разделе, выполните следующие шаги (напоминаю: нет гарантий, что это не повредит системе в дальнейшем):
- Нажмите правой кнопкой мыши по разделу в редакторе реестра и откройте пункт «Разрешения».
- В открывшемся окне нажмите кнопку «Дополнительно».
- В поле «Владелец» нажмите «Изменить».
- В следующем окне введите имя своего пользователя (того, под которым вы работаете в системе и из-под которого требуется редактирование реестра), при использовании учетной записи Майкрософт — введите адрес E-mail для этой учетной записи. Нажмите «Проверить имена», а затем — кнопку «Ок».
- Вместо 4-го шага можно нажать «Дополнительно», затем — «Поиск» и выбрать пользователя из списка, а затем также нажмите «Ок».
- Вверху окна параметров безопасности раздела, рядом с пунктом «Владелец» отметьте пункт «Заменить владельца подконтейнеров и объектов» и нажмите «Ок».
- Вы вернетесь в окно установки разрешений для раздела реестра. Если в списке групп и пользователей вверху присутствует ваш пользователь, выберите его, установите разрешения «Полный доступ» и примените настройки.
- Если пользователя нет, снова нажмите кнопку «Дополнительно», а в следующем окне — кнопку «Добавить» внизу списка «Элементы разрешений» и добавьте в список вашего пользователя (нажимаем «Выберите субъект» и действуем как в 4 или 5-м шаге). Отметьте пункты «Полный доступ» и «Применять эти разрешения к объектам и контейнерам только внутри этого контейнера». Нажмите «Ок».
- Вы вернетесь в окно дополнительных параметров безопасности раздела реестра. Отметьте пункт «Заменить все записи разрешений дочернего объекта наследуемыми от этого объекта» и нажмите «Ок».
- Подтвердите применение изменений.
После выполнения этих шагов вы сможете редактировать и удалять параметры и разделы реестра, находящиеся внутри раздела, для которого были изменены разрешения. Ошибки «Ошибка при записи нового значения параметра», «Не удается удалить все выделенные параметры», «Ошибка при удалении раздела», «Ошибка при переименовании раздела» появиться не должны.
Обратите внимание: если речь идет о разделах реестра, имеющих отношение к работе антивируса, они могут быть дополнительно защищены самим антивирусом. Например, чтобы появилась возможность менять параметры Microsoft Defender в реестре, предварительно потребуется отключить функцию «Защита от подделки» в параметрах защиты от вирусов и угроз.
В многопользовательской системе такой как Windows 10, администратор может предоставить или аннулировать разрешение вносить изменения для любых пользователей. Это касается и реестра Windows при удалении или редактировании.
Что же делать, если вы не можете изменить или удалить важный параметр реестра, просто необходимо сменить владельца ветки реестра! Достаточно сменить владельца один раз и вам будет предоставлен полный контроль.
После прочтения, вы получите возможность менять владельца для любого раздела реестра после чего сможете вносить нужные вам правки и изменения в реестре.
Как изменить владельца ветки реестра Windows 10.
Примечание: Ваша учетная запись пользователя должна иметь права администратора.
Вы, возможно уже сталкивались с проблемой при удалении или внесения изменений для записи реестра, получая сообщение «Не удается удалить. Ошибка при удалении ключа», «Не удается удалить все выделенные параметры» «Ошибка при записи нового параметра» и тд.. Это происходит потому, что вы не имеете достаточных прав для редактирования или удаления данного раздела реестра.

Будучи администратором, вы можете легко обойти эту проблему и использовать неограниченные права, для удаления разделов, параметров или модифицировать реестр с помощью твиков. Все, что вам нужно, это дать разрешение на владение разделом реестра конкретному пользователю:
Давайте предположим, вы выбрали ключ «Attributes», который находится в разделе реестра:
Компьютер\HKEY_LOCAL_MACHINE\SOFTWARE\Classes\CLSID\{679f85cb-0220-4080-b29b-5540cc05aab6}\ShellFolder
Изменив запись «Attributes», мы удалим Панель быстрого доступа из проводника Windows, но если вы попытаетесь изменить ее, вы получите сообщение, «Не удаётся изменить параметр «Attributes» Ошибка при записи нового параметра».
Изменить владельца для определенного раздела реестра Windows 10.
Шаг 1. Кликните правой кнопкой мыши на разделе реестра (папке) в которой находится нужный вам параметр (ключ) реестра и выберите в контекстном меню «Разрешения».

Шаг 2. В открывшемся окне нажмите на кнопку «Дополнительно».

Шаг 3. В окне дополнительных параметров безопасности, Вы видите, что владельцем данного раздела и объектов в нем является «Система».

Шаг 4. В строке Владелец нажмите надпись «Изменить».
Шаг 5. В диалоговом окне «Выбор: Пользователь или Группа» нажмите кнопку «Дополнительно».

Шаг 6. В следующем окне нажмите кнопку «Поиск».

Шаг 7. В нижней части окна найдите и кликните мышкой надпись «Администраторы» (см. картинку) и нажмите «Ок».

Шаг 8. Вернувшись в окно «Выбор: Пользователь или Группа», снова нажмите кнопку «ОК».

Шаг 9. В окне «Дополнительных параметров безопасности» необходимо установить флажки в два чекбокса (см картинку ниже):
- Заменить владельца подконтейнеров и объектов
- Заменить все записи разрешений дочернего объекта наследуемыми от этого объекта

Шаг 10. Нажмите кнопку «Применить» → «ОК». Подтвердите запрос безопасности.

Шаг 11. Вы вернетесь к диалоговому окну «Разрешение для Группы». Выберите группу «Администраторы», в разрешениях группы необходимо также установить флажки в чекбоксы в пункте «Полный доступ», «Чтение» и нажмите «Применить» → «ОК».

Все, теперь вы сможете вносить изменения или удалить ключ в этой ветке реестра. Если вам потребуется изменить другой раздел реестра вам придется повторить все действия снова.
Теперь вы знаете, как получить полный доступ к конкретной записи реестра для редактирования или удаления, не забывайте делать резервную копию реестра если что то пойдет не так.
Рекомендуем: Как восстановить владельца TrustedInstaller в Windows 10.
В инструкции подробно показано, как в реестре Windows задать права для конкретных разделов, чтобы появилась возможность удалять и редактировать в нём ветки и ключи. Способ работает на 100% и одинаково подходит для всех популярных версий Windows 11, 10, 8, 8.1, 7.
Это поможет исправить любые ошибки, касающиеся отсутствия прав доступа к определённым «папкам» реестра:
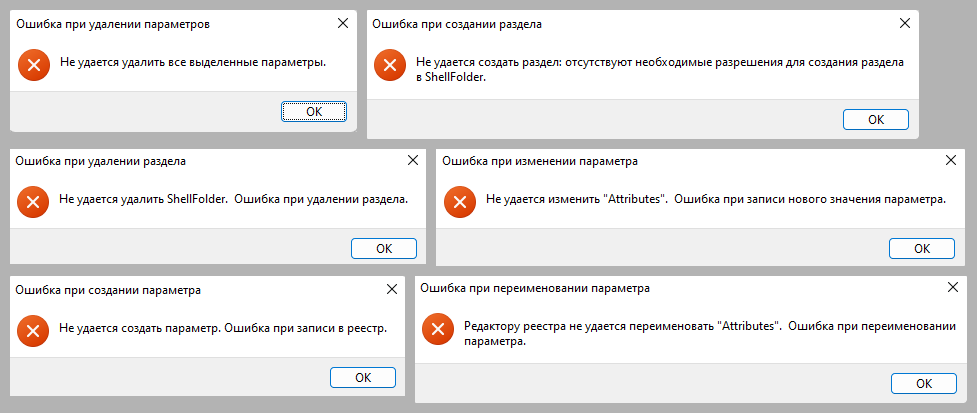
Виды ошибок при попытках вносить изменения в редакторе regedit Windows в определённых разделах
- Ошибка при удалении параметров — «не удаётся удалить все выделенные параметры».
- Ошибка при изменении параметра — «не удаётся изменить «название ключа». Ошибка при записи нового значения параметра».
- Ошибка при создании параметра — «не удаётся создать параметр. Ошибка при записи в реестр».
- Ошибка при переименовании параметра — «редактору реестра не удаётся переименовать [имя ключа / раздела]».
- Ошибка при создании раздела — «не удаётся создать раздел, отсутствуют необходимые разрешения для создания раздела».
- Ошибка при удалении раздела — «не удаётся удалить [имя раздела]».
Если останутся вопросы или будет что дополнить / предложить, пожалуйста, напишите комментарий внизу страницы.
Важно! О редактировании системных разделов реестра
Вы должны точно понимать, что вы делаете и что это действительно нужно! Windows не просто так защищает системные разделы реестра. Редактировать / удалять некоторые ключи оттуда может быть действительно опасно и может принести непредсказуемые последствия для работы системы.
Если вы точно знаете, что пытаетесь дать права для изменения раздела, не являющегося системным (например, пытаетесь таким способом отключить защиту антивируса), то всё в порядке.
Настоятельно рекомендую:
- Сделать резервную копию раздела реестра (папки), в которой собираетесь что-то удалять или редактировать.
- Создать точку восстановления, которая поможет избежать многих проблем в случае если что-то пойдёт не так.
Как исправить ошибки при изменении реестра Windows
Безотказно работает метод смены владельца нужного раздела реестра, в котором вы хотите внести изменения, создать или удалить один / несколько ключей.
Попробуйте сначала простой путь из 4-х шагов без смены владельца:
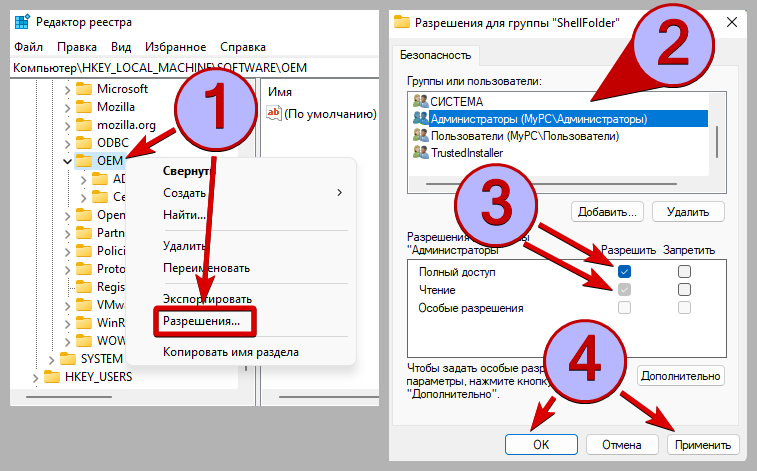
Предоставление разрешение на редактирование к разделу реестра
- Кликните правой кнопкой мыши по разделу, которому нужно задать полные права и выберите «Разрешения».
- В списке пользователей отметьте «Администраторы».
- Ниже поставьте «Полный доступ» и «Чтение» (если там ещё не стоит галочка) в колонке «Разрешить».
- Нажмите «Применить» и «ОК».
Для некоторых веток реестра этого достаточно.
Если появится сообщение с ошибкой «Отказано в доступе. Не удалось сохранить изменение разрешений«, потребуется выполнить расширенные действия:
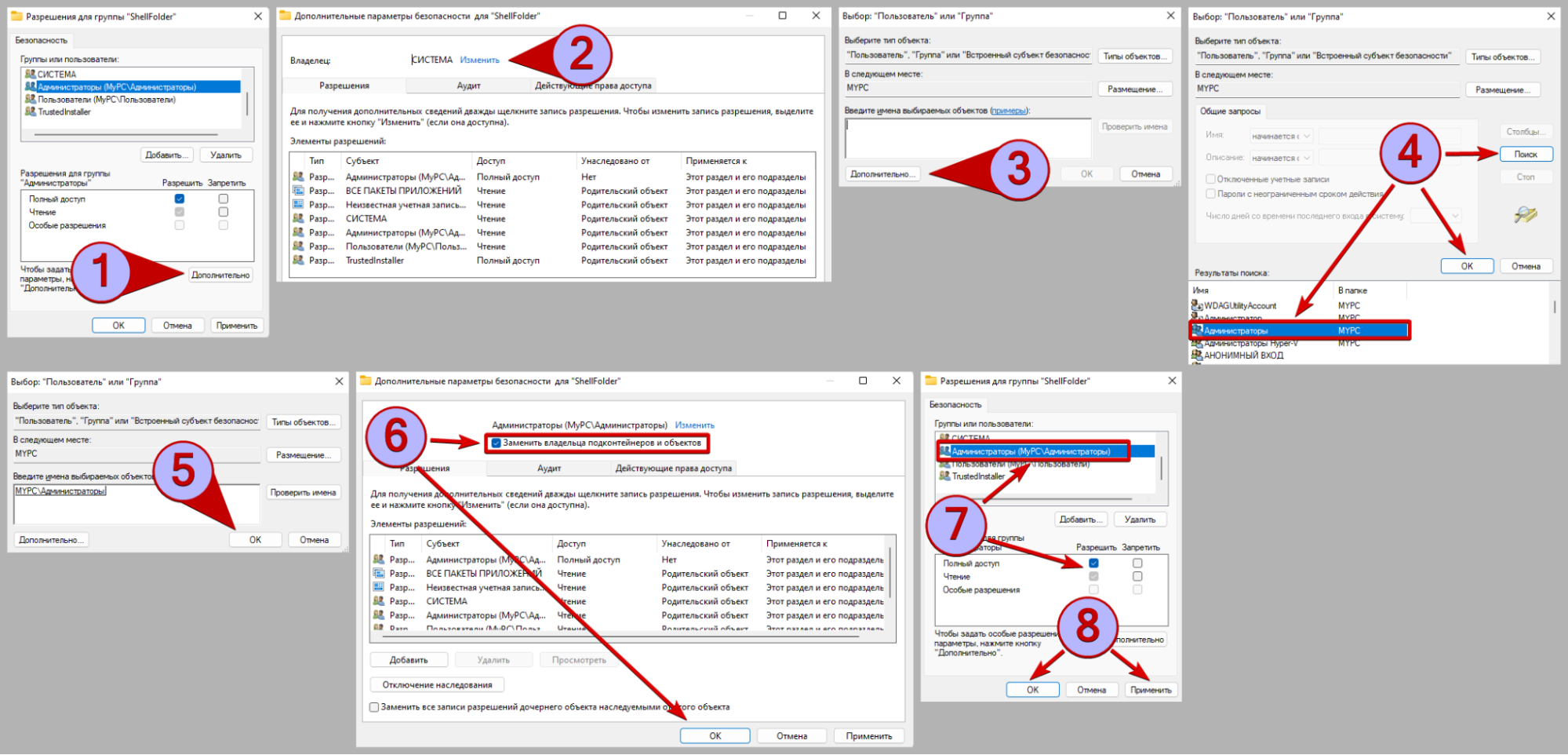
Как сменить владельца раздела в реестре Windows
- В окне со списком разрешений (открывали на 1 этапе выше) нажмите кнопку «Дополнительно».
- Вверху, справа от надписи «Владелец» нажмите «Изменить».
- Кликните «Дополнительно».
- Нажмите «Поиск», ниже найдите и выделите мышкой группу «Администраторы» и щёлкните «ОК». Должно быть именно так и указано «Администраторы», без дополнительных добавок в названии.
- Вернувшись в предыдущее окно, снова нажимаем «ОК».
- Отметьте пункт «Заменить владельца подконтейнеров и объектов», затем кликните «ОК».
- Попадёте в самое первое окно разрешений. Выберите там «Администраторы», поставьте «Полный доступ» и «Чтение» (если чекбокс ещё не стоит).
- В том же окне сохраните изменения кнопками «Применить» и «ОК».
Вместо группы «Администраторы» в качестве владельца также можно указать свою учётную запись в Windows, найдя её по поиску. Она тоже обладает административными правами, если только вы не работает из под ограниченного пользователя.
После этих манипуляций, если вы совершенно точно всё сделали верно, вы сможете беспрепятственно удалять, переименовывать, менять значение параметров и подразделов в той ветке, где ранее появлялась одна из ошибок доступа.
Вопрос / ответ
Если в данном блоке нет ответа на ваш вопрос, напишите его в комментариях внизу страницы ⬇️
Запуск реестра от имени администратора не поможет?
В описанных случаях, когда ошибка возникает в момент удаления ключа или подраздела из защищенных веток, а также при попытке переименовать / изменить значения или создать новую запись, запуск реестр от имени администратора не сработает.
Способ работает только в Windows 10 / 11 или для 7-й тоже подойдёт?
Описанный метод обойти ошибку доступа к разделам реестра основа на смене владельца. Принцип не поменялся со времён Windows 7, поэтому одинаково работает во всех версиях операционной системы после XP.
Какие именно разделы реестра защищены Windows от изменений?
В реестре тысячи разделов в ключей, невозможно перечислить все, к тому же некоторые защищает одно из установленных приложений, например, антивирусная программа для самозащиты. Ниже примеры заблокированных разделов:
HKEY_LOCAL_MACHINE\SYSTEM\CurrentControlSet\Services\WinDefend — параметр Start. HKEY_LOCAL_MACHINE\SOFTWARE\Policies\Microsoft\Windows Defender — DisableAntiSpywareHKEY_LOCAL_MACHINE\SYSTEM\CurrentControlSet\Control\Video — EnableUlpsHKEY_LOCAL_MACHINE\SOFTWARE\Classes\CLSID\{679f85cb-0220-4080-b29b-5540cc05aab6}\ShellFolder — Attributes
Некоторые относятся к антивирусам, другие к служебным областям Windows или настройках конфигурации оборудованиях.
? Если остались вопросы, дополнения или предложения, то пишите комментарий внизу страницы. Отвечаю всем ? Но из-за занятости в других сферах деятельности ответы могут приходить с задержками.
? Поддержите меня и развитие сайта любой суммой по ссылке: https://donate.stream/vladimir-belev. Ваша поддержка помогает мне улучшать качество, полезность и частоту материалов.
Благодарю за вашу поддержку и интерес к моему контенту!
|
|
|
0 / 0 / 0 Регистрация: 24.05.2016 Сообщений: 69 |
|
|
23.04.2020, 08:51. Показов 69568. Ответов 40 Всем доброго дня. Прошу помощи, со следующей проблемой, необходимо изменить параметр start по адресу HKEY_LOCAL_MACHINE\SYSTEM\CurrentControl Set\Services\WinDefend c тройки на четверку. Все манипуляции в реестре (с другими разделами) по отключению безопасности windows прошли успешно, то есть проблем не возникало, здесь же выходит ошибка — Не удается изменить «Start». Ошибка при записи нового значения параметра. Версия винды 1909. Права уже раздал какие мог, т.е. в реестре у данного раздела, разрешения — полный доступ и в дополнительно тоже ставил (может там что-то не так?) Запускался в безопасном режиме, данный параметр редактировался без проблем, но при смене на обычный режим, сбрасывалось обратно на значение «3». Отключил в групповой политике «запретить доступ к средствам редактирования реестра», все равно не помогает. Миниатюры
0 |
|
Джоуи 1082 / 644 / 240 Регистрация: 05.05.2015 Сообщений: 3,559 Записей в блоге: 2 |
|
|
23.04.2020, 10:26 |
|
|
Сообщение от yara1994 Права уже раздал какие мог, т.е. в реестре у данного раздела, разрешения — полный доступ А владельца меняли? https://vynesimozg.com/kak-obo… parametra/
0 |
|
15903 / 7926 / 755 Регистрация: 03.01.2012 Сообщений: 32,863 |
|
|
23.04.2020, 10:41 |
|
|
yara1994, А все остальные манипуляции с реестром, рекомендованные для отключения защитника, вы уже выполнили?
0 |
|
0 / 0 / 0 Регистрация: 24.05.2016 Сообщений: 69 |
|
|
23.04.2020, 11:13 [ТС] |
|
|
Добавлено через 1 минуту Сообщение от gecata А все остальные манипуляции с реестром, рекомендованные для отключения защитника, вы уже выполнили? так точно Добавлено через 2 минуты да, по этой инструкции делал
0 |
|
15903 / 7926 / 755 Регистрация: 03.01.2012 Сообщений: 32,863 |
|
|
23.04.2020, 11:18 |
|
|
yara1994, Тогда попробуйте править не CurrentControlSet, а посмотрите что загружается как Current (HKEY_LOCAL_MACHINE\SYSTEM\Select — какое значение у параметров default и current). Если они равны 1, смотрите в ControlSet001 и там меняйте значение параметра Start
0 |
|
400 / 282 / 39 Регистрация: 02.08.2017 Сообщений: 1,068 |
|
|
23.04.2020, 11:18 |
|
|
yara1994, небольшая инструкция о правке реестра:
0 |
|
0 / 0 / 0 Регистрация: 24.05.2016 Сообщений: 69 |
|
|
23.04.2020, 12:01 [ТС] |
|
|
Сообщение от gecata Тогда попробуйте править не CurrentControlSet, а посмотрите что загружается как Current (HKEY_LOCAL_MACHINE\SYSTEM\Select — какое значение у параметров default и current). Если они равны 1, смотрите в ControlSet001 и там меняйте значение параметра Start да, default и current равны 1, меняю значение в ControlSet001 и вот что в итоге
0 |
|
0 / 0 / 0 Регистрация: 24.05.2016 Сообщений: 69 |
|
|
23.04.2020, 12:03 [ТС] |
|
|
в итоге вот Миниатюры
0 |
|
0 / 0 / 0 Регистрация: 24.05.2016 Сообщений: 69 |
|
|
23.04.2020, 12:04 [ТС] |
|
|
Сообщение от Петрович2 небольшая инструкция о правке реестра: вот что получилось по вашему методу:
0 |
|
15903 / 7926 / 755 Регистрация: 03.01.2012 Сообщений: 32,863 |
|
|
23.04.2020, 12:04 |
|
|
Поскольку в пересаженном кусте подкаталог CurrentControlSet отсутствует (он бывает только в загруженных системах), то сообщение № 5 актуально. Только смотреть надо будет не HKEY_LOCAL_MACHINE\SYSTEM\Select, а HKEY_LOCAL_MACHINE\Имя_куста\Select
0 |
|
Джоуи 1082 / 644 / 240 Регистрация: 05.05.2015 Сообщений: 3,559 Записей в блоге: 2 |
|
|
23.04.2020, 12:06 |
|
|
gecata, а есть вероятность, что они грузятся из резервного реестра?
0 |
|
0 / 0 / 0 Регистрация: 24.05.2016 Сообщений: 69 |
|
|
23.04.2020, 12:06 [ТС] |
|
|
Сообщение от yara1994 небольшая инструкция о правке реестра: вот так Миниатюры
0 |
|
0 / 0 / 0 Регистрация: 24.05.2016 Сообщений: 69 |
|
|
23.04.2020, 12:08 [ТС] |
|
|
что еще можно попробовать, для решения?
0 |
|
15903 / 7926 / 755 Регистрация: 03.01.2012 Сообщений: 32,863 |
|
|
23.04.2020, 12:21 |
|
|
0 |
|
0 / 0 / 0 Регистрация: 24.05.2016 Сообщений: 69 |
|
|
23.04.2020, 12:24 [ТС] |
|
|
Сообщение от gecata Поскольку в пересаженном кусте подкаталог CurrentControlSet отсутствует (он бывает только в загруженных системах), то сообщение № 5 актуально. Только смотреть надо будет не HKEY_LOCAL_MACHINE\SYSTEM\Select, а HKEY_LOCAL_MACHINE\Имя_куста\Select просьба подробнее описать, что необходимо сделать Добавлено через 2 минуты да, с этого сайта и брал решения
0 |
|
0 / 0 / 0 Регистрация: 24.05.2016 Сообщений: 69 |
|
|
23.04.2020, 12:27 [ТС] |
|
|
может тут что-то не так все-таки сделал? Миниатюры
0 |
|
0 / 0 / 0 Регистрация: 24.05.2016 Сообщений: 69 |
|
|
23.04.2020, 12:37 [ТС] |
|
|
Если делать у СОЗДАТЕЛЬ-ВЛАДЕЛЕЦ полный доступ, при нажатии применить, он убирает галки, у Home (это единственный профиль созданный при установке), и у Пользователи — полный доступ стоит, ничего не сбрасывается
0 |
|
Maks Супер-модератор 8828 / 4733 / 572 Регистрация: 13.03.2013 Сообщений: 16,826 Записей в блоге: 16 |
||||
|
23.04.2020, 12:37 |
||||
|
yara1994, Вы какую цель преследуете в итоге? Хотите отключить «Windows Defender»?
После этого, отключите «Windows Defender» в автозагрузке системы и перезагрузите ПК.
0 |
|
400 / 282 / 39 Регистрация: 02.08.2017 Сообщений: 1,068 |
|
|
23.04.2020, 12:46 |
|
|
Сообщение от yara1994 вот так Вы, наверное, загружаемый куст назвали 123? А после правки Вы его выгрузили? Ещё раз внимательно прочитайте инструкцию, загрузитесь с флешки или DVD диска, выберите Восстановление, зайдите в реестр пробуйте править. В этот момент Ваша система не работает и отредактировать можно всё.
0 |
|
0 / 0 / 0 Регистрация: 24.05.2016 Сообщений: 69 |
|
|
23.04.2020, 12:55 [ТС] |
|
|
Сообщение от Петрович2 Вы, наверное, загружаемый куст назвали 123? А после правки Вы его выгрузили? Ещё раз внимательно прочитайте инструкцию, загрузитесь с флешки или DVD диска, выберите Восстановление, зайдите в реестр пробуйте править. В этот момент Ваша система не работает и отредактировать можно всё. да, назвал 123, как было в видео, это же не имеет значения, хоть abc назвать. Загрузка была с флешки, восстановление, командная строка, regedit, куст не выгружал, т.к. не дало отредактировать, ошибку показал вам на фото Добавлено через 6 минут Сообщение от Maks Вы какую цель преследуете в итоге? Хотите отключить «Windows Defender»? делал, по этой инструкции https://remontka.pro/windows-defender-turn-off/ соответственно пункт, который Вы описали, был выполнен (и несколько других), и после этого идет: В завершение требуется отключить службу антивирусной программы защитника Windows. Отключение возможно следующим методом: Зайдите в редактор реестра и перейдите к разделу Именно то, что у меня не получается сделать
0 |
|
Новые блоги и статьи
Все статьи Все блоги / |
||||
|
Чем асинхронная логика (схемотехника) лучше тактируемой, как я думаю, что помимо энергоэффективности — ещё и безопасность.
Hrethgir 14.05.2025 Помимо огромного плюса в энергоэффективности, асинхронная логика — тотальный контроль над каждым совершённым тактом, а значит — безусловная безопасность, где безконтрольно не совершится ни одного. . . |
Многопоточные приложения на C++
bytestream 14.05.2025 C++ всегда был языком, тесно работающим с железом, и потому особеннно эффективным для многопоточного программирования. Стандарт C++11 произвёл революцию, добавив в язык нативную поддержку потоков,. . . |
Stack, Queue и Hashtable в C#
UnmanagedCoder 14.05.2025 Каждый опытный разработчик наверняка сталкивался с ситуацией, когда невинный на первый взгляд List<T> превращался в узкое горлышко всего приложения. Причина проста: универсальность – это прекрасно,. . . |
Как использовать OAuth2 со Spring Security в Java
Javaican 14.05.2025 Протокол OAuth2 часто путают с механизмами аутентификации, хотя по сути это протокол авторизации. Представьте, что вместо передачи ключей от всего дома вашему другу, который пришёл полить цветы, вы. . . |
Анализ текста на Python с NLTK и Spacy
AI_Generated 14.05.2025 NLTK, старожил в мире обработки естественного языка на Python, содержит богатейшую коллекцию алгоритмов и готовых моделей. Эта библиотека отлично подходит для образовательных целей и. . . |
|
Реализация DI в PHP
Jason-Webb 13.05.2025 Когда я начинал писать свой первый крупный PHP-проект, моя архитектура напоминала запутаный клубок спагетти. Классы создавали другие классы внутри себя, зависимости жостко прописывались в коде, а о. . . |
Обработка изображений в реальном времени на C# с OpenCV
stackOverflow 13.05.2025 Объединение библиотеки компьютерного зрения OpenCV с современным языком программирования C# создаёт симбиоз, который открывает доступ к впечатляющему набору возможностей. Ключевое преимущество этого. . . |
POCO, ACE, Loki и другие продвинутые C++ библиотеки
NullReferenced 13.05.2025 В C++ разработки существует такое обилие библиотек, что порой кажется, будто ты заблудился в дремучем лесу. И среди этого многообразия POCO (Portable Components) – как маяк для тех, кто ищет. . . |
Паттерны проектирования GoF на C#
UnmanagedCoder 13.05.2025 Вы наверняка сталкивались с ситуациями, когда код разрастается до неприличных размеров, а его поддержка становится настоящим испытанием. Именно в такие моменты на помощь приходят паттерны Gang of. . . |
Создаем CLI приложение на Python с Prompt Toolkit
py-thonny 13.05.2025 Современные командные интерфейсы давно перестали быть черно-белыми текстовыми программами, которые многие помнят по старым операционным системам. CLI сегодня – это мощные, интуитивные и даже. . . |
Наверх
Содержание
- Ошибки при изменении параметров реестра Windows 10 — проблемы, решение, советы
- Как исправить ошибку при изменении параметра реестра в Windows 10
- Что такое реестр Windows 10 и как он работает?
- Почему возникает ошибка при изменении параметра реестра?
- Каковы последствия ошибочного изменения параметра реестра?
- Шаги по исправлению ошибки при изменении параметра реестра
- Шаг 1: Создание резервной копии реестра
- Шаг 2: Проверка разрешений доступа
- Использование специальных инструментов для исправления ошибки при изменении параметра реестра
- Когда обратиться за помощью к специалистам?
- Как предотвратить ошибку при изменении параметра реестра в будущем?
- 1. Создайте резервную копию реестра
- 2. Осторожно изменяйте параметры реестра
- 3. Используйте инструменты редактирования реестра
- 4. Установите антивирусное программное обеспечение
Ошибки при изменении параметров реестра Windows 10 — проблемы, решение, советы
Windows 10 — это операционная система, которую многие пользователи обожают за ее широкий функционал, удобство использования и надежность. Однако, даже в такой стабильной системе, иногда могут возникать некоторые проблемы, связанные с реестром.
Когда вы пытаетесь изменить определенный параметр в реестре Windows 10, может возникнуть ошибка, которая может быть весьма раздражающей. В этой статье мы рассмотрим некоторые из наиболее распространенных ошибок, которые могут возникнуть при изменении параметра реестра в Windows 10 и предложим вам решения для их устранения.
1. Ошибка доступа. Одной из наиболее частых ошибок является ошибка доступа, которая возникает, когда у вас нет необходимых разрешений на изменение параметров реестра. Это может быть связано с ограничениями вашей учетной записи пользователя или с настройками безопасности в вашей операционной системе. Для решения этой проблемы вам потребуются права администратора или изменение настроек безопасности.
2. Ошибка синтаксиса. Иногда вы можете сделать ошибку в синтаксисе, когда пытаетесь изменить параметр реестра, что приводит к ошибке. Например, вы можете ввести неправильное имя параметра или использовать неправильный формат значения. Чтобы избежать этой ошибки, внимательно проверьте правильность введенных данных и убедитесь, что вы используете правильный синтаксис.
3. Ошибка реестра. Иногда реестр Windows 10 может быть поврежден или содержать ошибки, что может привести к ошибкам при изменении параметра. Это может произойти, например, после установки или удаления программного обеспечения или вирусной атаки. Для исправления таких ошибок вам потребуется использовать специальные инструменты для проверки и восстановления реестра.
4. Ошибка конфликта. Некоторые изменения параметров реестра могут вызвать конфликты с другими настройками или программами, что приводит к ошибкам. Например, если вы пытаетесь изменить параметр, который является частью настройки программы, которая уже используется, возникнет ошибка конфликта. В таких случаях необходимо внимательно изучить документацию или обратиться за помощью к специалистам.
Надеемся, что эта статья поможет вам разобраться с ошибками при изменении параметра реестра в Windows 10 и найдете решение, которое подходит именно для вас. Запомните, что внесение изменений в реестр может повлиять на работу вашей операционной системы, поэтому всегда будьте внимательны и осторожны при внесении изменений.
Как исправить ошибку при изменении параметра реестра в Windows 10
Если вы столкнулись с ошибкой при изменении параметра реестра в Windows 10, следуйте следующим рекомендациям, чтобы исправить эту проблему:
- Создайте резервную копию реестра: Прежде чем вносить изменения в реестр, всегда рекомендуется создать резервную копию. Это позволит вам восстановить реестр, если что-то пойдет не так. Чтобы создать резервную копию, откройте редактор реестра, выберите нужный ключ или параметр, а затем нажмите правую кнопку мыши и выберите «Экспортировать».
- Проверьте права доступа к реестру: Возможно, у вас недостаточно прав доступа для изменения параметров реестра. Чтобы проверить права доступа, щелкните правой кнопкой мыши на ключе или параметре, выберите «Свойства» и перейдите на вкладку «Безопасность». Убедитесь, что ваша учетная запись имеет права на изменение реестра.
- Используйте режим безопасного запуска: Если вы продолжаете сталкиваться с ошибкой при изменении параметра реестра, попробуйте запустить компьютер в режиме безопасного запуска. Это позволит вам исключить влияние сторонних программ и драйверов, которые могут вызывать конфликты.
Если проблема не устраняется после применения вышеперечисленных методов, рекомендуется обратиться к специалисту по обслуживанию компьютеров или в техническую поддержку Microsoft для получения дополнительной помощи.
Что такое реестр Windows 10 и как он работает?
Реестр Windows 10 используется для хранения различных типов настроек, таких как настройки пользователя, настройки программного обеспечения, настройки аппаратного обеспечения и настройки операционной системы. Например, реестр содержит информацию о настройках рабочего стола, цветовых схемах, установленных программ, сетевых параметрах и других важных данных, необходимых для работы компьютера.
Однако, работа с реестром может быть сложной и требует осторожности, так как неправильные изменения в реестре могут привести к неполадкам и ошибкам в работе компьютера. Поэтому перед внесением изменений в реестр Windows 10, рекомендуется создать его резервную копию, чтобы в случае непредвиденных ситуаций можно было бы восстановить его в исходное состояние.
Можно изменять реестр Windows 10 вручную, используя Редактор реестра, который предоставляет пользователю доступ к ключам и значениям реестра. Однако, для людей, не знакомых с структурой реестра и его ключами, рекомендуется быть осторожными и лучше проконсультироваться со специалистом или использовать специальные программы для изменения реестра.
Итак, реестр Windows 10 является важным компонентом операционной системы, который хранит разнообразные настройки и конфигурации. Он играет ключевую роль в работе компьютера, поэтому его изменение должно происходить осторожно и осознанно.
Почему возникает ошибка при изменении параметра реестра?
Одной из основных причин возникновения ошибок при изменении реестра является неправильное выполнение этой операции. Реестр – достаточно сложная и чувствительная часть операционной системы, и любые неправильные изменения или удаления могут привести к серьезным проблемам и сбоям в работе компьютера. Поэтому важно быть осторожным и внимательным при работе с реестром.
Другой причиной возникновения ошибок при изменении параметра реестра может быть наличие прав доступа на уровне пользователя. При попытке внести изменения в реестр, операционная система может запросить повышение привилегий, особенно если изменяемый параметр относится к системным настройкам. Если у пользователя нет соответствующих прав доступа, то операция будет заблокирована и появится ошибка.
Возникающие при попытке изменить параметр реестра ошибки могут также быть связаны с наличием ошибок в самом реестре. Это может произойти, например, из-за неверного удаления программы или изменений в системе. В этом случае, при попытке изменить соответствующий параметр, операционная система может не найти его или воспринять его как некорректный, что приведет к появлению ошибки.
Каковы последствия ошибочного изменения параметра реестра?
Изменение параметров в реестре Windows 10 может иметь серьезные последствия для работы операционной системы. Этот важный компонент операционной системы содержит настройки, ключи и значения, которые регулируют работу Windows и установленных программ. При неправильном изменении параметра реестра возможны различные проблемы, от мелких ошибок и сбоев в работе до серьезных поломок и неработоспособности системы.
Одна из основных последствий ошибочного изменения параметра реестра — возникновение системных ошибок и сбоев. Некорректные значения или настройки могут вызвать конфликты с другими компонентами системы или программами, что может привести к вылетам, зависаниям или неожиданному завершению работы программ. Пользователь может столкнуться с постоянными сбоями в работе системы или приложений, что затруднит нормальное использование компьютера.
В случае ошибочного изменения параметров в реестре также возможен сбой операционной системы Windows 10. Неправильно настроенные значения могут вызвать серьезные проблемы, такие как невозможность загрузки системы, появление синего экрана смерти или даже полное отказа системы. В таких ситуациях может потребоваться проведение сложной процедуры восстановления системы или переустановка операционной системы с потерей данных.
Помимо сбоев и неработоспособности, неправильное изменение параметров реестра может вызвать другие проблемы, такие как некорректная работа установленных программ. Многие программы и приложения в Windows 10 используют данные из реестра для своей работы. Если параметры реестра будут изменены неправильно, это может повлиять на работу программ, вызвать ошибки, непредвиденное поведение или даже их полную неработоспособность. В результате, пользователь может столкнуться с проблемами при запуске, установке или использовании различных программ на компьютере.
Шаги по исправлению ошибки при изменении параметра реестра
Когда вы пытаетесь изменить параметр реестра на компьютере под управлением операционной системы Windows 10, возникает ошибка. Данный сбой может привести к неполадкам в работе системы или к отказу от целесообразного изменения параметров. Однако, не отчаивайтесь! Вам необходимо предпринять несколько шагов для исправления этой ошибки. В данной статье мы рассмотрим основные действия, которые помогут вам решить эту проблему.
Шаг 1: Создание резервной копии реестра
Прежде чем приступить к исправлению ошибки, рекомендуется создать резервную копию реестра. Это позволит вам восстановить систему в случае возникновения проблем. Для этого выполните следующие действия:
- Откройте редактор реестра, нажав клавишу Windows + R и введя команду «regedit».
- Убедитесь, что вы выбрали правильный раздел реестра, который вы хотите изменить.
- Щелкните правой кнопкой мыши по выбранному разделу и выберите «Экспорт».
- Укажите место сохранения резервной копии и введите имя файла. Затем нажмите «Сохранить».
Шаг 2: Проверка разрешений доступа
Ошибка при изменении параметра реестра может возникать из-за недостатка разрешений доступа к соответствующим разделам. Чтобы проверить и изменить разрешения доступа, следуйте этим указаниям:
- Откройте редактор реестра и найдите раздел, в котором возникает ошибка.
- Щелкните правой кнопкой мыши по разделу и выберите «Свойства».
- Перейдите на вкладку «Безопасность» и нажмите «Редактировать».
- Проверьте, есть ли ваша учетная запись в списке «Группа или имя пользователя». Если ее нет, нажмите «Добавить» и введите свое имя пользователя.
- Установите полный контроль для своей учетной записи, отметив соответствующие флажки. Затем нажмите «ОК» во всех открытых окнах.
Следуя этим простым шагам, вы сможете исправить ошибку при изменении параметра реестра в Windows 10. Не забудьте быть осторожными при работе с редактором реестра, поскольку неправильные изменения могут повредить вашу систему. Если у вас все еще возникают проблемы, рекомендуется обратиться за помощью к специалисту или поддержке Microsoft.
Использование специальных инструментов для исправления ошибки при изменении параметра реестра
Ошибки, связанные с изменением параметров реестра в операционной системе Windows 10, могут вызывать различные проблемы, такие как неправильная работа приложений, зависание системы или даже сбои в работе компьютера. Использование специальных инструментов для исправления этих ошибок может быть весьма полезным, поскольку это позволяет быстро и эффективно восстановить нормальное функционирование системы.
Одним из таких инструментов является «Реестр Windows». Это удобная и простая в использовании программа, которая позволяет пользователю просматривать, редактировать и исправлять настройки реестра. С помощью данного инструмента можно легко находить и устранять ошибки, возникающие при изменении параметров реестра.
Для исправления ошибок при изменении параметра реестра также можно использовать специализированные программные решения, такие как «RegClean Pro» или «CCleaner». Эти программы позволяют автоматически сканировать реестр на наличие ошибок, а затем исправлять их с помощью нескольких простых шагов. Это удобно и универсально, поскольку данные программы обеспечивают полную автоматическую оптимизацию системы.
Использование специальных инструментов для исправления ошибки при изменении параметра реестра является важным шагом в поддержании стабильной и безопасной работы операционной системы Windows 10. Они помогают предотвратить возникновение проблем, связанных с настройками реестра, и обеспечить более эффективное функционирование компьютера.
Когда обратиться за помощью к специалистам?
При возникновении проблем с компьютером или программным обеспечением, многие из нас первым делом пытаются найти решение самостоятельно. Однако, есть ситуации, когда необходимо обратиться за помощью к специалистам. Вот несколько таких случаев:
- Когда проблема слишком сложная и требует специальных знаний. Например, если вы столкнулись с ошибкой в реестре Windows 10 и не знаете, как ее исправить, лучше доверить это специалисту, который имеет опыт в решении подобных задач.
- Когда вы не уверены, что решение, найденное в интернете, подходит именно для вашей ситуации. Иногда казалось бы простое решение может привести к еще большим проблемам, если использовать его неправильно. У специалиста будет опыт и знания, чтобы решить проблему конкретно в вашем случае.
- Когда у вас нет времени или желания разбираться с проблемой самостоятельно. Часто мы сталкиваемся с огромным объемом работы и не можем себе позволить тратить время на поиск решения проблемы. В таких случаях обратиться за помощью к специалистам — самый разумный выбор.
В итоге, если вы столкнулись с проблемой, которую не можете решить самостоятельно, не стесняйтесь обращаться за помощью к специалистам. Они смогут быстро и эффективно решить вашу проблему, минуя множество лишних шагов и избегая возможности дальнейших непредвиденных сложностей. Помните, что иногда самый правильный выбор — это сделать шаг в сторону и позволить профессионалам взять на себя решение вашей проблемы.
Как предотвратить ошибку при изменении параметра реестра в будущем?
Изменение параметра реестра в операционной системе Windows 10 может привести к серьезным проблемам, таким как сбои системы, ошибки загрузки и потеря данных. Чтобы избежать таких проблем в будущем, следует принять некоторые меры предосторожности и следовать рекомендациям по безопасности. Вот несколько советов, которые помогут вам предотвратить ошибки при изменении параметра реестра.
1. Создайте резервную копию реестра
Перед изменением параметров реестра рекомендуется создать резервную копию реестра. Это позволит вам восстановить предыдущую версию реестра в случае возникновения проблем. Вы можете использовать инструмент резервного копирования реестра, предоставляемый операционной системой Windows, или стороннее программное обеспечение для создания такой копии.
2. Осторожно изменяйте параметры реестра
При изменении параметра реестра будьте осторожны и внимательны. Ошибки могут возникнуть даже при небольших изменениях. Убедитесь, что вы точно знаете, какие параметры вы изменяете, и какие последствия могут возникнуть. Если вы не уверены, что делаете, лучше не изменяйте параметры реестра.
3. Используйте инструменты редактирования реестра
Для изменения параметров реестра в операционной системе Windows 10 рекомендуется использовать инструменты редактирования реестра, предоставляемые самой операционной системой. Эти инструменты обладают встроенными механизмами защиты от ошибок и предоставляют пользователю более безопасный способ редактирования реестра.
4. Установите антивирусное программное обеспечение
Ошибки при изменении параметров реестра могут быть вызваны вредоносным программным обеспечением или вирусами. Установка антивирусного программного обеспечения поможет вам защитить вашу систему от таких угроз и уменьшить вероятность возникновения ошибок при изменении параметров реестра.
Соблюдение этих советов поможет вам предотвратить ошибки при изменении параметра реестра в будущем и сохранить стабильность своей операционной системы. Берегите свою систему и будьте внимательны при редактировании реестра – это ключевой компонент вашей Windows 10.





