При запуске игры или программы в Windows можно столкнуться с одной из двух типов ошибок с кодом 0xc0000006 — «Ошибка приложения. Ошибка при запуске приложения» или «Bad Image — Программа не предназначена для выполнения в Windows или содержит ошибку».
В этой инструкции подробно о способах исправить ошибки при запуске приложения и Bad Image 0xc0000006, а также об их возможных причинах. Способы подойдут для Windows 11, Windows 10 и других версий системы.
Антивирус и нелицензионное ПО

Если ошибка при запуске приложения 0xc0000006 или ошибка «Bad Image» с тем же кодом появляется при запуске какой-либо только что установленной нелицензионной программы или игры, с большой вероятностью причина либо в изначально поврежденной «сборке», либо в работе вашего антивируса, в том числе встроенного Microsoft Defender, который удалил необходимые файлы (подробнее: Windows сама удаляет файлы — почему и что делать?).
Возможные решения для такой ситуации, которые вы выполняете на свой страх и риск:
- Восстановить файлы из карантина антивируса, добавить папку с программой или игрой в исключения.
- Удалить установленную программу, попробовать выполнить переустановку, предварительно добавив целевую папку в исключения антивируса.
- Попробовать скачать ту же игру или программу из другого источника.
Сторонние программы и службы, приводящие к ошибке
Часто причиной сбоя «Ошибка при запуске приложения 0xc0000006» являются сторонние программы или службы, запущенные в Windows: это может быть как антивирусное ПО (как в предыдущем случае), так и другие программы.
Чтобы проверить, в этом ли дело, вы можете использовать режим «Чистой загрузки» Windows — специальный режим, при котором включены только системные службы Майкрософт, а пункты автозагрузки не запускаются. Для этого:
- Нажмите клавиши Win+R на клавиатуре, введите msconfig и нажмите Enter.
- На вкладке «Общие» снимите отметку «Загружать элементы автозагрузки» и нажмите «Применить».
- На вкладке «Службы» отметьте пункт «Не отображать службы Майкрософт», затем нажмите кнопку «Отключить все».
- Нажмите «Ок», перезагрузите компьютер.
Если при чистой загрузке сообщение об ошибке не появляется, вы сможете выяснить, что именно приводит к сбою, включая элементы автозагрузки и сторонние службы по одной.
Точки восстановления и восстановление системных файлов
Если до недавнего времени та же программа на вашем компьютере работала исправно, вы можете попробовать использовать точки восстановления системы:
- Нажмите клавиши Win+R на клавиатуре, введите rstrui.exe в окно «Выполнить» и нажмите Enter.
- Выберите точку восстановления система на дату, когда ошибка 0xc0000006 и запустите восстановление.
- Дождитесь окончания восстановления системы.
Ошибка Bad Image с кодом 0xc0000006 может говорить о повреждении системных файлов Windows 11/10, а в некоторых случаях — библиотек в папке с самим приложением. Первое легко проверить и исправить с помощью командной строки:
- Запустите командную строку от имени администратора (как это сделать).
- Введите команду
sfc /scannow
и нажмите Enter.
- Дождитесь завершения процесса. Если в результате вы увидите сообщение «Программа защиты ресурсов Windows обнаружила поврежденные файлы и успешно их восстановила», закройте командную строку, перезагрузите компьютер и попробуйте снова запустить программу, ранее сообщавшую об ошибках.
Если предыдущие способы не сработали, далее — некоторые дополнительные подходы к исправлению ошибки 0xc0000006, которые вы можете использовать:
- Если программа ранее работала, а теперь перестала — попробовать удалить последние обновления Windows 11/10, переустановить программу.
- Проверить, появляется ли ошибка, если временно отключить сторонний антивирус.
- Открыть редактор реестра (Win+R — regedit) и проверить значение параметра Appinit_DLLs в двух разделах реестра:
HKEY_LOCAL_MACHINE\SOFTWARE\Microsoft\Windows NT\CurrentVersion\Windows HKEY_LOCAL_MACHINE\SOFTWARE\WOW6432Node\Microsoft\Windows NT\CurrentVersion\Windows
По умолчанию оно должно быть пустым. Если это не так, дважды нажмите по параметру, удалите значение, нажмите «Ок», закройте редактор реестра и перезагрузите компьютер.
- В крайнем случае прибегнуть к исправлению текущей установки Windows, смонтировав ISO-образ той же версии Windows (скачайте ISO, нажмите по нему правой кнопкой мыши и выберите пункт «Подключить»), запустив с него файл setup.exe и выбрав опцию сохранения файлов, настроек и приложений.
- По некоторым сообщениям к ошибке могут приводить не установленные драйверы видеокарты, при этом речь не только о дискретной видеокарте, но и об интегрированном видеоадаптере: если в диспетчере устройств в разделе «Видеоадаптеры» у вас присутствуют устройства вида «Базовый видеоадаптер (Майкрософт)», установите драйверы для него.
Если один из способов помог, буду благодарен вашему комментарию о том, какой именно из них оказался работоспособным в вашем случае и при запуске какой именно программы вы столкнулись с ошибкой: возможно, эта информация будет полезной другим пользователям.
В этой публикации, друзья, рассмотрим ошибку при запуске приложения 0xc0000006. Может появляться в Windows при запуске программ и игр с формулировкой «Ошибка приложения» или «Bad Image». Указывает на то, что возникло недопустимое обращение к оперативной памяти в процессе выполнения программы или игры. Может быть вызвана различными причинами, рассмотрим их.
Частой причиной ошибки 0xc0000006 являются проблемы программы или игры. Их файлы могут быть повреждены. В таком случае может помочь обновление, переустановка, установка программы или игры в другой переупаковке, другой версии, скачанных с другого источника. Если программа или игра является пиратской, её файлы могут быть перехвачены антивирусом и отправлены в карантин. Необходимо извлечь файлы из карантина и добавить в исключения (белый список) антивируса.
Примечание: друзья, смотрите, как извлечь файлы из карантина Защитника Windows, и как добавить файлы в исключения Защитника Windows.
Рассматриваемая ошибка также может быть вызвана конфликтом с другими активными программами и службами. Можно отключить антивирус, файервол и другие программы, работающие в фоне. И посмотреть, появляется ли ошибка при запуске программы или игры. Если появляется, причинную программу или службу необходимо выявлять методом чистой загрузки Windows.
Ошибка 0xc0000006 при запуске приложения может быть спровоцирована повреждением системных файлов Windows. А их повреждение может быть вызвано, в частности, вирусами. Нужно проверить компьютер на вирусы, затем восстановить целостность системных файлов.
Если ранее программа или игра запускалась нормально, и не было никаких ошибок, возможно, причина кроется в недавно установленных обновлениях Windows. В таком случае сначала можно установить обновления в центре обновления Windows, возможно, уже выпущены исправления. Если нет, необходимо удалить системные обновления, установленные в день, когда стала появляться ошибка.
Причиной ошибки 0xc0000006 при запуске приложения могут быть неустановленные, некорректные или устаревшие драйверы. Необходимо установить и/или обновить драйверы.
Readers help support Windows Report. We may get a commission if you buy through our links.
Read our disclosure page to find out how can you help Windows Report sustain the editorial team. Read more
Some users have discussed a 0xc0000006 error on software support forums. That error arises when users try to launch some of their software.
The error message can have an error message that states: The application was unable to start correctly 0xc0000006. That’s a STATUS_IN_PAGE_ERROR which can often arise for users trying to run software from network volumes. If you need to resolve that error, check out these potential fixes.
This is how you can fix the 0xc0000006 error
1. Clean boot Windows
- The 0xc0000006 error can be due to conflicting third-party software, such as antivirus utilities. To clean boot Windows without any conflicting startup software, press the Windows key + R keyboard shortcut.
- Enter MSConfig in Run’s text box and click OK to open the window in the image directly below.
- Click the Selective startup items option.
- Deselect the Load startup items checkbox.
- Select the Load system services and Use original boot configuration checkboxes.
- On the Services tab, select the Hide all Microsoft services option.
- Click Disable all to deselect all third-party services.
- Select the Apply option.
- Press the OK button to exit the window.
- Click the Restart option on the dialog box that opens.
2. Uninstall third-party antivirus software

If clean booting Windows does fix the issue, you’ll need to figure out what third-party program or service is conflicting with the software error 0xc0000006 arises for. It might be the case that your antivirus utility was the conflicting software. So, try uninstalling that antivirus utility and then restore your original boot configuration.
You can do that by entering appwiz.cpl in Run to open Programs and Features. Then select to uninstall the third-party antivirus utility from that Control Panel applet. Thereafter, restore your original boot configuration with MSConfig; and restart the desktop or laptop.
3. Run a system file scan
- Some users have confirmed a System File Checker scan can fix error 0xc0000006. To initiate an SFC scan, press the Windows key + S keyboard shortcut.
- Input cmd in the search box to find Command Prompt.
- To open an elevated Command Prompt, right-click it and select Run as administrator.
- Enter DISM.exe /Online /Cleanup-image /Restorehealth in Command Prompt, and press the Return keyboard key.
- After that, enter sfc /scannow and press Return to initiate the system file scan.
- If that scan repairs some files, restart the desktop or laptop.
4. Edit the registry
- Editing the Windows registry key might also fix the 0xc0000006 error for some users. To do so, open Run’s window.
- Enter regedit in the Open box, which will open the Registry Editor when you click OK. Open this registry key path: Computer > HKEY_LOCAL_MACHINE > SOFTWARE > WOW6432Node > Microsoft > Windows NT > CurrentVersion > Windows.
- Select the Windows registry key.
- Double-click Applnit_DLL on the right section of the Registry editor.
- Erase the number in the Edit String window, and click the OK button.
- Exit the Registry Editor, and restart Windows.
So, give some of those potential fixes for error 0xc0000006 a try. As a last resort, you could try reinstalling Windows with a repair install to reset the platform’s components.
If you can’t set up the installation media for a repair install, resetting Windows is an alternative method.
[wl_navigator]
Matthew Adams
Windows Hardware Expert
Matthew is a freelancer who has produced a variety of articles on various topics related to technology. His main focus is the Windows OS and all the things surrounding it.
He is passionate about the tech world, always staying up-to-date with the latest and greatest. With an analytical view, he likes problem-solving, focusing on errors and their causes.
In his free time, he likes to read and write about history and tries to always develop new skills.
In this guide, we will discuss what causes a bad system image error 0xc0000006, and how can you address this issue on Windows 11/10. When your device encounters this issue, you won’t be able to create any new restore points or use the existing ones. This may also happen that your operating system starts crashing or fails to start displaying an error code 0xc0000006.
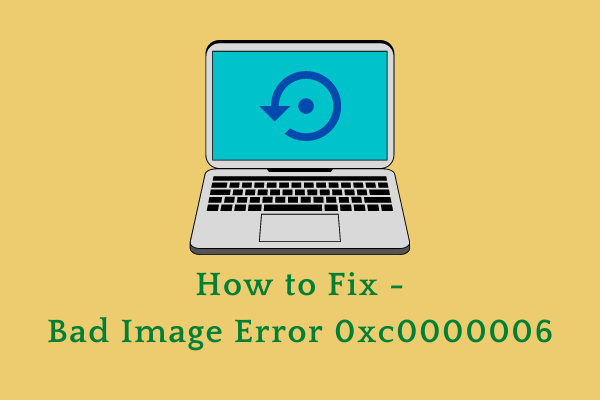
What is Error code 0xc0000006?
The error code 0xc0000006 is basically a Status_In_Page_Error issue that occurs when you attempt to start or run an executable file. This mostly occurs due to the following reasons –
- Corruption in system files/folders or a few of them has gone missing.
- Your system has been invaded by infected files, viruses, or other malware.
- You have installed a buggy or problematic application on Windows.
- After updating Windows using a faulty cumulative update.
To fix system image error 0xc0000006 on Windows 11 or 10 PC, try out these solutions, and see if any resolves the underlying causes.
1] Re-register or Replace the corrupted DLL file
The system image error often occurs when some important files are missing from your device. Mostly this could be a DLL file or others (stated in the error message itself). In case you find it about “missing DLL file”, you should download that file by visiting DLL-files.com.
The DLL file will be downloaded in the zipped format. So, unzip it first and then browse to the folder from where it had gone missing. You may find the right path in the error message. Once you are there, copy/paste this file, and restart your computer. Sign back into your PC again and you won’t see the error 0xc0000006 anymore.
2] Run Program Compatibility Troubleshooter
In case the error 0xc0000006 is still occurring and you do know of the application that is causing this issue, try running the program compatibility troubleshooter next. This is an in-built tool by Microsoft that you may run to find and fix any compatibility issues with a particular program. Here’s how to initiate this troubleshooting –
- Press Win + I to launch Settings.
- Click System > Troubleshoot > Other troubleshooters.
- Scroll down to Program compatibility troubleshooter, and hit the Run button beside it.
- When the troubleshooting window launches, select the program that is causing trouble.

- Hit Next so that the troubleshooting starts immediately afterward.
- Now, follow the on-screen instructions to complete the remaining steps.
3] Uninstall Windows Updates
If you had installed a cumulative update (security/non-security) on your computer and the error 0xc0000006 starts occurring thereafter, you must have installed a buggy update. This could be possible when something occurs during the updates downloading and hence the system installs a faulty update.
You may confirm this only by uninstalling that particular update from your computer. If the problem resolves, you may reinstall that update again. Here’s how to uninstall or remove a faulty update from your device –
- Browse to the path below first –
Settings (Win + I) > Windows update > Update history
- Scroll down to the bottom and click Uninstall updates under Related settings.
- The system will redirect you to the Control Panel.
- Right-click on the recently installed update and hit the button – Uninstall.
- A confirmation window will appear next, hit uninstall again.

After the update uninstalls successfully, your device will restart automatically. Sign back into your PC again and check if this resolves the system image error 0xc0000006.
4] Run SFC/DISM Scans
Most of the time, the system image becomes corrupt because of the presence of damaged files/folders or a few of them have gone missing. You may repair missing as well as corrupted files via SFC and DISM scans. Let’s learn how to run both these together on CMD –
- First of all, launch Command Prompt as administrator.
- The UAC window will appear next, hit Yes to confirm accessing the console.
- On the elevated CMD, type the following, and press Enter –
sfc /scannow

- The above command will check for possible corruption inside the system files and repair them (if discovered any).
- Next, run the DISM codes on the same prompt –
DISM /Online /Cleanup-Image /CheckHealthDISM /Online /Cleanup-Image /ScanHealthDISM /Online /Cleanup-Image /RestoreHealth

- The first code checks Windows image health, while the second one analyzes any issues, and the third one restores the normal health of the system image. You may skip the first two codes and run the third code directly.
- Make sure to reboot your computer next so that and changes made become effective the next time you sign in to your device.
5] Uninstall Problematic apps
If the system image error 0xc0000006 starts occurring after installing a new app, you must have installed a faulty or buggy program on your PC. You may confirm this by uninstalling that particular app and checking if doing so resolve this issue on your computer.
To uninstall or remove any application on Windows 11/10, do the following –
- Right-click on the Windows icon and select Apps & Features.
- When the Settings app launches, scroll down and locate the lately installed app.
- When found, click the three vertical dots available besides that program, and hit Uninstall.
- A pop-up window will appear next, click uninstall again.
- After this program uninstalls successfully, restart your PC, and check if this resolves error 0xc0000006.
6] Scan PC for possible viruses or malware
When viruses or malware enter your PC, they start infecting all your files and folders. When such infection increases beyond a permissible limit, this corrupts the entire Windows image. So, it is recommended to scan for all infected files or folders from time to time. You may use any third-party security apps or Windows Defender to perform this task.
Here’s how to initiate a full scan via Microsoft Security –
- Click the up arrow icon available on the taskbar and hit the Shield icon.
- When Windows Security launches, select Virus & threat protection.
- Click Scan options and then Full Scan.
- Click “Scan now” to start scanning all your files and folders.

- Let this security app scan for all threats or infected files on your computer.
- After it completes scanning, you will get a report comprising of how many threats it found.
- You have two options to choose from and they are Remove and Quarantine.
- Go for the Remove option only when you are sure that the file at hand is indeed a virus or malware.
- Reboot your PC next so that changes made come into effect from the next logon.
7] Use a Restore Point
If you had created a restore point sometime back on your PC, you may use that to revert back your device to a state when all things were running fine. Here’s how to use a system backup on Windows 11/10 PC –
- Press Win + R to launch the Run dialog.
- Type “
rstrui” in the text field followed by the Enter key – - When the System Restore window launches, click Next.
- Hit Show more restore points to view all available backups on your computer.
- Select the backup that you want to revert back to and click Next again.
- Click Finish and the system will start loading the chosen point on your computer.
Note: There’s no turning back once you initiate this. So, sit back and relax while the system is restored.
I hope the solutions above indeed help to address the bad image error status 0xc0000006 on your Windows 11/10 PC. Let’s know if you are still experiencing problems using the System image.
How to Create a Restore Point in Windows 11
8] Reset your PC
In case none of the above fixes resolve error 0xc0000006 on your device, you have only one option to go with. This is none other than “Resetting your PC”. If you wish, you may go for a clean Windows installation, Cloud Reset, or simply an In-place upgrade Repair Windows.
I hope the solutions above help you to overcome this bad system image error on your computer. If you do have any queries or suggestions, let us know in the comment section.
The 0xc0000006 error is typically encountered when users attempt to launch certain executables most commonly built in Visual Studio or when running certain Visual Basic Scripts. 0xc0000006 error an NTSTATUS code that means STATUS_IN_PAGE_ERROR.

It’s quite common to see this particular error when attempting to run an executable from a network volume. This is most likely due to an intermittent problem facilitated by an overprotective firewall or AV suite. However, this false positive can also be caused by a glitched AppInst_DLLs registry value or by some type of system corruption.
Method 1. Uninstalling 3rd party AV/firewall suite
If you’re encountering the issue while trying to run an executable from a network volume and you’re using a 3rd party suite, chances are the issue is occurring due to a false positive that is forcing the security suite to stop the connection with the network volume.
Note: Kaspersky is most commonly reported as being responsible for causing this particular error message.
In case this scenario is applicable to your current situation, you have two ways forward:
- Option 1: Establish a whitelisting rule in your Antivirus or Firewall that excludes the executable that is being flagged as a security threat.
- Option 2: Uninstall the 3rd party security suite that is causing the false positive and revert back to the default security app (Windows Defender)
Option 1 is harder to implement since the steps of establishing exceptions will be specific to the 3rd party suite that you’re using. If you don’t know how to do it, search online for steps on doing this with your AV/firewall suite.
If you want to go for Option 2, here are step-by-step instructions on uninstalling the 3rd party suite/firewall that’s causing the problem:
- Open up a Run dialog box by pressing Windows key + R. Next, type ‘appwiz.cpl’ and press Enter to open up the Programs and Features menu.
Type “appwiz.cpl” into the Run dialog and press Enter - Once you manage to get inside the Programs and Features menu, scroll down through the list of installed applications and locate the 3rd party security that you want to uninstall. After you manage to locate the application, right-click on it and choose Uninstall from the newly appeared context menu.
Uninstalling the security suite - Inside the uninstallation prompt, follow the on-screen prompts to complete this process, then restart your computer to complete the operation.
Note: In case you want to take the extra mile and ensure that you’re not leaving behind any remnant files that might still cause the same behavior, here’s a quick guide on removing remnant files of your recently uninstalled AV suite. - Once the next startup is complete, the built-in AV (Windows Defender) should be already active. See if you can replicate the issue again by attempting to launch the same executable that was previously causing the 0xc0000006 Error (STATUS_IN_PAGE_ERROR).
In case the issue is still not resolved, move down to the next potential fix below.
Method 2. Cleaning the value AppInst_DLLs key
As it turns out, this particular error can also occur due to a particular registry key that is keeping track of the number of crashes and unexpected freezes that end up affecting 3rd party apps. However, this particular key has the potential of going bad and, under some circumstances, might force your system to trigger the 0xc0000006 Error (STATUS_IN_PAGE_ERROR) when it’s not the case.
If you think this scenario might be applicable, follow the instructions below to ensure that there are no false-positives associated with performance decreases, registry errors, RAM decline, fragmented files, unnecessary or redundant program installations that might force the system to trigger the 0xc0000006 error:
- Press Windows key + R to open up a Run dialog box. Next, type ‘regedit’ and press Enter to open up Registry Editor. At the UAC (User Account Control), click Yes to grant administrative privileges.
Running the Registry Editor - Once you’re inside the Registry Editor, use the left-hand section to navigate to the following location:
Computer\HKEY_LOCAL_MACHINE\SOFTWARE\WOW6432Node\Microsoft\Windows NT\CurrentVersion\Windows
Note: You can navigate to this location manually or you can get there instantly by pasting the location directly into the navigation bar and pressing Enter.
- After you manage to navigate to the correct location, move over to the right-hand section of the Registry Editor and double-click on Applnit_DLLs. Once inside, delete the current value and click Ok to save the changes.
Clearing the value of Applnit_DLLs - Once the value of Applnit_DLLs has been cleared, restart your computer and see if the issue is resolved at the next computer startup.
In case the same 0xc0000006 error is still persisting, move down to the next potential fix below.
Method 3. Running DISM and SFC Scans
If none of the methods below allowed you to fix the 0xc0000006 error, chances are the issue is being caused by a system file inconsistency facilitated by some type of corruption. Several affected users that struggled to resolve the issue have reported that the problem has been fixed after they ran a couple of built-in utilities capable of resolving the system file corruption – SFC (System File Checker) and DISM (Deployment Image Servicing and Management).
It’s important to understand that SFC and DISM have different approaches when it comes to fixing system file corruption. This is why the best approach is to use them both together to improve your chances of resolving the issue.
SFC is much more efficient as fixing logical errors as it relies on the locally stored cache to replace corrupted files with healthy copies. On the other hand, DISM relies on WU (Windows Update) component to replace corrupted files with healthy equivalents.
Here’s what you need to do in order to run DISM and SFC from an elevated CMD prompt:
- Press Windows key + R to open up a Run dialog box. Next, type ‘cmd’ inside the text box and press Ctrl + Shift + Enter to open up an elevated CMD prompt. And when you see the UAC (User Account Control), click Yes to grant administrative privileges.
Running the Command Prompt - Once you manage to get inside the elevated CMD prompt, type the following command and press Enter to initiate an SFC scan:
sfc /scannow
Note: Before you initiate this scan, it’s important to understand that interrupting this operation is not an option. Doing this might leave your system exposed to additional logical errors that might produce other error messages in the future. This operation might take several hours, and even if no errors are reported, don’t worry too much. SFC is notoriously known for failing to report data that was replaced.
- After the operation is completed, restart your computer and see if the problem is fixed at the next system startup. Once the next booting sequence is complete, follow step 1 again to open up another elevated CMD terminal.
- Once you return to an elevated CMD prompt, type the following command and press Enter to initiate a DISM scan:
DISM /Online /Cleanup-Image /RestoreHealth
Note: Before initiating this operation, is crucial to ensure that your Internet connection is stable. Keep in mind that DISM relies heavily on the WU component to download fresh copies to replace bad data.
- After the scan is complete, restart your computer and see if the problem is fixed at the next system startup.
In case the same issue is persisting, move to the final method below for instructions on refreshing every OS component.
Method 4. Performing a Repair install
If none of the potential fixes above have helped you, it’s very likely that the issue you’re encountering cannot be resolved conventionally. In this case, the only way that will allow you to fix the issue is by refreshing every Windows component.
The easiest way to do this without losing your personal data is to perform a repair install (in-place upgrade procedure. But the safest way of doing this is by using a compatible installation media.
NOTE: If you don’t have a compatible installation media, here’s how to create one for Windows 10.
Once you have one ready, follow the instructions (here) for instructions on how to performing a repair install procedure.
Kevin Arrows
Kevin Arrows is a highly experienced and knowledgeable technology specialist with over a decade of industry experience. He holds a Microsoft Certified Technology Specialist (MCTS) certification and has a deep passion for staying up-to-date on the latest tech developments. Kevin has written extensively on a wide range of tech-related topics, showcasing his expertise and knowledge in areas such as software development, cybersecurity, and cloud computing. His contributions to the tech field have been widely recognized and respected by his peers, and he is highly regarded for his ability to explain complex technical concepts in a clear and concise manner.











