Ошибка 0x0000011b «Windows не удается подключиться к принтеру» — одна из самых распространённых проблем при установке или подключении к уже установленному сетевому принтеру в актуальных версиях Windows. Однако, в большинстве случаев она сравнительно легко решаема.
В этой инструкции подробно о способах исправить ошибку 0x0000011b при подключении к принтеру в Windows 11 и Windows 10, один из которых, с большой вероятностью, сработает в вашей ситуации.
Отключение CVE-2021-1678 Mitigation (защита от CVE-2021-1678)
Основная причина появления и широкого распространения ситуации «В ходе операции произошла ошибка 0x0000011b» — выпущенные Майкрософт обновления для защиты от уязвимости в удаленном вызове процедур при подключении принтера (Windows Print Spooler Spoofing Vulnerability), сама уязвимость получила код CVE-2021-1678.
Обновления выходили под номерами KB5005565, KB5005652 и KB5006670, но в текущих версиях Windows 11 и Windows 10 вы не найдёте их в списке доступных к удалению. Тем не менее, отключить защиту от CVE-2021-1678 и, с большой вероятность, исправить ошибку 0x0000011b можно:
- Действия следует выполнять на «раздающем» доступ к принтеру компьютере. Нажмите правой кнопкой мыши по кнопке «Пуск», выберите пункт «Выполнить», введите regedit в открывшееся окно и нажмите Enter.
- В открывшемся редакторе реестра перейдите к разделу
HKEY_LOCAL_MACHINE\SYSTEM\CurrentControlSet\Control\Print
- Нажмите правой кнопкой мыши в пустом месте правой панели редактора реестра и выберите пункт «Создать» — «Параметр DWORD (32 бита)».
- Задайте имя
RpcAuthnLevelPrivacyEnabled
для вновь созданного параметра.
- Установите значение 0 для него.
- Закройте редактор реестра и перезагрузите компьютер.
После перезагрузки попробуйте вновь подключиться к принтеру, с большой вероятностью, ошибка 0x0000011b больше не появится.
Если предыдущий метод не помог, можно попробовать другие способы исправить проблему:
- Проверьте, есть ли в реестре Windows раздел
HKEY_LOCAL_MACHINE\SOFTWARE\Policies\Microsoft\Windows NT\Printers
и содержит ли он какие-либо значения или подразделы (по умолчанию содержать не должен, при наличии — можно попробовать удалить, но имеет смысл создать точку восстановления системы перед этим). Также попробуйте создать в этом разделе подраздел с именем PointAndPrint, а в нём — параметр RestrictDriverInstallationToAdministrators со значением 0 или использовать команду
reg add "HKEY_LOCAL_MACHINE\Software\Policies\Microsoft\Windows NT\Printers\PointAndPrint" /v RestrictDriverInstallationToAdministrators /t REG_DWORD /d 0 /f
в командной строке, запущенной от имени администратора.
- Маловероятно, что сработает, но: попробуйте использовать встроенное средство устранения неполадок принтера, подробнее: Устранение неполадок в Windows 11, Устранение неполадок Windows 10.
- Этот способ не очень желателен, поскольку открывает уязвимости, закрытые соответствующими обновлениями. Проверьте, возможно ли удаление обновлений KB5005565, KB5005652 и KB5006670 на вашем компьютере. Проще всего сделать это, запустив командную строку от имени администратора и введя команду (пример для первого из обновлений в списке):
wusa /uninstall /kb:5005565
Возможны и другие варианты: Как удалить обновления Windows 10, Как удалить обновления Windows 11. Если вы не нашли этого обновления, а при удалении в командной строке появляется сообщение «Обновление не установлено на этом компьютере», значит этот метод в вашем случае не подходит.
- Если принтер уже установлен, но не удаётся подключиться к нему, попробуйте удалить его в Панель управления — Устройства и принтеры, а затем выполнить повторную установку.
Надеюсь, один из способов помог в решении, ошибка 0x0000011b исправлена, а принтер успешно подключён.
Error code 0x0000000a occurs with printer driver installation. You need to uninstall the old printer drivers to start with the troubleshoot process. Stop the print spooler services and continue with the system restart.
Different solutions for Printer installation error code 0x0000000a
0x0000000a printer Windows 10 or any previous Windows operating system is also called a stop error or blue screen error. There are several scenarios your computer may get this installation and operation failed with error 0x0000000a
Scenario -1: When your computer running any old version of Windows operating systems like Windows 8 or Windows 7 and you are trying to upgrade to window 10.
Next Scenario -2: When you update any software package from pending windows updates.
Scenario -3: This is a rare case where you see this blue screen stop 0x00000a printer in regular use.
More about error 0x0000000a printer in Windows 10/11:
Stop Errors are also called sometimes Blue screen (or)Black screen of Errors. These stop operation failed with error 0x00000a are applicable to all version of Windows like 10/11. These Errors can be caused by both the software and hardware Issues and it can be difficult to troubleshoot the problem.
Blue screen of death appears when Microsoft Windows Encounters a critical printer installation Error 0x0000000a from which it can’t recover, Usually the low level of software crashes and faulty hardware.
To fix the Stop printer error 0x0000000a in Windows 10/11, you will diagnose the problem by testing common culprits like RAM, Hard drive, and temperature. Depending on the problem you may need to run a virus scan, clean up the hard disk, perform a repair installation etc..,
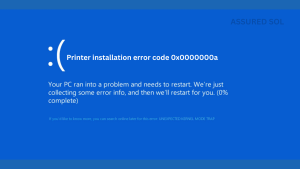
How to Fix the Windows 10 Stop error 0x0000000a :
Boot in a Safe Mode:
If windows cannot connect to the printer error 0x0000000a Wouldn’t start because of Blue Screen errors. In safe mode, Windows will only load the essential drivers.so if a driver recently installed is causing the Blue Screen of Error. Booting into safe mode is trying to fix the problem. As the computer is booting, Repeatedly press the F8 Key then Windows boot menu appears. This process is in a detailed way
a) Hold to shift and press F8 button upon startup to recovery mode.
b) Then open the Window Select the Advanced repair option, Press Troubleshoot and select Advanced Options.
c) Click Windows Startup settings and press restart
d) Select a safe mode With a networking to boot into a stripped down version of Windows. This is a al low to access your Device Manager, The Internet, and Other System Tools.
Scan for Malware:
Sometimes Viruses and malware are the root cause of Blue screen problem. These are will dig into your system registry and cause Instability. The buggy software very harmful and cause your computer to crash. If it can solve you have to install the latest anti-virus software and full fill the system scan to find anything that could be causing the problem.
Repair to Installation Windows:
This is an alternative way to complete the reinstalling Windows 10/11, as it only copies the system files to computer. This is useful if an essential file has become corrupt and is causing your computer to fail.
To perform a repair installation, Insert your Windows Disc and Boot menu from it. In the setup menu select a Repair installation. Windows will delete old ones and copy new ones. So you will not lose any personal data.
Chat with our tech expert now for instant support. Click here!
Roll Back your Drivers
A driver is a software that allows your computer to communicate with hardware. An incorrectly installed driver is often the cause of blue screen errors. Download the latest drivers for your computer’s hardware from the official manufacturer’s websites and install them.
a) Open the Device Manager and select My Computer after that press on properties.
b) Select the hardware that you want to expand the rollback. You may have to expand categories to find it.
c) After that right click on the Icon and select properties. Then click the driver tab and select Roll back driver and confirm that you want to roll it back.
d) Once your drivers have been rolled back. Then your computer to verify the error code 0x0000000a doesn’t occur again. Don’t update the Driver again because new versions are released.
Roll Back Windows Update:
If rolling back the driver did not fix the problem. Consider restoring to an older, Working installation of Windows. This will let you determine if the Windows update is responsible to the blue screen.
a) Open a system restore. You can find system restore in the search bar into the start menu.
b) open the program, and select a date from the calendar before you started experiencing Errors.
c) This will reset all of the updates and be setting to that date, Effectively removing the updates added afterward.
d) use this to determine if a specific Windows update is caused your malfunction.
Clear Disk Cleanup:
If Windows Doesn’t have enough space on the Disk it is installed on, it can cause system failures. Remove unnecessary files and programs. If you have less than 15% of your hard Disk free.
Apply new Updates and Drivers:
if Rolling Back Drivers and Updates did n’t fix the problem then installing the latest versions and Updates may fix your problem. Check your Windows 10/11 Update program to see if there are any new system and Hardware Updates available.
Firstly, Open the control panel through the start menu and search for Windows Update. Then it will be opened.
Reinstall Windows:
If you have tried all the above options without success. You may have to reinstall Windows. So this will completely remove all of your system software and replace it with a new fresh system. Make sure that all of your Important Files backup before doing the re installation. As your hard drive will be formatted for the installation process.
Replace Damaged Hardware:
If your Driver and update don’t solve your problem. You may need to remove and replace your Hardware. Replacing anything other than RAM and Hard drive can be difficult and expensive.
Need help? Chat with our tech expert now for instant solutions and top-notch support. Click here to get started!
The BSOD error 0x0000000a in Windows is caused when the users connect their systems to a domain or sometimes during the Windows startup process. In some cases, it causes the system to reboot, but the error appears again after the computer has started.

There can be several reasons behind this issue, such as a corruption error within the system, hardware problems, and a corrupt system service. Below, we have discussed several troubleshooting methods that you can try to fix the problem.
1. Disable the WebSense EndPoint Software (If Applicable)
In case you are encountering the said BSOD upon attempting to connect to a domain, then the problem can be caused by the WebSense EndPoint software installed on your computer. If you have this program, uninstalling it should resolve the issue once and for all.
To remove it from the system, we will be using the Control Panel. Follow the steps below to proceed:
- Type Task Manager in Windows search and click Open.
- In the Task Manager window, locate the WebSense EndPoint service and right-click on it.
- Choose End task from the context menu.
- Once done, press the Win + R keys together to open Run.
- Type control in the text field of Run and hit Enter.
Type Control in the text field - Choose Uninstall a program under Programs.
Click on Uninstall a Program - In the following window, locate the WebSense EndPoint software and right-click on it.
- Choose Uninstall from the context menu.
Uninstall the service - Follow the on-screen instructions to proceed and then restart your PC.
Upon reboot, hopefully, you won’t face the BSOD error again.
2. Run an SFC and DISM Scan
A good way to rule out corruption issues within the system is by using the built-in troubleshooting tools provided by Windows. Two powerful tools that can help with the BSOD errors like the one under discussion are the System File Checker and Deployment Image Servicing and Management.
Using the sfc scan command, you can check all protected system files and replace corrupted files with a cached copy in the %WinDir%/System32/dllcache folder. WinDir represents the operating system folder in Windows.
DISM command scans the operating system for corruption and repairs any problems it finds.
Here is how you can run both scans to identify and resolve the corruption errors within the system:
- Press the Win + R keys together to open a Run dialog box.
- Type cmd in the text field of the dialog box and press Ctrl + Shift + Enter to launch Command Prompt with administrative privileges.
- In the Command Prompt window, type the command below and press Enter.
sfc /scannow
Run the System File Checker scan - Wait for the command to be executed successfully and once it is done, execute the following command in the same window.
DISM.exe /Online /Cleanup-image /Restorehealth
Run the RestoreHealth command - Finally, restart your PC and check if the error is resolved.
3. Update Your Drivers
Your next step should be to update the outdated drivers on your system. For this, you can head over to the Device Manager utility and check for outdated drivers there. If an outdated driver is identified, you can either replace it with an updated version present in the system to download an alternative from the manufacturer’s website.
To check if the drivers are up-to-date, visit the manufacturer’s website and compare the latest version with the one in Device Manager.
Here is how you can update Windows 11 drivers once you’ve identified the outdated drivers:
- Type Device Manager in Windows search and click Open.
- The outdated driver might have a yellow exclamation mark in the Device Manager window. Look for such drivers and right-click on them.
- Choose Update driver from the context menu.
Update your driver - In the following dialog, click on Search automatically for drivers. An updated driver check will be performed by the Device Manager utility.
Search the system for drivers - The system will inform you if there is an updated driver available. Follow the instructions on the screen to install it.
- Once you have installed the updated version of the driver, reboot your PC.
- If the error returns after rebooting, select Update driver again from Device Manager.
- Select Browse my computer for drivers > Let me pick from a list of available drivers on my computer.
Pick a driver from the list of options available manually - Manually look for the updated version of the driver and install it. If you cannot find one, head over to the manufacturer’s website and download the latest driver version from there.
- After the download is complete, install the driver.
- If the issue persists, restart your computer.
4. Use System Restore Utility
In Microsoft Windows, System Restore provides a means of protecting and repairing computer software. It creates restore points by taking a “snapshot” of the Windows registry and system files.
Consider it as Windows’ version of an “undo” feature. By using it, you can restore certain files and settings – such as drivers, registry keys, system files, and installed programs – to their previous versions. For example, if weird things happen to your computer after installing a driver, you might find that restoring the system to a previous state before the driver install fixes things because System Restore undoes all the changes.
Follow the steps below to proceed:
- Type Control Panel in Windows search and click Open.
- Search for System restore in the top-right search bar in the Control Panel and click on Create a restore point from the results.
Create a restore point in Control Panel - Click on the System Restore button in the next dialog box.
Click on the System Restore button - Choose the most recent restore point from your system restore points and click Next.
Click on the Next button - Follow the on-screen instructions and when the computer reverts to a previous state, you should have the issue fixed.
5. Reset or Clean Install Windows
In the event that none of the troubleshooting methods work, you can clean install or reset Windows.
Windows allows you to keep your files and folders after a reset, so your files won’t be deleted. However, if you want to proceed with a clean install, we recommend saving your files elsewhere. If you do not want to yet proceed with these methods, then you can contact a Microsoft professional and report your issue to them. They will assist you in finding the cause of the issue and suggest relevant fixes.
Zainab Falak
Zainab Falak is a highly educated professional with a background in actuarial science and a strong passion for technology. Her expertise lies in the field of data analytics and she is a proficient programmer in languages such as Python and R. At Appuals, Zainab shares her extensive knowledge of Windows 8, 10, and 11, covering a broad range of topics related to these operating systems. Zainab’s ability to effectively communicate technical concepts in a clear and concise manner has earned her recognition and respect in the tech community. She is committed to staying up-to-date with the latest developments in the field and providing readers with insightful and informative content.
An error message with 0x0000000A as a critical term displayed on your screen might have brought you here. The problem you are dealing with most likely runs deeper than you think. It is time you furthered your understanding of the issue at hand.
What is STOP error code 0x0000000A?
0x0000000A is the stop code for a specific Blue Screen of death also defined by this term: IRQL_NOT_LESS_OR_EQUAL.
Windows often presents a message of this form:
Stop 0x0000000A: IRQL_NOT_LESS_OR_EQUAL
We believe that the error message and the description associated with it often come up at startup. Nevertheless, some users reported that they had appeared randomly on Windows while they had been working on their PC.
In technical terms, the error is an indication of the failure involving a kernel-mode process or driver trying to access a specific memory location for which it lacked the required permissions to go into, and thus the IRQL part of the error message meaning Interrupt Request Level makes a lot of sense now.
In general, a kernel-mode process has the permissions or privileges required to access another process only if that process has an IRQL (value) lower than or equal to its own. Otherwise, the attempt results in a failure, and a Blue Screen of Death like the one you saw is merely a consequence of the unfortunate event.
Why does the error come up?
The problem in view is usually a result of a bad, faulty or misbehaving driver. An incompatible hardware component or software in use might also be responsible.
Besides the already established causes of the specific Blue Screen of Death error we are discussing, there are other things capable of triggering a BSOD or events we know that often lead up to it. Here are some of them:
- Attack from viruses and malware
- Corruption or damage involving system files and critical data
- Hardware failure resulting from a wide range of events
The chances of the listed events having something to do with the STOP 0x0000000A: IRQL_NOT_LESS_OR_EQUAL Blue Screen of Death error on Windows 10 largely depend on the build of the computer involved, the state or composition of the affected PC, and other variables or conditions too numerous to quantify.
Is your computer running slow or suffering system glitches? If so, it may need maintenance. Try running a dedicated PC optimization tool to check the health of your PC and apply the necessary fixes.
One thing is consistent enough for all the users or PCs where the BSOD appeared, though: As the error in view belongs to the class of Blue Screen of Death error messages, it constitutes a critical problem that must be dealt with as soon as possible.
Blue Screen of Death errors are terrible in that they are always a result of a fatal system crash. The crash is often so severe that Windows must stop working because it cannot recover from the situation—Windows probably reached a condition where it was no longer safe for it to operate, so it had no other option.
We have provided you with enough information to help you understand the issues revolving around the problem in view, and it is time we moved on to show you how to solve it. The fixes form the primary part of this guide, anyway.
How to fix the error code 0x0000000a Blue Screen of death on Windows 10?
Due to the numerous factors, variables and conditions involved in the appearance of the error message in view, different solutions must exist for the problem, and we have done our best to provide the most effective ones of the lot.
With this in mind, you must start with the first fix on the list and continue to another only if it fails to work as expected or if the need arises. This setup is recommended to ensure that all categories of users find something that works for them from a diverse list of procedures.
Carry out preliminary operations:
The work you are about to do here will go a long way in ensuring that you do not apply complicated fixes to a problem that can be resolved through simple actions. All you need to do is verify a couple of things and certain changes to the state of your computer if necessary. Go through these steps:
- If you recently connected a hardware device (for example, an external camera, a microphone, a gamepad, and so on) in the build to the appearance of the Blue Screen of Death error message, then you must disconnect it. After the removal of the hardware part, you must restart your computer and check if the problem reoccurs. Try to recreate the error message and see how things go.
If you connected numerous hardware devices to your computer, then you must get rid of all of them for the time being and see what changes result from your action. You can start connecting the devices individually to isolate which specific hardware component is responsible. After you identify the faulty hardware device, you are free to reconnect the remaining ones.
If the BSOD fails to reappear no matter what you do, then there is a high probability that the hardware device you isolated had something to do with the problem in view. It is probably incompatible with your computer. You will do well to purchase a replacement for it that works on your PC without causing issues.
- If you recently installed a specific program or carried out operations on Windows not long before the BSOD came up, we recommend that you uninstall the added application or reverse the actions you took. Reboot your system after you make the necessary changes.
If the Blue Screen of Death stops coming up on Windows after the alterations you made, then you will do well to take note of everything you did to avoid a repeat of the unfortunate events leading up to the problem.
Fix problems involving drivers:
We established that the 0x0000000A Blue Screen of Death error is often a result of issues affecting drivers, and you now are going to deal with them. There is a good chance that the driver for a specific hardware component has become faulty or corrupted and the BSOD you saw is merely an aftermath of this event. A combination of driver problems might be responsible too.
To fix the issue, you will have to identify the affected drivers, then install stable or updated versions of the drivers. The work involved is incredibly complicated as there are numerous drivers on Windows you have to check, and the process of finding replacements for the problematic drivers is even more difficult than the identification procedure.
- We advise you download and run Auslogics Driver Updater so that you can use the automatic method of updating drivers, and like most automatic procedures, it is a smooth, fast, and risk-free way of getting the job done.
After you run the recommended app on your computer, you can use the software to do a scan to identify all the corrupted, missing or outdated drivers on your PC. After this swift identification process, you can move on to use the option to download and install the replacement for a specific driver.
If you want to go a step further, then you can take advantage of other options to update all the drivers on your computer to their latest manufacturer-recommended versions in no time. This operation will go a long way as it ensures that no driver is left out. From the description we gave, you can see how easy the difficult task of updating drivers becomes when an excellent program becomes involved.
- Nevertheless, we understand that there are users who often insist on doing everything themselves. If you are one of them, you will prefer the alternative method of updating drivers through successive manual operations.
The work to be done remains mostly the same, but (a significant difference is that) you will be the one carrying out some manual tasks that would otherwise have been executed by a program on your behalf had you gone with the automatic (or first) method of updating drivers.
- First, you will have to identify the affected drivers. You can access the list of drivers operating on your system through the Device Manager program. You can launch this utility by right-clicking on the Windows Start icon that is always present on your desktop screen, then selecting Device Manager.
- After the required program window shows up, you will see multiple sections for your hardware components. You can expand a section by clicking on it to view the drivers it contains. You can also double-click on a specific driver to open its Properties window.
- Now, you will see some details or information concerning the selected driver from which you might be able to figure out if it is working well or if it has suffered a problem. You might have to do this for all the drivers on your computer to detect the problematic ones.
If you determine that a particular driver if faulty or if you find a driver that requires an update, then you will do well to take note of the details you see in the Properties window. With the obtained information, you must go on the web to find a replacement for the driver, and this is no easy task.
With luck, you might find what you are looking for through some links on the first pages of Google search results. Otherwise, you could end up having to scrawl through numerous websites and pages to find a suitable replacement for the driver, or you might not even get what you need.
Whatever you do to find the required driver, you must ensure that you download files only from trusted sources. You surely would want to avoid infecting your computer with viruses and malware since you have enough work on your hands currently.
The driver you downloaded must be an ideal replacement or something close to it if you are to have any chance of getting rid of the Blue Screen of Death error appearing on your computer—It must be an updated and stable version of the affected driver.
You will have to run the downloaded files to install the driver. Find, download, and install replacements for all the problematic drivers you detect to ensure the success of this fix.
After the installation of the drivers, you must reboot your PC to let the changes resulting from the activities of the new software take effect. If everything goes well, we expect that you will stop seeing the 0x0000000A Blue Screen of Death error.
Use System Restore:
In a scenario where you do not know the changes made on the Windows operating system environment that caused the Blue Screen of Death, or given the event where you know the alterations, but you are struggling to reverse them, System Restore will provide you with a lifeline.
With System Restore, you can literally go back in time, and this means all those harmful changes (you want to eliminate) will disappear. Note that a restore point (that determines how far back you can go) must have been created already. Windows is supposed to create restore points automatically if the right setup is in place, anyway.
Follow these instructions to use the System Restore app on Windows 10:
- Open the Run app by pressing (and holding) the Windows button on your keyboard then following this action up with a tap of the letter R key. After the small program window appears, you must type in the following keyword into the text box available: control
Hit the Enter key to continue. Windows will now run the inputted code, and the Control Panel program window should be up and running by now.
- Click on View by to expand its options. Select Large Icons. Now, from the list of options you see, select Recovery. Click on the Open System Restore button.
- The System Restore window should be up and running by now. You will see a short description of the operation and its effect. Click on the Next button once you are ready to continue.
- Now, you should see the list of available restore points. We recommend that you go with one far enough in the past to ensure that Windows reverts your system to a state where the variables, factors, or conditions involved in causing the BSOD are likely to be absent or non-existent.
- Click on the Next button to confirm your choice. Click on the Finish button to move on. A message should come up to warn you of some things. Click on the Yes button. Windows will take this as confirmation, and the restoration process should begin.
After all is done, your system will restart, and the BSOD defined by STOP code 0x0000000A should no longer disturb you.
Other things you could try to fix 0x0000000A Blue Screen of Death on Windows 10
We have provided the most effective fixes that users can employ to get rid of the problem in view, but we understand that some people might still end up struggling with the issue after using them. To this end, we have included an additional list of fixes that work well in the vast majority of cases involving BSODs.
Run a comprehensive scan for viruses and malware, using your antivirus. If you do not have a good security program or if you doubt the abilities of the one you have, then you might be interested in trying out Auslogics Anti-Malware.
Identify and fix corrupted Windows system files and critical data by running scans, using the SFC and DISM tools.
Do tests to detect faults or problems involving hardware parts. Start with checks on your RAM (or temporary memory) and Hard Disk Drive (HDD).
Содержание
- 1 Причины ошибки и способы решения
- 2 Включение службы Диспетчер печати
- 3 Почему при подключении принтера возникает ошибка 0x00000002
- 4 Как исправить ошибку 0x00000002
- 5 Надежный способ инициализации периферийного
- 6 Проверка обновлений Windows
- 7 Возможные причины появления проблемы
- 7.1 При подключении принтера
- 7.2 После установки обновлений
- 7.3 После установки/обновления программ
- 7.4 После установки нового оборудования
- 8 Настройки сети
- 8.1 Рабочая группа
- 8.2 Брандмауэр и антивирус
- 8.3 Локальный порт
- 9 Проверка на вирусы
- 9.1 Malwarebytes Anti-Malware
- 9.2 Dr.WebCureit
- 10 Дополнительные и универсальные драйвера
- 11 Windows не удается подключиться к принтеру, решаем за минуту | Настройка серверов windows и linux
- 11.1 Возможные причины ошибки доступа к принтеру
- 11.2 Разновидность ошибки
- 11.3 Решение проблемы с подключением к принтеру
- 11.4 Дополнительные методы решения ошибок 0x00000002, 0x0000000a, 0x00000006, 0x00000057
- 11.5 Ошибка 0x00000002 при установке сетевого принтера.
- 12 Папка Spool и реестр системы
- 13 Ошибка 0x00000002 при подключении сетевого принтера
- 14 Полная переустановка драйвера
- 15 Описание синего экрана
- 16 Чистая загрузка, или Безопасный режим Windows
- 17 Почему возникают ошибки драйвера, который ранее установлен
- 18 Подключение принтера через локальный порт
- 18.1 Очистка или замена папки spool
- 19 Удаление пакета драйверов
Причины ошибки и способы решения
Основные причины ошибки: прерывание службы управления печатью, изменение доступа системных администраторов (актуально для компьютеров компании), физические проблемы с принтером. Ошибка также может быть вызвана сбоями драйверов, вирусной активностью или изменением папки спула или библиотек, необходимых для работы с принтерами.
Вернуть принтер в работу очень просто. Но сначала нужно убедиться, что проблема не в банальных вещах:
- Если подключение к принтеру на корпоративном компьютере перестало работать по причине «Доступ запрещен», необходимо убедиться, что у вас есть разрешение на доступ к устройству. Разграничение прав на корпоративных устройствах обычно распространяется на большие группы пользователей, и любые изменения могут повлиять на проблемный компьютер. Для разрешения ситуации вам необходимо обратиться к системному администратору вашей компании.
- Не помешает проверить ваш компьютер на вирусы, а также запустить командную строку, ввести sfc / scannow и нажать Enter для диагностики всей системы. Это действие позволит Windows восстановить необходимые системные файлы и библиотеки, если они были повреждены из-за вирусной активности или по любой другой причине.
- Убедитесь, что нет физических проблем с принтером, компьютером и сетью, которые могут не подключиться к устройству.
Ошибка «Windows не может подключиться к принтеру» содержит дополнительные коды и уведомления, которые иногда позволяют понять, почему:
- Подсистема локальной печати не запущена.
- Доступ закрыт.
- Коды ошибок: 0x00000006, 0x00000002, 0x0000000a, 0x00000057, 0x0000007e, 0x00004005, 0x0000003eb, 0x000005b3, 0x0000003eb.
большое количество кодов системных ошибок можно игнорировать. Большинство проблем, вызывающих эту ошибку подключения принтера, решаются с помощью тех же действий.
Включение службы Диспетчер печати
Эта инструкция поможет, если в системе отображается ошибка «Windows не может подключиться к принтеру. Локальная подсистема печати не запущена». В Windows 7, 10 и других популярных версиях эта локальная подсистема представлена службой диспетчера печати. Он может быть отключен действиями пользователя в результате программной или вирусной активности. Как только услуга будет повторно активирована, ошибка перестанет появляться.
Включение диспетчера печати через панель управления:
- Нажмите «Пуск», выберите «Панель управления».
- Перейдите в раздел «Администрирование», затем откройте вкладку «Услуги». Должна быть открыта вкладка «Службы», а не «Локальные службы», как это ошибочно делают многие пользователи.
- Раскрывающийся список необходимо прокручивать, пока не найдете службу «Диспетчер печати». В предыдущих версиях Windows, включая Windows XP, эта служба называлась «Диспетчер очереди печати».
- Откройте сервис двойным щелчком левой кнопки мыши.
- В открывшемся окне в разделе «Статус» должен быть выбран вариант «Автоматически». Если это не так, введите это значение.
- Чуть ниже кнопка «Выполнить» НЕ должна быть активной. Отключить, приостановить или продолжить могут работать. Если кнопка «Пуск» активна, вам нужно нажать на нее, чтобы запустить службу, потому что она отключена.
- Далее необходимо нажать «Применить» и «ОК», чтобы сохранить все настройки.

После выполнения этих действий вы можете закрыть окно настроек. Служба должна быть включена; В общем списке служб статус диспетчера печати должен находиться в состоянии «Выполняется». Тип запуска должен быть установлен на автоматический.
Если проблема была только в сервисе, то после выполнения этих действий окно с сообщением «Локальная подсистема печати не запущена» перестанет беспокоить. Если работа других компонентов также была прервана, включенная служба будет отключена через несколько секунд и ошибка продолжит появляться. Вы должны попробовать другие решения, чтобы решить проблему, а затем снова включить службу.
Почему при подключении принтера возникает ошибка 0x00000002
подключить печатающее устройство, а также произвести дополнительные настройки довольно просто. Но иногда это сделать невозможно, и пользователи сталкиваются с тем, что при выполнении манипуляций возникает ошибка 0x00000002.
Его появление может быть вызвано несколькими причинами. К ним относятся:
- ошибка в работе операционной системы;
- сбои в локальной сети;
- неисправность печатающего устройства или USB-кабеля — в очень редких случаях;
- наиболее частой причиной являются неправильно установленные или отсутствующие драйверы.
Как исправить ошибку 0x00000002
Несмотря на то, что неисправность принтера или USB-кабеля редко приводит к этой ошибке, сначала следует проверить его работоспособность. Для этого подключите принтер другим кабелем и перезапустите.
Поскольку основной и наиболее частой причиной является неисправность драйверов устройств, это программная ошибка, которую необходимо устранить.
ВНИМАНИЕ! Для правильной работы устройства сетевой печати необходимо скачать драйверы с официального сайта разработчика. Если вы используете неправильное программное обеспечение, исправить возникшую ошибку 0x00000002 будет невозможно.
Устранение ошибки 0x00000002 происходит следующим образом. Во-первых, вам нужно полностью удалить драйверы. Для этого необходимо:
- С помощью клавиш Win и R откройте окно и введите команду services.msc.
- В появившемся окне выберите пункт «Диспетчер печати» и нужную строку.
- В окне появятся несколько соединительных линий. Вам нужно найти «Restart Service» и щелкнуть по нему.
- Снова откройте командное меню, нажав необходимые клавиши на клавиатуре и набрав команду printui.exe / s / t2.
- В открывшейся вкладке перейдите в «Драйвер» и найдите необходимое печатающее устройство.
- Щелкните его имя ПКМ и выберите «Удалить».
- Затем появится небольшое меню. В нем нужно выбрать «Удалить драйвер».
- Щелкните по кнопке «ОК».
- Снова откройте меню, нажав соответствующие клавиши на клавиатуре, и установите команду windir / system32 / spool.
- В открывшемся окне нужно удалить все существующие файлы и папки. Далее необходимо перезагрузить системный диск.
Вы также должны убедиться, что версии операционных систем на всех компьютерах в локальной сети совпадают. В противном случае вам необходимо загрузить и установить версию программного обеспечения, необходимую для каждой конкретной операционной системы Windows.
Также необходимо проверить следующее:
- Все устройства подключены через локальную сеть, поэтому убедитесь, что они не вылетели из нее.
- Проверьте настройки брандмауэра и брандмауэра. Очень часто блокируют подключение новых устройств. Вы можете на время отключить эти службы. При использовании операционной системы Windows 10 необходимо перейти на вкладку «Принтеры и сканеры» и в открывшемся окне добавить нужный сетевой принтер.
Исправить ошибку 0x00000002 довольно просто. Однако желательно проявить осмотрительность. Специалисты рекомендуют сделать резервную копию реестра или новую точку восстановления. Это позволит вам в любой момент отменить внесенные вами изменения и попробовать другие методы.
Надежный способ инициализации периферийного
В вашем конкретном случае может работать один из перечисленных вариантов. В этом случае можно использовать еще один, который помогает в 95% случаев.
Инструкция по установке по сети:
- Зайдите в Панель управления в разделе «Управление сетью и общим доступом»;
- Перейдите на вкладку и укажите сетевой адрес нужного компьютера. То же самое можно сделать через проводник;
- На экране, если у вас есть доступ, появится список папок и печатающее устройство;
- Щелкните его правой кнопкой мыши и выберите «Подключиться»;
- Выполните инициализацию.
Обычно этот вариант позволяет избежать ситуации, когда драйвер принтера не установлен логически и возникает ошибка 0x00000002. Этот метод предполагает, что сетевые устройства физически подключены, что на практике предполагает правильную инициализацию.

Найдите принтер в списке
Проверка обновлений Windows
Если вы недавно не добавляли какие-либо программы или устройства в свою систему, но начинает появляться ошибка 0x0000002, мы рекомендуем вам проверить наличие обновлений. Перед этим убедитесь, что ваш компьютер подключен к Интернету.
Из-за этого:
- Нажмите комбинацию клавиш Победа + R.
- В открывшемся окне введите «проверить наличие обновлений» и нажмите «ОК.
- Откроется Центр обновления Windows. Щелкните Проверить наличие обновлений».
- Когда система найдет необходимые обновления, отобразится кнопка «Установить сейчас».
- Установите обновления, перезагрузите компьютер.

Возможные причины появления проблемы
При подключении принтера
Иногда возникает ошибка при подключении или установке сетевого принтера. В этом случае могут появиться следующие сообщения: «Не удается подключиться к принтеру. Ошибка 0x00000002 во время работы» или «Драйвер принтера не установлен. Операция не может быть завершена». Это связано с тем, что драйвер принтера не запускается из-за ошибки.


Чтобы исправить это, вам необходимо загрузить последнюю версию драйвера и установить ее на веб-сайте производителя принтера. Для старых принтеров производители часто не обновляют драйверы для современных операционных систем. Поэтому вам следует обратиться к универсальным драйверам принтера вашего производителя, например: HP Universal Print Driver, Canon Generic Plus PCL6 Driver Driver, Epson Universal Print Driver, у каждого производителя свои собственные.
Важно! Помните, что для установки драйверов требуются права администратора на компьютере. Если установка пакета драйверов не решает проблему, вам необходимо установить принтер отдельно, используя только драйвер принтера без дополнительного программного обеспечения, которое поставляется с полным набором драйверов:
- Нажмите «Пуск», выберите «Панель управления» и дважды щелкните «Устройства и принтеры».
- Щелкните Добавить принтер».
- Выберите «Добавить локальный принтер».
- Следуйте инструкциям, чтобы завершить установку. Во время установки выберите папку с нужным драйвером и выберите версию драйвера, соответствующую вашей модели оборудования.

Если при подключении к принтеру по сети возникает ошибка, важно убедиться, что версии драйверов на сервере и клиенте совпадают. Если версии разные, удалите устаревшую версию драйвера на клиенте через оснастку принтера и установите ее с сервера.
После установки обновлений
Если ошибка появилась после недавно установленных обновлений системы, попробуйте их удалить. Иногда обновления устанавливаются непосредственно во время выполнения, и пользователь может этого даже не заметить. Выполните следующие действия, чтобы проверить, когда были установлены последние обновления:
- Нажмите комбинацию клавиш Победа + R.
- В открывшемся окне введите «appwiz.cpl» и нажмите «ОК.
- Щелкните Просмотреть установленные обновления».
- Отсортируйте их по дате установки: для этого нажмите на поле «Установлено», если даты установки последних обновлений совпадают или близки (раньше) к времени возникновения проблемы, удалите обновления. Щелкните правой кнопкой мыши обновление, которое хотите удалить, и выберите «Удалить».
- Повторите эту процедуру для всех подозрительных обновлений, перезагрузите компьютер.

После установки/обновления программ
Если ошибка появилась после установки программы:
- Нажмите комбинацию клавиш Победа + R.
- В открывшемся окне введите «appwiz.cpl» и нажмите «ОК.
- Отсортируйте программы по дате установки, щелкнув поле «Установлено», выберите недавно установленную программу, которая может вызывать проблему, щелкните правой кнопкой мыши и щелкните «Удалить», чтобы перезагрузить компьютер.

После установки нового оборудования
Если проблема не исчезнет после установки нового оборудования, попробуйте отключить новое оборудование. Если по каким-то причинам это невозможно или очень нежелательно, проверьте совместимость оборудования с вашей операционной системой. Для этого найдите модель вашего оборудования на сайте производителя и ознакомьтесь с системными требованиями.
Если описанное выше не работает, попробуйте автоматически обновить драйвер для вашего нового устройства. Из-за этого:
- Нажмите комбинацию клавиш Победа + R.
- В открывшемся окне введите «devmgmt.msc» и нажмите ОК.
- На экране появится диспетчер устройств, найдите нужное устройство, щелкните его правой кнопкой мыши и выберите «Обновить драйвер…».
- Выберите «Автоматический поиск обновленных драйверов».
- После обновления драйверов перезагрузите компьютер.

Настройки сети
Рабочая группа
Мы дважды проверяем, что все компьютеры или ноутбуки, используемые при работе с проблемным принтером, находятся в одной рабочей группе. На каждом из них перейдите в свойства ПК и посмотрите, что указано в поле «Рабочая группа». На всех ПК должно быть указано одно и то же.

Брандмауэр и антивирус
Отключите брандмауэр и антивирус, если он у вас установлен.
В этом случае рекомендуется отключить его только для поиска и исправления ошибки в принтере. В будущем службы защиты должны быть запущены, но для сетевого устройства должны быть настроены исключения. UDP-порты 3702, 5355, 137, 138, 1900 и TCP 5357, 5358, 139, 445, 2869 должны быть открыты.
Локальный порт
По сути, это будет установка сетевого устройства.
- Зайдите в панель управления устройством. Windows + R и команда управления принтерами помогут вам сделать это быстро.
- Нажмите кнопку с надписью «Установить» на верхней панели».
- В новом окне выберите «Локальный».
- Мы создадим новый порт типа «Локальный порт».
- Имя порта указывает IP-адрес устройства и его сетевое имя. Подробнее о том, как узнать IP-адрес, читайте в нашей статье.
- Далее необходимо установить необходимые драйверы. Следуйте инструкциям мастера установки.
- Наконец, попробуйте распечатать тестовый лист.
Проверка на вирусы
Синий экран также может быть вызван вирусом, который повреждает системные файлы. Практически все основные производители антивирусного программного обеспечения предлагают хорошие бесплатные утилиты для сканирования вашего компьютера на вирусы.
Предлагаем 2 варианта программы.
Malwarebytes Anti-Malware
Вам просто нужно запустить скачанный файл, принять условия лицензии, после установки нажать «Начать проверку». Программа сама скачивает новые базы, после проверки выводит отчет со всеми обнаруженными опасными файлами и вариантами выбора действий для каждого из них. 14 дней бесплатного использования достаточно для разовой проверки.

Dr.WebCureit
Запустите загруженный файл, примите условия, нажмите «Начать сканирование» или «Выбрать элементы для сканирования», если хотите выбрать себя или добавить области для сканирования. После проверки появится отчет со всеми найденными опасными файлами и вариантами выбора действий для каждого из них. Из минусов — только на английском.

Дополнительные и универсальные драйвера
Если в вашей локальной сети используются компьютеры и ноутбуки с разными версиями Windows (XP, 7, 8, 10) и разрядностью (32 или 64 бит), вам необходимо установить соответствующие версии драйверов.
- Находим наш принтер в списке установленных устройств в панели управления.
- Перейдите в «Свойства принтера».
- Затем во вкладку «Доступ».
- Внизу находим и нажимаем кнопку «Еще».
- В окне отметьте нужные версии и установите.
Использование универсального драйвера, которым комплектуют свою продукцию все производители полиграфического оборудования, поможет избавиться от ошибки 0x00000002, если она возникает из-за конфликта ПО принтера на разных версиях операционной системы.
Чтобы воспользоваться этой опцией, вам необходимо:
- Скачайте с сайта производителя.
- Удалите названные драйверы устройств со всех клиентов.
- Установите универсальный драйвер на все ПК, использующие принтер.
Windows не удается подключиться к принтеру, решаем за минуту | Настройка серверов windows и linux
Добрый день! Уважаемые читатели и гости блога Pyatilistnik.org. В прошлый раз я подробно объяснил вам, как решить проблему, с распечаткой с ошибкой «Диспетчер печати не существует», это всего лишь одна из тысячи, с которыми вы можете столкнуться.
Сегодня я собираюсь показать вам, что делать, если при попытке установить принтер, будь то локальный или на терминальной ферме, вы получаете ошибку входа в систему, из-за которой ваша ОС Windows не может подключиться к принтеру, несмотря на то, что у вас есть полные права.
Как обычно, все оказывается очень просто.
Возможные причины ошибки доступа к принтеру
Сначала я хотел бы описать свою ситуацию.
На Windows Server есть терминальная ферма, если кто-то не знает, что это такое, то это мощный сервер или группа серверов, к которым пользователи получают доступ извне для работы с установленными на них приложениями, очень распространенный сейчас вариант и средние предприятия… Пользователь, работающий на сервере терминалов, пытается распечатать документ, но его принтер вообще не отображается или при попытке доступа к нему он получает сообщение об ошибке:
Подключение к принтеру: Windows не может подключиться к принтеру. Доступ закрыт
И это сообщение может быть с локальным устройством до последней версии Windows 10 Fall Creators Update.
Возможные причины, на которые стоит обратить внимание:
- Контроль прав доступа к принтеру актуален для корпоративных принтеров, где системные администраторы разрешают использование устройства по принципу групп, подробнее читайте в статье о безопасности принтеров и разграничении прав.
- Проблема с драйверами устройств, см. Ниже
- Физическая проблема с принтером
- Принтер находится в автономном режиме (убедитесь, что флажок не установлен)
- Проблемы с трафиком SNMP (попробуйте отключить)
Разновидность ошибки
Позвольте мне привести наиболее распространенные коды ошибок в этой ситуации, когда Windows не может подключиться к принтеру. Доступ закрыт:
- 0x00000002
- 0x0000000a
- 0x00000006
- 0x00000057
- 0x00004005
- 0x0000007e
- 0x000003eb
- 0x00000214
- 0x00000bcb
Решение проблемы с подключением к принтеру
Причина только одна — цифровая подпись драйверов принтера, а точнее ее отсутствие.
Если драйверы для устройств подписаны сертификатом, недействительным с точки зрения Microsoft или без него, то он не принимает драйвер, считая его потенциальной угрозой, в результате чего ваше устройство перестает работать.
Это не новая проблема, но после очередного обновления KB3170455 проверка цифровой подписи драйверов была усилена.
Напоминаю, что описанные методы решения проблемы изначально применялись к принтерам терминальной фермы, но решение касается и локальных устройств, подключенных по USB
- Можно полностью отключить проверку цифровой подписи драйверов, как я это описал, посмотрите. В Windows 10 это обязательно.
- Вы можете удалить обновление KB3170455, но я думаю, что это не лучший вариант, поскольку он намного проще.
- Редактирование реестра Windows.
Так как у меня в основном работает операционная система Windows 10 и из нее я не могу подключиться к принтеру на терминальном сервере, где стоят неподписанные драйверы, чтобы не делать большое количество жестов и много перезагрузок, я установлю для принтеров, у которых есть проблемы, один параметр, который все исправит.
Что вы делаете, откройте реестр и следуйте по этому пути, лично я использую утилиту перехода в реестр для быстрого поиска в реестре, это делается локально, если принтер подключен через USB, или на сервере терминалов, если они используются.
HKLM System CurrentControlSet Control Print Enviroments Windowsx64 Drivers Version-3 Модель вашего принтера
В моем случае это HP M1212, но их много, Canon, Xerox и так далее.
Находим там параметр PrinterDriverAttributes, по умолчанию там будет значение 0, нужно поменять его на 1. Тогда можете смело перезапускать службу печати или сам сервер.
Этот метод работает в 90% случаев, если он вам не помог, ниже я предлагаю дополнительные методы решения этой проблемы.
Дополнительные методы решения ошибок 0x00000002, 0x0000000a, 0x00000006, 0x00000057
Если ваши клиенты по-прежнему не могут подключиться к терминальным принтерам, попробуйте удалить ветку реестра:
HKEY_LOCAL_MACHINE SOFTWARE Microsoft Windows NT CurrentVersion Print Providers Client-Side Render Print Provider Server
В моем случае я удалил серверы с сервера печати, убедитесь, что вы здесь пустили их. Затем вы можете перезапустить сервер или службу печати.
Также в Windows 7 есть ошибка 0x0000007e «Windows не может подключиться к принтеру. Нет диспетчера печати », когда вы пытаетесь подключить одни и те же сетевые принтеры, все получается путем воссоздания порта печати. Порт указывает, где искать ваше устройство.
Щелчком правой кнопкой мыши перейдите в свойства печати, вкладку «Порты». Найдите текущий порт и удалите его, затем нажмите «Добавить.
Указываем стандартный порт TCP / IP для сетевого принтера.
Это откроет Мастер добавления дверей.
Мы указываем IP-адрес или DNS-имя принтера и имя порта.
Вы также можете проверить наличие флажка на вкладке «Вход», позволяющего это сделать. Теперь ваше устройство доступно по сети. Попробуйте снова получить к нему доступ, используя UNC-путь \ имя сервера печати (если есть) имя принтера. Например \ printserver sumsungcolor
Ошибка 0x00000002 при установке сетевого принтера.
Каким-то образом потребовалось установить МФУ Canon MF4410 в сети (хост-система — Windows Server 2008 R2 x64, клиент — Windows 7 max x32). Сначала драйверов не было, и я пошел проторенным путем: скачал драйвер для Win7x32 с сайта производителя, разархивировал в отдельную папку и указывал на эту папку при установке драйвера. И вот она, ошибка 0x00000002. Что предлагает всемирная паутина в качестве решения?
Итак, прежде всего убедитесь, что у вас есть права администратора на клиентском компьютере, принтер работает и попробуйте следующие методы (большинство из них взяты из этой статьи):
Примечание. Прежде чем вносить какие-либо изменения в реестр, сделайте резервную копию раздела реестра или создайте точку восстановления. Также создайте точки перед установкой исправлений и обновлений.
1. Самый распространенный метод часто предлагает сама Micro:
- Нажмите «Пуск», затем «Панель управления» и выберите «Устройства и принтеры;
- Щелкните Добавить принтер;
- Выберите «Добавить локальный принтер»;
- Выберите «Создать новую дверь». Выберите «Локальный порт» в качестве типа порта;
- В поле «Введите имя порта» введите адрес в следующем формате Имя IP-принтера хост-компьютера (например, 192.168.0.1hp 2015) и нажмите Далее;
- Следуйте дальнейшим инструкциям по установке драйвера. В процессе установки выберите нужный драйвер из предложенного списка или нажмите кнопку «Установить с диска» и укажите папку с ранее разархивированными драйверами.
Увы, мне этот способ не помог.
3. Проверьте папку c: WindowsSystem32spoolprtprocsx64, если есть папки с именами от 1 до 499, то этот метод для вас:
- Остановите службу диспетчера печати и завершите процесс PrintIsolationHost.exe;
- Удалите из c: WindowsSystem32spoolprtprocsx64 все папки с именами 1-499 и все файлы, кроме winprint.dll;
- Удалите все процессоры печати и драйверы из HKLMSYSTEMCurrentControlSetControlPrintEnvironments (кроме winprint);
- Найдите в реестре ключ HKLMSYSTEMCurrentControlSetControlSession ManagerPendingFileRenameOperations. Если есть, удалите.
- Запустите диспетчер печати.
- Установите принтер.
- Удалите принтер из папки «Устройства и принтеры;
- Перезапустите службу диспетчера печати;
- Щелкните Пуск, введите printui / s / t2 в строку поиска. Это откроет свойства сервера печати;
- Перейдите на вкладку «Драйвер» и удалите драйверы принтера. Лучше выберите «Удалить драйвер и пакет драйверов»;
- Начните сначала, введите printmanagement.msc в строку поиска. Входим в «Управление печатью». Здесь: Настраиваемые фильтры → Все драйверы → Щелкните правой кнопкой мыши драйвер → «Удалить пакет драйверов»;
- Попробуйте установить драйвер еще раз.
- Если у вас в сети несколько версий Windows, объедините их в рабочую группу;
- Создайте макет сети как Домашняя сеть или Корпоративная сеть;
- Убедитесь, что в вашем брандмауэре открыты следующие порты: UDP 3702, 5355
TCP 5357, 5358
Если у вас есть ПК с более старой версией Windows в сети, откройте порты:
UDP 137, 138, 5355
TCP 139, 445
Чтобы найти открытые сетевые устройства:
UDP 1900, 3702, 5355
TCP 5357, 5358, 2869
8. И этот способ помог в моей ситуации. Поскольку в моем случае основная ОС — x64, я сделал следующее:
- Пуск → Устройства и принтеры → Свойства принтера;
- Вкладка «Доступ» → кнопка «Дополнительные драйверы» → флажок для x86;
- Система начала установку драйверов x86 (x32). Поскольку их не было в самой системе, я загрузил драйверы для Windows 7 x32, разархивировал их в отдельную папку и указал на них при установке драйвера;
- Все без проблем установилось на клиентскую машину!
9. Некоторые производители (например, Samsung или HP) предоставляют универсальные драйверы для своих принтеров. Попробуйте установить их локально на клиентском компьютере, а затем повторно подключить сетевой принтер.
Папка Spool и реестр системы
Обязательно остановите службу печати, чтобы система могла удалить файлы из папки.
Очистка папки:
- Определите диск, на котором установлена Windows. Скорее всего, это «C:».
- Найдите папку c: Windows System32 spool prtprocs x64.
- В нем он удаляет каталоги с именами от 1 до 500.
- Попытка распечатать на принтере. Если ошибка 0x00000002 не исчезла, продолжайте настройку сети.
Исправьте реестр:
- Зайдите в реестр через кнопку «Пуск» и содержащуюся в нем строку поиска с словом «regedit».
- Найдите ветку HKEY_LOCAL_MACHINE SYSTEM CurrentControlSet Control Print Environments. В нем он удаляет все ветки, кроме winprint.
- Удалите PendingFileRenameOperations в HKEY_LOCAL_MACHINE CurrentControlSet Control Session Manager. Может и отсутствовать.
- Не забудьте запустить сервер печати.
Ошибка 0x00000002 при подключении сетевого принтера
Большинство пользователей компьютеров используют принтеры. Если устройство используется в офисе, к нему обычно подключают несколько компьютеров. Для этого подключения используется локальная сеть.
Полная переустановка драйвера
Чаще всего правильная переустановка драйвера помогает исправить ошибку 0x00000002 при установке принтера. Для этого нужно нажать комбинацию клавиш Win + R и в строке «Открыть» ввести services.msc».
После открытия окна «Служба» в списке служб нужно найти строку «Диспетчер печати» и выбрать ее щелчком мыши.
После этого слева должно появиться несколько ссылок, среди которых нужно найти «Перезапустить службу» и щелкнуть по ней. Затем снова откройте окно «Выполнить» с помощью комбинации клавиш Win + R и введите команду:
printui.exe / s / t2
В результате должно появиться окно свойств сервера печати. Откройте вкладку «Драйвер» и найдите нужный принтер в списке установленных драйверов (если установлено несколько). Он будет назван в честь модели принтера. Выделите его и нажмите кнопку «Удалить».
Появится окно, в котором нужно поставить галочку в поле «Удалить драйвер и пакет драйверов» и нажать «ОК».
Описание синего экрана
На фото ниже показан пример синего экрана с ошибкой 0x00000002:

важно только поле, в котором название ошибки написано заглавными латинскими буквами и поле с технической информацией — код ошибки и 4 параметра в скобках. Для некоторых ошибок с помощью параметров можно более точно определить причину проблемы — к данной ошибке это не относится. Кроме того, иногда может быть записано имя библиотеки / файла драйвера, которое могло быть причиной ошибки.
это важно понимать после того, как ошибка начала появляться.
Чистая загрузка, или Безопасный режим Windows
Если вы не можете войти в Windows в обычном режиме, вам необходимо выполнить «чистую» загрузку Windows или войти в операционную систему (далее — операционная система) в безопасном режиме. Для этого в системах XP, Vista, 7 вам нужно нажать клавишу F8 во время загрузки операционной системы. Иногда вы также можете выбрать опцию «Загрузить последнюю удачную конфигурацию» — это не влияет на пользовательские файлы, а только на системные изменения.
В Windows 8 не всегда можно войти в безопасный режим с помощью клавиши F8. Другой вариант ввода — Shift + F8. К счастью, системы Windows 8 и 10 предлагают выбор вариантов восстановления и чистой загрузки в случае возникновения проблем:
- Для начала вы можете попробовать нажать на опцию «Сброс».
- Если это не помогает, повторите алгоритм еще раз, нажав F8, выберите параметр «Восстановить», нажмите «Дополнительные параметры» — «Восстановление системы с помощью точки восстановления».
- Если это не помогло, повторите вышеуказанные шаги, затем «Параметры запуска» — Перезагрузите.
- После перезагрузки отобразится список параметров, нажмите F4, если хотите загрузиться в безопасном режиме, F5 — безопасный режим с поддержкой сетевых драйверов, если нужен Интернет.
- После нажатия клавиши Windows 8 загрузится в соответствующем режиме. Вы сможете удалять программы, обновления, проверять на вирусы в системе.

Почему возникают ошибки драйвера, который ранее установлен
В некоторых случаях программное обеспечение может неправильно инициализировать ранее установленные параметры. Как правило, это характерно для случаев, когда устройство было установлено с диска и записаны все необходимые характеристики. В некоторых случаях проприетарное программное обеспечение означает удаление программного обеспечения только собственными силами, до тех пор, пока файл не помечается как несъемный. В результате становится трудно инициализировать новое оборудование.
Учитывая эти характеристики, можно рекомендовать использование проприетарного программного обеспечения как для установки, так и для удаления устройства. В этом случае настройки компьютера будут сброшены до исходных значений и проблем с кодом 0x00000002 при подключении нового устройства не возникнет.

Подобная мера могла быть принята производителем для защиты устройства от программной замены в Windows 7 и 10. Именно защите сетевого доступа к периферийным устройствам уделяется особое внимание, поэтому производители делают специальные настройки, предотвращающие изменения к программному обеспечению.

На практике можно установить физический доступ к сети и использовать устройство в прямой связи, обрабатывая задание через рабочую станцию. Этот классический метод доступа к периферийным устройствам оказался наиболее надежным и экономичным в случае сбоя другого подключения к принтеру с ошибкой 0x00000002. На фотографии показана печать после неполадки и аналогичная инициализация в Windows 7.
Подключение принтера через локальный порт
Иногда можно обойти ошибку, связанную с незавершением локальной подсистемы печати, добавив принтер вручную через настройки оборудования в Панели управления. Принтер может начать отображать и работать правильно, и в то же время будет время, чтобы найти настоящую причину ошибки.
Чтобы добавить устройство, вам необходимо зарегистрировать доступ к сетевому принтеру:
- Зайдите в меню «Пуск», откройте «Панель управления».
- Перейдите на вкладку «Устройства и принтеры».
- Нажмите кнопку «Добавить принтер» в верхнем меню.
- В отображаемых параметрах меню «Выберите тип принтера для установки» выберите «Добавить локальный принтер».
- В следующем окне «Выберите порт принтера» нужно поставить точку на чекбоксе Create a new port и выбрать тип порта — Local port.
- После нажатия кнопки «Далее» появится окно «Введите имя порта», в котором необходимо ввести путь к подключенному устройству. Вы можете просмотреть путь к принтеру в проводнике Windows, например \ user HP printer model e
- В следующем окне «Установить драйвер принтера» вам необходимо выбрать производителя устройства в левом столбце «Производитель» (например, Canon или Xerox) и модель рассматриваемого принтера в правом столбце «Принтеры». Нажмите «Далее».


После добавления устройства и указания драйверов таким образом принтеры часто начинают работать правильно и перестают выдавать ошибку. Если в окне «Установить драйвер принтера» нет драйверов для необходимого устройства, это является причиной проблемы. Вы можете скачать драйвер с официального сайта производителя принтера или установить его с диска, который прилагается к устройству.
Очистка или замена папки spool
Если вы получаете сообщение об ошибке «Не удается подключиться к принтеру. Процессор печати не существует», вам следует очистить компьютер от активности диспетчера очереди печати. Сохраняет и сортирует файлы, отправленные на печать, организует очередь печати для принтеров.
Буферные папки и документы могут содержать большое количество ненужных файлов. Многие документы могут быть оставлены старыми принтерами и не использоваться в течение многих лет. Ошибка «обработчик текста не существует» — не единственная проблема, вызванная буфером. Документы могут просто не отправляться на печать или могут бесконечно находиться в режиме ожидания печати».
Описанный ниже метод включает удаление файлов диспетчера очереди печати, переустановку драйверов и очистку реестра. Эти действия приводят к необратимым драйверам и удалению устройств из памяти компьютера, а после перезагрузки ПК их нужно будет переустановить. Если вы не хотите выполнять эти действия или не обладаете необходимыми навыками, вы можете попробовать использовать промежуточное решение: скопировать папку спула с другого компьютера, на котором проблемы с печатью не возникает. Вы также можете скопировать драйверы, если на компьютерах установлены совместимые версии Windows.
Удаление лишнего содержимого папки Spool:
- Для начала необходимо перезагрузить компьютер в безопасном режиме. В противном случае вы не сможете удалить необходимые папки: они используются системой, при попытке удаления появится сообщение «Доступ запрещен» или «Файл открыт или используется программой». Чтобы загрузиться в безопасном режиме, вам нужно несколько раз нажать клавишу F8 во время загрузки компьютера.
- После входа в учетную запись администратора в безопасном режиме необходимо открыть проводник и перейти в папку C: Windows System32 Spool.
- Найдите папку в C: Windows System32 spool prtprocs w32x86 (или x64, в зависимости от системного бита) и удалите все ее содержимое.
- Откройте папку C: Windows System32 Spool Printers и очистите ее, чтобы удалить все известные принтеры Windows, установленные.
- Найдите и удалите папку C: Windows System32 Spool Drivers w32x86 (в системах x64 путь к папке будет Drivers x64). Это действие удалит с принтеров все ранее использовавшиеся драйверы.
- После очистки указанных папок необходимо перезагрузить компьютер, чтобы изменения вступили в силу.
После перезагрузки системы необходимо переустановить драйверы для всех используемых принтеров. Ошибка «Диспетчер печати не существует» должна перестать беспокоить вас надолго. Регулярное появление ошибки возможно на корпоративных серверах, использующих огромное количество различных принтеров и драйверов к ним. Это приводит к большому количеству файлов в очереди печати и быстрому засорению системных и буферных папок ненужными файлами. Регулярная очистка файлов предотвратит появление ошибки, но лучше всего обратиться к квалифицированным системным администраторам, чтобы лучше настроить систему.
Удаление пакета драйверов
- С помощью клавиши Windows + сочетания клавиш R и ввода команды printui / s попадаем в окно сервера печати.
- Переходим во вкладку «Драйвер».
- Найдите свой принтер в списке.
- Нажмите кнопку «Удалить». Затем мы выбираем удаление всего пакета.
- Перейдем к очистке системной папки и реестра Spool.
Источники
- http://setupwindows.ru/errors/windows-ne-udaetsya-podklyuchitsya-k-printeru
- https://wind7activation.ru/oshibki/oshibka-podklyucheniya-printera-0x00000002.html
- http://printergid.ru/neispravnosti/oshibki-0x00000002
- https://yakadr.ru/windows/oshibki/0x00000002-windows.html
- https://printeru.info/oshibki-i-problemy/0x00000002
- https://fcomputer.ru/ne-udalos-podklyuchitsya-k-printeru-0x00000002.html
[свернуть]
If you are getting Windows cannot connect to the printer error message while connecting to a network printer, these tips and tricks can resolve the issue. You can find various error codes, including 0x00000002, 0x0000007a, 0x00004005, 0x00000057, and 0x00000006. Although each error code defines different things, the solutions are the same to eliminate the problem.
Windows cannot connect to the printer

Network Printer error 0x00000002, 0x0000007a, 0x00004005, 0x00000057, 0x00000006
To fix these network printer errors, follow these suggestions:
- Restart Print Spooler
- Use Printer troubleshooter
- Install required drivers
- Tweak LAN Manager authentication level
- Manually add a local printer
Continue reading to learn more about these steps in detail.

1] Restart Print Spooler
The Print Spooler service lets you connect the printer to your computer. If this service is not running, you cannot see the printer on your computer. In case you stopped it earlier due to any reason (or, even if you didn’t), you need to verify if it is running or not. Like any other background, you can find it in the Services panel.
Search for services in the Taskbar search box, and click on the individual result to open Services on your Windows 10 computer. Next, find out the Print Spooler service and double-click on it.
If it is showing as Stopped, you need to click on the Start button.

Alternatively, if it shows as Running, click the Stop button, and Start button to restart the service.
Click the OK button to save the change.
Now, restart your computer and check if the problem remains or not.
Read: Unable to print after a Blackout or Power Outage.
2] Use Printer troubleshooter
As Windows 10 includes troubleshooters, you can use the Printer troubleshooter to fix common or basic problems like this one. For that, press Win+I to open Windows Settings. Then, go to Update & Security > Troubleshoot > Additional troubleshooters to open the Troubleshooter page in Windows 10.
Once it is opened, find out the Printer troubleshooter, select it, and click the Run the troubleshooter button.

Next, you have to follow the screen instructions as the solutions might be different on your computer.
Related post: Windows couldn’t connect to the Printer.
3] Install required Printer drivers
When you bought the printer, you got a driver CD with it, which lets you establish a better connection between your computer and the printer. If you haven’t installed it already, it is suggested to do that and restart your computer.
However, if you haven’t got it with your printer, you can find the driver on the official website of the printer manufacturer.
4] Tweak LAN Manager authentication level
The LAN Manager authentication level lets you choose the authentication protocol for network logons – in this case, network printer. It is possible to change the LAN Manager authentication level using the Local Group Policy Editor and the Registry Editor.
Once done, restart your computer to get the change.
If none of the aforementioned solutions is working, you can add your printer manually. The following steps will do the job for you.
FIX: Printer is in Error State.
5] Manually add a local printer
Search for the control panel in the Taskbar search box, and click on the individual result to open Control Panel on your computer. Then, click on the Devices and Printer option, and click the Add a printer button.
After that, your computer will search for printers. However, you have to skip it and click The printer that I want isn’t listed option.

Now, select the Add a local printer or network printer with manual settings radio button and choose the Next option.

Following that, it asks you to choose an existing port or a new port. It is suggested to select the Create a new port and choose the Local Port option from the drop-down list.

Once you click the Next button, it asks you to enter the port name. Then, you can install the generic drivers for your local printer.
At last, you need to restart your computer and check if it solves the issue or not.
That’s all! These are the working solutions to fix Windows cannot connect to the printer error on Windows 10.
Related: Network Printer error 0x00000bcb – Cannot connect to the printer.
If you are getting Windows cannot connect to the printer error message while connecting to a network printer, these tips and tricks can resolve the issue. You can find various error codes, including 0x00000002, 0x0000007a, 0x00004005, 0x00000057, and 0x00000006. Although each error code defines different things, the solutions are the same to eliminate the problem.
Windows cannot connect to the printer

Network Printer error 0x00000002, 0x0000007a, 0x00004005, 0x00000057, 0x00000006
To fix these network printer errors, follow these suggestions:
- Restart Print Spooler
- Use Printer troubleshooter
- Install required drivers
- Tweak LAN Manager authentication level
- Manually add a local printer
Continue reading to learn more about these steps in detail.

1] Restart Print Spooler
The Print Spooler service lets you connect the printer to your computer. If this service is not running, you cannot see the printer on your computer. In case you stopped it earlier due to any reason (or, even if you didn’t), you need to verify if it is running or not. Like any other background, you can find it in the Services panel.
Search for services in the Taskbar search box, and click on the individual result to open Services on your Windows 10 computer. Next, find out the Print Spooler service and double-click on it.
If it is showing as Stopped, you need to click on the Start button.

Alternatively, if it shows as Running, click the Stop button, and Start button to restart the service.
Click the OK button to save the change.
Now, restart your computer and check if the problem remains or not.
Read: Unable to print after a Blackout or Power Outage.
2] Use Printer troubleshooter
As Windows 10 includes troubleshooters, you can use the Printer troubleshooter to fix common or basic problems like this one. For that, press Win+I to open Windows Settings. Then, go to Update & Security > Troubleshoot > Additional troubleshooters to open the Troubleshooter page in Windows 10.
Once it is opened, find out the Printer troubleshooter, select it, and click the Run the troubleshooter button.

Next, you have to follow the screen instructions as the solutions might be different on your computer.
Related post: Windows couldn’t connect to the Printer.
3] Install required Printer drivers
When you bought the printer, you got a driver CD with it, which lets you establish a better connection between your computer and the printer. If you haven’t installed it already, it is suggested to do that and restart your computer.
However, if you haven’t got it with your printer, you can find the driver on the official website of the printer manufacturer.
4] Tweak LAN Manager authentication level
The LAN Manager authentication level lets you choose the authentication protocol for network logons – in this case, network printer. It is possible to change the LAN Manager authentication level using the Local Group Policy Editor and the Registry Editor.
Once done, restart your computer to get the change.
If none of the aforementioned solutions is working, you can add your printer manually. The following steps will do the job for you.
FIX: Printer is in Error State.
5] Manually add a local printer
Search for the control panel in the Taskbar search box, and click on the individual result to open Control Panel on your computer. Then, click on the Devices and Printer option, and click the Add a printer button.
After that, your computer will search for printers. However, you have to skip it and click The printer that I want isn’t listed option.

Now, select the Add a local printer or network printer with manual settings radio button and choose the Next option.

Following that, it asks you to choose an existing port or a new port. It is suggested to select the Create a new port and choose the Local Port option from the drop-down list.

Once you click the Next button, it asks you to enter the port name. Then, you can install the generic drivers for your local printer.
At last, you need to restart your computer and check if it solves the issue or not.
That’s all! These are the working solutions to fix Windows cannot connect to the printer error on Windows 10.
Related: Network Printer error 0x00000bcb – Cannot connect to the printer.

Windows не удается подключиться к принтеру, решаем за минуту
Добрый день! Уважаемые читатели и гости блога Pyatilistnik.org. В прошлый раз, я вам подробно объяснил как решается проблема, с печатью при ошибке «Не существует обработчик печати», она всего лишь, одна из тысячи, которая вам может повстречаться. Сегодня я покажу, что делать, если при попытке установить принтер, будь, то локальный или на терминальной ферме, вы получаете ошибку доступа, что вашей операционной системе Windows не удается подключиться к принтеру, хотя все права есть. Как и обычно, все оказывается очень просто.
Возможные причины ошибки доступа к принтеру
Давайте для начала опишу свою ситуацию. Есть терминальная ферма на Windows Server, если кто-то не знает, что это такое, то это мощный сервер или группа серверов, на которые заходят пользователи из вне, для работы с приложениями установленными на них, очень распространенный вариант сейчас в крупных и средних компаниях. Пользователь работая на терминальном сервере, пытается распечатать документ, но его принтер либо не видится вообще, либо при попытке к нему обратиться выдает сообщение с ошибкой:
И такое сообщение может быть и с локальным устройством, вплоть до последней версии Windows 10 Fall Creators Update.

Возможные причины, на что следует обратить внимание:
- Проверить права на доступ к принтеру, актуально для корпоративных принтеров, где системные администраторы, дают возможность пользоваться устройством, по принципу групп, подробнее читайте в статье, про безопасность принтеров и разграничение прав.
- Проблема с драйверами устройства, об этом ниже
- Физическая проблема с принтером
- Принтер находится в автономном режиме (Обязательно проверьте, что не установлена галка)
- Проблемы с SNMP трафиком (Попробуйте его отключить)
Разновидность ошибки
Давайте я приведу самые распространенные коды ошибок в данной ситуации, когда Windows не удается подключиться к принтеру. Отказано в доступе:
- 0x00000002
- 0x0000000a
- 0x00000006
- 0x00000057
- 0x00004005
- 0x0000007e
- 0x000003eb
- 0x00000214
- 0x00000bcb
Решение проблемы с подключением к принтеру
Причина одна и кроется она в цифровой подписи драйверов принтеров, а точнее в отсутствии данной подписи. Если драйвера на устройства подписаны не валидным с точки зрения Microsoft сертификатом или вообще без него, то он таки драйвера не принимает, считая это потенциальной угрозой, в следствии чего ваше устройство перестает работать. Это не новая проблема, но после очередного обновления KB3170455, проверка цифровой подписи драйверов, ужесточилась.
- Можете полностью отключить проверку цифровой подписи драйверов, как это делать я описывал, посмотрите. В Windows 10 она обязательная и ужесточенная.
- Можете удалить обновление KB3170455, но думаю это не лучший вариант, когда есть в разы проще.
- Правка реестра Windows.
Так как у меня в основном на работе операционная система windows 10 и с нее не удается подключиться к принтеру на терминальном сервере, где есть драйвера без цифровой подписи, чтобы не делать большого количества телодвижений и кучей перезагрузок, я для принтеров, которые испытывают проблемы, поставлю один параметр, который все поправит.
Что вы делаете, вы открываете реестр и переходите вот по такому пути, лично я для быстрого поиска по реестру использую утилиту register jump, делается это либо локально, если принтер подключен по USB, либо же на сервере терминалов, если используются они.
В моем случае это HP M1212, но таких полным полно, Canon, Xerox и так далее.
Находим там параметр PrinterDriverAttributes, по умолчанию там будет стоять значение 0, нужно поменять его на 1. После чего вы смело перезагружаете службу печати либо же сам сервер.

Данный метод, действует в 90 процентах случаев, если вам не помогло, то ниже я привожу дополнительные методы решения данной проблемы.
Дополнительные методы решения ошибок 0x00000002, 0x0000000a, 0x00000006, 0x00000057
Если ваши клиенты так и не могут подключиться к терминальным принтерам, то попробуйте очистить ветку реестра:
В моем случае, я удалил серверы с сервера-печати, убедитесь, что у вас тут будет пусто. После чего можете перезапустить сервер или службу печати.

Еще на Windows 7 бывает ошибка 0x0000007e «Windows не удается подключиться к принтеру. Не существует обработчик печати» при попытке подключить те же сетевые принтеры, решается все пересозданием порта печати. Порт это некое указание, где искать ваше устройство.
Через правый клик, перейдите в свойства печати, вкладка «Порты». Находите текущий порт, и удаляете его.Затем нажимаете добавить.

Указываем стандартный TCP/IP порт для сетевого принтера.

У вас откроется мастер добавления порта.

Указываем ip адрес или DNS имя принтера и имя порта.

Так же можете проверить, что на вкладке «Доступ» стоит галка, разрешающая его. Теперь ваше устройство доступно по сети. Попробуйте снова к нему обратиться по UNC пути \им вашего сервера печати (если есть)имя принтера. Например, \printserversumsungcolor

Еще советую попробовать утилиту диагностики Print-Spooler-Repair-Tool. Это поможет вам исправить ошибку 0x0000007e и, что не существует обработчик печати. Надеюсь данная заметка оказалась для вас полезной, если есть еще какие-либо методы, то пишите о них в комментариях.
Источник
Решение ошибки «Windows не удается подключиться к принтеру»
Есть несколько способов решить ошибку «Windows не удается подключиться к принтеру», отличающихся в зависимости от причины возникновения проблемы. Ошибка появляется как при локальном подключении принтера к персональному компьютеру, так и при использовании терминальной фермы.
Терминальная ферма — популярное решение для средних и крупных компаний, когда приложения и устройства работают на сервере, а пользователи подключаются к ним для работы. Вне зависимости от способа использования принтера, при попытке отправить файл на печать, может высвечиваться одна из вариаций ошибки подключения к устройству. Особо беспокоиться не стоит, поскольку решение проблемы обычно занимает не более нескольких минут.
Оглавление:

Причины ошибки и способы решения
Основными причинами появления ошибки являются: нарушение работы службы диспетчера печати, изменение доступов администраторами системы (актуально для корпоративных компьютеров), физические проблемы с принтером. Ошибку также могут вызывать слетевшие драйвера, вирусная активность или изменение папки spool или библиотек, необходимых для работы с принтерами.
Вернуть принтер к работе достаточно просто. Но для начала следует убедиться, что проблема не вызвана банальными вещами:
- Если на корпоративном компьютере перестало работать подключение к принтеру по причине «Отказано в доступе», стоит убедиться в наличии прав на доступ к устройству. Разграничение прав на корпоративных устройствах обычно идет по крупным группам пользователей, и какие-либо изменения могли затронуть проблемный компьютер. Для решения ситуации следует обратиться к корпоративному системному администратору.
- Не помешает проверить компьютер на вирусы, а также запустить командную строку, ввести sfc /scannow и нажать Enter для диагностики всей системы. Это действие позволит Windows восстановить нужные библиотеки и системные файлы, если они были повреждены из-за вирусной активности или по иной причине.
- Следует убедиться в отсутствии физических проблем с принтером, компьютером и сетью, из-за которых подключение к устройству может отсутствовать.
Ошибка «Windows не удается подключиться к принтеру» имеет дополнительные коды и уведомления, что иногда позволяет разобраться в причине:
- Локальная подсистема печати не выполняется.
- Отказано в доступе.
- Коды ошибки: 0x00000006, 0x00000002, 0x0000000a, 0x00000057, 0x0000007e, 0x00004005, 0x000003eb, 0x000005b3, 0x0000003eb.
На большое количество системных кодов ошибок можно не обращать внимания. Большинство проблем, вызывающих данную ошибку подключения к принтеру, решаются одними и теми же действиями.
Включение службы Диспетчер печати
Эта инструкция поможет в том случае, если система выдает ошибку «Windows не удается подключиться к принтеру. Локальная подсистема печати не выполняется». В Windows 7, 10 и других популярных версиях данная локальная подсистема представлена службой «Диспетчер печати». Она может быть отключена действиями пользователя, в результате работы программ или вирусной активности. Как только служба будет включена заново, ошибка перестанет появляться.
Включение Диспетчера печати через Панель управления:
- Нажать «Пуск», выбрать «Панель управления».
- Перейти в раздел «Администрирование», затем открыть вкладку «Службы». Следует открыть именно вкладку Службы , а не Локальные службы , как это по ошибке делают многие пользователи.
- Открывшийся список нужно пролистывать до тех пор, пока не будет найдена служба «Диспетчер печати». В старых версиях Windows, в том числе Windows XP, служба носит название «Диспетчер очереди печати».
- Открыть службу двойным кликом левой кнопки мыши.

После выполнения указанных действий окно с настройками можно закрывать. Служба должна быть включена, в общем списке служб состояние Диспетчера печати должно быть в статусе Выполняется . Тип запуска должен быть выставлен Автоматически .
Если проблема была только в службе, то после выполнения этих действий окно с сообщением «Локальная подсистема печати не выполняется» перестанет беспокоить. Если же была нарушена работа и других компонентов, то включенная служба отключится спустя несколько секунд, а ошибка продолжит появляться. Следует попробовать применить другие способы решения проблемы, а затем включить службу еще раз.
Подключение принтера через локальный порт
Иногда обойти ошибку невыполнения локальной подсистемы печати можно, добавив принтер вручную через настройки оборудования в Панели управления. Принтер может начать корректно отображаться и работать, а заодно появится время на поиск настоящей причины ошибки.
Для добавления устройства нужно прописать доступ к сетевому принтеру:
- Зайти в меню «Пуск», открыть «Панель управления».
- Перейти во вкладку «Устройства и принтеры».
- Нажать по кнопке «Установка принтера» в верхнем меню.


После добавления устройства и указания драйверов таким способом, принтеры часто начинают исправно работать и перестают выдавать ошибку. Если в окне «Установка драйвера принтера» не оказалось драйверов для нужного устройства — это и есть причина проблемы. Загрузить драйвер можно с официального сайта изготовителя принтера, либо установить с диска, идущего в комплекте с устройством.
Очистка или замена папки spool
При появлении ошибки «Windows не удается подключиться к принтеру. Не существует обработчик печати» следует очистить компьютер от деятельности программы-планировщика spooler. Она сохраняет и сортирует файлы, отправленные на печать, организует очередь для печати для принтеров.
В папках и документах, относящихся к программе spool, может присутствовать большое количество лишних файлов. Многие документы могут оставаться от старых принтеров и не использоваться годами. Ошибка «Не существует обработчик текста» — не единственная проблема, вызванная spool. Документы могут просто не отправляться на печать, либо бесконечно отображаться в режиме «ожидание печати».
Описанный ниже способ подразумевает удаление файлов spooler’а, переустановку драйверов и очистку реестра. Эти действия приводит к необратимому драйверов и удалению устройств из памяти компьютера, и после перезагрузки ПК их придется устанавливать заново. Если этими действиями нет желания заниматься, либо нет необходимых навыков, можно попробовать использовать промежуточное решение: скопировать папку spool с другого компьютера, где проблема при печати не возникает. Также можно скопировать драйвера, если на компьютерах установлены совместимые версии Windows.
Очистка лишнего содержимого папки Spool:
- Сначала требуется перезагрузить компьютер в безопасном режиме. В противном случае очистить нужные папки не получится: они используются системой, при попытке удаления будет появляться сообщение «Отказано в доступе» или «Файл открыт или используется программой». Для запуска безопасного режима нужно несколько раз нажать клавишу F8 во время загрузки компьютера.
- После входа в аккаунт администратора в безопасном режиме нужно открыть проводник и перейти в папку по адресу С:Windows System32 Spool .
- Найти папку по адресу C:Windows System32 spool prtprocs w32x86 (или x64, в зависимости от разрядности системы) и удалить все ее содержимое.
- Открыть папку C:Windows System32 Spool Printers и очистить ее, чтобы удалить все известные Windows установленные принтеры.
- Найти и очистить папку C:Windows System32 Spool Drivers w32x86 (в системах с разрядностью x64 путь к папке будет Driversx64). Это действия удалить все драйвера, ранее используемые принтерами.
- После очистки указанных папок требуется перезагрузить компьютер, чтобы изменения вступили в силу.
После перезагрузки системы нужно заново установить драйвера для всех используемых принтеров. Ошибка «Не существует обработчик печати» должна перестать беспокоить длительное время. Регулярное появление ошибки возможно на корпоративных серверах, использующих огромное количество различных принтеров и драйверов к ним. Это приводит к большому количеству файлов в очереди на печать и быстрому засорению системы и папок spooler’а лишними файлами. Регулярная очистка файлов позволит избежать появления ошибки, но лучше обратиться к квалифицированным системным администраторам для более качественной настройки системы.
Что делать, если ничего не помогает
В небольшом проценте случаев бывает, что все указанные способы решения не помогают избавиться от появления ошибки. Для этих случаев есть еще несколько советов и ссылок, которые могут помочь разобраться в ситуации самостоятельно и избежать обращения за помощью к специалистам или в сервис.
Что еще можно сделать:
- Проверить наличие на компьютере файла spoolsv.exe . Его можно найти в строке поиска в меню «Пуск», либо в соответствующей папке в windows/system32. Просканировать файл на наличие вредоносного кода на сайте www.virustotal.com.
- Заменить файл spoolsv.exe или всю папку spool с другого компьютера с такой же версией Windows. Это часто помогает, когда ошибка появляется при попытке добавления нового принтера, в процессе установки драйверов.
- Если появляется ошибка диспетчера очереди печати или локального обработчика печати, нужно убедиться в наличии файла Windows System32 spool prtprocs w32x86 winprint.dll . Эта динамическая библиотека необходима для корректной работы диспетчера печати.
- Если появляется ошибка «Локальная подсистема печати не выполняется. Перезапустите подсистему или перезагрузите компьютер», но при этом служба «Диспетчер очереди печати» работает нормально, можно попробовать перезагрузить (отключить/включить) службу. После переустановки драйверов и перезагрузки службы нужно перезагрузить компьютер.
- Попробовать воспользоваться советами от Microsoft, связанными с диагностикой и исправлением проблем с принтерами. Страница справки находится на сайте http://support.microsoft.com/mats/.
Если все действия не помогают, следует вернуться к идее отката системы к точке восстановления. Перед этим нужно сохранить все важные данные, которые изменялись с момента последнего момента архивации. После восстановления системы все равно следует диагностировать причину появления ошибки, чтобы вскоре с ней не пришлось столкнуться снова.
Источник
Сведения о дополнительных файлах для Windows 7 и Windows Server 2008 R2
Дополнительные файлы для всех поддерживаемых 86-разрядных версий Windows 7
|
Имя файла |
X86_064e8fd7ec4386d7467554be0b9cb4fb_31bf3856ad364e35_6.1.7601.22370_none_1f003973d12de238.manifest |
|
Версия файла |
Неприменимо |
|
Размер файла |
707 |
|
Дата (UTC) |
01-Jul-2013 |
|
Время (UTC) |
10:10 |
|
Платформа |
Неприменимо |
|
Имя файла |
X86_20b4b033e52aab73cddc91c3d40dab12_31bf3856ad364e35_6.1.7601.22370_none_434b7d759ac9b1f0.manifest |
|
Версия файла |
Неприменимо |
|
Размер файла |
707 |
|
Дата (UTC) |
01-Jul-2013 |
|
Время (UTC) |
10:10 |
|
Платформа |
Неприменимо |
|
Имя файла |
X86_29b41ffe9b71bd873cb0c04dc218aeae_31bf3856ad364e35_6.1.7601.22370_none_9e1a467c45db1b18.manifest |
|
Версия файла |
Неприменимо |
|
Размер файла |
707 |
|
Дата (UTC) |
01-Jul-2013 |
|
Время (UTC) |
10:10 |
|
Платформа |
Неприменимо |
|
Имя файла |
X86_2d29315cd96fa69f057560d7e0073f4b_31bf3856ad364e35_6.1.7601.22370_none_5fd826a637079d37.manifest |
|
Версия файла |
Неприменимо |
|
Размер файла |
707 |
|
Дата (UTC) |
01-Jul-2013 |
|
Время (UTC) |
10:10 |
|
Платформа |
Неприменимо |
|
Имя файла |
X86_3f3322efbbdb060762b2d9b4e521cb04_31bf3856ad364e35_6.1.7601.22370_none_cf12ad3dc81efdba.manifest |
|
Версия файла |
Неприменимо |
|
Размер файла |
707 |
|
Дата (UTC) |
01-Jul-2013 |
|
Время (UTC) |
10:10 |
|
Платформа |
Неприменимо |
|
Имя файла |
X86_3fc324513c15a6519865e4ed3acf84ba_31bf3856ad364e35_6.1.7601.22370_none_ba3c11f809d4e788.manifest |
|
Версия файла |
Неприменимо |
|
Размер файла |
707 |
|
Дата (UTC) |
01-Jul-2013 |
|
Время (UTC) |
10:10 |
|
Платформа |
Неприменимо |
|
Имя файла |
X86_4047a8bae363e6c7f290a9aa41bc9839_31bf3856ad364e35_6.1.7601.22370_none_fa3dc11611ba9c6b.manifest |
|
Версия файла |
Неприменимо |
|
Размер файла |
1,044 |
|
Дата (UTC) |
01-Jul-2013 |
|
Время (UTC) |
10:10 |
|
Платформа |
Неприменимо |
|
Имя файла |
X86_47a02781786aeaade5d11b91eb952a76_31bf3856ad364e35_6.1.7601.22370_none_3ca07e6f47fa3df6.manifest |
|
Версия файла |
Неприменимо |
|
Размер файла |
707 |
|
Дата (UTC) |
01-Jul-2013 |
|
Время (UTC) |
10:10 |
|
Платформа |
Неприменимо |
|
Имя файла |
X86_47f11852c951b8032b4ae65f0d937b1f_31bf3856ad364e35_6.1.7601.22370_none_e57da221a9b52752.manifest |
|
Версия файла |
Неприменимо |
|
Размер файла |
707 |
|
Дата (UTC) |
01-Jul-2013 |
|
Время (UTC) |
10:10 |
|
Платформа |
Неприменимо |
|
Имя файла |
X86_4fac938affe3c09b1e3b62aef7170258_31bf3856ad364e35_6.1.7601.22370_none_d47150c646c31d18.manifest |
|
Версия файла |
Неприменимо |
|
Размер файла |
707 |
|
Дата (UTC) |
01-Jul-2013 |
|
Время (UTC) |
10:10 |
|
Платформа |
Неприменимо |
|
Имя файла |
X86_4fdf3c5826d2f81aa8921dabfa16697e_31bf3856ad364e35_6.1.7601.22370_none_eccb9f3286ec7552.manifest |
|
Версия файла |
Неприменимо |
|
Размер файла |
707 |
|
Дата (UTC) |
01-Jul-2013 |
|
Время (UTC) |
10:10 |
|
Платформа |
Неприменимо |
|
Имя файла |
X86_56a027f55daf28336d0cd9ab6cf259da_31bf3856ad364e35_6.1.7601.22370_none_c1614491e2a560a1.manifest |
|
Версия файла |
Неприменимо |
|
Размер файла |
707 |
|
Дата (UTC) |
01-Jul-2013 |
|
Время (UTC) |
10:10 |
|
Платформа |
Неприменимо |
|
Имя файла |
X86_56d48334e7eabd504f24fbe3b919f72b_31bf3856ad364e35_6.1.7601.22370_none_c9eb971cb2308cf0.manifest |
|
Версия файла |
Неприменимо |
|
Размер файла |
707 |
|
Дата (UTC) |
01-Jul-2013 |
|
Время (UTC) |
10:10 |
|
Платформа |
Неприменимо |
|
Имя файла |
X86_59fa7da5cbe50131d704b0332dcabec1_31bf3856ad364e35_6.1.7601.22370_none_467dcdb2fe36ddb8.manifest |
|
Версия файла |
Неприменимо |
|
Размер файла |
707 |
|
Дата (UTC) |
01-Jul-2013 |
|
Время (UTC) |
10:10 |
|
Платформа |
Неприменимо |
|
Имя файла |
X86_6492b8fa91b0e081db3569ef81681dfd_31bf3856ad364e35_6.1.7601.22370_none_f8ddc3005adbdf38.manifest |
|
Версия файла |
Неприменимо |
|
Размер файла |
707 |
|
Дата (UTC) |
01-Jul-2013 |
|
Время (UTC) |
10:10 |
|
Платформа |
Неприменимо |
|
Имя файла |
X86_6570aa76cc28a14c512a9a3a024e9122_31bf3856ad364e35_6.1.7601.22370_none_4142635d41d5d3ae.manifest |
|
Версия файла |
Неприменимо |
|
Размер файла |
707 |
|
Дата (UTC) |
01-Jul-2013 |
|
Время (UTC) |
10:10 |
|
Платформа |
Неприменимо |
|
Имя файла |
X86_672025dfc28dc35833fc09aaa8b74550_31bf3856ad364e35_6.1.7601.22370_none_31b6072b111d2158.manifest |
|
Версия файла |
Неприменимо |
|
Размер файла |
707 |
|
Дата (UTC) |
01-Jul-2013 |
|
Время (UTC) |
10:10 |
|
Платформа |
Неприменимо |
|
Имя файла |
X86_71a93c0d4e209655b8dd713f9ec91a92_31bf3856ad364e35_6.1.7601.22370_none_c0b4a5b8f51785dc.manifest |
|
Версия файла |
Неприменимо |
|
Размер файла |
707 |
|
Дата (UTC) |
01-Jul-2013 |
|
Время (UTC) |
10:10 |
|
Платформа |
Неприменимо |
|
Имя файла |
X86_7ff92ebcc35472850765bac9ec7f4075_31bf3856ad364e35_6.1.7601.22370_none_03f44768f47e320d.manifest |
|
Версия файла |
Неприменимо |
|
Размер файла |
707 |
|
Дата (UTC) |
01-Jul-2013 |
|
Время (UTC) |
10:10 |
|
Платформа |
Неприменимо |
|
Имя файла |
X86_80699594467c98d496fa21eea7d81a07_31bf3856ad364e35_6.1.7601.22370_none_c49945ea15af76d7.manifest |
|
Версия файла |
Неприменимо |
|
Размер файла |
707 |
|
Дата (UTC) |
01-Jul-2013 |
|
Время (UTC) |
10:10 |
|
Платформа |
Неприменимо |
|
Имя файла |
X86_83e79a9635f33285db0022799a7165ca_31bf3856ad364e35_6.1.7601.22370_none_b27920ad3449f132.manifest |
|
Версия файла |
Неприменимо |
|
Размер файла |
699 |
|
Дата (UTC) |
01-Jul-2013 |
|
Время (UTC) |
10:10 |
|
Платформа |
Неприменимо |
|
Имя файла |
X86_8511646ca878a6e8b21ec7320a6a756f_31bf3856ad364e35_6.1.7601.22370_none_98e454048089336d.manifest |
|
Версия файла |
Неприменимо |
|
Размер файла |
707 |
|
Дата (UTC) |
01-Jul-2013 |
|
Время (UTC) |
10:10 |
|
Платформа |
Неприменимо |
|
Имя файла |
X86_9140bc6e6a6915e30bf115fa33041faf_31bf3856ad364e35_6.1.7601.22370_none_7b4f1eb42a805e86.manifest |
|
Версия файла |
Неприменимо |
|
Размер файла |
707 |
|
Дата (UTC) |
01-Jul-2013 |
|
Время (UTC) |
10:10 |
|
Платформа |
Неприменимо |
|
Имя файла |
X86_94316d052b3e36cd9bd7ab7b9069a3ea_31bf3856ad364e35_6.1.7601.22370_none_88e8182fd07fe08e.manifest |
|
Версия файла |
Неприменимо |
|
Размер файла |
707 |
|
Дата (UTC) |
01-Jul-2013 |
|
Время (UTC) |
10:10 |
|
Платформа |
Неприменимо |
|
Имя файла |
X86_9570e3d38fc998b97e35153f66958837_31bf3856ad364e35_6.1.7601.22370_none_2e5365119a9a5547.manifest |
|
Версия файла |
Неприменимо |
|
Размер файла |
707 |
|
Дата (UTC) |
01-Jul-2013 |
|
Время (UTC) |
10:10 |
|
Платформа |
Неприменимо |
|
Имя файла |
X86_95ae3d8a37b429cabc6c226b66018c1b_31bf3856ad364e35_6.1.7601.22370_none_19946aaeefcd17e8.manifest |
|
Версия файла |
Неприменимо |
|
Размер файла |
707 |
|
Дата (UTC) |
01-Jul-2013 |
|
Время (UTC) |
10:10 |
|
Платформа |
Неприменимо |
|
Имя файла |
X86_a08262543a89953010eb660e83797398_31bf3856ad364e35_6.1.7601.22370_none_319db585e7fc29c9.manifest |
|
Версия файла |
Неприменимо |
|
Размер файла |
707 |
|
Дата (UTC) |
01-Jul-2013 |
|
Время (UTC) |
10:10 |
|
Платформа |
Неприменимо |
|
Имя файла |
X86_a09a5e1cde1a4b4a35b1374d4a2c61bd_31bf3856ad364e35_6.1.7601.22370_none_56a581cbd5fc2d85.manifest |
|
Версия файла |
Неприменимо |
|
Размер файла |
712 |
|
Дата (UTC) |
01-Jul-2013 |
|
Время (UTC) |
10:10 |
|
Платформа |
Неприменимо |
|
Имя файла |
X86_a35065d18e0db86df60d8ebcb43e7269_31bf3856ad364e35_6.1.7601.22370_none_4220e0d8e817674c.manifest |
|
Версия файла |
Неприменимо |
|
Размер файла |
707 |
|
Дата (UTC) |
01-Jul-2013 |
|
Время (UTC) |
10:10 |
|
Платформа |
Неприменимо |
|
Имя файла |
X86_a4f9696aeaa393da60894e3c0febf5bb_31bf3856ad364e35_6.1.7601.22370_none_de8049c9bf9ddd39.manifest |
|
Версия файла |
Неприменимо |
|
Размер файла |
707 |
|
Дата (UTC) |
01-Jul-2013 |
|
Время (UTC) |
10:10 |
|
Платформа |
Неприменимо |
|
Имя файла |
X86_aa181c6ca77b17637ee305eaadb77114_31bf3856ad364e35_6.1.7601.22370_none_acc0e27f1996dc7a.manifest |
|
Версия файла |
Неприменимо |
|
Размер файла |
707 |
|
Дата (UTC) |
01-Jul-2013 |
|
Время (UTC) |
10:10 |
|
Платформа |
Неприменимо |
|
Имя файла |
X86_ba07a33baed3022fd308e63f486f02b5_31bf3856ad364e35_6.1.7601.22370_none_ff2fe7d0c8df46aa.manifest |
|
Версия файла |
Неприменимо |
|
Размер файла |
707 |
|
Дата (UTC) |
01-Jul-2013 |
|
Время (UTC) |
10:10 |
|
Платформа |
Неприменимо |
|
Имя файла |
X86_bc3481dbc3e7f797f098b27a9ded0ff6_31bf3856ad364e35_6.1.7601.22370_none_a830667134903775.manifest |
|
Версия файла |
Неприменимо |
|
Размер файла |
707 |
|
Дата (UTC) |
01-Jul-2013 |
|
Время (UTC) |
10:10 |
|
Платформа |
Неприменимо |
|
Имя файла |
X86_c7de989be08d66d01d9949dc2a03154f_31bf3856ad364e35_6.1.7601.22370_none_8981e7e205960acb.manifest |
|
Версия файла |
Неприменимо |
|
Размер файла |
707 |
|
Дата (UTC) |
01-Jul-2013 |
|
Время (UTC) |
10:10 |
|
Платформа |
Неприменимо |
|
Имя файла |
X86_d7fdd77ff217f509c18ab8ff387c926d_31bf3856ad364e35_6.1.7601.22370_none_4371b0e04cf561f2.manifest |
|
Версия файла |
Неприменимо |
|
Размер файла |
707 |
|
Дата (UTC) |
01-Jul-2013 |
|
Время (UTC) |
10:10 |
|
Платформа |
Неприменимо |
|
Имя файла |
X86_df76cef2a6099fa613c249ed09210c99_31bf3856ad364e35_6.1.7601.22370_none_0db410e0838d36ad.manifest |
|
Версия файла |
Неприменимо |
|
Размер файла |
707 |
|
Дата (UTC) |
01-Jul-2013 |
|
Время (UTC) |
10:10 |
|
Платформа |
Неприменимо |
|
Имя файла |
X86_f8575e843880cad464ef7bfe290c40ec_31bf3856ad364e35_6.1.7601.22370_none_a77ce450a15176b2.manifest |
|
Версия файла |
Неприменимо |
|
Размер файла |
707 |
|
Дата (UTC) |
01-Jul-2013 |
|
Время (UTC) |
10:10 |
|
Платформа |
Неприменимо |
|
Имя файла |
X86_microsoft-windows-crypt32-dll_31bf3856ad364e35_6.1.7601.22370_none_5dbbcb685567e425.manifest |
|
Версия файла |
Неприменимо |
|
Размер файла |
2,743 |
|
Дата (UTC) |
28-Jun-2013 |
|
Время (UTC) |
05:47 |
|
Платформа |
Неприменимо |
|
Имя файла |
X86_microsoft-windows-cryptnet-dll_31bf3856ad364e35_6.1.7601.22370_none_19654aa67369d68f.manifest |
|
Версия файла |
Неприменимо |
|
Размер файла |
2,280 |
|
Дата (UTC) |
28-Jun-2013 |
|
Время (UTC) |
05:47 |
|
Платформа |
Неприменимо |
|
Имя файла |
X86_microsoft-windows-cryptsvc-dll_31bf3856ad364e35_6.1.7601.22370_none_784ba2f112636b34.manifest |
|
Версия файла |
Неприменимо |
|
Размер файла |
2,389 |
|
Дата (UTC) |
28-Jun-2013 |
|
Время (UTC) |
05:44 |
|
Платформа |
Неприменимо |
Дополнительные файлы для всех поддерживаемых 64-разрядных версий Windows 7 и Windows Server 2008 R2
|
Имя файла |
Amd64_0280f410bca4a6a7e37c670e8559dff7_31bf3856ad364e35_6.1.7601.22370_none_15bbc8e5114b3b0c.manifest |
|
Версия файла |
Неприменимо |
|
Размер файла |
711 |
|
Дата (UTC) |
01-Jul-2013 |
|
Время (UTC) |
10:10 |
|
Платформа |
Неприменимо |
|
Имя файла |
Amd64_036e0a81092194386d89ec3ae2d324e2_31bf3856ad364e35_6.1.7601.22370_none_98560c0a2bc88e8c.manifest |
|
Версия файла |
Неприменимо |
|
Размер файла |
1,062 |
|
Дата (UTC) |
01-Jul-2013 |
|
Время (UTC) |
10:10 |
|
Платформа |
Неприменимо |
|
Имя файла |
Amd64_037ffcfad610b4c368e6f211ffcce0c6_31bf3856ad364e35_6.1.7601.22370_none_d21981211297c85a.manifest |
|
Версия файла |
Неприменимо |
|
Размер файла |
1,062 |
|
Дата (UTC) |
01-Jul-2013 |
|
Время (UTC) |
10:10 |
|
Платформа |
Неприменимо |
|
Имя файла |
Amd64_064e8fd7ec4386d7467554be0b9cb4fb_31bf3856ad364e35_6.1.7601.22370_none_7b1ed4f7898b536e.manifest |
|
Версия файла |
Неприменимо |
|
Размер файла |
709 |
|
Дата (UTC) |
01-Jul-2013 |
|
Время (UTC) |
10:10 |
|
Платформа |
Неприменимо |
|
Имя файла |
Amd64_0c2f42b5cb47addbade2df766e93e5b0_31bf3856ad364e35_6.1.7601.22370_none_dfb60e50d9868963.manifest |
|
Версия файла |
Неприменимо |
|
Размер файла |
1,062 |
|
Дата (UTC) |
01-Jul-2013 |
|
Время (UTC) |
10:10 |
|
Платформа |
Неприменимо |
|
Имя файла |
Amd64_1a2b835c3b029c0ff257c2dfbce536e2_31bf3856ad364e35_6.1.7601.22370_none_2ccb96d7545d8d7e.manifest |
|
Версия файла |
Неприменимо |
|
Размер файла |
1,062 |
|
Дата (UTC) |
01-Jul-2013 |
|
Время (UTC) |
10:10 |
|
Платформа |
Неприменимо |
|
Имя файла |
Amd64_1b3d6949812df48dfd363f13117eeb35_31bf3856ad364e35_6.1.7601.22370_none_69fb29620e892a9e.manifest |
|
Версия файла |
Неприменимо |
|
Размер файла |
1,062 |
|
Дата (UTC) |
01-Jul-2013 |
|
Время (UTC) |
10:10 |
|
Платформа |
Неприменимо |
|
Имя файла |
Amd64_1cd864cdf27db3e6093eafbafe0c0810_31bf3856ad364e35_6.1.7601.22370_none_b58eb7687744fb14.manifest |
|
Версия файла |
Неприменимо |
|
Размер файла |
711 |
|
Дата (UTC) |
01-Jul-2013 |
|
Время (UTC) |
10:10 |
|
Платформа |
Неприменимо |
|
Имя файла |
Amd64_1f88f3d6be40d9fc1aed60523a21ebf6_31bf3856ad364e35_6.1.7601.22370_none_1510ea125c5abaf1.manifest |
|
Версия файла |
Неприменимо |
|
Размер файла |
711 |
|
Дата (UTC) |
01-Jul-2013 |
|
Время (UTC) |
10:10 |
|
Платформа |
Неприменимо |
|
Имя файла |
Amd64_20b4b033e52aab73cddc91c3d40dab12_31bf3856ad364e35_6.1.7601.22370_none_9f6a18f953272326.manifest |
|
Версия файла |
Неприменимо |
|
Размер файла |
709 |
|
Дата (UTC) |
01-Jul-2013 |
|
Время (UTC) |
10:10 |
|
Платформа |
Неприменимо |
|
Имя файла |
Amd64_21905a78ca844fe48aa236d2525e70c5_31bf3856ad364e35_6.1.7601.22370_none_776474499a523c57.manifest |
|
Версия файла |
Неприменимо |
|
Размер файла |
703 |
|
Дата (UTC) |
01-Jul-2013 |
|
Время (UTC) |
10:10 |
|
Платформа |
Неприменимо |
|
Имя файла |
Amd64_23fb47342de284a1491d96f5df6bb0fa_31bf3856ad364e35_6.1.7601.22370_none_08761722d5d4ae57.manifest |
|
Версия файла |
Неприменимо |
|
Размер файла |
1,062 |
|
Дата (UTC) |
01-Jul-2013 |
|
Время (UTC) |
10:10 |
|
Платформа |
Неприменимо |
|
Имя файла |
Amd64_2663b65156468bcf29fe98592bebf694_31bf3856ad364e35_6.1.7601.22370_none_31fe29bead6992e8.manifest |
|
Версия файла |
Неприменимо |
|
Размер файла |
711 |
|
Дата (UTC) |
01-Jul-2013 |
|
Время (UTC) |
10:10 |
|
Платформа |
Неприменимо |
|
Имя файла |
Amd64_29b41ffe9b71bd873cb0c04dc218aeae_31bf3856ad364e35_6.1.7601.22370_none_fa38e1fffe388c4e.manifest |
|
Версия файла |
Неприменимо |
|
Размер файла |
709 |
|
Дата (UTC) |
01-Jul-2013 |
|
Время (UTC) |
10:10 |
|
Платформа |
Неприменимо |
|
Имя файла |
Amd64_2ac8d3475dc923bc9ed9aeddf50e23eb_31bf3856ad364e35_6.1.7601.22370_none_082f4bfa7e4e4384.manifest |
|
Версия файла |
Неприменимо |
|
Размер файла |
1,062 |
|
Дата (UTC) |
01-Jul-2013 |
|
Время (UTC) |
10:10 |
|
Платформа |
Неприменимо |
|
Имя файла |
Amd64_2b2a56a266b4f435fb98ff6b37feabf9_31bf3856ad364e35_6.1.7601.22370_none_1ee254bf5619765f.manifest |
|
Версия файла |
Неприменимо |
|
Размер файла |
711 |
|
Дата (UTC) |
01-Jul-2013 |
|
Время (UTC) |
10:10 |
|
Платформа |
Неприменимо |
|
Имя файла |
Amd64_2b8a06d98eb1e8b461a56dbcfcd20625_31bf3856ad364e35_6.1.7601.22370_none_1a56696731b64a65.manifest |
|
Версия файла |
Неприменимо |
|
Размер файла |
711 |
|
Дата (UTC) |
01-Jul-2013 |
|
Время (UTC) |
10:10 |
|
Платформа |
Неприменимо |
|
Имя файла |
Amd64_2c1b9524386e7272f9f2a69db4ca6907_31bf3856ad364e35_6.1.7601.22370_none_fcbdee05ff9d2775.manifest |
|
Версия файла |
Неприменимо |
|
Размер файла |
1,062 |
|
Дата (UTC) |
01-Jul-2013 |
|
Время (UTC) |
10:10 |
|
Платформа |
Неприменимо |
|
Имя файла |
Amd64_2d29315cd96fa69f057560d7e0073f4b_31bf3856ad364e35_6.1.7601.22370_none_bbf6c229ef650e6d.manifest |
|
Версия файла |
Неприменимо |
|
Размер файла |
709 |
|
Дата (UTC) |
01-Jul-2013 |
|
Время (UTC) |
10:10 |
|
Платформа |
Неприменимо |
|
Имя файла |
Amd64_386de8a538cf7f0861f0697e190a7bb6_31bf3856ad364e35_6.1.7601.22370_none_6c188960d19bb029.manifest |
|
Версия файла |
Неприменимо |
|
Размер файла |
1,062 |
|
Дата (UTC) |
01-Jul-2013 |
|
Время (UTC) |
10:10 |
|
Платформа |
Неприменимо |
|
Имя файла |
Amd64_39b3f3127755f8a4e1e86a6d4d9a2703_31bf3856ad364e35_6.1.7601.22370_none_b1036e9070357d72.manifest |
|
Версия файла |
Неприменимо |
|
Размер файла |
711 |
|
Дата (UTC) |
01-Jul-2013 |
|
Время (UTC) |
10:10 |
|
Платформа |
Неприменимо |
|
Имя файла |
Amd64_3a882141653653ff8e3b1090e5d4b65d_31bf3856ad364e35_6.1.7601.22370_none_dc4b98982181ecf3.manifest |
|
Версия файла |
Неприменимо |
|
Размер файла |
1,062 |
|
Дата (UTC) |
01-Jul-2013 |
|
Время (UTC) |
10:10 |
|
Платформа |
Неприменимо |
|
Имя файла |
Amd64_3ad86e013127ff1b530a2f92c318dc9c_31bf3856ad364e35_6.1.7601.22370_none_3c0198b72f7579a8.manifest |
|
Версия файла |
Неприменимо |
|
Размер файла |
1,062 |
|
Дата (UTC) |
01-Jul-2013 |
|
Время (UTC) |
10:10 |
|
Платформа |
Неприменимо |
|
Имя файла |
Amd64_3afdd2451e7efc28292d4247e917365b_31bf3856ad364e35_6.1.7601.22370_none_04a96c91c4ed4aa6.manifest |
|
Версия файла |
Неприменимо |
|
Размер файла |
716 |
|
Дата (UTC) |
01-Jul-2013 |
|
Время (UTC) |
10:10 |
|
Платформа |
Неприменимо |
|
Имя файла |
Amd64_3f3322efbbdb060762b2d9b4e521cb04_31bf3856ad364e35_6.1.7601.22370_none_2b3148c1807c6ef0.manifest |
|
Версия файла |
Неприменимо |
|
Размер файла |
709 |
|
Дата (UTC) |
01-Jul-2013 |
|
Время (UTC) |
10:10 |
|
Платформа |
Неприменимо |
|
Имя файла |
Amd64_3fc324513c15a6519865e4ed3acf84ba_31bf3856ad364e35_6.1.7601.22370_none_165aad7bc23258be.manifest |
|
Версия файла |
Неприменимо |
|
Размер файла |
709 |
|
Дата (UTC) |
01-Jul-2013 |
|
Время (UTC) |
10:10 |
|
Платформа |
Неприменимо |
|
Имя файла |
Amd64_4047a8bae363e6c7f290a9aa41bc9839_31bf3856ad364e35_6.1.7601.22370_none_565c5c99ca180da1.manifest |
|
Версия файла |
Неприменимо |
|
Размер файла |
1,046 |
|
Дата (UTC) |
01-Jul-2013 |
|
Время (UTC) |
10:10 |
|
Платформа |
Неприменимо |
|
Имя файла |
Amd64_434b47c36b9388b3814dbc6b040599fa_31bf3856ad364e35_6.1.7601.22370_none_2b80b76007d04dbb.manifest |
|
Версия файла |
Неприменимо |
|
Размер файла |
1,062 |
|
Дата (UTC) |
01-Jul-2013 |
|
Время (UTC) |
10:10 |
|
Платформа |
Неприменимо |
|
Имя файла |
Amd64_44a8bd2a5a1c2d19896233d404cb191e_31bf3856ad364e35_6.1.7601.22370_none_afa3eef1e880e54e.manifest |
|
Версия файла |
Неприменимо |
|
Размер файла |
1,062 |
|
Дата (UTC) |
01-Jul-2013 |
|
Время (UTC) |
10:10 |
|
Платформа |
Неприменимо |
|
Имя файла |
Amd64_47a02781786aeaade5d11b91eb952a76_31bf3856ad364e35_6.1.7601.22370_none_98bf19f30057af2c.manifest |
|
Версия файла |
Неприменимо |
|
Размер файла |
709 |
|
Дата (UTC) |
01-Jul-2013 |
|
Время (UTC) |
10:10 |
|
Платформа |
Неприменимо |
|
Имя файла |
Amd64_47f11852c951b8032b4ae65f0d937b1f_31bf3856ad364e35_6.1.7601.22370_none_419c3da562129888.manifest |
|
Версия файла |
Неприменимо |
|
Размер файла |
709 |
|
Дата (UTC) |
01-Jul-2013 |
|
Время (UTC) |
10:10 |
|
Платформа |
Неприменимо |
|
Имя файла |
Amd64_4953b3514d64627ae39613c43304990c_31bf3856ad364e35_6.1.7601.22370_none_0d7d7fabb1c3eead.manifest |
|
Версия файла |
Неприменимо |
|
Размер файла |
1,062 |
|
Дата (UTC) |
01-Jul-2013 |
|
Время (UTC) |
10:10 |
|
Платформа |
Неприменимо |
|
Имя файла |
Amd64_4fac938affe3c09b1e3b62aef7170258_31bf3856ad364e35_6.1.7601.22370_none_308fec49ff208e4e.manifest |
|
Версия файла |
Неприменимо |
|
Размер файла |
709 |
|
Дата (UTC) |
01-Jul-2013 |
|
Время (UTC) |
10:10 |
|
Платформа |
Неприменимо |
|
Имя файла |
Amd64_4fdf3c5826d2f81aa8921dabfa16697e_31bf3856ad364e35_6.1.7601.22370_none_48ea3ab63f49e688.manifest |
|
Версия файла |
Неприменимо |
|
Размер файла |
709 |
|
Дата (UTC) |
01-Jul-2013 |
|
Время (UTC) |
10:10 |
|
Платформа |
Неприменимо |
|
Имя файла |
Amd64_522974cad337a3a9bc71265dc1bea89c_31bf3856ad364e35_6.1.7601.22370_none_40b18bd2d460411a.manifest |
|
Версия файла |
Неприменимо |
|
Размер файла |
711 |
|
Дата (UTC) |
01-Jul-2013 |
|
Время (UTC) |
10:10 |
|
Платформа |
Неприменимо |
|
Имя файла |
Amd64_543249d95099de266b9da88bc6734ec2_31bf3856ad364e35_6.1.7601.22370_none_b830fbedd043d775.manifest |
|
Версия файла |
Неприменимо |
|
Размер файла |
1,062 |
|
Дата (UTC) |
01-Jul-2013 |
|
Время (UTC) |
10:10 |
|
Платформа |
Неприменимо |
|
Имя файла |
Amd64_56a027f55daf28336d0cd9ab6cf259da_31bf3856ad364e35_6.1.7601.22370_none_1d7fe0159b02d1d7.manifest |
|
Версия файла |
Неприменимо |
|
Размер файла |
709 |
|
Дата (UTC) |
01-Jul-2013 |
|
Время (UTC) |
10:10 |
|
Платформа |
Неприменимо |
|
Имя файла |
Amd64_56b6ddc6bf412c7f8dd6056e63f4d8d4_31bf3856ad364e35_6.1.7601.22370_none_49643abd857d4ae0.manifest |
|
Версия файла |
Неприменимо |
|
Размер файла |
711 |
|
Дата (UTC) |
01-Jul-2013 |
|
Время (UTC) |
10:10 |
|
Платформа |
Неприменимо |
|
Имя файла |
Amd64_56d48334e7eabd504f24fbe3b919f72b_31bf3856ad364e35_6.1.7601.22370_none_260a32a06a8dfe26.manifest |
|
Версия файла |
Неприменимо |
|
Размер файла |
709 |
|
Дата (UTC) |
01-Jul-2013 |
|
Время (UTC) |
10:10 |
|
Платформа |
Неприменимо |
|
Имя файла |
Amd64_59fa7da5cbe50131d704b0332dcabec1_31bf3856ad364e35_6.1.7601.22370_none_a29c6936b6944eee.manifest |
|
Версия файла |
Неприменимо |
|
Размер файла |
709 |
|
Дата (UTC) |
01-Jul-2013 |
|
Время (UTC) |
10:10 |
|
Платформа |
Неприменимо |
|
Имя файла |
Amd64_5ad5cc3d3722395446d240c37577e1d9_31bf3856ad364e35_6.1.7601.22370_none_dbf87d1531189a60.manifest |
|
Версия файла |
Неприменимо |
|
Размер файла |
1,062 |
|
Дата (UTC) |
01-Jul-2013 |
|
Время (UTC) |
10:10 |
|
Платформа |
Неприменимо |
|
Имя файла |
Amd64_62a8b44a1b7dad0cf529303f14f0d809_31bf3856ad364e35_6.1.7601.22370_none_e4abf5eeda541382.manifest |
|
Версия файла |
Неприменимо |
|
Размер файла |
1,062 |
|
Дата (UTC) |
01-Jul-2013 |
|
Время (UTC) |
10:10 |
|
Платформа |
Неприменимо |
|
Имя файла |
Amd64_6492b8fa91b0e081db3569ef81681dfd_31bf3856ad364e35_6.1.7601.22370_none_54fc5e841339506e.manifest |
|
Версия файла |
Неприменимо |
|
Размер файла |
709 |
|
Дата (UTC) |
01-Jul-2013 |
|
Время (UTC) |
10:10 |
|
Платформа |
Неприменимо |
|
Имя файла |
Amd64_6570aa76cc28a14c512a9a3a024e9122_31bf3856ad364e35_6.1.7601.22370_none_9d60fee0fa3344e4.manifest |
|
Версия файла |
Неприменимо |
|
Размер файла |
709 |
|
Дата (UTC) |
01-Jul-2013 |
|
Время (UTC) |
10:10 |
|
Платформа |
Неприменимо |
|
Имя файла |
Amd64_672025dfc28dc35833fc09aaa8b74550_31bf3856ad364e35_6.1.7601.22370_none_8dd4a2aec97a928e.manifest |
|
Версия файла |
Неприменимо |
|
Размер файла |
709 |
|
Дата (UTC) |
01-Jul-2013 |
|
Время (UTC) |
10:10 |
|
Платформа |
Неприменимо |
|
Имя файла |
Amd64_69d71484ae79aa9caf1f497536b6fbf5_31bf3856ad364e35_6.1.7601.22370_none_45cc73e007e8704e.manifest |
|
Версия файла |
Неприменимо |
|
Размер файла |
711 |
|
Дата (UTC) |
01-Jul-2013 |
|
Время (UTC) |
10:10 |
|
Платформа |
Неприменимо |
|
Имя файла |
Amd64_6c3df52ee355fa083f70ccc68b926b12_31bf3856ad364e35_6.1.7601.22370_none_e861802303a5d3be.manifest |
|
Версия файла |
Неприменимо |
|
Размер файла |
1,062 |
|
Дата (UTC) |
01-Jul-2013 |
|
Время (UTC) |
10:10 |
|
Платформа |
Неприменимо |
|
Имя файла |
Amd64_6f44351fcff06edee73b4965de3ca0c0_31bf3856ad364e35_6.1.7601.22370_none_2f59cdfab68a67b4.manifest |
|
Версия файла |
Неприменимо |
|
Размер файла |
1,062 |
|
Дата (UTC) |
01-Jul-2013 |
|
Время (UTC) |
10:10 |
|
Платформа |
Неприменимо |
|
Имя файла |
Amd64_708c569abefebfb2456a7f0086343757_31bf3856ad364e35_6.1.7601.22370_none_cec38caa560c61e5.manifest |
|
Версия файла |
Неприменимо |
|
Размер файла |
1,062 |
|
Дата (UTC) |
01-Jul-2013 |
|
Время (UTC) |
10:10 |
|
Платформа |
Неприменимо |
|
Имя файла |
Amd64_71a93c0d4e209655b8dd713f9ec91a92_31bf3856ad364e35_6.1.7601.22370_none_1cd3413cad74f712.manifest |
|
Версия файла |
Неприменимо |
|
Размер файла |
709 |
|
Дата (UTC) |
01-Jul-2013 |
|
Время (UTC) |
10:10 |
|
Платформа |
Неприменимо |
|
Имя файла |
Amd64_7a7b758584fd8a8bf91b2209e40f5224_31bf3856ad364e35_6.1.7601.22370_none_de216ddae3b75a3a.manifest |
|
Версия файла |
Неприменимо |
|
Размер файла |
711 |
|
Дата (UTC) |
01-Jul-2013 |
|
Время (UTC) |
10:10 |
|
Платформа |
Неприменимо |
|
Имя файла |
Amd64_7c9f6134c551ee785c1f49aefda4619a_31bf3856ad364e35_6.1.7601.22370_none_c4cf5fe86260aa3a.manifest |
|
Версия файла |
Неприменимо |
|
Размер файла |
1,062 |
|
Дата (UTC) |
01-Jul-2013 |
|
Время (UTC) |
10:10 |
|
Платформа |
Неприменимо |
|
Имя файла |
Amd64_7ff92ebcc35472850765bac9ec7f4075_31bf3856ad364e35_6.1.7601.22370_none_6012e2ecacdba343.manifest |
|
Версия файла |
Неприменимо |
|
Размер файла |
709 |
|
Дата (UTC) |
01-Jul-2013 |
|
Время (UTC) |
10:10 |
|
Платформа |
Неприменимо |
|
Имя файла |
Amd64_800f1eb43a3f839455baa540474ad568_31bf3856ad364e35_6.1.7601.22370_none_cf43852f433f727d.manifest |
|
Версия файла |
Неприменимо |
|
Размер файла |
711 |
|
Дата (UTC) |
01-Jul-2013 |
|
Время (UTC) |
10:10 |
|
Платформа |
Неприменимо |
|
Имя файла |
Amd64_80699594467c98d496fa21eea7d81a07_31bf3856ad364e35_6.1.7601.22370_none_20b7e16dce0ce80d.manifest |
|
Версия файла |
Неприменимо |
|
Размер файла |
709 |
|
Дата (UTC) |
01-Jul-2013 |
|
Время (UTC) |
10:10 |
|
Платформа |
Неприменимо |
|
Имя файла |
Amd64_80db21810eed8c5a49c852c9e6ac17ff_31bf3856ad364e35_6.1.7601.22370_none_b215312cb46fabcd.manifest |
|
Версия файла |
Неприменимо |
|
Размер файла |
711 |
|
Дата (UTC) |
01-Jul-2013 |
|
Время (UTC) |
10:10 |
|
Платформа |
Неприменимо |
|
Имя файла |
Amd64_82b104ca6f77914ddd491bf8b14ade80_31bf3856ad364e35_6.1.7601.22370_none_37c6e0cadd33c808.manifest |
|
Версия файла |
Неприменимо |
|
Размер файла |
711 |
|
Дата (UTC) |
01-Jul-2013 |
|
Время (UTC) |
10:10 |
|
Платформа |
Неприменимо |
|
Имя файла |
Amd64_83e79a9635f33285db0022799a7165ca_31bf3856ad364e35_6.1.7601.22370_none_0e97bc30eca76268.manifest |
|
Версия файла |
Неприменимо |
|
Размер файла |
701 |
|
Дата (UTC) |
01-Jul-2013 |
|
Время (UTC) |
10:10 |
|
Платформа |
Неприменимо |
|
Имя файла |
Amd64_8511646ca878a6e8b21ec7320a6a756f_31bf3856ad364e35_6.1.7601.22370_none_f502ef8838e6a4a3.manifest |
|
Версия файла |
Неприменимо |
|
Размер файла |
709 |
|
Дата (UTC) |
01-Jul-2013 |
|
Время (UTC) |
10:10 |
|
Платформа |
Неприменимо |
|
Имя файла |
Amd64_87cc3486a200455f8ac7ce4c59c97a29_31bf3856ad364e35_6.1.7601.22370_none_132fd58b88e52f10.manifest |
|
Версия файла |
Неприменимо |
|
Размер файла |
1,062 |
|
Дата (UTC) |
01-Jul-2013 |
|
Время (UTC) |
10:10 |
|
Платформа |
Неприменимо |
|
Имя файла |
Amd64_89cca4d7d902b11c7cc5588d1b6d086d_31bf3856ad364e35_6.1.7601.22370_none_9cabcc571d9c0a7b.manifest |
|
Версия файла |
Неприменимо |
|
Размер файла |
711 |
|
Дата (UTC) |
01-Jul-2013 |
|
Время (UTC) |
10:10 |
|
Платформа |
Неприменимо |
|
Имя файла |
Amd64_8af55bde7000c953def75269651c19c2_31bf3856ad364e35_6.1.7601.22370_none_30b6539fcb592851.manifest |
|
Версия файла |
Неприменимо |
|
Размер файла |
1,062 |
|
Дата (UTC) |
01-Jul-2013 |
|
Время (UTC) |
10:10 |
|
Платформа |
Неприменимо |
|
Имя файла |
Amd64_8eac414e13ae43701cb0ace2a0760806_31bf3856ad364e35_6.1.7601.22370_none_d3250024768d7544.manifest |
|
Версия файла |
Неприменимо |
|
Размер файла |
1,738 |
|
Дата (UTC) |
01-Jul-2013 |
|
Время (UTC) |
10:10 |
|
Платформа |
Неприменимо |
|
Имя файла |
Amd64_8f6fec64bb22a56549c61933e249a454_31bf3856ad364e35_6.1.7601.22370_none_47b01c01a5b57dbd.manifest |
|
Версия файла |
Неприменимо |
|
Размер файла |
711 |
|
Дата (UTC) |
01-Jul-2013 |
|
Время (UTC) |
10:10 |
|
Платформа |
Неприменимо |
|
Имя файла |
Amd64_8f90f21128249a6ba6167a920f4f33e1_31bf3856ad364e35_6.1.7601.22370_none_25870f06d0b172b4.manifest |
|
Версия файла |
Неприменимо |
|
Размер файла |
1,062 |
|
Дата (UTC) |
01-Jul-2013 |
|
Время (UTC) |
10:10 |
|
Платформа |
Неприменимо |
|
Имя файла |
Amd64_9140bc6e6a6915e30bf115fa33041faf_31bf3856ad364e35_6.1.7601.22370_none_d76dba37e2ddcfbc.manifest |
|
Версия файла |
Неприменимо |
|
Размер файла |
709 |
|
Дата (UTC) |
01-Jul-2013 |
|
Время (UTC) |
10:10 |
|
Платформа |
Неприменимо |
|
Имя файла |
Amd64_94316d052b3e36cd9bd7ab7b9069a3ea_31bf3856ad364e35_6.1.7601.22370_none_e506b3b388dd51c4.manifest |
|
Версия файла |
Неприменимо |
|
Размер файла |
709 |
|
Дата (UTC) |
01-Jul-2013 |
|
Время (UTC) |
10:10 |
|
Платформа |
Неприменимо |
|
Имя файла |
Amd64_9570e3d38fc998b97e35153f66958837_31bf3856ad364e35_6.1.7601.22370_none_8a72009552f7c67d.manifest |
|
Версия файла |
Неприменимо |
|
Размер файла |
709 |
|
Дата (UTC) |
01-Jul-2013 |
|
Время (UTC) |
10:10 |
|
Платформа |
Неприменимо |
|
Имя файла |
Amd64_95ae3d8a37b429cabc6c226b66018c1b_31bf3856ad364e35_6.1.7601.22370_none_75b30632a82a891e.manifest |
|
Версия файла |
Неприменимо |
|
Размер файла |
709 |
|
Дата (UTC) |
01-Jul-2013 |
|
Время (UTC) |
10:10 |
|
Платформа |
Неприменимо |
|
Имя файла |
Amd64_9c039df72404c695b17d62fb1236c289_31bf3856ad364e35_6.1.7601.22370_none_a6a42354bc32489c.manifest |
|
Версия файла |
Неприменимо |
|
Размер файла |
711 |
|
Дата (UTC) |
01-Jul-2013 |
|
Время (UTC) |
10:10 |
|
Платформа |
Неприменимо |
|
Имя файла |
Amd64_9de09cd971e982afabe18760c65f568e_31bf3856ad364e35_6.1.7601.22370_none_0520e031176cadb4.manifest |
|
Версия файла |
Неприменимо |
|
Размер файла |
711 |
|
Дата (UTC) |
01-Jul-2013 |
|
Время (UTC) |
10:10 |
|
Платформа |
Неприменимо |
|
Имя файла |
Amd64_a08262543a89953010eb660e83797398_31bf3856ad364e35_6.1.7601.22370_none_8dbc5109a0599aff.manifest |
|
Версия файла |
Неприменимо |
|
Размер файла |
709 |
|
Дата (UTC) |
01-Jul-2013 |
|
Время (UTC) |
10:10 |
|
Платформа |
Неприменимо |
|
Имя файла |
Amd64_a09a5e1cde1a4b4a35b1374d4a2c61bd_31bf3856ad364e35_6.1.7601.22370_none_b2c41d4f8e599ebb.manifest |
|
Версия файла |
Неприменимо |
|
Размер файла |
714 |
|
Дата (UTC) |
01-Jul-2013 |
|
Время (UTC) |
10:10 |
|
Платформа |
Неприменимо |
|
Имя файла |
Amd64_a34ee192fbd67032f3cddd63e09317ef_31bf3856ad364e35_6.1.7601.22370_none_3fe517677d195739.manifest |
|
Версия файла |
Неприменимо |
|
Размер файла |
711 |
|
Дата (UTC) |
01-Jul-2013 |
|
Время (UTC) |
10:10 |
|
Платформа |
Неприменимо |
|
Имя файла |
Amd64_a35065d18e0db86df60d8ebcb43e7269_31bf3856ad364e35_6.1.7601.22370_none_9e3f7c5ca074d882.manifest |
|
Версия файла |
Неприменимо |
|
Размер файла |
709 |
|
Дата (UTC) |
01-Jul-2013 |
|
Время (UTC) |
10:10 |
|
Платформа |
Неприменимо |
|
Имя файла |
Amd64_a4f9696aeaa393da60894e3c0febf5bb_31bf3856ad364e35_6.1.7601.22370_none_3a9ee54d77fb4e6f.manifest |
|
Версия файла |
Неприменимо |
|
Размер файла |
709 |
|
Дата (UTC) |
01-Jul-2013 |
|
Время (UTC) |
10:10 |
|
Платформа |
Неприменимо |
|
Имя файла |
Amd64_a8ed228d770ea18b301649e8be0ad635_31bf3856ad364e35_6.1.7601.22370_none_157b454691171aad.manifest |
|
Версия файла |
Неприменимо |
|
Размер файла |
711 |
|
Дата (UTC) |
01-Jul-2013 |
|
Время (UTC) |
10:10 |
|
Платформа |
Неприменимо |
|
Имя файла |
Amd64_aa181c6ca77b17637ee305eaadb77114_31bf3856ad364e35_6.1.7601.22370_none_08df7e02d1f44db0.manifest |
|
Версия файла |
Неприменимо |
|
Размер файла |
709 |
|
Дата (UTC) |
01-Jul-2013 |
|
Время (UTC) |
10:10 |
|
Платформа |
Неприменимо |
|
Имя файла |
Amd64_ab749d0d14ba040d5aa7e7485bfbf83a_31bf3856ad364e35_6.1.7601.22370_none_12b57f652dd9f666.manifest |
|
Версия файла |
Неприменимо |
|
Размер файла |
711 |
|
Дата (UTC) |
01-Jul-2013 |
|
Время (UTC) |
10:10 |
|
Платформа |
Неприменимо |
|
Имя файла |
Amd64_abcb47108d8cd14f5e11cd27a361f13d_31bf3856ad364e35_6.1.7601.22370_none_20024304b50a730b.manifest |
|
Версия файла |
Неприменимо |
|
Размер файла |
711 |
|
Дата (UTC) |
01-Jul-2013 |
|
Время (UTC) |
10:10 |
|
Платформа |
Неприменимо |
|
Имя файла |
Amd64_accdb9adbe8c5c522485a863bb19a476_31bf3856ad364e35_6.1.7601.22370_none_b02f811a3ed8df87.manifest |
|
Версия файла |
Неприменимо |
|
Размер файла |
711 |
|
Дата (UTC) |
01-Jul-2013 |
|
Время (UTC) |
10:10 |
|
Платформа |
Неприменимо |
|
Имя файла |
Amd64_ad60f1d1ae33c3443b92dc70d5e7cbb0_31bf3856ad364e35_6.1.7601.22370_none_86eb20a100f07055.manifest |
|
Версия файла |
Неприменимо |
|
Размер файла |
711 |
|
Дата (UTC) |
01-Jul-2013 |
|
Время (UTC) |
10:10 |
|
Платформа |
Неприменимо |
|
Имя файла |
Amd64_ae144e70c71a510e911b0b06a9a60e45_31bf3856ad364e35_6.1.7601.22370_none_c96f7b3cf76a6c14.manifest |
|
Версия файла |
Неприменимо |
|
Размер файла |
711 |
|
Дата (UTC) |
01-Jul-2013 |
|
Время (UTC) |
10:10 |
|
Платформа |
Неприменимо |
|
Имя файла |
Amd64_b17b1690bf64b86572b0ca885aa4c462_31bf3856ad364e35_6.1.7601.22370_none_726a836b4dc7efe4.manifest |
|
Версия файла |
Неприменимо |
|
Размер файла |
1,062 |
|
Дата (UTC) |
01-Jul-2013 |
|
Время (UTC) |
10:10 |
|
Платформа |
Неприменимо |
|
Имя файла |
Amd64_ba07a33baed3022fd308e63f486f02b5_31bf3856ad364e35_6.1.7601.22370_none_5b4e8354813cb7e0.manifest |
|
Версия файла |
Неприменимо |
|
Размер файла |
709 |
|
Дата (UTC) |
01-Jul-2013 |
|
Время (UTC) |
10:10 |
|
Платформа |
Неприменимо |
|
Имя файла |
Amd64_bc3481dbc3e7f797f098b27a9ded0ff6_31bf3856ad364e35_6.1.7601.22370_none_044f01f4eceda8ab.manifest |
|
Версия файла |
Неприменимо |
|
Размер файла |
709 |
|
Дата (UTC) |
01-Jul-2013 |
|
Время (UTC) |
10:10 |
|
Платформа |
Неприменимо |
|
Имя файла |
Amd64_be19181e6028cc6552797048a06fb794_31bf3856ad364e35_6.1.7601.22370_none_ea1a512f6271d0e2.manifest |
|
Версия файла |
Неприменимо |
|
Размер файла |
1,050 |
|
Дата (UTC) |
01-Jul-2013 |
|
Время (UTC) |
10:10 |
|
Платформа |
Неприменимо |
|
Имя файла |
Amd64_c28d8710bd502415888461894707ada9_31bf3856ad364e35_6.1.7601.22370_none_6331aaa266819379.manifest |
|
Версия файла |
Неприменимо |
|
Размер файла |
711 |
|
Дата (UTC) |
01-Jul-2013 |
|
Время (UTC) |
10:10 |
|
Платформа |
Неприменимо |
|
Имя файла |
Amd64_c7de989be08d66d01d9949dc2a03154f_31bf3856ad364e35_6.1.7601.22370_none_e5a08365bdf37c01.manifest |
|
Версия файла |
Неприменимо |
|
Размер файла |
709 |
|
Дата (UTC) |
01-Jul-2013 |
|
Время (UTC) |
10:10 |
|
Платформа |
Неприменимо |
|
Имя файла |
Amd64_cacaac66afbeb0178fdce1c4c2e86217_31bf3856ad364e35_6.1.7601.22370_none_7873552780216bfe.manifest |
|
Версия файла |
Неприменимо |
|
Размер файла |
711 |
|
Дата (UTC) |
01-Jul-2013 |
|
Время (UTC) |
10:10 |
|
Платформа |
Неприменимо |
|
Имя файла |
Amd64_cbd805574f73b48437a38b9416dcc9fe_31bf3856ad364e35_6.1.7601.22370_none_e61071d05ef64d90.manifest |
|
Версия файла |
Неприменимо |
|
Размер файла |
1,062 |
|
Дата (UTC) |
01-Jul-2013 |
|
Время (UTC) |
10:10 |
|
Платформа |
Неприменимо |
|
Имя файла |
Amd64_d526d69690012bd9e97f12cbf084af66_31bf3856ad364e35_6.1.7601.22370_none_85b85d7ea5dd9757.manifest |
|
Версия файла |
Неприменимо |
|
Размер файла |
711 |
|
Дата (UTC) |
01-Jul-2013 |
|
Время (UTC) |
10:10 |
|
Платформа |
Неприменимо |
|
Имя файла |
Amd64_d6edd747bfb34445ba9746e2117381a0_31bf3856ad364e35_6.1.7601.22370_none_7b7fdae17718616b.manifest |
|
Версия файла |
Неприменимо |
|
Размер файла |
711 |
|
Дата (UTC) |
01-Jul-2013 |
|
Время (UTC) |
10:10 |
|
Платформа |
Неприменимо |
|
Имя файла |
Amd64_d7fdd77ff217f509c18ab8ff387c926d_31bf3856ad364e35_6.1.7601.22370_none_9f904c640552d328.manifest |
|
Версия файла |
Неприменимо |
|
Размер файла |
709 |
|
Дата (UTC) |
01-Jul-2013 |
|
Время (UTC) |
10:10 |
|
Платформа |
Неприменимо |
|
Имя файла |
Amd64_d99c4925b24f3e06b6ceb167f5f6c47e_31bf3856ad364e35_6.1.7601.22370_none_0c229c8a09f941ed.manifest |
|
Версия файла |
Неприменимо |
|
Размер файла |
711 |
|
Дата (UTC) |
01-Jul-2013 |
|
Время (UTC) |
10:10 |
|
Платформа |
Неприменимо |
|
Имя файла |
Amd64_dad8e7353d16165e34401136689417d9_31bf3856ad364e35_6.1.7601.22370_none_854d0d3a2549d53a.manifest |
|
Версия файла |
Неприменимо |
|
Размер файла |
1,062 |
|
Дата (UTC) |
01-Jul-2013 |
|
Время (UTC) |
10:10 |
|
Платформа |
Неприменимо |
|
Имя файла |
Amd64_deaf7bccc1194340978e418e70cb7281_31bf3856ad364e35_6.1.7601.22370_none_d1797890186d4359.manifest |
|
Версия файла |
Неприменимо |
|
Размер файла |
1,062 |
|
Дата (UTC) |
01-Jul-2013 |
|
Время (UTC) |
10:10 |
|
Платформа |
Неприменимо |
|
Имя файла |
Amd64_df76cef2a6099fa613c249ed09210c99_31bf3856ad364e35_6.1.7601.22370_none_69d2ac643beaa7e3.manifest |
|
Версия файла |
Неприменимо |
|
Размер файла |
709 |
|
Дата (UTC) |
01-Jul-2013 |
|
Время (UTC) |
10:10 |
|
Платформа |
Неприменимо |
|
Имя файла |
Amd64_e0a409c9a7f713ed76dc39da30f66048_31bf3856ad364e35_6.1.7601.22370_none_65a6662ba11b6645.manifest |
|
Версия файла |
Неприменимо |
|
Размер файла |
1,072 |
|
Дата (UTC) |
01-Jul-2013 |
|
Время (UTC) |
10:10 |
|
Платформа |
Неприменимо |
|
Имя файла |
Amd64_e22a54e3cbe16a4244cac6f7da3e9726_31bf3856ad364e35_6.1.7601.22370_none_88739f67969a8fac.manifest |
|
Версия файла |
Неприменимо |
|
Размер файла |
711 |
|
Дата (UTC) |
01-Jul-2013 |
|
Время (UTC) |
10:10 |
|
Платформа |
Неприменимо |
|
Имя файла |
Amd64_e910e0013e9e384db891745092924ae1_31bf3856ad364e35_6.1.7601.22370_none_bb6945773d93af1d.manifest |
|
Версия файла |
Неприменимо |
|
Размер файла |
1,062 |
|
Дата (UTC) |
01-Jul-2013 |
|
Время (UTC) |
10:10 |
|
Платформа |
Неприменимо |
|
Имя файла |
Amd64_ec2d611c73d4a51132833a87c96fe5fb_31bf3856ad364e35_6.1.7601.22370_none_3002ef20082fed92.manifest |
|
Версия файла |
Неприменимо |
|
Размер файла |
1,062 |
|
Дата (UTC) |
01-Jul-2013 |
|
Время (UTC) |
10:10 |
|
Платформа |
Неприменимо |
|
Имя файла |
Amd64_f2959a91fe265d918add8683ea1e03ce_31bf3856ad364e35_6.1.7601.22370_none_3f42099fa78e7bad.manifest |
|
Версия файла |
Неприменимо |
|
Размер файла |
1,062 |
|
Дата (UTC) |
01-Jul-2013 |
|
Время (UTC) |
10:10 |
|
Платформа |
Неприменимо |
|
Имя файла |
Amd64_f6f258482bc1dd142cdc2109af175004_31bf3856ad364e35_6.1.7601.22370_none_06397834d3114208.manifest |
|
Версия файла |
Неприменимо |
|
Размер файла |
1,062 |
|
Дата (UTC) |
01-Jul-2013 |
|
Время (UTC) |
10:10 |
|
Платформа |
Неприменимо |
|
Имя файла |
Amd64_f8575e843880cad464ef7bfe290c40ec_31bf3856ad364e35_6.1.7601.22370_none_039b7fd459aee7e8.manifest |
|
Версия файла |
Неприменимо |
|
Размер файла |
709 |
|
Дата (UTC) |
01-Jul-2013 |
|
Время (UTC) |
10:10 |
|
Платформа |
Неприменимо |
|
Имя файла |
Amd64_faea1083eea33e2ce24798708c7eb604_31bf3856ad364e35_6.1.7601.22370_none_b392c5f55e6ae2ef.manifest |
|
Версия файла |
Неприменимо |
|
Размер файла |
1,062 |
|
Дата (UTC) |
01-Jul-2013 |
|
Время (UTC) |
10:10 |
|
Платформа |
Неприменимо |
|
Имя файла |
Amd64_fbb078ec727f445e1dadc94cc3d1c6ff_31bf3856ad364e35_6.1.7601.22370_none_0837b7a5b219ae0c.manifest |
|
Версия файла |
Неприменимо |
|
Размер файла |
711 |
|
Дата (UTC) |
01-Jul-2013 |
|
Время (UTC) |
10:10 |
|
Платформа |
Неприменимо |
|
Имя файла |
Amd64_fbef927caf555a208873af0d3f1d4d72_31bf3856ad364e35_6.1.7601.22370_none_98f03f865e65dc53.manifest |
|
Версия файла |
Неприменимо |
|
Размер файла |
1,062 |
|
Дата (UTC) |
01-Jul-2013 |
|
Время (UTC) |
10:10 |
|
Платформа |
Неприменимо |
|
Имя файла |
Amd64_fe85789d19d0b0034a301e18ebadf32b_31bf3856ad364e35_6.1.7601.22370_none_24c32507bf6c40a7.manifest |
|
Версия файла |
Неприменимо |
|
Размер файла |
711 |
|
Дата (UTC) |
01-Jul-2013 |
|
Время (UTC) |
10:10 |
|
Платформа |
Неприменимо |
|
Имя файла |
Amd64_ff5c2610f18334cf3658ca361bcb70f1_31bf3856ad364e35_6.1.7601.22370_none_165b800534c199f6.manifest |
|
Версия файла |
Неприменимо |
|
Размер файла |
711 |
|
Дата (UTC) |
01-Jul-2013 |
|
Время (UTC) |
10:10 |
|
Платформа |
Неприменимо |
|
Имя файла |
Amd64_microsoft-windows-crypt32-dll_31bf3856ad364e35_6.1.7601.22370_none_b9da66ec0dc5555b.manifest |
|
Версия файла |
Неприменимо |
|
Размер файла |
2,747 |
|
Дата (UTC) |
28-Jun-2013 |
|
Время (UTC) |
05:46 |
|
Платформа |
Не pplicable |
|
Имя файла |
Amd64_microsoft-windows-cryptnet-dll_31bf3856ad364e35_6.1.7601.22370_none_7583e62a2bc747c5.manifest |
|
Версия файла |
Неприменимо |
|
Размер файла |
2,282 |
|
Дата (UTC) |
28-Jun-2013 |
|
Время (UTC) |
05:46 |
|
Платформа |
Неприменимо |
|
Имя файла |
Amd64_microsoft-windows-cryptsvc-dll_31bf3856ad364e35_6.1.7601.22370_none_d46a3e74cac0dc6a.manifest |
|
Версия файла |
Неприменимо |
|
Размер файла |
2,393 |
|
Дата (UTC) |
28-Jun-2013 |
|
Время (UTC) |
05:48 |
|
Платформа |
Неприменимо |
|
Имя файла |
X86_microsoft-windows-crypt32-dll_31bf3856ad364e35_6.1.7601.22370_none_5dbbcb685567e425.manifest |
|
Версия файла |
Неприменимо |
|
Размер файла |
2,743 |
|
Дата (UTC) |
28-Jun-2013 |
|
Время (UTC) |
05:47 |
|
Платформа |
Неприменимо |
|
Имя файла |
X86_microsoft-windows-cryptnet-dll_31bf3856ad364e35_6.1.7601.22370_none_19654aa67369d68f.manifest |
|
Версия файла |
Неприменимо |
|
Размер файла |
2,280 |
|
Дата (UTC) |
28-Jun-2013 |
|
Время (UTC) |
05:47 |
|
Платформа |
Неприменимо |
|
Имя файла |
X86_microsoft-windows-cryptsvc-dll_31bf3856ad364e35_6.1.7601.22370_none_784ba2f112636b34.manifest |
|
Версия файла |
Неприменимо |
|
Размер файла |
2,389 |
|
Дата (UTC) |
28-Jun-2013 |
|
Время (UTC) |
05:44 |
|
Платформа |
Неприменимо |
Дополнительные файлы для всех поддерживаемых версий Windows Server 2008 R2 с архитектурой IA-64
|
Имя файла |
Ia64_064e8fd7ec4386d7467554be0b9cb4fb_31bf3856ad364e35_6.1.7601.22370_none_1f01dd69d12beb34.manifest |
|
Версия файла |
Неприменимо |
|
Размер файла |
708 |
|
Дата (UTC) |
01-Jul-2013 |
|
Время (UTC) |
10:10 |
|
Платформа |
Неприменимо |
|
Имя файла |
Ia64_277a98849d88866247c6744bf4491685_31bf3856ad364e35_6.1.7601.22370_none_c29b19dad2119261.manifest |
|
Версия файла |
Неприменимо |
|
Размер файла |
1,735 |
|
Дата (UTC) |
01-Jul-2013 |
|
Время (UTC) |
10:10 |
|
Платформа |
Неприменимо |
|
Имя файла |
Ia64_29b41ffe9b71bd873cb0c04dc218aeae_31bf3856ad364e35_6.1.7601.22370_none_9e1bea7245d92414.manifest |
|
Версия файла |
Неприменимо |
|
Размер файла |
708 |
|
Дата (UTC) |
01-Jul-2013 |
|
Время (UTC) |
10:10 |
|
Платформа |
Неприменимо |
|
Имя файла |
Ia64_2d29315cd96fa69f057560d7e0073f4b_31bf3856ad364e35_6.1.7601.22370_none_5fd9ca9c3705a633.manifest |
|
Версия файла |
Неприменимо |
|
Размер файла |
708 |
|
Дата (UTC) |
01-Jul-2013 |
|
Время (UTC) |
10:10 |
|
Платформа |
Неприменимо |
|
Имя файла |
Ia64_34bd35772fb5d18e6728e519c091c1d5_31bf3856ad364e35_6.1.7601.22370_none_4a1ee4255bcb9baf.manifest |
|
Версия файла |
Неприменимо |
|
Размер файла |
709 |
|
Дата (UTC) |
01-Jul-2013 |
|
Время (UTC) |
10:10 |
|
Платформа |
Неприменимо |
|
Имя файла |
Ia64_359f9bc8aeeec33cef01987fa8017496_31bf3856ad364e35_6.1.7601.22370_none_9a62799708f2485b.manifest |
|
Версия файла |
Неприменимо |
|
Размер файла |
709 |
|
Дата (UTC) |
01-Jul-2013 |
|
Время (UTC) |
10:10 |
|
Платформа |
Неприменимо |
|
Имя файла |
Ia64_3bfb9f24fe70d8d4c242768313f38ec8_31bf3856ad364e35_6.1.7601.22370_none_7e36a241b004b6ea.manifest |
|
Версия файла |
Неприменимо |
|
Размер файла |
701 |
|
Дата (UTC) |
01-Jul-2013 |
|
Время (UTC) |
10:10 |
|
Платформа |
Неприменимо |
|
Имя файла |
Ia64_3f3322efbbdb060762b2d9b4e521cb04_31bf3856ad364e35_6.1.7601.22370_none_cf145133c81d06b6.manifest |
|
Версия файла |
Неприменимо |
|
Размер файла |
708 |
|
Дата (UTC) |
01-Jul-2013 |
|
Время (UTC) |
10:10 |
|
Платформа |
Неприменимо |
|
Имя файла |
Ia64_4fdf3c5826d2f81aa8921dabfa16697e_31bf3856ad364e35_6.1.7601.22370_none_eccd432886ea7e4e.manifest |
|
Версия файла |
Неприменимо |
|
Размер файла |
708 |
|
Дата (UTC) |
01-Jul-2013 |
|
Время (UTC) |
10:10 |
|
Платформа |
Неприменимо |
|
Имя файла |
Ia64_80699594467c98d496fa21eea7d81a07_31bf3856ad364e35_6.1.7601.22370_none_c49ae9e015ad7fd3.manifest |
|
Версия файла |
Неприменимо |
|
Размер файла |
708 |
|
Дата (UTC) |
01-Jul-2013 |
|
Время (UTC) |
10:10 |
|
Платформа |
Неприменимо |
|
Имя файла |
Ia64_83e79a9635f33285db0022799a7165ca_31bf3856ad364e35_6.1.7601.22370_none_b27ac4a33447fa2e.manifest |
|
Версия файла |
Неприменимо |
|
Размер файла |
700 |
|
Дата (UTC) |
01-Jul-2013 |
|
Время (UTC) |
10:10 |
|
Платформа |
Неприменимо |
|
Имя файла |
Ia64_86b83e1ed429d18e3be17b25cbe445cd_31bf3856ad364e35_6.1.7601.22370_none_b16c34c81a68f9ce.manifest |
|
Версия файла |
Неприменимо |
|
Размер файла |
709 |
|
Дата (UTC) |
01-Jul-2013 |
|
Время (UTC) |
10:10 |
|
Платформа |
Неприменимо |
|
Имя файла |
Ia64_8948adf60902a7f5ccc6386b761c8e91_31bf3856ad364e35_6.1.7601.22370_none_715fe3a2a860d52c.manifest |
|
Версия файла |
Неприменимо |
|
Размер файла |
709 |
|
Дата (UTC) |
01-Jul-2013 |
|
Время (UTC) |
10:10 |
|
Платформа |
Неприменимо |
|
Имя файла |
Ia64_90be7f7d83ad06f23f0ba02ff3c6a2b8_31bf3856ad364e35_6.1.7601.22370_none_69321e9ec2508f1d.manifest |
|
Версия файла |
Неприменимо |
|
Размер файла |
709 |
|
Дата (UTC) |
01-Jul-2013 |
|
Время (UTC) |
10:10 |
|
Платформа |
Неприменимо |
|
Имя файла |
Ia64_eb6d93fde1e6659e3a9fa0f60c8b696e_31bf3856ad364e35_6.1.7601.22370_none_3255eb27043bf086.manifest |
|
Версия файла |
Неприменимо |
|
Размер файла |
709 |
|
Дата (UTC) |
01-Jul-2013 |
|
Время (UTC) |
10:10 |
|
Платформа |
Неприменимо |
|
Имя файла |
Ia64_f8575e843880cad464ef7bfe290c40ec_31bf3856ad364e35_6.1.7601.22370_none_a77e8846a14f7fae.manifest |
|
Версия файла |
Неприменимо |
|
Размер файла |
708 |
|
Дата (UTC) |
01-Jul-2013 |
|
Время (UTC) |
10:10 |
|
Платформа |
Неприменимо |
|
Имя файла |
Ia64_fc4a13768095a552f9f97a5ba0f3eb92_31bf3856ad364e35_6.1.7601.22370_none_083a2acdcb7c77b1.manifest |
|
Версия файла |
Неприменимо |
|
Размер файла |
709 |
|
Дата (UTC) |
01-Jul-2013 |
|
Время (UTC) |
10:10 |
|
Платформа |
Неприменимо |
|
Имя файла |
Ia64_microsoft-windows-crypt32-dll_31bf3856ad364e35_6.1.7601.22370_none_5dbd6f5e5565ed21.manifest |
|
Версия файла |
Неприменимо |
|
Размер файла |
2,745 |
|
Дата (UTC) |
28-Jun-2013 |
|
Время (UTC) |
05:35 |
|
Платформа |
Неприменимо |
|
Имя файла |
Ia64_microsoft-windows-cryptnet-dll_31bf3856ad364e35_6.1.7601.22370_none_1966ee9c7367df8b.manifest |
|
Версия файла |
Неприменимо |
|
Размер файла |
2,281 |
|
Дата (UTC) |
28-Jun-2013 |
|
Время (UTC) |
05:35 |
|
Платформа |
Неприменимо |
|
Имя файла |
Ia64_microsoft-windows-cryptsvc-dll_31bf3856ad364e35_6.1.7601.22370_none_784d46e712617430.manifest |
|
Версия файла |
Неприменимо |
|
Размер файла |
2,391 |
|
Дата (UTC) |
28-Jun-2013 |
|
Время (UTC) |
05:36 |
|
Платформа |
Неприменимо |
|
Имя файла |
X86_microsoft-windows-crypt32-dll_31bf3856ad364e35_6.1.7601.22370_none_5dbbcb685567e425.manifest |
|
Версия файла |
Неприменимо |
|
Размер файла |
2,743 |
|
Дата (UTC) |
28-Jun-2013 |
|
Время (UTC) |
05:47 |
|
Платформа |
Неприменимо |
|
Имя файла |
X86_microsoft-windows-cryptnet-dll_31bf3856ad364e35_6.1.7601.22370_none_19654aa67369d68f.manifest |
|
Версия файла |
Неприменимо |
|
Размер файла |
2,280 |
|
Дата (UTC) |
28-Jun-2013 |
|
Время (UTC) |
05:47 |
|
Платформа |
Неприменимо |
|
Имя файла |
X86_microsoft-windows-cryptsvc-dll_31bf3856ad364e35_6.1.7601.22370_none_784ba2f112636b34.manifest |
|
Версия файла |
Неприменимо |
|
Размер файла |
2,389 |
|
Дата (UTC) |
28-Jun-2013 |
|
Время (UTC) |
05:44 |
|
Платформа |
Неприменимо |
Подключение к принтеру иногда сопровождается возникновением определенных ошибок, из-за которых пользователи не могут задавать печать документов и в полной мере использовать возможности печатающего устройства. Сегодня мы поговорим о самых распространенных ошибках подключения к сетевому принтеру, а главное, подскажем, как от них избавиться. Рассматривать будем преимущественно простые в понимании способы, благодаря чему, при наличии достаточного терпения, с устранением ошибок подключения к принтеру справится любой продвинутый пользователь, имеющий опыт работы с системой Windows 10.
Общие сведения об ошибках подключения к принтеру в Windows 10
Прежде чем приступить к прочтению инструкций по конкретным кодам ошибок, рекомендуем ознакомиться со статьей, в которой мы описали универсальные методы устранения ошибок, связанных с подключением к принтерам и установкой их устройствами по умолчанию («Как исправить ошибку «Windows не удается подключиться к принтеру»). Если приведенные там рекомендации не помогли, тогда есть смысл приступать к ознакомлению с инструкциями по распространенным кодам ошибок.
Чтобы не повторяться, мы поделили упомянутые коды на несколько групп, к каждой из которых приложили подробный перечень действий. Сразу скажем, что мы не можем гарантировать работоспособность методов в 100% случаев, так как обстоятельства возникновения ошибок часто различаются. Но многие пользователям далее приведенные советы помогли. Будем надеяться, что они окажутся полезными и для наших читателей.
Важно: Многие приведенные способы работают не только в Windows 10, но и более ранних версиях ОС от Microsoft. Поэтому если нужно устранить ошибку подключения к принтеру в Windows 7 или 8, испробуйте те же варианты. Они должны помочь.
Ошибки 0x00000002 и 0x00000006 при подключении к сетевому принтеру
Обозначенные ошибки возникают по одинаковым причинам, поэтому решения тоже идентичны. Загвоздка в том, что код может появляться вследствие стечения множества обстоятельств, поэтому часто для решения проблемы приходится последовательно пробовать все далее приведенные методы. И даже в этом случае нет гарантии получения требуемого результата. Однако попытаться определенно стоит.
Итак, первым способом достижения цели является выполнение официальной инструкции от Microsoft. Она предполагает осуществление таких шагов:
- Установите все доступные обновления системы, затем перезагрузите ПК и попробуйте подключить принтер еще раз.
- Запустите встроенные службы диагностики неполадок (как операционной системы в целом, так и проблем, не позволяющих завершить печать, в частности). Дождитесь завершения мониторинга и автоматического устранения найденных неполадок. Затем попробуйте добавить принтер заново.
- Подключите принтер через локальный порт, указав данные хоста и наименование оргтехники, а затем установите драйверы. После выполнения перечисленных действий для внесения изменений перезагрузите компьютер. Демонстрация процесса в видеоформате прилагается чуть ниже.
Вторым способом ликвидации ошибок 0x00000002 и 0x00000006 является полная переустановка драйверов. Алгоритм таков:
- Зайдите в Свойства: Сервер печати (нажмите Win+R, затем введите printui.exe /s /t2).
- Выберите нефункционирующий пакет драйверов и нажмите Удалить.
- Скачайте с официального сайта свежие драйверы для конкретного принтера, а затем установите их в соответствии с подсказками инсталлятора.
Третий способ исправления ошибок подключения к сетевому принтеру 0x00000002 и 0x00000006 в Windows 10 (и других версиях ОС) тоже связан с обновлением/установкой драйверов. Он подходит при двух условиях – разрядность системы хоста составляет х64 и на клиенте установлена ОС той же версии, что и на сервере (например, Windows 7 на обоих компьютерах). Порядок действий таков:
- Включите Панель управления и перейдите в раздел Устройства и принтеры.
- Выберите нужный принтер и через контекстное меню откройте Свойства.
- Найдите Дополнительные драйверы (вкладка Доступ) и поставьте галочку на x86.
- Дождитесь старта автоматической установки драйверов (если действия не последует – установите их вручную).
Приведенные способы помогают избавиться от ошибок подключения принтера 0x00000002 и 0x00000006 в подавляющем большинстве случаев. Если они не срабатывают (и советы из рекомендованной ранее статьи тоже не помогли), то остается обратиться за помощью к Microsoft или к производителю принтера.
Важно: Есть и другие методы достижения результата. Но они довольно сложны, а малейшая неточность в их реализации с большой вероятностью может привести к критическим последствиям в работе ПК. Поэтому мы опубликовали только безопасные решения, чье применение не помешает функционированию системы.
Ошибки подключения к принтеру 0х00004005 и 0x0000007e
Эти ошибки целесообразно попробовать убрать ранее упомянутыми методами. Если они не помогли, нужно выполнить установку принтера, как в вышеприведенном видео. При этом в пункте Имя порта надо указать данные в виде ||hostname|printer, где hostname – название хоста (находится в поле Hostname в реестре по пути HKEY_LOCAL_MACHINE/SYSTEM/CurrentControlSet/Services/Tcpip/Parameters), а printer – IP-адрес печатающего устройства (можно узнать в свойствах принтера). В результате должно получиться что-то вроде ||user2-PC|172.0.0.1 (это лишь пример, ваши данные будут отличаться).
Если при вводе возникает ошибка, то необходимо использовать вариант со стандартными косыми чертами: \hostnameprinter. Эти решения работают через раз (возможно, зависят от версии ОС). В целом, метод не особо отличается от варианта, представленного на видео. Разница только в том, что вместо имени принтера понадобится вводить его адрес.
Со значительной вероятностью применение метода поможет избавиться от ошибок подключения к принтеру 0х00004005 и 0x0000007e, тем самым обеспечив прямое подключение к оргтехнике с клиентского ПК и, соответственно, возможность выполнения удаленной печати.
Ошибки подключения к принтеру 0x0000000a, 0x00000214, 0x0000052e
Представленные ошибки появляются довольно редко, а их исправление требует минимального количества действий:
- При возникновении кода ошибки 0x0000000a достаточно активировать гостевую учетную запись на сервере. Также не помешают остановка и последующий запуск службы Диспетчер печати.
- Ошибка 0x00000214 свидетельствует о проблемах, связанных с отсутствием драйверов (в основном из-за различий в разрядности ОС хоста и клиента). Устранить проблему можно переустановкой драйверов.
- При появлении кода ошибки 0x0000052e следует зайти в Диспетчер учетных данных, выбрать Добавить учетные данные Windows и ввести требуемые данные.
Важно: Большинство ошибок, связанных с подключением к сетевому принтеру, обосновано проблемами с драйверами или отсутствием нужных прав у пользователей. Поэтому решению этих вопросов нужно уделить внимание еще на стадии изначальной настройки доступа к принтеру.
Ваше Имя:
Ваш вопрос:
Внимание: HTML не поддерживается! Используйте обычный текст.
Оценка:
Плохо
Хорошо
Введите код, указанный на картинке:
Обновлено 20.10.2021
Добрый день! Уважаемые читатели и гости блога Pyatilistnik.org. В прошлый раз, я вам подробно объяснил как решается проблема, с печатью при ошибке «Не существует обработчик печати», она всего лишь, одна из тысячи, которая вам может повстречаться. Сегодня я покажу, что делать, если при попытке установить принтер, будь, то локальный или на терминальной ферме, вы получаете ошибку доступа, что вашей операционной системе Windows не удается подключиться к принтеру, хотя все права есть. Как и обычно, все оказывается очень просто.
Возможные причины ошибки доступа к принтеру
Давайте для начала опишу свою ситуацию. Есть терминальная ферма на Windows Server, если кто-то не знает, что это такое, то это мощный сервер или группа серверов, на которые заходят пользователи из вне, для работы с приложениями установленными на них, очень распространенный вариант сейчас в крупных и средних компаниях. Пользователь работая на терминальном сервере, пытается распечатать документ, но его принтер либо не видится вообще, либо при попытке к нему обратиться выдает сообщение с ошибкой:
Подключение к принтеру: Windows не удается подключиться к принтеру. Отказано в доступе
И такое сообщение может быть и с локальным устройством, вплоть до последней версии Windows 10 Fall Creators Update.

Возможные причины, на что следует обратить внимание:
- Проверить права на доступ к принтеру, актуально для корпоративных принтеров, где системные администраторы, дают возможность пользоваться устройством, по принципу групп, подробнее читайте в статье, про безопасность принтеров и разграничение прав.
- Проблема с драйверами устройства, об этом ниже
- Физическая проблема с принтером
- Принтер находится в автономном режиме (Обязательно проверьте, что не установлена галка)
- Проблемы с SNMP трафиком (Попробуйте его отключить)
Разновидность ошибки
Давайте я приведу самые распространенные коды ошибок в данной ситуации, когда Windows не удается подключиться к принтеру. Отказано в доступе:
- 0x00000002
- 0x0000000a
- 0x00000006
- 0x00000057
- 0x00004005
- 0x0000007e
- 0x000003eb
- 0x00000214
- 0x00000bcb
Решение проблемы с подключением к принтеру
Причина одна и кроется она в цифровой подписи драйверов принтеров, а точнее в отсутствии данной подписи. Если драйвера на устройства подписаны не валидным с точки зрения Microsoft сертификатом или вообще без него, то он таки драйвера не принимает, считая это потенциальной угрозой, в следствии чего ваше устройство перестает работать. Это не новая проблема, но после очередного обновления KB3170455 или KB5005030, проверка цифровой подписи драйверов, ужесточилась.
Напоминаю, что описанные методы решения проблемы, вначале применялись к принтерам на терминальной ферме, но решение актуально и к локальным устройствам, подключенным по USB
- Можете полностью отключить проверку цифровой подписи драйверов, как это делать я описывал, посмотрите. В Windows 10 она обязательная и ужесточенная.
- Можете удалить обновление KB3170455, но думаю это не лучший вариант, когда есть в разы проще. (Для этого в командной строке введите wusa.exe /uninstall /KB:3170455 или через окно параметров сервера, или панель управления)

- Правка реестра Windows.
Так как у меня в основном на работе операционная система windows 10 и с нее не удается подключиться к принтеру на терминальном сервере, где есть драйвера без цифровой подписи, чтобы не делать большого количества телодвижений и кучей перезагрузок, я для принтеров, которые испытывают проблемы, поставлю один параметр, который все поправит.
Что вы делаете, вы открываете реестр и переходите вот по такому пути, лично я для быстрого поиска по реестру использую утилиту register jump, делается это либо локально, если принтер подключен по USB, либо же на сервере терминалов, если используются они.
HKLMSystemCurrentControlSetControlPrintEnviroments Windowsx64DriversVersion-3Модель вашего принтера
В моем случае это HP M1212, но таких полным полно, Canon, Xerox и так далее.
Находим там параметр PrinterDriverAttributes, по умолчанию там будет стоять значение 0, нужно поменять его на 1. После чего вы смело перезагружаете службу печати либо же сам сервер.

Данный метод, действует в 90 процентах случаев, если вам не помогло, то ниже я привожу дополнительные методы решения данной проблемы.
Дополнительные методы решения ошибок 0x00000002, 0x0000000a, 0x00000006, 0x00000057
Если ваши клиенты так и не могут подключиться к терминальным принтерам, то попробуйте очистить ветку реестра:
HKEY_LOCAL_MACHINESOFTWAREMicrosoftWindows NTCurrentVersionPrintProvidersClient Side Rendering Print ProviderServers
В моем случае, я удалил серверы с сервера-печати, убедитесь, что у вас тут будет пусто. После чего можете перезапустить сервер или службу печати.

Еще на Windows 7 бывает ошибка 0x0000007e «Windows не удается подключиться к принтеру. Не существует обработчик печати» при попытке подключить те же сетевые принтеры, решается все пересозданием порта печати. Порт это некое указание, где искать ваше устройство.
Через правый клик, перейдите в свойства печати, вкладка «Порты». Находите текущий порт, и удаляете его.Затем нажимаете добавить.

Указываем стандартный TCP/IP порт для сетевого принтера.

У вас откроется мастер добавления порта.

Указываем ip адрес или DNS имя принтера и имя порта.

Так же можете проверить, что на вкладке «Доступ» стоит галка, разрешающая его. Теперь ваше устройство доступно по сети. Попробуйте снова к нему обратиться по UNC пути \им вашего сервера печати (если есть)имя принтера. Например, \printserversumsungcolor

Еще советую попробовать утилиту диагностики Print-Spooler-Repair-Tool. Это поможет вам исправить ошибку 0x0000007e и, что не существует обработчик печати. Надеюсь данная заметка оказалась для вас полезной, если есть еще какие-либо методы, то пишите о них в комментариях.
Обновление 16.09.21
После очередного обновления безопасности повалилась новая волна обращений по проблеме с принтерами:
Connect to printer Windows cannot connect to the printer. Operation failed with error 0x0000011b
Проблема в том, что Microsoft попыталась закрыть брешь в обороне Print Nightmare, через обновление:
- KB5005030 — Windows Server 2019
- KB5005565 и KB5005568, KB5005566 — Windows 10
- KB5005613, KB5005627 — Windows 8.1 и Windows Server 2012
- KB5005563 — Windows 7
- kb5006670
Смысл в том, что теперь не обладая административными правами, вы не можете установить принтер. Выход из этого пока такой, это отключение параметра реестра RestrictDriverInstallationToAdministrators.
Вам нужно пройти в реестре Windows по пути:
HKEY_LOCAL_MACHINESoftwarePolicies MicrosoftWindows NTPrintersPointAndPrint
И выставить для RestrictDriverInstallationToAdministrators значение «0». Не забываем перезагрузиться.

Так же вы можете добавить и через командную строку, введя;
reg add «HKEY_LOCAL_MACHINESoftwarePoliciesMicrosoftWindows NTPrintersPointAndPrint» /v RestrictDriverInstallationToAdministrators /t REG_DWORD /d 0 /f
Исправление ошибки 0x0000011b через групповую политику
То же самое можно сделать и через групповую политику, для этого создайте RestrictDriverInstallationToAdministrators со значением 0. Идем в:
Конфигурация компьютера — Настройка — Конфигурация Windows — реестр ()
Прописываем:
-
- Действие — Создать или заменить, если он уже есть
- Путь раздела — SoftwarePolicies MicrosoftWindows NTPrintersPointAndPrin
- Имя параметра — RestrictDriverInstallationToAdministrators
- Тип — Reg_Dword
- Значение — 0

Далее обновлять политику.
так же политику можно создавать и для пользователя, в ветке конфигурация пользователя
Что с безопасностью теперь
оговорюсь, что удаление KB или выставление RestrictDriverInstallationToAdministrators на «0», возвращает дыру безопасности Print Nightmare, это нужно понимать. Тут два решения, первое долгое, ждать когда MS сделает новое обновление, неизвестно когда, или же сделать вот такую конструкцию.
Мы будим давать пользователю устанавливать принтер, а затем менять параметр реестра RestrictDriverInstallationToAdministrators на 1 и заново закрывать дыру, на полном автомате.
Вам необходимо, как я описывал выше создать ключ RestrictDriverInstallationToAdministrators со значением «0′. Далее, откройте планировщик задач, через окно выполнить.

Создаете задачу и задайте ей имя.

Обязательно укажите, что запускать нужно от имени «NT AUTHORITYСИСТЕМА» и выставлена галка «Выполнить с наивысшими привилегиями». Так же выставите, что это задание будет для Windows 7 и выше.

Переходим на вкладку триггеры, и создаем новый. Укажите, что задачу нужно выполнять например, каждые 15 минут. То есть, вы на время установки меняете удобным для вас способом параметр RestrictDriverInstallationToAdministrators на «0», а автоматическое задание, потом само его поменяет на 1 и закроет уязвимость Print Nightmare.

теперь перейдем на вкладку «действия». Прописываем:
- Программа или сценарий — C:WindowsSystem32cmd.exe
- В качестве аргументов — /c reg add «HKEY_LOCAL_MACHINESoftwarePoliciesMicrosoftWindows NTPrintersPointAndPrint» /v RestrictDriverInstallationToAdministrators /t REG_DWORD /d 1 /f
Все это теперь и будит, коряво, но защищать вас от Print Nightmare и давать возможность устанавливать драйвера, минуя все ошибки по типу 0x0000011b.

Все то же самое, можно сделать и через GPO через немедленную задачу, найти ее можно в разделе:
Конфигурация пользователя — настройка — Конфигурация Windows — Параметры панели управления — Назначенные задания
Создайте там «Немедленную задачу (Windows 7 и выше)».

Вот как у меня выглядит задание.


Надуюсь, что вы смогли устранить ошибку «Windows не удается подключиться к принтеру».
Есть несколько способов решить ошибку «Windows не удается подключиться к принтеру», отличающихся в зависимости от причины возникновения проблемы. Ошибка появляется как при локальном подключении принтера к персональному компьютеру, так и при использовании терминальной фермы.
Терминальная ферма — популярное решение для средних и крупных компаний, когда приложения и устройства работают на сервере, а пользователи подключаются к ним для работы. Вне зависимости от способа использования принтера, при попытке отправить файл на печать, может высвечиваться одна из вариаций ошибки подключения к устройству. Особо беспокоиться не стоит, поскольку решение проблемы обычно занимает не более нескольких минут.
Оглавление:
- Причины, виды и способы решения ошибки
- Включение службы Диспетчер печати
- Установка принтера через локальный порт
- Очистка или замена папки spool
- Если ничего не помогает

Причины ошибки и способы решения
Основными причинами появления ошибки являются: нарушение работы службы диспетчера печати, изменение доступов администраторами системы (актуально для корпоративных компьютеров), физические проблемы с принтером. Ошибку также могут вызывать слетевшие драйвера, вирусная активность или изменение папки spool или библиотек, необходимых для работы с принтерами.
Вернуть принтер к работе достаточно просто. Но для начала следует убедиться, что проблема не вызвана банальными вещами:
- Если на корпоративном компьютере перестало работать подключение к принтеру по причине «Отказано в доступе», стоит убедиться в наличии прав на доступ к устройству. Разграничение прав на корпоративных устройствах обычно идет по крупным группам пользователей, и какие-либо изменения могли затронуть проблемный компьютер. Для решения ситуации следует обратиться к корпоративному системному администратору.
- Не помешает проверить компьютер на вирусы, а также запустить командную строку, ввести
sfc /scannowи нажать Enter для диагностики всей системы. Это действие позволит Windows восстановить нужные библиотеки и системные файлы, если они были повреждены из-за вирусной активности или по иной причине. - Следует убедиться в отсутствии физических проблем с принтером, компьютером и сетью, из-за которых подключение к устройству может отсутствовать.
Ошибка «Windows не удается подключиться к принтеру» имеет дополнительные коды и уведомления, что иногда позволяет разобраться в причине:
- Локальная подсистема печати не выполняется.
- Отказано в доступе.
- Коды ошибки: 0x00000006, 0x00000002, 0x0000000a, 0x00000057, 0x0000007e, 0x00004005, 0x000003eb, 0x000005b3, 0x0000003eb.
На большое количество системных кодов ошибок можно не обращать внимания. Большинство проблем, вызывающих данную ошибку подключения к принтеру, решаются одними и теми же действиями.
Включение службы Диспетчер печати
Эта инструкция поможет в том случае, если система выдает ошибку «Windows не удается подключиться к принтеру. Локальная подсистема печати не выполняется». В Windows 7, 10 и других популярных версиях данная локальная подсистема представлена службой «Диспетчер печати». Она может быть отключена действиями пользователя, в результате работы программ или вирусной активности. Как только служба будет включена заново, ошибка перестанет появляться.
Включение Диспетчера печати через Панель управления:
- Нажать «Пуск», выбрать «Панель управления».
- Перейти в раздел «Администрирование», затем открыть вкладку «Службы». Следует открыть именно вкладку
Службы, а неЛокальные службы, как это по ошибке делают многие пользователи. - Открывшийся список нужно пролистывать до тех пор, пока не будет найдена служба «Диспетчер печати». В старых версиях Windows, в том числе Windows XP, служба носит название «Диспетчер очереди печати».
- Открыть службу двойным кликом левой кнопки мыши.
- В открывшемся окне в пункте «Состояние» должен стоять выбор
Автоматически. Если это не так, следует поставить это значение. - Чуть ниже НЕ должна быть активной кнопка «Запустить». Могут работать «Отключить», «Приостановить» или «Продолжить». Если кнопка «Запустить» активна, ее нужно нажать для запуска службы, поскольку она отключена.
- После этого нужно нажать «Применить» и «Ок», чтобы сохранить все настройки.

После выполнения указанных действий окно с настройками можно закрывать. Служба должна быть включена, в общем списке служб состояние Диспетчера печати должно быть в статусе Выполняется. Тип запуска должен быть выставлен Автоматически.
Если проблема была только в службе, то после выполнения этих действий окно с сообщением «Локальная подсистема печати не выполняется» перестанет беспокоить. Если же была нарушена работа и других компонентов, то включенная служба отключится спустя несколько секунд, а ошибка продолжит появляться. Следует попробовать применить другие способы решения проблемы, а затем включить службу еще раз.
Подключение принтера через локальный порт
Иногда обойти ошибку невыполнения локальной подсистемы печати можно, добавив принтер вручную через настройки оборудования в Панели управления. Принтер может начать корректно отображаться и работать, а заодно появится время на поиск настоящей причины ошибки.
Для добавления устройства нужно прописать доступ к сетевому принтеру:
- Зайти в меню «Пуск», открыть «Панель управления».
- Перейти во вкладку «Устройства и принтеры».
- Нажать по кнопке «Установка принтера» в верхнем меню.
- Из появившихся вариантов меню «Выбор типа устанавливаемого принтера» нужно выбрать «Добавить локальный принтер».
- В следующем окне «Выберите порт принтера» нужно поставить точку на чекбокс
Создать новый порти выбратьТип порта—Local Port. - После нажатия кнопки «Далее» появится окошко «Введите имя порта», в которое нужно ввести путь к подключаемому устройству. Посмотреть путь к принтеру можно в проводнике — к примеру, это может быть \userHP Printer Model&
- В следующем окне «Установка драйвера принтера» нужно выбрать производителя устройства в левом столбце «Изготовитель» (например, Canon или Xerox) и модель конкретного принтера в правом столбце «Принтеры». Нажать «Далее».


После добавления устройства и указания драйверов таким способом, принтеры часто начинают исправно работать и перестают выдавать ошибку. Если в окне «Установка драйвера принтера» не оказалось драйверов для нужного устройства — это и есть причина проблемы. Загрузить драйвер можно с официального сайта изготовителя принтера, либо установить с диска, идущего в комплекте с устройством.
Очистка или замена папки spool
При появлении ошибки «Windows не удается подключиться к принтеру. Не существует обработчик печати» следует очистить компьютер от деятельности программы-планировщика spooler. Она сохраняет и сортирует файлы, отправленные на печать, организует очередь для печати для принтеров.
В папках и документах, относящихся к программе spool, может присутствовать большое количество лишних файлов. Многие документы могут оставаться от старых принтеров и не использоваться годами. Ошибка «Не существует обработчик текста» — не единственная проблема, вызванная spool. Документы могут просто не отправляться на печать, либо бесконечно отображаться в режиме «ожидание печати».
Описанный ниже способ подразумевает удаление файлов spooler’а, переустановку драйверов и очистку реестра. Эти действия приводит к необратимому драйверов и удалению устройств из памяти компьютера, и после перезагрузки ПК их придется устанавливать заново. Если этими действиями нет желания заниматься, либо нет необходимых навыков, можно попробовать использовать промежуточное решение: скопировать папку spool с другого компьютера, где проблема при печати не возникает. Также можно скопировать драйвера, если на компьютерах установлены совместимые версии Windows.
Очистка лишнего содержимого папки Spool:
- Сначала требуется перезагрузить компьютер в безопасном режиме. В противном случае очистить нужные папки не получится: они используются системой, при попытке удаления будет появляться сообщение «Отказано в доступе» или «Файл открыт или используется программой». Для запуска безопасного режима нужно несколько раз нажать клавишу F8 во время загрузки компьютера.
- После входа в аккаунт администратора в безопасном режиме нужно открыть проводник и перейти в папку по адресу
С:Windows System32 Spool. - Найти папку по адресу
C:Windows System32 spool prtprocs w32x86(или x64, в зависимости от разрядности системы) и удалить все ее содержимое. - Открыть папку
C:Windows System32 Spool Printersи очистить ее, чтобы удалить все известные Windows установленные принтеры. - Найти и очистить папку
C:Windows System32 Spool Drivers w32x86(в системах с разрядностью x64 путь к папке будет Driversx64). Это действия удалить все драйвера, ранее используемые принтерами. - После очистки указанных папок требуется перезагрузить компьютер, чтобы изменения вступили в силу.
После перезагрузки системы нужно заново установить драйвера для всех используемых принтеров. Ошибка «Не существует обработчик печати» должна перестать беспокоить длительное время. Регулярное появление ошибки возможно на корпоративных серверах, использующих огромное количество различных принтеров и драйверов к ним. Это приводит к большому количеству файлов в очереди на печать и быстрому засорению системы и папок spooler’а лишними файлами. Регулярная очистка файлов позволит избежать появления ошибки, но лучше обратиться к квалифицированным системным администраторам для более качественной настройки системы.
Что делать, если ничего не помогает
В небольшом проценте случаев бывает, что все указанные способы решения не помогают избавиться от появления ошибки. Для этих случаев есть еще несколько советов и ссылок, которые могут помочь разобраться в ситуации самостоятельно и избежать обращения за помощью к специалистам или в сервис.
Что еще можно сделать:
- Проверить наличие на компьютере файла
spoolsv.exe. Его можно найти в строке поиска в меню «Пуск», либо в соответствующей папке в windows/system32. Просканировать файл на наличие вредоносного кода на сайте www.virustotal.com. - Заменить файл
spoolsv.exeили всю папкуspoolс другого компьютера с такой же версией Windows. Это часто помогает, когда ошибка появляется при попытке добавления нового принтера, в процессе установки драйверов. - Если появляется ошибка диспетчера очереди печати или локального обработчика печати, нужно убедиться в наличии файла
Windows System32 spool prtprocs w32x86 winprint.dll. Эта динамическая библиотека необходима для корректной работы диспетчера печати. - Если появляется ошибка «Локальная подсистема печати не выполняется. Перезапустите подсистему или перезагрузите компьютер», но при этом служба «Диспетчер очереди печати» работает нормально, можно попробовать перезагрузить (отключить/включить) службу. После переустановки драйверов и перезагрузки службы нужно перезагрузить компьютер.
- Попробовать воспользоваться советами от Microsoft, связанными с диагностикой и исправлением проблем с принтерами. Страница справки находится на сайте http://support.microsoft.com/mats/.
Если все действия не помогают, следует вернуться к идее отката системы к точке восстановления. Перед этим нужно сохранить все важные данные, которые изменялись с момента последнего момента архивации. После восстановления системы все равно следует диагностировать причину появления ошибки, чтобы вскоре с ней не пришлось столкнуться снова.
Содержание
- 1 Для чего нужен сетевой принтер и что это такое?
- 2 Настраиваем сетевой принтер в Windows 10
- 3 Подключение к общему принтеру с компьютеров на Windows 10
- 4 Подключение к принтеру в Windows 7 (8, 8.1)
- 5 Компьютер не видит сетевой принтер, не подключается
- 6 Как в Windows 10 сделать принтер сетевым?
- 7 Нет Домашней группы (HomeGroup) в Windows 10 1803
- 8 Настройка служб общего доступа в Windows 10
- 9 Как открыть общий доступ к сетевому принтеру в Windows 10 1803
- 10 Открываем общий сетевой доступ к папке (файлу) в Windows 10 1803
В локальной сети можно не только обмениваться файлами, но и использовать общий доступ к принтеру. Очень полезная функция, как для дома, так и для офиса. В этой статье мы рассмотрим процесс настройки сетевого принтера на компьютере с Windows 10. Покажу весь процесс: от изменения параметров общего доступа к принтеру, до подключения сетевого принтера на других компьютерах в локальной сети. Я уже все проверил на своем оборудовании и сделал необходимы скриншоты. У меня все получилось настроить, все отлично работает, значит и у вас все получится.
Но для начала давайте разберемся, как это работает, как можно использовать эту схему подключения, и какие есть нюансы. Когда понимаешь, как что-то устроено и работает, то настраивать это намного проще.
Для чего нужен сетевой принтер и что это такое?
Как правило, компьютеров у нас несколько, а принтер всего один, и он подключен к какому-то одному компьютеру. А чтобы печатать с разных компьютеров или ноутбуков, нужно каждый раз подключаться к принтеру напрямую (c помощью USB кабеля), переносить принтер и т. д. Это очень неудобно. Если у вас все компьютеры подключены к одной сети (к одному роутеру, или свитчу), то они находятся в одной локальной сети. Нужно только изменить некоторые параметры общего доступа в настройках Windows и все компьютеры смогут не только обмениваться файлами, но и получать доступ к принтеру, который подключен к оному из компьютеров в локальной сети.
Например: принтере у нас подключен к ПК, а ПК подключен к роутеру по сетевому кабелю, или по Wi-Fi. На этом стационарном компьютере мы настраиваем общий доступ к принтеру. А отправлять файлы на печать можно со всех компьютеров, ноутбуков, которые подключены к этому же роутеру.

Обратите внимание! Такой способ подключения актуален для тех принтеров, в которых нет возможности прямого подключения к роутеру. Многие современные принтеры поддерживают функцию удаленной печати. Это значит, что их напрямую можно подключить к роутеру с помощью Wi-Fi сети, или сетевого кабеля. Такой принтер точно так же будет доступен со всех устройств в локальной сети. Но нам уже не понадобится настраивать сетевой принтер на каком-то конкретном компьютере. И нам не нужно будет держать этот компьютер всегда включенным, чтобы другие устройства могли печатать. Принтер работает автономно, всегда находится в локальной сети и готов к печати с любого устройства.
Если принтер без сетевых интерфейсов (LAN, Wi-Fi), то остается только подключить его к какому-то компьютеру и настроить доступ по локальной сети. Раньше в Windows 10 это можно было сделать с помощью домашней группы. Но так как в Windows 10 1803 ее удалили и в новых версиях такой функции как «Домашняя группа» больше нет, то придется выполнять настройку вручную (без мастера настройки).
Печатать на принтере, который подключен к компьютеру на Windows 10 можно с других компьютеров на той же десятке, Windows 8, Windows 8.1, Windows 7. А вот с Windows XP могут возникнуть проблемы. Но на сегодняшний день это уже не очень актуально.
Настраиваем сетевой принтер в Windows 10
Важно! Сам принтер должен быть подключен к компьютеру и настроен (установлены драйверы). Принтер должен быть включен.
Перед настройкой принтера желательно выполнить настройки параметров общего доступа в Windows 10 по этой инструкции: Как настроить локальную сеть в Windows 10? Параметры общего доступа и общий доступ к папке в Windows 10. Если это не сделать, то в процессе настройки нам так же придется менять параметры общего доступа (я буду это показывать).
Перейдите в параметры, в раздел «Устройства», на вкладку «Принтеры и сканеры». Там должен быть наш принтер. Нажмите на него, затем нажмите на кнопку «Управление».

Дальше открываем «Свойства принтера».

В новом окне переходим на вкладку «Доступ». Ставим галочку возле пункта «Общий доступ к этому принтеру». Если хотите, сможете сменить «Имя ресурса» (принтера). Нажмите на кнопку «Применить».

Если сетевое обнаружение и общий доступ на вашем компьютере включен, то все готово, принтер уже доступен с других компьютеров в домашней сети.
Настройка параметров общего доступа к принтеру
Общий доступ к принтеру мы открыли. Но если в настройках Windows 10 общий доступ запрещен, то другие компьютеры не смогут получить доступ к принтеру. Нужно проверить/настроить параметры общего доступа.
Для начала присвойте своему подключению статус «Частной» сети. Подробнее в статье Домашняя (частная) и общественная (общедоступная) сеть Windows 10.
Открыть нужные нам настройки можно через «Параметры» – «Сеть и Интернет» – «Параметры общего доступа». Либо нажать на «Центр управления сетями и общим доступом» в окне «Доступ» (с настройками принтера). И дальше перейти в «Изменить дополнительные параметры общего доступа».

В новом окне на вкладке «Частная (текущий профиль)» нужно «Включить сетевое обнаружение» и «Включить общий доступ к файлам и принтерам».
Дальше, в этом же окне на вкладке «Все сети» нужно «Отключить общий доступ с парольной защитой»(если вы доверяете компьютерам в своей сети и не хотите вводить пароль учетной записи при доступе к сетевому принтеру) и «Включить общий доступ, чтобы сетевые пользователи…»(это вроде как не обязательно для работы принтера).

Доступ к принтеру открыли, сетевое обнаружение включили и доступ из сети к компьютеру (к которому подключен принтер) тоже включили. Все готово, можно подключать этот принтер на других компьютерах в локальной сети и печатать.
Подключение к общему принтеру с компьютеров на Windows 10
Так как я все проверял все на двух компьютерах с установленной Windows 10, то рассмотрим процесс подключения к сетевому принтеру на примере этой системы. Дальше покажу еще на примере Windows 7. В Windows 8 все примерно так же.
Открываем «Параметры» – «Устройства» – «Принтеры и сканеры». Нажимаем на кнопку «Добавить принтер или сканер». Как только начнется поиск, нажимаем на «Необходимый принтер отсутствует в списке».

Ставим переключатель возле «Выбрать общий принтер по имени» и нажимаем на кнопку «Обзор».

Откроется проводник (вкладка «Сеть»). Если у вас на данном компьютере не включено сетевое обнаружение и общий доступ, то сверху появится соответствующее уведомление. Нажмите на него и выберите «Включить сетевое обнаружение и общий доступ к файлам». А если появится еще одно окно, то выберите в нем пункт «Нет, сделать сеть, к которой подключен этот компьютер, частной».

Должны появится компьютеры из локальной сети. Откройте компьютер на котором был настроен сетевой принтер, выделите принтер и нажмите на кнопку «Выделить».

Принтер выбран, нажимаем на кнопку «Далее».

Подтверждаем установку драйвера сетевого принтера.

После завершения установки можно просто нажат на кнопку «Готово», либо распечатать пробную страницу.

Я напечатал пробную страницу, все отлично работает.

Сетевой принтер появится на вкладке «Принтеры и сканеры». Там можно открыть очередь печати, изменить настройки принтера, или же удалить его из системы.

Все работает!
Подключение к принтеру в Windows 7 (8, 8.1)
Так как у вас в сети могут быть компьютеры на Windows 7, Windows 8, то покажу еще один способ (универсальный, в Windows 10 тоже работает), как можно быстро подключиться к сетевому принтеру.
Важно! На компьютере, с которого вы хотите подключится к общему принтеру должно быть включено сетевое обнаружение. Если оно отключено, то в проводнике появится предложение включить его (смотрите дальше).
Открываем проводник Windows и переходим на вкладку «Сеть». Если сетевое обнаружение и общий доступ отключен (появится сообщение) – включаем его (нажав на сообщение правой кнопкой мыши).
Дальше открываем компьютер на котором установлен общий доступ к принтеру. Там должен отображаться наш принтер. Нужно либо нажать на него два раза левой кнопкой мыши, либо нажать правой кнопкой мыши и выбрать «Подключить».
Начнется поиск и установка драйверов для принтера. После успешного завершения установки принтер будет отображаться в панели управления «Устройства и принтеры» и его можно будет использовать для печати из любых программ. Если возникнут проблемы с установкой драйверов – обратите внимание на рекомендации ниже в этой статье.
Компьютер не видит сетевой принтер, не подключается
Со стороны главного компьютера (к которому принтер подключен по кабелю) проблем обычно нет. Главное, чтобы были установлены драйверы, система определяла принтер и он был правильно настроен по инструкции выше (первая часть статьи).
А вот при подключении других компьютеров к общему принтеру бывают разные проблемы и ошибки (0x00000002, 0x00000006, «отказано в доступе», компьютер не видит принтер и т. д.). Обычно все эти неполадки связаны с настройками общего доступа, драйверами на принтер, либо с файерволом (антивирусом).
Компьютер не видит принтер в локальной сети
Такая проблема бывает редко. Как правило, причина в том, что на компьютере (или на обеих компьютерах, к которому подклеен принтер и с которого вы пытаетесь к нему подключиться) отключено сетевое обнаружение и общий доступ. В этой статье я уже несколько раз писал как и где все это включить. Если у вас проблема именно в том, что принтер (или другие компьютеры из локальной сети) не отображаются на вкладке сеть, то проверьте параметры общего доступа не обеих компьютерах.
Подробнее об этом я писал в статье не отображаются общие папки, сетевые компьютеры, флешки, диски на вкладке «Сеть» проводника Windows.
Так же на время остановите работу антивируса, или встроенного в него файрвола.
Ошибка «Windows не удалось подключится к принтеру. Отказано в доступе»
Выглядит эта ошибка примерно вот так:
Код ошибки может быть разный: 0x00000057, 0x00000002, 0x0000000a, 0x00000006, 0x00000214, 0x0000007e и т. д. Появляется обычно на этапе подключения и настройки сетевого принтера.
Решения:
- Проверяем параметры общего доступа в настройках Windows 10. Об этом я писал выше.
- На компьютере, к которому подключен принтер отключаем антивирус/файрвол.
- Проверяем разрешенные программы в настройках брандмауэра. Там должен быть включен «Общий доступ к файлам и принтерам» и стоять галочка напротив «Частные» (если вы используете этот профиль).Можно попробовать вообще отключить (убрать галочку) этот пункт «Общий доступ к файлам и принтерам».
- Можно попробовать отключить проверку цифровой подписи драйверов.
- Если у вас имя компьютера прописано русскими буквами – измените его в свойствах системы. Пропишите имя компьютера английскими буквами.
Ошибка «Не удалось найти драйвер»
Так как при подключении к этому принтеру с других компьютеров им будут передаваться драйверы, здесь могут быть проблемы. Например, на моем компьютере Windows 10 64-bit. И драйверы на принтер установлены только для 64-bit_ной системы. А если к этому сетевому принтеру мы захотим подключить компьютер с Windows 32-bit (x86), то он просто не сможет загрузить драйверы и принтер не будет работать. Появится сообщение «Не удалось найти драйвер».
Нужно добавить драйвер для 32-bit систем. Или наоборот, все зависит от вашего оборудования, системы, установленных драйверов. Нужно нажать на кнопку «Дополнительные драйверы» (на той же вкладке «Доступ») и поставить галочку возле x86 (или x64). Затем нажать «Ok», дальше «Обзор» и указать путь к папке с драйверами для вашего принтера для 32-bit и/или 64-bit системы. И снова «Ok».
Система должна загрузить и сохранить драйверы для разных версий Windows (для 32-х битной и 64-х битной версии).
СергейРазные советы для Windows<index>
При наличии одного принтера и нескольких компьютеров в пределах одного помещения очень часто возникает необходимость в использовании этого принтера в качестве сетевого. То есть чтобы с любого компьютера можно было отправить на него документ для печати по сети. Для этого необходимо выполнить некоторый ряд действий, о котором более подробно мы поговорим в данной статье.
Как в Windows 10 сделать принтер сетевым?
Для этого на компьютере, к которому принтер подключен проводом нужно зайти в панель управления и там выбрать «Устройства и принтеры».
Открываем панель управления в windows 10
Переходим в «Устройства и принтеры»
В открывшемся окне находите нужный вам принтер (тот, который будет сетевым), жмете по нему правой кнопкой мыши и выбираете «Свойства принтера».
Переходим к свойствам принтера
Далее в окне свойств перейдите на вкладку «Доступ» и установите галочку «Общий доступ к данному принтеру».
Активация сетевого доступа к принтеру
Для того, чтобы драйвера автоматически устанавливались при сетевом подключении принтера на другие компьютеры, нужно нажать на кнопку «Дополнительные драйверы».
В открывшемся окне по возможности установите галочки напротив x64 и x86. Далее во всех открытых окнах нажмите «ок».
Если при попытке подключения сетевого принтера на другом компьютере появляется запрос на ввод сетевых данных в виде логина и пароля, то его нужно отключить. Делается это на том компьютере, к которому принтер подключен кабелем.
Отключение доступа с парольной защитой
Также стоит обратить внимание на то, что для успешного подключения принтера по сети необходимо чтобы компьютеры находились в одной локальной сети и одной рабочей группе.
Дополнительно проверьте включен ли общий доступ к принтерам в настройках общего доступа.
Для этого в панели управления перейдите в центр управления сетями и общим доступом.
Центр управления сетями и общим доступом
В открывшемся окне слева вверху нажмите на «Изменить дополнительные параметры общего доступа».
Расширенные параметры сетевого доступа
Там вот эти галочки должны быть включены:
Настройка параметров общего доступа на компьютере, к которому принтер подключен кабелем
</index>
В Windows 10 April Update 1803 Microsoft удалила функционал Домашней группы (HomeGroup). Домашняя группа впервые появилась еще в Windows 7 и предназначалась для упрощения организации небольшой домашней или офисной сети и простой настройки общего доступа к файлам, папкам и принтерам. Несмотря на то, что в Windows 10 нет домашней группы, вы все еще можете предоставить сетевой доступ к своим папкам и принтерам с помощью других встроенных функций Windows 10.
Итак, в этой статье мы разберемся, как предоставить общий сетевой доступ к папкам, файлам и принтерам на вашем компьютере с Windows 10 1803 без использования домашней группы с помощью встроенного функционала общего доступа к ресурсам по протоколу SMB.
Содержание:
Нет Домашней группы (HomeGroup) в Windows 10 1803
В Windows 10 1803 и выше уже нет возможности создавь Домашнюю группу. Этот функционал более не поддерживается. С одной стороны, я считаю, что это правильный, шаг, т.к. настройка HomeGroup довольно запутанная и относительно сложная для неподготовленного пользователя.
После того, как вы обновили Windows 10 до версии 1803, вы столкнетесь с тем, что:
- Раздел «Домашняя группа» (HomeGroup) не отображается в навигационной панели Explorer.
- Пункт HomeGroup отсутствует в панели управление. Это значит, что вы не можете создать, присоединиться или выйти из домашней группы.
- Нельзя предоставить общий доступ к файлам и принтерам с помощью Домашней группы.
- Все общие принтеры и сетевые папки, созданные с помощью HomeGroup по-прежнему будут доступны. Но создать новые вы не сможете.
Однако, в Windows 10 вы все еще можете предоставить общий доступ к ресурсам, которое раньше раздавали в рамках Домашней группы. Просто процесс предоставления общего доступа выглядит немного по-другому, не так как при использовании HomeGroup.
Настройка служб общего доступа в Windows 10
Для корректной работы вашего компьютера с Windows 10 1803 в качестве сервера, который предоставляет общий доступ к своим папкам и принтерам другим устройствам в локальной сети, необходимо настроить некоторые сетевые службы.
Все эти настройки и службы мы подробно описывали в статье Компьютеры с Windows 10 не видны в сетевом окружении.
В настройках Windows (на обоих компьютерах) нужно перейти в Параметры -> Сеть и Интернет -> Ваше_сетевое_подключение (Ethernet или Wi-Fi) -> Изменение расширенных параметров общего доступа (Settings > Network & Internet > Ethernet -> Change advanced sharing options).

Затем в разделе Частная сеть (Private) включить опции:
- Включить сетевое обнаружение (Turn on network discovery)
- Включить общий доступ к файлам и принтерам (Turn on file and printer sharing)

В разделе Все сети включите опции:
- Включить общий доступ, чтобы сетевые пользователи могли читать и записывать файлы в общих папках
- Отключить парольную защиту. Как правило парольную защиту в домашней сети можно отключить, т.к. вы доверяете всем устройствам в вашей сети). В локальной сети небольшого офиса можно включить парольную защиту. При этом вы можете авторизоваться при доступе к ресурсам другого компьютера (под учетной запись и паролем пользователя с удаленного компьютера), либо на всех компьютерах использовать одинаковый аккаунт с одинаковым паролем.
Проверьте выполнение следующих условий:
- У всех компьютеров в вашей локальной сети используются уникальные имена и IP адреса.
- В качестве типа сети указана Частная (Private) сеть (подробнее о сетевых профилях).
- В том случае, если в вашей сети есть старые версии Windows (XP, Vista), для их корректной работы на Windows 10 вам придется включить поддержку протокола SMBv1, а также разрешить сетевой доступ под гостевой учётной записью (смотри статью).
- Переведите службы «Публикация ресурсов обнаружения функции» (Function Discovery Resource Publication) и «Хост поставщика функции обнаружения» (Function Discovery Provider Host) в автоматический запуск. Иначе при доступе к сетевым ресурсам вы можете получить ошибку 0x80070035.
Те же самые настройки нужно сделать на другом компьютере Windows 10, который будет использоваться в качестве клиента и получать доступ к общим ресурсам по сети.
Как открыть общий доступ к сетевому принтеру в Windows 10 1803
В Windows 10 вы можете предоставить общий доступ к принтеру, подключенному к вашему компьютеру другим компьютерам в сети. Предполагаем, что вы уже подключили принтер (через USB, LPT или беспроводное подключение) и настроили его на своем компьютере.
Затем на компьютере, к которому подключен принтер:
- Перейдите в раздел Параметры -> Устройства -> Принтеры и сканеры (Settings -> Devices ->Printers and scanners).
- Выберите принтер, к которому вы хотите открыть общий доступ и нажмите кнопку «Управление» (Manage).
- Откройте раздел «Свойства принтера» (Printer Properties) и перейдите на вкладку «Доступ» (Sharing).
- Включите опцию «Общий доступ к данному принтеру» (Share this printer) и укажите сетевое имя принтера. Желательно, чтобы имя не содержало пробелов и состояло только из английских символов и цифр (это имя будет использоваться для подключения принтера на других компьютерах).
Теперь вы можете подключить данный сетевой принтер на другом компьютере с Windows 10.
- Перейдите в раздел Параметры -> Устройства -> Принтеры и сканеры (Settings -> Devices ->Printers and scanners).
- Нажмите кнопку Добавить принтер и сканер (Add a printer or scanner).
- Система выполнит поиск новый принтеров (локальных и сетевых).
- Выберите нужный принтер и нажмите «Добавить устройство» (Add Device).
- Если нужного принтера в списке нет, выберите опцию «Необходимый принтер отсутствует в списке» (The printer that I want isn’t listed).
- В диалоговом окне установки принтера выберите опцию «Выбрать общий принтер по имени» (Select a shared printer by name) и укажите полное сетевое имя принтера, которое включает имя (или IP адрес) компьютера, на котором расшарен принтер. Формат сетевого имени может быть PC1nameHPDeskjet2050 или такой http://PC1name /HPDeskjet2050/.printer
- Нажмите кнопку Далее, после чего мастер установит новый сетевой принтер и драйвер печати.
- Теперь вы можете использовать данный принтер для печати на удаленном компьютере.
Открываем общий сетевой доступ к папке (файлу) в Windows 10 1803
Разберёмся как в Windows 10 April Update 1803 предоставить общий доступ к локальному каталогу другим компьютерам в вашей рабочей группы или домене по сети.
Совет. Самый простой способ передать файл между компьютерами с Windows 10 – воспользоваться функцией Nearby sharing.
- В проводнике найдите папку или файл, доступ к которой вы хотите предоставить.
- Щелкните по ней ПКМ и выберите Предоставить доступ к -> Отдельные люди (Give access to -> Specific people).
- Вы можете предоставить доступ конкретной учетной записи (при включенном парольном доступе при доступе к данной сетевой папке у пользователя будет запрашиваться пароль. Либо вы можете включить доступ для всех пользователей, в том числе анонимных (группа Everyone). В этом случае при доступе к файлам в данном сетевом каталоге пароль запрашиваться не будет.
- При предоставлении сетевого доступа к папке вы можете дать доступ на чтение (Read), чтение и запись (Read/Write) или запретить доступ.
- ли вы были ранее не включили сетевое обнаружение, появится запрос:Сетевое обнаружение и общий доступ к файламВы хотите включить обнаружение сети и общий доступ к файлам для всех общедоступных сетей?
- Нет, сделать сеть, к которой подключен этот компьютер, частной (Обнаружение сети и общий доступ к файлам будут включены для частных сетей, таких как домашние сети и сети на рабочих местах)
- Да, включить обнаружение сети и совместный доступ к файлам для всех общественных сетей.
Если вы настраиваете домашнюю сеть или офисную, выберите что ваша сеть частная.
- После этого появится сообщение, что данная папка открыта для доступа и указан ее сетевой адрес в формате UNC: Desktop-JOPF9Distr. Вы можете скопировать этот адрес или отправить его на электронную почту.
Совет. Для более тонкой настройки параметров и разрешений на сетевую папку можно использовать консоль fsmgmt.msc.Совет. Чтобы увидеть все папки, к которым вы предоставили сетевой доступ, перейдите в адресной строке на localhost .
Теперь вы можете получить доступ к данной папке с другого компьютера по сети. Для этого в окне проводника просто перейдите по адресу вашей папки, например Desktop-JOPF9Distr . Для удобства пользователя вы можете создать у него на рабочем столе ярлык на данную папку или подключить ее как сетевой диск через команду net use.

Совет. Если вы не можете открыть сетевую папку с удаленного компьютера, проверьте что в настройках файервола разрешен доступ к общим файлам и принтерам в приватной сети (правил File and Printer Sharing). Также попробуйте получить доступ не по имени компьютера, а по его IP адресу, например: 192.168.1.20Distr.Используемые источники:
- https://help-wifi.com/raznye-sovety-dlya-windows/podklyuchenie-i-nastrojka-setevogo-printera-v-windows-10-dlya-pechati-po-lokalnoj-seti-c-drugix-kompyuterov/
- http://helpadmins.ru/kak-sdelat-printer-setevym-na-windows-10/
- https://winitpro.ru/index.php/2018/06/21/obshchij-dostup-k-setevym-papkam-i-printeram-bez-homegroup/
Исправляем STOP ошибку 0x0000000a в операционной системе Windows
Ошибка 0x0000000a является критическим сбоем, вызывающим остановку работы вашей операционной системы. Вследствие остановки, на экране появится информативный текст на фоне синего экрана.
Решения во всех системах примерно одинаковы.
Если Вы недавно заменяли свой блок питания на другой и после этого начала появляться эта ошибка – скорее всего проблема в нехватке мощности. Решение: замена на БП с большей мощностью. Если же вы не меняли комплектующие, то ниже представлены несколько дополнительных решений, среди которых Вы точно найдете действенный.
Способ №1
Провести диагностику проблем оперативной памяти компьютера.
Для этого воспользуемся собственным инструментом Windows:
- Зайдите в «Пуск»;
- Введите в поиск «Диагностика проблем оперативной памяти компьютера» и нажмите по найденному;
- Выберите рекомендуемый первый вариант проверки, после чего ваш компьютер перезагрузится и начнет сканирование оперативной памяти.

Если проверка покажет, что в оперативной памяти есть проблемы, то диагностика это покажет. Производим замену сбойной планки памяти на рабочую.
Способ №2
Отключение кэширования оперативной памяти.
В данном способе не нужно загружать операционную систему. Нам потребуется зайти в BIOS компьютера. Для этого нужно выключить компьютер и запустить заново. В первые 3-5 секунд нажмите клавишу F2 или Del. Если ничего не получилось, то пробуйте заново, т.к. это нужно делать быстро, еще до того, как ОС начала загружаться.
Когда у вас получилось зайти, вы сами должны найти параметры, связанные с оперативной памятью, т.к. материнских плат очень много и невозможно с точностью указать путь к данным настройкам. Чаще всего следующие параметры в BIOS необходимо выключить (Disabled)
- External Cache Memory
- Internal Cache Memory
ВНИМАНИЕ! Будьте очень аккуратны! Т.к. изменение некоторых параметров может нарушить всю работу компьютера.
Способ №3
Проверка оборудования, подключенного к компьютеру.
Есть вероятность, что причиной ошибки может быть аппаратура, подключенная к ПК (например, веб-камера, микрофон, принтер и т.д.). Поэтому удалите все устройства, отключите их драйвера и перезагрузите систему. Клавиатуру и мышь можно оставить.
Теперь проследите, появится ли ошибка. Если нет, то начните постепенно подключать оборудование, каждый раз долгое время проверяя на наличие ошибки, пока не наткнетесь снова на синий экран. Определив нужное устройство, не используйте его снова или попробуйте переустановить его драйвер.
Способ №4
Выполнение чистой загрузки.
«Чистая загрузка» поможет загрузить систему с минимальным количеством запущенных процессов. Это даст возможность выявить «проблемный» процесс, запуская программы из автозагрузки поочередно. Если вы обладатель «восьмерки» или «десятки» для установки «чистой загрузки» делайте следующее:
- Нажмите на своей клавиатуре win+R и в открывшемся окошке введите команду msconfig. Нажмите кнопку ENTER;
- В открывшемся окне выберите пункт «выборочный запуск» и уберите галочку с подпункта «Загружать элементы автозагрузки»;
- Переходим во вкладку «службы» и поставить галочку рядом с пунктом «Не отображать службы Майкрософт»;
- Следом переходим в «диспетчер задач», используя вкладку «Автозагрузка». В открывшемся списке отключите каждый пункт;
- Перезагружаем компьютер. Контролируем работу компьютера.
В случае, если вы обладатель windows 7, производите следующие действия:
- Нажимает комбинацию клавиш win+R и в открывшемся окне вписываем «msconfig», нажимаем Enter;
- Откроется окно, в котором выберите выборочный запуск во вкладке «общие», также не забудьте снять галочку с пункта «Загружать элементы автозагрузки»;
- Во вкладке «службы» также поставьте галочку «Не отображать службы Майкрософт» и отключить все элементы в списке;
- Перезагружаемся.
После несложного алгоритма действий ваш компьютер не будет подвержен сбоям, так как будет использовать только стандартные приложения, драйвера и службы.
Способ №5
Восстановление системы.
Данный способ не является 100% решением проблемы, но если ошибка появилась совсем недавно, то может помочь.
В меню «Пуск», в поиске введите «Восстановление системы». Нажмите «Далее» и выберите последнюю точку восстановления компьютера. Дальше еще раз подтвердите, после чего компьютер перезагрузится и начнет восстановление. Дождитесь окончания.
Способ №6
Если же ничего не помогло, то остается только переустановка ОС. Однако вы потеряете программы и приложения, установленные в системе. А затем установите последние обновления Windows. После всех этих действий, вы наверняка избавитесь от данной ошибки 0х0000000а.
Источник
0x000000a при подключении принтера
Добрый день! Уважаемые читатели и гости блога Pyatilistnik.org. В прошлый раз, я вам подробно объяснил как решается проблема, с печатью при ошибке «Не существует обработчик печати», она всего лишь, одна из тысячи, которая вам может повстречаться. Сегодня я покажу, что делать, если при попытке установить принтер, будь, то локальный или на терминальной ферме, вы получаете ошибку доступа, что вашей операционной системе Windows не удается подключиться к принтеру, хотя все права есть. Как и обычно, все оказывается очень просто.
Возможные причины ошибки доступа к принтеру
Давайте для начала опишу свою ситуацию. Есть терминальная ферма на Windows Server, если кто-то не знает, что это такое, то это мощный сервер или группа серверов, на которые заходят пользователи из вне, для работы с приложениями установленными на них, очень распространенный вариант сейчас в крупных и средних компаниях. Пользователь работая на терминальном сервере, пытается распечатать документ, но его принтер либо не видится вообще, либо при попытке к нему обратиться выдает сообщение с ошибкой:
И такое сообщение может быть и с локальным устройством, вплоть до последней версии Windows 10 Fall Creators Update.

Возможные причины, на что следует обратить внимание:
- Проверить права на доступ к принтеру, актуально для корпоративных принтеров, где системные администраторы, дают возможность пользоваться устройством, по принципу групп, подробнее читайте в статье, про безопасность принтеров и разграничение прав.
- Проблема с драйверами устройства, об этом ниже
- Физическая проблема с принтером
- Принтер находится в автономном режиме (Обязательно проверьте, что не установлена галка)
- Проблемы с SNMP трафиком (Попробуйте его отключить)
Разновидность ошибки
Давайте я приведу самые распространенные коды ошибок в данной ситуации, когда Windows не удается подключиться к принтеру. Отказано в доступе:
- 0x00000002
- 0x0000000a
- 0x00000006
- 0x00000057
- 0x00004005
- 0x0000007e
- 0x000003eb
- 0x00000214
- 0x00000bcb
Решение проблемы с подключением к принтеру
Причина одна и кроется она в цифровой подписи драйверов принтеров, а точнее в отсутствии данной подписи. Если драйвера на устройства подписаны не валидным с точки зрения Microsoft сертификатом или вообще без него, то он таки драйвера не принимает, считая это потенциальной угрозой, в следствии чего ваше устройство перестает работать. Это не новая проблема, но после очередного обновления KB3170455 или KB5005030, проверка цифровой подписи драйверов, ужесточилась.
- Можете полностью отключить проверку цифровой подписи драйверов, как это делать я описывал, посмотрите. В Windows 10 она обязательная и ужесточенная.
- Можете удалить обновление KB3170455, но думаю это не лучший вариант, когда есть в разы проще. (Для этого в командной строке введите wusa.exe /uninstall /KB:3170455 или через окно параметров сервера, или панель управления)

Так как у меня в основном на работе операционная система windows 10 и с нее не удается подключиться к принтеру на терминальном сервере, где есть драйвера без цифровой подписи, чтобы не делать большого количества телодвижений и кучей перезагрузок, я для принтеров, которые испытывают проблемы, поставлю один параметр, который все поправит.
Что вы делаете, вы открываете реестр и переходите вот по такому пути, лично я для быстрого поиска по реестру использую утилиту register jump, делается это либо локально, если принтер подключен по USB, либо же на сервере терминалов, если используются они.
В моем случае это HP M1212, но таких полным полно, Canon, Xerox и так далее.
Находим там параметр PrinterDriverAttributes, по умолчанию там будет стоять значение 0, нужно поменять его на 1. После чего вы смело перезагружаете службу печати либо же сам сервер.

Данный метод, действует в 90 процентах случаев, если вам не помогло, то ниже я привожу дополнительные методы решения данной проблемы.
Дополнительные методы решения ошибок 0x00000002, 0x0000000a, 0x00000006, 0x00000057
Если ваши клиенты так и не могут подключиться к терминальным принтерам, то попробуйте очистить ветку реестра:
В моем случае, я удалил серверы с сервера-печати, убедитесь, что у вас тут будет пусто. После чего можете перезапустить сервер или службу печати.

Еще на Windows 7 бывает ошибка 0x0000007e «Windows не удается подключиться к принтеру. Не существует обработчик печати» при попытке подключить те же сетевые принтеры, решается все пересозданием порта печати. Порт это некое указание, где искать ваше устройство.
Через правый клик, перейдите в свойства печати, вкладка «Порты». Находите текущий порт, и удаляете его.Затем нажимаете добавить.

Указываем стандартный TCP/IP порт для сетевого принтера.

У вас откроется мастер добавления порта.

Указываем ip адрес или DNS имя принтера и имя порта.

Так же можете проверить, что на вкладке «Доступ» стоит галка, разрешающая его. Теперь ваше устройство доступно по сети. Попробуйте снова к нему обратиться по UNC пути \им вашего сервера печати (если есть)имя принтера. Например, \printserversumsungcolor

Еще советую попробовать утилиту диагностики Print-Spooler-Repair-Tool. Это поможет вам исправить ошибку 0x0000007e и, что не существует обработчик печати. Надеюсь данная заметка оказалась для вас полезной, если есть еще какие-либо методы, то пишите о них в комментариях.
Обновление 16.09.21
После очередного обновления безопасности повалилась новая волна обращений по проблеме с принтерами:
Проблема в том, что Microsoft попыталась закрыть брешь в обороне Print Nightmare, через обновление:
- KB5005030 — Windows Server 2019
- KB5005565 и KB5005568, KB5005566 — Windows 10
- KB5005613, KB5005627 — Windows 8.1 и Windows Server 2012
- KB5005563 — Windows 7
- kb5006670
Смысл в том, что теперь не обладая административными правами, вы не можете установить принтер. Выход из этого пока такой, это отключение параметра реестра RestrictDriverInstallationToAdministrators.
Вам нужно пройти в реестре Windows по пути:
И выставить для RestrictDriverInstallationToAdministrators значение «0». Не забываем перезагрузиться.

Так же вы можете добавить и через командную строку, введя;
Исправление ошибки 0x0000011b через групповую политику
То же самое можно сделать и через групповую политику, для этого создайте RestrictDriverInstallationToAdministrators со значением 0. Идем в:
-
- Действие — Создать или заменить, если он уже есть
- Путь раздела — SoftwarePolicies MicrosoftWindows NTPrintersPointAndPrin
- Имя параметра — RestrictDriverInstallationToAdministrators
- Тип — Reg_Dword
- Значение — 0

Далее обновлять политику.
Что с безопасностью теперь
оговорюсь, что удаление KB или выставление RestrictDriverInstallationToAdministrators на «0», возвращает дыру безопасности Print Nightmare, это нужно понимать. Тут два решения, первое долгое, ждать когда MS сделает новое обновление, неизвестно когда, или же сделать вот такую конструкцию.
Мы будим давать пользователю устанавливать принтер, а затем менять параметр реестра RestrictDriverInstallationToAdministrators на 1 и заново закрывать дыру, на полном автомате.
Вам необходимо, как я описывал выше создать ключ RestrictDriverInstallationToAdministrators со значением «0′. Далее, откройте планировщик задач, через окно выполнить.

Создаете задачу и задайте ей имя.

Обязательно укажите, что запускать нужно от имени «NT AUTHORITYСИСТЕМА» и выставлена галка «Выполнить с наивысшими привилегиями». Так же выставите, что это задание будет для Windows 7 и выше.

Переходим на вкладку триггеры, и создаем новый. Укажите, что задачу нужно выполнять например, каждые 15 минут. То есть, вы на время установки меняете удобным для вас способом параметр RestrictDriverInstallationToAdministrators на «0», а автоматическое задание, потом само его поменяет на 1 и закроет уязвимость Print Nightmare.

теперь перейдем на вкладку «действия». Прописываем:
- Программа или сценарий — C:WindowsSystem32cmd.exe
- В качестве аргументов — /c reg add «HKEY_LOCAL_MACHINESoftwarePoliciesMicrosoftWindows NTPrintersPointAndPrint» /v RestrictDriverInstallationToAdministrators /t REG_DWORD /d 1 /f
Все это теперь и будит, коряво, но защищать вас от Print Nightmare и давать возможность устанавливать драйвера, минуя все ошибки по типу 0x0000011b.

Все то же самое, можно сделать и через GPO через немедленную задачу, найти ее можно в разделе:
Создайте там «Немедленную задачу (Windows 7 и выше)».

Вот как у меня выглядит задание.


Надуюсь, что вы смогли устранить ошибку «Windows не удается подключиться к принтеру».
Источник

























