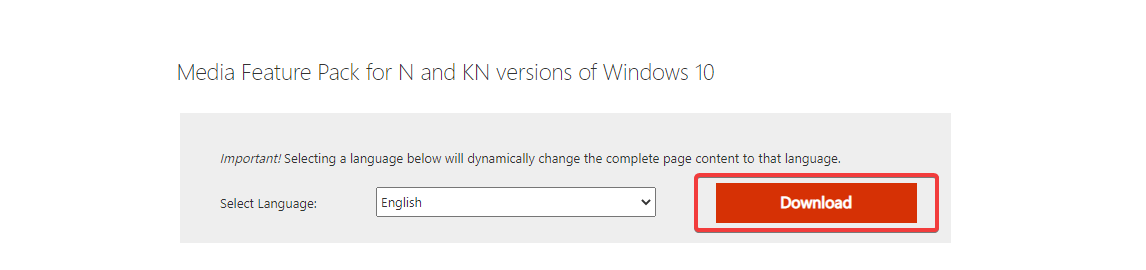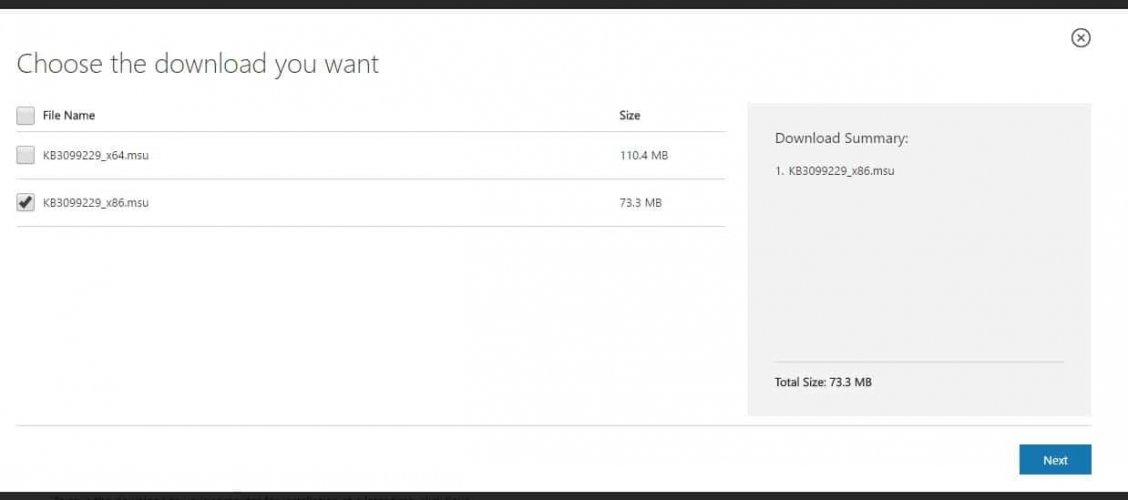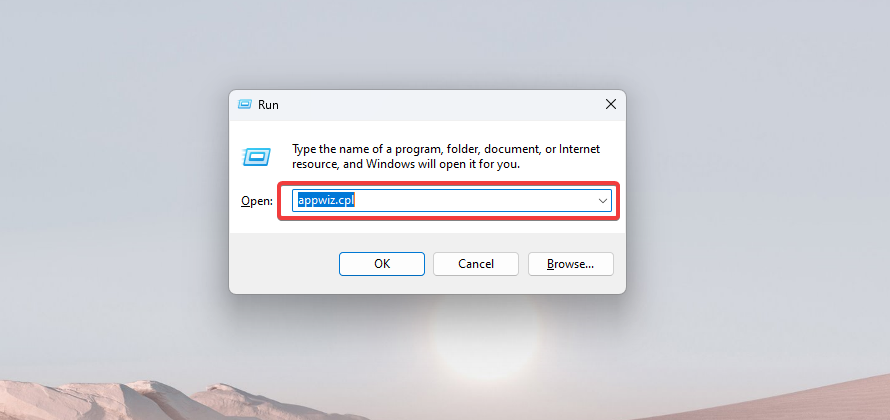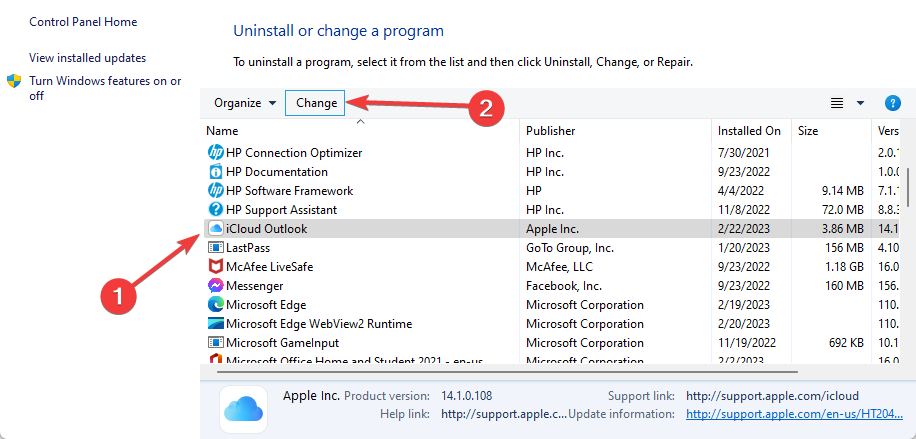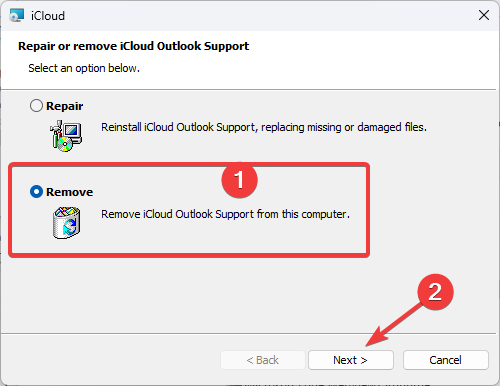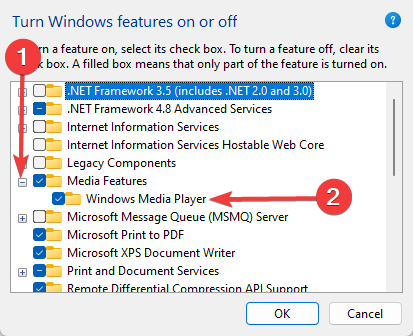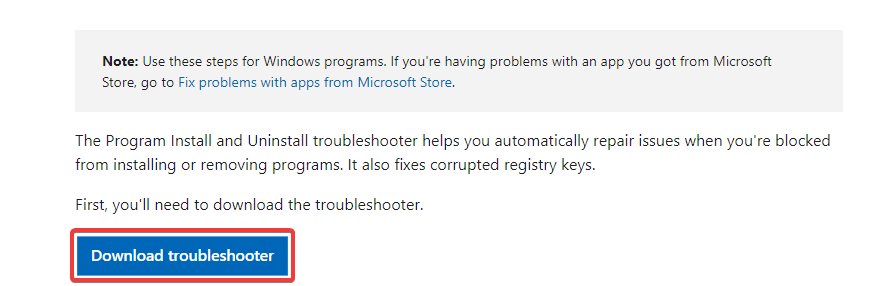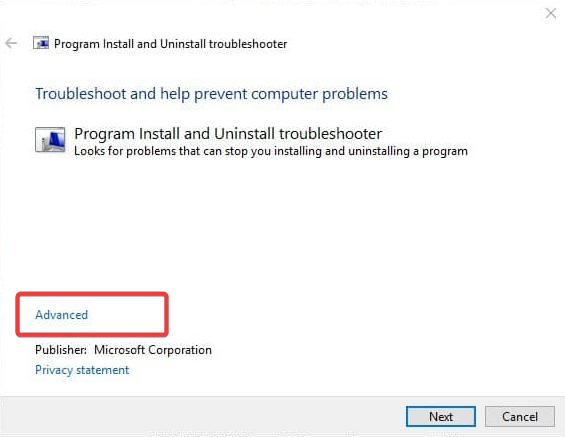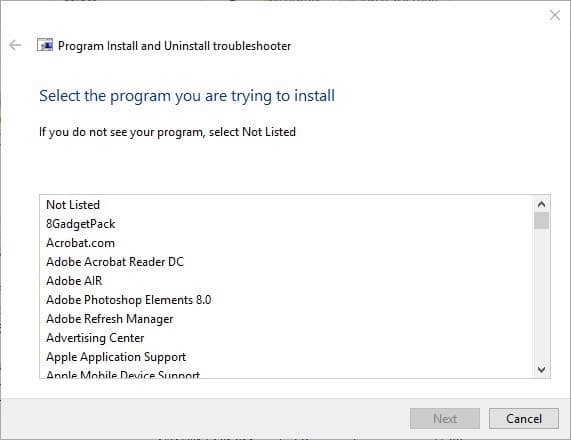I have windows 10 64bit and can’t install icloud. Before it can finish installing I receive the following error
«There is a problem with this Windows Installer Package. A program run as part of the setup did not finish as expected. Contact your support personnel or package vendor».
I have tried running the program as «Run as Administrator» and still doesen’t work.
Thanks
Windows 10
Posted on Aug 24, 2018 3:27 AM
Posted on Aug 25, 2018 4:39 AM
I had the exact same issue. To resolve the issue please open a case with Apple. Ask for a Sr. Support person and have them open a case to send to engineering. The will have you create a few logs and then send them to Apple.
Similar questions
-
cannot setup icloud on windows 10
when I try installing iCloud installer package on my win 10, I get the following error:There is a problem with this Windows Installer package.A program run as part of the setup did not finish as expected. Contact your support personnel or package vendor.Software being used is: iCloudSetup.exe506
1
-
Installation iCloud for Windows on a Win 7 PC Fails
Installation runs and then fails. Error message as attached png file.
iCloud for Windows
ASUS-Q550LF Win7 Notebook PC
(Note : iCloud has previously worked on this PC, but I uninstalled it for a time while cleaning up some other issues, cleaning duplicate files, cleaning duplicate photos, uninstalling unused programs, and clone original Mechanical 500GB HDD to 2TB SSD and then take out the mechanical HHD and put in the SSD. System runs faster, wow, and a lot more space. Everything else works fine, even iTunes works fine, Firefox works fine, Safari works fine, just cannot install the iCloud.)
382
3
-
Can’t install iCloud for Windows update
Keep getting notified 7.15 is ready to install, but it won’t install on my Dell XPS running Windows 10 Home. No error message.
546
1
icloud windows 10 won’t install
I think I’m the only one who has this problem. Other people solved it in several ways, except for me.
I tried everything that comes to mind, from turning off the antivirus to reinstalling Windows.
I literally made it 10 hours spread over 3 days trying to solve this problem until I gave up and realized that its not worth it anymore.
If you have a solution, you will be my hero

The iCloud for Windows upgrade failed for the latest version and subsequently, error 101 has been showing up as well. If you’re also facing the same issue, keep reading.
Apple did a great job publishing a Windows PC app for iCloud storage. Just like you access the iCloud content on a Mac, iPhone, or iPad, do the same on a Windows 11 or Windows 10 PC.
The app automatically syncs the content of your iCloud account like iCloud Drive, Contacts and Calendars, Photos, etc., to dedicated local drive folders on your Windows 11 PC. That’s not all! The tool can securely sync all your passwords and bookmarks on Safari on macOS with Windows 11 apps like Microsoft Edge, Google Chrome, and Mozilla Firefox.
However, there has been an ongoing issue with the iCloud for Windows app. It prevents your Windows PC’s iCloud copy from updating itself. This is a serious security issue and you must pay close attention to it.
Read the article until the end to know more about this error, and some proven methods to fix iCloud updates so you can keep your cloud data safe.
Also read: How To Clear iCloud Storage
Contents
- 1 What Is the iCloud for Windows Upgrade Error 101?
- 1.1 Upgrade to iCloud for Windows 14.1 failed. Please reboot and try again (Error 101)
- 2 Why Do You Need to Fix iCloud Upgrade Error 101?
- 3 How to Fix Upgrade to iCloud for Windows Failed (Error 101)
- 3.1 1. Unblock iCloud From Windows Firewall
- 3.2 2. Tweak a Few iCloud Advanced Options
- 3.3 3. Repair the iCloud App Installation
- 3.4 4. Update Windows OS
- 3.5 5. Install iCloud From Microsoft Store
- 3.6 6. Install iCloud From an Installation Package
- 4 Conclusion
What Is the iCloud for Windows Upgrade Error 101?
A few days back, I was playing around with the iTunes for Windows app and suddenly got a notification that I could also install iCloud for free. I installed the app and signed in to iCloud storage using my Apple ID. I could see that the app was syncing files to the local drive from iCloud.
However, after 10 to 15 minutes, I got the following warning:
Upgrade to iCloud for Windows 14.1 failed. Please reboot and try again (Error 101)
I followed the instructions from the iCloud warning and restarted my Windows 11 PC. I launched the app again and it seemed everything was fine for a while. Again, after a few minutes, I saw the same problem.
I did some research online and learned that this is a pretty common error for the iCloud app on Windows 10 and 11 operating systems. The issue surfaces when you download and install an earlier version of the iCloud for Windows app than the latest one which is on the Apple servers.
Also read: Renaming Image Files on iCloud
Why Do You Need to Fix iCloud Upgrade Error 101?
Apple releases frequent updates for all of its apps, including the Windows iCloud app. Updates keep your app safe and secure from known security vulnerabilities. Since the iCloud for Windows app creates a direct data link between your data on the Apple Servers and your Windows 11 PC, it’s important that you keep the iCloud app up-to-date.
If you ignore the upgrade error for a long time and a hacker finds a way into your Apple cloud storage using an outdated iCloud app on your Windows PC, then your privacy is at risk. Also, if you’re unable to update the iCloud app to its next version, Apple might revoke your Windows PC’s access to its cloud data using an outdated app.
Also read: How to Show or Hide iCloud Music in iTunes
From many threads on tech-related communities like Apple Discussions and Microsoft Answers, it’s clear that iCloud on Windows users is still facing the error. Looks like Apple and Microsoft tech community moderators aren’t prioritizing the issue yet.
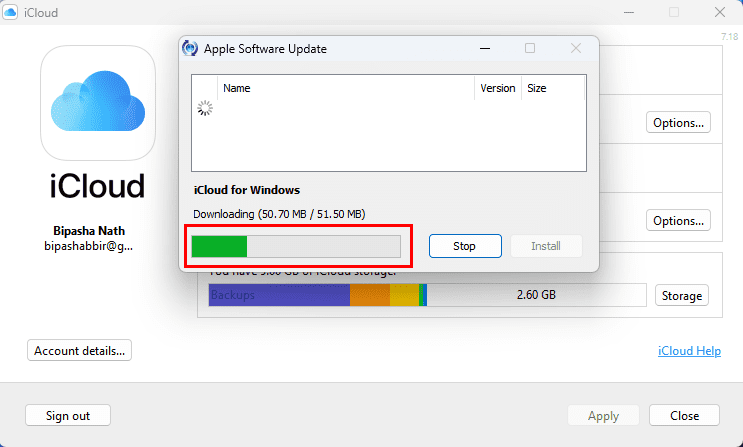
However, I’ve tried a few troubleshooting, and it looks like I was able to upgrade my iCloud app to the latest 14.1 version. Find below the troubleshooting steps I tried and got a remedy to the above situation:
1. Unblock iCloud From Windows Firewall
Since iCloud needs access to the internet to download updates, it must be whitelisted on your Windows Defender Firewall. As soon as you install a new app, the Windows Defender Firewall pops up to ask for approval to let new apps access the internet. If you somehow missed that pop-up for the iCloud app, you’ll see the update error. Here’s how you can fix this:
- Open the Windows Settings app by pressing Windows + I together.
- Click the Privacy & security option on the left-side navigation pane.
- Select Windows Security on the right side menu of the Settings app.
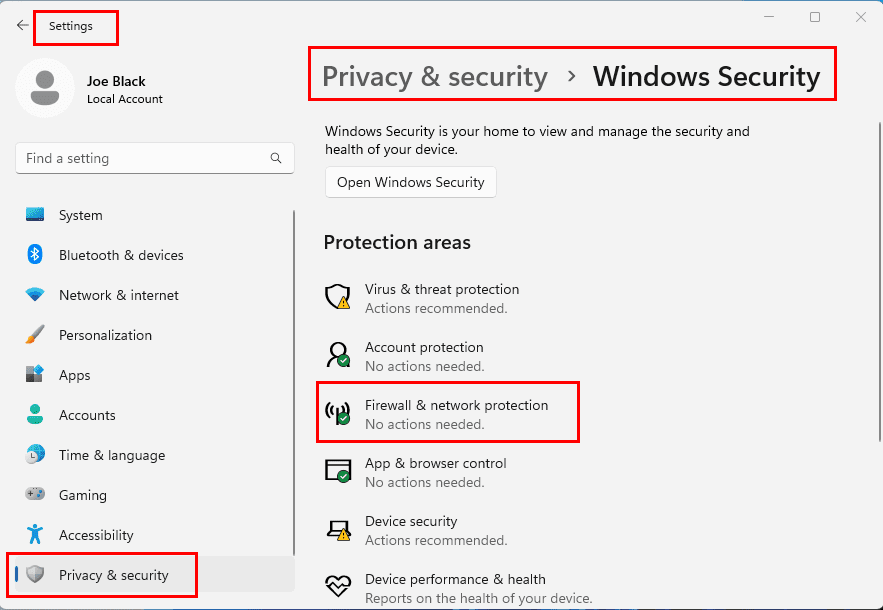
- Under the Protection areas section, you should see Firewall & network protection. Click on that.
- When on the Firewall & network protection utility, click the Allow an app through firewall hyperlink.
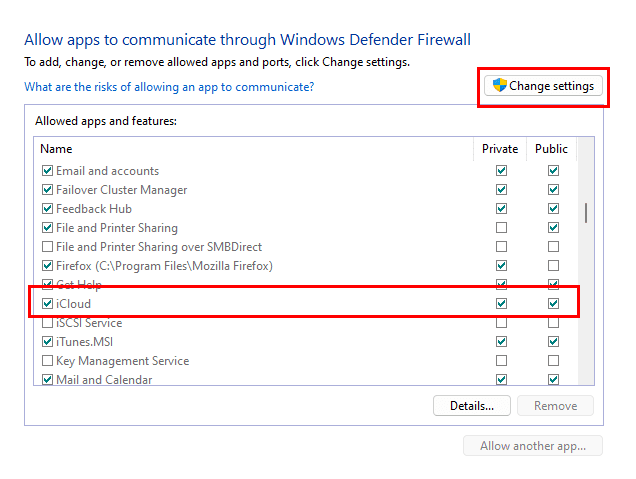
- The Allowed Apps dialog box will pop up. Click on the Change settings button.
- Scroll down the list until you find iCloud.
- Checkmark the checkbox to the left of the iCloud app entry.
- Ensure you checkmark network access for Private and Public networks.
- Click OK to save the changes.
Open the iCloud app again and this time it should upgrade to the latest edition.
If the above trick didn’t work for you, try the following approaches to fix the “Upgrade to iCloud for Windows Failed” error:
2. Tweak a Few iCloud Advanced Options
You can access the advanced app settings on the Windows 11 Settings app to optimize iCloud so it can upgrade to the next version. Here’s how:
- Click the Start button and type Apps.
- Select Add or remove programs tool from the search results.
- Scroll down to find the iCloud app.
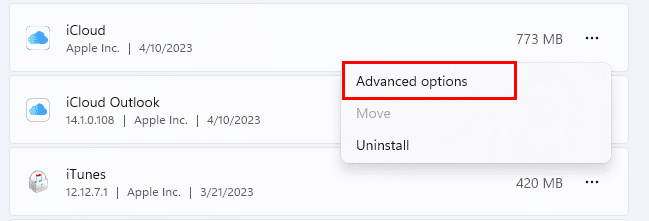
- Once found, click the ellipses icon on the right end and select Advanced options.
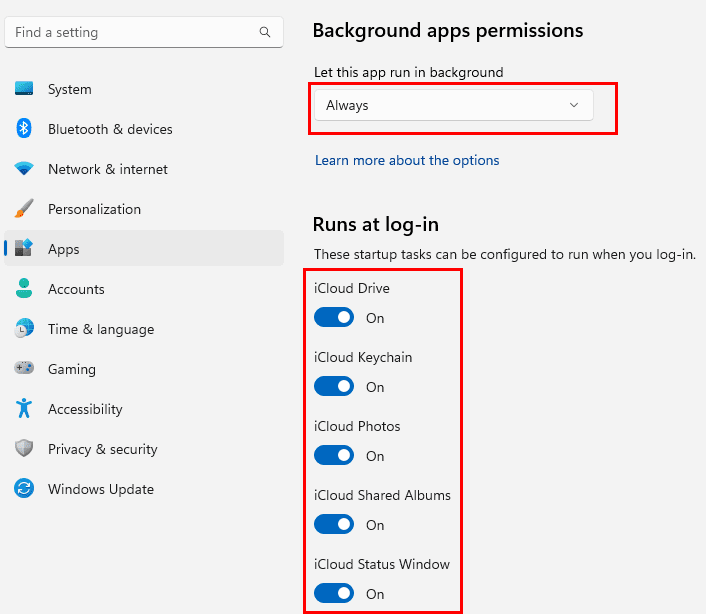
- Now, make the following changes:
- Background apps permissions: Always
- Runs at log-in: Enable all like iCloud Drive, iCloud Photos, etc.
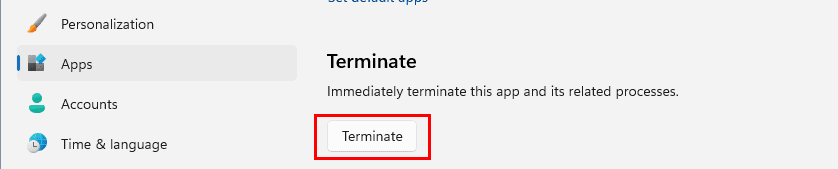
- Once done, click the Terminate button on the same window.
- This would force stop the existing iCloud process on the Task Manager.
- Restart iCloud from the Start menu or Windows Desktop and see if the issue comes back or not.
3. Repair the iCloud App Installation
You can also try the built-in Windows app repair tool to attempt to repair the iCloud installation. Here’s how it’s done:
- Hit Windows + I and select Apps on the left-side panel.
- Select Installed apps on the right-side list of items.
- Scroll down to find the iCloud app.
- Click the kebab or three dots menu on the right and choose Advanced options.
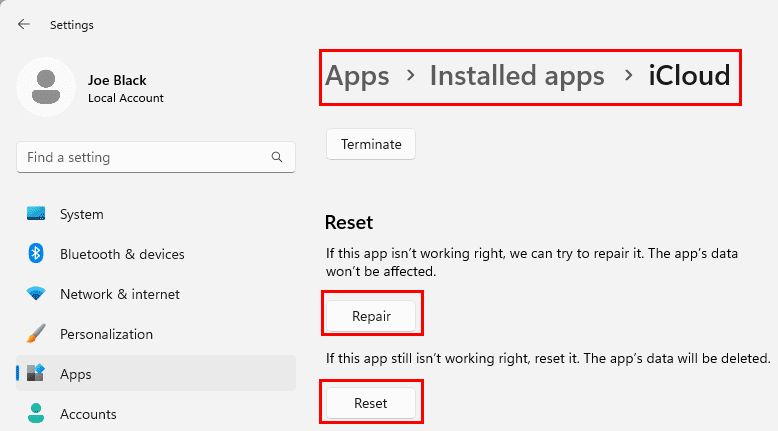
- Scroll to the Reset section and hit the Repair button.
Test the app after the repair process. It’s likely that the app would be able to upgrade to the latest edition. If it doesn’t click the Reset button just below the Repair button. You’ll lose all synced content on the Windows 11 PC from iCloud if you reset the app.
4. Update Windows OS
Your Windows 10 or 11 OS must have the latest security patches and feature updates so that iCloud can function. So, follow these steps to update the Windows installation:
- Go to Windows Update from the Settings (Windows + I) app.
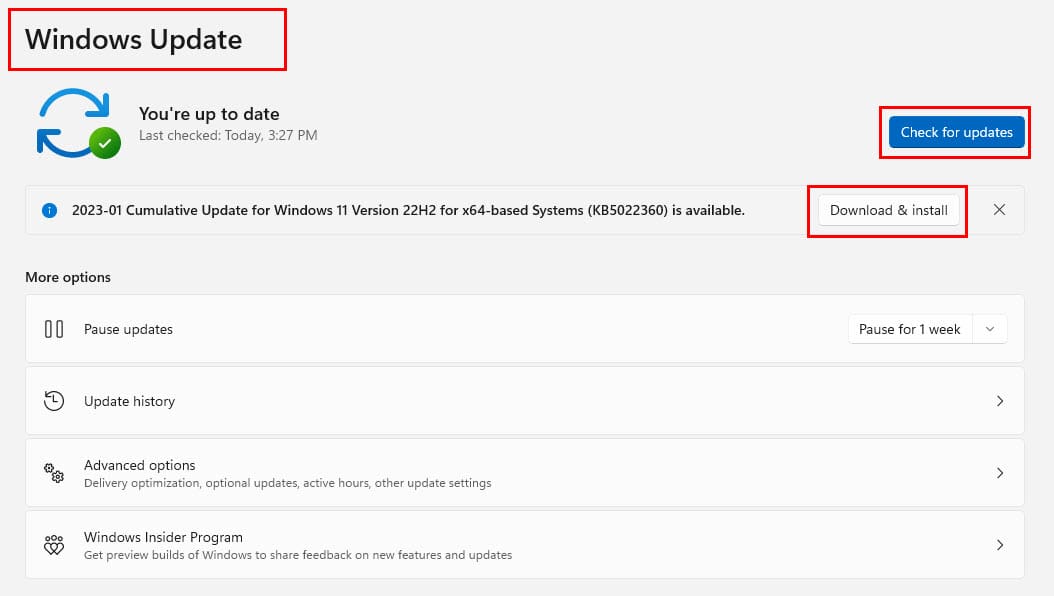
- Hit the Check for updates button.
- When the system discovers new security or features updates, click the Download and Install button.
- Sometimes, long-due updates might start downloading automatically.
- Wait for the Windows update task to complete, restart the PC, and test iCloud again.
5. Install iCloud From Microsoft Store
If you installed iCloud on Windows a few years back by downloading an installer from Apple, you must uninstall that copy. Then, re-install the app from Microsoft Store. Here’s how:
- Click the Start menu and type iCloud.
- Select Uninstall at the bottom of the Start menu search page.
- When the uninstallation is complete, launch the Microsoft Store app.
- Type iCloud in the search box and hit Enter.
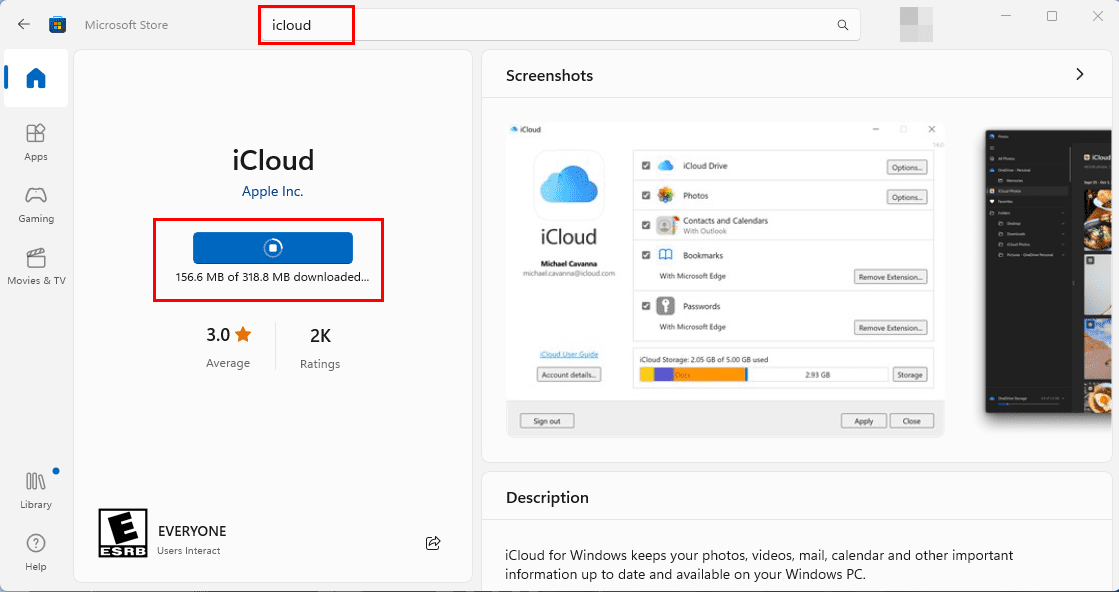
- When the iCloud app appears, click the Install button.
- Microsoft Store will download and install the app automatically.
- Click Open to launch iCloud on Windows 11 or 10 PCs.
6. Install iCloud From an Installation Package
Alternatively, if you installed the iCloud app from the Microsoft Store and experienced the “Upgrade to iCloud for Windows Failed” issue, you can switch to the package installer for iCloud. At the time of writing, Apple removed the link to the standalone installer for iCloud on Windows.
You can download the app, at your own discretion, from the following third-party software hosting websites:
- iCloud – Download from Softonic
- iCloud on Uptodown
- iCloud for Windows Filehippo
You might also want to check out this r/iCloud thread on Reddit to find direct links to download the iCloud installation package from Apple’s servers.
Don’t forget to uninstall the existing Microsoft Store iCloud from your Windows 11/10 PC before installing the non-Microsoft Store iCloud app.
Conclusion
As of now, these are all the troubleshooting methods you can follow to fix the iCloud upgrade (Error 101) issue on Windows 10 and 11 PCs. Try the fixing methods in the order they appear to avoid trying all of these. If you know any other better solution to the above issue, don’t forget to comment below.
Next up, how to delete apps from iCloud in easy ways.
Readers help support Windows Report. We may get a commission if you buy through our links.
Read our disclosure page to find out how can you help Windows Report sustain the editorial team. Read more
Many users contacted us, reporting that the iCloud for Windows did not install correctly on Windows 10. They can’t install it even after multiple tries and with different client versions.
The iCloud for Windows software lets you sync Apple’s cloud storage with your Windows desktop or laptop. This is undoubtedly handy software for sharing documents, photos, videos, and calendars across multiple devices.
We will discuss the causes and the best solutions for installation problems.
Why won’t iCloud for Windows install on my PC?
There can be several reasons why iCloud for Windows may not install on your PC. Here are a few possible reasons:
- Compatibility issues – iCloud for Windows may not be compatible with your PC’s operating system or hardware.
- Outdated software – If your PC’s software is outdated, you may encounter issues while installing iCloud for Windows.
- Firewall or antivirus software – Your PC’s firewall or antivirus software may be blocking the installation of iCloud for Windows.
- Corrupted installation files – If the installation files for iCloud for Windows are corrupted, you may be unable to install the software.
- Apple ID issues – iCloud for Windows requires an Apple ID to function. Ensure that you are signed in with the correct Apple ID and that it works properly.
What is the latest version of iCloud for Windows?
The latest version of iCloud for Windows was version 12.5. iCloud for Windows is regularly updated by Apple to ensure compatibility with the latest versions of Windows and to add new features and functionality.
If you’re getting any installer package error for iCloud, these are a few potential fixes that might get the software up and running.
What can I do if iCloud for Windows did not install properly?
- Add the Windows Media Pack to Windows 10 N/KN
- Uninstall the previous iCloud for Windows version
- Turn Windows Media Player on
- Run the Program Install and Uninstall Troubleshooter
1. Add the Windows Media Pack to Windows 10 N/KN
- Open Microsoft’s official page from which you can save the Media Feature Pack to your hard drive.
- Press the Download button on that page.
- Then you can select to download the KB3099229_x86.msu or KB3099229_x64.msu Media Feature Pack.
The KB3099229_x64.msu option is for 64-bit Windows, and KB3099229_x86.msu is for 32-bit.
- Press the Next button to download the Media Feature Pack.
- Then you can open the installer to install the pack.
Windows Media Player is an essential requirement for the iCloud for Windows software. The WMP is widely included with most Windows 10 versions except N and KN.
So N and KN users might get an error message stating that media features are missing when installing iCloud, so you must install it as mentioned.
2. Uninstall the previous iCloud for the Windows version
- Press Windows + R, type appwiz.cpl, and hit Enter.
- Click on iCloud and select the Change button.
- Select Remove and click Next.
If you’re attempting to install a more updated iCloud version to replace an older version, uninstall the outdated copy of the software first.
It’s also better to do that with a third-party uninstaller that removes leftover files, folders, and Registry entries. It is essential to remember that standard, simple uninstalling doesn’t remove all this data.
Not only will leftover files prevent you from installing an updated version of your app, but they will also take up storage space for no reason.
Uninstaller tools are easy to use. Most have an interface similar to Windows’s Add or remove programs panel. You get to a list with all the programs on your PC and select which one you want to uninstall.
Then allow the uninstaller to complete the process, reboot your PC and try to install iCloud again.
3. Turn Windows Media Player on
- Type Windows features in the search box, and select Turn Windows features on or off to open the window below.
- That window includes a Media Features checkbox. Click the + to expand Media Features. If that checkbox isn’t selected, select the Windows Media Player checkbox to turn the WMP on.
- Press the OK button to close the Media Features window.
4. Run the Program Install and Uninstall Troubleshooter
- First, open this webpage and press the Download troubleshooter button to save the Windows troubleshooter.
- Select MicrosoftProgram_Install_and_Uninstall.meta to open the troubleshooter.
- Click Advanced and select Apply repairs automatically.
- Press the Next button to run the troubleshooter.
- Select the Installing option to detect and fix software installation errors.
- The troubleshooter asks you to select a program you’re trying to install. Select iCloud for Windows from that list, then press the Next button.
With any of these solutions, you can install iCloud for Windows. Then, when you’ve got the software up and running, check out this article that provides further details on how to set up iCloud for Windows 10.
Feedback is welcome, so don’t hesitate to use the comments section below and tell us which solution worked for you.
Matthew Adams
Windows Hardware Expert
Matthew is a freelancer who has produced a variety of articles on various topics related to technology. His main focus is the Windows OS and all the things surrounding it.
He is passionate about the tech world, always staying up-to-date with the latest and greatest. With an analytical view, he likes problem-solving, focusing on errors and their causes.
In his free time, he likes to read and write about history and tries to always develop new skills.
-
Home
-
News
- Fix Can’t Download/Install iCloud for Windows 10/11 – 5 Tips
By Alisa |
Last Updated
You can download iCloud for Windows to use this free cloud storage service to store, back up, and sync files, photos, etc. However, if you can’t download or install iCloud for Windows, you can check the tips in this post to see if they can help you fix the problem.
How to Download iCloud for Windows 10/11
iCloud has a desktop app for Windows that can be easily downloaded. You can download iCloud for Windows 10/11 from Microsoft Store.
- Just open Microsoft Store app on your PC.
- Search for iCloud in Microsoft Store.
- On the iCloud application page, click Get to immediately download iCloud app for Windows.
- After downloading, you can launch the installation file to follow the instructions to install iCloud for Windows.
Fix Can’t Download iCloud for Windows 10/11 – 5 Tips
If you can’t download or install iCloud for Windows 10/11, you may try the 5 tips below to fix the issue.
Tip 1. Update Your Windows Computer
To fix can’t install iCloud for Windows 10/11, you can first try to update your computer to the latest version to make sure that it meet the system requirements of iCloud for Windows.
You can click Start > Settings > Update & Security > Windows Update > Check for updates to update your system.
Tip 2. Create a Microsoft Account
If you don’t have a Microsoft account yet, you can go to Microsoft official website to create one. Log into the Microsoft Store app with your Microsoft account and try to download iCloud for Windows again.
Tip 3. Make Sure You Have an Apple ID and Know the Password
To set up iCloud on Windows, you are asked to log in with your Apple ID and password in the setup process. If you don’t have an Apple ID yet, you can go to https://appleid.apple.com/ to create one.
Tip 4. Run Windows Store Apps Troubleshooter
You can also run Windows Store Apps troubleshooter to see if it can help fix the can’t download iCloud for Windows 10/11 issue.
For Windows 10, click Start > Settings > Update & Security > Troubleshoot, click Windows Store Apps, and click the Run the troubleshooter button.
For Windows 11, click Start > Settings > System > Troubleshoot, click Other troubleshooters, and click the Run button next to Windows Store Apps to run the troubleshooter.
Tip 5. Download iCloud for Windows without Microsoft Store
If you can’t download iCloud from Microsoft Store, you may find some other websites to get iCloud for Windows. Choose a reliable resource.
- https://icloud.en.softonic.com/
- https://downloads.digitaltrends.com/icloud/windows
- https://filehippo.com/download_icloud/
Free Data Recovery Software
MiniTool Power Data Recovery is a professional free data recovery program for Windows.
You can use this application to recover any deleted or lost data like documents, photos, videos, emails, etc. from devices. You can use it to recover data from Windows computers, USB flash drives, memory cards, external hard drives, SSDs, etc. It can help you deal with various data loss situations.
Bottom Line
This post introduces some tips to help you fix can’t download iCloud for Windows. A free data recovery tool is also provided to help you recover deleted or lost files.
For more computer tips and tricks, you can visit MiniTool News Center. For more information about MiniTool Software, you can visit its official website.
About The Author
Position: Columnist
Alisa is a professional English editor with 4-year experience. She loves writing and focuses on sharing detailed solutions and thoughts for computer problems, data recovery & backup, digital gadgets, tech news, etc. Through her articles, users can always easily get related problems solved and find what they want. In spare time, she likes basketball, badminton, tennis, cycling, running, and singing. She is very funny and energetic in life, and always brings friends lots of laughs.