Установил более старую версию (11….) встала как то криво. выдает. :
«Точка входа в процедуру CMTimeRengeMakeFromeDictionary не найдена в библиотеке DLL C:\Program Files (*86)\iTunes\iTunes.dll»
После нажатия «ОК» выдает еще следующее:
«iTunes was not installed correctly. Please reinstall iTunes.
Error 7 (Windows error 127)»
Походу вот сейчас просто кривой установочник, и просит скачать другой.
Установил более старую версию (11….) встала как то криво. выдает. :
«Точка входа в процедуру CMTimeRengeMakeFromeDictionary не найдена в библиотеке DLL C:\Program Files (*86)\iTunes\iTunes.dll»
После нажатия «ОК» выдает еще следующее:
«iTunes was not installed correctly. Please reinstall iTunes.
Error 7 (Windows error 127)»
Походу вот сейчас просто кривой установочник, и просит скачать другой.
Добавляю отчет о системе:
http://www.getsysteminfo.com/read.php?file=27aec81d2ceed9bd88fdf1503d63fcf5&key=oFY5kpbm
GSI6_WIN-TLU1C65SSEO_Руслан_04_02_2016_16_26_51.zip
Изменено пользователем kmscom
добавил ссылку на парсер
In trying to uninstall ITunes, I was given a checklist from Apple Support to uninstall certain programs in a specific order. I need to reinstall ITunes, and they said that I needed to remove it first. I am running a Windows 7, 64 bit HP laptop. No program is removing this and it very specifically says to not remove them out of order.
Below are the instructions sent to me. (I tried to copy and paste. However, it doesn’t look good, so I will include the link that Apple sent to me.)
Can someone please help?
Learn how to completely uninstall iTunes and its related software components from Windows Vista, Windows 7, or Windows 8.
In some rare instances, you might need to remove iTunes and related software components before reinstalling iTunes. If you’re directed to reinstall iTunes by AppleCare, an article, or an alert dialog, you can do so by following the steps below.
If you’re running Windows XP, see Removing and Reinstalling iTunes and other software components for Windows XP.
Media you’ve bought from the iTunes Store or songs you’ve imported from CDs are saved in your My Music folder by default. They won’t be deleted by removing iTunes. Although it’s highly unlikely that you’ll lose any of your iTunes Library when following the steps below, first make sure that your iTunes library is backed up. See iTunes: Back up your iTunes library by copying to an external hard drive for more information.
If you have issues installing iTunes, try the options outlined in Issues installing iTunes for Windows.
If you’ve received errors regarding inaccessible registry keys during installation, try the steps found in «Could not open key» message when installing iTunes, QuickTime or Apple components for Windows.
- Remove iTunes and related components from the Control Panel.Use the Control Panel to uninstall iTunes and related software components in the following order. Then restart your computer.
- iTunes
- Apple Software Update
- Apple Mobile Device Support
- Bonjour
- Apple Application Support (iTunes 9 or later)
Don’t uninstall these components in a different order, or only uninstall some of them. Doing so might have unintended affects.To remove the components:
- Quit the following programs if they are running:
- iTunes
- Apple Software Update
- Windows 8: Click File Explorer > Settings > Control Panel.
Windows Vista or Windows 7: From the Start menu, click Control Panel. - In Control Panel, click «Uninstall a program.» The Programs and Features Control Panel will open.
Alternately, if you don’t see «Uninstall a program,» click Programs and Features.
- Select iTunes.
- Click Uninstall.
On some systems, iTunes might install two versions of Apple Application Support. This is expected. If both are present, be sure to uninstall both versions. - When asked if you would like to remove iTunes, choose Yes.
- After the uninstallation is complete, don’t restart your computer if you’re prompted.
- If you see other iTunes entries in the list, remove them by repeating steps 4–6.
- Using steps 4–6, also remove all instances of:
- Apple Software Update
- Apple Mobile Device Support
- Bonjour
- Apple Application Support
- Restart your computer.
- Make sure that iTunes and its related components are completely uninstalled.In most cases, removing iTunes and its related components from the Control Panel will remove all supporting files belonging to those programs. In some rare cases, files might be left behind. After following the steps above, confirm that the following files and folders have been removed. If any are left, remove them.
- C:\Program Files\Bonjour
- C:\Program Files\Common Files\Apple\Mobile Device Support
- C:\Program Files\Common Files\Apple\Apple Application Support
- C:\Program Files\Common Files\Apple\CoreFP
- C:\Program Files\iTunes\
- C:\Program Files\iPod\
Follow these additional steps if you receive a «Cannot delete iPodService.exe: It is being used by another person or program.» message.
If you have a 64-bit version of Windows, confirm that the following folders have been removed:
- C:\Program Files (x86)\Bonjour
- C:\Program Files (x86)\Common Files\Apple\Mobile Device Support
- C:\Program Files (x86)\Common Files\Apple\Apple Application Support
- C:\Program Files (x86)\Common Files\Apple\CoreFP
- C:\Program Files (x86)\iTunes\
- C:\Program Files (x86)\iPod\
Follow these additional steps if you receive a «Cannot delete iPodService.exe: It is being used by another person or program.» message.
To remove these files:
- Windows Vista or Windows 7: From the Start menu, select Computer.
Windows 8: Click File Explorer. - Open Local Disk (C:) located in Computer, or whichever hard disk your programs are installed on.
- Open the Program Files folder.
- Right-click the Bonjour folder (if it exists). Select Delete from the shortcut menu. Choose Yes when asked to confirm the deletion.
- Right-click the iPod folder (if it exists). Select Delete from the shortcut menu. Choose Yes when asked to confirm the deletion.
Follow these additional steps if you receive a «Cannot delete iPodService.exe: It is being used by another person or program.» message. - Right-click the iTunes folder (if it exists). Select Delete from the shortcut menu. Choose Yes when asked to confirm the deletion.
- Open the Common Files folder.
- Open the Apple folder.
- Right-click the Mobile Device Support folder (if it exists). Select Delete from the shortcut menu. Choose Yes when asked to confirm the deletion.
- Right-click the Apple Application Support folder (if it exists). Select Delete from the shortcut menu. Choose Yes when asked to confirm the deletion.
- Right-click the CoreFP folder (if it exists). Select Delete from the shortcut menu. Choose Yes when asked to confirm the deletion.
If you’re running a 64-bit version of Windows, continue with step 12. Otherwise, skip to step 23.
- Windows Vista or Windows 7: From the Start menu, select Computer.
Windows 8: Click File Explorer. - Open Local Disk (C:) located in Computer, or whichever hard disk your programs are installed on.
- Open the Program Files (x86) folder.
- Right-click the Bonjour folder (if it exists). Select Delete from the shortcut menu. Choose Yes when asked to confirm the deletion.
- Right-click the iPod folder (if it exists). Select Delete from the shortcut menu. Choose Yes when asked to confirm the deletion.
Follow these additional steps if you receive a «Cannot delete iPodService.exe: It is being used by another person or program.» message. - Right-click the iTunes folder (if it exists). Select Delete from the shortcut menu. Choose Yes when asked to confirm the deletion.
- Open the Common Files folder.
- Open the Apple folder.
- Right-click the Mobile Device Support folder (if it exists). Select Delete from the shortcut menu. Choose Yes when asked to confirm the deletion.
- Right-click the Apple Application Support folder (if it exists). Select Delete from the shortcut menu. Choose Yes when asked to confirm the deletion.
- Right-click the CoreFP folder (if it exists). Select Delete from the shortcut menu. Choose Yes when asked to confirm the deletion.
- From the Start menu, select Computer.
- Open Local Disk (C:) in Computer, or whichever hard disk your operating system is installed on.
- Right-click the Recycle Bin and select Empty Recycle Bin.
- Reinstall iTunes and related componentsAfter verifying that iTunes is completely uninstalled, restart your computer. Then download and install the latest version of iTunes.If the issue persists, look for more information on the iTunes Support page, including help with specific messages.Follow these steps if the message «Cannot delete iPodService.exe: It is being used by another person or program» appears when you try to delete the iPod folder.
- Make sure that iTunes and the iPod Updater utility aren’t open.
- Press and hold Control-Alt-Delete.
- Select Start Task Manager.
- Click the Processes tab.
- Locate the iPodService.exe in the list.
- Click iPodService.exe and choose End Process.
- Quit the Task Manager.
Important: Information about products not manufactured by Apple is provided for information purposes only and does not constitute Apple’s recommendation or endorsement. Please contact the vendor for additional information.
Last Modified: Jan 30, 2015
Windows
7,
Can’t sync my old 4S iphone
Posted on Feb 6, 2015 11:55 AM
Posted on Aug 1, 2017 1:07 PM
Follow Article,
«If you see a ‘Windows Installer package‘ error message when you try to reinstall or remove Apple software.»
https://support.apple.com/en-us/HT205788
Very easy.
Download Microsoft Program Install and Uninstall Utility and use it to find «Apple Software Update».
Once you uninstall that make sure that you uninstall the rest in the correct order,
1. iTunes
2. Apple Software Update
3. Apple Mobile Device Support
4. Bonjour
5. Apple Application Support 32-bit
6. Apple Application Support 64-bit
Done.

Для устранения распространенной ошибки Windows Installer при установке пакета программ iTunes (рус. Айтюнс), нужно сделать действия описанные чуть ниже. Данное решение на 100% работает в Windows 7, 8, 8.1, 10 и помогает, когда при обновлении или загрузке приложения iTunes, вылетает ошибка установки Windows installer. После чего этот пакет программ не удается открыть и соответственно, невозможно установить. Итак, немного покопавшись, мы решили эту проблему — поехали:
- Сначала скачайте приложение iTunes последней версии из первоисточника, а именно с сайта Apple — вот по этой ссылке: https://www.apple.com/ru/itunes/download/
Вот вид страницы на всякий случай:
Не забудьте убедиться, что данный сайт официальный, предварительно изучив адрес страницы в строке браузера. Это поможет избежать заражения вашего компьютера опасным вирусом. Вот как это выглядит:
- Далее перекидываем скачанный пакет программ iTunes в корень диска С — так мы даём полный доступ данной программе для установки всех необходимых приложений.
Первым делом для успешной установки iTunes перекиньте установочный пакет в корень диска C - Теперь переходим в Пуск —> Панель управления —> Удаление программ. В разных версиях windows этот пункт может иметь вид «Установка и удаление программ», «Удаление или изменение программы». В общем будьте внимательны и по смыслу выбирайте соответствующий пункт.
Для устранения ошибки Windows installer при установке iTunes необходимо перейти в раздел удаления программ - Далее чистим все старые версии iTunes и удаляем другие приложения от Apple, особенно Apple Software Update, так как обычно все беды исходят от этой программы. Данный факт был получен из большого опыта борьбы с ошибкой windows installer, причем у кого-то все проходило без проблем, но чаще иначе.
Для успешной установки пакета программ iTunes удаляем все продукты от Apple - Настал черед установки iTunes — запускайте от имени Администратора установочный пакет из корня диска C. В начале установки приложения появится вот такое окно:
Если всё совпадает, следуйте указаниям на экране. Нажимайте «Далее» и соглашайтесь с условиями, а после ждите завершения инсталляции.
Всё, программный пакет iTunes полностью и без ошибок установился на ваш компьютер, а ошибка Windows installer больше не появляется. Поздравляю — теперь у вас всё чикаго! 🙂
на всякий случай
Также мы на всякий случай подробно разобрали проблему с ошибкой установочного пакета Windows installer при установке iCloud для windows и в этой статье вы найдете подробное решение, как всё сделать красиво и успешно! Если у вас что-то не получается и вы думаете о помощи высококвалифицированного специалиста, тогда позвоните нам либо просто оставьте заявку или письмо — мы обязательно перезвоним либо ответим в письменной форме во всех подробностях. Желаем вам, чтобы всё было чикаго!
Solving iTunes issues when the program simply won’t install on your computer can be quite tough. This difficulty can be observed on any version of Windows but it turns out users have been struggling with iTunes mostly on Windows 7 and Windows 10. The complete error message goes as follows:
“There is a problem with this Windows installer package. A program required for this install to complete could not be run.”
iTunes was originally designed for Mac OS devices but Windows users are also attracted to its simple interface and its enormous database of media. The program should install on your Windows PC without problems but that is simply not the case for most users and there quite a few other errors besides this specific one.
Follow the rest of the article in order to check out the possible solutions for this particular error message.
Solution 1: Use the Microsoft Installer Cleanup Utility
The Microsoft Installer Cleanup Utility is a special tool which was developed by Microsoft. Its purpose is to simply cleanup everything that remained after a certain program has been uninstalled. This means that you can use it to delete leftover installation files of programs you have installed beforehand if you want to install them again properly.
Users who have been struggling with this error reported that using this utility was able to fix their problem as they were able to install iTunes successfully after that.
- Download the file from one of the respectable pages which offer its installation files. Since the file has been discontinued after a while by Microsoft, you will need to download it from one of these external sources.
- Run the file you just downloaded in order to open its simple interface which consists of the list of all apps you have installed on your computer or the ones you deleted but some files remained.
- Locate iTunes on the list, select it, and click on the Remove button in order to clean its files from your system. Additionally, locate the Apple Software Update program and remove it.
- Try running the iTunes setup again and check to see if the error message still appears.
Solution 2: Repair the Apple Software Update Tool or Uninstall All Apple Software
Repairing the Apple Software Update tool can also help if you are trying to run the setup for iTunes because sometimes the previous Apple software you have installed can interfere with new programs you want to uninstall. If this method doesn’t work, try uninstalling all Apple-related programs. Follow the steps below for more info.
- Open Control Panel by searching for it in your Search bar. Alternatively, you can open Settings by clicking on the Windows logo located in the bottom left corner and clicking on the gear icon.
- Switch to the Category view in Control Panel and click on Uninstall a Program under Programs and Features.
- Locate the Apple Software Update tool and click on the Uninstall/Repair button.
- This will open its installation wizard which should prompt you with the choice to either uninstall or repair the tool.

- Choose the Repair option and follow the instructions on-screen in order to repair it. Try running the iTunes setup after that.
If this method failed to provide results, you can always uninstall previous Apple programs on your computer and run the setup again.
- Open Control Panel by searching for it in your Search bar. Alternatively, you can open Settings by clicking on the Windows logo located in the bottom left corner and clicking on the gear icon.
- Switch to the Category view in Control Panel and click on Uninstall a Program under Programs and Features.
- Locate all Apple programs you have installed such the following:
iTunes
QuickTime
Apple Software Update
Apple Mobile Device Support
Bonjour
Apple Application Support
- Click on the Uninstall button at the top of the window in order to get rid of these.

- Try running the setup file again and check to see if the error message still appears.
Solution 3: Extract the Files and Run the Passive Installer
This solution worked for quite a few users but it has a certain flaw which means you won’t be able to receive new updates for the iTunes program. This means a lot to some users but you can always reuse this method each time you want to download the latest version of iTunes. Follow the steps below in order to achieve this.
- Right-click on the iTunes setup file you downloaded from Apple’s official website and select the Extract to option in order to extract the file with WinRar.

- Open the folder where you have extracted the files and delete the applesoftwareupdate.msi file from that folder. This will prevent its installation and the problem should install successfully but you won’t be able to update it.
- After the files have downloaded successfully, open Command Prompt by searching for it in the Start menu or by clicking on the search button at the taskbar. Right-click on the first result and select Run as administrator.
- Copy and paste the location of the setup file in the Command Prompt and make sure you add the “passive” work at the end of the line. The end command should look something like this if the setup folder is located on your desktop:
C:\Users\”user name”\Desktop\Itunes64setup\itunes64.msi\ passive
- The installation should proceed so follow the instructions on screen. This process will avoid the Apple Software Update tool which was causing the issue in the first place.
Kevin Arrows
Kevin Arrows is a highly experienced and knowledgeable technology specialist with over a decade of industry experience. He holds a Microsoft Certified Technology Specialist (MCTS) certification and has a deep passion for staying up-to-date on the latest tech developments. Kevin has written extensively on a wide range of tech-related topics, showcasing his expertise and knowledge in areas such as software development, cybersecurity, and cloud computing. His contributions to the tech field have been widely recognized and respected by his peers, and he is highly regarded for his ability to explain complex technical concepts in a clear and concise manner.
When users try to install an Apple software update, they usually receive an iTunes installation error or there is a problem with this windows installer package iTunes error. Those who are installing iTunes 12.6 or a higher version on their Computers with Windows System are more likely to see this notification: “iTunes there is a problem with this windows installer package“.
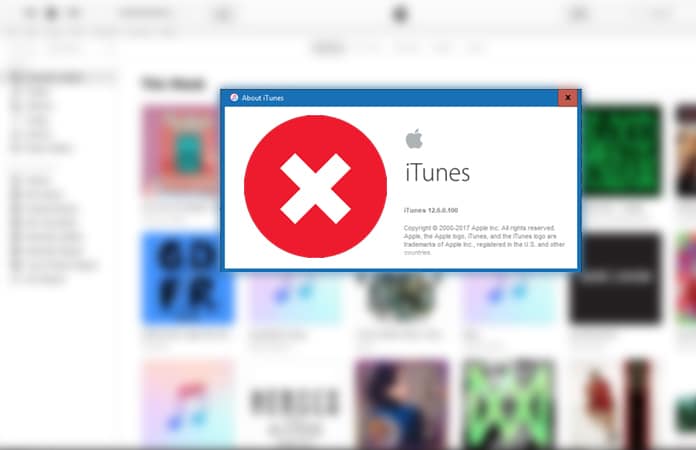
A program required for this install to complete could not be run. Contact your support personnel or package vendor.” The more common reasons for this is either the file contains an error or it’s the damaged version.
In order to get this installed successfully, people generally locate the iTunes64Setup.exe installer. But after the Windows 10 update, many users are seen to suffer from this iTunes issue.
A DLL required for the installation to complete couldn’t be run and while the process of installing is being undergone, the platform is pointing out errors in the package. The Apple update comes with new lots of features so you have to install the Apple software update to fix iTunes there is a problem with this windows installer package. We are going to use the installer package Windows 10 iTunes to manage our music library, import new content, create a playlist and sync our iPhone device. We’ll give you a whole tutorial on how to solve this DLL required issue.
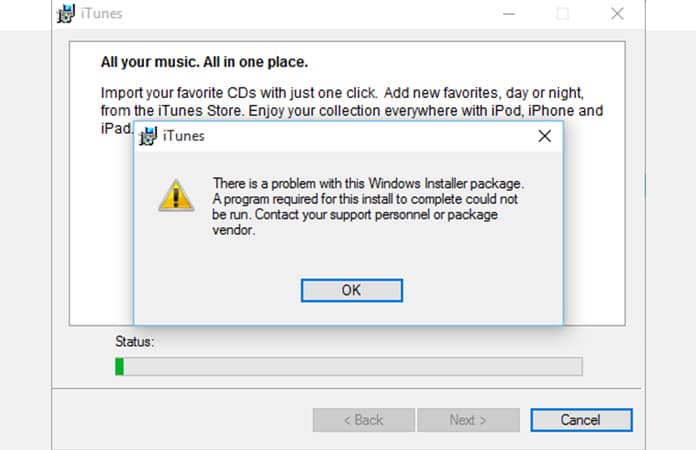
First, you have to check if there’s a new version in the Apple software update. If there is a new version of Apple Software Update showing in the list of available updates. Then, you’re going to come across an update notification. You have to download the latest version first. While we searched for iTunes there is a problem with this windows installer package, we stumbled upon an Apple Support forum thread. Where users were mentioning that the issue has its base in the Apple Software Update service on Windows. So what you’ll have to do is reset windows package manager.
1. Repair iTunes to fix Windows installer Package errors
Proceed with a repair install of your Apple Software Update for Windows which will fix any damaged file for Windows package manager and solve iTunes installer package error, in the case of no update.
Vista or Windows 7 users will have to go into their “Uninstall a program” control panel. Select Apple Software Update and click “Repair”.
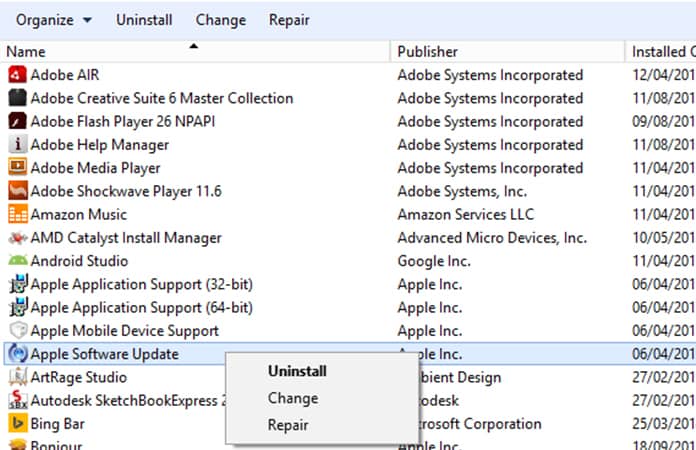
If all above methods failed, uninstall iTunes from Windows completely. Then delete the temp files and AppData files from the following locations:
- For temp, open the “Run” app and type “%temp%”.
- To open the AppData folder, type “%AppData%”.
After you delete the iTunes folder from both locations, reboot your computer and try again to install iTunes. You can download the latest version from the official website.
2. Change Permissions to Fix There is a Problem with this Windows installer Package iTunes error
To troubleshoot the issue follow the items below in order. After each item, restart the computer and try the installation again.
- Make sure that your Windows is up to date.
- Change the folder permissions to full access to: C:\Users\<username>\AppData\Local\Microsoft\Windows\ or C:\Users\<username>\AppData\Local\Temp\
- Ensure that the hidden files and folders are accessible in Windows.
- Open Windows Explorer and locate the folder we’ve mentioned above.
- Right click on this folder, and open the Security tab.
- Change the permissions for which the Local pop-up window will open.
- On ‘Group or user names’ choose the desired user. Make sure that the ‘Allow’ check box for Full control is activated.
- Click OK or Apply to close the Permissions and the Local Properties pop-up window.
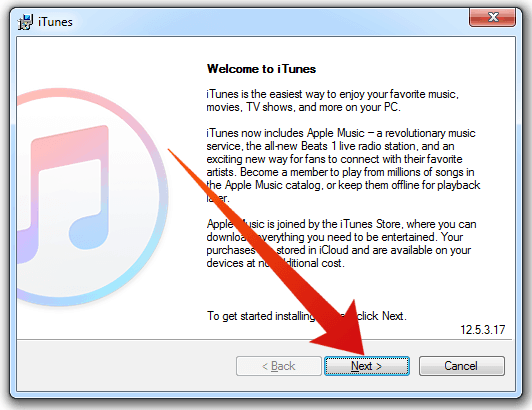
After you change the permissions, reboot your computer and try again to install iTunes. In the most cases this solution worked to fix iTunes there is a problem with this windows installer package error.
Read Also: How to Install iPhone Drivers on Windows 10
Hope this solution has helped your problem with iTunes Windows installer. Comment below if you’re facing any issue and I would love to help you out.






