Напоролся на ошибку подключения к поставщику по RDP — «Вашему компьютеру не удается подключиться к удаленному компьютеру из-за ошибки пакета безопасности на транспортном уровне. Попробуйте подключиться еще раз или обратитесь за помощью к администратору сети.
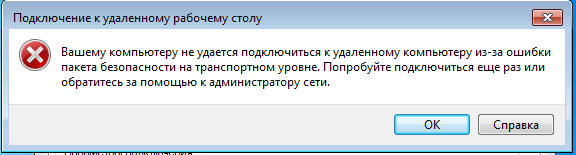
Windows 7 x64, стоят все обновления (через пак, а также через центр обновлений). Такая же проблема на Windows server 2008R2. На Windows 10 все нормально подключается, я поставил семерку на виртуальную машину — у меня все также подключается.
В журнале windows — система, ошибка Schannel 3688 «Возникло следующее неустранимое предупреждение: 70. Внутреннее состояние ошибки: 105.»
|
Журнал Microsoft—Windows—TerminalServices—RDPClient/Operational TerminalServices—ClientActiveXCore 1024, Выполняется подключение RDP ClientActiveX к серверу (**.*******.RU) 1105, Мультитранспортное подключение разорвано. 1026, Отключение RDP ClientActiveX (Причина= 50331674) 226, RDPClient_Gateway: произошла ошибка при переходе из AAStateCreatingOutChannel в AAStateError в ответ на 21. (Код ошибки: 0x80072F7D). 226, RDPClient_Gateway: произошла ошибка при переходе из AAStateInitializingTunnel в AAStateError в ответ на 6. (Код ошибки: 0x80072F7D). 1105, Мультитранспортное подключение разорвано. 1026, Отключение RDP ClientActiveX (Причина= 50331715) |
В общем нашел почему у меня проявлялась данная проблема.
На свежую систему я ставил следующие обновления:
UpdatePack7R2-20.12.10
UpdatePack7R2-22.2.10
Дак вот, если сначала ставить 20.12.10 а потом (ставить или нет, разницы не меняет), то выходит такая ошибка. А если сначала ставить 22.2.10 (а потом ставить или нет старое, опять же разницы нет) — подключение работает.
Пришла идея сделать снимок реестра (я использовал Reg Organizer) после установки обновлений 22.2.10->20.12.10, а также после 20.12.10->22.2.10. Сравнил снимки, и начал рыться в изменениях (их не так уж и много было, т.к. пакет обновлений был почти одинаковый).
Набрел на следующие изменения:
|
Windows Registry Editor Version 5.00 [HKEY_LOCAL_MACHINE\SOFTWARE\Microsoft\Windows\CurrentVersion\Internet Settings\WinHttp] «DefaultSecureProtocols»=dword:00000a00 [HKEY_LOCAL_MACHINE\SOFTWARE\Wow6432Node\Microsoft\Windows\CurrentVersion\Internet Settings\WinHttp] «DefaultSecureProtocols»=dword:00000a00 |
При ошибке подключения значение было 2560, когда я поставил 2688 — все заработало. (перезагрузка не потребовалась)
|
Windows Registry Editor Version 5.00 [HKEY_LOCAL_MACHINE\SOFTWARE\Microsoft\Windows\CurrentVersion\Internet Settings\WinHttp] «DefaultSecureProtocols»=dword:00000a80 [HKEY_LOCAL_MACHINE\SOFTWARE\Wow6432Node\Microsoft\Windows\CurrentVersion\Internet Settings\WinHttp] «DefaultSecureProtocols»=dword:00000a80 |
Recommended Posts
Skif1980
- Author
Posted
Вчера вечером-сегодня утром обновился KES до версии 11.1.1.126 после чего получили ошибку при подключении по rdp: Вашему компьютеру не удается подключиться к удаленному компьютеру из-за ошибки пакета безопасности на транспортном уровне. Больше ничего не происходило, ошибка носит массовый характер. Может кто то сталкивался?
Zandatsu
Попробуйте в политике для антивируса отключить проверку защищённых соединений и проверьте заработает ли RDP.
Skif1980
- Author
Posted
Попробовал, но не помогло.
Zandatsu
Если в политике активен сетевой экран, то попробуйте его выключить, применить политику на проблемной машине и проверьте после перезагрузки работу RDP.
Skif1980
- Author
Posted
Нет, сетевой экран отключен. Пробуем чистить от обновленной версии и накатывать ее чистой установкой…
Dejavu72
Skif1980
- Author
Posted
Данный компонент неактивен в принципе.
Nikolay Arinchev
Здравствуйте,
Пожалуйста, приложите к своему ответу экспорт актвной политики.
Please sign in to comment
You will be able to leave a comment after signing in
Sign In Now
promo
fixin
december 31, 2037 16:57
1420
Buy for 30 tokens
ЧаВо о Фиксине для новичков (блог переехал на fixinchik.ru)
UPD: Друзья, в августе 2019 года блог переехал на http://fixinchik.ru. Welcome! Добро пожаловать в журнал Осипова Сергея Александровича, известного также как Fixin и Гений 1С. Рекомендую ознакомиться с Часто Задаваемыми Вопросами обо мне. Что я хочу в подарок — список. Мой проект «…
Все способы:
- Способ 1: Удаление стороннего антивируса
- Способ 2: Изменение параметров брандмауэра
- Способ 3: Выполнение общих рекомендаций по работе RDP
- Способ 4: Очистка учетных данных RDP через реестр
- Способ 5: Редактирование параметра подключения
- Способ 6: Удаление раздела «Server»
- Способ 7: Удаление файла с информацией о подключениях
- Способ 8: Очистка сохраненных учетных данных RDP
- Способ 9: Отключение постоянного кеширования точечных рисунков
- Способ 10: Использование сторонних программ
- Вопросы и ответы: 0
В этой статье будут представлены инструкции по решению проблемы с подключением к удаленному рабочему столу в Windows 11, когда на экране появляется сообщение с ошибкой «Затребованный пакет безопасности не существует». Если информация с подобным содержанием отображается при попытке обновить или установить какую-то стороннюю программу, рекомендуем отключить антивирус и скачать все файлы повторно. В некоторых случаях помогает временное отключение брандмауэра Windows. Если ошибка остается, свяжитесь с поддержкой проблемной программы.
Способ 1: Удаление стороннего антивируса
Как показывает практика, подключение к удаленному рабочему столу чаще всего блокируется сторонним антивирусом, установленным на компьютере. Он распознает некоторые попытки подключения как потенциально вредоносные и блокирует их, или же вносит предварительные изменения в межсетевой экран, из-за чего соединение тоже становится невозможным. Если вы используете такой софт, рекомендуем удалить его, прочитав соответствующее руководство по следующей ссылке.
Подробнее: Удаление антивируса с компьютера

Обычно по завершении деинсталляции сторонних антивирусов появляется уведомление о том, что стандартный «Защитник Windows» теперь работает и сканирует ваш ПК на наличие угроз. В этом плане можно не беспокоиться, поскольку это средство никак не конфликтует с другими файлами Майкрософт, необходимыми для обеспечения работы RDP.
Способ 2: Изменение параметров брандмауэра
Отображение информации «Затребованный пакет безопасности не существует» иногда связано с неправильными настройками брандмауэра, а конкретно — с разрешениями для приложения удаленного рабочего стола. Поэтому в качестве основного исправления проблемы мы рекомендуем проверить параметр и внести изменения, если это потребуется. Следуйте предложенной инструкции, чтобы без труда справиться с этой задачей.
- Откройте «Пуск» и выберите значок с названием «Параметры».
- В новом окне перейдите к разделу «Конфиденциальность и безопасность», после чего запустите компонент «Безопасность Windows».
- В нем вас интересует область защиты с названием «Брандмауэр и защита сети».
- После перехода к настройкам межсетевого экрана прокрутите колесико вниз и щелкните по ссылке «Разрешить работу с приложением через брандмауэр».
- Отобразится новое окно настройки приложений и их разрешений. Сначала нужно сделать все действия доступными, для чего щелкните по «Изменить параметры».
- В списке приложений найдите «Удаленный рабочий стол (Майкрософт)», поставьте галочку возле самого приложения, а также для столбцов «Частная» и «Публичная». После внесения изменений перезагрузите компьютер и проверьте, исчезнет ли ошибка подключения.






Способ 3: Выполнение общих рекомендаций по работе RDP
Некоторые из распространенных решений не совсем относятся к рассматриваемой проблеме, а применяются для общего исправления работоспособности RDP, когда у пользователя не получается вызвать окно для подключения или само соединение обрывается. Мы не будем повторяться и советовать выполнять одни и те же действия, рекомендуем только к ознакомлению другую статью на нашем сайте, в которой вы найдете доступные для выполнения методы, если при помощи этого материала исправление для «Затребованный пакет безопасности не существует» так и не будет найдено.
Читайте также: Исправление проблем с работой RDP в Windows 11

Способ 4: Очистка учетных данных RDP через реестр
При организации подключения к удаленному рабочему столу Виндовс 11 создает учетные данные, в которых хранятся все настройки и необходимые сведения для соединения. В частности, под эти цели добавляется и несколько параметров в реестр, ошибки в которых и могут провоцировать появление сообщения «Затребованный пакет безопасности не существует». Мы предлагаем удалить их и проверить, как это скажется на решении проблемы. Данные параметры будут созданы автоматически повторно, поэтому никаких критических ошибок после их очистки возникнуть не должно.
- Откройте «Пуск», найдите «Редактор реестра» и запустите это классическое приложение.
- В поле сверху вставьте путь
Компьютер\Computer\HKEY_CURRENT_USER\Software\Microsoft\Terminal Server Client\Defaultи перейдите по нему. - Найдите строковые параметры с названиями «MRU0», где 0 — номер каждой учетной записи, увеличивающийся в зависимости от количества созданных параметров.
- Вам нужно выделить все такие строковые параметры, щелкнуть по любому из них ПКМ и выбрать пункт «Удалить». Внесенные изменения в реестр вступают в силу только после перезагрузки ПК, поэтому сделайте это и потом переходите к проверке решения.




Способ 5: Редактирование параметра подключения
В этом способе мы еще раз предлагаем обратиться к реестру, отыскав в нем основной параметр безопасности для RDP, хранящийся в формате строкового параметра. При организации подключения в него добавляются новые аргументы, от чего и зависит успех соединения. Если отсутствует одна строка, которая часто по каким-то причинам теряется, тогда и появляется рассматриваемая ошибка. Путем ручного редактирования реестра мы добавим нужную опцию, выполнив несколько простых действий.
- Запустите «Редактор реестра» так, как это уже было показано выше. В нем перейдите по пути
Компьютер\HKEY_LOCAL_MACHINE\SYSTEM\CurrentControlSet\Control\Lsa. - Найдите строковый параметр с названием «Security Packages» и дважды щелкните по нему, чтобы открыть свойства.
- Не удаляйте текущие значения, а просто после всех присутствующих отдельной строкой напишите
tspkgи сохраните изменения. После этого обязательно перезагрузите компьютер.


Способ 6: Удаление раздела «Server»
Рассмотрим еще один способ, связанный с редактированием реестра и параметров удаленного рабочего стола. Для подключения автоматически создается раздел «Server», хранящий в себе основные настройки, которые могут создаться повторно, если такой раздел будет удален. Это поможет восстановить параметры и исправить ошибки, поэтому смело выполняйте удаление при помощи следующей инструкции.
- В «Редакторе реестра» перейдите по пути
Компьютер\Computer\HKEY_CURRENT_USER\Software\Microsoft\Terminal Server Client\. - В конечном разделе найдите еще один с названием «Servers», кликните по нему правой кнопкой мыши и выберите пункт «Удалить». Перезагрузите компьютер.


Способ 7: Удаление файла с информацией о подключениях
Приведенные выше советы по редактированию реестра подразумевали очистку следов подключения и создание новых параметров для будущих соединений. Есть еще один метод, подразумевающий примерно то же самое, но выполняется он при помощи удаления файла RDP, который создается в папке с документами пользователя. От него можно избавиться с привилегиями администратора через консоль.
- Отыщите «Командную строку» по названию или команде «cmd» через поиск в «Пуске» и запустите консоль от имени администратора.
- Введите и активируйте команду
del /ah %homepath%\documents\default.rdp. - После ее применения на экране должна появиться просто следующая строка ввода, что обозначает успешно удаление выбранного файла. Перезагрузите компьютер и попробуйте снова организовать подключение к удаленному компьютеру при помощи RDP.



Способ 8: Очистка сохраненных учетных данных RDP
При вводе учетных данных для подключения через RDP они сохраняются в виде отдельных параметров, чтобы далее средство могло предложить форму автозаполнения или уже автоматически подключаться к доверенным хостам. Как раз сбои или ошибки учетных данных часто и провоцируют появление ошибки «Затребованный пакет безопасности не существует», поэтому сохраненную информацию нужно удалить, чтобы повторно ввести их при повторном соединении.
- Для этого через поиск в «Пуске» отыщите «Панель управления» и запустите этот стандартный компонент.
- В списке разделов найдите «Учетные записи пользователей» и дважды кликните по нему для открытия нового окна.
- На панели слева нажмите по ссылке «Администрирование учетных записей».
- Переключитесь на вкладку «Учетные данные Windows».
- Теперь вам необходимо изучить список «Общие учетные данные». Найдите все записи, имеющие в своем расположении название «TERMSRV».
- Разверните такие учетные данные и нажмите по ссылке «Удалить», подтверждая очистку всей информации.






Способ 9: Отключение постоянного кеширования точечных рисунков
Постоянное кеширование точечных рисунков — одна из автоматически включенных функций подключения к удаленному рабочему столу. Она обеспечивает хранение данных о редко меняющихся частях экрана, позволяя быстрее обрабатывать содержимое рабочего стола и передавать его пользователю. Однако иногда эта функция приводит к сбоям и появлению рассматриваемой ошибки. Рекомендуем попробовать отключить ее, чтобы проверить, удастся ли соединиться по RDP на этот раз.
- Запустите утилиту «Выполнить», используя для этого стандартное сочетание клавиш Win + R. Введите команду
mstsc.exeи нажмите Enter для ее активации. - В новом окне разверните список «Показать параметры».
- Перейдите на вкладку «Взаимодействие» и снимите галочку с пункта «Постоянное кэширование точечных рисунков».



Способ 10: Использование сторонних программ
Если при помощи предложенных выше рекомендаций так и не удалось решить ошибку «Затребованный пакет безопасности не существует», скорее всего, она связана с какими-то более глобальными сбоями в работе ОС или вызвана отсутствующими пакетами безопасности, сканирование которых практически невозможно вручную. Вообще ошибки в работе RDP встречаются довольно часто, а сами разработчики редко советуют действительно рабочие решения. В связи с этим более стабильными и простыми в использовании будут сторонние программы для удаленного доступа, которые мы можем порекомендовать в качестве решения проблемы.

Наша группа в TelegramПолезные советы и помощь
Удаленный рабочий стол Windows также известен как Службы удаленных рабочих столов (RDS), или RDP (Протокол удаленного рабочего стола) — очень полезная функция, позволяющая подключаться к другим компьютерам или устройствам, которые подключены к локальной сети или находятся в Интернете и имеют публичный IP-адрес. Но иногда пользователи сообщают:Невозможно подключиться к удаленному ПК«, Удаленный рабочий стол не работает после обновления windows 10, windows 10 удаленный рабочий стол недоступен и т.п.
Удаленный рабочий стол не работает
Ваш компьютер не может подключиться к удаленному компьютеру из-за ошибки пакета безопасности на транспортном уровне. Повторите попытку подключения или обратитесь к администратору сети за помощью.
или
«Невозможно подключиться к удаленному ПК. Убедитесь, что удаленный рабочий стол включен, удаленный компьютер включен и доступен в сети, а затем повторите попытку ».
Существуют различные причины, такие как ограниченное сетевое подключение, нехватка памяти, ошибочное обновление или неправильные настройки брандмауэра и другие причины, которые приводят к невозможности подключения удаленного рабочего стола. Если вы также боретесь с Проблема с подключением к удаленному рабочему столу, Здесь 5 рабочих решений для вас.
Проверьте есть проблема с сетью
Прежде чем идти вперед, сначала проверьте и убедитесь, что:
- Ваша Система подключена к локальной сети, все в порядке с вашей Сетью и подключением к Интернету.
- Перезагрузите ваш роутер и компьютер, чтобы устранить проблему, если возникла временная ошибка.
- Кабель Ethernet правильно подключен к сетевому адаптеру, зеленый индикатор мигает.
Проверьте, разрешено ли соединение RDC
Если вы используете функцию подключения к удаленному рабочему столу в первый раз, или у вас новый компьютер, и вы ищете доступ через удаленный рабочий стол, поэтому вам необходимо проверить, разрешено ли подключение RDC. Вот как Разрешить удаленные подключения на вашем Windows 10 компьютер,
- Нажмите Windows + R, введите sysdm.cpl SystemProperties и хорошо, чтобы открыть свойства системы.
- перейти к удаленной вкладке
- под Удаленная помощь, галочка Разрешить подключения удаленного помощника к этому компьютеру.
- В разделе «Удаленный рабочий стол» установите переключатель «Разрешить удаленное подключение к этому компьютеру».
- Нажмите Apply и ок, чтобы сохранить изменения.

Разрешить удаленный рабочий стол через брандмауэр Защитника Windows
В большинстве случаев брандмауэр Windows блокирует доступ к удаленному рабочему столу по соображениям безопасности. Следуйте инструкциям ниже, чтобы Разрешить удаленный рабочий стол через брандмауэр Защитника Windows.
- открыто Брандмауэр Защитника Windows из поиска меню Пуск
- Перейти к Разрешить приложение или функцию через брандмауэр Windows.

- Здесь, на экране Разрешенные приложения, нажмите Изменить настройки
- Затем прокрутите вниз, проверьте Удаленного рабочего стола запись в этом списке.
- И убедитесь, что вы разрешили это приложение для обоих Государственный и частный.
- Нажмите OK, чтобы сохранить изменения.
- Вот и все, теперь брандмауэр Защитника Windows позволяет удаленно подключаться к этому ПК по протоколу удаленного рабочего стола.

Проверьте службы зависимости RDP
- Нажмите Windows + R, введите services.msc и хорошо
- В окне InServices прокрутите вниз и проверьте состояние каждой службы, имеющей «удаленный» термин в названии.
- Все эти сервисы должны быть установлены на ручной или автоматический
- И убедитесь, что ни один из них не имеет статуса Disabled.
- Как только вы подтвердите это, RDC начнет работать как положено.

Отключить протокол IPv6
Отключите IPv6 (версия интернет-протокола), одно из самых эффективных решений, которое помогает большинству пользователей устранять проблемы с подключением к удаленному рабочему столу.
- Нажмите Windows + R, введите ncpa.cpl и хорошо
- В окнах сетевых подключений щелкните правой кнопкой мыши активный сетевой адаптер и выберите свойства.
- Ищите флажок, который говорит Интернет-протокол версии 6 (TCP / IPv6), снимите этот флажок.
- Нажмите кнопку ОК и перезагрузите компьютер.
Помогли ли эти решения устранить проблемы с подключением к удаленному рабочему столу Windows 10? Дайте нам знать о комментариях ниже, также читайте Google Chrome не работает / не отвечает в Windows 10? Попробуйте это 7 решений
