Ошибка 0xc0000017 является довольно неприятной проблемой, которая может возникнуть во время чрезвычайно деликатного процесса — обновления до Windows 10. Перед вами возникает синий экран, на скриншот которого можно посмотреть чуть ниже.
Исходя из сообщения, можно было бы предположить, что на вашем диске просто не хватает места для проведения обновления до новой версии операционной системы от Майкрософт. Однако, так может показаться только с первого взгляда. Причина ошибки 0xc0000017 заключается в некорректно работающей оперативной памяти, которая установлена в систему.
К счастью, компания Майкрософт давно уже знает об этой проблеме, и она предложила пользователям пару способов, которые, в теории, могут помочь избавить их ошибки 0xc0000017. Тем не менее, как стало понятно, эти способы довольно редко могут разрешить проблему, но мы все равно включим их в эту статью.
Ошибка 0xc0000017 при установке Windows 10
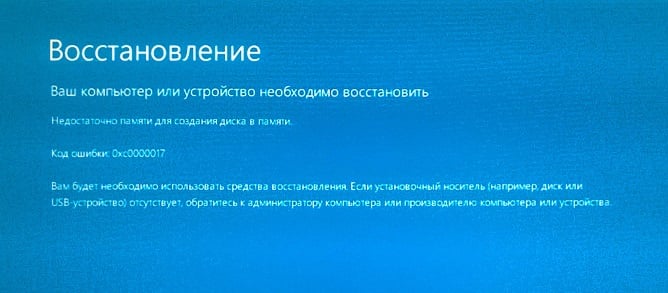
Так как же все-таки избавиться от такой неприятной проблемы, как код ошибки 0xc0000017? Ну, давайте для начала взглянем на способы, который были предложены самими разработчиками, т.е. Майкрософт. Вот что ими было предложено:
- Отключение периферии. Подключенные к вашему компьютеру периферийные устройства и их драйверы имеют все шансы вызвать конфликт во время перехода на новую операционную систему Windows 10. Попробуйте отключить все ненужное от вашего компьютера, например, геймпад, USB-колонки, камеру, микрофон и прочее, а затем снова попытайтесь установить Windows 10. Пользователи отмечают, что такой шаг помогает крайне редко, но все же порой срабатывает.
- Отключение антивирусного ПО. Майкрософт советует при возникновении ошибки 0xc0000017 отключить установленный у вас в системе антивирус, так как он может вступать в конфликт с файлами обновления, необходимыми для перехода на Windows 10. Соответственно, если у вас сторонний антивирус — отключите через его настройки, а если стороннего нет — нужно отключить Защитник Windows. Про антивирусное ПО от сторонних разработчиков мы рассказать ничего не можем, но вот показать как отключить активную защиту от вирусов и прочих угроз Защитника Windows — это запросто. Чтобы отключить защиту системного антивируса, сделайте следующее: Win+S→Центр безопасности Защитника Windows→Защита от вирусов и угроз→Параметры защиты от вирусов и других угроз→Откл. Как только отключите Защитник Windows, снова попробуйте выполнить переход на Windows 10 и проверьте, будет ли присутствовать ошибка 0xc0000017.
Попробуйте все вышеописанное, чтобы разрешить проблему при обновлении до Windows 10. Если ничего из этого не сработало, то, вероятно, за ошибкой 0xc0000017 стоит все же ваша оперативная память. Тут мы и подошли к самой главной части статьи, в которой мы будем проверять ОЗУ, а также пытаться устранить с ней проблемы, если таковые имеются.
Проверка оперативной памяти
Проверку ОЗУ мы будем проводить с помощью Командной строки. Добраться до нее чрезвычайно просто в любой версии операционной системы Windows. Просто нажмите Windows+X и выберите из контекстного меню пункт «Командная строка(администратор)». Если же вы переходите от Windows 7 к Windows 10, то у вас Командная строка располагается немного в ином месте: Все программы→Стандартные.
Как только вы откроете перед собой консоль системы, пропишите в нее команду bcdedit /enum all и нажмите Enter. В консоли появится огромный список, который представляет собой данные о конфигурации загрузки ОС. Вам нужно спуститься по списку до раздела «Дефекты ОЗУ».
Вы сразу же поймете, если с вашей оперативной памятью действительно что-то не так: большой список с проблемными ячейками памяти и куча цифро-буквенных кодов, к примеру, начинающихся с 0xbc, 0xbd или 0xbe. Однако, положение с оперативкой еще можно исправить: впишите в консоль команду bcdedit /deletevalue {badmemory} badmemorylist и нажмите на Enter.
Как только процедура будет завершена, выполните перезагрузку своего ПК, после чего войдите в систему и попытайтесь снова обновиться до Windows 10. Если повезет — никакой ошибки с кодом 0xc0000017 на вашем пути не встанет. Однако, если же она возникла, то мы рекомендуем провести более тщательную проверку с помощью Memtest86+.
Выполнение асинхронных задач в Python с asyncio
py-thonny 12.05.2025
Современный мир программирования похож на оживлённый мегаполис – тысячи процессов одновременно требуют внимания, ресурсов и времени. В этих джунглях операций возникают ситуации, когда программа. . .
Работа с gRPC сервисами на C#
UnmanagedCoder 12.05.2025
gRPC (Google Remote Procedure Call) — открытый высокопроизводительный RPC-фреймворк, изначально разработанный компанией Google. Он отличается от традиционых REST-сервисов как минимум тем, что. . .
CQRS (Command Query Responsibility Segregation) на Java
Javaican 12.05.2025
CQRS — Command Query Responsibility Segregation, или разделение ответственности команд и запросов. Суть этого архитектурного паттерна проста: операции чтения данных (запросы) отделяются от операций. . .
Шаблоны и приёмы реализации DDD на C#
stackOverflow 12.05.2025
Когда я впервые погрузился в мир Domain-Driven Design, мне показалось, что это очередная модная методология, которая скоро канет в лету. Однако годы практики убедили меня в обратном. DDD — не просто. . .
Исследование рантаймов контейнеров Docker, containerd и rkt
Mr. Docker 11.05.2025
Когда мы говорим о контейнерных рантаймах, мы обсуждаем программные компоненты, отвечающие за исполнение контейнеризованных приложений. Это тот слой, который берет образ контейнера и превращает его в. . .
Micronaut и GraalVM — будущее микросервисов на Java?
Javaican 11.05.2025
Облачные вычисления безжалостно обнажили ахиллесову пяту Java — прожорливость к ресурсам и медлительный старт приложений. Традиционные фреймворки, годами радовавшие корпоративных разработчиков своей. . .
Инфраструктура как код на C#
stackOverflow 11.05.2025
IaC — это управление и развертывание инфраструктуры через машиночитаемые файлы определений, а не через физическую настройку оборудования или интерактивные инструменты. Представьте: все ваши серверы,. . .
Инъекция зависимостей в ASP.NET Core — Практический подход
UnmanagedCoder 11.05.2025
Инъекция зависимостей (Dependency Injection, DI) — это техника программирования, которая кардинально меняет подход к управлению зависимостями в приложениях. Представьте модульный дом, где каждая. . .
Битва за скорость: может ли Java догнать Rust и C++?
Javaican 11.05.2025
Java, с её мантрой «напиши один раз, запускай где угодно», десятилетиями остаётся в тени своих «быстрых» собратьев, когда речь заходит о сырой вычислительной мощи. Rust и C++ традиционно занимают. . .
Упрощение разработки облачной инфраструктуры с Golang
golander 11.05.2025
Причины популярности Go в облачной инфраструктуре просты и одновременно глубоки. Прежде всего — поразительная конкурентность, реализованная через горутины, которые дешевле традиционных потоков в. . .
Все способы:
- Решаем ошибку с кодом 0x80070570 при установке Windows 10
- Способ 1: Тестирование оперативной памяти
- Способ 2: Проверка жесткого диска
- Способ 3: Проверка флешки и перезапись образа
- Вопросы и ответы: 1
Миллионы пользователей по всему миру сейчас работают на компьютерах под управлением операционной системы Windows 10, однако некоторые из них только переходят на данную версию. Инсталляция ОС производится достаточно просто, но порой задачу усложняют различные неполадки, среди которых ошибка с кодом 0x80070570. Наша сегодняшняя статья будет посвящена разбору причин и возникновения этой проблемы и методам их решения, поэтому давайте сразу приступим к этому.
Решаем ошибку с кодом 0x80070570 при установке Windows 10
Одной из самых частых ошибок, которая происходит во время инсталляции Виндовс 10, является уведомление с кодом 0x80070570. Она может свидетельствовать о разных поломках, поэтому пользователю предстоит сначала отыскать ее, а после этого уже заняться исправлением. Сначала мы хотим рассмотреть самые простые неприятности и рассказать о том, как их быстро исправить:
- Установите оперативную память в другой свободный порт. Если вы используете несколько планок ОЗУ, оставьте подключенной только одну из них или поменяйте их местами. Поможет даже обычное переподключение, поскольку рассматриваемая проблема часто случается из-за простого сбоя памяти.
- Некорректная работа жесткого диска также провоцирует возникновение уведомления с 0x80070570, поэтому проверьте правильность его подключения, попробуйте вставить SATA-кабель в другой свободный разъем на материнской плате.
- Проверьте материнскую плату на наличие внешних повреждений или красную лампочку. Если физические повреждения исправят только в сервисном центре, то дела с красной лампочкой обстоят намного лучше. Найти источник ее появления и решить ее можно самостоятельно, для этого воспользуйтесь представленными инструкциями в другой нашей статье, которую вы найдете по следующей ссылке.
Подробнее: Почему лампочка на материнской плате горит красным
Если упомянутые выше варианты оказались бесполезными в вашей ситуации, потребуется осуществить более сложные действия. Они подразумевают проведение тестирования комплектующих, перезапись образа диска или замену используемой для установки Виндовс флешки. Давайте разберемся со всем по порядку, начиная с самого простого метода.
Способ 1: Тестирование оперативной памяти
Сегодня мы уже говорили, что виновником ошибки 0x80070570 может стать неправильная работа оперативной памяти. Однако простое передподключение или использование только одной плашки помогает не всегда, особенно если дело касается программной или физической неисправности ОЗУ. Разобраться с проверкой работоспособности данного комплектующего поможет наш отдельный материал, ознакомиться с которым вы можете далее.

Подробнее:
Как протестировать оперативную память при помощи программы MemTest86+
Программы для проверки оперативной памяти
Как проверить оперативную память на работоспособность
Когда проверка выявила физическую неисправность, плашку нужно поменять на новую, а уже потом проводить инсталляцию ОС. Советы по выбору ОЗУ также читайте в нашей статье ниже.
Подробнее:
Устанавливаем модули оперативной памяти
Способ 2: Проверка жесткого диска
Как в случае с оперативной памятью, возобновление нормального функционирования жесткого диска тоже не всегда решается заменой разъема или переподключением. Иногда требуется проведение соответствующего тестирования и исправления найденных проблем HDD. Существует ряд программ и системных средств по исправлению неполадок жесткого диска. Узнайте о них более детально по следующим ссылкам.

Подробнее:
Устранение ошибок и битых секторов на жестком диске
Как проверить жесткий диск на битые сектора
Как проверить жесткий диск на работоспособность
Кроме этого существует команда chkdsk c: /r, которая запускается с «Командной строки» во время инсталляции операционной системы. Вам нужно просто запустить «Командную строку» нажатием горячей клавиши Shift + F10, ввести туда указанную выше строку и нажать на Enter. Будет запущена проверка HDD, а найденные ошибки по возможности исправятся.
Способ 3: Проверка флешки и перезапись образа
Многие пользователи используют съемные носители для установки Виндовс 10, на которые предварительно был записан соответствующий образ. Такие образы не всегда функционируют корректно и могут стать причиной появления ошибки с кодовым именем 0x80070570. В такой ситуации лучше всего скачать новый ISO-файл и смонтировать его заново, предварительно отформатировав флешку.

Подробнее:
UltraISO: Создание загрузочной флешки Windows 10
Руководство по созданию загрузочной флешки с Windows 10
Когда и такие действия не помогают, проверьте работоспособность носителя с помощью соответствующих средств. Если он окажется неисправен, потребуется провести замену.
Подробнее:
Гайд по проверке работоспособности флеш-накопителей
Не форматируется флешка: способы решения проблемы
Только что мы рассказали обо всех доступных методах борьбы с проблемой 0x80070570, которая возникает при инсталляции ОС Windows 10. Как видите, причин возникновения существует несколько, поэтому одним из самых трудных моментов будет их поиск, а решение чаще всего происходит буквально в пару кликов или путем замены комплектующего.
Читайте также:
Исправление ошибки 0x8007025d при установке Windows 10
Устранение проблем с установкой обновлений в Windows 10
Установка новой версии Windows 10 поверх старой
Наша группа в TelegramПолезные советы и помощь
Убедитесь, что с диском всё в порядке, а дистрибутив системы корректно записан на флешку.
1. Несоответствие устройства системным требованиям
Если компьютер слишком старый, то Windows 10 на него не установится. Поэтому проверьте, достаточно ли мощная у вас система.
Microsoft к компьютерам пользователей «десятки» ряд требований. Но на практике этого мало. Система установится, но комфортно работать с ней не удастся. Из Microsoft для разработчиков можно узнать настоящие системные требования к Windows 10. Убедитесь, что ПК соответствует им.
- Процессор: Intel i3 / i5 / i7 / i9-7x, Core M3-7xxx, Xeon E3-xxxx и Xeon E5-xxxx, AMD 8‑го поколения (A Series Ax-9xxx, E‑Series Ex-9xxx, FX-9xxx) или ARM64 (Snapdragon SDM850 или новее).
- ОЗУ: 4 ГБ для 32-разрядной версии, 16 ГБ для 64-разрядной версии.
- SSD/NVMe: не менее 128 ГБ для 64-разрядной и 32-разрядной ОС.
- Видеокарта: DirectX 9 или новее.
- Разрешение дисплея: 800 × 600, минимальный размер диагонали для основного дисплея — 7 дюймов или больше.
Имейте в виду, что если устанавливать систему на HDD, а не на SSD, то диск будет сильно тормозить производительность. Для компьютера, который не соответствует указанным критериям, лучше подойдут легковесные дистрибутивы Linux.
2. Нехватка места на диске

Windows 10 как минимум 20 Гб свободного пространства. Если вы пытаетесь установить систему на раздел диска меньшего размера, она уведомит вас об ошибке. «Десятка» уверяет, что ей достаточно 10 Гб, но это без учёта обновлений и сторонних программ. 100 Гб хватит с запасом.
3. Отсутствие подходящего раздела

Надпись «Нам не удалось создать новый или найти существующий раздел» означает, что на вашем диске не получается создать новые разделы для Windows 10. Такое случается, если раньше там была установлена какая-либо операционная система.
Windows 10, в отличие от Linux, не дружит с другими операционками и предпочитает полностью занимать отведённый ей носитель. Всего можно создавать до четырёх физических разделов на диске, и «десятка» запросто может задействовать все. Она помечает их как «Основной», «Системный», «Восстановление» и MSR (Microsoft Reserved Partition, для создания виртуальных дополнительных разделов).
Если на диске раньше была другая ОС, перед установкой Windows 10 лучше удалить все разделы и дать системе создать их заново.
Перед этим скопируйте с вашего диска все данные, которые нужно сохранить, и поместите их в надёжное место.
Нажмите «Удалить» и сотрите все разделы. Затем создайте новый, щёлкнув на «Создать», и установите систему как обычно. Помните: если вы планируете одновременно использовать Windows 10 и Linux, то сначала нужно поставить «десятку».
4. Проблемы с жёстким диском или SSD
Система может выдать ошибку «Windows не удаётся установить необходимые файлы» и отобразить при этом код 0x8007025D. Скорее всего, проблема в жёстком диске или SSD. Вот что можно с этим сделать:
- Убедитесь, что в разделе, куда устанавливается Windows 10, достаточно свободного места.
- Отключите все посторонние носители: флешки, внешние диски, а также внутренние SSD и HDD, на которые в данные момент не производится установка. Если у вас есть оптический привод, его тоже стоит отключить.
- При разметке диска сотрите все разделы с помощью кнопки «Удалить» и позвольте Windows 10 создать их заново, как описано в пункте 3.
- Попробуйте установить «десятку» на другой потенциально рабочий диск. Если всё прошло гладко, значит, дефектный лучше выбросить.
5. Проблемы с установочной флешкой или образом диска

Ошибка «Windows не удаётся установить необходимые файлы» и зависание системы на логотипе Windows ещё до появления установщика могут сигнализировать о проблемах с флешкой или ISO-образом диска. Вот что можно предпринять:
- Скачайте ISO с Windows 10 с сайта Microsoft при помощи Media Creation Tool. Никаких посторонних «репаков» и торрент-трекеров.
- Попробуйте другую флешку. Возможно, эта повреждена.
- Запишите скачанный в Media Creation Tool образ не в самом приложении, а в программе Rufus. Перед началом в разделе «Показать расширенные параметры форматирования» включите галочку напротив «Проверить на плохие блоки».
- Скачайте образ ISO и запишите загрузочную флешку не на том компьютере, на котором вы делали это раньше. Возможно, у него проблемы с ОЗУ и образ записался с ошибкой.
- Если у вас старый компьютер или новое железо, но подержанный корпус, проблема может скрываться в USB-портах. Попробуйте подключить флешку к другому порту, лучше всего к одному из тех, что сзади, прямо на материнской плате.
6. Ошибка при обновлении старой Windows

Если вы устанавливаете Windows 10 не через загрузочную флешку, а обновляете текущую систему, например с помощью установщика Update Assistant, можете столкнуться с ошибкой. Чаще всего она будет иметь код 80070005. Это происходит потому, что установщик не может получить доступ к файлам и папкам в уже работающей системе. В таком случае:
- Отключите все антивирусы и брандмауэры.
- Удалите с системного диска лишние программы, папку Windows.Old и личные файлы, которые его загромождают.
- Перезагрузитесь и запустите процесс обновления заново.
- Если программа установки выдаёт конкретный код ошибки, поищите его в поддержке Microsoft и следуйте рекомендациям.
- Запишите загрузочную флешку и запустите процесс обновления с неё. Выберите вариант «Обновление», а не «Выборочная».
7. Зависание во время загрузки обновлений

Иногда Windows 10 останавливает установку на этапе загрузки обновления. Причина — плохое соединение с серверами Microsoft. В таком случае отключите интернет на время установки «десятки», отсоединив кабель от компьютера. Когда система уютно разместится на диске в офлайн-режиме и запустится, вернёте кабель на место и обновитесь.
8. Windows 10 не может обнаружить диск для установки
Вы успешно загрузились с флешки, прочли лицензионное соглашение и готовы начать установку Windows, но система просто не отображает ваш носитель в окне выбора дисков. В таком случае попробуйте подключить SSD или жёсткий диск, на который собрались устанавливать систему, к другому SATA-порту и другим SATA-кабелем. В комплекте с материнской платой их обычно хотя бы два. Возможно, предыдущие были неисправны.

Ещё один вариант решения проблемы — переставить ваш SSD-накопитель в другой слот M.2 на материнской плате (скорее всего, таковой имеется).

На многих материнских платах только один слот M.2 может быть загрузочным, и если вы изначально поставили носитель не в тот слот, то перестановка решит проблему.
9. Проблемы с оборудованием
Если предыдущие шаги не помогли, загвоздка может быть в неисправных устройствах, подсоединённых к вашему компьютеру.
Дальнейшие советы подойдут для продвинутых пользователей. Если вы раньше не заглядывали в свой системный блок, лучше обратитесь к специалисту.
Отключите внешние носители, кроме установочного, и прочее оборудование. У ноутбука оставьте только шнур питания. К настольным ПК должны быть подключены только монитор, мышь и клавиатура.
Удалите из системного блока всё, что не является необходимым для загрузки. Вытащите все планки оперативной памяти кроме одной, удалите все накопители кроме того, на который устанавливаете систему, отсоедините внешние приводы и вентиляторы корпуса (процессорный кулер не трогайте).
Установите систему и убедитесь, что она запускается. Затем подключайте удалённые комплектующие по одному, каждый раз предварительно выключая питание компьютера. Так вы сможете выявить неисправное устройство.
