Fix Windows Update Error 0x80246002: Even with the latest version of Microsoft OS which is Windows 10, users are still facing the issue with updating Windows. When you try to update Windows from Settings you would face Error 0x80246002 and you won’t be able to update. This problem is not limited to this as you could also face the Error 0x80246002 while installing Windows update, in any case, Windows update fails and you won’t be able to download new features, security patches and bug fixes which would ultimately make your system vulnerable to hackers.

There is no single cause as to why Windows Update Error 0x80246002 occur but it seems it is caused because of Windows Defender not being able to update, SoftwareDistribution folder being corrupt, Microsoft Server has large requests from users etc. So without wasting any time let’s see how to actually Fix Windows Update Error 0x80246002 with the below-listed troubleshooting steps.
Table of Contents
Make sure to create a restore point just in case something goes wrong.
Method 1: Rename SoftwareDistribution Folder
1.Press Windows Key + X then select Command Prompt (Admin).
2.Now type the following commands to stop Windows Update Services and then hit Enter after each one:
net stop wuauserv
net stop cryptSvc
net stop bits
net stop msiserver

3.Next, type the following command to rename SoftwareDistribution Folder and then hit Enter:
ren C:\Windows\SoftwareDistribution SoftwareDistribution.old
ren C:\Windows\System32\catroot2 catroot2.old

4.Finally, type the following command to start Windows Update Services and hit Enter after each one:
net start wuauserv
net start cryptSvc
net start bits
net start msiserver

5.Reboot your PC to save changes.
6.Press Windows Key + I then select Update & Security.

7.Next, again click Check for updates and make sure to install any pending updates.

8.After the updates are installed reboot your PC.
Method 2: Run Windows Update Troubleshooter
1.Type “troubleshooting” in Windows Search bar and click on Troubleshooting.
2.Next, from the left window pane select View all.
3.Then from the Troubleshoot computer problems list select Windows Update.

4.Follow on-screen instruction and let the Windows Update Troubleshoot run.

5.Restart your PC to save changes.
This should help you to Fix Windows Update Error 0x80246002 but if not then continue with the next method.
Method 3: Update Windows Defender Manually
1.Press Windows Key + Q and then type Windows Defender in the search bar.
2.Click on the Windows Defender in the search result.
3.Navigate to Update tab and update Windows Defender Definition.
Note: If you have turned off Windows Defender then make sure to turn it on again and install the pending updates, once done then you could again turn it back off.

4.Reboot your PC to save changea and again try to update Windows.
Method 4: Manually download the update from Microsoft Update Catalog
1.If you still can’t download the update then let’s try to manually download the update.
2.Open Incognito Windows in Google Chrome or Microsoft Edge and go to this link.
8.Search for the specific Update code for example, in this case, it will be KB4015438.

9.Click Download in front of your update title “Cumulative Update for Windows 10 Version 1607 for x64-based Systems (KB4015438).”
10.A new window will pop-up where you have to again click on the download link.
11.Download and install the Windows update KB4015438.
Method 5: Run DISM Tool
1.Press Windows Key + X and click on Command Prompt(Admin).
2.Type the following and press enter:
DISM /Online /Cleanup-Image /RestoreHealth

3.Let the DISM command run and wait for it to finish.
4. Now again run this command in order to Fix Windows Update Error 0x80246002:
DISM /image:C:\ /cleanup-image /revertpendingactions
5.Reboot your PC to save changes.
Recommended for you:
- Fix Reconnect your drive warning on Windows 10
- How To Fix Autoplay not working in Windows 10
- Fix Spinning Blue Circle Next to Mouse Cursor
- Fix Desktop Icons Changed to Tile View Mode
That’s it you have successfully Fix Windows Update Error 0x80246002 but if you still have any questions regarding this guide then feel free to ask them in the comment’s section.
Many times you may encounter different types of update error codes in which some errors are easy to solve while others might a little bit tricky to be fixed. One such error code is Update Error 0x80246002 that is reported by lots of Windows 10 users. It usually occurs while installing certain updates or after a failed upgrade to Windows 10 device. This problem can make it difficult to install the latest Windows 10 features and security improvements on your computer.
The update error 0x80246002 often accompanies a message that is – There were some problems installing updates, but we’ll try again later. If you keep seeing this and want to search the web or contact support for information, this may help: (0x80246002). Let’s explore the solutions in detail –
To fix Windows Update Error 0x80246002, use the methods –
1] Run Windows Update Troubleshooter
In the case of Windows Update error, always try a built-in troubleshooter tool first. It analyses the problems with Windows Updates and fixes them if possible. Here are the steps you can use to run the Windows Updates troubleshooter –
- First of all, right-click on the Start button and select the Settings app.
- Select the Update & Security category and then go to the Troubleshoot tab.
- Go to the right pane and select the link saying, Additional troubleshooters.
- select Windows Update and click on the Run the troubleshooter button.
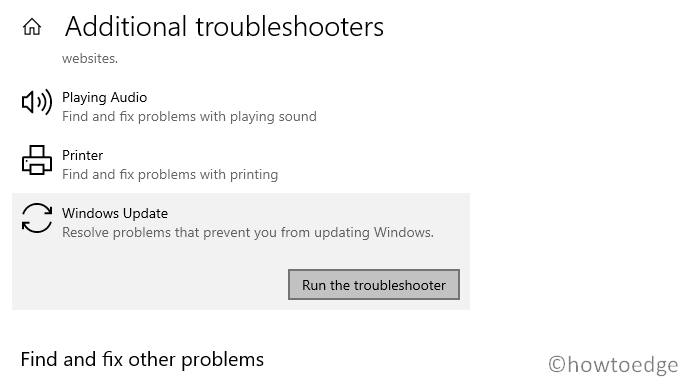
- The process may take a little while therefore wait for it.
- Once it completes the process, restart your computer and try to install the updates again.
2] Rename the Windows Update Download Folder
If you’re still facing the Update Error 0x80246002 on your device, it is possible that your computer is dealing with some kind of malfunction that’s affecting the Windows Update components. In that case, you can try renaming the Windows Update downloader folder to fix this issue.
- Click on the Start button and type “Notepad”.
- Select Notepad from the search result.
- In the new Notepad document, copy and paste the below commands –
net stop wuauserv cd %systemroot%\SoftwareDistribution ren Download Download.old net start wuauserv
- Click on the File menu and select Save As option.
- For the File name, type Rename.bat and choose All Files from Save as type option.
- Then select a suitable location from the left pane and then Save it.
- Now close the Notepad window and move to the location where you have saved the batch file.
- Once you’re there, right-click on Rename.bat and select Run as administrator.
- If UAC prompts on the screen, click Yes to execute the batch file.
Once you complete the steps properly, try to install the update.
3] Manually download and install the update
If that does not help to fix the error code, you can manually download and install the update. The procedure to download the updates is following, but before that make sure the metered connection is turned off.
First of all, navigate to Settings > Update & Category > Windows Updates.
On the right side, open View update history and search for the KB number of the failed update. You can also go to the Windows 10 update history page and note down the KB number of your Windows version.
As for example, my computer is running on Windows 10 version 2004 with the latest update KB4566782.
Now navigate to the Microsoft Update Catalog and type the KB number in the search field. Then hit Enter and it will show you a list of related results on your computer screen.
Choose the one update that is similar to your PC architecture and then click on the Download button. After that, click on the link available on the next screen, and in a couple of seconds, the update starts to download.
Once the download completes, double-click the setup file to start updating or upgrading the Windows 10 OS.
Restart your computer and try to install the update. Check if the error code is solved now.
4] Update Windows Defender Manually
Many users affirmed that after updating the Windows Defender manually, the Update Error 0x80246002 finally gets fixed on their computer. The procedure to update the Windows Defender Manually is as follows –
- First of all, open an elevated command prompt.
- Once it opens, run the below commands one by one.
cd %ProgramFiles%\Windows Defender MpCmdRun.exe -removedefinitions -dynamicsignatures MpCmdRun.exe -SignatureUpdate
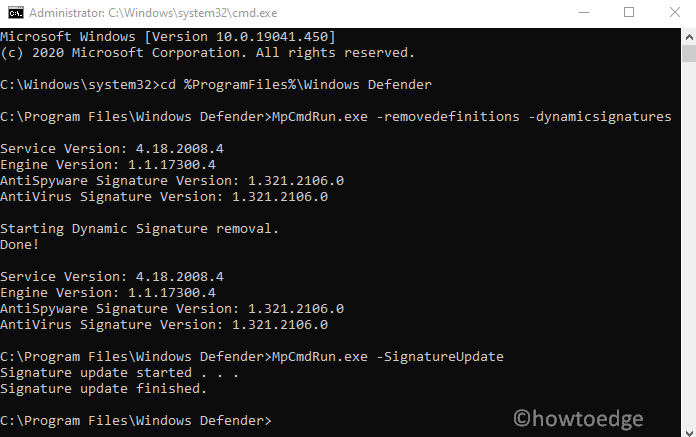
After executing the above command line, the Windows Defender will get updated automatically.
Now restart your computer and check if the error code is resolved now.
That’s all.
Despite having the most up to date version of Microsoft OS which is Windows 10, users are still dealing with the problem with updating Windows. When you try to update Windows from Settings you will encounter Error 0x80246002 and you will not be able to update. This issue might happen if Windows Update or Microsoft Update figures out there is a file hash mismatch when you attempt to look for available updates from the Windows Update Website or from the Microsoft Update Website.
Lots of Windows 10 users have struggled with and remain to suffer from an issue with Windows Update where they are met with error 0x80246002 nearly every time Windows Update tries to download and install updates to their pc (something that cannot be turned off). In mostly all instances, affected users just see Windows Update fall short and receive error 0x80246002 when amongst the updates that Windows Update tries to install are description updates for Windows Defender.
How to fix Error 0x80246002
Method 1: Run Windows Update Troubleshooter
- Type “troubleshooting” in Windows Search bar and click on Troubleshooting.
- Next, from the left window pane select View all.
- Then from the Troubleshoot computer problems list select Windows Update.
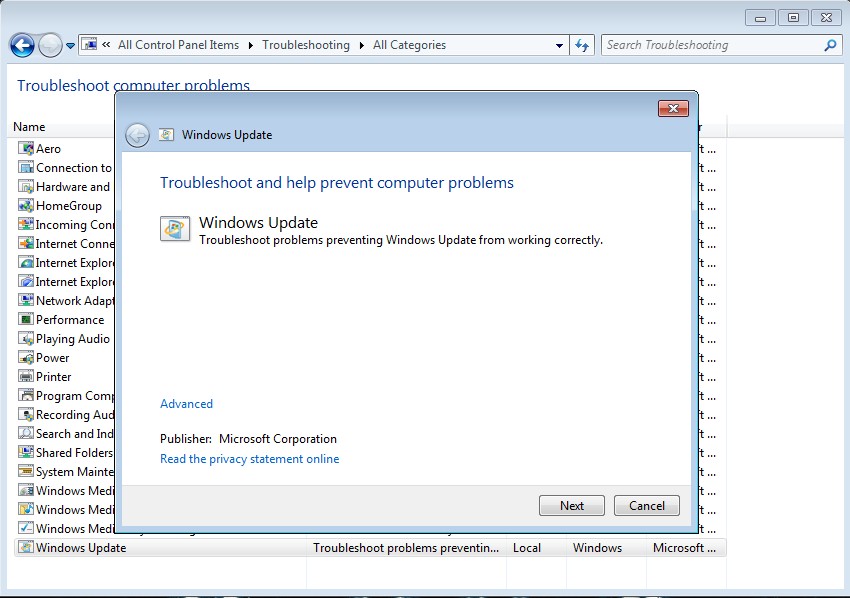
- Follow on-screen instruction and let the Windows Update Troubleshoot run.
- Restart your PC to save changes.
This should help you to fix Windows Update Error 0x80246002 but if not then continue with the next method.
Method 2: Update Windows Defender
- Press Windows Key and then type Windows Defender in the search bar.
- Click on the Windows Defender in the search result.
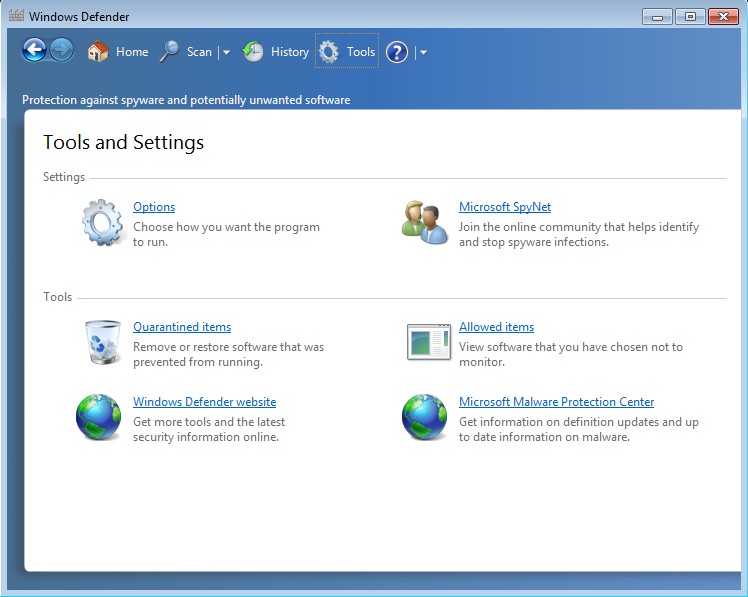
- Navigate to Update tab and update Windows Defender.
- If you have turned off Windows Defender then make sure to turn it on again and install the pending updates, once done then you could again turn it back off.
- Reboot your PC to save changes and again try to update Windows.
Method 3: Rename the Windows Update download folder
- Open Notepad.
- Copy and then paste the following commands into the new Notepad document.
net stop wuauserv
cd %systemroot%\SoftwareDistribution
ren Download Download.old
net start wuauserv
- On the File menu, click Save As. In the Save in box, click Desktop.
- In the Save as type box, click All Files.
- In the File name box, type Rename.bat. Click Save.
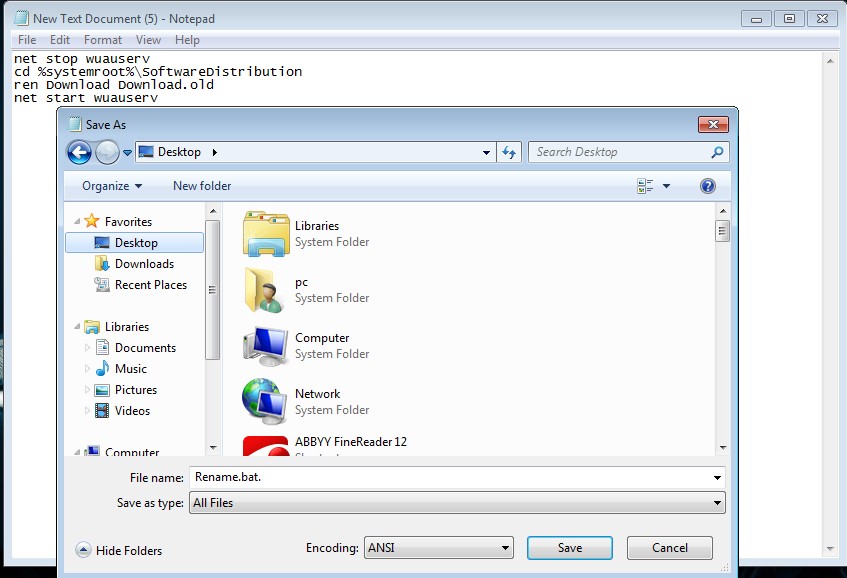
- On the File menu, click Exit to exit Notepad.
- On your desktop, right-click Rename.bat, and then click Run as Administrator.
- Try installing the updates.
Method 4: Manually Download the Update from Microsoft Update Catalog
If you still can’t download the update then let’s try to manually download the update.
- Open Incognito Windows in Google Chrome or Microsoft Edge and go to this link.
https://www.catalog.update.microsoft.com/Home.aspx
- Search for the specific Update code for example, in this case, it will be KB4015438.
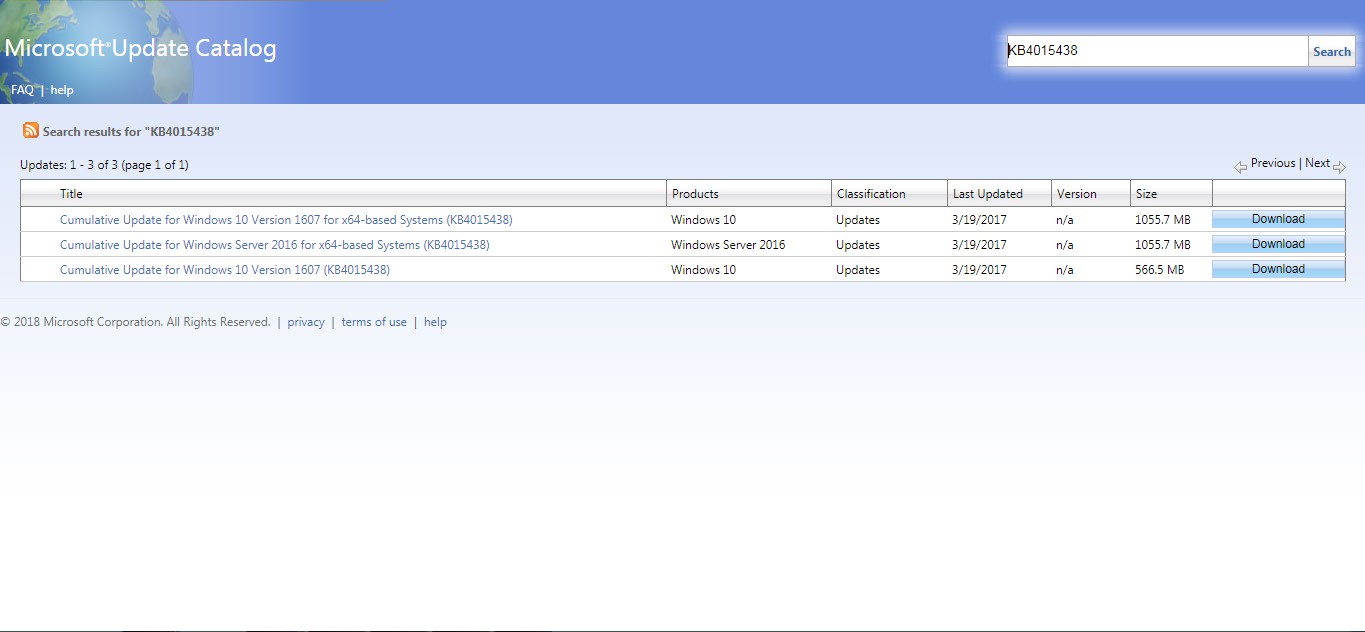
- Click Download in front of your update title “Cumulative Update for Windows 10 Version 1607 for x64-based Systems (KB4015438).”
- A new window will pop-up where you have to again click on the download link.
- Download and install the Windows update KB4015438.
Loading…
By Dr. Joseph H Volker
|
On August 8, 2018
Fix Windows Update Error 0x80246002 on Windows 11/10
Windows Update is an essential feature in Microsoft Windows that ensures your system is always up to date with improvements, new features, and security patches. However, like all software, it sometimes encounters issues. One commonly reported error is the Windows Update error code 0x80246002. If you’re facing this problem on your Windows 10 or Windows 11 system, this article aims to guide you through understanding its causes and providing detailed solutions to fix it.
Understanding Windows Update Error 0x80246002
Error code 0x80246002 generally signifies that your system is unable to connect with the Windows Update servers to download updates. The error could arise due to several underlying reasons, including:
- Corrupted system files
- Disrupted Windows Update services
- Incorrect registry entries
- Network connectivity issues
- Third-party security software interference
Prerequisites Before Fixing the Error
Before diving into solutions, you should ensure the following:
-
Backup Your Data: Always back up important files and data, as some fixes may require system changes that could lead to data loss.
-
Check Your Internet Connection: A stable internet connection is vital for downloading updates from Microsoft’s servers. Check your connection status and ensure you can access the internet.
-
Temporarily Disable Security Software: Sometimes, antivirus programs may interfere with Windows Update. Consider temporarily disabling them to see if that resolves the issue.
Solutions to Fix Windows Update Error 0x80246002
Below are comprehensive methods to help you resolve the 0x80246002 error on your Windows 10 or Windows 11:
Method 1: Run the Windows Update Troubleshooter
Windows provides a built-in troubleshooter for Windows Update that can often detect and resolve many update-related issues automatically.
-
Open Settings:
- Press
Windows + Ito open the Settings app.
- Press
-
Navigate to Troubleshoot:
- Go to
System > Troubleshoot > Other troubleshooters.
- Go to
-
Run the Troubleshooter:
- Find
Windows Updateand click onRun. Follow the on-screen instructions to identify and fix any issues the troubleshooter finds.
- Find
Method 2: Restart Windows Update Services
Restarting Windows Update services can often resolve issues relating to updates.
-
Open Command Prompt as Administrator:
- Press
Windows + Xand selectWindows Terminal (Admin)orCommand Prompt (Admin).
- Press
-
Stop the Update Services:
- Type the following commands one by one and press Enter:
net stop wuauserv net stop cryptSvc net stop bits net stop msiserver
- Type the following commands one by one and press Enter:
-
Restart the Services:
- Then, restart them with these commands:
net start wuauserv net start cryptSvc net start bits net start msiserver
- Then, restart them with these commands:
-
Check for Updates: Return to Windows Update settings and see if the issue persists.
Method 3: Reset Windows Update Components
If the error code persists, resetting the Windows Update components manually can help.
-
Open Command Prompt as Administrator.
-
Stop Update Services: Run the following commands:
net stop wuauserv net stop cryptSvc net stop bits net stop msiserver -
Delete Temporary Update Files:
- Enter the following commands:
del %windir%SoftwareDistributionDataStore*.* /f /s /q del %windir%SoftwareDistributionDownload*.* /f /s /q
- Enter the following commands:
-
Restart Services:
- Run the previously mentioned commands to restart the services.
-
Reboot Your Computer and Check for Updates.
Method 4: Use the System File Checker (SFC) Tool
Corrupted system files can lead to update errors. Using the SFC tool allows you to scan for and restore corrupted system files.
-
Open Command Prompt as Administrator.
-
Run the SFC Scan: Type the following command and press Enter:
sfc /scannow -
Wait for the Scan to Complete: The scan can take some time. Follow any on-screen instructions if the tool finds and repairs any corrupted files.
-
Reboot and Check Windows Update.
Method 5: Use the DISM Tool
The Deployment Imaging Service and Management Tool (DISM) can repair your Windows image, which may fix update problems.
-
Open Command Prompt as Administrator.
-
Run DISM Commands: Enter the following commands one by one:
DISM /Online /Cleanup-Image /CheckHealth DISM /Online /Cleanup-Image /ScanHealth DISM /Online /Cleanup-Image /RestoreHealth -
Wait for Completion: Allow the process to finish, then reboot your system and check for the update.
Method 6: Modify the Registry
Modifying the Windows Registry can resolve issues related to Windows Update, specifically the error in question. However, be cautious, as incorrect changes can lead to further issues.
-
Open the Registry Editor:
- Press
Windows + R, typeregedit, and hit Enter.
- Press
-
Navigate to the Key:
- Go to the following registry key:
HKEY_LOCAL_MACHINESOFTWAREPoliciesMicrosoftWindowsWindowsUpdateAU
- Go to the following registry key:
-
Check for Values:
- Ensure you have the correct values for the
NoAutoUpdateentry (set it to0) and make sure theAUOptionsentry is set to3(which means automatic updates).
- Ensure you have the correct values for the
-
Exit the Registry Editor and Reboot.
Method 7: Temporarily Disable Your Firewall
In some cases, your firewall settings might prevent your system from communicating with the Windows Update servers.
-
Open Control Panel:
- Press
Windows + R, typecontrol, and hit Enter.
- Press
-
Navigate to the Firewall Settings:
- Go to
System and Security > Windows Defender Firewall.
- Go to
-
Turn Off Windows Defender Firewall:
- Click on
Turn Windows Defender Firewall on or offfrom the left-side menu. Choose to turn off the firewall for both private and public networks.
- Click on
-
Try Windows Update Again: If the update works, consider adding exceptions in the firewall or switching to another firewall solution.
Method 8: Perform a Clean Boot
A clean boot can help identify if third-party software is interfering with Windows Update.
-
Open System Configuration:
- Press
Windows + R, typemsconfig, and hit Enter.
- Press
-
Select Selective Startup:
- In the General tab, select
Selective startupand uncheckLoad startup items.
- In the General tab, select
-
Disable Services:
- Go to the Services tab, check
Hide all Microsoft services, and then clickDisable all.
- Go to the Services tab, check
-
Reboot Your Computer:
- Restart your system and try running Windows Update again.
Method 9: Consider Using the Windows Update Assistant
If all else fails, using the Windows Update Assistant can help you manually update Windows and bypass issues you may encounter with standard updates.
-
Download Windows Update Assistant from the official Microsoft website.
-
Run the Assistant: Follow the on-screen instructions to update your system.
-
Check for Errors: If an error arises during the assistant process, it may provide information on additional issues that need resolving.
Method 10: Reset Windows
As a last resort, you may consider resetting your Windows system. Be cautious, as this may result in data loss, so ensure you have a backup of important files.
-
Open Settings:
- Press
Windows + I.
- Press
-
Navigate to Recovery: Go to
System > Recovery. -
Select Reset this PC: Click on
Reset PCunder the Recovery options. -
Follow the Prompts: Choose whether to keep your files or remove everything, then follow the instructions to reset your system.
Conclusion
Dealing with Windows Update errors, particularly error code 0x80246002, can be frustrating. Fortunately, several troubleshooting steps exist to resolve these issues and get your system back on track. From running the built-in troubleshooter to resetting Windows, each method offers a pragmatic approach to fixing Windows Update errors.
Windows is constantly evolving, and Microsoft regularly releases updates to enhance performance, security, and overall usability. Staying current with these updates is essential for a robust system experience. By following the steps in this guide, you should be able to resolve the 0x80246002 error efficiently and return your system to optimal operation. If problems persist, you may consider seeking Microsoft Support for more personalized assistance.
При обновлении ОС может появляться уведомление с кодом ошибки 0x80246002. Причина — несовпадение файлов, которые нужно установить, с теми, которые уже имеются в системе.
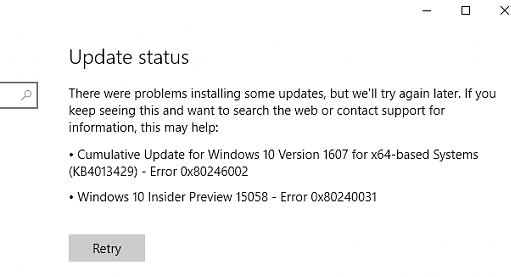
Решается проблема таким образом:
- запустите Блокнот;
- скопируйте туда строки:
- net stop wuauserv
- cd %systemroot%\SoftwareDistribution
- ren Download Download.old
- net start wuauserv
- сохраните этот документ на рабочий стол, назвав его rename.bat;
- откройте файл с администраторскими правами.
Компьютеры
#Windows
Автор статьиДмитрий Иванов
