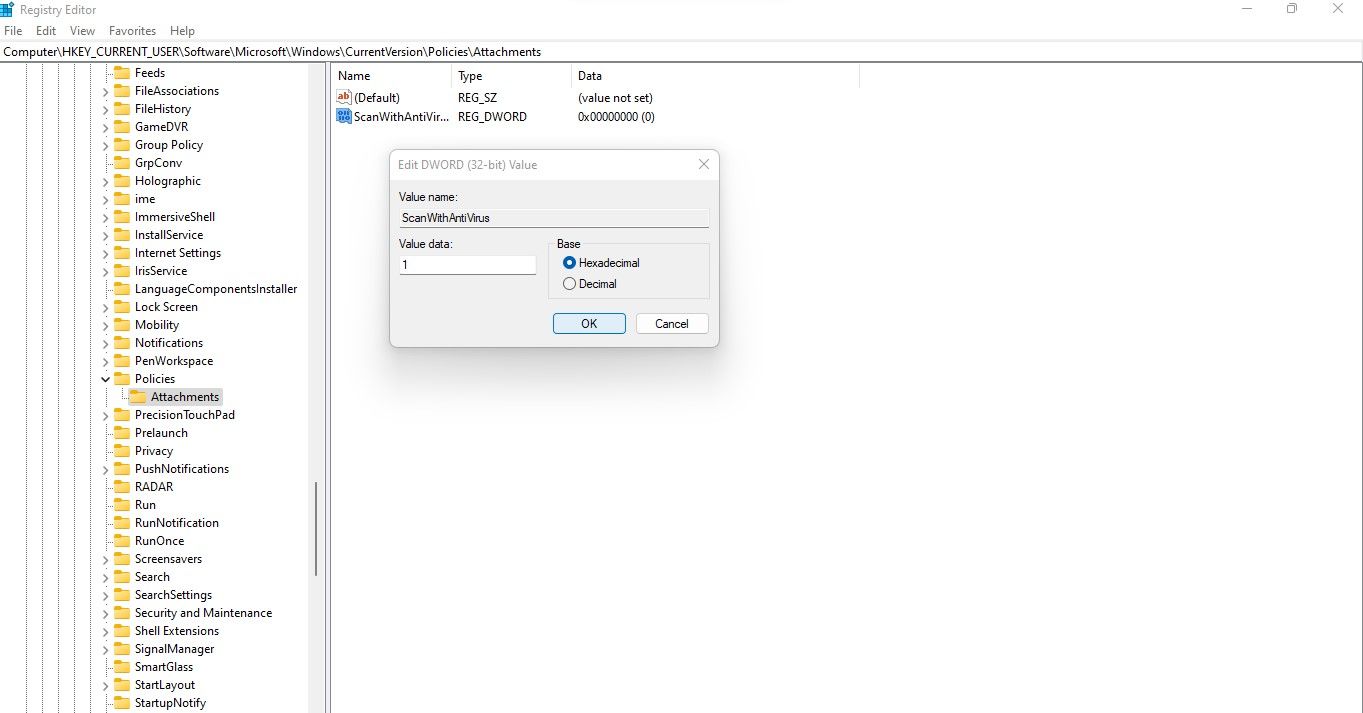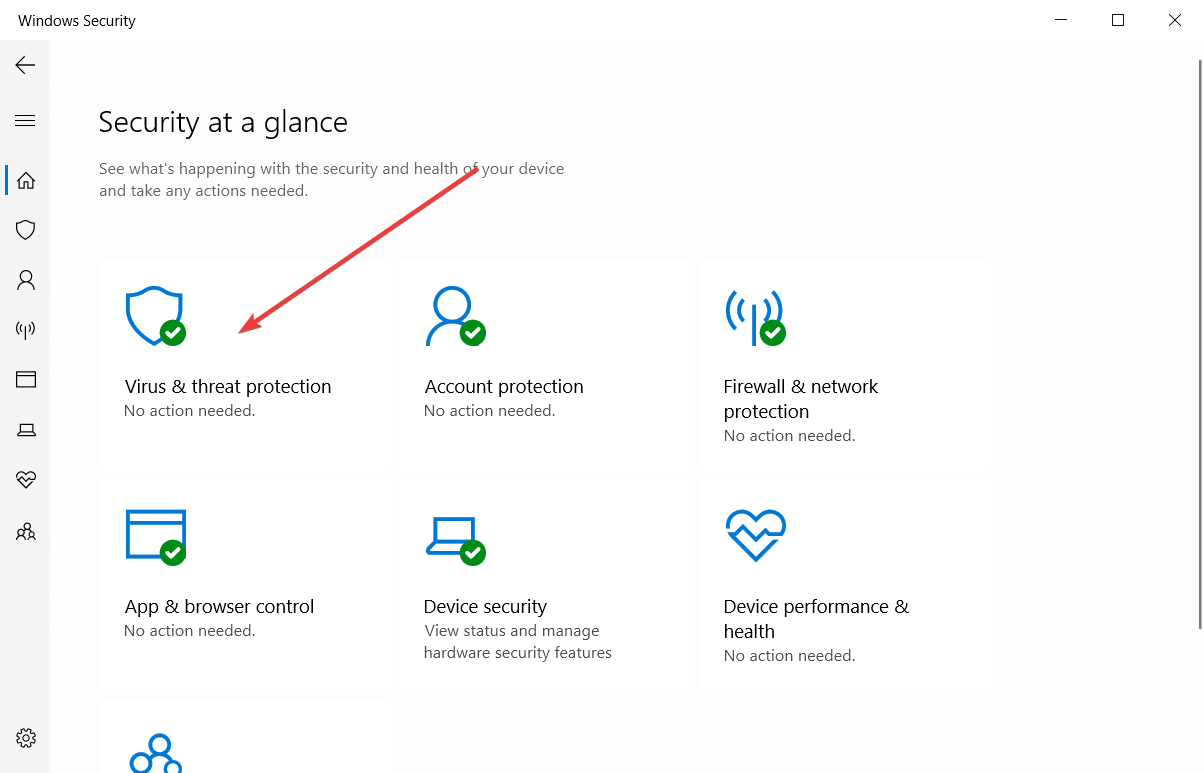Have you encountered an error that reads «failed — virus detected» when downloading specific files through Chrome? It usually occurs when Chrome or Windows Defender detects a virus in a potentially malicious file you’re downloading. As a result, it halts the download process and displays this error message to prevent your computer from getting infected.
Occasionally, Chrome raises false flags even if you’re downloading a safe file from a reputable source. What can you do about this situation? What is the best way to verify that the file is safe? If it’s safe, how do you bypass this error message? We will cover everything in this article.
Before We Get Started…
Before implementing the fixes, ensure Chrome is up-to-date. In some cases, outdated Chrome can cause unforeseen issues. Among them could be halting the download for no apparent reason. Therefore, it’s imperative to update Chrome to rule out this possibility.
In addition, try closing the browser and restarting it to see if that resolves the problem. You should also clear your cache and cookies to ensure they won’t interfere with the download process.
1. Ensure the File You’re Downloading Is Safe
Even when downloading a file from a legitimate source, it’s imperative to ensure it is safe to download. Follow the below steps to ensure the file is virus-free:
- Visit VirusTotal’s official website.
- Copy the download link of the file you are having trouble downloading.
-
Paste the downloaded link into the URL search bar.
-
Press Enter to continue.
After the scan is complete, see if it returns a clean result. If the tool detects some viruses, you’d be better off not downloading the file. If the scan comes back clean but you’re still getting the error, it’s time to try something else
2. Does the Issue Pertain to a Particular File?
Check if the error occurs only when downloading a specific file. If so, maybe you need to download it from another source.
Thus, try downloading the same file from another website, preferably an official one, and see if you are successful. If not, or if you continue to experience errors while downloading multiple files, the problem is more widespread.
Apply the remaining fixes only if you are absolutely certain that the file you are downloading is safe.
3. Disable Any Security Extensions
Any security extensions you’re using, especially virus scanners, might interfere with the download process and force Chrome to stop it midway. It is, therefore, advisable to disable all security extensions on your browser that you think may hinder the download process. Not sure how to go about it? See how to disable or remove browser extensions in all browsers.
4. Exclude the Downloads Folder From Windows Defender
By default, Microsoft Defender scans every folder on your computer. As such, it will prevent your download from completing if it detects a virus. By excluding the destination folder where your file is being downloaded, you may get rid of the error.
Unless you have changed the download location, follow the below steps to exclude the Downloads folder in Windows Defender:
- In the Windows Search, search for «Windows Security» and open the app.
- In the left-sidebar, click Virus & threat protection.
-
In the right-hand pane, click Manage settings.
- Under Exclusions, click Add or remove exclusions.
-
Click on Add an exclusion button and select Folder.
- Browse to the Downloads folder or any other location you have set as a download location.
By following the above steps, you will prevent Windows Defender from scanning the files in the Downloads folder, so if Windows Defender is causing the error even when the file you’re downloading is safe, you won’t encounter it again.
5. Add the File to Windows Defender’s Whitelist
Microsoft’s Windows Defender Firewall is notorious for blocking even completely safe files and processes from downloading or running. Therefore, you may need to allow it in Windows Defender exclusively to download the file. Here’s how you can do it:
- In Windows Search (Win + S), search for «Windows Security» and open it.
- In the left-sidebar, click Virus & threat protection.
-
In the right-hand pane, click on Protection history.
- Locate and expand the blocked app or file.
- Expand the Actions dropdown menu and click Allow.
This time, you should not encounter any errors when downloading the file. If the problem persists, tweak Chrome’s security settings.
6. Temporarily Disable Microsoft Defender Firewall
Excluding the Downloads folder and adding the file to Microsoft Defender’s whitelist should prevent the Windows built-in security scanner from scanning this file and allow it to download successfully. However, if you still encounter the same error, we suggest temporarily disabling the Microsoft Defender firewall.
If you have never disabled the firewall before, refer to our guide on how to disable the Microsoft Defender Firewall in Windows 11.
Don’t forget to turn on Microsoft Defender after downloading the file, as it’s the first line of defense against malware and threats your computer faces.
7. Tweak Chrome’s Security Settings
If Chrome still considers your file a threat, you should disable its Safe Browsing feature in its settings. Here are the steps you need to follow:
- Click on three vertical dots in the top-right corner and go to Settings.
- In the left-sidebar, click Privacy and security.
-
In the right-hand pane, click Security.
-
Check the circle for No Protection (not recommended).
You might be able to download files successfully by disabling Safe Browsing, but once you disable it, Chrome’s built-in security won’t protect you from malware and malicious downloads. Therefore, after downloading your files, be sure to turn Safe Browsing back on again.
8. Tweak the Windows Registry Editor
Does Windows Defender still block downloading the completely safe file? If so, let’s tweak Registry Editor to force antivirus to stop scanning downloaded attachments. You can do that by following the below steps:
- In Windows Search, type «Registry Editor» and open the program.
-
In path explorer, copy and paste the following path:
HKEY_CURRENT_USER\Software\Microsoft\Windows\CurrentVersion\Policies\
-
Right-click on the Policies key, select New > Key and name it «Attachments.»
-
Right-click on Attachments and navigate to New > DWORD (32-bit) Value.
- Rename the newly created String Value to ScanWithAntiVirus.
-
Double-click on ScanWIthAntiVirus and enter «1» under Value data.
- Click OK.
Because tweaking Registry Editor can be tricky and harmful, we recommend you ask an expert to perform this fix if you don’t know how to edit Registry Editor manually.
9. Run a Malware Scan
If you still experience the problem under discussion after applying the fixes listed above, you should ensure your device has not been infected, causing it to behave abnormally. It’s possible for malware hidden inside your device to prevent Chrome from downloading files. So, you should make sure that’s not the case here.
Run a malware scan to rule out this possibility. While you can use any third-party antivirus software to scan your device for threats, we recommend running Microsoft Defender’s offline scan for complete virus removal.
Get Rid of the «Failed — Virus Detected» Error in Chrome for Windows
Our guide should have helped you scan your file and bypass the «Failed — Virus detected» error message if it was a false positive. If none of the fixes have worked for you and the error persists, you’d be better off switching browsers. Among the popular choices, Firefox, Edge, and Opera GX are highly regarded.
When downloading a file on Google Chrome, you may encounter a “Download Failed – Virus Detected” message. This issue occurs when a security programs on your computer flags the downloaded file as unsafe and blocks it from being saved on the system.

If you believe the file is safe and you want to continue the download despite the warning, this guide will help you bypass the error, enabling unblocked file download.
Warning: Please make sure the File is actually safe!
Security programs, preventing the file download, suggest it may contain a virus. However, these programs can sometimes label safe and trusted files as dangerous, leading to them being blocked unnecessarily.
Before you unblock and download the file by following the solutions listed in this guide, it’s crucial for you to first verify whether the file is actually safe.
To confirm the safety of a file, use the website VirusTotal. It uses various virus scanners to thoroughly investigate the file. Simply paste the file link into the URL section to get the analysis results.

If the scanners indicate a file is malicious, avoid downloading it or find a different source of file. But if you truly believe that the file is perfectly safe, follow the solutions listed below to download it.
1. Disable Safe Browsing on Google Chrome (temporarily)
Note: Please re-enable the option once the file is downloaded.
When the Safe Browsing feature is enabled, Chrome checks each file that you download for viruses and prevents you from accessing unsafe websites.
However, this feature often blocks trusted files from being downloaded and can prevent you from visiting safe websites.
To disable Safe Browsing, follow the steps we’ve listed below:
- Open Chrome and press the three dots at the top-right corner.
- Click on Settings.
Opening Chrome Settings - Navigate to the Privacy and Security menu.
- Click on Security.
Opening Security Menu - Select the “No Protection” option.
Disabling Safe Browsing
Now, re-download the file and see whether it gets blocked again. If it still gets blocked, it means that the Safe Browsing feature isn’t the issue. In this case, you should re-enable it and move on to the next solution below.
2. Temporarily Disable Security Programs
If you’re still unable to download the file even after disabling Safe Browsing, it means that the real cause of this issue is one of the security programs on your system. Since there are most likely multiple security programs on your system, you’ll have to temporarily disable them one by one.
2.1 Disable Chrome Extensions
You should first start by disabling any security extensions that you have installed on Chrome. Follow the steps below to do so:
- Click the three dots at the top-right corner of Chrome and select Extensions > Manage Extensions.
Opening Extensions Menu - Navigate through your list of extensions and find ones related to Privacy and Security.
- Press the switch on each extension to disable it (if it’s already disabled, the color of the switch will be gray instead of blue).
Disabling Security Extensions
3.2 Disable Windows Defender and Firewall
After that, you need to disable Windows Defender and Firewall. Follow the steps below to do so:
- Press Windows Key + I at the same time to open Settings.
- Click on Updates and Security.
Opening Updates and Security Menu - Click on Windows Security on the left.
- Select Virus and Threat Protection.
Opening Virus and Threat Protection Menu - Under Virus and Threat Protection Settings, click on “Manage Settings.”
Opening Virus and Threat Protection Settings - Disable Real-time Protection.
Disabling Real Time Protection - Return to the Windows Security menu and click on Firewall and Network Protection on the left.
Opening Firewall and Network Protection Menu - Click on the network that is active and disable Microsoft Defender Firewall.
Disabling Firewall
3.3 Disable Other Antivirus Programs
Finally, you need to disable any third-party Antivirus programs on your system. To do so, you can simply open the menu of your Antivirus program, navigate to its Settings, and temporarily disable it from there.
If you’re having trouble finding this setting, check out our guide on disabling third-party security programs where we’ve listed down the steps for disabling every major Antivirus program on the market.
3.4 Unblock File
After you’ve disabled all the security programs on your system, there’s one more thing left to do. The file will most likely be quarantined by the Antivirus programs, meaning that you’ll be unable to download it even if these programs are not active on your system.
To get around this, you can simply manually unblock the file by following the steps we’ve written below:
- Open Windows Security and navigate to the Virus and Threat Protection menu.
- Under the Quick Scan button, click on “Protection History.”
Opening Protection History - Click on the latest threat that was blocked and read its description to confirm that it’s the same file.
- Click on the Actions button and select “Allow.”
Unblocking the file
After unblocking the file, open Chrome and try downloading it again. It should now download without any errors. but if it still gets blocked, don’t worry, as we’ve listed more solutions below.
Note: After implementing this solution, re-activate all security programs on your system, including Microsoft Defender, Firewall, and any third-party antivirus programs. Leaving these programs disabled can leave your system vulnerable to malware, so remember to never disable them permanently.
3. Adjust Registry Setting for Less Restrictive File Scanning
If the solutions above didn’t resolve the error, the next solution is to use the Windows Registry Editor to make your Antivirus file scanning less restrictive.
But before you modify the Windows Registry, it’s extremely important that you create a backup of it. So in case you unintentionally change any random key value, the backup will allow you to easily restore it to the way it was before. Follow the steps below to create a backup for your Windows Registry:
- Press the Windows Key to open the Start menu, type Regedit, and select Run as Administrator.
Opening Registry Editor - Click on the “File” option at the top-left and select Export.
Selecting the Export option - Set the Export range to All.
Saving backup - Save the file in a location that you’ll remember.
After creating a backup, you need to navigate to this file path in the Registry Editor and edit a key value:
HKEY_LOCAL_MACHINE\SOFTWARE\Microsoft\Windows\CurrentVersion\Policies\Attachments
Follow the steps below to do so:
- On the left side, double-click on Computer.
Expanding Computer Files - Double-click on HK_LOCAL_MACHINE.
- Navigate to SOFTWARE > Microsoft > Windows > Current Version > Policies > Attachments.
- On the right side, double-click on ScanWithAntiVirus.
- Set the Value Data to 1.
Changing the value of Registry Key - Press the OK button.
- Restart your computer.
Changing the value of this Registry Key to 1 will make security restrictions on downloaded files more relaxed, allowing you to bypass the “Virus Detected” error.
Note: After downloading the file, make sure to set the Registry Key back to its original value. If you don’t remember what it was, you can simply import the backup that you created earlier. To do that, click on File > Import and select the backup file.
4. Reset Google Chrome
If you’ve disabled all the security programs on your system but Chrome is still blocking the file from being downloaded, it may indicate an issue with Chrome itself. Something could be corrupted in the browser, such as one or more of the extensions or its cache, and it may be interfering with the download.
Therefore, there’s a high chance this issue can be resolved by simply resetting Chrome to its default settings. But before you do so, you need to keep in mind that everything aside from your bookmarks, history, and saved passwords, will be cleared upon resetting the browser.
This includes your default search engine, cookies and site data, themes and extensions, homepage, new tab page, pinned tab, and content settings.
If you don’t want to lose these settings, you should skip to the next solution in this guide. But if you’re willing to reset your browser, follow the steps written below to do so:
- Click the three dots at the top-right corner of Chrome and select Settings.
Opening Chrome Settings - Click on “Reset Settings” on the left.
- Select “Restore settings to their original defaults” and press the Reset Settings button.
Resetting Chrome
5. Use a different source or browser
If you’ve tried all listed solutions but still can’t download the file, you have two options: find a different source or switch browsers
If you discover the same file on a different website, you may be able to download it error-free. Alternatively, using a different browser to download the file could be an easier solution.
If you don’t have another browser installed on your system and are unsure which one you should download, check out our guide where we’ve listed the seven best web browsers on the market.
Frequently Asked Questions — FAQs
Why is my download saying Virus Detected?
This error message means that one or more of the security programs on your system have flagged the file as malicious/dangerous and have prevented it from being downloaded to your system.
Is it safe to edit the Windows Registry?
As long as you’ve created a backup of the Windows Registry and you know which key to edit, it’s entirely safe to edit the Registry. Even if you accidentally edit the wrong key or input the wrong value, you can always load the backup registry file.
How can I bypass the Download Failed – Virus Detected error?
The quickest ways to bypass this error are to disable Safe Browsing in Google Chrome and temporarily disable the Antivirus programs of your system.
Helping millions of people navigate the world of technology.
Quick Tips
- In most cases, clearing browsing data or disabling extensions should help fix the “Virus scan failed” error in Chrome.
- Several users have managed to fix this error by modifying a few registry files on Windows.
- If nothing else works, consider resetting Google Chrome to its default settings.
Try Basic Fixes
- Disable antivirus temporarily: When an antivirus finds any threats with the file you’re trying to download, it might block it. Sometimes, it also blocks safe files, such as open-source applications. To allow the download, you might have to temporarily disable the antivirus program on your PC and try downloading the file again.
- Disable browser extensions: One of your extensions may be causing Chrome to show the “Virus scan failed” error. Type chrome://extensions in the URL bar and hit Enter. Then, disable all the extensions and see if that helps.
Fix 1: Clear Browsing Data
The “Virus scan failed” error can occur if the existing browsing data has become corrupt and conflicts with Chrome’s scanning operations. If that’s the case, purging the old browsing data will help.
Step 1: Press the Ctrl + Shift + Del shortcut to open the Clear Browsing Data panel.
Step 2: Use the Time range option to select All time from the drop-down menu. Mark the checkboxes that read Cookies and other site data and Cached images and files.
Step 3: Hit the Clear data button.
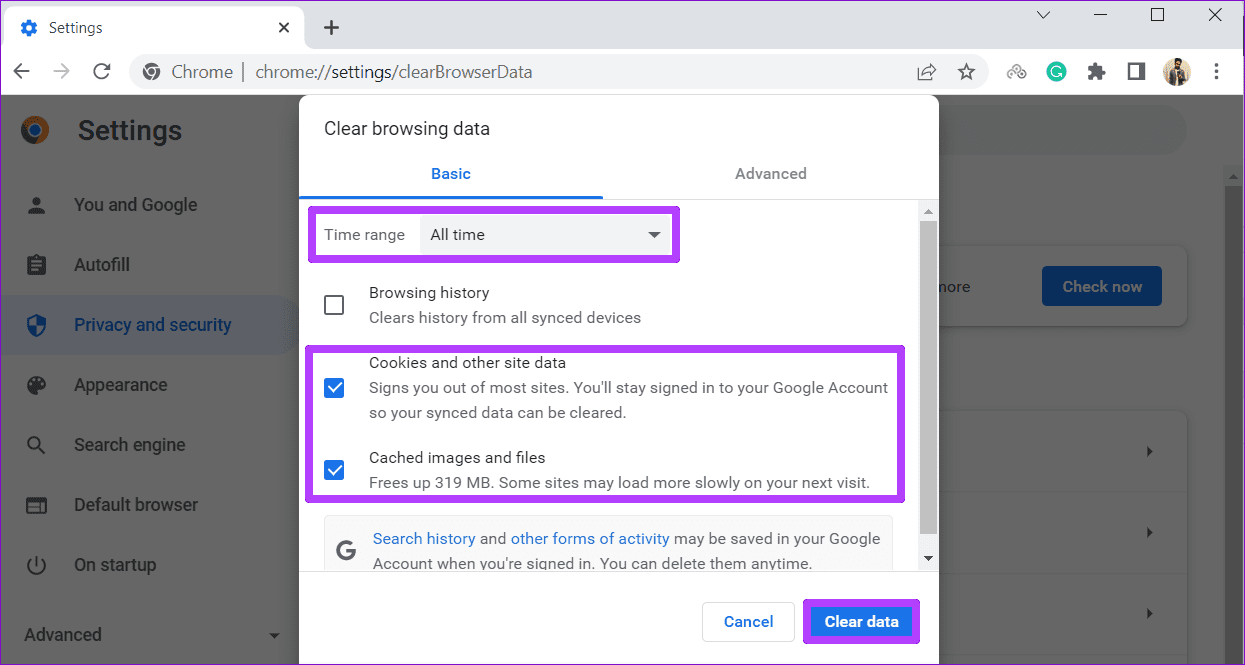
Fix 2: Modify Registry Files
Apart from the antivirus program, Windows also monitors and scans your downloads from the internet. If Windows encounters a problem while scanning your downloads, you may run into errors. To avoid this, you can bypass the scanning process temporarily by editing a few registry files.
Step 1: Press the Windows key + R to launch the Run dialog box. Type regedit in the Open field and press Enter.
Step 2: Use the address bar at the top to navigate to the following entry.
HKEY_CURRENT_USER\Software\Microsoft\Windows\CurrentVersion\Policies
Step 3: Expand Policies and look for the Attachments key. If you can’t find it, right-click on Policies, go to New > Key. Then, name it Attachments.

Step 4: Right-click on the Attachments entry, go to New, and choose DWORD (32-bit) Value. Name the new entry ScanWithAntiVirus.

Step 5: Double-click on the ScanWithAntiVirus key, change its value to 1, and hit OK.

Close the Registry Editor after this and restart your PC to apply the changes.
If nothing works, you might have to reset Chrome to its default settings. It’s important to know that resetting Chrome will remove all extensions and your settings preferences. So, make sure to use this as a last resort.
To reset Google Chrome:
Step 1: Type chrome://settings/reset in the address bar up top, and press Enter. Then, click on Restore settings to their original defaults.
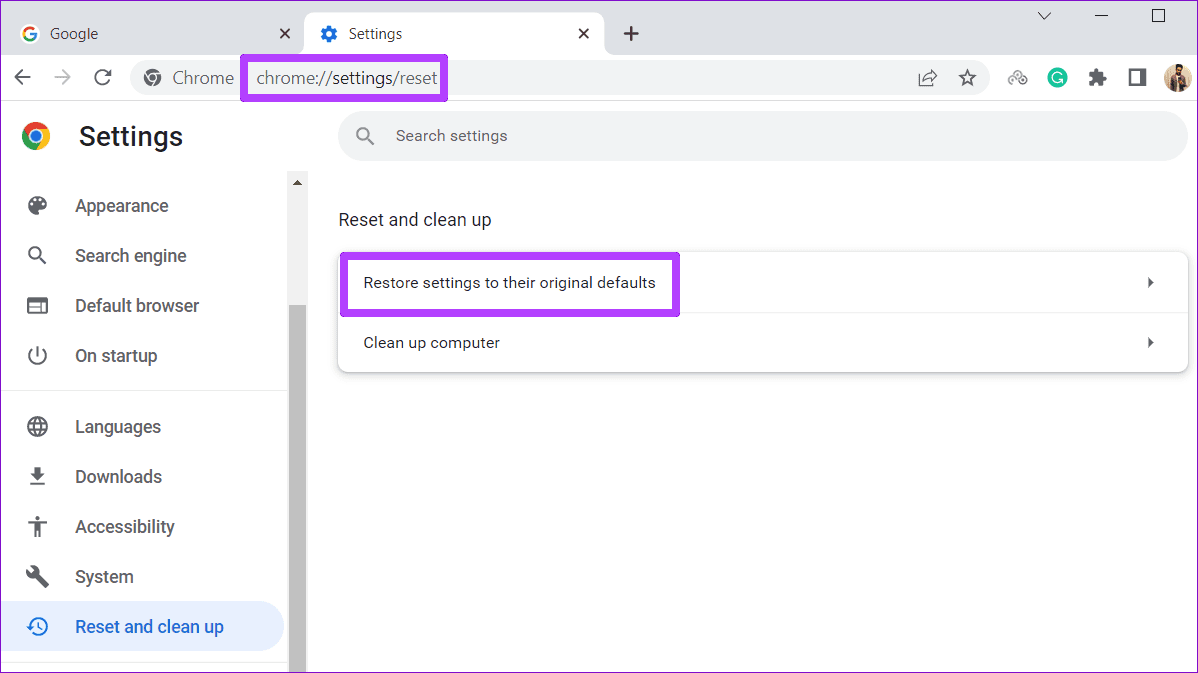
Step 2: Click Reset Settings to confirm.
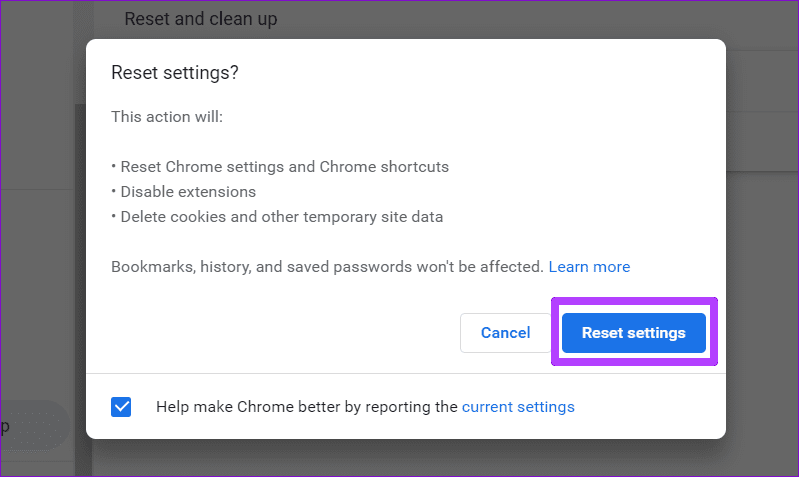
Was this helpful?
Thanks for your feedback!
Last updated on 10 July, 2024
The article above may contain affiliate links which help support Guiding Tech. The content remains unbiased and authentic and will never affect our editorial integrity.
Readers help support Windows Report. We may get a commission if you buy through our links.
Read our disclosure page to find out how can you help Windows Report sustain the editorial team. Read more
- Easy and intuitive workspace management
- Ad-blocker mode integrated to load pages faster
- WhatsApp and Facebook Messenger
- Customizable Ul and AI-friendly
- ⇒ Get Opera One
If a Couldn’t download virus detected message appears while downloading files, you won’t be able to complete the download, even if the file is 100% safe. Luckily, this can help you fix that.
How do I fix Couldn’t download virus detected error?
Before we try anything else, try using a different web browser and check for any issues with the download.
1. Restore quarantined files
-
1. Open Windows Security on your computer.
-
2. From the main window click on Protection history.
-
3. Locate the application that has been blocked on the list and expand it.
-
4. Expand the Actions menu and click on Allow.
NOTE
Do this only for files that you 100% trust to be safe.
If you’re using a different antivirus, we have a great guide on what to do if the antivirus is blocking exe files.
2. Disable Windows Defender
- Press the Windows key + I keyboard hotkeys to open the Settings app.
- Choose Update & Security.
- Click on Windows Security from the left pane, then click on Open Windows Security.
- Now click on Virus & threat protection.
- Under the Virus & threat protection settings click on Manage settings.
- Toggle the Real-time protection button to Off.
Try to download the file again. If you’re not getting download failed virus detected message anymore, enable the antivirus as soon as the download is finished.
- Google Chrome Not Downloading Files: 3 Trouble-Free Methods
- FIX: Virus keeps opening tabs [Chrome & Firefox]
- Should You Continue Running Background Apps When Google Chrome is Closed?
- Multiple Profiles in Firefox: How to Manage & Use Them
- Microsoft joins Interop 2025 along Apple, Google and Mozilla to improve the browser interoperability
- Is Edge Webview2 Runtime a Virus? Should I Remove it
3. Turn off Chrome Safe Browsing
- Click the Menu icon in the top right and choose Settings.
- Now select Privacy and Security. Select Security in the right pane.
- Select No protection (not recommended).
If the download completes, enable this feature again.
How do I disable a Virus scan when downloading?
To do this, you need to disable Safe Browsing in Chrome. Our Solution 3 goes into detail on how to do that.
In case the issue is still there, we have a great guide on how to keep a dangerous file in Chrome, so it should provide you with more useful information.
If you use Opera, we covered Download failed, virus detected error in Opera, in another guide, so don’t miss it.
With that said, we can conclude this article. Don’t forget to share your thoughts in the comments section below.
Andrew Wafer
Andrew is not just trying to bring you closer to Windows, but he’s truly interested in this platform. He just happens to be passionate about sharing that knowledge with our readers and that’s what makes his presence here, at WindowsReport, such a valuable one.
He specializes in writing about the best products for this operating system and Windows 10 fixes. Determined and creative, Andrew also loves coffee, country music, and Sunday mornings.
Sometimes you are trying to download a valid file on Google Chrome but get an error “Failed Virus Detected,” even if you are downloading from a reputed website. This is a common error if you are trying to download a software crack, patch, or keygen due to Chrome security policies.
It is not recommended to download cracks or patches since they can seriously damage your PC. However, if you are sure that you are downloading a legal and safe file, you can try disabling the security settings on your Windows device.
Windows 10/11 and Chrome have aggressive security policies that may give false-positive results, marking a valid file as a virus.
PHP files, compressed source codes, project files, unknown but valid .exe files, or utorrent downloads may fail and get blocked by Windows security.
Fix Download “Failed Virus Detected” Chrome Error on Windows 11/10 & 8.1
When the target file is infected, Chrome won’t let you download and remove it from the downloads folder. You can bypass the Windows security checks by disabling the security features for particular downloads.
It is recommended to enable the security setting after downloading the files.
1. Disable Windows Security
Follow these steps to turn off the Windows 10 security features-
1. Go to Start and open Settings.
2. Click on the “Update & Security” option.
3. Choose “Windows Security” from the left pane.
4. Now click on “Open Windows Security,” and you will get another window.
5. Select “Virus & Threat Protection” from the left pane on the new window.
6. Click on “Manage Settings” under Virus & threat protection settings.
7. Now you need to “Turn Off” the following settings –
- Real-time protection.
- Cloud-delivered protection.
- Automatic sample submission.
- Tamper protection.
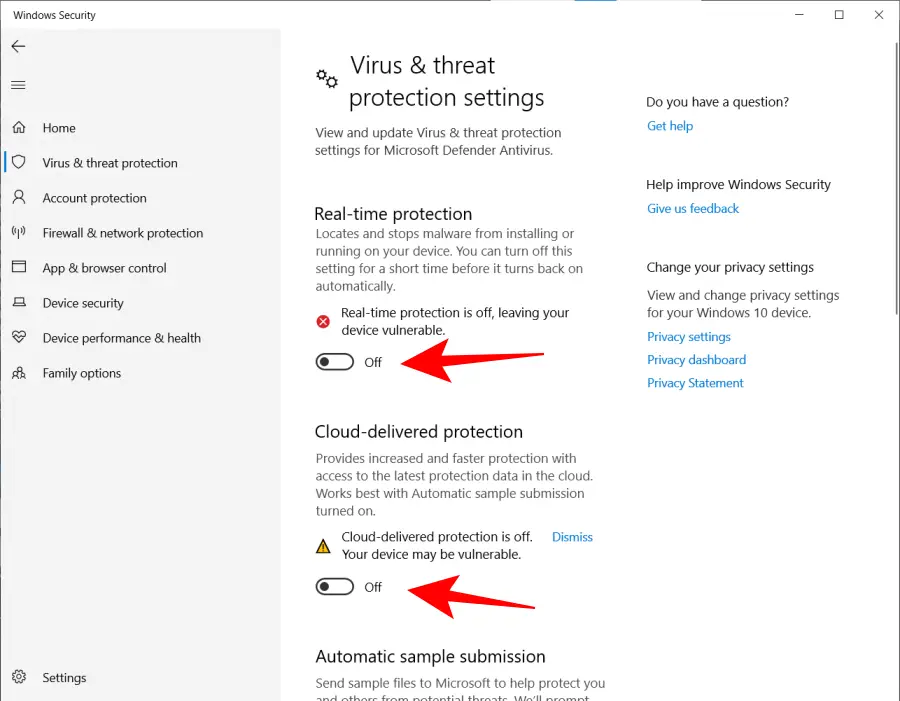
Once you turn off these settings, you will get a UAC prompt; click on “Yes” to confirm.
If you are using any third-party antivirus, you need to turn off the real-time protection from the Antivirus settings.
After disabling the Security, try to download the files and check if you can download them. If not, follow the next method.
Chrome users should check this:- Reduce Chrome RAM usage up to 90%
2. Allow Downloaded File From Security Settings
If disabling the Windows security doesn’t work, you can allow the downloaded file from the list of blocked files.
1. Again, open Settings on Windows 10/11 and go to “Update & Security.”
2. Click on Virus & Threat Protection and click on “Protection History.”
3. You will find your downloaded file on the list of blocked files.
4. Select your file and click on Allow under the Actions tab.
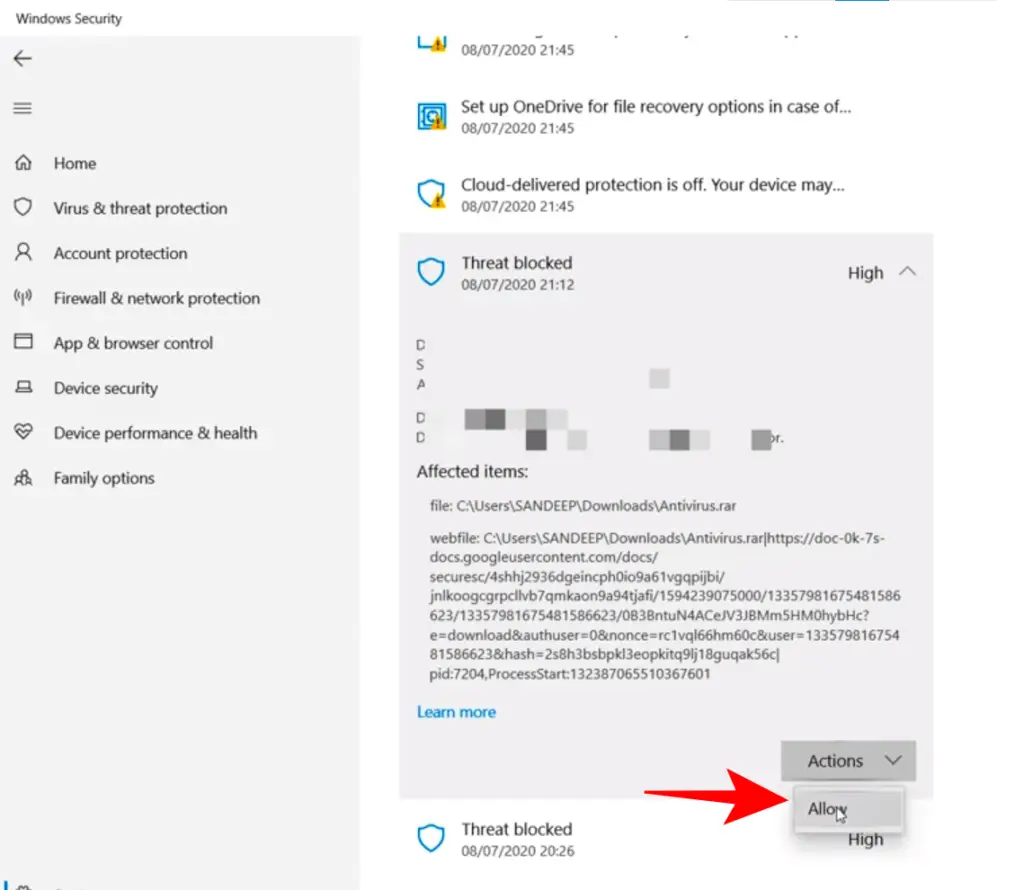
Now go to the Downloads folder and check if you can find the file. If not, try to download it again.
3. Add Exclusion to Microsoft Defender
The default security by Microsoft, known as Windows Defender, scans every downloaded file. You can exclude certain files, folders, processes, and file types from the Windows Defender scan.
Since the file is unable to download, you can’t keep it in exclusion, so you can exclude the entire download folder and instruct Windows Defender not to scan any files in the download folder.
Follow these steps-
1. Go to Settings and then “Virus & Threat Protection.”
2. Select Manage Settings under Virus and threat protection settings.
3. Scroll down and find Exclusions options. Then click on Add or Remove exclusions.
4. Click on Add an Exclusion and select Folder.
5. Browse the PC and select the Download folder.
6. Click on Select Folder and then Yes on the UAC prompt.
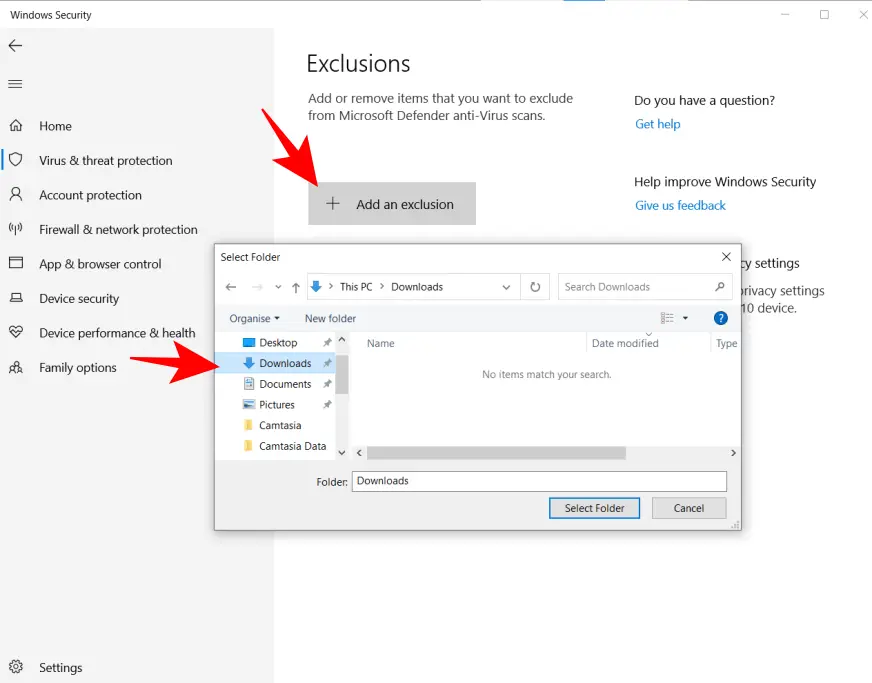
After these steps, MS Defender won’t scan any files inside the download folder. Try to download the files and check.
3. Turn Off Google Chrome Safe Browsing Feature
If you are still getting Failed Virus detected error even after turning off the Windows security, then you need to turn off the Google Chrome Safe browsing feature at the same time.
Google Chrome employs additional security along with Windows default security features; if the downloads are failing, you can try to turn off the Chrome security from the settings.
Follow these steps –
1. Open Chrome, go to the hamburger menu, and select “Settings.”
2. Select the “Privacy and Security” option from the left menu.
3. Click on the Security option.
4. On the “Safe Browsing” options, select “No Protection” and click on the “Turn Off” option on the confirmation pop-up box.
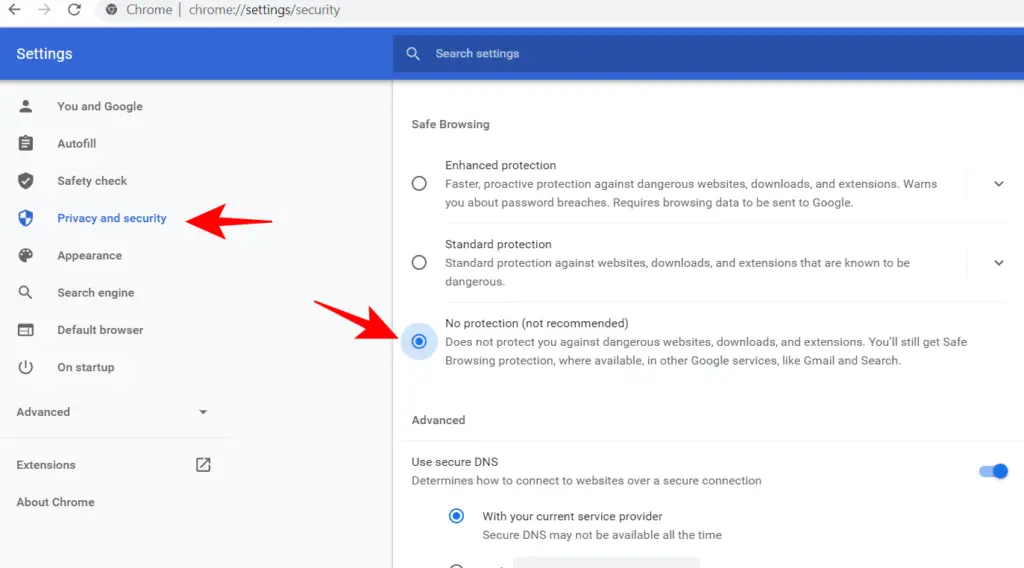
5. You need to relaunch Google Chrome and proceed with the download.
Turning off the Safe browsing feature will instruct Chrome not to scan for the downloaded files using Chrome smart filters.
4. Fix Virus Detected By Disabling Scan From Windows Registry
If the above 3 methods didn’t help and you are still facing the virus detected with your downloads, then you can disable the Antivirus scan for downloaded files from the Windows registry.
1. Go to Start and search for “Regedit.”
2. Open the “Registry Editor” and navigate to the following path by expanding the folder tree –
HKEY_LOCAL_MACHINE >SOFTWARE >Microsoft >Windows >CurrentVersion >Policies >Attachments
3. Click on the Attachment registry key to find the sub-keys on the right side.
4. Double-click on “ScanWithAntivirus” and change the value from 3 to 1. Click on OK.
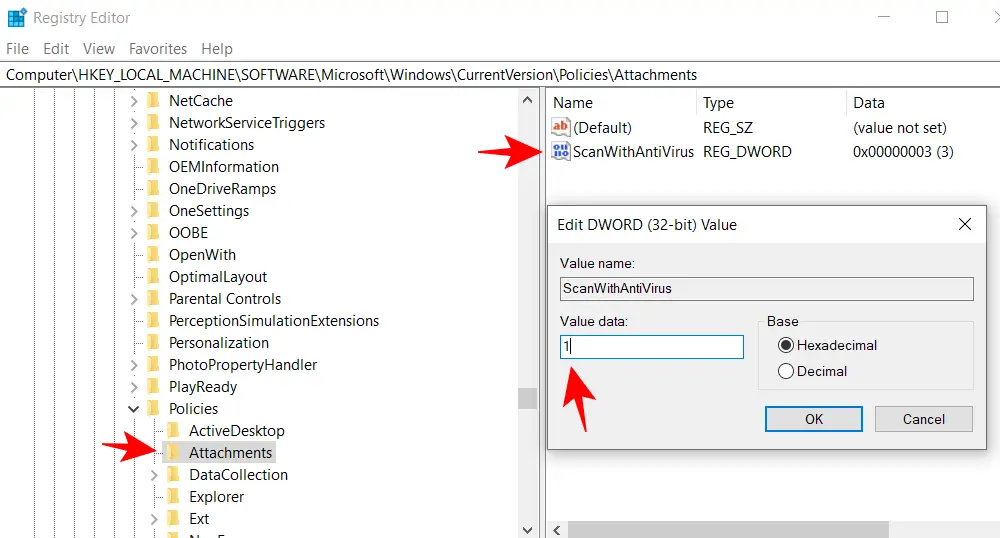
5. Restart Windows to make changes effective.
Open Google Chrome and try to download the file. Now it won’t show Failed virus detected error message while downloading. The Windows registry method will also fix if you are getting the Virus scan failed error with downloads.
Revert the Changes
Once you are done with your download, it is important to revert the changes you made to avoid different types of malware on your PC.
If you don’t revert the changes, you risk your PC and important files since it may lead to viruses.
Open Virus and threat protection settings and enable all the features that you disabled.
Remove the Download folder from Exclusions.
Enable Chrome’s safe browsing feature again.
Change the registry value back to 3 from 1.
Restart the PC before proceeding further.
Verdict
Windows 10/11 and Google Chrome employ top security features to protect you from malware but sometimes treat a valid file like Java, VBS files, and Source codes as malware. You can fix Failed virus detected error and force download the files by disabling the security as mentioned.
Be sure that you are not downloading fake apps, cracks, and patches since they may contain malware. It is true that all cracks do not contain malware, but it is better to be safe than sorry.
Also Read-
- Fix Google Chrome Not Opening in Windows 11/10
- Make Windows 10 200% Faster
- Make Chrome Faster By Fixing High RAM Memory Usage
Faqs
What is failed Virus detected?
Failed virus detected is an error message you might get when downloading some suspicious files on Google Chrome. Chrome security might block the unknown file types and even may give false-positive responses with valid files.
How do I bypass failed Virus detection?
You can try to disable Windows Defender security, third-party antivirus protection and turn off Google Chrome protection for a temporary time. This will allow downloading the files; if it is still getting blocked, check the “Protection History” in Windows Defender settings and allow the file.
Why can’t I download utorrent?
Windows security is blocking Utorrent; however, you can still download Utorrent on your PC.
1. Go to Windows Settings.
2. Access update and Security option.
3. Find and open “Virus and threat protection settings”
4. Find and allow the “utorrent” app from the list

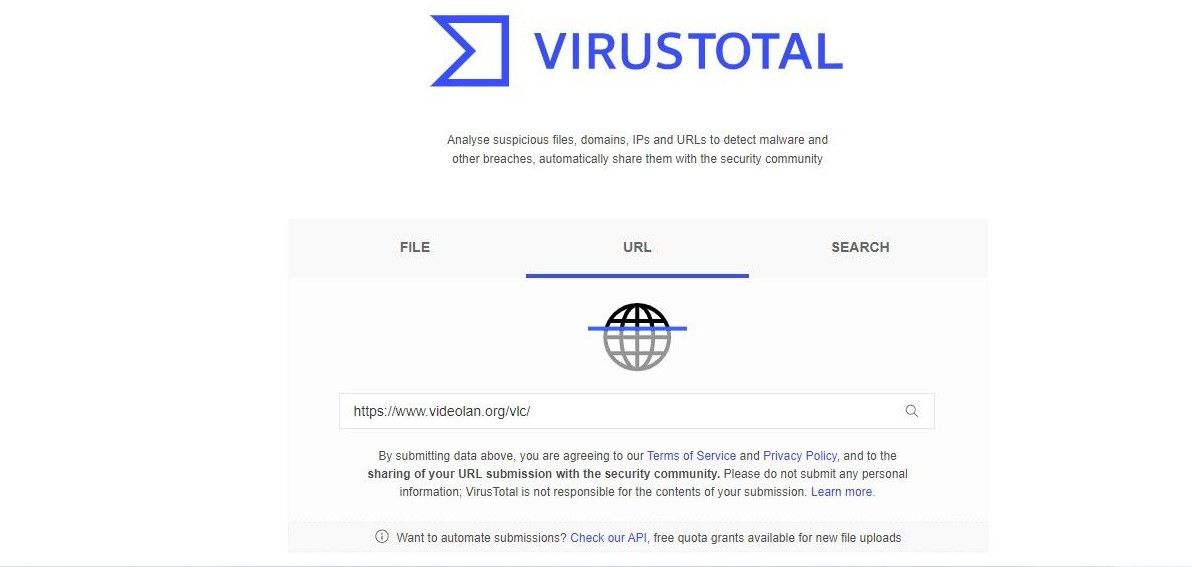
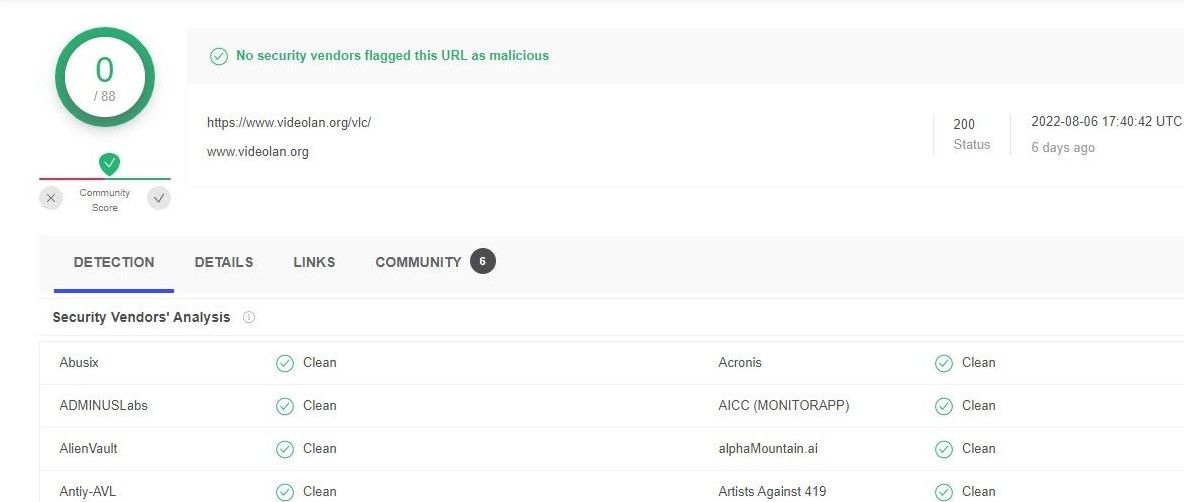
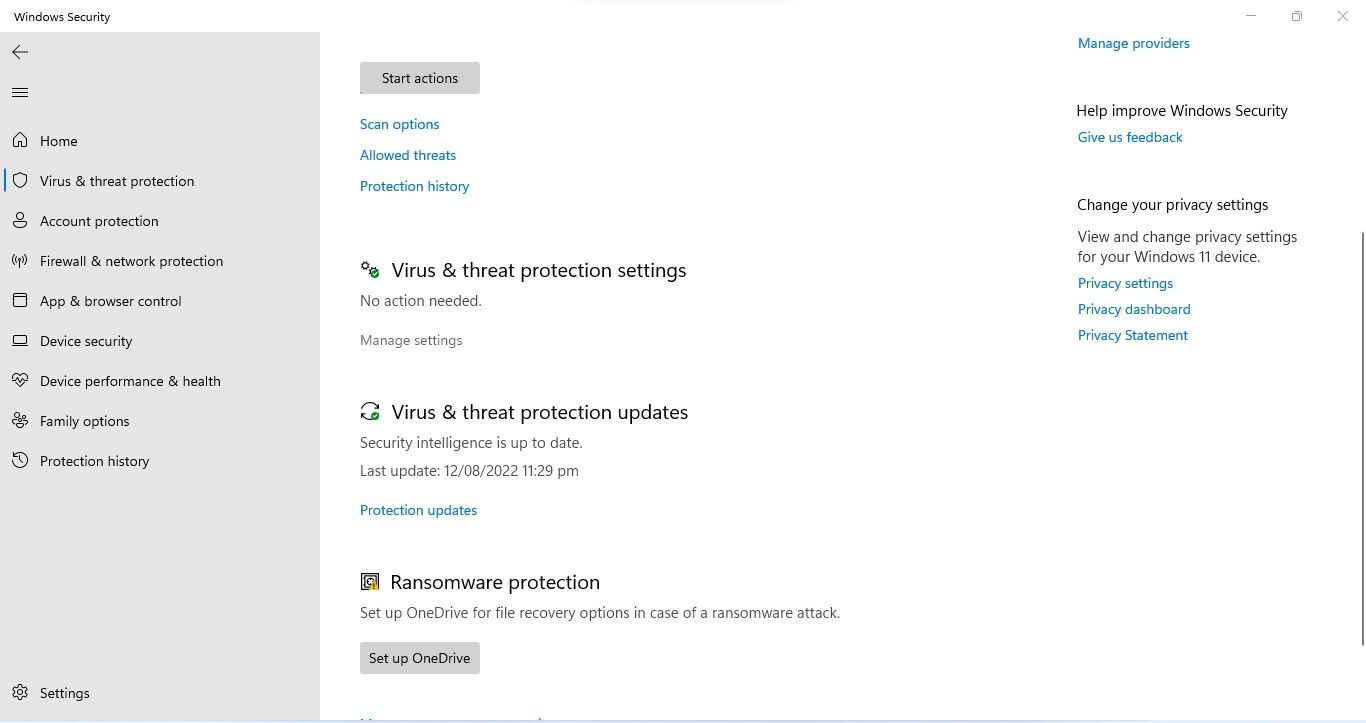
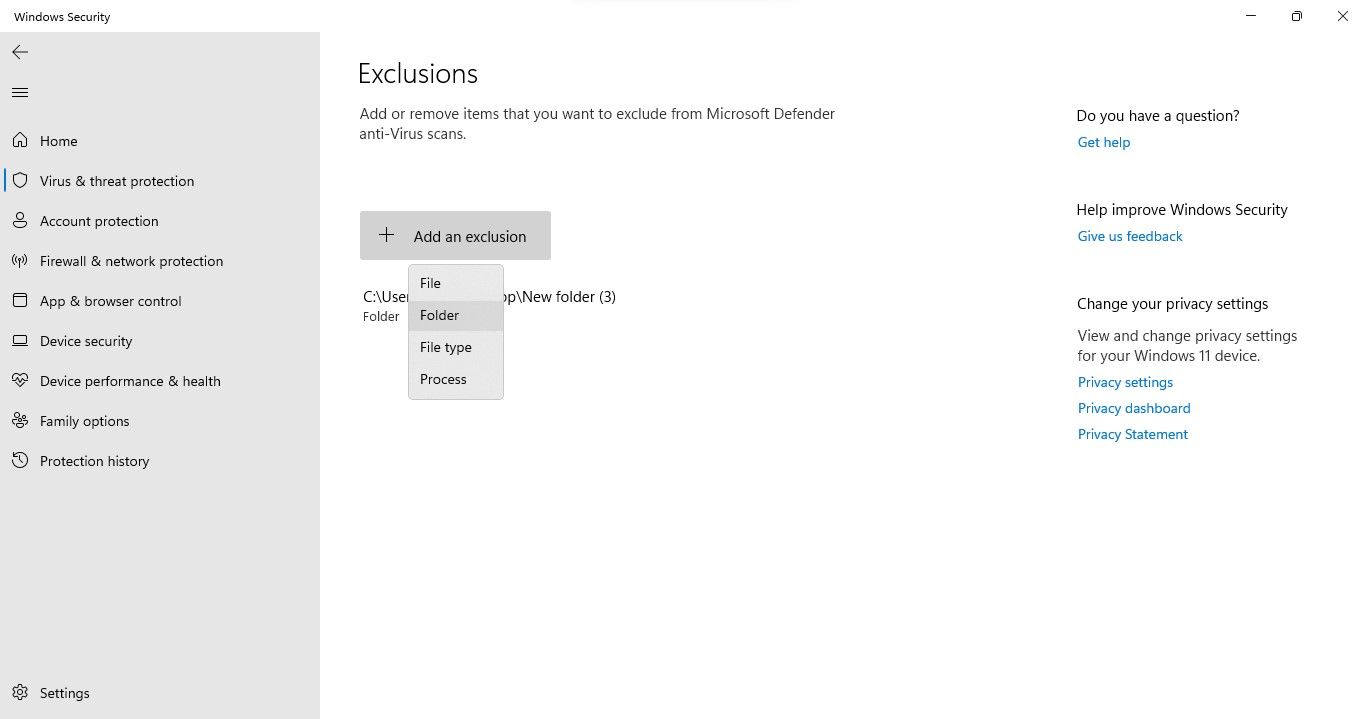
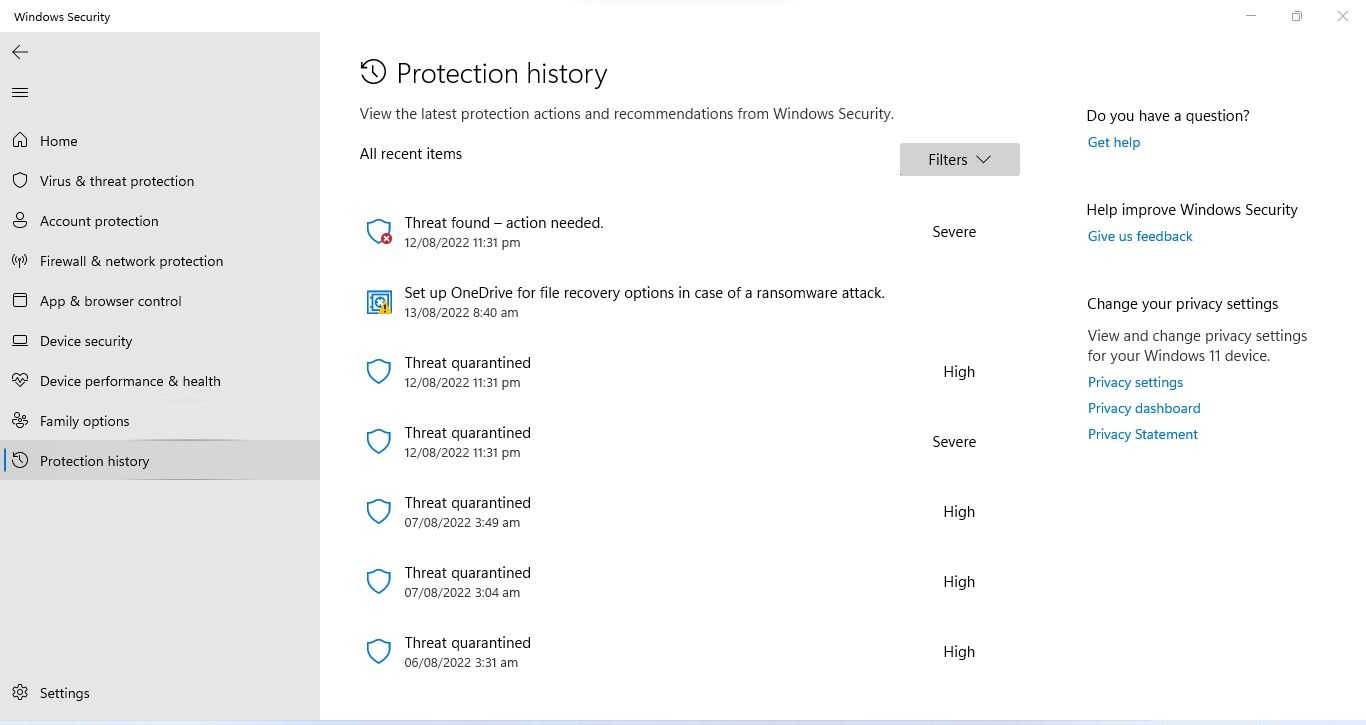
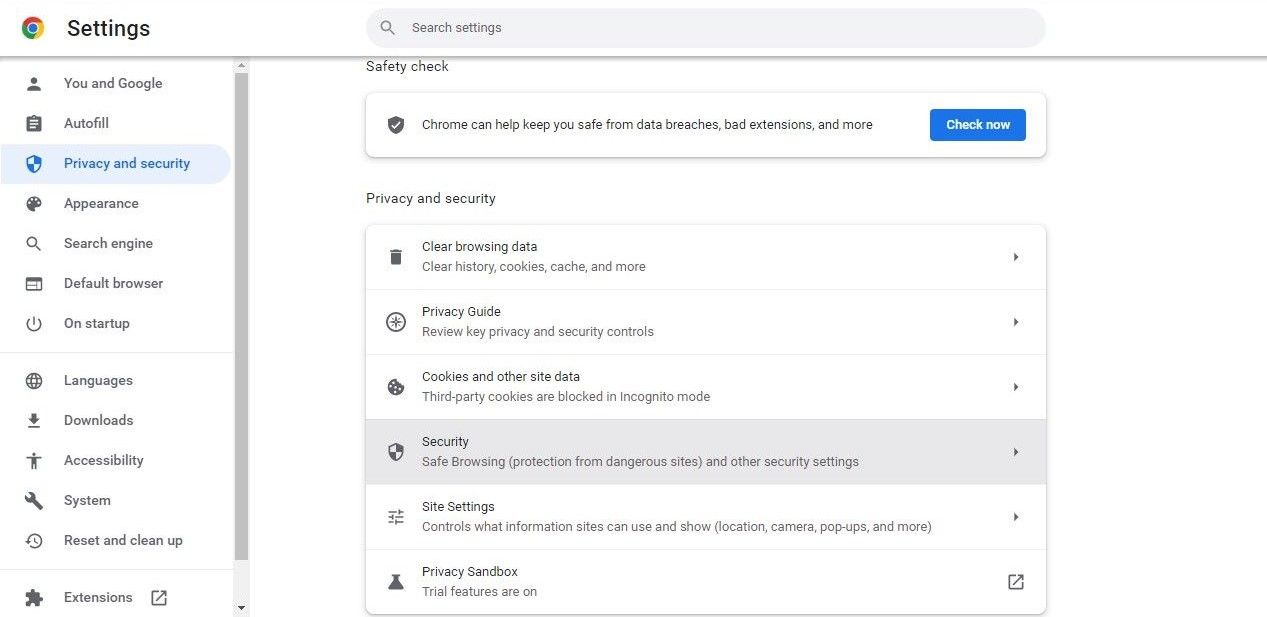
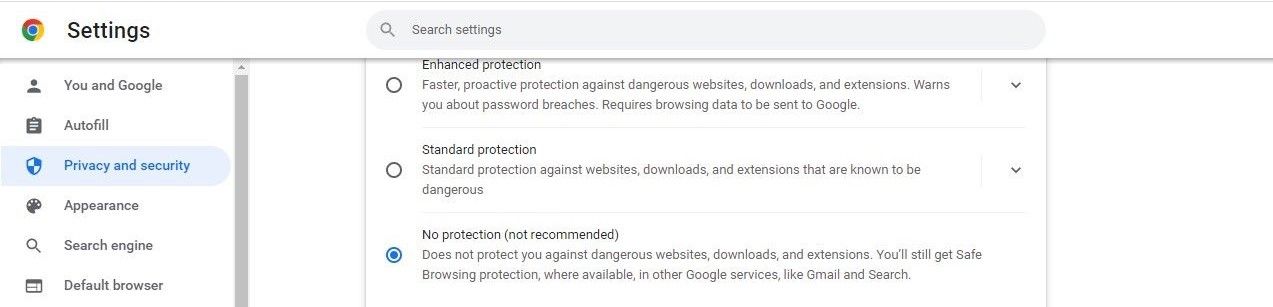
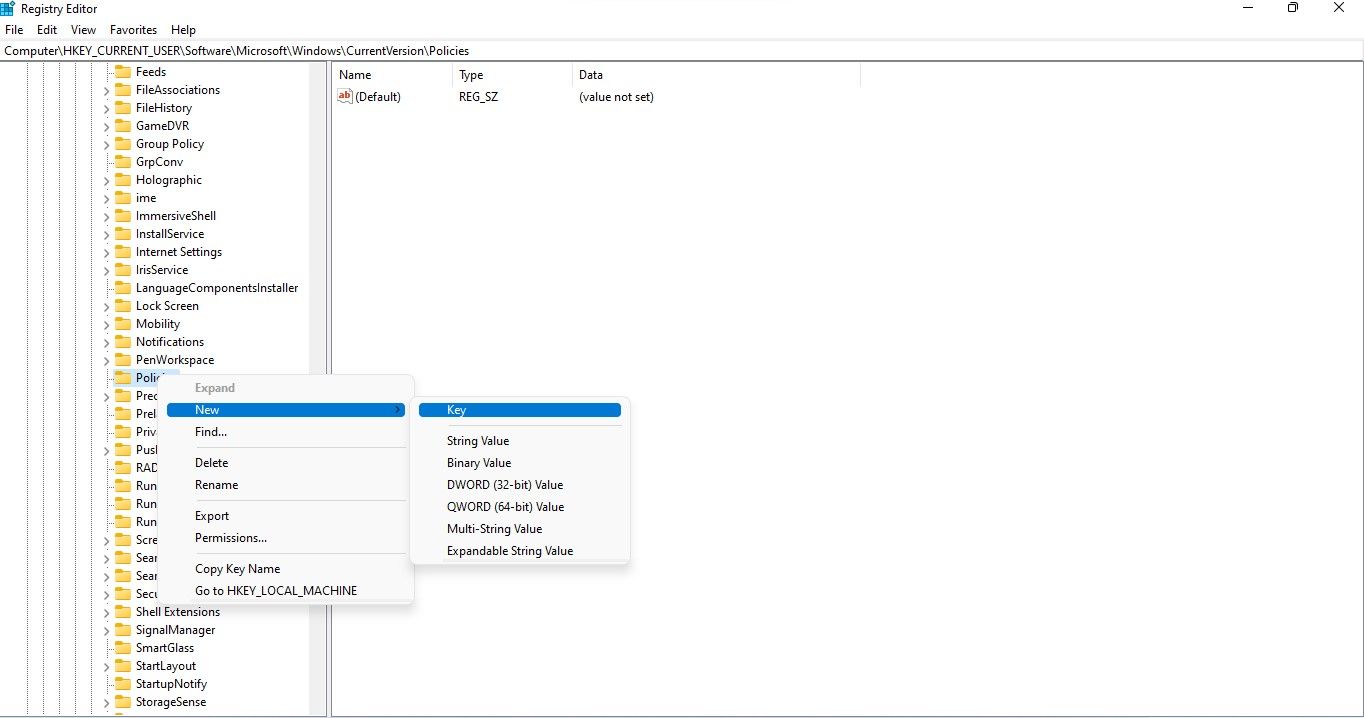
-String-Value-in-the-Attachments-Key-in-Registry-Editor-App.jpg)