Пользователи Windows 10 имеют в своём распоряжении встроенное средство устранения неполадок при нештатной работе разных компонентов системы. При возникновении проблем в поисковике, запуск этого диагностического средства приводит к появлению следующего сообщения.

В компоненте «Поиск и индексирование» обнаружена ошибка
Анализ случаев появления этой ошибки позволил связать её со следующими причинами:
- неполадки учётной записи пользователя;
- неполадки индексирования;
- неполадки голосовой помощницы Кортаны;
- повреждение системных файлов;
- влияние одной из служб или программ автозагрузки.
Неполадки учётной записи пользователя
Полный доступ к папке Data
Прежде всего, следует проверить, обладает ли текущая учётная запись пользователя полным доступом к папке Data. Она является системной и скрытой, поэтому предварительно нужно изменить режим отображения папок.
- В окне системного диска переходим на вкладку «Вид», щёлкаем инструмент «Параметры», затем пункт «Изменить параметры папок и поиска».
Переходим к изменению параметров папок и поиска
- В окне «Параметры папок» переходим на вкладку «Вид», прокручиваем список вниз, активируем пункт «Показывать скрытые файлы, папки и диски» и снимаем галочку рядом с пунктом «Скрывать защищённые системные файлы». Последнее действие вызовет предупреждение системы, но мы настаиваем на своём и щёлкаем OK.
Открываем отображение скрытых системных папок
- В Проводнике открываем папку C:\ProgramData\Microsoft\Search\Data. В её контекстном меню щёлкаем пункт «Свойства».
Переходим к свойствам папки Data
- В окне свойств переходим на вкладку «Безопасность» и щёлкаем кнопку «Дополнительно».
Переходим к дополнительным параметрам безопасности папки Data
- В открывшемся списке выделяем нашу учётную запись и щёлкаем пункт «Изменить».
Переходим к изменению дополнительного параметра безопасности папки Data
- Ставим галочку рядом с пунктом полный доступ для его активации, затем щёлкаем OK.
Разрешаем полный доступ текущей учётной записи к папке Data
- Перезагружаем компьютер.
В конце нужно не забыть восстановить прежний режим отображения папок и файлов компьютера.
Создание новой учётной записи
Проблему с учётной записью пользователя можно преодолеть и более радикально, создав новый аккаунт следующим образом.
- В меню «Пуск» щёлкаем пункт «Параметры». В верхней строчке представленного списка отмечена текущая учётная запись.
Переходим к параметрам компьютера
- В окне «Параметры щёлкаем раздел «Учётные записи».
Переходим к разделу учётных записей
- В новом окне щёлкаем пункт «Семья и другие пользователи», а затем – «Добавить пользователя для этого компьютера».
Переходим к созданию учётной записи нового пользователя
- По умолчанию система предлагает создать учётную запись Microsoft, обладающую более широкими возможностями, чем локальный аккаунт. В качестве имён учётной записи вводим адрес электронной почты или номер телефона, после чего щёлкаем «Далее».
Вводим электронную почту или телефон в качестве имени новой учётной записи
- После ввода пароля аккаунта на странице «Семья и другие пользователи» появляется строка с новой учётной записью.
Новая учётная запись создана!
- Щёлкаем на ней, задаём права администратора и щёлкаем OK.
Наделяем новую учётную запись правами администратора
- В меню «Пуск» выходим из текущей учётной записи, затем входим в только что созданный аккаунт и проверяем, не исчезла ли проблема диагностики поисковика.
Две учётные записи в меню ккопки «Пуск»
Неполадки индексирования
Ошибка «Неправильные разрешения для каталогов службы поиска Windows» может быть следствием неисправности одного из компонентов поиска – службы индексирования файлов. Для её проверки выполняем следующую последовательность действий.
- В поле поиска рядом с кнопкой «Пуск» набираем «Панель…» и переходим в «Панель управления». Устанавливаем режим просмотра этого окна «(Крупные) значки» и щёлкаем раздел «Параметры индексирования».
Переходим к параметрам индексирования
- В одноимённом окне щёлкаем пункт «Дополнительно».
Вызываем дополнительные параметры индексирования
- В открывшемся окне сначала щёлкаем пункт «Перестроить». Если после этого диагностика службы поиска продолжает выдавать исследуемую ошибку, то щёлкаем пункт «Выбрать новое» и повторяем диагностику.
Перестраиваем текущее индексирование, затем выбираем новое
Неполадки Кортаны
В некоторых случаях причиной «неправильных разрешений для каталогов» может быть голосовая помощница Кортана, которую следует сбросить посредством усовершенствованной командной строки Powershell.
- В контекстном меню кнопки «Пуск» переходим в режим Powershell с административными правами.
Вызываем платформу PowerShell
- Копируем команду Get-AppXPackage -Name Microsoft.Windows.Cortana | Foreach {Add-AppxPackage -DisableDevelopmentMode -Register «$($_.InstallLocation)\AppXManifest.xml»}, вставляем её на синий экран режима Powershell, как показано на скриншоте (изменение цвета её фрагментов происходит автоматически) и нажимаем Enter.
Выполняем команду в среде PowerShell
- Закрываем окно Powershell и перезагружаем компьютер.
Другие возможные причины ошибки
Во вводной части статьи отмечались ещё две причины исследуемой ошибки «Неправильные разрешения для каталогов службы поиска Windows».
Загрузка …
Post Views: 24 566
Все способы:
- Способ 1: Запуск автоматического средства устранения неполадок
- Способ 2: Перезапуск службы поиска
- Способ 3: Предоставление доступа к папке «Data»
- Способ 4: Удаление и перестроение индекса
- Способ 5: Отключение Кортаны
- Способ 6: Исправление Кортаны
- Способ 7: Создание нового файла «UsrClass.Dat»
- Способ 8: Создание нового пользователя
- Вопросы и ответы: 10
Приведенные ниже инструкции подойдут для всех относительно актуальных версий Windows, но будут рассмотрены на примере 10, а вам необходимо учитывать только особенности интерфейса. Перед началом выполнения рекомендаций перезагрузите компьютер, поскольку этот процесс может обновить один из файлов и проблема с поиском в ОС решится сама собой.
Способ 1: Запуск автоматического средства устранения неполадок
Известно, что в Windows есть перечень автоматических средств устранения различных неполадок, одно из которых как раз и связано с поиском и может пригодиться при решении ошибки с сообщением «Неправильные разрешения для каталогов службы поиска Windows». Для его запуска осуществите следующие действия:
- Откройте «Пуск» и вызовите «Параметры» (в Windows 7 нужно выбрать «Панель управления» — «Устранение неполадок»).
- Перейдите в раздел «Обновление и безопасность».
- На панели слева вас интересует пункт «Устранение неполадок».
- Внизу нажмите по ссылке «Дополнительные средства устранения неполадок».
- В списке отыщите вариант «Поиск и индексирование». Нажмите по нему и еще раз кликните по кнопке, отвечающей за запуск средства.
- Подождите несколько секунд и выберите подходящие варианты вашей проблемы, то есть в каких ситуациях не удается выполнить поиск.
- После перехода к следующему шагу начнется процесс поиска неполадок, затем на экране отобразятся результаты и советы. Если можно реализовать какое-то исправление, сделайте это, следуя подсказкам на экране.






Способ 2: Перезапуск службы поиска
Иногда проблема кроется в некорректно работающей службе поиска, которая не может обновить пользовательский файл или возникают ошибки с попыткой обратиться к другим системным объектам. Тогда поможет банальная перезагрузка службы, выполняющаяся пользователем вручную.
- Откройте «Пуск» и через поиск вызовите приложение «Службы».
- В новом окне вас интересует служба с именем «Windows Search», по которой нужно нажать правой кнопкой мыши.
- Из контекстного меню выберите пункт «Перезапустить».
- Дождитесь перезапуска и появления на экране соответствующего уведомления, после чего проверьте работоспособность поиска и индексирования.




Способ 3: Предоставление доступа к папке «Data»
Папка «Data», находящаяся в системном каталоге службы поиска Windows, отвечает за индексацию и выполнение самого процесса нахождения различных файлов. Если по каким-то причинам администратор имеет к ней неполный доступ, могут возникнуть проблемы, включая и рассматриваемую. Мы рекомендуем проверить доступ и по необходимости изменить настройки.
- Для начала обеспечьте отображение скрытых файлов и папок так, как это показано в тематической инструкции по ссылке ниже.
Подробнее: Отображение скрытых папок в Windows
- Перейдите по пути
C:\ProgramData\Microsoft\Searchи отыщите там папку с названием «Data». - Кликните по ней правой кнопкой мыши и из контекстного меню выберите пункт «Свойства».
- Переключитесь на вкладку «Безопасность».
- Для отображения окна с особыми разрешениями щелкните по «Дополнительно».
- Дважды нажмите по субъекту «Администраторы» для показа текущих прав.
- Если галочка возле пункта «Полный доступ» отсутствует, установите ее и примените изменения.





Способ 4: Удаление и перестроение индекса
В Windows есть еще одна встроенная функция, позволяющая решить различные проблемы с поиском и индексацией. Она отвечает за перестроение индекса — весь процесс выполняется автоматически после запуска пользователем. Для нахождения необходимой кнопки ознакомьтесь со следующими действиями.
- Откройте «Пуск» и перейдите в «Панель управления».
- Среди списка значков найдите «Параметры индексирования» и нажмите по нему.
- Щелкните по «Дополнительно».
- В блоке «Устранение неполадок» вы увидите кнопку «Перестроить», по которой и следует кликнуть.
- При отображении уведомления ознакомьтесь с его содержимым и подтвердите действие.





Способ 5: Отключение Кортаны
Сейчас Кортана в Windows 10 не поддерживает русский язык, поэтому русскоговорящие пользователи ее практически не применяют. Если у вас все еще включена эта функция, она может стать причиной появления ошибки «Неправильные разрешения для каталогов службы поиска Windows», поэтому правильным решением станет отключение Кортаны, о чем рассказано в другой статье на нашем сайте.
Подробнее: Как отключить Кортану в Windows 10

Способ 6: Исправление Кортаны
Если вы все-таки используете Кортану и вариант с ее отключением не подходит, попробуйте восстановить ее, используя специальную команду в PowerShell. Никаких сложностей в реализации этого способа нет, с чем вы можете убедиться далее.
- Щелкните по кнопке «Пуск» и из выпадающего меню выберите пункт «Windows PowerShell (администратор)».
- Введите в консоли команду
Get-AppXPackage -AllUsers | Foreach {Add-AppxPackage -DisableDevelopmentMode -Register “$($_.InstallLocation)AppXManifest.xml”}и нажмите Enter для ее подтверждения. - Появится новая строка ввода без каких-либо обозначений, что означает успешное выполнение команды.


Способ 7: Создание нового файла «UsrClass.Dat»
В Виндовс есть пользовательский файл с названием «UsrClass.Dat», тесно связанный с поиском и индексацией. В нем могут содержаться ошибки, мешающие корректному поиску, но сам по себе файл вряд ли обновится, поэтому следует заставить операционную систему создать его заново. При этом нужно не забыть про безопасность, чтобы в случае чего не нарушить работоспособность ОС.
- Откройте «Проводник» и перейдите по пути
C:\Users\ИМЯ ПОЛЬЗОВАТЕЛЯ\AppData\Local\Microsoft\Windows. - Отыщите файл «UsrClass.Dat» и щелкните по нему правой кнопкой мыши.
- Из появившегося контекстного меню выберите пункт «Переименовать» и измените формат файла на «.old», после чего перезагрузите ПК.



Способ 8: Создание нового пользователя
Завершим статью методом, который стоит выполнять только в том случае, если ни один из предыдущих не принес должного результата. Его суть заключается в создании нового пользователя в Windows, для которого автоматически определяются определенные права и уровни доступа, влияющие на поиск и индексацию. Если вы решили воспользоваться этим советом, перейдите по следующей ссылке, чтобы получить тематические инструкции.
Подробнее: Создание новых локальных пользователей в Windows

Наша группа в TelegramПолезные советы и помощь
Всем привет на портале WiFiGiD.RU! Ошибка с текстом «Неправильные разрешения для каталогов службы поиска» может возникать в Windows, если с поиском операционной системы возникли какие-то трудности. Ошибка часто возникает при клике по поисковой строке или значку лупы. В более редких случаях она может вылезти вообще в любой момент времени работы ПК. Ниже я расскажу, что можно сделать, чтобы её решить.
Содержание
- Способ 1: Перезапуск службы
- Способ 2: Устранение неполадок
- Способ 3: Доступ к папке Data
- Способ 4: Перестройка индекса
- Способ 5: Пересоздание UsrClass.Dat
- Дополнительные методы
- Видео
- Задать вопрос автору статьи
Способ 1: Перезапуск службы
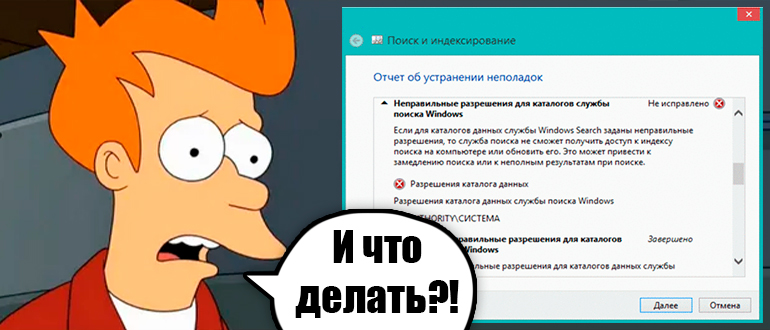
Если есть какие-то проблемы со службой поиска, то можно попробовать её перезапустить. Давайте покажу, как это можно сделать:
- Зажмите на клавиатуре одновременно две кнопки:
+ R
- Впишите запрос и нажмите «ОК»:
services.msc
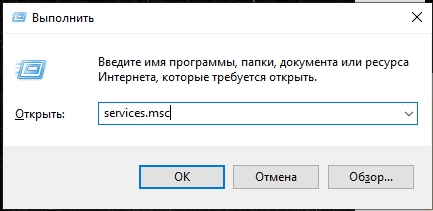
- Откройте через ПКМ свойства службы «Windows Search».
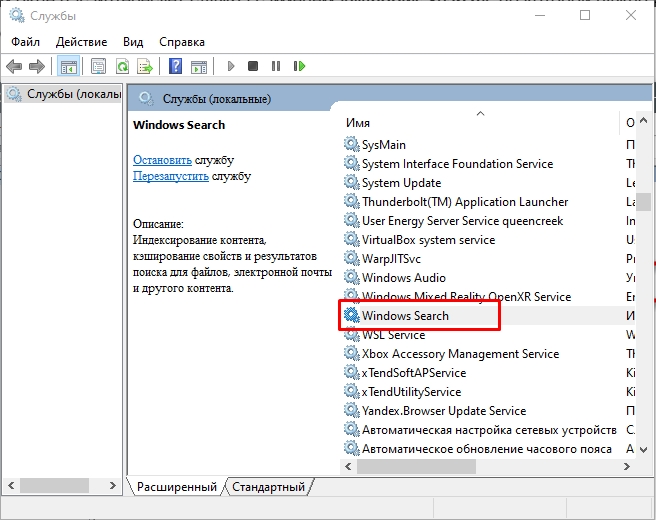
- Сначала остановите службу, с помощью выбранной кнопки, а потом запустите повторно.
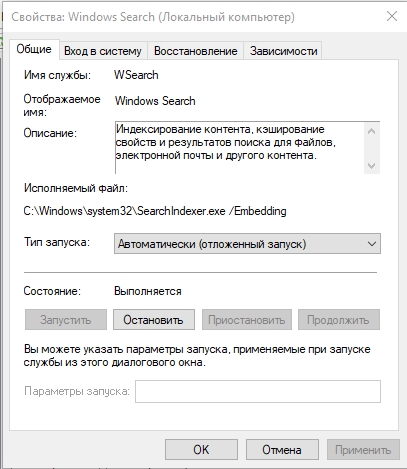
Способ 2: Устранение неполадок
- Выбираем «Параметры» системы.
- Заходим раздел, как на скриншоте ниже.
- В разделе «Устранения неполадок» нужно кликнуть по ссылке с дополнительными средствами.
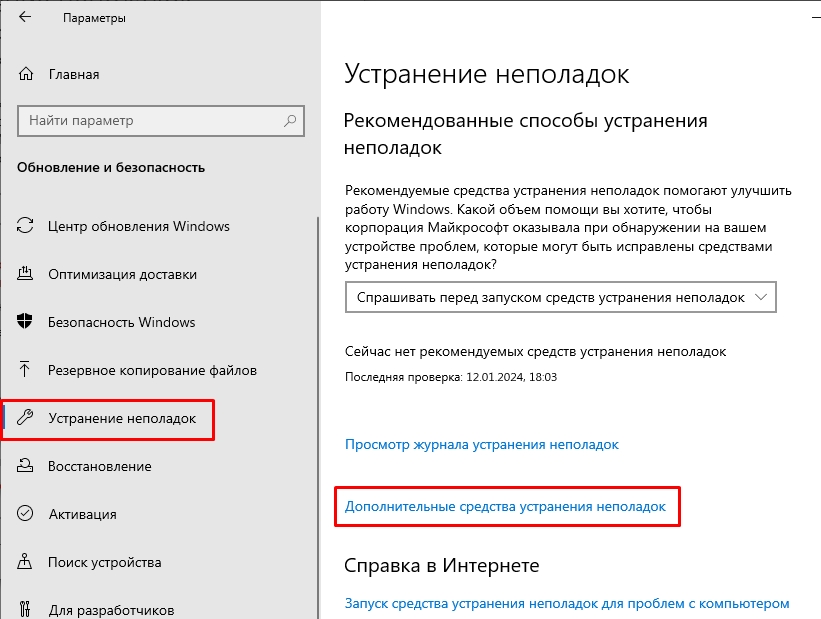
- Находим «Поиск и индексирования», кликаем ЛКМ и запускаем средство. Далее просто нужно внимательно читать, что написано в окне и действовать так, как вам скажет операционная система.
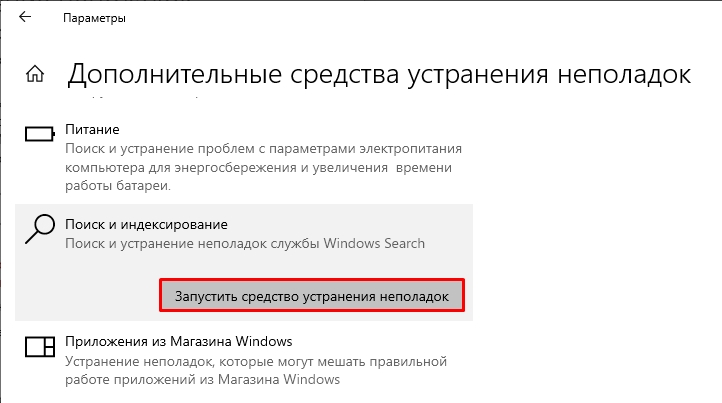
Способ 3: Доступ к папке Data
Очень часто ошибку можно увидеть, если для индексации нет прав доступа к какой-то папке. Обычно, это папка Data. Попробуем проверить это.
- Перейдите по пути разделов:
C:\ProgramData\Microsoft\Search
- Кликаем по папке ПКМ и заходим в «Свойства».
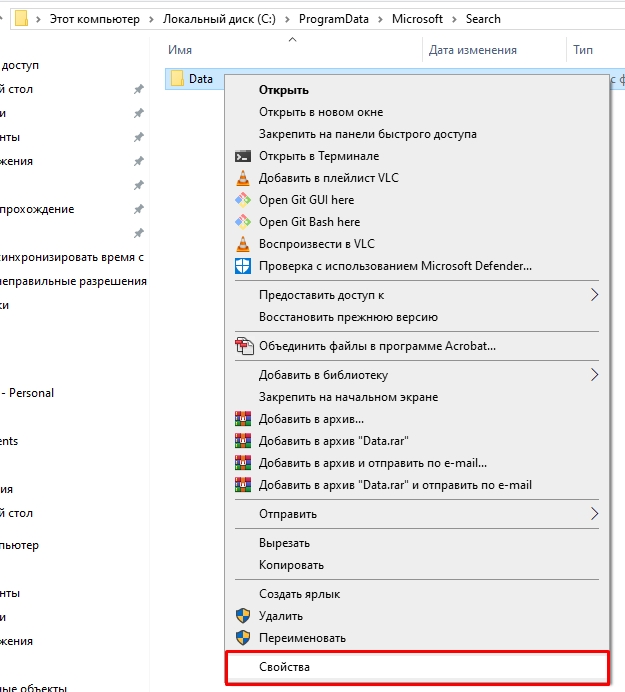
- Во вкладке «Безопасность» жмем «Дополнительно».
- Если вылезет непонятное окно – жмем «ОК».
- Кликаем два раза ЛКМ по «Администраторам».
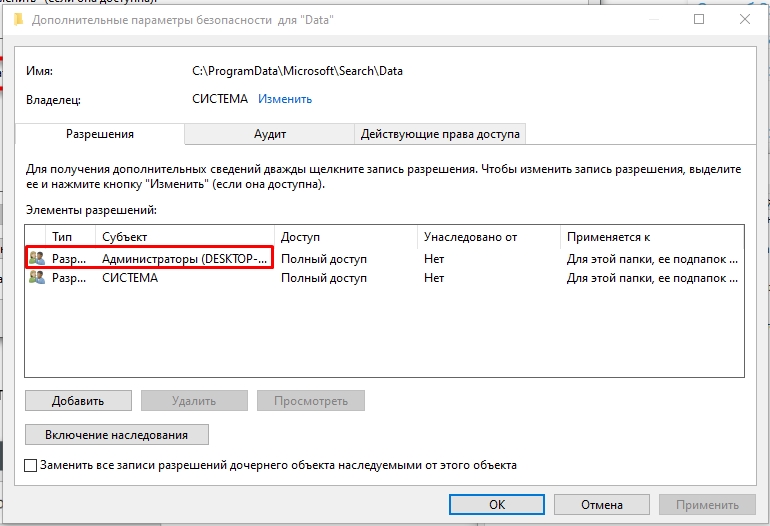
- Даем «Полный доступ», жмем «ОК» и «Применить».
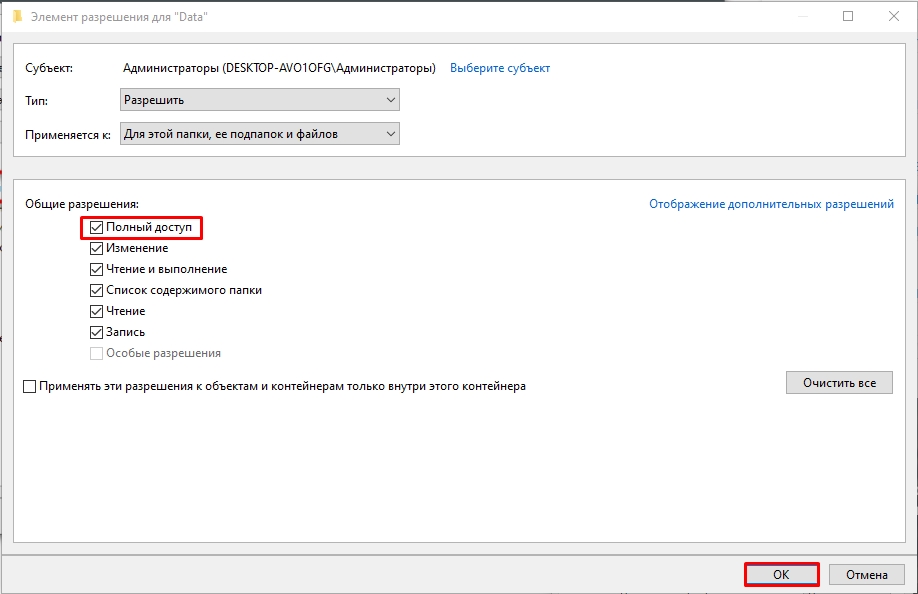
Способ 4: Перестройка индекса
Иногда данный способ помогает, если проблема связана с некоторыми папками, к которым сама система не дает доступ по соображениям безопасности. После перестройки ошибка должна пропасть.
- Зажимаем клавиши:
+ R
- Вводим:
control
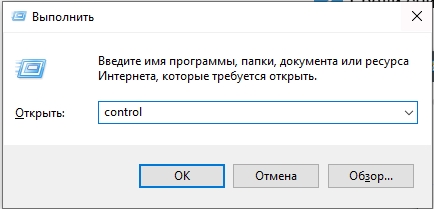
- Пунктов будет много, но нас интересует именно «Параметры индексирования».
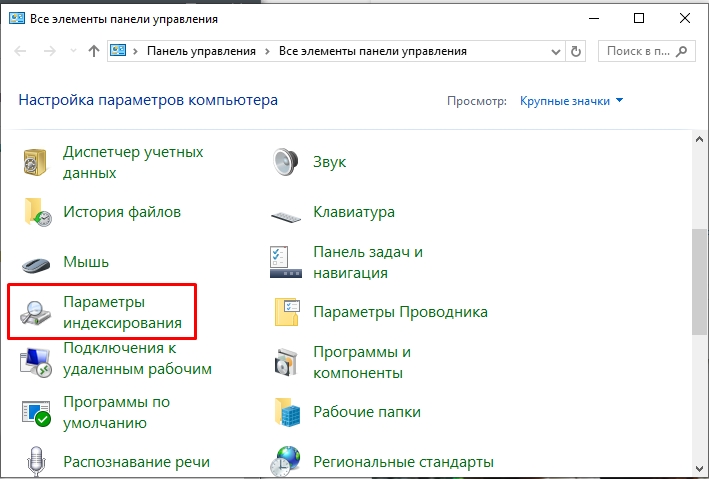
- «Дополнительно».
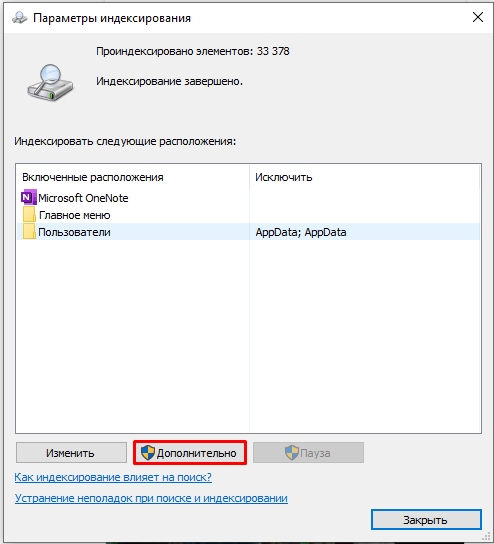
- Жмем левой кнопкой мыши по кнопке перестройки. После этого индекс какое-то время будет «прособираться» в системе.
Способ 5: Пересоздание UsrClass.Dat
В некоторых случаях проблема может быть в побитом файле UsrClass.Dat, который можно пересоздать.
- Включите отображение скрытых файлов и папок.
- Открываем путь папок:
C:\Users\ИМЯ_ВАШЕГО_ПОЛЬЗОВАТЕЛЯ_ПК\AppData\Local\Microsoft\Windows
- Находим файл:
UsrClass.Dat
- Кликаем ПКМ и переименовываем в:
UsrClass.old
- Перезапускаем комп. Если ошибка осталась, или возникли какие-то проблемы с работой ПК – заходим и переименовываем файл OLD обратно.
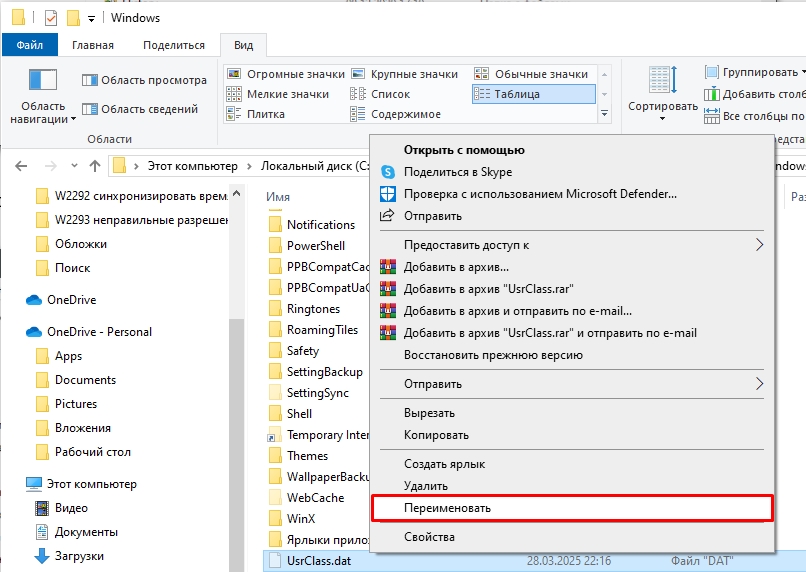
Дополнительные методы
Если ошибка все также появляется в ОС, можно прибегнуть к общим мерам. Частенько это помогает, если система поломана:
- На многих форумах ребята пишут, что помогает отключение или удаление встроенного помощника Cortana.
- Запустите консоль с правами администратора и пропишите поочередно две команды:
sfc /scannow dism /Online /Cleanup-Image /RestoreHealth
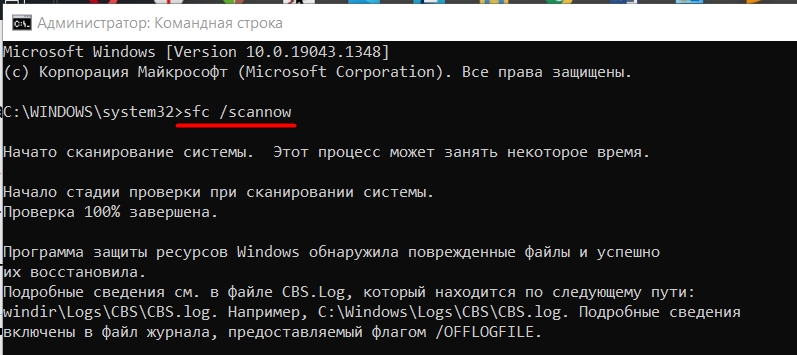
- Выполните восстановление системы с помощью отдельной функции. Я всегда советую выбирать точку по самой ранней дате. Таким образом есть больше вероятности восстановление рабочей ОС.
- Можно попробовать создать вторую локальную учетную запись, дать ей права администратора, и уже работать с неё.
- Если у вас на компьютере стоит сомнительная, пиратская сборка, то следует выполнить установку чистой ОС. Также многие наблюдают ту же проблему при обновлении до Windows 10 с семерки или Виндовс 8. В таком случае есть риск остаточных, кривых записей в реестре, которые и мешают поиску. Инструкции по установке:
Windows 10
Windows 11
Видео
Поиск в Windows 10 — та функция, которую я бы рекомендовал всем иметь в виду и использовать, особенно с учетом того, что при очередных обновлениях, случается, привычный способ доступа к нужным функциям может исчезать (но с помощью поиска их легко найти).
Иногда случается, что поиск в панели задач или в параметрах Windows 10 не работает по той или иной причине. О способах исправить ситуацию — пошагово в этой инструкции. Обновление: Майкрософт выпустила специальный скрипт для сброса поиска Windows 10, рекомендую попробовать в первую очередь его, а если не сработает использовать методы, описанные ниже: Как сбросить поиск Windows 10.
Исправление работы поиска в панели задач
Прежде чем приступать к другим способам исправления проблемы, рекомендую попробовать встроенную утилиту устранения неполадок поиска и индексирования Windows 10 — утилита автоматически проверит состояние необходимых для работы поиска служб и, если требуется, выполнит их настройку.
Способ описан таким образом, чтобы сработал в любой версии Windows 10 с начала выхода системы.
- Нажмите клавиши Win+R (Win — клавиша с эмблемой Windows), введите control в окно «Выполнить» и нажмите Enter, откроется панель управления. В пункте «Просмотр» вверху справа поставьте «Значки», если там указано «Категории».
- Откройте пункт «Устранение неполадок», а в нем в меню слева выберите «Просмотр всех категорий».
- Запустите устранение неполадок для «Поиск и индексирование» и следуйте указаниям мастера устранения неполадок.
По завершении работы мастера, если будет сообщено, что какие-то неполадки были устранены, но при этом поиск не заработает, выполните перезагрузку компьютера или ноутбука и проверьте снова.
Удаление и перестроение поискового индекса
Следующий способ — удалить и перестроить поисковый индекс Windows 10. Но прежде чем начать, рекомендую сделать следующее:
- Нажмите клавиши Win+R и ввердите services.msc
- Убедитесь, что служба Windows Search запущена и работает. Если это не так, дважды нажмите по ней, включите тип запуска «Автоматически», примените настройки, а затем запустите службу (уже это может исправить проблему).
После того, как это было сделано, выполните следующие шаги:
- Зайдите в панель управления (например, нажав Win+R и введя control как это было описано выше).
- Откройте пункт «Параметры индексирования».
- В открывшемся окне нажмите «Дополнительно», а затем нажмите кнопку «Перестроить» в разделе «Устранение неполадок».
Дождитесь окончания процесса (поиск будет недоступен некоторое время, в зависимости от объема диска и скорости работы с ним, также может «зависнуть» окно, в котором вы нажали кнопку «Перестроить»), а через полчаса-час попробуйте воспользоваться поиском снова.
Примечание: следующий способ описан для случаев, когда не работает поиск в «Параметры» Windows 10, но может решить проблему и для поиска в панели задач.
Исправление работы поиска путем отключения интеграции с Bing
Этот метод может помочь, в случае со следующими симптомами: окно поиска открывается, но при вводе текста ничего не появляется. Решение возможно с помощью редактора реестра. Для отключения интеграции с Bing используйте следующие шаги:
- Запустите редактор реестра, нажав клавиши Win+R на клавиатуре, введя regedit и нажав Enter.
- Перейдите к разделу реестра
HKEY_CURRENT_USER\SOFTWARE\Microsoft\Windows\CurrentVersion\Search\
- В правой части редактора реестра нажмите правой кнопкой мыши и выберите Создать — Параметр DWORD32 (даже для 64-бит Windows 10). Задайте имя BingSearchEnabled для параметра.
- Если этот параметр уже присутствует и его значение отличается от 0 (ноль), дважды нажмите по нему и задайте значение 0.
- Дважды нажмите по параметру CortanaConsent в правой части редактора реестра, задайте значение 0 для него. При отсутствии параметра, создайте его (DWORD32).
После этого закройте редактор реестра и выполните перезагрузку компьютера или ноутбука, поиск должен заработать.
Что делать, если не работает поиск в параметрах Windows 10
В приложении «Параметры» Windows 10 есть собственное поле поиска, позволяющие быстрее найти нужные настройки системы и иногда оно перестает работать отдельно от поиска на панели задач (для этого случая может помочь и перестроение поискового индекса, описанное выше).
В качестве исправления наиболее часто оказывается работоспособным следующий вариант:
- Откройте проводник и в адресной строке проводника вставьте следующую строку %LocalAppData%\Packages\windows.immersivecontrolpanel_cw5n1h2txyewy\LocalState а затем нажмите Enter.
- Если в этой папке присутствует папка Indexed, нажмите по ней правой кнопкой мыши и выберите пункт «Свойства» (если отсутствует — способ не подходит).
- На вкладке «Общие» нажмите по кнопке «Другие».
- В следующем окне: если пункт «Разрешить индексировать содержимое папки» отключен, то включите его и нажмите «Ок». Если он уже включен, то снимите отметку, нажмите «Ок», а затем вернитесь в окно дополнительных атрибутов, снова включите индексирование содержимого и нажмите «Ок».
После применения параметров подождите несколько минут, пока служба поиска выполнит индексирование содержимого и проверьте, заработал ли поиск в параметрах.
Дополнительная информация
Некоторые дополнительные сведения, которые могут быть полезны в контексте не работающего поиска Windows 10.
- Если поиск не ищет только программы в меню Пуск, то попробуйте удалить подраздел с именем {00000000-0000-0000-0000-000000000000} в
HKEY_LOCAL_MACHINE\SOFTWARE\Microsoft\Windows\CurrentVersion\Explorer\FolderTypes\{ef87b4cb-f2ce-4785-8658-4ca6c63e38c6}\TopViewsв редакторе реестра, для 64-разрядных систем то же самое повторить для раздела
HKEY_LOCAL_MACHINE\SOFTWARE\Wow6432Node\Microsoft\Windows\CurrentVersion\Explorer\FolderTypes\{ef87b4cb-f2ce-4785-8658-4ca6c63e38c6}\TopViews\{00000000-0000-0000-0000-000000000000}, а затем перезагрузить компьютер.
- Иногда, если помимо поиска неправильно работают и приложения (или же они не запускаются), могут помочь способы из руководства Не работают приложения Windows 10.
- Можно попробовать создать нового пользователя Windows 10 и проверить, работает ли поиск при использовании этой учетной записи.
- Если в предыдущем случае поиск не заработал, можно попробовать проверить целостность системных файлов.
Ну и, если ни один из предложенных способов не помогает, можно прибегнуть к крайнему варианту — сброс Windows 10 к исходному состоянию (с сохранением или без сохранения данных).
Ошибку «Неправильные разрешения для каталогов службы поиска Windows» можно увидеть после запуска средства устранения неполадок поиска и индексирования Windows 8/8.1 и Windows 10. Как правило, пользователи обращаются к этому средству тогда, когда наталкиваются на какие проблемы в работе поисковика своей системы.
По каким причинам возникает ошибка?
За ошибкой «Неправильные разрешения для каталогов службы поиска Windows» стоит, как правило, четыре причины.
- У учетной записи нет полного доступа на папку «Data». Зачастую данная ошибка возникает по причине того, что у учетной записи пользователя нет полного доступа на папку «Data», которая используется во время поисковых запросов в системе. Некоторые пользователи утверждают, что у них получилось избавиться от ошибки, завладев доступом на эту папку.
- Повреждение системных файлов. Повреждение важных системных файлов, применяющихся при поисковых запросах, может вызвать данную проблему. Благо, пользователь может воспользоваться такими утилитами, как SFC и DISM для восстановления системных файлов.
- Некорректно работающая учетная запись пользователя. Проблема с использованием поисковика (и появлением ошибки) может быть вызвана неполадками в работе учетной записи. Можно попробовать создать новый аккаунт и проверь, поможет ли это делу.
- Забагованный компонент Кортаны. Согласно многочисленным отчетам, ошибка «Неправильные разрешения для каталогов службы поиска Windows» может проявляться из-за некорректной работы Кортаны или компонентов, важных для этого помощника. Проблему можно попытаться решить, сбросив Кортану до настроек по умолчанию.
Методы решения ошибки

В этой статье мы посмотрим на четыре метода, которые, согласно многим пользователям, могут потенциально исправить ошибку «Неправильные разрешения для каталогов службы поиска Windows». Рекомендуем выполнять их в том порядке, в каком они расположены ниже.
Метод №1 Получение полного доступа к папке «Data»
Довольно большая часть пользователей смогла исправить данную проблему, завладев полными правами на папку «Data». Директория для этой папки следующая: C:/Program Data/Microsoft/Search/Data. Попробуйте выполнить следующий ряд шагов:
- откройте Проводник системы и пройдите в директорию «C:\ProgramData\Microsoft\Search»;
- нажмите правой кнопкой мыши на папку «Data» и выберите пункт «Свойства»;
- перейдите во вкладку «Безопасность» и нажмите на кнопку «Дополнительно»;
- кликните на гиперссылку «Изменить», которая располагается в строчке «Владелец»;
- впишите в пустую строчку имя своей учетной записи и нажмите кнопку «Проверить имена»;
Заметка: если вы ввели корректное имя, то рядом с ним появится ваше полное имя и адрес электронной почты. Если неправильно — появится ошибка.
- кликните «ОК», чтобы вернуться к предыдущему окошку;
- далее выберите свою учетку из списка элементов разрешения и нажмите кнопку «Изменить»;
- поставьте галочку возле пункта «Полный доступ», нажмите «ОК» и «Применить»;
- перезагрузите свой компьютер.
Пробуем выполнить поисковый запрос. Потом запускаем средство устранения неполадок поиска и индексирования. Вы все еще видите ошибку «Неправильные разрешения для каталогов службы поиска Windows»? Если нет — отлично. Если же видите, то попробуйте сделать метод ниже.
Метод №2 Запуск SFC и DISM
Давайте предположим, что рассматриваемая проблема возникла по причине поврежденных системных файлов. Что делать в таком случае? Можно попробовать провести сканирование при помощи утилит SFC и DISM и попытаться восстановить поврежденные файлы. Чтобы задействовать эти системные утилиты, вам нужно сделать следующее:
- нажмите Windows+R;
- пропишите в пустую строчку «cmd» и нажмите комбинацию Ctrl+Shift+Enter;
- копируйте команду «sfc /scannow» в окно и нажмите Enter;
- подождите окончания работы SFC и перезагрузите компьютер;
- снова откройте Командную строку с правами администратора;
- впишите команду «DISM /Online /Cleanup-Image /RestoreHealth» и нажмите Enter;
- дождитесь окончания работы DISM и перезагрузите компьютер.
Проверяем наличие ошибки «Неправильные разрешения для каталогов службы поиска Windows». Она будет решена, если проблема заключалась в поврежденных системных файлах Windows.
Метод №3 Создание новой учетной записи
Некоторым пользователям удалось избавиться от проблем с поисковой системой Windows, создав для себя новую учетную запись и удалив старую. Давайте хотя бы попробуем создать новый локальный аккаунт:
- нажмите Windows+R;
- впишите значение «ms-settings:other users» и нажмите Enter;
- кликните на пункт «Добавить пользователя для этого компьютера» в разделе «Другие люди»;
- теперь кликните на пункт «У меня нет данных для входа этого человека»;
- далее нажмите на пункт «Добавить пользователя без учетной записи Майкрософт»;
- введите необходимый пароль и имя для учетной записи, затем нажмите «Далее»;
- следуйте дальнейшим инструкциям и выйдите из своей учетной записи;
- войдите в только что созданную учетку, используя введенные ранее данные.
Проверьте, нормально ли работает поисковая система. Также загляните в средство устранения неполадок поиска и индексации для проверки наличия ошибки «Неправильные разрешения для каталогов службы поиска Windows».
Метод №4 Сброс Кортаны через Powershell
Оказывается, подобную проблему может вызывать некорректно работающий модуль Кортаны. Некоторые пользователи утверждают, что им удалось разрешить ситуацию с поисковиком посредством сброса Кортаны через Powershell. Давайте попробуем это сделать и мы:
- нажмите Windows+R;
- пропишите «powershell» и нажмите комбинацию Ctrl+Shift+Enter;
- оказавшись в окне Powershell, введите следующую команду:
- Get-AppXPackage -Name Microsoft.Windows.Cortana |
Foreach {Add-AppxPackage -DisableDevelopmentMode -Register
«$($_.InstallLocation)\AppXManifest.xml»}
- Get-AppXPackage -Name Microsoft.Windows.Cortana |
- после окончания выполнения команды закройте окно Powershell;
- перезагрузите свой компьютер.
Проверяем, была ли решена ошибка «Неправильные разрешения для каталогов службы поиска Windows».























