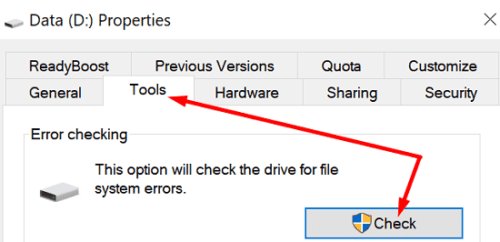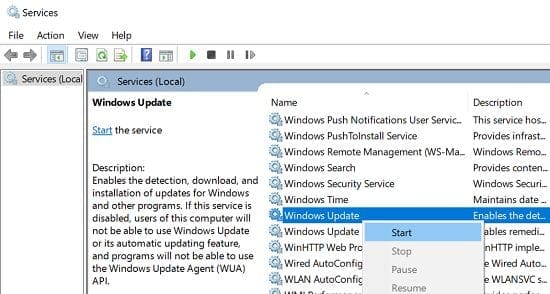-
Home
-
News
- Fixed – the Installation Failed in the Safe_OS Phase
By Vera | Follow |
Last Updated
When using Windows Setup to upgrade and install Windows 10, you may be bothered by the error message “the installation failed in the safe_os phase with an error during xxx.” To get rid of this issue, try these solutions offered by MiniTool Solution in this post.
Usually, Windows 10 installation failed in the safe_os phase with an error during different operations, and the error messages are various:
- The installation failed in the safe_os phase with an error during migrate_data operation
- The installation failed in the safe_os phase with an error during apply_image operation
- The installation failed in the safe_os phase with an error during replicate_oc operation
- The installation failed in the safe_os phase with an error during install_updates operation
- The installation failed in the safe_os phase with an error during prepare_first_boot operation
- More…
The reasons for this issue can be older drivers, incorrect system settings, etc. The upgrade stops when the problem occurs. You can exit the setup and go back to the previous version of Windows. Next, start to fix your issue and upgrade or install Windows again.
Method 1: Disconnect All Your External Devices
Some users reported that all your peripherals could be helpful to fix the Windows 10 installation failure on your computer. Thus, disconnect all your external devices, including flash drives, USB hubs, phones, printers, etc.
You can use a PS/2 keyboard and mouse instead of a USB keyboard and mouse. Additionally, if you are using a Wi-Fi card, you should also remove it before performing an upgrade.
Method 2: Set Services to Automatic
It is reported that setting some services to automatic is an effective way to fix “the installation failed in the safe_os phase with an error during boot operation or any other operation”.
See how to do that:
- Open Run by pressing the Windows logo + R
- Input services.msc and hit Enter.
- Find these services: Background Intelligent Transfer Service, Cryptographic Service, and Windows Update Service.
- Double-click each service to the Properties window and set Startup type to Automatic.
- Save the change by clicking Apply and then OK.
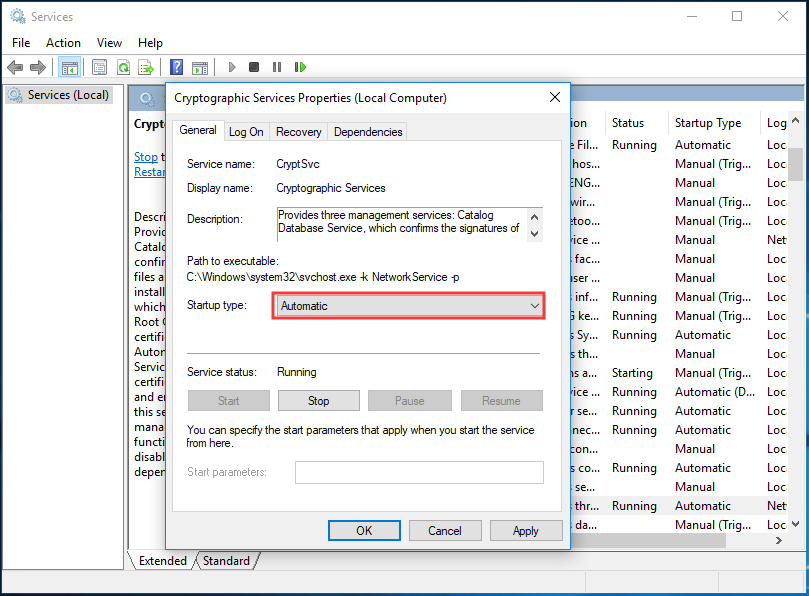
Method 3: Update Your Drivers
According to users’ feedback, Windows 10 installation failed in the safe_os phase due to the problems with drivers. Your drivers may be outdated or faulty, so updating them is very important.
It is not a quick procedure to search for the latest drivers and install them on your computer. Luckily, you can go to Device Manager, find the device driver that you want to update, right-click it and let the manager search for necessary the driver online. But it is time-consuming to update all your drivers. Even this tool may fail to find the versions that you need.
In this case, we recommend you to use a third-party program to update your drivers. When searching for “best driver update software for PC” in Google, you will find many programs. Just get one and you can easily update PC drivers to fix the issue – we couldn’t install Windows 10 the installation failed in the safe_os phase.
Method 4: Disable Your Graphics Card
If you get the error message “the installation failed in the safe_os phase with an error during apply_image operation”, perhaps the issue is related to your graphics card that may be not fully compatible with Windows 10. To fix this problem, you can disable it from BIOS.
- Enter BIOS by pressing a specific key based on your PC. This post – [5 Ways] How to Get Into BIOS on Windows 11/10 on Restart could be helpful for you.
- In BIOS, find your dedicated graphics card and disable it by checking your instruction manual.
- Next, connect your monitor to the onboard graphics on the back of your computer. Then, install Windows 10 to check if you still encounter the issue.
Method 5: Tweak Your RAM
Sometimes RAM (Random Access Memory) issues may be behind this error. Reportedly, it is helpful to fix installation failed in the safe_os phrase by removing RAM modules or adding RAM. Just have a try.
Bottom Line
Are you facing “the installation failed in the safe_os phase with an error during xxx operation” while installing Windows 10? Now, after trying these methods above, you should easily get rid of the issue.
About The Author
Position: Columnist
Vera is an editor of the MiniTool Team since 2016 who has more than 7 years’ writing experiences in the field of technical articles. Her articles mainly focus on disk & partition management, PC data recovery, video conversion, as well as PC backup & restore, helping users to solve some errors and issues when using their computers. In her spare times, she likes shopping, playing games and reading some articles.
Upgrading your Windows 10 OS version or installing a fresh copy of the OS should be an easy process. All you need to do is follow the on-screen instructions, and your computer will take care of everything. But the installation may sometimes fail in the Safe OS phase during the boot, apply_image, migrate_data, prepare_first_boot, or replicate_OC operations. Without further ado, let’s explore how you can fix this issue.
Contents
- 1 How to Fix Safe_OS Phase Errors on Windows 10?
- 1.1 Quick Checks
- 1.2 Update Your Drivers
- 1.3 Check Your Drive for Errors
- 1.4 Restart the Windows Update Service
- 1.5 Enable Your Recovery Tools
- 1.6 Use the Media Creation Tool
- 1.7 Conclusion
How to Fix Safe_OS Phase Errors on Windows 10?
Quick Checks
Safe OS errors may occur due to a variety of issues. Before we dive into more complex troubleshooting solutions, use this quick checklist to identify the source of the problem.
- Make sure your computer meets the system requirements for installing Windows 10 and passes the compatibility check.
- While Microsoft recommends having at least 16 GB of free space on the OS drive, make sure you have at least 20GB just in case.
- Disconnect all the peripherals connected to your computer before you launch the update or reinstall process.
- Disable your antivirus and firewall. Your security software may mistakenly flag the new update files as suspicious. False security alerts will block the OS update or install process.
- Ensure your computer is not on a Metered Connection.
- Go to Date and Time settings, and make sure your date and time are correct. Let your computer set the time and time zone automatically.
Update Your Drivers
Outdated drivers often block the Windows 10 update process. Make sure you’re running the latest driver versions on your computer.
Launch the Device Manager and check if there are any exclamation points next to your drivers—Right-click on the problematic drivers, and select Update Driver.
Alternatively, you can use a driver updater to automatically install the newest driver versions.
Check Your Drive for Errors
If the drive where you installed Windows 10 got corrupted, don’t be surprised if you can’t install the latest OS versions.
- Go to This PC and right-click on your drive.
- Select Properties and click on the Tools tab.
- Hit the Check button to check the drive for file system errors.
- Then go to the General tab and select Disk Cleanup.
- Select the same drive and delete all the temporary files listed there.
- Then, go back to the Disk Cleanup window, click on Clean up system files.
- Delete previous Windows installations.
- Restart your computer and try again.
Restart the Windows Update Service
- Go to the Windows search bar and type services.
- Double-click on the Services app and scroll down to Windows Update.
- If the service is already running, right-click on it and select Stop. Then restart it.
- If the service is disabled, right-click on it and select Start.
- Additionally, make sure the Background Intelligent Transfer Service and Cryptographic Service are running.
Restart the services, navigate to This PC, select your main drive and click on Windows. Locate the SoftwareDistribution folder and rename it to SoftwareDistributionOLD. Try to update Windows 10 again.
Enable Your Recovery Tools
Launch Command Prompt with admin rights and run the commands below, hitting Enter after each one:
reagentc /inforeagentc /disablereagentc /enable
Use the Media Creation Tool
If nothing’s working, install the Media Creation Tool and hit Upgrade this PC now. The tool automatically reinstalls Windows while keeping all your files and programs in place.
Conclusion
Safe OS errors usually occur when you install the latest Windows 10 version or reinstall the OS. To fix the problem, update your drivers, check your drive for errors, and restart the Windows Update service. Sometimes, you may need to go through all these steps to get rid of these errors. Hit the comments below and let us know if you’re still experiencing this problem.
При установке Windows 11, а также при обновлении до новой версии или установке обновлений в Центре обновления Windows пользователи могут столкнуться с различными ошибками, код которых начинается с 0xc1900101 и может содержать дополнительный код и описания.
В этой инструкции подробно о наиболее частых причинах таких ошибок и способах, которые могут помочь их исправить.
Возможные причины ошибок 0xC1900101 и как её исправить

Ошибки с кодом 0xC1900101 имеют различные дополнительные коды и описания, в частности:
- 0xC1900101 — 0x2000C — ошибка на этапе установки SAFE_OS во время операции APPLY_IMAGE
- 0xC1900101 — 0x20017 — ошибка на этапе установки SAFE_OS во время операции BOOT
- 0xC1900101 — 0x30018 — ошибка на этапе установки FIRST_BOOT во время операции SYSPREP
- 0xC1900101 — 0x3000D — ошибка на этапе установки FIRST_BOOT во время операции MIGRATE_DATA
- 0xC1900101 — 0x4000D — ошибка на этапе установки SECOND_BOOT во время операции MIGRATE_DATA
- 0xC1900101 — 0x40017 — ошибка на этапе установки SECOND_BOOT во время операции BOOT
Несмотря на то, что на официальном сайте Майкрософт сообщается о том, что ошибки 0xc1900101 обычно вызваны драйверами, это — возможная, но не единственная причина.
Далее — по порядку возможные причины и способы исправить различные ошибки 0xC1900101:
- Недостаток места на системном разделе диска для выполнения установки обновления (особенно в случае дополнительного кода 0x2000C). Решение — освободить достаточное количество места, я рекомендую более 20 Гб, поскольку ошибка обычно возникает при установке объёмных обновлений компонентов и новых версий Windows. Начать очистку можно с использования встроенных средств системы.
- Наличие неподписанных или неподдерживаемых новой версией ОС драйверов устройств (в том числе виртуальных), а также драйверов, устанавливаемых программами: сторонними антивирусами, средствами для модификации сетевых подключений и других. Решение: удалить соответствующие драйверы, программы, сторонние антивирусы, отключить от компьютера необязательные периферийные устройства. Если ранее вы устанавливали драйверы устройств с помощью сторонних программ, рекомендую выполнить их установку с официального сайта производителя материнской платы или ноутбука для вашей модели устройства.
- Влияние сторонних служб и фоновых процессов. Можно попробовать выполнить обновление, загрузившись в режиме чистой загрузки.
- Проблемы с конфигурацией разделов на диске, часто — при наличии нескольких разделов с загрузчиком (от актуальной и предыдущих систем), разделе с загрузчиком на отдельном физическом диске. Возможный вариант решения — перенести раздел с загрузчиком на системный диск, избавиться от неиспользуемых EFI-разделов.
- Повреждение системных файлов текущей ОС Windows. Решение — запустить командную строку от имени администратора и по порядку выполнить команды:
dism /online /cleanup-image /restorehealth sfc /scannow
- Проблемы с файловой системой на системном разделе диска. Попробуйте выполнить проверку диска на ошибки: запустите командную строку от имени администратора, выполните команду
chkdsk C: /f
вам будет предложено выполнить проверку после перезагрузки компьютера. Согласитесь (введите Y и нажмите Enter), после чего перезагрузите компьютер.
- Проблемы в работе устройств и драйверов: откройте диспетчер устройств (правый клик по кнопке «Пуск» — «Диспетчер устройств») и убедитесь, что в списке отсутствуют устройства с ошибками, при наличии — устраните их, посмотрев в свойствах устройства описание ошибки и найдя решение для неё.
Описанные выше методы могут сработать, но не во всегда. Если в вашем случае проблема не решилась, можно попробовать некоторые дополнительные варианты из следующего раздела.
Дополнительная информация
Если очевидных причин ошибки нет, рекомендую изучить журналы обновления Windows, возможно, в них вы найдёте, что именно привело к сбою при обновлении и установке. Подробная информация о расположении файлов журнала доступна на официальном сайте Майкрософт.
В случае, если журналы не помогли или разобраться с ними не получается, ниже — ещё несколько «общих» способов установить Windows 11 или её новую версию при ошибках 0xC1900101:
- Проверьте, производится ли установка, если отключить Secure Boot в БИОС/UEFI
- Загрузите образ ISO с системой, до которой вы хотите обновиться, смонтируйте его в системе (правый клик по ISO-образу — «Подключить»), отключитесь от Интернета и запустите файл setup.exe с подключенного образа. Выполняйте установку без подключения к Интернету и отказавшись от поиска и установки дополнительных обновлений.
- При наличии нескольких дисков на компьютере, физически отключите все кроме системного.
В крайнем случае вы можете выполнить установку новой версии системы путём чистой установки с флешки — этот вариант в большинстве случаев (за исключением проблем с дисками или иным оборудованием) проходит без ошибок.
|
Ошибка 0xC1900101- 0x2000x при обновлении |
|||||
|
|||||
|
|||||
|
|||||
|
|||||
|
|||||
|
|||||
|
|||||
|
В связи с введением в действие Постановления Правительства Российской Федерации от 14.11.2023 № 1905 т.н. «о запрете популяризации VPN» с 1 марта 2024 года — любое обсуждение способов обхода блокировок и VPN на портале запрещено!