In this article, we will be discussing various solutions to MULTIPLE_IRP_COMPLETE_REQUESTS. The error is assigned the value of 0x00000044 which is a little complicated in nature than many other BSODs. This specific issue roots from multiple drivers attempting to complete one particular packet (or IRP).
While that is the main reason, there could be several other causes behind it. Some common ones could be the problems with device drivers, lack of regular updates or even the low disk space. Here you can see some of the most common reasons behind this error and other such BSODs as well as the solutions to fix them.
MULTIPLE_IRP_COMPLETE_REQUESTS BSOD ERROR in Windows 10 Solutions
Here is how to fix MULTIPLE_IRP_COMPLETE_REQUESTS BSOD ERROR in Windows 10 –
1] Block your PC from shutting down automatically
If you are confronting blue screen of death, then you probably have faced force shutdown a few many times. The automatic restart is generally helpful to the computer since it would reduce the damage that is being caused to it. However, sometimes the forced shutdown can be so frequent that it would hardly let the users work properly. If that is the case with you, you can try out the following steps to block out such automatic restarting of the PC.
Step-1: Begin by right-clicking on This PC icon and choose Properties.
Step-2: Choose “Advanced system settings” option from the subsequent window. From the next dialog that follows, go to the Advanced tab and in the Recovery section, hit Settings.
Step-3: When the Startup & Recovery wizard comes into view, head right to the System failure section. and unmark the box corresponding to ‘Automatically restart’.
Step-4: Click OK and restart to commit the changes.
2] Update all the device drivers
Every device driver is integral to the smooth functioning of your computer. They are the connecting keys that make hardware components work. Besides, as you have read in the beginning, driver conflicts are the primary causes of the Multiple IRP Complete Request Blue Screen error. Therefore, you need to make sure that all your device drivers are updated timely and regularly.
While most of the drivers are updated automatically with the monthly updates that Microsoft makes available, there can be instances where certain drivers are skipped out. To check and update them, here are the steps that you need to follow –
- Hit Windows + R hotkeys to call Run window. In it, type devmgmt.msc and click on OK button in it.
- From the wizard which comes up on the screen, click and expand the devices with a yellow exclamation mark. The mark is an indication of a device driver having an issue.
- Right-click on them and select “Update driver“.
- Let the system carry out the driver updates after you follow the on-screen instructions for the same.
- If the problem still persists, try reinstalling the driver.
3] Use the Blue screen troubleshooter to fix MULTIPLE_IRP_COMPLETE_REQUESTS
Detecting and fixing the roots of error may not be possible all the time for everyone, particularly if they are beginners. This is when the troubleshooters come handy. These are functions that are responsible for easily detecting the basic problems that might be causing a particular kind of error. Such a function for blue screen errors is the Blue screen troubleshooter available in Windows 10. This is one of the first things that you should try whenever confronting a BSOD. Here is how you use it –
- Launch Windows Settings => Troubleshoot => Blue screen.
- When you click on Blue screen, the option will expand. It will show a button namely Run the troubleshooter.
- Click on it to initiate the Blue screen troubleshooter.
4] Scan for security threats with Windows Security
It is a great thing that Windows now comes with its own security application that you can rely upon. We are talking about Windows Security. You can use the same to detect and clear out any potential virus and malware attacks on your system. This ensures that you do not face any kind of errors due to malicious activities or viruses or vulnerabilities on your computer. In order to scan for any malware here is how you can use the Windows Security –
- Open up the Windows Security app.
- Then, in the interface, select “Virus & Threat protection” => Scan => Full Scan.
- Hit the Scan now button to initial threat detection.
- The scanning may be a lengthy process. Once it is over, hit the Clean threats button when the system shows the list of detected malicious activities, apps, or files.
5] Start your device in Safe Mode
When you start a device in Safe mode, only the most integral and critical components, drivers, and files will be up and working. This will prevent any external applications, drivers, or unnecessary system components from interrupting the functioning of the computer. This can, therefore, potentially prevent blue screens and other errors from happening. To start your device in Safe mode, here are the steps to follow –
- Select the Restart button in the Start menu while pressing the Shift key.
- You will be led to Advanced Repair screen.
- There, select Troubleshoot => Advanced options => Startup Settings.
- Hit the Restart button after noting the number corresponding to ‘Safe Mode’ option. It would generally be F4 or F8.
- Press the respective key as the PC restarts to enter the Safe mode.
6] Ensure your PC has all the recent updates
Microsoft releases monthly patches that contain various fixes for the bugs and problems, vulnerabilities, detected. These updates are critical for the problem-free functioning of your computer. To check and ensure that your device has all the latest updates, here is what you must do –
- Call the Settings app with the shortcut Windows + I.
- Click Update & Security => Windows Update => Check for updates.
- Press on Download option with the listed latest updates to get them.
7] Remove multiple apps performing the same functions on your PC
Having multiple applications on your PC that performs same or similar functions can sometimes affect the system adversely. This is because their requests may create conflicts. So, make sure that you do not have any similar applications on your PC. This is true for third-party antivirus software as well. Since you already have Windows Security in your system, you should try uninstalling the third-party security tools as they might be creating conflicts. In order to uninstall any application, here are the steps that you need to follow –
- Search and launch Control Panel and navigate right to the Programs and Features section.
- Select the apps you’d like to uninstall (the similar ones).
- Hit Uninstall button you can find on the top.
- Lastly, confirm uninstalling.
8] Detach the hardware components resulting in the MULTIPLE_IRP_COMPLETE_REQUESTS
If you started facing a blue screen of death errors after recently connecting or adding any hardware components, there are chances that these errors are being caused by them. To check and confirm the same, you can temporarily detach or disconnect the components that you recently added. Then see whether the issue is resolved. In case you stop receiving the blue screen errors after disconnecting the hardware devices all components, they could be the ones accountable for the erroneous situation. If that is the case, you should try getting an update for the device or hardware. You can do this by going to the manufacturer’s website and finding an update for the same. If you are still receiving the errors, you may reattach as they might not be the problem.
9] Use System File Checker to solve
System File Checker is a function in Windows that can ensure that every integral system components and files are in place. Sometimes, when some important system files go missing, it may cause a ton of problems on the computer. Running the function is pretty easy and you just need to put a simple command in the Command Prompt. Here is what you need to do –
- Open the command prompt as an administrator.
- Run the command:
SFC /SCANNOWand hit Enter. - Wait for the scan to over and see the result.
10] Undo all recent changes with System Restore
System restore, as the name suggests, can restore your computer to a point where everything was functioning normally and you were not facing any kind of error. However, for this to work you need to have a previously created restore point. In this context, note that when you perform a System restore, all the recent changes made by you will be erased. So if you have any important stuff on your system, make sure you have a backup for the same.
- To use the system restore function, simply search ‘system restore’ and launch the wizard.
- Select a restore point and go through the on-screen instructions.
11] Clean up and make space in your system with Disk Cleanup
Very often, many of the problems showing up in your system is a result of lack of space on the disk. You should take time to clean up your PC now and then. Also, there can be a pile of temporary files, otherwise called as junk files, on your system. These result from normal browsing or usage of the computer. Thankfully, you can use the Disk Cleanup utility on Windows to get rid of such unnecessary stuff occupying disk space. To use the function, here are the sequence of steps that you must follow along –
- Search ‘cleanmgr’ and from the results, launch Disk Cleanup.
- Then, from the small pop up that appears, select C: drive, which accumulates most of the junk. Hit the OK button.
- Perform a click on Clean up system files button on the following wizard.
- In the consequent step, the system will calculate the space it can retrieve through disk cleanup.
- Check all the boxes and hit OK.
- Finally, restart Windows 10 PC and hopefully, you will get rid of MULTIPLE_IRP_COMPLETE_REQUESTS error.
12] Solve the problems rooting from issues in system memory
It is needless to say that Random Access Memory plays a very crucial role in the functioning of your computer every moment. Any sort of errors or bad sectors for interruptions in the memory area can severely affect the overall working of your PC. To check whether MULTIPLE_IRP_COMPLETE_REQUESTS is resulting from RAM issues, you can use the Memory Diagnostic Tool.
- Search ‘Memory diagnostic’ and launch it from the results.
- Then, to diagnose the error, choose the first option “Restart now and check for problems (recommended).
- The system will carry out two rounds of restart and the required memory scans. Any issues found will be automatically fixed.
13] Run the Disk checking utility to fix MULTIPLE_IRP_COMPLETE_REQUESTS
The check disk utility is something that can help you ensure that the system integrity is in place. This function has helped many users to work around many of the blue screen error. So, it might be worth trying in your case as well. Like in case of the System file checker, you just need to pass a simple command in the command prompt to utilize this.
- First of all, get access to an elevated Command Prompt and give permission to make changes.
- Then, in the window at the command line, type in the below syntax and hit Enter. Once the scan gets over, you will see the result right away.
chkdsk C: /f /r /x
14] Get rid of problematic Windows Update files
There have been several instances when some of the patches released by Microsoft had some sort of bugs. They unintentionally ended up causing various kinds of errors including MULTIPLE_IRP_COMPLETE_REQUESTS.
Also, such situations may come up when your system did not properly install the latest updates due to troublesome internet connections or any such cause. A way to figure this out is checking whether you started facing blue screen error after receiving the latest patch. If so, try uninstalling the latest update and see whether the problem has been resolved.
- Open Windows Settings app with the shortcut “Win + I”.
- Navigate to the Update & Security => Windows Updates => View Update history => Uninstall updates.
- This will call the Installed updates section of Control panel, where you have to select the patches you want to uninstall. Look for the latest ones.
- Finally, click on the Uninstall button on the top.
Methods:
1] Block your PC from shutting down automatically
2] Update all the device drivers
3] Use the Blue screen troubleshooter
4] Scan for security threats with Windows Security
5] Start your device in Safe Mode
6] Ensure your PC has all the recent updates
7] Remove multiple apps performing the same functions on your PC
8] Detach the hardware components
9] Use System File Checker to solve
10] Undo all recent changes with System Restore
11] Clean up and make space in your system with Disk Cleanup
12] Solve the problems rooting from issues in system memory
13] Run the Disk checking utility
14] Get rid of problematic Windows Update files
That’s all!!
If you are experiencing MULTIPLE_IRP_COMPLETE_REQUESTS Blue Screen of Death error with a bug check 0x00000044, it indicates that multiple device drivers are trying to request a single IRP (I/O request packet). Hence, creating lots of conflicts! Once this issue occurs, your PC gets shut down automatically to prevent further damage. But, how do you resolve this annoying stop code on Windows 10? Well, we are listing the best fixes to get rid of the BSOD error code: MULTIPLE_IRP_COMPLETE_REQUESTS.

Troubleshoot Stop Code 0x00000044 With These Methods!
For the sake of data security, we highly recommend users to create a complete backup of important files and folders.
Solution 1- Update All Drivers
To resolve the conflicts between the damaged or outdated drivers, you need to make sure all the running device drivers are the latest and compatible with your operating system. Since replacing all your current drivers one by one can be a hectic task, we recommend using a professional driver updater software like Smart Driver Care. It offers a reliable way to install bulk drivers from trustworthy and official sources.
Using Smart Driver Care is a straightforward process; all you have to do is:
STEP 1- Install & launch the driver updater tool using the button below.
STEP 2- Make sure you register for the paid version. With Free utility, you’ll be able to update two drivers only each day.
STEP 3- Click on the Start Scan button to let the driver updater solution scan your PC and look for all the drivers that need immediate attention.

STEP 4- Once all the corrupted, missing, damaged, old, and incompatible drivers are listed. Simply click on the Update All button to install bulk drivers and automatically replace them from your current drivers.

After using Smart Driver Care, not your driver’s conflicting problem would be resolved, but you’ll be able to see a significant boost in your computer system. To know more about Smart Driver Care, click the link here!
Solution 2- Run System File Checker
Using the built-in Windows tool, you can ensure the integrity of your system files. Running the System File Checker, you can safely scan all the files and repair/replace the corrupted & missing files without any hassles.
To run the tool, all you have to do is:
STEP 1- Launch the Run Window.
STEP 2- Type CMD and press CTRL + SHIFT + ENTER Keys altogether to run Command Prompt in Administrator mode.
STEP 3- From the Command Prompt window, type SFC/scannow, and hit the Enter button to execute the command line.

Once the scanning process gets completed to 100%, simply restart your computer to implement the changes. If the problem persists, go ahead with our next solution.
Solution 3- Check For Windows Updates
Windows Updates may seem somewhat an unstable fix to repair PC errors, but that’s not true. You should try installing the new upgrades from Microsoft to fix the MULTIPLE_IRP_COMPLETE_REQUESTS Blue screen error on Windows 10.
To perform Windows update and fix all the common errors & enjoy new functionalities, all you have to do is:
STEP 1- Hit the Windows key & S altogether.
STEP 2- Type Update and click on the first result on your screen: Check for Updates.
STEP 3- On the new Window, click on the Check for updates button again and let the operating system automatically download and install new updates if available.

Once your system runs the latest Windows versions, hopefully, all the minor and major PC issues get fixed automatically, and you’ll be free from the annoying stop code: 0x00000044 with the error message: MULTIPLE_IRP_COMPLETE_REQUESTS.
Solution 4: Update BIOS
Well, this is a critical process, and if done incorrectly, it can damage your system severely. Hence, we recommend our users to rely on a professional BIOS Updater Software that makes your entire process effortless.
To manually update BIOS, follow the process below:
STEP 1- Make a note of your BIOS version and launch the Run window.
STEP 2- On the Run window, type msinfo32, and hit the OK button.

STEP 3- This will open your System Information window, where you need to fin the BIOS Version/Date settings. Make a note of the manufacturer and BIOS version of your PC.

STEP 4- At this point, you need to head towards your manufacturer’s website, enter the details related to your computer serial number, and hit the auto-detect button.
STEP 5- Once the drivers’ list appears, click on the BIOS and download the recent update.
Make sure you do not close the Window or computer while updating your BIOS, which can damage your system. Follow the on-screen instructions and run the .exe file to update your BIOS securely. This method should surely fix the Windows 10 stop code 0x00000044 with an error message: MULTIPLE_IRP_COMPLETE_REQUESTS.
Dealing with other BSOD errors? Check out detailed troubleshooting guides for:
- How to Fix BSOD Exception Stop Code 0x0000003b on Windows 10?
- Critical Process Died on Windows 10 – How to Fix This BSOD Error?
- Video Scheduler Internal Error on Windows 10
- Ways To Fix Machine Check Exception BSOD On Windows 10
Is there somebody to resolve my problem? Actually, I installed a new SSD and HDD Drive into my relatively new Windows PC a few days back and since then I have been receiving multiple_irp_complete_requests blue screen issue. I’d appreciate if you provide some help in this respective.
BSOD or Blue Screen of Death, while it is very frustrating to deal with, is used as necessary measure by Windows to protect the system from further damages. Anytime when there is a critical issue occurs, the activities with the systems interrupted abruptly and this followed by a BSOD on the screen and then the computer restarts.
Sometimes, in normal cases, the problem automatically ends with that restarts. This is the case when the restart is enough to fix the problematic in the first place what causes the BSOD. But, if the BSOD continues even after the restart, this means that the problem is still there and you have to address it to avoid further issues.
multiple_irp_complete_requests windows 10 is the recently BSOD that users have reported about. This is the BSOD that repeats itself and thus you would have to take immediate steps in order to fix it. You might have to face the worst of this if you fail to do so in right time and that could be necessary data loss.
It is important to note that the BSOD with multiple_irp_complete_requests error message can come with additional information, such as STOP Error, or a particular code or a particular file that caused it to be shown. For example, you might receive multiple_irp_complete_requests blue screen accompanied with ntoskrnl.exe or 0x00000044 codes which is an indication of crashing issue.
There are plenty of reasons that could result in receiving these crashes. The problem could lie within the outdated or corrupted drivers, although the damaged system components might be the main reason. Therefore, the fixes for multiple_irp_complete_requests windows 10 require both manual as well automatic steps that we have explained below.
Fixes for multiple_irp_complete_requests blue screen error
Windows have both businesses and home users. Thousands of files and other components the Windows has and all of them collectively responsible for well working of the system. In most cases, these components work well, but not possible that they are 100% free from bugs all the time. There could be some issues developed that could cause crashes, errors, lags and etc.
Troubleshooting then is not a piece of cake for many, especially for less-tech savvy. Thankfully, there exist PC Repair Tool that can look for every PC related issue and provides their automatic fix. All that you have to use is to employ the tool and run a system scan using it. The app will then check the possible system corruption and replace the damaged sectors. Here is its direct download link.
If this does not work or if you want manual troubleshoot steps, check below:
Fix 1: Update Drivers
First of all, to deal with multiple_irp_complete_requests windows 10, we recommend you to check if all the necessary drivers are updated. Most of them can be acquired through the Windows Update feature:
- Search for update on the Windows Search and hit Enter,
- Click on Check for Updates option,
- Click View optional updates,
- Now, find Driver updates section, tick the checkboxes and click Download and Install,
- Restart the device when the drivers are installed.
There is an automatic driver updating tool available using which you can let the task to the tool to provide the required drivers’ update. Here is its direct download link.
Fix 2: Reinstall drivers
You should clean install the drivers if the issue persists:
- Right-click on Start and select Device Manager,
- Expand Display adapters section,
- Click on GPU and select Uninstall,
- Check Delete the driver software for this device option in the new window and click Uninstall,
- Once done, restart your device.
The newest driver will be available for your GPU. If it is not, you can manually download it from the manufacturer’s website or employ the suggested automatic driver updating tool in the above fix to ease the solution. The issue could be related to other drivers such as USB, chipset and so on. So, if reinstalling GPU doesn’t work, perform the same steps for these drivers one-by-one and check if this works for you.
Fix 3: Run SFC and DISM
Corrupted system files can result in multiple_irp_complete_requests blue screen and in that case we recommend you run SFC and DISM scan:
- Search for cmd on the Windows Search,
- Right-click on Command Prompt and select Run as Administrator,
- When received User Account Control, click Yes,
- Type sfc/ scannow in the command line and hit Enter,
- Now, copy and paste the below command, wait for each of them to be finished and then proceed with the next one:
dism /online /cleanup-image /scanhealth
dism /online /cleanup-image /checkhealth
dism /online /cleanup-image /restorehealth
- Once done, restart your device.
Fix 4: Check your disk
The problem could be the corrupted driver sectors. Perform the below check to ensure if your disk are the main culprit of the issue:
- Open Command prompt as Admin (the step is similar as we have discussed above),
- Run the below command in the command line and hit Enter:
chkdsk c: /f
(Use chkdsk c: /f /r /x command if you are using SSD as your main primary partition)
- If you receive an error, type Y,
- Close the Command Prompt the then and restart your device,
- The scanning processes takes time and so keep impatience.
Fix 5: Re-install Windows
If none of the methods work and multiple_irp_complete_requests blue screen error continues, reinstall your Windows. Before proceed, backup your personal files and disconnect all external devices such as printers, cameras, USB and etc. Here are the steps to reinstall:
- Download Windows Installation from office Microsoft website,
- Double-click on the installer to initiate its installation,
- Accept the license terms,
- Choose Crete installation media (USB flash drive, DVD or ISO file) for another PC option and click Next,
- Select Use Recommended options for this PC and click Next,
- Choose ISO file and continue with Next,
- Once the file Is downloaded, right-click on it, select Mount and double-click on the setup.exe,
- Accept the license once again,
- Select Keep my personal files and finally click Install.
Conclusion
That’s all! We have provided all possible fixes for multiple_irp_complete_requests windows 10. Hopefully, these methods help you in getting the error fix. if you have any doubt in any of the steps provided above, kindly contact us from the below comment section.
Microsoft Windows is a dominant Operating System with over 76% user share globally. However, there are times when its users find themselves in trouble while using this OS. Such a situation is experiencing Multiple IRP Complete Requests errors.
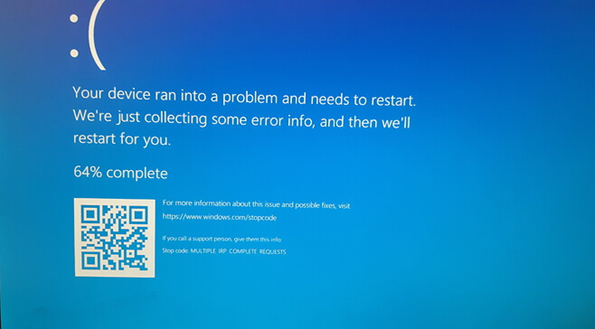
This stop code may occur during work or on system boot-up. Some users even reported that when they opened their system from sleep mode, they encountered this error with a blue screen, telling them a program may not have been installed properly.
So, what exactly is this issue? MULTIPLE_IRP_COMPLETE_REQUESTS is a Windows system error that shows up with a Blue Screen of Death (BSoD). This bug check contains a value of 0x00000044. This stop code appears when two different drivers try to complete the same packet believing that they both own the packet, and the first request succeeds, but the second fails. However, diagnosing which driver exactly is causing this issue is quite difficult as the second driver covers the trail of the first driver.
What Causes MULTIPLE_IRP_COMPLETE_REQUESTS?
Although the driver issue seems to be the primary cause behind this error, there could be other reasons, such as a Virus or malware attack, damaged, corrupted, or missing system files, hard drive errors, or faulty RAM. The error may lead your system from malfunctioning to a complete breakdown. Or even cause boot-up errors, ultimately putting your system and its data at risk. However, the data can be recovered with professional data recovery software. But, when it’s about fixing the issues, you can try the tested methods discussed in this blog.
How to Fix Multiple IRP Complete Requests?
Keeping the possible causes in mind, we’ve prepared a list of solutions for this Blue Screen of Death (BSoD) error. You can perform them by following the steps given against them.
#1 Check If you need to Boot the PC in Safe Mode
Try rebooting your system if you’re getting a blue screen on your PC with the Multiple IRP Complete Requests stop code. Sometimes, only a reboot can fix the problem. However, if it again appears, we’d advise you to boot your PC in safe mode to prevent this error from causing issues while performing troubleshooting methods.
#2 Run BSoD Troubleshooter
You can run Windows built-in troubleshooting utility to fix stop code multiple_irp_complete_requests error. Follow the given steps to run the troubleshooter:
- Go to the Search bar and type Settings to open. You can also press Windows + I to open the Settings app.
- Next, click Update & Security.
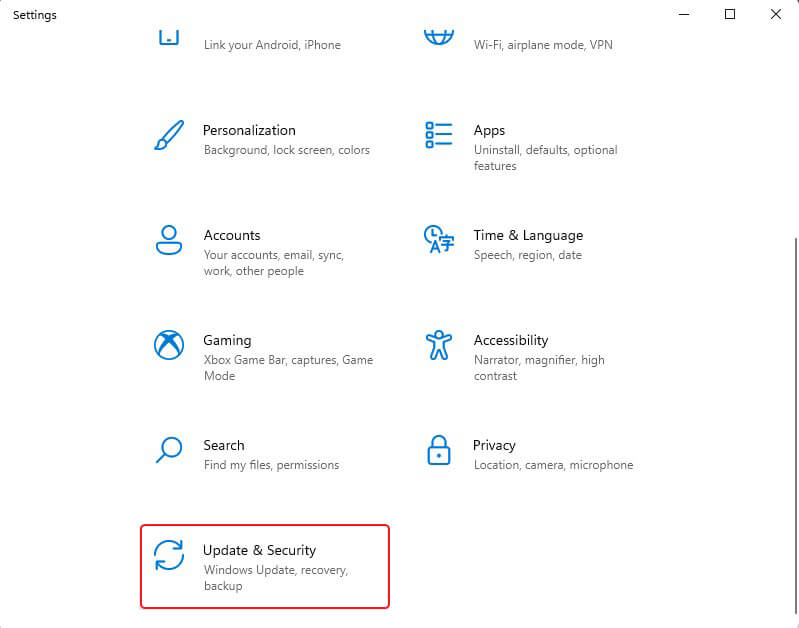
- Now, move to Troubleshoot and choose ‘Run troubleshooter automatically, then notify me’ from the drop-down list.
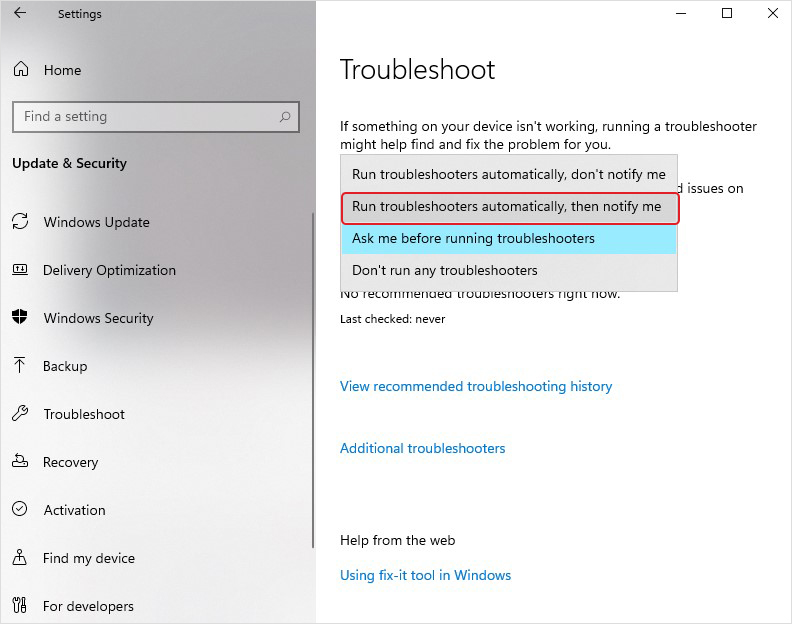
- The system will initiate the troubleshooting process. Let the process end, and then restart your system.
- Check if the error is solved now.
#3 Update your Device Driver
Since the device drivers are considered the major reason for this bug check 0x00000044, updating the driver to the latest version may help you fix it. To do so, follow the steps mentioned below:
- Go to the Search bar, type Device Manager, and open it.
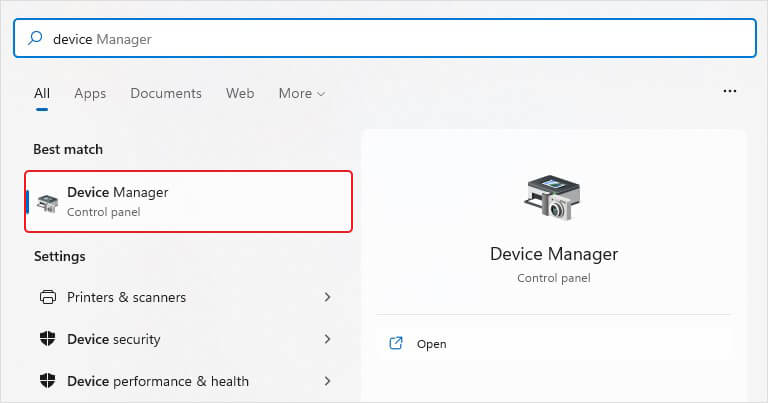
- Next, expand Display adapters and right-click on the driver.
- Then select Update driver.
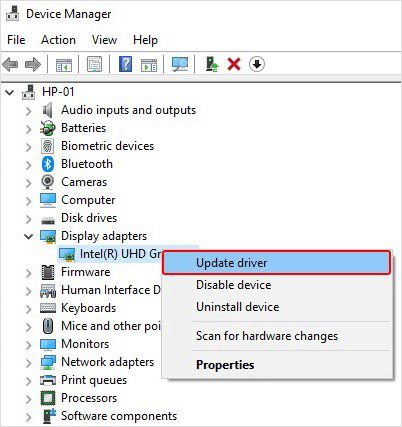
- If you see Properties instead of the Update driver option when right-clicking the driver, follow Properties > Driver > Update driver.
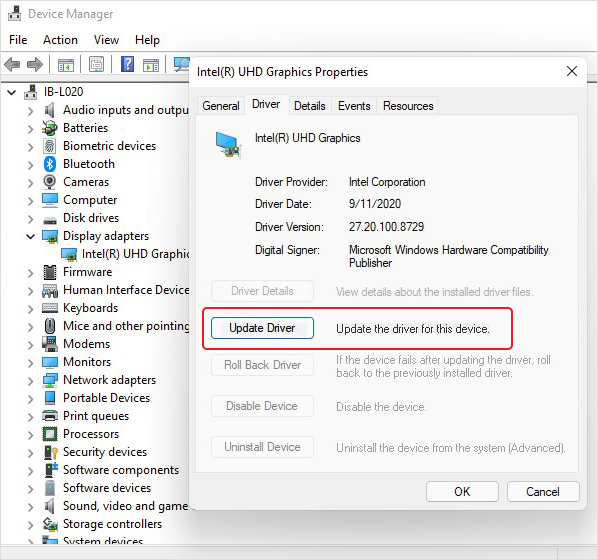
- On the next prompt, click Search automatically for drivers.
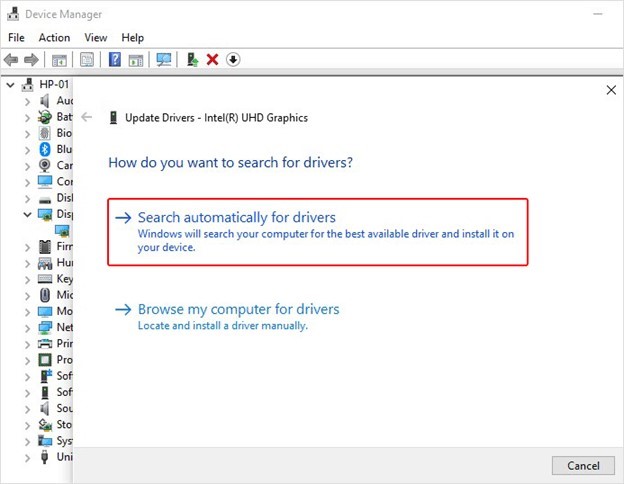
- Windows will show the latest driver software available for the driver. Download it.
- Finally, reboot your system and see if the issue is solved.
#4 Run Full Scan for Malware on your PC
Stop Code Multiple IRP Complete Requests error may occur due to a virus or malware attack. You can identify and remove viruses on your system by running a complete scan with the following steps:
- Open Settings and then go to Update & Security.
- Next, click Windows Security > Virus & threat protection.
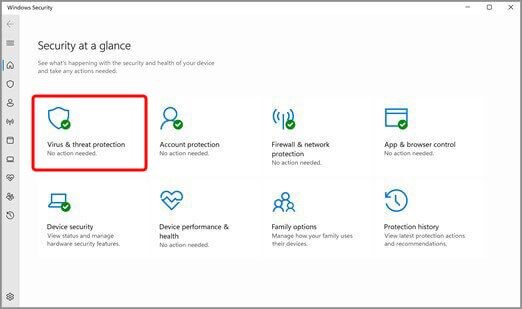
- Under Virus & threat protection, click Scan options.
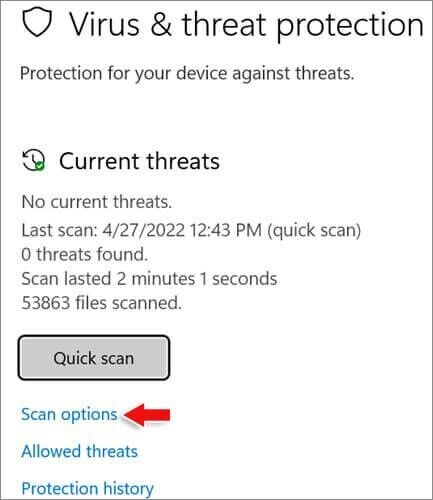
- On the next screen, you’ll see different scanning options. There, select Full Scan and then click Scan now.
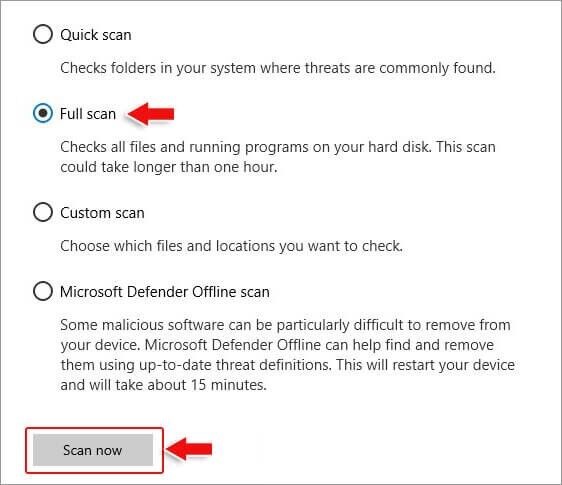
- When done, reboot your PC and check if the BSoD error is gone.
#5 Run System File Checker Utility
As discussed earlier, blue screen errors may also occur due to damaged or corrupt system files. You can run the system file checker utility to scan the incorrect system files and replace them with the correct versions to fix blue screen multiple_irp_complete_requests. Follow the given steps:
- Open the Search bar, type cmd, and then run Command Prompt as administrator.
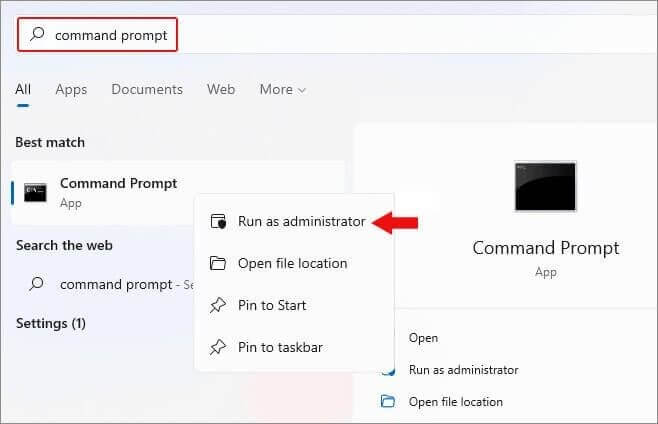
- Next, click Yes if prompted, and in the elevated cmd window, type SFC/scannow command. Finally, hit Enter to run the command.
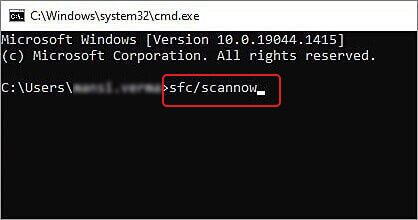
- The utility will start the scanning. Don’t interrupt the process in between.
- Once completed, close the cmd window and reboot your system.
#6 Check for Hard Drive Errors
You may also encounter a multiple_irp_complete_request blue screen error if your hard drive runs into some problems or gets corrupt. Hence, checking for hard drive errors with the CHKDSK command is better. Follow the given steps:
- Open Command Prompt and run it as administrator, as discussed above.
- Next, type Chkdsk D: /f/r and press Enter. (Replace D: with your drive letter.)
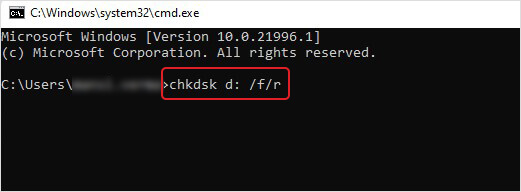
- Now, sit and wait until the process is complete.
- Once done, exit the command prompt and restart your PC/laptop.
#7 Run Windows Memory Diagnostic
There is the possibility that your RAM may be faulty and causing this Multiple IRP Complete Requests BSOD error. You can take the help of Windows built-in utility Windows Memory Diagnostic to detect the issues with RAM. To do so, follow the steps given below:
- Go to the Search bar, type Windows Memory Diagnostic and open it.
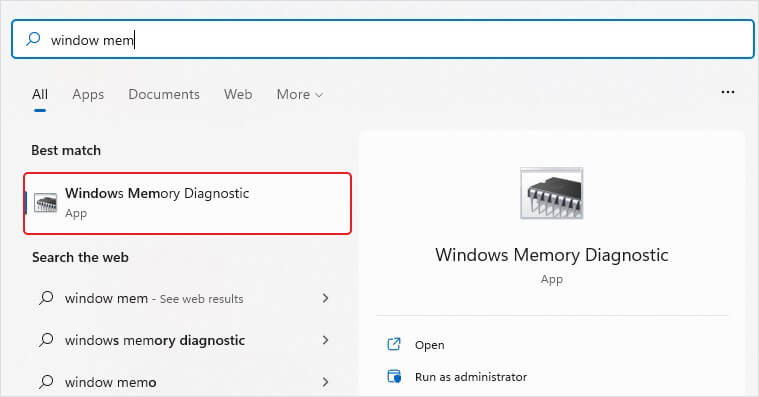
- Next, click Restart now and check for problems.
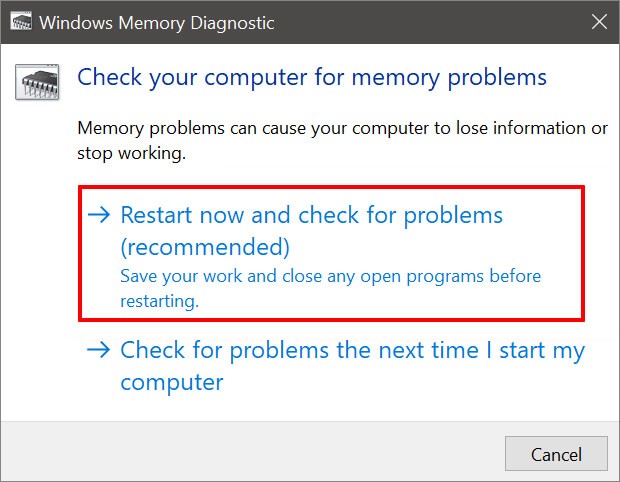
- Your system will restart and start testing your RAM for errors.
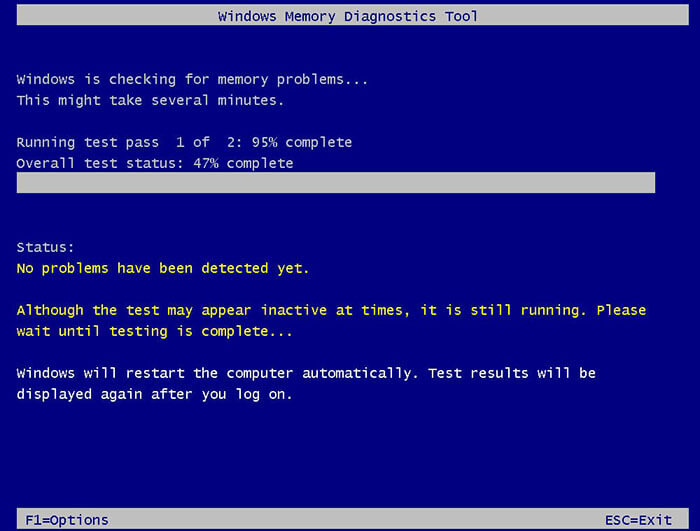
- Once the test is complete, your system will reboot and show you the results. Then, you can take further action according to the results.
#8 Perform System Restore
If all the above methods don’t work for you, try performing System Restore. The System Restore helps the system to get back to the default or a chosen store point to fix the Multiple IRP Complete Requests blue screen issue. However, the changes made to your system after that chosen restore point, including drivers, apps, files, etc., will be lost. Hence, backup your data first.
Follow the given steps to perform System Restore:
- Type ‘Create a restore point’ in the Search bar and click Open.
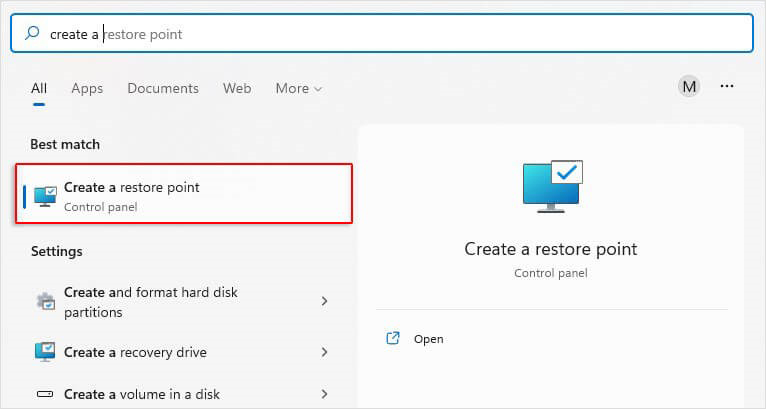
- On the next prompt, navigate to the System Protection tab and click System Restore.
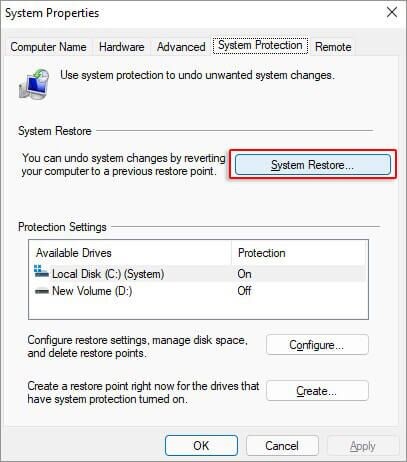
- Afterward, you can select either the ‘Recommend restore’ point or ‘Choose a different restore point and then click Next.
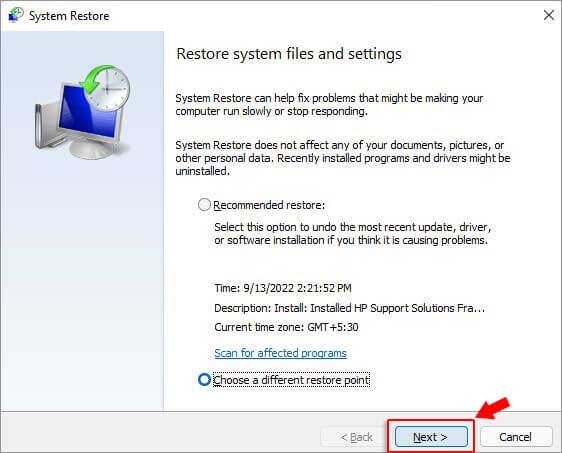
- Click Scan for affected programs after choosing a restore point. You’ll see a list of programs that will be affected.
- Click Close > Next > Finish to complete the process.
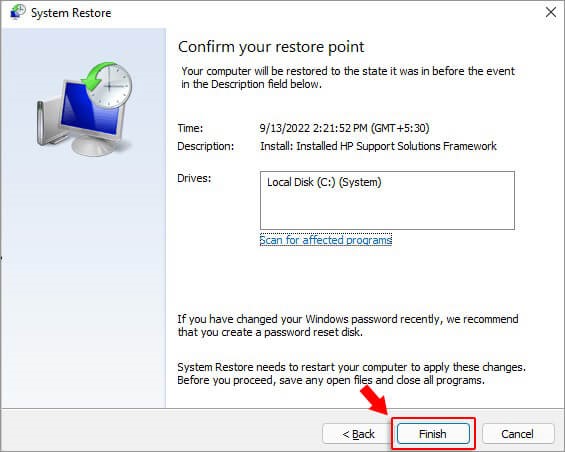
- Reboot your system once the process is done.
The problem usually gets fixed when the cause is acknowledged, and solutions are performed accordingly. Hence, we’ve mentioned the major possible reasons for Multiple IRP Complete BSoD errors and their fixes. So, try them out, and do let us know what worked for you in the comment section below!
FAQs
Can I run Driver Verifier to Fix the MULTIPLE_IRP_COMPLETE_REQUESTS error?
Driver Verifier tracks the Windows graphic and kernel-mode drivers to identify the illegal actions or function calls responsible for system corruption. You can use it for troubleshooting computer crashes. However, the problem is that running Driver Verifier could also cause the system to crash. It is advised to try out other methods discussed in this blog first.
Does a Blue Screen Error cause data loss?
Blue Screen of Death (BSoD) is a Windows system error due to which your system may malfunction, crash or become unbootable (in the worst-case scenario). Such situations may put your system and its data at risk. So, it doesn’t directly remove or delete your data but can make it inaccessible to you by causing multiple system issues.
Can I recover data from BSoD affected PC?
Yes. You can perform BSoD recovery and retrieve your data easily using reliable data recovery software, such as Stellar Data Recovery Professional. It restores all kinds of data types from Windows PCs, laptops, hard drives, and more.
Was this article helpful?
YES1
NO
Fix MULTIPLE_IRP_COMPLETE_REQUESTS Error: If you are facing Multiple_IRP_Complete_Requests with a bug check value of 0x00000044 and a Blue Screen of Death then this indicates that a driver has tried to request an IRP (I/O request packet) be completed which is already complete, so it creates a conflict and thus the error message. So basically its a driver issue, where a driver attempts to complete its own packet twice.
The main problem is that two separate device drivers believe that they both own the packet and try to complete the package but only of them succeeds while the other one fails, resulting in MULTIPLE_IRP_COMPLETE_REQUESTS BSOD error. So without wasting any time let’s see How to Fix MULTIPLE_IRP_COMPLETE_REQUESTS Error with the help of below-listed troubleshooting guide.
Pro Tip: If you use any Virtual Drive software such as LogMeIn Hamachi, Daemon tools, then uninstall them and completely removing their drivers should help in fixing this issue.
Table of Contents
Make sure to create a restore point, just in case something goes wrong.
Method 1: Use Event Viewer
1.Press Windows Key + R then type eventvwr.msc and hit Enter to open Event Viewer.
2.In the Event Viewer navigate to the following path:
Event Viewer (Local) > Windows Logs > System

3.Look for Blue Screen of Death entry or MULTIPLE_IRP_COMPLETE_REQUESTS and check which driver has caused the error.
4.If you can find the problematic driver then press Windows Key + R then type devmgmt.msc and hit Enter.

5.Right-click on the problematic device driver and select Uninstall.

6.Reboot your PC to save changes and see if you’re able to Fix MULTIPLE_IRP_COMPLETE_REQUESTS Error.
Also Read: Fix Hamachi VPN Error in Windows 10
Method 2: Troubleshoot BSOD Error
1.Download BlueScreenView from here.
2.Extract or install the software according to your Windows architecture and double click on it to run the application.
3.Select the MULTIPLE_IRP_COMPLETE_REQUESTS (Bug Check String) and look for the “caused by driver“.

4.Google search the software or driver causing the issue and fix the underlying cause.
5.Download & Install the latest available drivers from the manufacturer’s website.
6.If this doesn’t fix the issue then try uninstalling the device drivers.
Method 3: Run System File Checker and DISM Tool
1.Press Windows Key + X then click on Command Prompt(Admin).
2.Now type the following in the cmd and hit enter:
Sfc /scannow sfc /scannow /offbootdir=c:\ /offwindir=c:\windows (If above fails then try this one)

3.Wait for the above process to finish and once done restart your PC.
4.Again open cmd and type the following command and hit enter after each one:
a) Dism /Online /Cleanup-Image /CheckHealth b) Dism /Online /Cleanup-Image /ScanHealth c) Dism /Online /Cleanup-Image /RestoreHealth

5.Let the DISM command run and wait for it to finish.
6. If the above command doesn’t work then try on the below:
Dism /Image:C:\offline /Cleanup-Image /RestoreHealth /Source:c:\test\mount\windows Dism /Online /Cleanup-Image /RestoreHealth /Source:c:\test\mount\windows /LimitAccess
Note: Replace the C:\RepairSource\Windows with the location of your repair source (Windows Installation or Recovery Disc).
7.Reboot your PC to save changes and see if you’re able to Fix MULTIPLE_IRP_COMPLETE_REQUESTS Error.
Method 4: Run Driver Verifier
This method is only useful if you can log into your Windows normally not in the safe mode. Next, make sure to create a System Restore point.

Method 5: Run Memtest86+
1.Connect a USB flash drive to your system.
2.Download and install Windows Memtest86 Auto-installer for USB Key.
3.Right-click on the image file which you just downloaded and select “Extract here” option.
4.Once extracted, open the folder and run the Memtest86+ USB Installer.
5.Choose your plugged in USB drive, in order to burn the MemTest86 software (This will format your USB drive).

6.Once the above process is finished, insert the USB to the PC which is showing the error MULTIPLE_IRP_COMPLETE_REQUESTS.
7.Restart your PC and make sure that boot from the USB flash drive is selected.
8.Memtest86 will begin testing for memory corruption in your system.

9.If you have passed all the test then you can be sure that your memory is working correctly.
10.If some of the steps were unsuccessful then Memtest86 will find memory corruption which means MULTIPLE_IRP_COMPLETE_REQUESTS Error is because of bad/corrupt memory.
11.In order to Fix MULTIPLE_IRP_COMPLETE_REQUESTS Error, you will need to replace your RAM if bad memory sectors are found.
Method 6: Update your BIOS
Performing BIOS update is a critical task and if something goes wrong it can seriously damage your system, therefore, an expert supervision is recommended.
1.The first step is to identify your BIOS version, to do so press Windows Key + R then type “msinfo32” (without quotes) and hit enter to open System Information.
2.Once the System Information window opens locate BIOS Version/Date then note down the manufacturer and BIOS version.

3.Next, go to your manufacturer’s website for e.g in my case it’s Dell so I will go to Dell website and then I will enter my computer serial number or click on the auto detect option.
4.Now from the list of drivers shown I will click on BIOS and will download the recommended update.
Note: Do not turn off your computer or disconnect from your power source while updating the BIOS or you may harm your computer. During the update, your computer will restart and you will briefly see a black screen.
5.Once the file is downloaded, just double-click on the Exe file to run it.
6.Finally, you have updated your BIOS and this may also Fix MULTIPLE_IRP_COMPLETE_REQUESTS Error.
Recommended:
- Fix WORKER_INVALID Blue Screen Error on Windows 10
- Stop Automatic Driver Downloads on Windows 10
- Change Default Folder View of Search Results on Windows 10
- Stop Windows 10 from automatically installing Realtek Audio Drivers
That’s it you have successfully Fix MULTIPLE_IRP_COMPLETE_REQUESTS Error but if you still have any questions regarding this post then feel free to ask them in the comment’s section.
