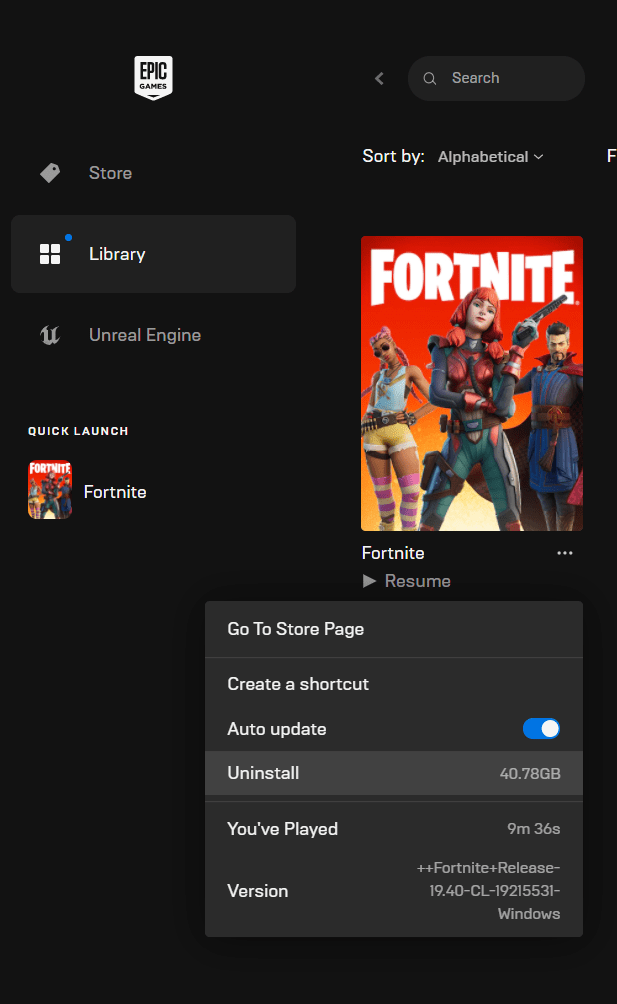No one likes to be interrupted while enjoying and playing their favorite games, especially when it’s Fortnite, isn’t it? But Fortnite Blue Screen error such as Critical_Process_Died or IRQL_Not_Less_Or_Equal is a common issue for users that can occur with system crash. Furthermore, Fortnite keeps crashing and randomly closing on PC preventing users from playing the game. The problem is likely to happen on PC, Xbox, Epic Game Launcher, or PS4.
This error can abruptly interrupt your gaming experience and lead to system crashes. So, in this blog, we will explore the various reasons behind this infuriating problem and provide practical solutions to help you resolve it, allowing you to enjoy uninterrupted gaming sessions once again. This concerned issue in Fortnite may be caused by several factors such as outdated or incompatible drivers, overclocked hardware, corrupted game files, or incompatible software. See: Fix Error Code LS-0016 Fortnite Launch Failed in Windows 10 or 11.
Fortnite Blue Screen Error
Here is how to fix Fortnite Blue Screen Error in Windows 11 or 10 –
Restore the System
Trying a system restore is one of the quickest fixes to solve this Fortnite Blue Screen error, as it allows you to bring back Windows 11 or 10 to an earlier point in time. To perform it, you can follow these steps:
- Click on Search.
- Type rstrui.exe.
- Press Enter.
- On the System Restore utility and select Choose a different restore point.
- Select a restore point (time and date) when the blue screen error did not appear.
- Click Next.
- Reanalyze your selections and click Finish.
- Click Yes when prompted with a warning popup.
- Wait patiently as the process will take longer to complete.
Turn off Turbo Boost in BIOS
Moving on to the next solution, you should turn off or disable the Intel Turbo Boost Technology in the BIOS for an unhindered Fortnite experience. As this technology allows Intel CPUs to raise their clock rates dynamically for improved performance leading to instability and compatibility issues, leading to system crashes, and blue screen errors.
- Shut down the computer and turn it on.
- Press Esc during powering on your PC to access BIOS (or follow the manufacturer’s guidelines for function keys).
- Enter BIOS/Platform Configuration (RBSU).
- Select Performance Options.
- Disable Intel Turbo Boost Technology in BIOS.
- Use ThrottleStop software if “BIOS” lacks this option.
- Save and Exit the BIOS.
Uninstall the Game and Game Launcher and install them again
The Fortnite Blue Screen Error may be resolved by removing and reinstalling the entire game. When you uninstall the game and again install it can fix any issues with corrupted or missing game files. Here’s how to remove the game from your Windows 11 or 10 and reinstall it properly:
- Click on Start and type appwiz.cpl.
- Press Enter.
- Find Fortnite from the Control panel Programs & Features window.
- Click on Uninstall and follow the onscreen instructions.
- Restart your PC after removing.
- Download the latest version of Fortnite from the official website or Epic Games Launcher.
- Install the app following the steps.
- Launch the game and check for Blue Screen Error.
Repair the Fortnite Blue Screen Error with SFC and DISM
Unable to solve the error yet? It’s time to concentrate on the command lines applications such as SFC (System File Checker) and DISM (Deployment Image Servicing and Management) that will potentially resolve the aforementioned issue. These Windows built-in tools can scan and fix system files and components, including those that may be causing Fortnite problems. Here’s how you can put them to use:
- Click on Search.
- Type cmd.exe.
- Select – Run as administrator.
- Click Yes on the User Account Control dialog box.
- Type SFC /SCANNOW in Command Prompt and press Enter.
- Reboot the PC after the process completes.
- If the BSOD persists, run the following commands in Command Prompt sequentially.
dism /online /cleanup-image /checkhealth
dism /online /cleanup-image /scanhealth
dism /online /cleanup-image /restorehealth- Restart your PC after executing the commands.
Use Memory Diagnostic Tool
Can’t tolerate the disturbing Fortnite Blue Screen Error anymore? Why not, try using the Windows Memory Diagnostic program? As this issue sometimes might have to do with the computer’s memory, by running this tool, you can check for any errors or malfunctions in your computer’s RAM modules.
- Press Windows and R keys.
- Type mdsched.exe.
- Press Enter to open the Windows Memory Diagnostic tool.
- Click Restart Now and check for problems (Recommended).
- The Tool reboots and repairs memory issues if found.
Uninstall and Reinstall Network Driver
Another viable option to fix this BSOD error can be uninstalling the network driver. Certain users over online forums have claimed that this issue also occurs due to internet connectivity.
- Download the latest Qualcomm Atheros driver from the manufacturer’s website.
- Open Device Manager by right-clicking the Start button.
- Expand Network adapters.
- Right-click on the Qualcomm Atheros driver and select Uninstall device.
- Check Attempt to remove the driver for this device on the warning pop-up.
- Click Uninstall.
- Reboot and install the downloaded driver.
- Check if the issue persists.
Try Clean Install
Well, if the above 6 ways are proved ineffective, you should now turn to execute a clean install as it can potentially solve the Fortnite Blue Screen Error. A clean install entails fully deleting the Windows installation and reinstalling everything from scratch. This procedure guarantees that any damaged files or conflicts that are causing the BSOD are removed.
This immensely popular battle royale game has captivated millions of players worldwide with its fast-paced action and engaging gameplay but its recent encounter with unforeseen errors and technical glitches in the form of “Fortnite Blue Screen Error” has made everyone frustrated. We hope, with these 7 ways you must be able to fix the Fortnite Blue Screen Error on your Windows 11 or 10.
Methods:
Restore the System
Turn off Turbo Boost in BIOS
Uninstall the Game and Game Launcher and install them again
Repair the Fortnite Blue Screen Error with SFC and DISM
Use Memory Diagnostic Tool
Uninstall and Reinstall Network Driver
Try Clean Install
That’s all!!
-
Home
-
Partition Manager
- 4 Fixes to the Fortnite Error Code DP 06 in Windows 10
By Yamila | Follow |
Last Updated
When you are attempting to install Fortnite from Epic Games Launcher in your Windows 10, you may meet the error code DP 06. How to fix it? In this post, MiniTool Partition Wizard introduces a couple of methods that may help you solve the error.
Fortnite is a popular online video game that was developed by Epic Games. To play the game on your Windows PC, you need to download and install it via Epic Games Launcher. However, sometimes the installation process may fail with the DP-06 error code.
The error code Fortnite DP 06 might be caused by various reasons and the following are some common ones:
- You don’t have administrative privileges
- The read/write access is denied to the installation folder
- The game installation location is wrong
- …
What if you run into the “Fortnite not installing on PC DP-06” error? You can try these methods below.
Method 1: Run Epic Games Launcher as an Administrator
The permission issue is the most common reason for the error code Fortnite DP 06 in Windows 10. Therefore, once you run into the error, we recommend you fix it by running Epic Games Launcher with administrative rights first.
Step 1: Right-click the Epic Games Launcher icon from the taskbar and select Exit to close this program.
Step 2: After that, right-click the Epic Games Launcher shortcut icon on your desktop and then select Properties.
Step 3: Go to the Compatibility tab. Then tick the checkbox next to the Run this program as an administrator option.
Step 4: Finally, click Apply and OK to save the changes.
After you finish the operation, open Epic Games Launcher again and retry installing Fortnite to see if the error is fixed.
Method 2: Confirm You Have Read/Write Access to the Installation Folder
Another way that may help you resolve the “Fortnite not installing on PC DP-06” issue is to make sure you have read/write access to the Epic games installation folder. To do this, follow the steps below.
Step 1: Exit Epic Games Launcher. Then right-click its shortcut icon on your desktop and select Properties.
Step 2: Under the Security tab, select your username in the Group or user names section.
Step 3: You may see which permissions are allowed for you in Permissions for (your username). If Read and Write are not checked, you should click Edit and then tick the checkboxes below Allow for Read and Write.
Step 4: After that, click Apply and OK to save the changes.
Once done, open Epic Games Launcher again to check if the error is repaired.
Method 3: Change the Installation Folder
Changing the installation location of the game may also help when you are suffering from the error code Fortnite DP 06.
Step 1: Open Epic Game Launcher and attempt to install the game again.
Step 2: When the Choose install location window pops up, click Browse to select another different folder.
Step 3: Finally, click Install to begin the installation process. At this time, you may install the game successfully.
Method 4: Reinstall Epic Games Launcher
If you fail to get rid of the error code DP-06 Fortnite with the above solutions, it may indicate there is something wrong with Epic Games Launcher. In this case, you ought to try fixing the error by uninstalling and then reinstalling Epic Games Launcher.
Step 1: Press Windows + I to open Windows Settings and then select Apps.
Step 2: Go to Apps & features. Then scroll down to click Epic Games Launcher from the right side.
Step 3: Click Uninstall to remove this program from your computer.
Step 4: After uninstall Epic Games Launcher, go to Epic Store to download and install it back.
Once you reinstall Epic Games Launcher on your PC, try installing Fortnite again to see if the error is resolved.
When you are facing the error code Fortnite DP 06, you can try the above methods to fix it. If you have any other good solutions to the error, you can share them with us in our comment part below.
If you are interested in the piece of third-party partition manager – MiniTool Partition Wizard, you can go to its official website to get more detailed information of this wonderful program.
About The Author
Position: Columnist
Yamila is a fan of computer science. She can solve many common issues for computer users by writing articles with simple and clear words. The very aspect that she is good at is partition management including create partition, format partition, copy disk and so on.
When she is free, she enjoys reading, doing some excerpts, listening to music and playing games.

Are you an avid Fortnite player experiencing issues with the game not launching or crashing upon startup on your Windows 10 computer? If so, you’re not alone. Many players have reported similar issues, which can be frustrating and disruptive to your gaming experience. But fear not, as we have compiled a guide to help you fix Fortnite not launching and crashing on startup on your Windows 10 device. In this article, we will walk you through various troubleshooting steps to identify and resolve the issue, including helpful tips to prevent it from happening again in the future
Repair Easy Anti Cheat for Fortnite
Open up your file explorer and navigate to the drive you saved Fortnite on. Navigate to: Program Files > Fortnite > FortniteGame > Binaries > Win64 > EasyAntiCheat. Open the EasyAntiCheat application as an administrator. When the program opens up, select Fortnite in the drop-down menu and select Repair Service.

Program Files > Fortnite > FortniteGame > Binaries > Win64 > EasyAntiCheat
Verify the Fortnite Game Files
In your Epic Games launcher, go to your game library, select Fortnite, and click on Verify.

Epic Games > Library > Fortnite > Verify
Update Operating System
To optimize your system for performance, you should make sure that your operating system is up to date. Simply search for Update in your taskbar search. In your Check for updates system settings window, make sure to download the latest update and make sure to restart your PC after that the download is completed. This will help you with launch and crash issues for Fortnite on your Windows PC.
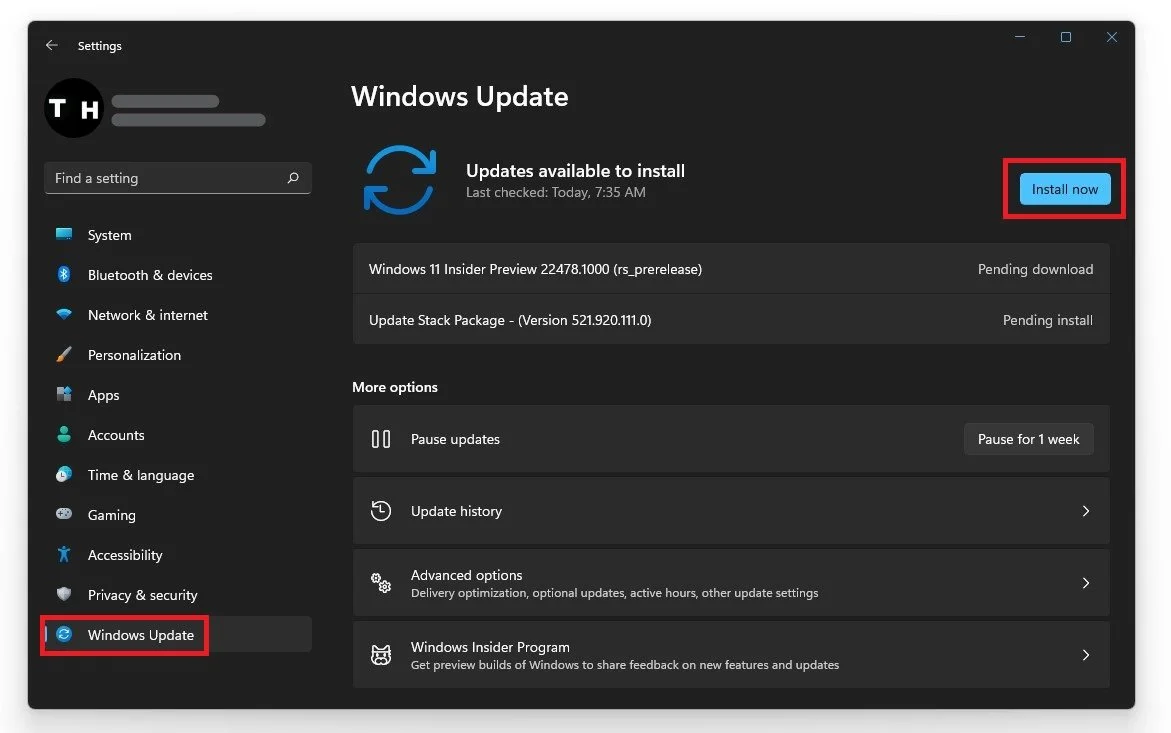
Windows Settings > Windows Update
Ensure the Correct Operating System Type
Right-click your Windows desktop icon in your taskbar and navigate to System. Here you can find information about your system. Ensure your system type is a 64-bit operating system utilized by a 64-based processor. If you can, reinstall Fortnite on your SSD to get faster loading times, which can also prevent Fortnite crashes on startup.
Fortnite is one of the famous battle royale games enjoyed by millions of gamers. But, what if, you are constantly facing error messages when you are trying to play the game this is what happens to a lot of players. You may see Fortniteclient-win64-shipping.exe application error when you try to launch Fortnite. Although this error does not prevent you from playing the game (it pops up randomly), it may annoy you a lot. If you are trying to resolve this frustrating issue on your Windows 10 PC, this guide will help you a lot! It covers a complete list of troubleshooting hacks that help you to fix Fortnite invalid game executable errors.

Table of Contents
Here, we have shown the solutions to solve Fortniteclient-win64-shipping.exe error in detail.
What is FortniteClient-Win64-Shipping.exe?
FortniteClient-Win64-Shipping.exe is an executable file that stores the Fortnite processes. It belongs to the Unreal Engine software introduced by Epic Games software developer. You can find this file usually in the following location.
C:\Program Files\Epic Games\Fortnite\FortniteGame\Binaries\Win64
Although it is not a Windows core file, it cannot be deleted on your own because it may be a crucial component of your game. Some gamers report, FortniteClient-Win64-Shipping.exe consumes a lot of CPU, and GPU resources. While other claims it is a virus. To check if this program is legit on your PC, go to the Task Manager and click on Details. If you cannot find the Developer of the program and if they seem suspicious, you can remove it from the Fortnite folder or perform a malware scan as instructed in upcoming troubleshooting methods.
What Causes FortniteClient-Win64-Shipping.exe Error?
This section includes a list of reasons that cause Fortnite invalid game executable error on your computer. Analyze them deeply to predict which reason has triggered an issue on your PC.
- EasyAntiCheat: This anti-cheat service starts misbehaving on your PC, and the discussed error occurs on your computer. You can fix this problem by repairing the EasyAntiCheat service.
- MyColor2: This application is used for keyboard settings and lighting. If this program runs in the background and interferes with the game, you are more likely to face the error.
- Corrupt Files: Fortnite starts misbehaving if there are any corrupt files and folders in the game or on the PC. Although it is very hard to pinpoint the exact file that triggers the error, it is a good idea to reinstall the whole program to fix it.
- Graphics card is overclocked: Your graphics card adapter is not working properly after your PC is overclocked.
- Malware attack: Your PC has any viruses or malware intruded on it. These threatful foreign files are preventing the game to be accessed.
- Outdated Windows Operating System: You are using an outdated version of the Windows operating system. Hence, the latest version of the game cannot be supported on your PC.
This section covers a complete list of troubleshooting methods that help you fix Fortniteclient-win64-shipping.exe error within simple steps on your PC.
Method 1: Basic Troubleshooting Hacks
Before going through the advanced troubleshooting methods, follow these basic methods to fix the error.
1A. Close Background Tasks
Several background processes running on your PC may interfere with Fortnite processes. These programs may contribute to Fortnite invalid game executable error. Follow our guide How to End Task in Windows 10 to exit from all background processes.

1B. Ensure Proper Network Connection
An unstable internet connection leads to a Fortniteclient-win64-shipping.exe error, also if there are any obstacles between your router and your computer, they may interfere with the wireless signal and will cause intermittent connection problems.
You can run a SpeedTest to know the optimum level of network speed required for the proper connection.

Ensure that your device satisfies the below criteria.
- Find the signal strength of your network and if it is very low, clear all the obstructions in between the way.
- Avoid too many devices connected to the same network.
- Always buy a modem/router verified by your Internet Service Provider (ISP) and they are free of conflicts.
- Do not use old, broken, or damaged cables. Replace the cables if necessary.
- Make sure the wires from the modem to the router and the modem to the wall are stable and out of disturbance.
If there are any internet connectivity issues, check our guide How to Troubleshoot Network Connectivity Problems on Windows 10 to troubleshoot the same.
1C. Change Display Resolution
If you face a Fortnite invalid game executable error, there are a few possibilities that the display resolution of your computer is conflicting with the game. In this case, you have to lower the display resolution and try again later as instructed below.
1. Press the Windows + D keys together to navigate to Desktop.
2. Now, right-click on the Desktop and select the Personalise option.
3. Then, in the left pane, click on Display and in the right pane choose a lower screen resolution under Display resolution as shown.

Once you have adjusted the Display resolution, check if you were able to fix the discussed error.
1D. Update Graphics Drivers
Graphical drivers are responsible for heavy graphical images and video processing games. If you face any launching conflicts in the Fortnite game, make sure you use an updated version of device drivers, as they serve as a link between the hardware and the Operating System of your PC. Many users have suggested that updating drivers has fixed Fortniteclient-win64-shipping.exe application error. Read and implement the steps instructed in our guide 4 Ways to Update Graphics Drivers in Windows 10 to do so.

1E. Reinstall Graphics Driver
If you still face Fortnite invalid game executable issue after updating your GPU drivers, then reinstall device drivers to fix any incompatibility issues. There are several ways to reinstall drivers on your computer. Yet, you can easily reinstall Graphical drivers as instructed in our guide How to Uninstall and Reinstall Drivers on Windows 10.

After reinstalling GPU drivers, check if you have fixed the Fortnite application error.
1F. Roll Back GPU Driver Updates
Sometimes, the current version of GPU drivers may cause Fortniteclient-win64-shipping.exe and in this case, you have to restore previous versions of installed drivers. This process is called rollback of drivers and you can easily roll back your computer drivers to their previous state by following our guide How to Rollback Drivers on Windows 10.

1G. Update Windows Operating System
Also, if there are any bugs in your PC, it leads to the same error, they can only be fixed after a Windows update. Microsoft releases regular updates to fix all these bugs thereby sorting Fortnite invalid game executable issue.
Hence, ensure if you have updated your Windows Operating System and if there are any updates pending in action, use our guide How to Download and Install Windows 10 Latest Update.

After updating your Windows Operating System, check whether you can access your game without any errors.
1H. Change DNS Address
Domain Name System (DNS) is responsible to establish a proper internet connection. The DNS addresses provided by your Internet Service Provider might not be compatible with the internet speed and bandwidth. So, in this case, you are advised to change the DNS addresses as instructed in our guide on How to change DNS settings in Windows 10 to change the DNS addresses on your PC. You are advised to switch to any Open DNS or Google DNS on your Windows 10 PC by following our guide on How to Switch to OpenDNS or Google DNS on Windows.
1I. Clear Temporary Files
If there is minimum available space in your computer, you will face Fortniteclient-win64-shipping.exe error. Follow our guide 10 Ways to Free Up Hard Disk Space On Windows which helps you clear all unnecessary files on your computer.
1J. Disable Antivirus Temporarily
Your antivirus program may mistakenly prevent any new latest updates of the game from being installed on your PC. Many compatibility issues are identified by several Windows users they are difficult to tolerate and rectify. Antivirus software like Norton and Avast may prevent any latest Windows update and you are advised to disable any inbuilt or third-party antivirus software temporarily to resolve the same.
Read our guide on How to Disable Antivirus Temporarily on Windows 10 and follow the instructions to disable your Antivirus program temporarily on your PC.

After installing cumulative updates on your Windows 10 PC, make sure to re-enable the antivirus program since a system without a security suite is always a threat.
Method 2: Run Fortnite as Administrator
To avoid Fortniteclient-win64-shipping.exe error on your Windows 10 computer, run Fortnite game as an administrator as instructed below.
1. Right-click on the Fortnite shortcut on the desktop.
2. Now, select the Properties option.
3. Then, switch to the Compatibility tab and check the box Run this program as an administrator.

4. Finally, click on Apply > OK to save the changes.
Note: You are also advised to disable startup programs on your computer by following our guide on 4 Ways to Disable Startup Programs in Windows 10. This will save the memory of unnecessary startup programs running in the background.

Method 3: Create New Account in Epic Games
Sometimes creating a new account may fix Fortnite invalid game executable error. Follow the steps listed below to do so.
1. Navigate to Epic Games website.

2. Click on Sign in option.

3. Here, select the Sign Up option.

4. Now, choose how you would like to sign up to you Epic Games account. Here, we have choose to SIGN UP WITH EMAIL.

5. Then, fill your details in Sign Up form and click on CONTINUE option.

6. Finally, after Signing up, launch the Fortnite PC.
Method 4: Restart EasyAntiCheat Service
Few essential Windows services like EasyAntiCheat service will help you prevent any problems. If in case, if these services are turned off, you may face several conflicts. Hence, you are advised to restart this service as instructed below steps.
1. Type Services in the search menu and click on Run as administrator.

2. Now, scroll down and double-click on the EasyAntiCheat service.
3. Now, in the new pop up window, select the Startup type to Automatic, as depicted.
Note: If the Service status is Stopped, then click on the Start button. If the Service status is Running, click on Stop and Start it again.

4. Click on Apply > OK to save the changes.
Method 5: Repair System Files
Sometimes, a few of your system files can be corrupt due to several reasons like malware attacks, improper shutdown, incomplete Windows update installations, etc. All these corrupt files will not let you launch the Fortnite game on your computer. Hence if you face Fortniteclient-win64-shipping.exe application error, you are advised to repair these corrupt files essentially.
Luckily, your Windows 10 PC has inbuilt repair tools like SFC (System File Checker) and DISM (Deployment Image Servicing and Management).
Read our guide on How to Repair System Files on Windows 10 and follow the steps as instructed to repair all your corrupt files.

Method 6: Run Antivirus Scan
Several Microsoft experts suggest that, scanning PC will help you maintain your computer threat free. If there are any virus or malware intrusions in your PC, you will face Fortniteclient-win64-shipping.exe error.
Hence, you are advised to scan your computer as instructed in our guide How do I Run a Virus Scan on my Computer?

Also, if you want to remove malware in your computer, check our guide How to Remove Malware from your PC in Windows 10
Method 7: Stop/Remove MyColor2
As discussed earlier, FortniteClient-Win64-Shipping.exe error will happen on your computer if there are any interference from any third party apps like MyColor2. You can either disable this MyColor 2 program on your PC via Task Manager or uninstall the program as instructed below.
1. Press the Windows + I keys together to open Windows Settings.
2. Now, click on Apps.

3. Now, search and click on MyColor 2 and select Uninstall option.
4. Now, confirm the prompt if any, and reboot your PC once you have uninstalled MyColor 2.
Method 8: Repair EasyAntiCheat Service
Many users have reported that restoring the EasyAntiCheat service on their PCs has easily helped them fix Fortniteclient-win64-shipping.exe error. This will fix any temporary glitches associated with the EasyAntiCheat service thereby helping you to fix the problem.
1. Press Windows + E keys together to open File Explorer.
2. Navigate to the following location path.
C:\Program Files\Epic Games\Fortnite\FortniteGame\Binaries\Win64\EasyAntiCheat

3. Then, double-click on EasyAntiCheat_Setup.exe to launch the file.
4. Now, click on the Repair Service option

5. Follow the on-screen instructions to finish the repair process.
6. Press Windows + E keys together to open File Explorer.
7. Then, navigate to the given path and delete all the files within the folder.
C:\Program Files (x86)\ Easy Anti Cheat or C:\Program Files (x86)\ Common Files \Easy Anti Cheat

8. Again, navigate to C:\ProgramData\Easy Anti Cheat and delete all the files within the folder.

9. Now, hit the Windows key and type %appdata%. Then, click on Open.

10. Now, navigate to the Easy Anti Cheat folder and right-click on it, click on Delete.

11. Go to the Windows Search box again and type %LocalAppData%

12. Find the Easy Anti Cheat folder by using the search menu, right-click on it and select the Delete option as you did earlier.

Now, you have successfully deleted all the leftover corrupt configuration files of Easy Anti Cheat from your computer. Likewise, delete the AppData, LocalAppData and Program files of FortniteGame.
Method 9: Uninstall Conflicting/Antivirus Apps in Safe Mode
Some applications and programs might interfere with Fortnite during its operation. To confirm and fix this, you have to boot to Safe Mode in Windows 10. The safe mode of Windows PC will shut all the non-essential tasks and runs with the most stable drivers. In safe mode, Windows PC will be in the most stable environment and hence you can find which app is conflicting with Fortnite. You can boot your computer by following our guide How to Boot to Safe Mode in Windows 10 and once all the third-party software is disabled, check if you face Fortniteclient-win64-shipping.exe Windows 10 error again.

Once your PC is in safe mode, check if you face the problem again. If you do not face the problem, uninstall any recent program or application you have added to your computer.

Method 10: Reinstall Fortnite Game on Windows 10
You can try reinstalling the game to fix Fortniteclient-win64-shipping.exe error. Here are the steps to do so.
1. Press the Windows key, type apps and features and click on Open.

2. Here, select the Fortnite game and click on Uninstall option.

3. Again, click on Uninstall to confirm.
4. After uninstalling the game, reboot the PC.
5. Then, go to the Fortnite download page and select Windows option.

6. Next, launch the downloaded setup file.
7. Choose the Destination folder and click on Install option.

8. Wait for the game files to be installed.
9. Finally, click on Finish.

Recommended:
- How to Fix 0x0000001A Error on Windows 10
- Fix Valheim Stuttering on Windows 10
- How to Sit Out in Fortnite on PS4
- Best Fortnite Escape Room Codes: Redeem Now
We hope that this guide was helpful and you could fix Fortniteclient-win64-shipping.exe error on your PC. Let us know which method worked for you the best. Also, if you have any queries/suggestions, then feel free to drop them in the comments section below.
When you are playing the game suddenly the game crashes and you start getting Fortnite Error DP-05 on PC/Windows.
This error causes Fortnite to crash in the middle of the match which makes the player very angry and frustrated.
Don’t worry about it!
The CPU Guide brings you the best working solution to solve Fortnite Error DP-05.
Solution 1: Restart your Fortnite
The most simple solution of all time is to restart your game.
Whenever you encounter Fortnite Error DP-05 or any game bug, you should restart the PC before trying further solutions.
Restarting the PC will eliminate any temporary error which is occurring due to the old cache.
Read More: Fortnite Error CE-32753-0 On PS5
Solution 2: Check the Fortnite Game Server Status
Fortnite servers sometimes go down and start causing Fortnite Error DP-05
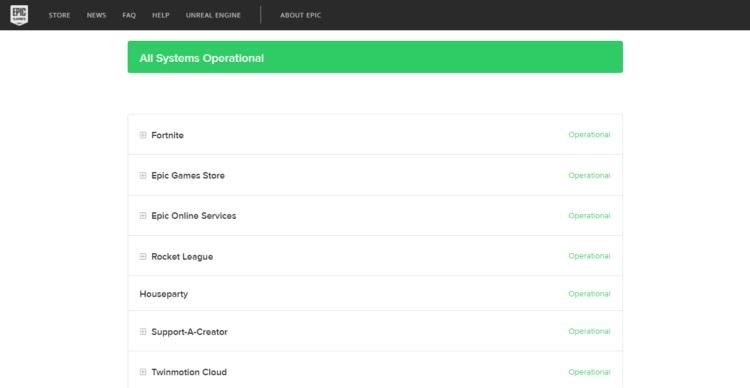
To ensure that the server is working or Check the Fortnite server status.
Read More: Fortnite Error Code 91: Unable to Join Party?
Solution 3: Run as Administrator
One of the users solved Fortnite Error DP-05 by running Fornite as administrator.
Here is how you can run Fortnite as an Administrator on a Windows 11/10 PC/Laptop:
- Right-click on the Epic game Launcher
- A small menu will appear – select Run as administrator
- The Epic game launcher will open.
- Now you can run the Fortnite game easily without getting Fortnite Error DP-05.
If the error still persists then there might be an issue with your WiFi router.
Solution 4: Power Cycle your Wi-Fi Router To Fix Fortnite Error DP-05
If the above solution didn’t work, this solution has worked for many users to fix the Fortnite Error DP-05.
All you need to do is follow these steps:
- Turn off your router completely by taking out the power cable from the power switch
- Now leave it for 5 to 10 minutes and then plug it back in
- And check if the Fortnite Error DP-05 is solved
Make sure you restart those devices which are affected in the process for an accurate fix.
if the error persists then proceed to the next solution to fix Fortnite Error DP-05.
Read More: Fortnite Error Code 93? Connectivity Error on Fortnite?
Solution 5: Change the Skin of Your Character To Fix Fortnite Error DP-05
If the above solution didn’t work out this will definitely will help you to solve Fortnite Error DP-05.
This solution has been done by some Fortnite players which help them to get rid of Fortnite Error DP-05 and they easily can play in party mode with their friends
Here is how you can change the skin in Fortnite:
- First, you have logged out from the game
- After that Log back in
- Navigate to Locker
- Two options will appear
- Select Gear
- Now change the Skin
Quick Video Guide: How to change Skins in Fornite
After changing the Skin now go and try to join Freind’s party again. Hope this solution helps you to eliminate the Fortnite Error DP-05.
Read More: Fortnite Not Launching? Fortnite Won’t Launch? [Best FIX]
Solution 6: Reinstall Fortnite Game To Fix Fortnite Error DP-05
Reinstalling the Fortnite game will definitely help to get rid of the Fortnite Error DP-05 on Windows 10/11.
Reinstalling the Game helps many players.
But, we recommend trying the above solutions before uninstalling the app.
Here is how you uninstall the app on a PC:
- Start Epic Game launcher
- Click on your Library
- Click on the three dots beside your game
- Now select uninstall
- Restart the Epic games launcher
- Now install your game again
And your Fortnite Error DP-O5 will be resolved
Solution 7: Contact Support
After performing all of the above solutions if the error still bothering you then it’s time to contact Fortnite support.
Go to the support page explain to them when an error pops up on your screen and also tell them all solutions you applied before approaching them to solve Fortnite error DP-05 on Windows 10/11.
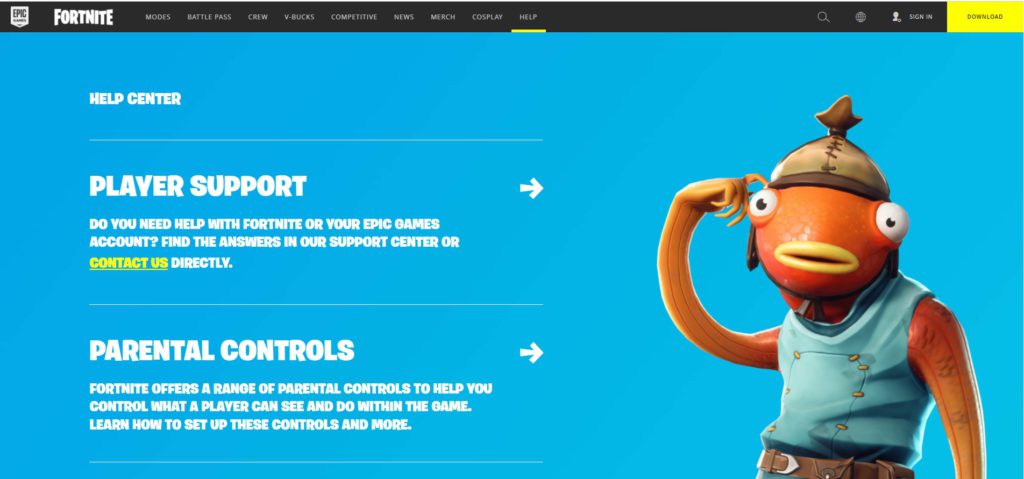
Hope all of the above solutions help you to solve Fortnite Error DP-05.
If you have any queries or suggestions feel free to share your experience with us in the comments section down below or you can reach us on our social handles.
Sending Aid ASAP
FAQs
Why can I not join a party in Fortnite?
The reasons behind you can’t join a party mode in Fortnite are various which are causing a variety of errors like Fortnite errors 91,93,
to rectify these errors you have read the above-detailed solution to eradicate the error permanently.
How do I fix Fortnite Error DP-05?
1. Restart Fornite
2. Keep your PC Updated
3. Update WiFi Drivers on Windows 11
4. Update Graphics Card Driver on Windows 11
5. Check for Driver’s Updates
Meet Hammad, a dynamic writer with a passion for gaming and a talent for analysis. With extensive years of experience in the gaming industry, Hammad has a unique perspective on the latest gaming trends and technologies. In addition to writing about gaming, Hammad also guides our team with marketing news and his investment analysis.