Some people reported that they met the file system error (-2147219194) when they open some programs or photos or after Windows updates. According to the current situation, it is hard to judge the real culprit. To fix the file system error (-2147219194), this article on MiniTool Website will give you a guide.
File System Error (-2147219194) on Windows 10/11
File system errors can be triggered by multiple reasons and they have different error codes affixed behind them. For example,
- File system error -2147219196 – It is mainly caused by some errors in the installed structure of UWP programs.
- File system error -2018375670 – It is mainly caused by disk-related errors, such as bad sectors.
- File system error -2147219200 – It is mainly caused by corrupted system files.
In a related forum, we found some users bring up the file system error (-2147219194) occurring to hamper their operations on computers. There are some conditions when they received this file system error message:
Windows 10 Home Update
Version 1803 OS Build 17134.1
Getting File System Error (-2147219194) after saving a file in File Explorer
Is anyone getting this error message?
https://answers.microsoft.com/en-us/windows/forum/all/file-system-error-2147219194/225afe28-1d48-4edc-a242-101fd839e7ef?page=1
- File System Error (-2147219194) occurs after saving a file in File Explorer.
- File System Error (-2147219194) occurs when opening Forza Horizon 3.
- File System Error (-2147219194) occurs when attempting to open file Pictures in drive C.
- File System Error (-2147219194) occurs after Windows 10 update.
- File System Error (-2147219194) occurs when trying to upload and open photos in the Photos program.
- File System Error (-2147219194) occurs when trying to open a .mp3 file via Groove Music.
This is a sum-up collected from the forum where users complained about the file system error -2147219194. According to the analysis and their reports, most users get this error after they attempt to access and open image files such as .jpg, .jpeg, .png, and so on. Besides, this error won’t go even after they perform a virus scan.
Therefore, some concluded reasons for the file system error 2147219194 can be listed as follows:
- The file you are trying to open has been corrupted.
- The program you are trying to use to open the image file has become corrupted.
- The file system is corrupted due to improper shutdown.
- Hardware failures can cause the file system error 2147219194.
- It is possible that the latest windows update broke the Microsoft photos app.
- Some disk-related errors trigger the file system error 2147219194, such as bad sectors, disk integrity corruption or anything else related to the storage sector on the disk.
Besides, a power outage will lead to the file system error 2147219194.
To fix the file system error (-2147219194), you can undertake a series of solutions according to the reasons but since most people encounter the issue when they attempt to open photo, camera, calendar, etc., you can focus on this key point.
Here are some applicable solutions you may apply to fix the issue. You don’t need to try every one of them. Just choose some of them based on your condition.
Fix the File System Error (-2147219194)
Before you start the next methods, you can try to reboot your Windows computer and see if the file system error 2147219194 has been gone or not since some errors are caused by temporary glitches or bugs.
Fix 1: Open Photos with Other Programs
As we mentioned, if you can’t open a photo file via a program, it is suggested that you switch to another one to see if the issue has been resolved. If yes, then the problem lies in the corrupted program.
You can try to open photos via Microsoft Paint if you have tried the Photo app and failed to do that.
Step 1: Open the Run dialog box by pressing the key combination – Win + R and input mspaint to enter Microsoft Paint.
Step 2: Click on File from the top menu and choose Open when the window pop up.
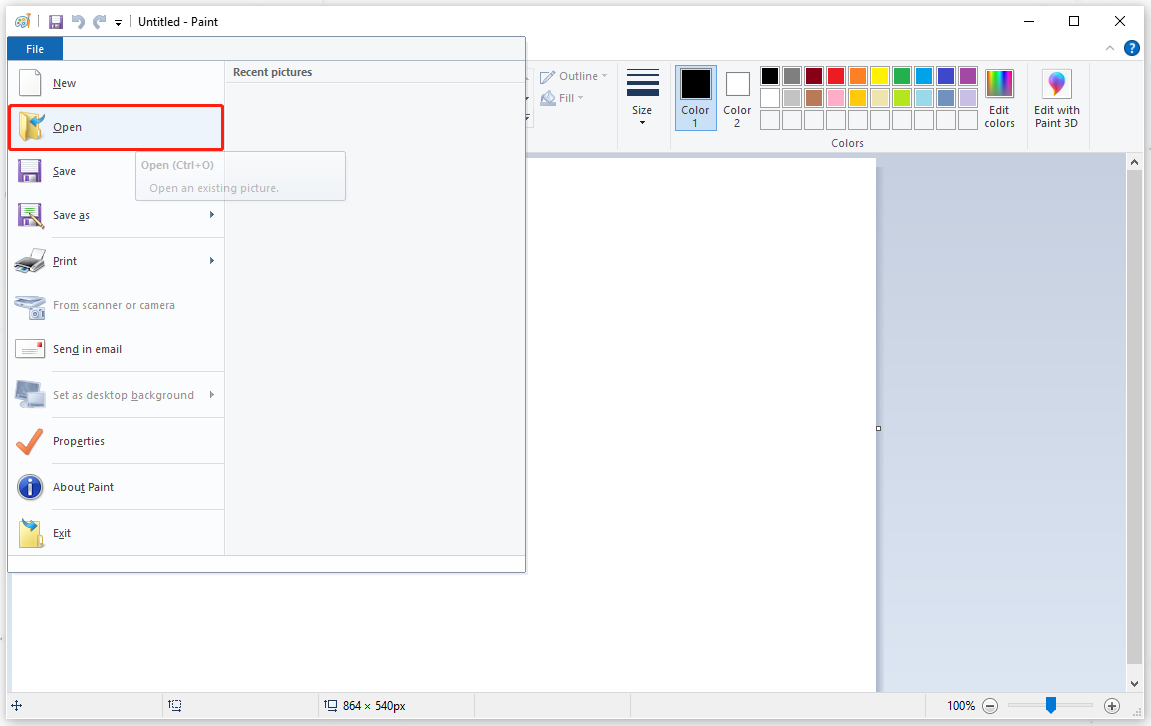
Step 3: Choose the photo you prepare to open and click Open.
Then you can see if the error message appears again. If it is still there, you can move to other methods.
Fix 2: Run Indexing Troubleshooter
It is reported that some users resolve this issue by running indexing troubleshooter so the problem may lie in your indexing service on your Windows. Let’s go try it!
Step 1: Click on Start (the Windows icon) and then Settings.
Step 2: Scroll down to choose Update & Security and go to the Troubleshoot tab from the left panel and Additional troubleshooters from the right panel.
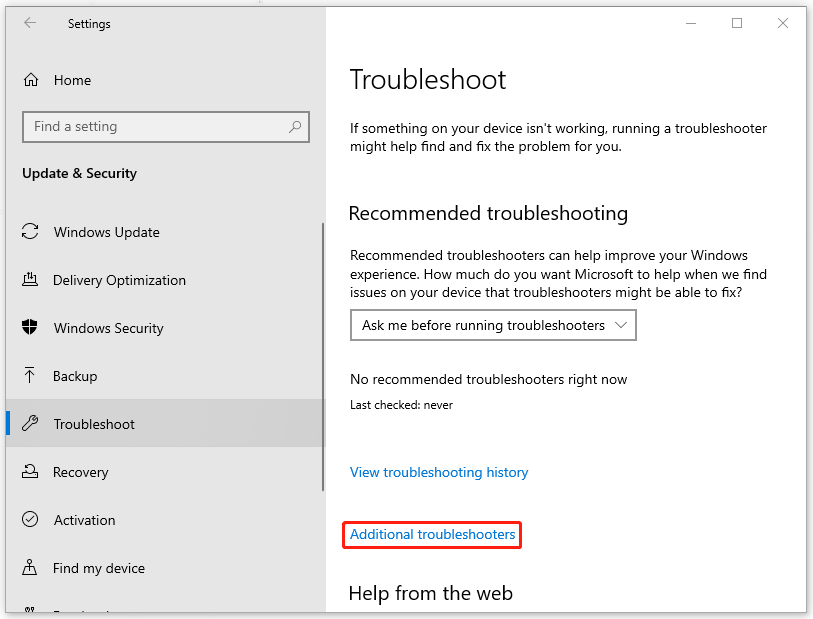
Step 3: Then scroll down to click Search and Indexing under Find and fix other problems and then Run the troubleshooter.
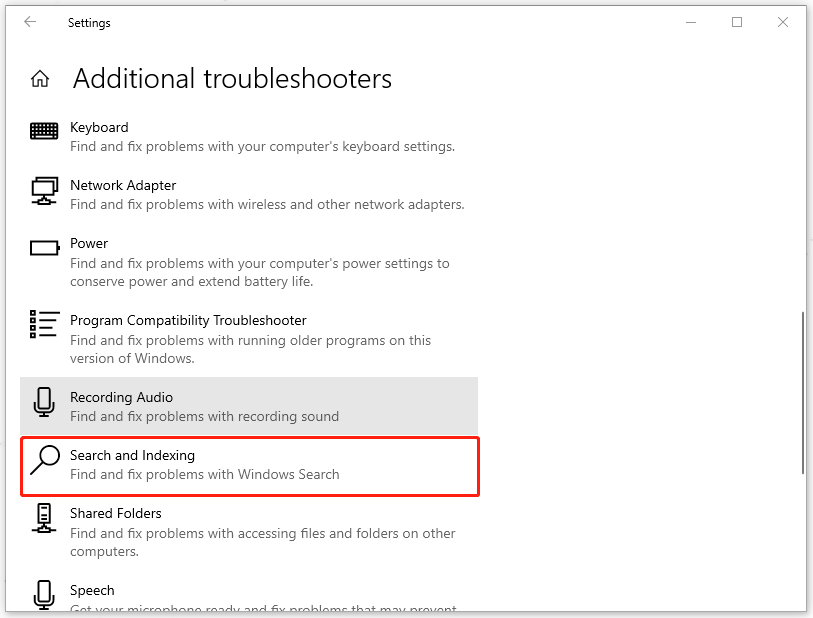
Step 4: Then you need to wait until the scanning finishes and when a pop-up window will appear to ask for your issue, please follow the instruction to continue the troubleshooting.
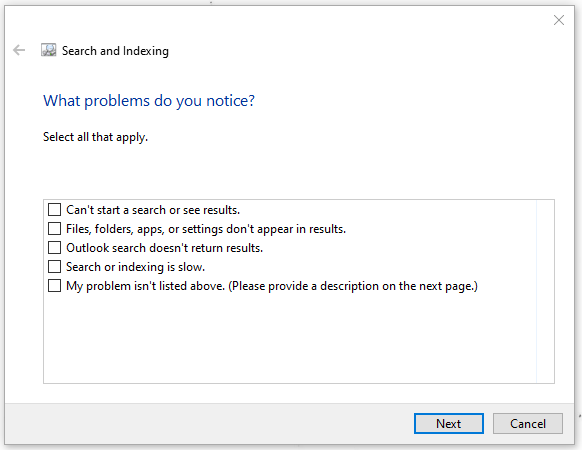
Apart from the indexing service, you can also check issues for your Store app that, sometimes, can make trouble when you are trying to open picture files.
Just go back to Additional troubleshooters and choose Windows Store Apps to run the troubleshooter.
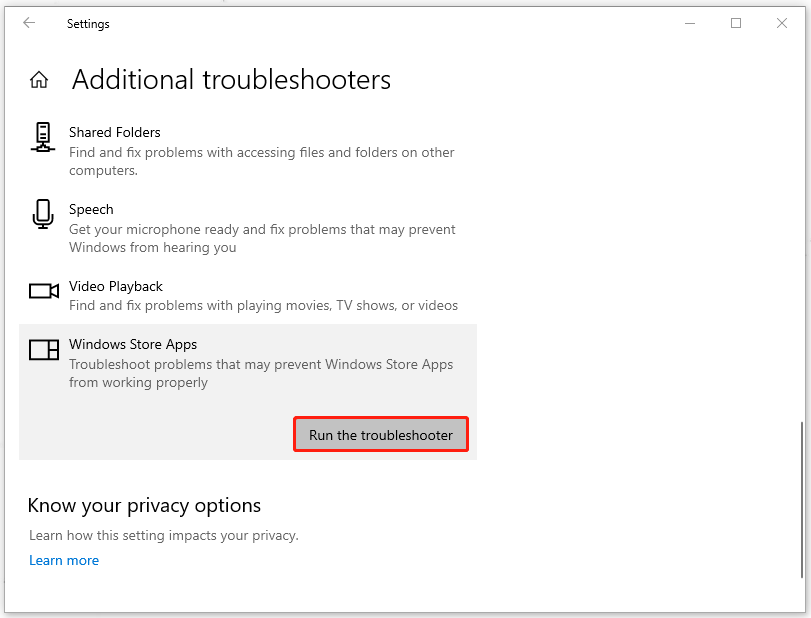
When it is done, restart your PC and go check for the error.
Fix 3: Troubleshoot in a Clean Boot State
In case any running program conflicts with your Photo application leading to the file system error (-2147219194) on Windows, you can try to open your photo files in a Clean Boot state.
Step 1: Open your Run dialog box and input msconfig to open System Configuration.
Step 2: Under the General tab, choose Selective startup. Then make sure the Load system services and Use original boot configuration are checked and the Load startup items checkbox is cleared.
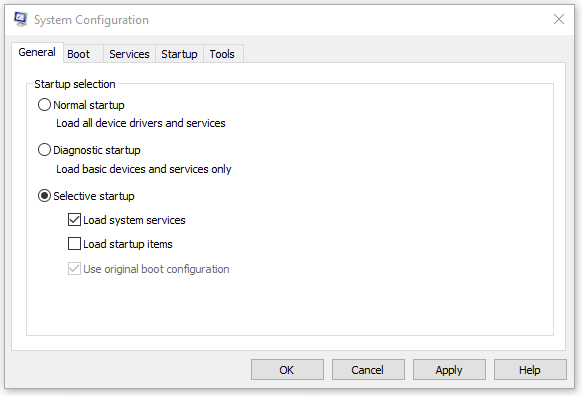
Step 3: Go to the Services tab, choose the checkbox of Hide all Microsoft services, and click Disable all.
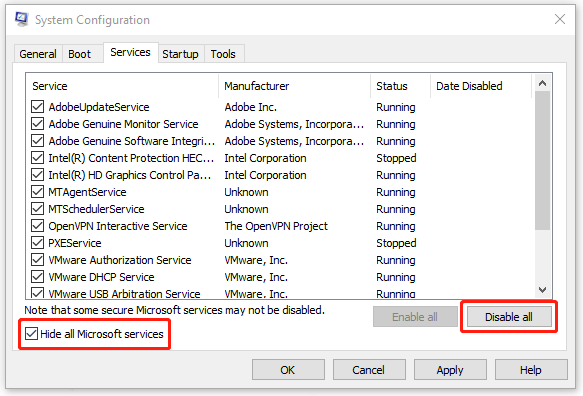
Step 4: Click Apply and OK to save your choice and restart your computer to boot into the Clean Boot.
Fix 4: Upgrade Your Windows
Some people encountered this error after Windows update but if you haven’t update it yet and the error can happen for some glitches, it is worthwhile having a try.
Step 1: Open Settings by pressing the Win + I key and go to Update & Security.
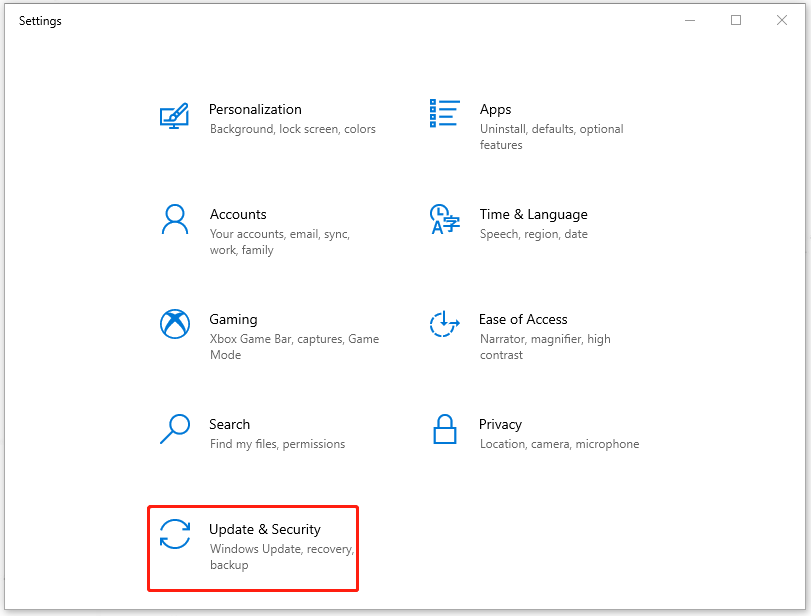
Step 2: In the Windows Update tab, your pending update will be listed here and you can click on Download and install to finish it. Or if no update listed here, you can click On Check for updates and follow the on-screen instruction to update Windows.
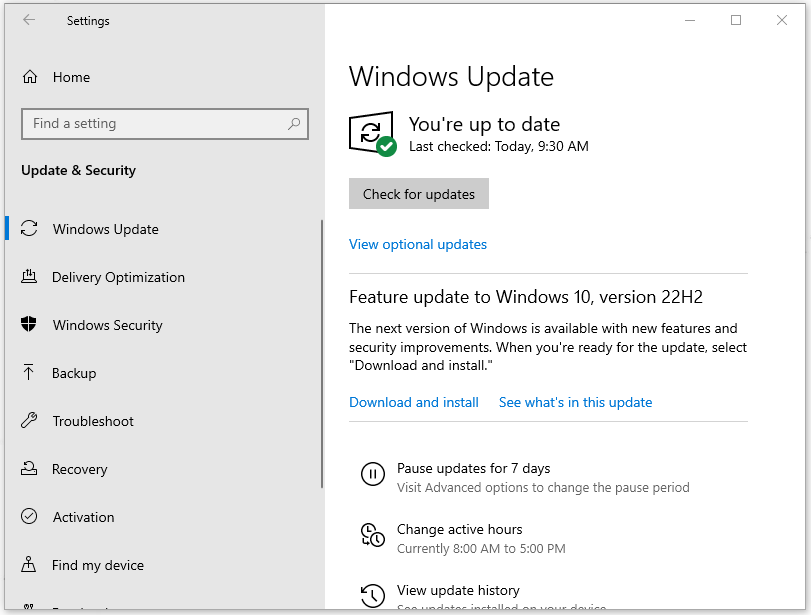
When the update ends, check if the file system error (-2147219194) is still there.
Fix 5: Run Check Disk Utility
As for the file system error -2147219194 triggered by disk-related errors, you can run Check Disk Utility. It can verify the file system integrity of a volume and attempts to fix logical file system errors.
Step 1: Press the Win + S key to open the Search box and input cmd to run Command Prompt as an administrator.
Step 2: When the window appears, input chkdsk C: /f /r /x and press Enter.
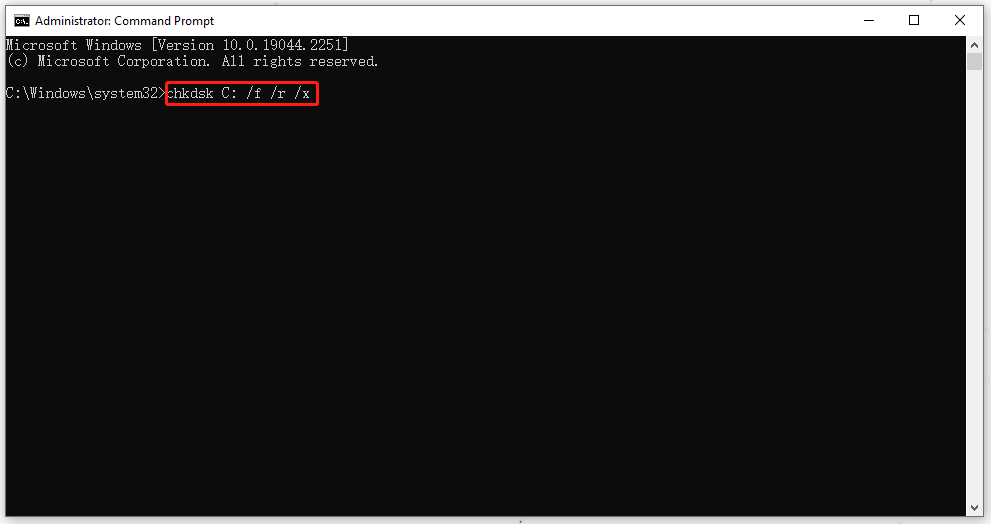
Then wait the check process finishes and restart your Windows to see if the issue has been fixed.
Note:
Note:
To clarify the command chkdsk C: /f /r /x:
- Chkdsk – check disk errors.
- C: — the drive letter you choose to check.
- /f — fix any errors founded here.
- /r — locate the bad sectors and recover readable information.
- /x — force the volume to dismount first.
If you need a more detailed explanation, you can refer to this article: CHKDSK /F or /R | Difference Between CHKDSK /F and CHKDSK /R.
Fix 6: Run DISM and SFC utility
Different from Check Disk Utility, DISM and SFC are used to analyzes your system files and help scan and restore potential issues within the windows. So, it is necessary to run SFC first and DISM after that.
You still need to follow the mentioned steps above to run Command Prompt as an administrator and then type the following commands to perform each orders by pressing Enter.
sfc /scnnow – this order is to perform the SFC command and when the verification is up to 100%, you will see the scan results.
DISM /Online /Cleanup-Image /CheckHealth – this order is to perform a quick check for DISM scan.
DISM /Online /Cleanup-Image /ScanHealth – this order is to check your OS image with a more advanced scan.
DISM /Online /Cleanup-Image /RestoreHealth – this order is to fix any problems it finds automatically.
When you finish that, restart your PC and see if the file system error persists.
Fix 7: Reset Windows Store Cache
Some damaged or expired cache data left in your Windows Store will lead to the file system error (-2147219194). In this way, please reset your Windows Store cache by the following steps.
Step 1: Open your Run dialog box and input WSReset.exe to enter.
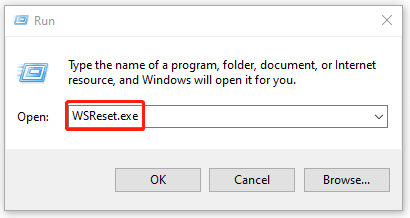
step 2: Wait for a blank Command Prompt window to appear and then shut off. After that, a message “The Cache for the Store was cleared” will show you and you can restart your PC to see if the issue has been gone.
Fix 8: Use System Restore
The last resort is to use System Restore. But notice, this method is just available for those who have created a System Restore Point before.
Step 1: Right-click on the Windows icon and choose Run.
Step 2: Input sysdm.cpl to open System Properties and go to the System Protection tab.
Step 3: After choosing System Restore…, choose your desired System Restore Point to click Next and click Finish to initiate the restoring process.
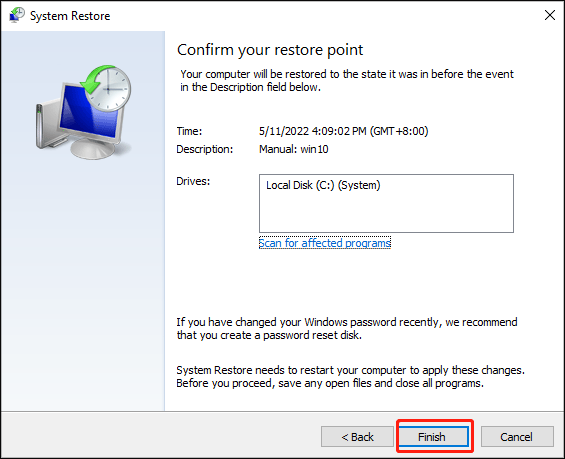
Then your computer will recover and you can see if your issue has been resolved.
Tip: Back up Your Data
The file system error (-2147219194) can stop you from opening your picture or other files. That’s an annoying signal when you urgently need some files. Besides, none of us can make sure the data in it won’t be damaged or missing, after all, one of the culprits that triggers file system error (-2147219194) is corrupted files.
In this way, it is highly recommended to back up your data in advance so that you can access your files in another place. A professional backup program –MiniTool ShadowMaker can meet your demands. Click on the following button to download and install it and you will have a 30-day free trial version.
MiniTool ShadowMaker TrialClick to Download100%Clean & Safe
Step 1: Open the program and click Keep Trial.
Step 2: In the Backup tab, you can choose your backup source in the SOURCE section where files, folders, disks, partitions, and systems are available for you. If you want to back up your files, click Folders and Files, check your desired files, and click OK.
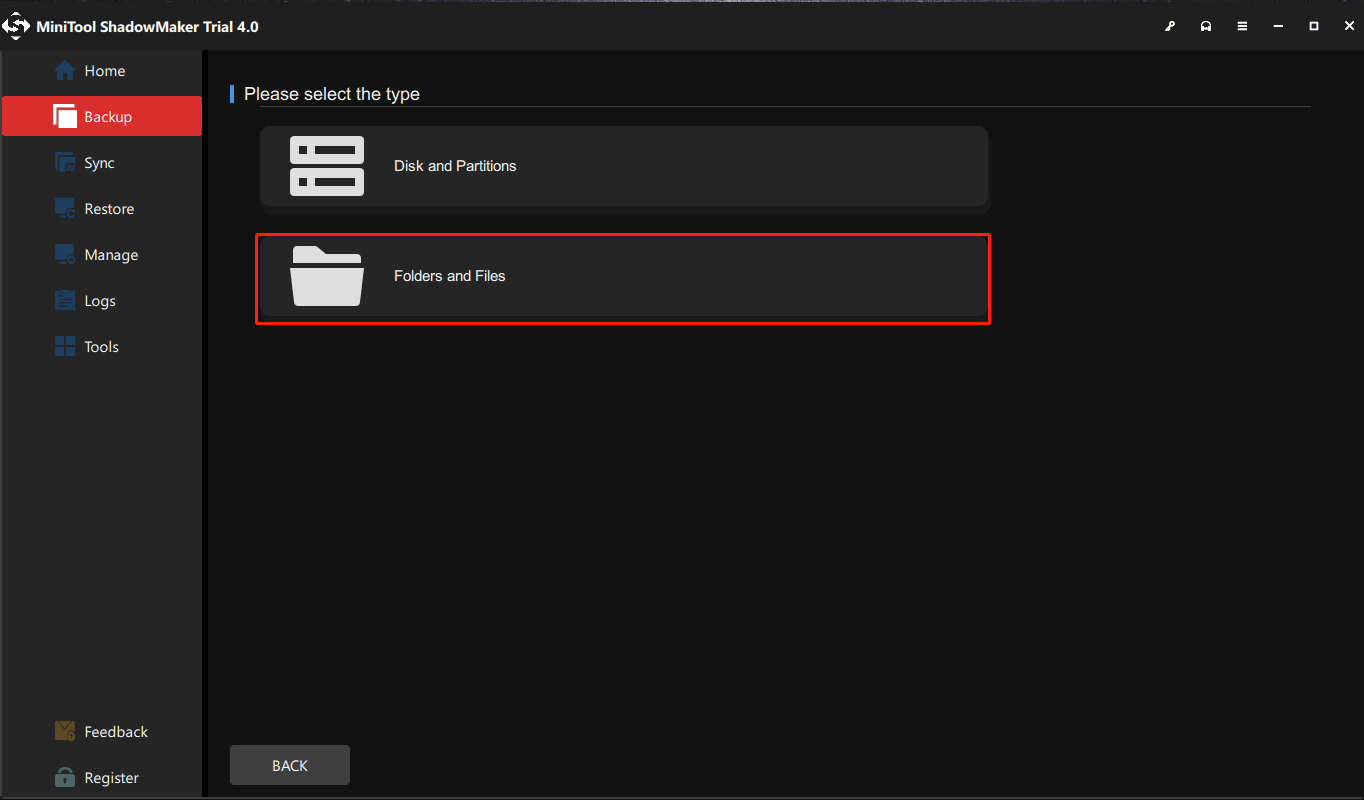
Step 3: Click DESTINATION to select the destination path. MiniTool ShadowMaker allows you to back up your computer to multiple places – User, Computer, Library, and Shared. Then click OK.
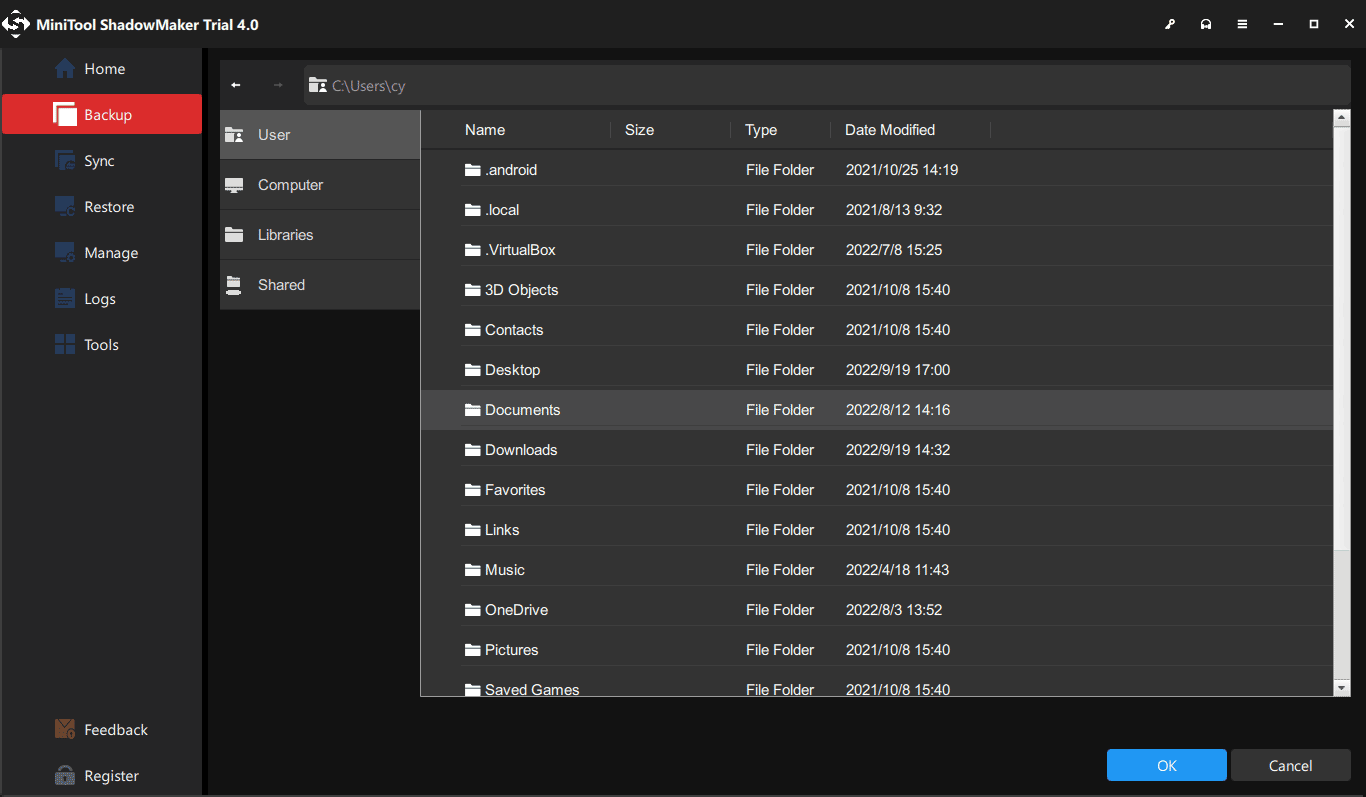
Step 4: When you finish, please click on Back Up Now or Back Up Later to start the process. Your delayed backup task will be listed in the Manage tab.
If you are struggling with the file system error (-2147219194), this article will be helpful to resolve this issue. If you like this article, you can share it on Twitter.Click to Tweet
Bottom Line:
This article can give you some advice for getting rid of the file system error (-2147219194) and if you encountered other file system errors, you can search for them on MiniTool and find the related solutions. Hope this article can help resolve your issue and may you have a good day.
If you have encountered any issues when using MiniTool ShadowMaker, you can leave a message in the following comment zone and we will reply as soon as possible. If you need any help when using MiniTool software, you may contact us via [email protected].
The file system error-2147219194 is not your typical Windows disk error. While disk errors have a wide range of causes and effects, this particular error mostly appears while opening a PNG and JPG image via the Photos app.
The error message informs the users that the system is having trouble accessing or using a specific file or application on their computer. However, there are a variety of file system error codes; if you want to get familiar with them, check out the list below.
- File System Error -2018375670 (Usually, Windows system file issues or faulty memory)
- File System Error -1073741819 (Corrupted system files or malfunctioning registries)
- File System Error -2147219200 (System file corruption)
- File System Error -2147219196 (Windows Update bug)
- File System Error -2147219195 (Photos app issues)
- File System Error -805305975 (OS software problem while opening a file via the Photos app)
As we have discussed, several issues can trigger this error; however, there are ways to fix it.
We have listed the most effective workarounds below. Before jumping into them, save your work and restart your computer; maybe a simple restart will fix the problem.
1. Use Other Programs to Open Photos
Try using a different program for opening photos if the Photos App is the one causing all the trouble.
However, this isn’t a permanent solution. We suggest trying a different application, like Microsoft Paint, for now. So, here’s how to open a photo with Microsoft Paint.
- Press Win + R to launch the RUN dialogue box.
- Type mspaint in the box and hit Enter to launch Microsoft Paint. However, you can also do it manually by typing Paint in the Start menu.
- Click the File option on top and select Open.
- In the popped-up window, locate the photo you desire to open and click the Open button below.
The photo will open, and the file system error-2147219194 message shouldn’t appear as you are not using the Photos app. However, if you are uncomfortable using an alternate program, check the rest of the troubleshooting tips below.
2. Repair or Reset the Photos App
If you are unwilling to use Microsoft Paint and want to use the Photos app, your priority should be fixing the Photos app, as the file system error-2147219194 appears while trying to open the app.
Let’s start with repairing or resetting the Microsoft Photos App. Hopefully, doing that will get rid of the error-2147219194. So, here’s how to do it.
- Press the Win + I keyboard shortcut to launch the Settings app.
- Select Apps on the left side of the panel and then click the Installed Apps tile.
- After that, locate Microsoft Photos or search for the app using the sear bar on top.
- After locating the app, click the Ellipsis icon (…) and select Advanced Options from the drop menu.
- Scroll down in the Advanced Options window; you will locate both the Repair and Reset buttons.
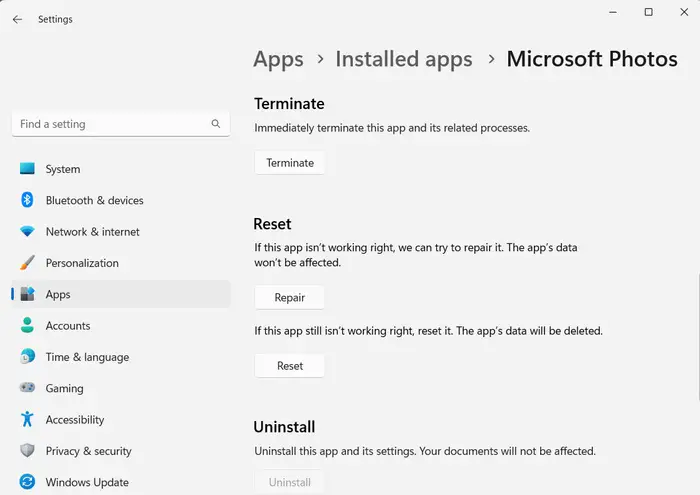
Start with the Repair option; if it doesn’t work, use the Reset button to reset Microsoft Photos. Afterward, verify whether the problem was fixed.
3. Uninstall Windows Photos and Reinstall
If you still get the file system error-2147219194 while trying to open a photo using the Photos app; uninstall Microsoft Photos and install it again. A fresh installation might help with the cause.
It is impossible to uninstall Microsoft Photos using the conventional method as it is a default Microsoft application. However, you can do it via Windows PowerShell. Here are the steps.
- Press Win + X to launch the Context Menu.
- Click Terminal (Admin) from the list to launch Windows PowerShell with admin rights.
- After that, type or paste the following command in the PowerShell window and hit Enter to execute.
get-appxpackage *photos* | remove-appxpackage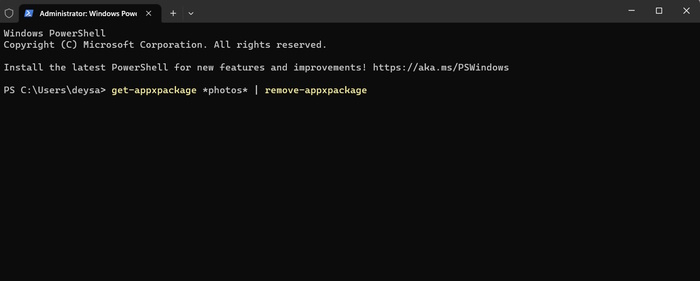
Wait until the Microsoft photos app is removed from your computer, then restart it. Now, you need to install it.
After restarting the computer, open the Microsoft Store and locate Microsoft Photos. Click the Install/Get option to install it again on your computer.
4. Windows Store Apps Troubleshooter
Microsoft has implemented troubleshooting programs for every occasion on Windows 11, and hopefully, after running the Windows Store Apps Troubleshooter, the file system error-2147219194 will disappear.
- Press the Win + I keyboard shortcut to launch the Settings app.
- After that, scroll down and click the Troubleshoot option.
- Navigate to the Other Troubleshooters option.
- Scroll down, locate Windows Store Apps, and click the Run button beside it.
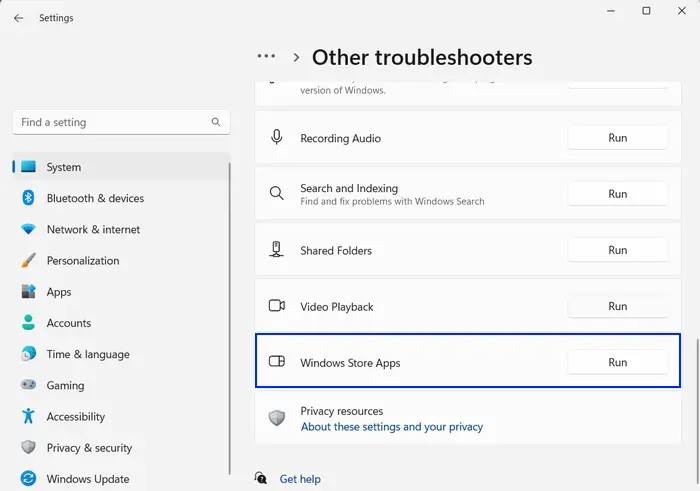
Let the troubleshooter do its work and follow the on-screen instructions.
5. Reset Windows Store Cache
Resetting the Windows Store cache is not an optimal fix, but according to multiple user reports, resetting the store cache has helped fix file system error-2147219194 on several instances.
Damaged or expired cache data left in Windows Store can lead to this file system error, and resetting the Windows Store cache is the only fix. Here are the steps.
- Press Win + R to launch the RUN dialogue box.
- Type WSReset.exe in the box and hit Enter.
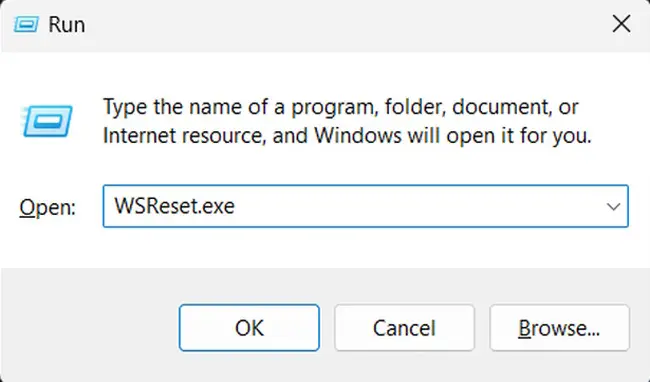
After executing the command, a blank Command Prompt window will appear and disappear. Then Windows Store will be launched. Close the window afterward, restart your computer, and check if the file system error has disappeared.
6. Disk Check Utility
The file system error-2147219194 could get triggered due to disk-related problems, so running the Disk Check Utility is best if the problem is persistently active.
The Disk Check Utility will verify the integrity of the file system and will try to fix logical file system errors.
- Press Win + R to launch the RUN dialogue box.
- Type cmd in the box and press Ctrl + Shift + Enter to launch Command Prompt as an administrator.
- In the command prompt window, type chkdsk C: /f /r /x and hit Enter.
Note: In the command, “C:” is the drive letter, which will change according to the drive letter on your computer.
After executing the command, wait till the process is finished. Close the CMD window and restart your computer
7. Run DISM and SFC Utilities
Microsoft has added multiple system recovery and repair utilities to the Windows operating system. The SFC or System, File Checker utility scans the system for missing or corrupted files. The second utility we are discussing is Deployment Image Service Management or DISM. It repairs corrupt system Windows images and recovers Windows without reinstalling the OS.
So, it would be best if you run both of these utilities using specified commands, and hopefully, they will fix the file system error-2147219194.
- Press the Win + R shortcut to launch the RUN dialogue box.
- Type cmd in the box and press Ctrl + Shift + Enter to launch the Command Prompt with Administrator rights.
- After that, you must type the following commands and hit Enter after each command for execution.
sfc /scnnow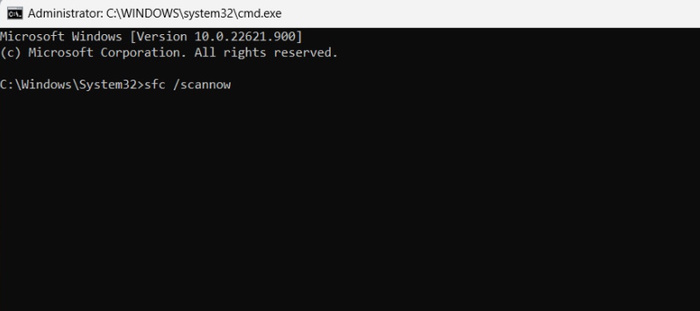
This is the SFC command. After the verification is complete, you can see the scan results.
The following commands are for the DISM scan. Run and execute the commands as listed.
DISM /Online /Cleanup-Image /CheckHealth
DISM /Online /Cleanup-Image /ScanHealth
DISM /Online /Cleanup-Image /RestoreHealth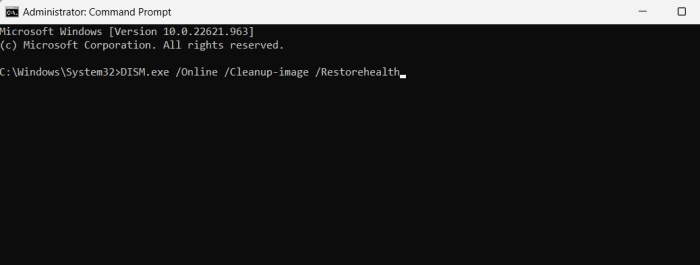
After executing all the commands, close the command prompt window and restart your computer. Afterward, verifying whether the file system error was resolved would be best.
8. Install the Latest Windows Update
The best way to maintain a system is to keep it updated. However, most users ignore this simple task. An outdated system can be responsible for many issues, including file system error-2147219194.
Here’s how to update Windows 11.
- Press Win + I keys to launch the Settings app.
- Click Windows Update on the left side.
- Click the blue Check for Updates button.
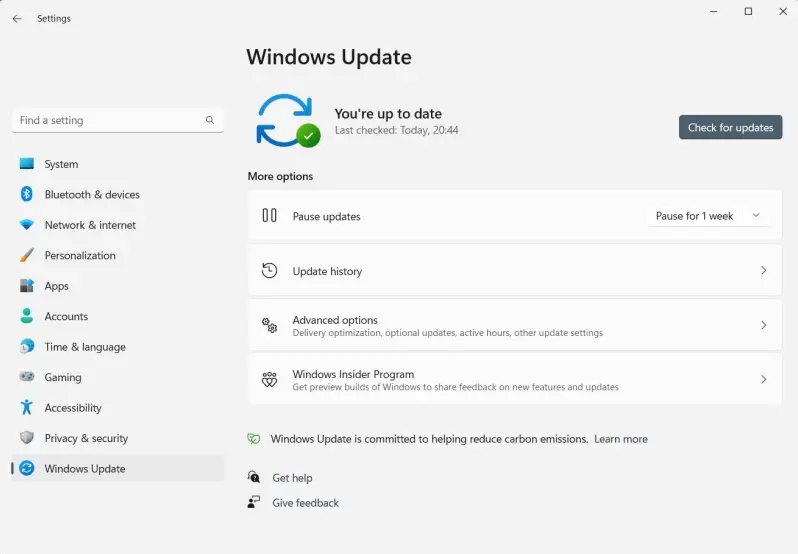
Windows will immediately start checking for available updates; install them if the system locates pending updates.
However, the steps are slightly different if you are a Windows 10 user. Settings>>Update & Security>>Windows Update>>Check for Updates.
If the file system error-2147219194 appeared due to the outdated system, it should disappear after installing the latest update. Try using the Photos app again.
9. Run System Restore
If none of the previous workarounds have worked and you still get the error upon launching the Photos app, you must use the System Restore. However, this method will only work if you have initially created a System Restore Point.
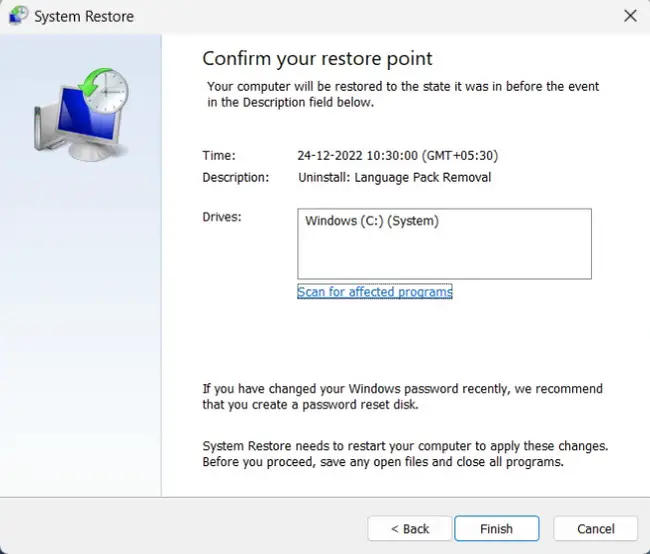
Summing Up
The File System Error-2147219194 is not your typical Windows 11, it is surprisingly specified to Microsoft Photos or the Photos App.
The easiest fix for this problem is using an alternate option to open JPG or PNG files. However, if you don’t want to back down, review the rest of the solutions we discussed. We have started by trying to fix the application itself; however, if it doesn’t work, use the rest of the generic Windows fixes. Ultimately, if you are out of options, use System Restore as your final resort.
Also, be sure to comment and tell us about any new fixes we are unaware of.
Распространенная проблема пользователей Windows 11 и Windows 10 — Ошибка файловой системы 2147416359 или 2147219196 при открытии файлов JPG, PNG и других изображений в приложении «Фотографии».
В этой инструкции подробно о возможных причинах проблемы и о том, как исправить ошибку файловой системы при открытии фото в Windows 10 и 11.
Простые способы исправления ошибки файловой системы 2147416359 или 2147219196 при открытии фотографий

Чаще всего причиной появления «Ошибка файловой системы 2147416359» (аналогично с 2147219196) являются не проблемы с файловой системой на диске, а действия по оптимизации Windows 11/10, а в некоторых случаях — проблемы с самим приложением «Фотографии». В первую очередь для исправления ошибки рекомендую попробовать следующие методы:
- Установите компоненты Visual C++ 2015 UWP Runtime из Microsoft Store: Microsoft Visual C++ 2015 UWP Desktop Runtime Package и Microsoft Visual C++ 2015 UWP Runtime Package. Проверьте, была ли решена проблема после их установки.
- Откройте «Службы Windows». Для этого нажмите клавиши Win+R (Win — клавиша с эмблемой Windows) на клавиатуре, введите services.msc и нажмите Enter.
- В списке найдите «Служба Windows License Manager».
- Если в столбце «Тип запуска» указано «Отключена», дважды нажмите по службе, установите «Вручную» в поле «Тип запуска» и примените настройки. Проверьте, исчезла ли ошибка файловой системы.
Если это не сработало, при этом вы использовали какие-то действия для «оптимизации и ускорения Windows 10», проверьте: возможно, у вас сохранились точки восстановления системы, попробуйте использовать их: нажмите клавиши Win+R, введите rstrui.exe и следуйте указаниям мастера восстановления.
Ещё один простой метод исправить ошибку — сброс приложения «Фотографии», для этого:
- Зайдите в «Параметры» — «Приложения». В списке «Приложения и возможности» в Windows 10 или «Установленные приложения» в Windows 11 найдите «Фотографии», нажмите по нему, а затем нажмите кнопку «Дополнительные параметры» в Windows 10. В Windows 11 открыть дополнительные параметры приложения можно, нажав по трем точкам справа от имени приложения.
- В следующем окне в разделе «Сбросить» попробуйте сначала пункт «Исправить» (при наличии), а если он не сработает — кнопку «Сброс».
И помните, вы всегда можете использовать сторонние бесплатные программы для просмотра фото.
Если ничего из указанного выше не помогло, можно попробовать следующие варианты действий:
- На всякий случай проверьте жесткий диск или SSD на ошибки с помощью chkdsk, об этом здесь: Как проверить жесткий диск на ошибки в Windows, используйте первый способ.
- Если вы удаляли магазин приложений Windows 11 или 10, снова установите его, об этом здесь: Установка Microsoft Store в Windows 11 и 10. После установки обновите приложение «Фотографии», если обновления есть в наличии.
- Некоторые пользователи сообщают, что проблема решается, если предоставить своему пользователю полный доступ к папке WindowsApps. Не назову это желательным методом, но попробовать можно. О предоставлении доступа можно прочитать в инструкции Как удалить папку WindowsApps (при этом удалять ее не нужно, выполните лишь действия по изменению владельца и разрешений).
- Чаще всего ошибка файловой системы при открытии фото возникает, когда на компьютере используется учетная запись Майкрософт, а на локальной учетной записи не появляется. Можете попробовать проверить: создать локального пользователя, зайти под ним и попробовать открыть JPG или другие файлы изображений.
В крайнем случае вы можете выполнить сброс Windows 11 или сброс Windows 10 с сохранением данных, либо зайти на официальный сайт Майкрософт и скачать средство установки Windows 10 (описывается в первой части инструкции Загрузочная флешка Windows 10), а после запуска утилиты на третьем шаге выбрать пункт «Обновить этот компьютер сейчас». Будет выполнена загрузка файлов Windows 10 и переустановка системы со сбросом системных параметров, но с сохранением ваших данных.
Ошибка файловой системы 2147416359 и 2147219196 — видео инструкция
Если какой-то из методов сработал в вашей ситуации, прошу поделиться в комментариях, какой именно, такая статистика может оказаться полезной.
При работе в операционной системе Windows можно столкнуться с ситуацией, когда ОС выдает сообщение об ошибке файловой системы – вдруг недоступным стал текст для сайта, над которым вы так долго работали, или описание для карточек товаров, логотип, фото, видео, таблицы с данными и так далее. Такая ошибка могут иметь различные причины.
Что приводит к ошибкам файловой системы
К ошибкам файловой системы может привести ситуация, когда во время работы компьютера происходит сбой в электропитании и нарушается нормальная работа жесткого диска или других компонентов компьютера.
Неправильная установка программного обеспечения либо деятельность вредоносного ПО тоже могут быть причиной такого рода ошибок.
Кроме того, ошибки могут возникать из-за проблем в работе компонентов компьютера. Например, если жесткий диск начинает выходить из строя, это может привести к ошибкам файловой системы.
Таким образом, ошибки файловой системы могут быть вызваны множеством факторов. Чтобы избежать их, необходимо следить за состоянием компьютера и регулярно проверять его на наличие ошибок. Если вы уже столкнулись с такой проблемой, то есть несколько способов ее исправления.
Использование инструмента проверки диска
В Windows есть полезный инструмент для проверки диска, который поможет исправить ошибки файловой системы и предотвратить возможные поломки в будущем. Воспользоваться этим инструментом очень просто:
- Откройте проводник и выберите диск, который нужно проверить.
- Нажмите на правую кнопку мыши и выберите «Свойства».
- Перейдите на вкладку «Сервис».
- Нажмите на кнопку «Проверить».
- Далее нажимаем «Проверить диск».
Может показаться, что этот процесс занимает длительное время, особенно если у вас большой диск или много ошибок. Но не волнуйтесь, это всего лишь означает, что инструмент выполняет свою работу тщательно и детально. Кроме того, проверка диска – это отличный способ убедиться, что компьютер работает эффективно и без сбоев. Если вы хотите быть уверены, что система в отличном состоянии, регулярно проверяйте диск и исправляйте любые обнаруженные ошибки.
Использование командной строки
Если инструмент проверки диска не смог исправить ошибки файловой системы, можно воспользоваться командной строкой. Для этого нужно выполнить следующие действия:
- Нажмите на кнопку «Пуск» и введите команду «cmd».
- Выбираем в списке пункт «Командная строка» и жмем «Запустить от имени администратора».
- Введите команду «sfc/scannow» и нажмите «Enter».
Эта команда запустит утилиту проверки целостности системных файлов. В случае обнаружения ошибок утилита попытается их исправить.
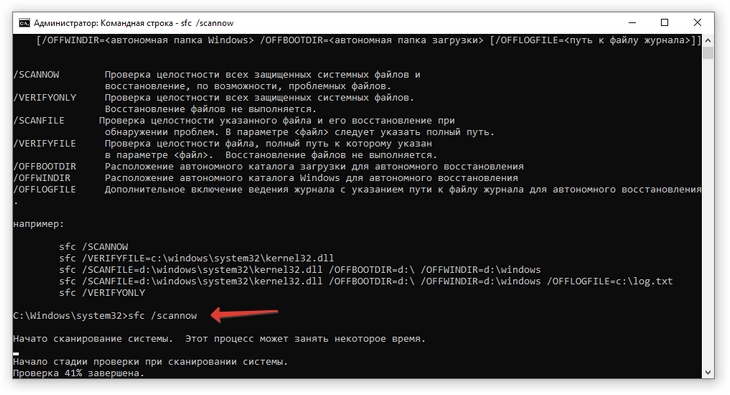
Если утилита не смогла исправить ошибки, можно воспользоваться другой командой – «chkdsk» (сокращение от check disk). Она позволяет проверить жесткий диск на наличие ошибок и исправить их при необходимости. Для этого нужно выполнить следующие действия:
- Нажмите на кнопку «Пуск» и снова введите команду «cmd».
- Выбираем в списке пункт «Командная строка» и жмем «Запустить от имени администратора».
- Введите команду «chkdsk /f» и нажмите «Enter».
- Нажмите клавишу Y на клавиатуре, чтобы запустить утилиту проверки диска при следующем запуске.
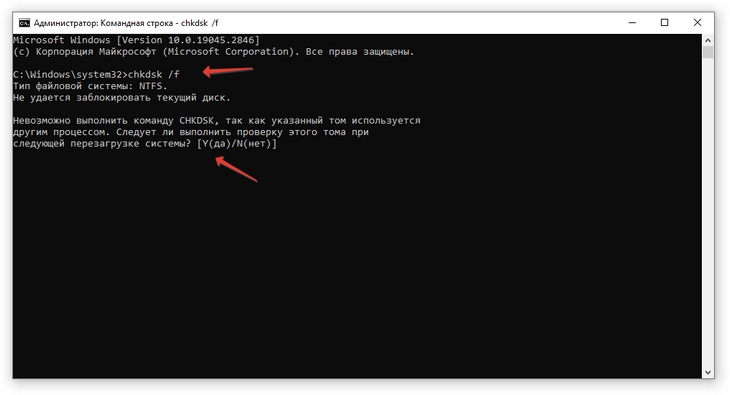
- Закройте всё и перезапустите Windows, чтобы после перезагрузки системы запустился check disk.
- Как только процесс сканирования подойдет к концу, перезагрузите компьютер.
Процесс сканирования может занять некоторое время в зависимости от количества ошибок. Однако после выполнения команды файловая система будет проверена на наличие ошибок и исправлена (если это возможно).
Проверка на наличие вирусов или вредоносных программ
Возникновение ошибок в файловой системе может быть вызвано не только ее повреждением, но и наличием вредоносных программ или вирусов. К сожалению, вредоносные программы проникают на компьютеры пользователя без его согласия и могут спровоцировать некорректную работу файловой системы. В такой ситуации нужно установить на компьютер антивирусное ПО (если оно еще не установлено) и провести проверку наличия вирусов и вредоносных программ на жестком диске. Также необходимо обновлять антивирусное ПО и операционную систему, чтобы быть защищенным от новых угроз. Регулярная проверка на вирусы, а также правильное использование компьютера могут помочь избежать ошибок в файловой системе и сохранить ваши данные в безопасности.
Проверить наличие вирусов можно сканированием с помощью утилит:
- ESET Online Scanner,
- F-Secure Online Scanner,
- Kaspersky Security Scan.
Использование стороннего программного обеспечения
Если вышеописанные методы исправления ошибок файловой системы опробованы, но не принесли результата – не отчаивайтесь. Существует множество сторонних программных продуктов, которые помогут исправить ошибки и восстановить нормальную работу компьютера. Например, вы можете найти программы в Интернете, которые проводят диагностику жесткого диска и исправляют ошибки файловой системы.
Одним из примеров такой программы может быть популярная сейчас утилита Victoria HDD – программа для диагностики работы жесткого диска. Именно ей чаще всего предлагают воспользоваться при возникновении различных проблем с накопителем. Ее основные преимущества — работа с винчестерами любых производителей, непродолжительное тестирование дисков и эффективный сканер поверхности с учетом размера блока и с применением специальных алгоритмов. Благодаря этому сканеру одинаково точно проверяются и медленные, и быстрые устройства, обнаруживаются ошибки интерфейса, сбойные участки и плавающие дефекты. Результаты отсканированных поверхностей можно сохранять в виде графиков для отслеживания состояния HDD.
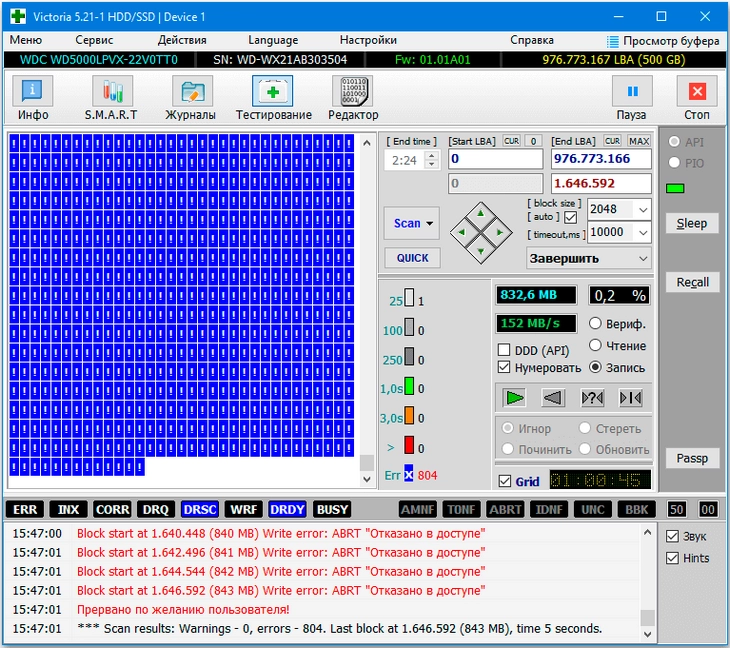
Необходимо помнить, что некоторые сторонние программы могут причинить больше вреда, чем пользы. Некачественное программное обеспечение может повредить системные файлы или содержимое жесткого диска. Перед использованием любой программы рекомендуется ознакомиться с ее инструкциями и отзывами других пользователей. Также необходимо регулярно делать резервные копии важных файлов (на другом диске компьютера, на ином устройстве, флешке, в облаке…), чтобы в случае сбоя системы не потерять нужную информацию.
Заключение
Ошибки файловой системы могут быть «звоночками», предупреждающими о проблемах компьютера. Например, если вы также отмечаете снижение производительности (“комп тупит”), потерю данных (файловая система сбоит), неожиданные зависания и сбои при загрузке системы, то стоит обратиться к «доктору» – в сервисный центр с хорошей репутацией.
Да, как вы узнали, существует несколько способов исправления этих ошибок, но «железо» они не восстанавливают. Систематические сбои говорят о необходимости ремонта.
Читайте также:
Windows не находит указанный файл: 6 решений
Как копировать текст с сайта, откуда нельзя копировать — 6 способов
10 лучших редакторов кода в 2023 году




