Issue: Hello, I have an issue where when I’m trying to open apps like Photos or Snipping Tool, I receive a File system error (-2147163901). Could you provide some solutions for this because I can’t use so many apps on my PC? Please help.
Solved Answer
File system errors in Windows are disruptions that many users unfortunately encounter. These errors are typically manifested when users attempt to open certain applications or access specific features within the Windows operating system. Such errors are not only indicative of possible internal system issues but also stand as roadblocks in day-to-day operations, making it essential to understand their nature, causes, and solutions.
One prominent file system error many have come across is the File system error (-2147163901). This specific error predominantly emerges when users try to open commonly used Windows applications like Skype, Photos, and other integrated tools. In most instances, upon attempting to launch the app, a dialog box pops up showcasing this error, thereby halting any further action.
But what leads to File system error (-2147163901)? Several factors can contribute. One major cause is corrupted system files. Applications rely heavily on these files for their functionality. If any of these files become corrupted, perhaps due to an improperly installed Windows update or an unexpected system shutdown, it can lead to this file system error. Moreover, issues related to system permissions or misconfigured system files can also result in this error, making it all the more complex to pin down the root cause.
Addressing the (-2147163901) error requires a methodical approach. Initially, users can try simple fixes, such as repairing or reinstalling the affected applications. If the issue persists, diving deeper by running a system file check might be warranted. This process can identify and rectify corrupted system files. Moreover, ensuring that the Windows OS is updated regularly can preemptively eliminate the emergence of such errors. An outdated OS often lacks the essential patches and security fixes, which can make it vulnerable to errors.

For users who prefer an all-in-one solution to these challenges, tools like the FortectMac Washing Machine X9 PC repair tool offer great promise. Designed to tackle a wide array of Windows issues, it can automatically diagnose and rectify problems, providing an effective and hassle-free remedy.
While file system errors like (-2147163901) can be daunting, with the right knowledge and tools at one’s disposal, they can be managed and resolved efficiently.
Fix 1. Install all Windows updates
Windows updates often include patches and fixes that resolve underlying issues and enhance overall system stability. Ensuring that all available updates are installed might resolve the file system error.
- Go to Settings > Update & Security.
- Click on Windows Update.
- Click on Check for updates and allow the updates to install.
- If optional updates are available, make sure to install them too.
- Restart your computer if prompted.
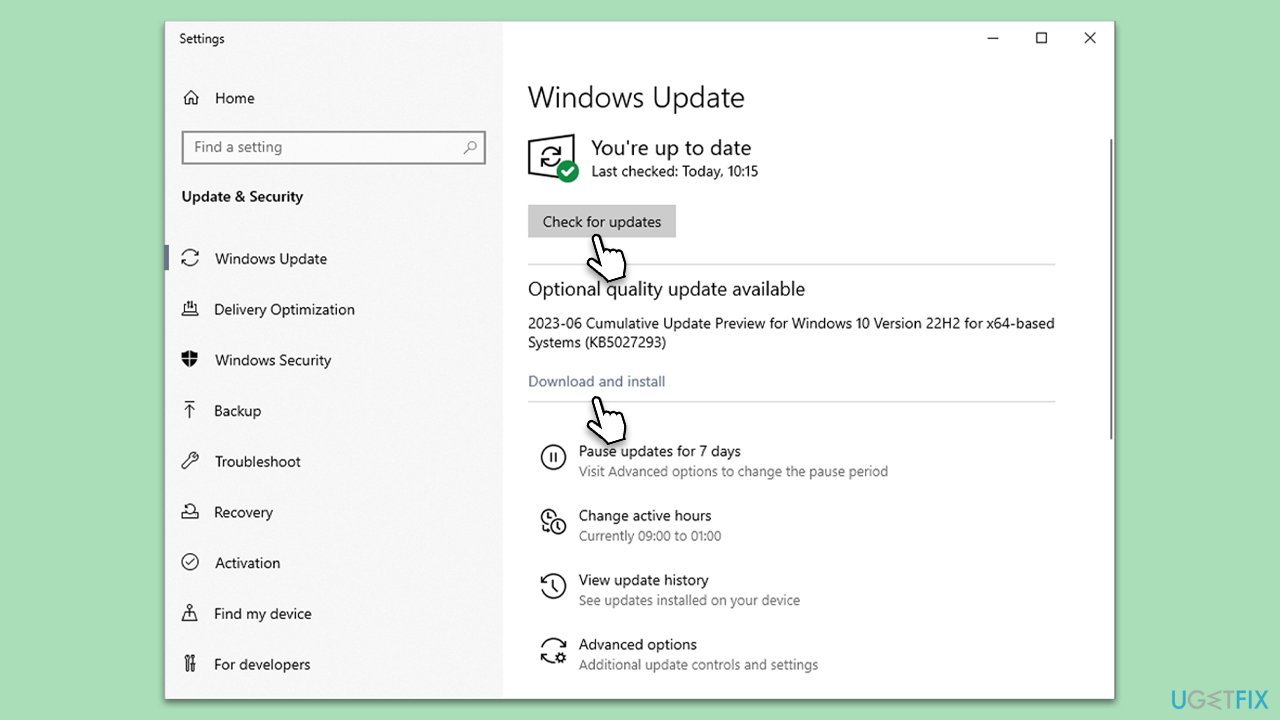
Fix 2. Reinstall the affected app
Fix it now!
Fix it now!
To repair damaged system, you will have a 24hr Free Trial and the ability to purchase the licensed version of the Fortect Mac Washing Machine X9.
Corrupted app files might lead to errors. Reinstalling the application can replace the corrupted files with fresh ones.
- Right-click on the Start button and choose Apps and Features.
- Locate and select the affected app.
- Click on Uninstall and follow the prompts.
- Visit the Microsoft Store or other secure source to reinstall the app.
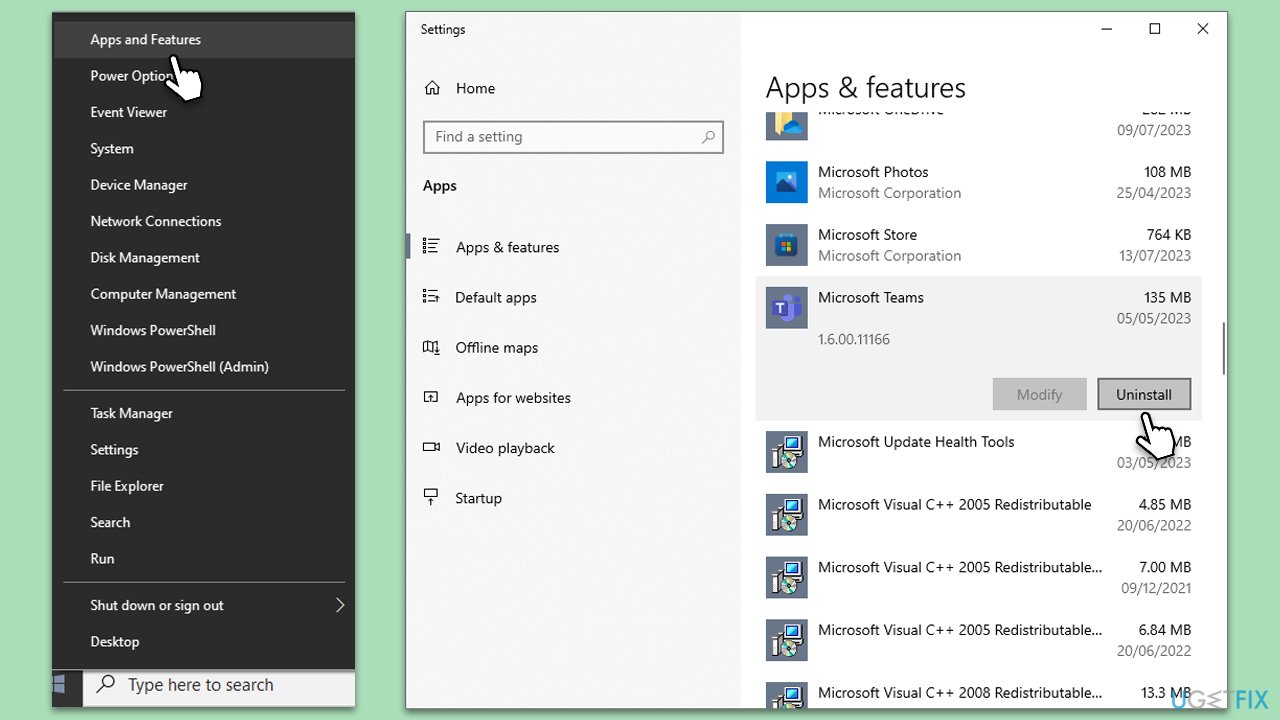
Fix 3. Run Windows Store apps troubleshooter
The troubleshooter is designed to identify and fix issues related to Windows Store apps automatically.
- Type Troubleshoot in Windows search and hit Enter.
- Click Additional troubleshooters/Other troubleshooters.
- Scroll down to find Windows store apps and select it.
- Click Run the troubleshooter/Run.
- Wait till the process is finished and apply the fixes, then try updating again.
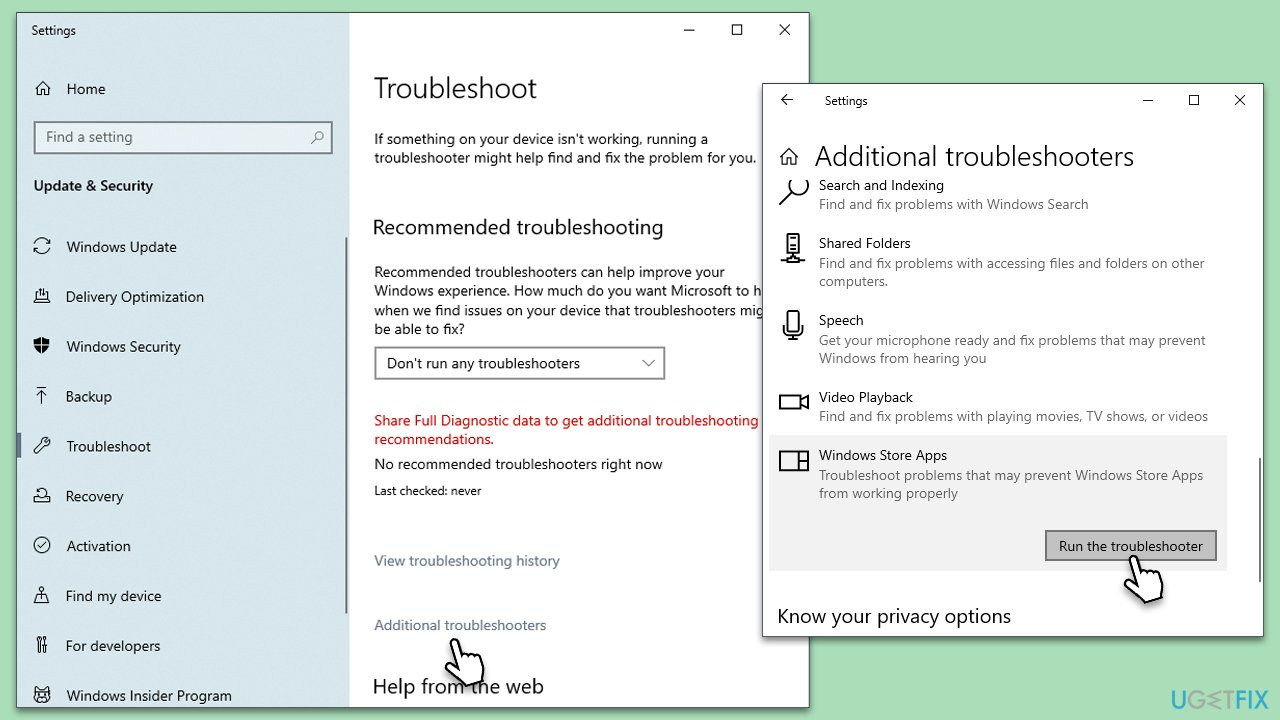
Fix 4. Run SFC and DISM
Fix it now!
Fix it now!
To repair damaged system, you will have a 24hr Free Trial and the ability to purchase the licensed version of the Fortect Mac Washing Machine X9.
System File Checker (SFC) and Deployment Image Service and Management Tool (DISM) scan and repair corrupted system files.
- Type cmd in Windows search.
- Right-click on Command Prompt and pick Run as administrator.
- User Account Control window will show up – click Yes when prompted.
- Then, copy and paste the following command, pressing Enter after:
sfc /scannow - Wait till the scan is finished. If Windows finds system file integrity violations, it will attempt to fix them. After this, use the set of the following commands, pressing Enter each time:
DISM /Online /Cleanup-Image /CheckHealth
DISM /Online /Cleanup-Image /ScanHealth
DISM /Online /Cleanup-Image /RestoreHealth - (Note: if you get an error executing this last command, add /Source:C:\RepairSource\Windows /LimitAccess to it and try again).
- Close down the Command Prompt and restart your system.
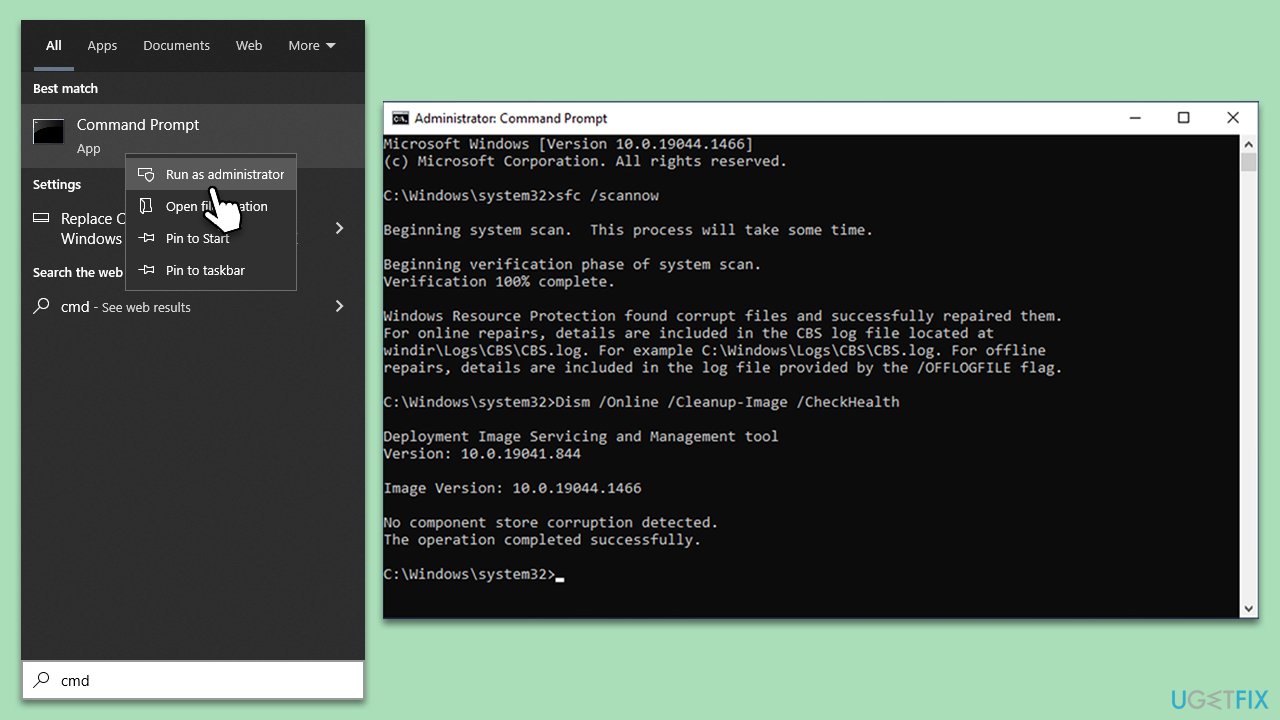
Fix 5. Try Clean Boot
Clean Boot loads Windows with a minimal set of drivers, which might help identify conflicts causing the error.
- Press the Win + R to open the Run dialog.
- Type msconfig and press Enter.
- In the System Configuration window, select the Services tab.
- Check the box that says Hide all Microsoft services.
- Click on Disable all.
- Go to the Startup tab and click on Open Task Manager.
- Disable all startup items.
- Restart your computer and check if the error still occurs.
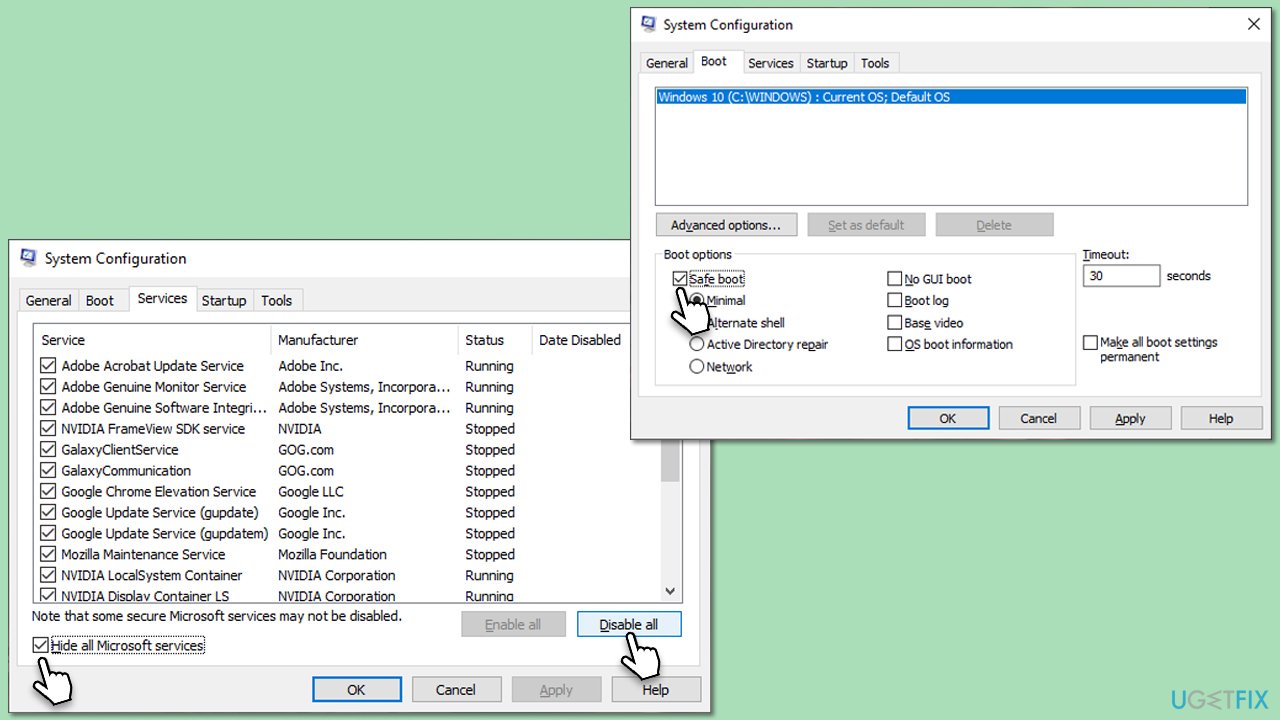
Fix 6. Use System Restore
Fix it now!
Fix it now!
To repair damaged system, you will have a 24hr Free Trial and the ability to purchase the licensed version of the Fortect Mac Washing Machine X9.
System Restore can revert your system to an earlier state where the error was not present.
- Type in Create a restore point in Windows search and hit Enter.
- Go to System Restore and click Next.
- Mark the Show more restore points option (if available).
- Pick the time when the problem did not exist and click Next.
- Finalize the process – your PC will restart.
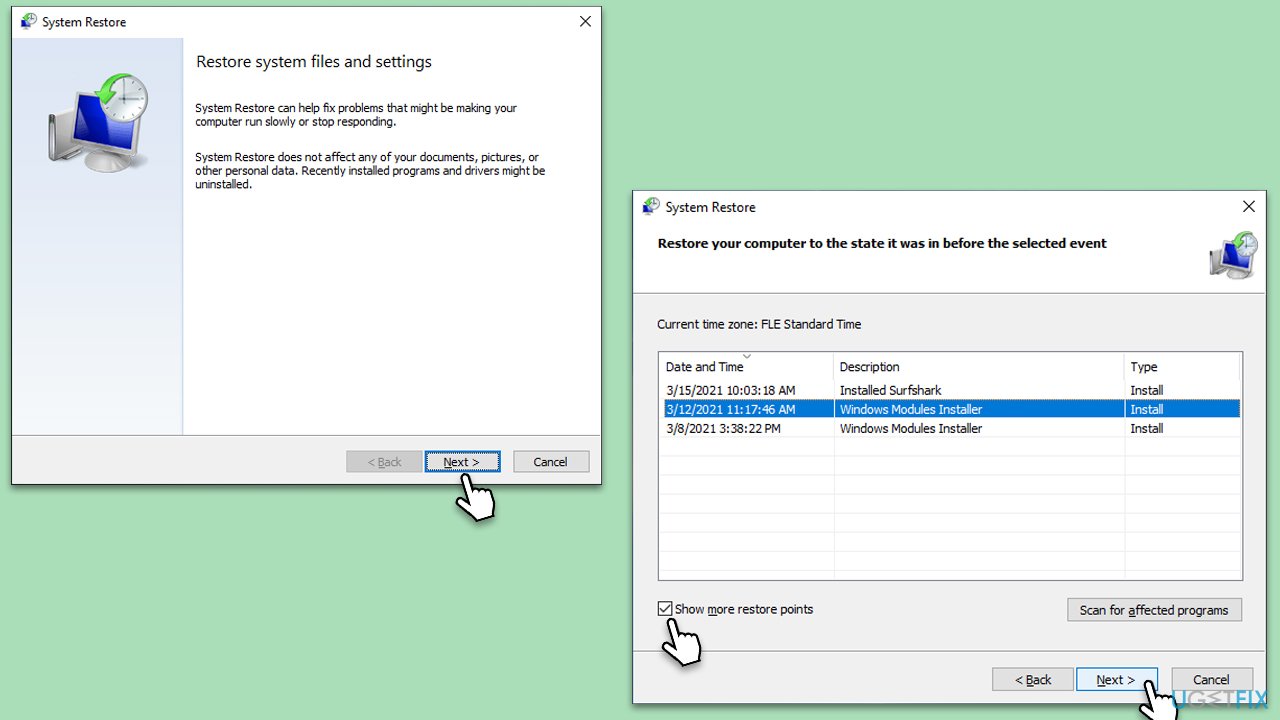
Fix 7. Repair-install Windows
Repairing or reinstalling Windows can fix underlying system issues by replacing corrupted files with fresh copies.
Create Windows ISO
- Download Windows 11 Installation media from the official Microsoft website. [Windows 10 version]
- Double-click the MediaCreationTool.exe file to launch it.
- When UAC shows up, click Yes.
- Accept license terms.
- Select Language and Edition (make sure it matches the one you have currently installed) or simply mark the Use the recommended options for this PC and click Next).
- Select the ISO file and click Next.
- Pick the location for your ISO file and wait till all the needed files are downloaded, then click Finish.
Repair-install Windows
- Go to the location of your ISO file, right-click, and select Mount.
- Run the setup.exe file.
- You will be asked whether you want to update Windows to the latest version – pick Not right now and click Next.
- Accept Terms and Windows will make several checks to ensure everything is fine.
- Click Change what to keep.
- Here, you have several options: Keep your files and apps, Keep files only, or Keep nothing – choose what suits you the best. Click Next.
- Finally, click Install to begin the installation process.
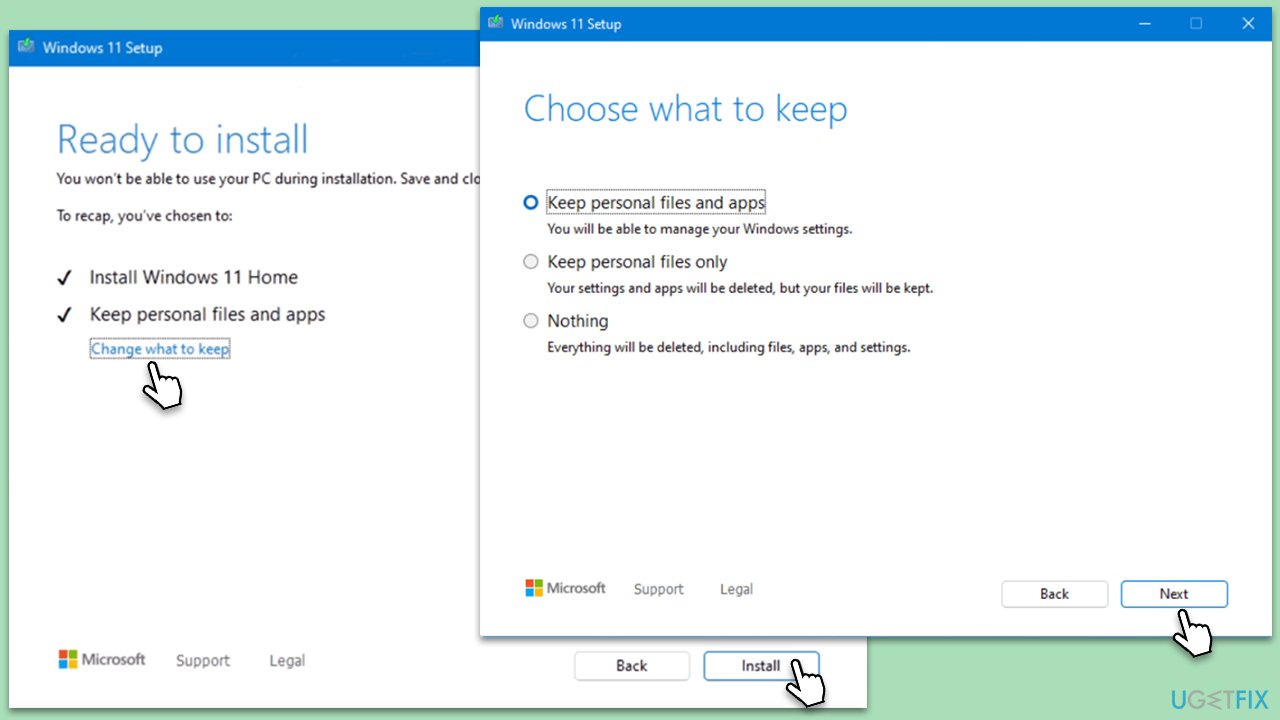
Repair your Errors automatically
ugetfix.com team is trying to do its best to help users find the best solutions for eliminating their errors. If you don’t want to struggle with manual repair techniques, please use the automatic software. All recommended products have been tested and approved by our professionals. Tools that you can use to fix your error are listed bellow:
do it now!
Download Fix
Happiness
Guarantee
do it now!
Download Fix
Happiness
Guarantee
Compatible with Microsoft Windows
Compatible with OS X
Still having problems?
If you failed to fix your error using FortectMac Washing Machine X9, reach our support team for help. Please, let us know all details that you think we should know about your problem.
Fortect will diagnose your damaged PC. It will scan all System Files that have been damaged by security threats. Mac Washing Machine X9 will diagnose your damaged computer. It will scan all System Files and Registry Keys that have been damaged by security threats. To repair damaged system, you will have a 24hr Free Trial and the ability to purchase the licensed version of the Fortect malware removal tool. To repair damaged system, you have to purchase the licensed version of Mac Washing Machine X9 malware removal tool.
Prevent websites, ISP, and other parties from tracking you
To stay completely anonymous and prevent the ISP and the government from spying on you, you should employ Private Internet Access VPN. It will allow you to connect to the internet while being completely anonymous by encrypting all information, prevent trackers, ads, as well as malicious content. Most importantly, you will stop the illegal surveillance activities that NSA and other governmental institutions are performing behind your back.
Recover your lost files quickly
Unforeseen circumstances can happen at any time while using the computer: it can turn off due to a power cut, a Blue Screen of Death (BSoD) can occur, or random Windows updates can the machine when you went away for a few minutes. As a result, your schoolwork, important documents, and other data might be lost. To recover lost files, you can use Data Recovery Pro – it searches through copies of files that are still available on your hard drive and retrieves them quickly.
Ошибка файловой системы (- 2147219196) является распространенной проблемой, возникающей в некоторых версиях операционной системы Windows.
Эта ошибка может проявляться в виде:
- Невозможности запуска определенного приложения (обычно это приложение \”Фотографии\”)
- Проблем с запуском нескольких приложений
- Отказа в доступе к файлам и папкам
Ошибка файловой системы 2147219196 вызвана повреждением файловой системы, которое может быть вызвано различными факторами, такими как:
- Неправильное завершение работы компьютера
- Повреждение жесткого диска
- Вирусные или вредоносные программы
- Несовместимость драйверов
Для устранения этой ошибки можно предпринять следующие шаги:
- Перезагрузите компьютер.
- Проверьте и исправьте ошибки жесткого диска с помощью утилиты CHKDSK.
- Запустите средство проверки системных файлов (SFC).
- Переустановите проблемные приложения.
- Обновите драйверы.
Если вышеуказанные шаги не помогут, может потребоваться переустановка операционной системы Windows.
Как исправить ошибку файловой системы (- 2147219196 Photos?
Для исправления ошибки файловой системы в Фото (-2147219196) выполните следующие действия:
- Откройте окно поиска сочетанием клавиш Win + Q и введите Microsoft Store.
- Кликните правой кнопкой мыши по результату поиска Microsoft Store и выберите Настройки приложения.
- Нажмите Восстановить или Сброс для восстановления приложения.
Как исправить ошибку файловой системы (- 2147219194?
Ошибка файловой системы (- 2147219194) может быть устранена сбросом приложения \”Фотографии\”. Перейдите в \”Настройки\” > \”Приложения\” > \”Приложения и функции\”, выберите \”Дополнительные параметры\” и нажмите \”Сброс\”. После перезагрузки компьютера ошибка должна быть устранена.
Как исправить ошибку файловой системы?
Шаг 1. Нажмите клавиши Win + S, чтобы открыть поле поиска, и введите cmd, чтобы запустить командную строку от имени администратора. Шаг 2: Когда появится окно, введите chkdsk C: /f /r /x и нажмите Enter. Затем дождитесь завершения процесса проверки и перезагрузите Windows, чтобы проверить, устранена ли проблема.
Как исправить: ошибка файловой системы (-2147219196) в фотографиях Microsoft в Windows 10
Для устранения ошибки файловой системы (-2147219196) в Microsoft Photos в Windows 10:
- Запустите SFC и DISM для проверки целостности системы.
- Сканируйте жесткий диск на наличие ошибок.
- Переустановите приложение Microsoft Photos.
Что вызывает ошибку файловой системы (- 2147219196?
Ошибка файловой системы (-2147219196) возникает по различным причинам, в основном связанным с нарушениями целостности диска.
- Поврежденные сектора: Физические дефекты на диске могут приводить к повреждению данных и ошибкам файловой системы.
- Повреждение файловой системы: Неожиданные сбои питания, вирусные инфекции или другие проблемы могут повредить файловую систему, вызывая ошибки.
- Проблемы с Центром обновления Windows: Некорректные обновления или конфликты с другими программами могут привести к ошибкам файловой системы.
- Ошибки программного обеспечения: Сбои в работе драйверов или программного обеспечения могут нарушить целостность файловой системы.
- Проблемы с оборудованием: Неисправные контроллеры дисков или кабели могут вызывать ошибки файловой системы.
Для устранения ошибки файловой системы (-2147219196) рекомендуется выполнить следующие действия:
- Проверьте диск на наличие ошибок с помощью утилиты chkdsk.
- Запустите диагностику памяти Windows для проверки ОЗУ.
- Установите все доступные обновления Windows.
- Проверьте и обновите драйверы контроллера диска.
- Если проблема не устраняется, рассмотрите возможность восстановления системы или переустановки Windows.
Что такое ошибка файловой системы (- 2147219200 Windows 11?
Причина:
- Плохие сектора или поврежденные файлы на диске.
- Некорректные политики выполнения документов.
Что вызывает сбой файловой системы?
Причины сбоя файловой системы
Повреждение файловой системы может произойти по нескольким причинам, включая:
- Неправильное завершение работы
- Некорректные процедуры запуска
- Аппаратные сбои
- Вирусные атаки
- Программные ошибки
Аппаратные сбои могут быть связаны с:
- Поврежденными секторами
- Неисправным контроллером диска
- Сбоем питания
Интересная информация:
* Для предотвращения сбоев файловой системы рекомендуется регулярно выполнять резервное копирование данных. * Системы RAID (Redundant Array of Independent Disks) могут обеспечить дополнительную защиту от аппаратных сбоев. * Регулярные проверки диска и дефрагментация могут помочь поддерживать целостность файловой системы.
Что вызывает ошибку файловой системы?
Ошибки файловой системы возникают в результате повреждения диска, вызывая проблемы с доступом к файлам.
- Поврежденные файлы и сектора
- Нарушение целостности диска
- Политики выполнения файлов
Что означает ошибка файловой системы 2144927436?
Ошибка файловой системы Windows 10 (-2144927436) сигнализирует о возможной устаревшей операционной системе.
- Убедитесь, что у вас установлены последние обновления Windows.
- Обновления включают исправления и улучшения безопасности, которые могут устранить эту ошибку.
Что такое ошибка файловой системы (настройка – 2147219196?
Ошибка файловой системы: 2147219196
Это ошибка, специфичная для Windows 10, которая блокирует работу приложений, таких как приложение \”Фотографии\”, из-за ошибки в Центре обновления Windows. Для ее устранения обновите Windows или воспользуйтесь альтернативными приложениями.
Как исправить ошибку файловой системы (- 2147219195 в Windows 10?
Попробуйте это и проверяйте после каждого шага. Восстановить/сбросить приложение «Фотографии». Клавиша Windows + i> «Приложения»> «Найти фотографии, прокрутив вниз»> нажмите «Дополнительные параметры»> нажмите «Восстановить». … Если сброс не работает, вам следует удалить его с помощью Powershell и переустановить приложение «Фотографии». … Перерегистрируйте все приложения Магазина.
Что вызывает повреждение файлов фотографий?
Осторожность – ключ к предотвращению повреждения фото. Устаревшие программы просмотра могут нарушить целостность файлов.
Небрежное извлечение носителей (флешек, дисков) является частой причиной порчи фото. Всегда используйте безопасное извлечение.
Что такое ошибка файловой системы (- 2147163901?
Ошибка файловой системы (-2147163901) при открытии фотографии может сигнализировать о повреждении системного файла.
- Попробуйте восстановить поврежденные системные файлы.
- Проверьте приложение «Фотографии» на наличие обновлений.
- Если проблема не исчезнет, рассмотрите возможность переустановки приложения.
Как удалить поврежденные файлы обновления Windows 11?
Как удалить поврежденные файлы обновления Windows 11 Решение 1: Перезагрузка компьютера и удаление поврежденных файлов с помощью учетной записи администратора * Перезагрузите компьютер в безопасном режиме. * Войдите в систему с учетной записью администратора. * Перейдите в каталог C:WindowsSoftwareDistributionDownload. * Удалите все файлы и папки в этом каталоге. * Перезагрузите компьютер в обычном режиме. Решение 2: Закрытие проводника Windows и перезагрузка компьютера для удаления поврежденных файлов * Откройте Диспетчер задач (Ctrl + Shift + Esc). * Найдите процесс Проводник Windows и завершите его. * Перейдите в меню Файл > Запустить новую задачу. * Введите explorer.exe и нажмите Enter. * Перезагрузите компьютер. Решение 3: Удаление поврежденных файлов в безопасном режиме * Перезагрузите компьютер в безопасном режиме. * Откройте Проводник Windows. * Перейдите в каталог C:WindowsSoftwareDistributionDownload. * Удалите все файлы и папки в этом каталоге. * Перезагрузите компьютер в обычном режиме. Советы: * Перед выполнением любого из этих решений рекомендуется создать резервную копию важных файлов. * Если у вас возникают трудности с удалением файлов, попробуйте использовать утилиту очистки диска. * Для предотвращения будущих проблем с повреждением файлов рекомендуется регулярно обновлять Windows и устанавливать все важные обновления.
How do I reinstall corrupted Windows 11?
Восстановление поврежденной ОС Windows 11
Если ваша ОС Windows 11 была повреждена, ее можно восстановить с помощью следующих шагов:
- Перезагрузите компьютер и загрузитесь с диска или USB-накопителя.
- После появления экрана установки Windows нажмите \”Восстановить компьютер\”.
- В окне командной строки введите команду \”sfc /scannow\” и нажмите \”Enter\”.
- Перезагрузите компьютер с ОС Windows 11.
- Выберите \”Дополнительные параметры\”, а затем \”Восстановление системы\”.
- Дополнительная информация: * Утилита проверки системных файлов (SFC) сканирует и восстанавливает поврежденные системные файлы. * Восстановление системы позволяет вернуться к предыдущей точке восстановления, когда система работала правильно. * Если эти шаги не устранят проблему, может потребоваться переустановить Windows 11. * Перед выполнением переустановки создайте резервную копию важных данных. * Для переустановки вам понадобится установочный диск или USB-накопитель с ОС Windows 11.
What happens if a file system is corrupted?
При повреждении файловой системы возникает ряд нежелательных последствий, которые могут повлиять на данные и производительность системы.
Влияние на данные:
- Потеря данных: Поврежденные файлы могут стать недоступными, что приводит к потере данных.
- Неожиданное поведение: Файлы, содержащие поврежденные данные, могут вызывать непредвиденные результаты при попытке доступа к ним.
Влияние на систему:
- Замедление работы: Поврежденная файловая система может снизить производительность системы из-за необходимости постоянно проверять и исправлять ошибки.
- Сбои системы: Серьезные повреждения могут привести к сбоям системы, делая ее недоступной для пользователей.
Чтобы предотвратить или минимизировать повреждение файловой системы, рекомендуется регулярно проводить резервное копирование данных и использовать средства проверки и восстановления файловой системы. Кроме того, следует избегать внезапных отключений питания и принимать меры для защиты системы от вредоносных программ и вирусов.
Каковы симптомы повреждения системных файлов?
Симптомы повреждения системных файлов:
- Проблемы с загрузкой: Невозможно загрузить операционную систему, возникают ошибки загрузки или циклические перезагрузки.
- Неработающий Проводник Windows: Невозможно открыть или использовать Проводник Windows, возникают сбои или зависания.
- Не запускающиеся приложения: Приложения не открываются или выдают ошибки при запуске.
- Вылетающие приложения: Приложения внезапно закрываются или выдают сообщения об ошибках.
- Синий экран смерти (BSOD): Система внезапно перезагружается с синим экраном с сообщением об ошибке.
- Неожиданные ошибки: Возникают различные ошибки при выполнении обычных задач или открытии файлов.
Дополнительная информация:
Повреждение системных файлов может привести к серьезным проблемам, таким как: * Потеря данных * Снижение производительности системы * Нестабильность системы * Заражение вредоносным ПО Регулярное резервное копирование и использование антивирусного программного обеспечения могут помочь предотвратить повреждение системных файлов и минимизировать его последствия.
Можете ли вы восстановить файлы?
Функция \”Открыть и восстановить\” позволяет восстановить поврежденные файлы, обеспечивая сохранность данных.
Чтобы воспользоваться этой функцией, выполните следующие действия:
- Нажмите \”Файл\” > \”Открыть\” > \”Обзор\”.
- Перейдите в папку, где хранится поврежденный файл.
Важно: Не пытайтесь открыть файл из раздела \”Недавние\”, так как он не будет доступен в диалоговом окне \”Открыть\”.
После выбора файла нажмите кнопку \”Открыть\”. Приложение автоматически запустит функцию \”Открыть и восстановить\”, которая предпримет попытку восстановить поврежденный файл. В случае успешного восстановления будет создана новая копия файла, а исходный поврежденный файл останется нетронутым.
Как восстановить поврежденную файловую систему?
Восстановление поврежденной файловой системы:
- Выполните проверку диска для сканирования жесткого диска и восстановления поврежденных секторов.
- Используйте команду CHKDSK для исправления ошибок файловой системы.
- Запустите SFC /scannow для поиска и восстановления поврежденных системных файлов.
Пользователи ОС Windows 10 могут сталкиваться с ошибкой файловой системы 2147219196. Происходит это, как правило, при открытии файлов (зачастую изображений) либо при перемещении файлов или папок в различных директориях.
Причины ошибки 2147219196
- Баги в ранее установленных обновлениях для ОС.
- Закрытый доступ к папке WindowsApp;
- Включено шифрование разделов.
- Битые «сектора» на диске.
- Поврежденная файловая система Windows 10.
Решение ошибки 2147219196

Решение №1 Установка последних обновлений
Прежде чем вы начнете проверять свой диск на потенциальные ошибки, попробуйте установить все отложенные обновления для своей Windows 10. Оказывается, Майкрософт в какой-то момент выпустила патч для решения ошибки 2147219196.
Чтобы запустить автоматическое обновление ОС, сделайте вот что:

- нажмите Win+X;
- выберите пункт «Параметры»;
- перейдите в «Обновление и безопасность»→Центр обновления Windows»;
- кликните на кнопку «Проверка наличия обновлений»;
- дождитесь установки всех обновлений и перезагрузите ПК (если в этом будет необходимость).
Решение №2 Проверка диска на ошибки и восстановление системных файлов
Ошибка 2147219196 может возникать из-за проблем с файловой системой диска либо наличия на нем бэд-блоков. Воспользуйтесь системным средством проверки диска на ошибки. Делается это следующим образом:

- нажмите Win+X;
- выберите пункт «Командная строка (администратор)»;
- пропишите команду chkdsk /r /f и нажмите Enter;
- нажмите кнопку «Y», чтобы согласиться на перезагрузку компьютера;
- дождитесь окончания проверки диска.
Протестируйте свой ПК. Если ничего не изменилось, то можно попробовать восстановить потенциально поврежденные системные файлы. Это делается так:
- еще раз откройте Командную строку;
- вставьте команду sfc /scannow и нажмите Enter;
- подождите окончания работы средства и перезагрузите ПК.
Как только зайдете в Windows, проверьте наличие ошибки 2147219196.
Решение №3 Снятие шифрования тома
Не так давно зашифровали данные на одном из томов при помощи BitLocker или другого схожего инструмента? Возможно, как раз это шифрование и не позволяет вам управлять нужными файлами и папками. Чтобы деактивировать BitLocker, вам нужно сделать следующее:
- нажмите Win+S для вызова поисковой строки;
- пропишите «Управление BitLocker» и выберите найденный результат;
- кликните на опцию «Отключить BitLocker» возле соответствующего тома;
- следуйте инструкциям на экране (возможно, вам придется ввести пароль);
- перезагрузите компьютер.
Посмотрите, была ли устранена ошибка 2147219196 на вашем компьютере.
Решение №4 Открытие доступа к WindowsApp
Ошибка 2147219196 возникает в системном приложении, например, «Фотографии»? Проблема может заключаться в том, что у вашей учетной записи отсутствует доступ к папке WindowsApp, в которой должны быть установлены все стандартные приложения. Чтобы получить доступ к этой папке, сделайте следующее:

- откройте ваш системный диск при помощи Проводника;
- перейдите во вкладку «Вид» в строке меню окошка;
- поставьте галочку возле опции «Скрытые элементы»;
- пройдите в директорию C:/Program Files/WindowsApps;
- нажмите на кнопку «Продолжить» в диалоговом окошке;
- в следующем окне кликните на ссылку для перехода во вкладку «Безопасность»;
- в окошке свойств WindowsApp нажмите на кнопку «Дополнительно»;
- нажмите на кнопку «Изменить»;
- пропишите почту свой учетки и нажмите на кнопку «Проверить имена»;
- подобрав нужную учетку, нажмите «OK»;
- теперь поставьте галочку возле опции «Заменить владельца подконтейнеров и объектов»;
- кликните на «Применить» и дождитесь окончания операции.
Все. Теперь вы получили права на папку WindowsApp. Воспользуйтесь системным приложением «Фотографии» и посмотрите, исчезла ли ошибка 2147219196.
Решение №5 Перерегистрация приложений Windows 10
При наличии этой ошибки в родных приложениях Windows 10 можно заняться их перерегистрацией. Делается это следующим образом:

- нажмите Win+R;
- пропишите значение powershell и нажмите Ctrl+Shift+Enter;
- выполните в Powershell следующую команду:
- Get-AppXPackage | Foreach {Add-AppxPackage -DisableDevelopmentMode -Register «$($_.InstallLocation)\AppXManifest.xml»}
- подождите завершения команды и закройте окошко Powershell.
Обязательно перезагрузите компьютер. Как только войдете в ОС Windows, проверьте наличие ошибки 2147219196.
Внимательно следуйте инструкциям, приведенным ниже:
- Нажмите клавишу Windows + X на клавиатуре или щелкните правой кнопкой мыши кнопку «Пуск» и выберите «Командная строка» («Администратор»).
- Выберите «Да», чтобы разрешить устройству вносить изменения. …
- Введите sfc /scannow и нажмите Enter, чтобы запустить проверку системных файлов.
- После завершения сканирования перезагрузите компьютер.
Что такое ошибка файловой системы (- 2147163893?
Ошибка файловой системы -2147163893 — это проблема, которая может возникнуть при попытке загрузить или обновить игру или программу из Microsoft Store. Ошибка обычно вызвана поврежденными системными файлами, поврежденным приложением Xbox или поврежденной установкой Microsoft Store.
Что такое ошибка файловой системы (- 21472192000?
Основные причины ошибки файловой системы (-2147219200) следующие:
- Плохой сектор или поврежденные файлы. Вы можете столкнуться с этой ошибкой, если на вашем диске есть плохой сектор или ваши файлы повреждены.
- Неправильные политики выполнения документов. Неправильные политики выполнения документов могут привести к ошибке файловой системы.
Как исправить ошибку файловой системы (- 2144927436?
Шаг 1. Нажмите клавиши Win + S, чтобы открыть поле поиска, и введите cmd, чтобы запустить командную строку от имени администратора. Шаг 2: Когда появится окно, введите chkdsk C: /f /r /x и нажмите Enter. Затем дождитесь завершения процесса проверки и перезагрузите Windows, чтобы проверить, устранена ли проблема.
Как исправить 2147416359?
Ошибка файловой системы (-2147416359) в Windows 10/11. Исправление
- Исправление 1. Запустите службу диспетчера лицензий Windows вручную.
- Исправление 2. Удалите приложение «Фотографии» и установите его заново.
- Исправление 3. Чистая загрузка устройства.
- Исправление — 4. Запустите сканирование SFC.
- Исправление 5. Запустите средство устранения неполадок приложений.
Как восстановить файловую систему Windows 10?
Windows 11, Windows 10 и Windows 8 или 8.1.
В окне контроля учетных записей (UAC) нажмите Да. В окне командной строки введите SFC /scannow и нажмите Enter. Утилита проверки системных файлов проверяет целостность системных файлов Windows и при необходимости восстанавливает их. После завершения процесса перезагрузите компьютер.
Что такое ошибка файловой системы (- 2145042388?
Эта ошибка может возникнуть по нескольким причинам, включая чрезмерные записи при запуске, ошибки реестра, отказ оборудования/ОЗУ, фрагментированные файлы, ненужные или избыточные установки программ и т. д. Я бы посоветовал вам запустить утилиту проверки диска.
NTFS восстановится?
Да, восстановление данных из удаленного раздела NTFS возможно. В некоторых случаях можно восстановить весь раздел. Однако ваши шансы на успех будут варьироваться в зависимости от того, как давно раздел был утерян и для чего с тех пор использовался диск.
Как исправить ошибку файловой системы 1073741818?
Выполните следующие действия, чтобы проверить, решит ли это вашу проблему. Откройте классическую панель управления (меню «Пуск» > «Управление вводом» > в правом верхнем углу выберите «Маленький значок» > выберите «Звук» > выберите вкладку «Звуки» > выберите «По умолчанию для Windows», если он не выбран, и посмотрите, устранена ли проблема).
Как исправить ошибку файловой системы (- 2147219194?
Как правило, «Ошибка файловой системы» возникает на компьютере под управлением Windows из-за проблем, связанных с жестким диском, вызванных поврежденными файлами, поврежденными секторами, нарушением целостности диска и другими ошибками. Ошибки файловой системы также могут возникать из-за наличия вредоносного ПО и возникать при попытке доступа к файлам или программам, требующим прав администратора.
Что такое ошибка файловой системы 805305975?
Ошибка файловой системы (-805305975) может возникнуть из-за устаревшей версии Windows. Таким образом, вы можете обновить свою версию Windows, следуя приведенному ниже руководству. Шаг 1. Откройте окно «Настройки» и выберите «Обновление и безопасность».
Как восстановить NTFS?
Часть 2. Как восстановить файловую систему NTFS в Windows 10
- Выберите «Командная строка», чтобы войти в командную строку.
- Введите команду «chkdsk C:/f/r» и нажмите Enter. …
- C — диск, который нужно починить,
- /f — исправить ошибки диска и.
- /r для восстановления информации из поврежденных секторов.
Как исправить ошибку файловой системы в Windows 10, 8 и 7.
Что вызвало ошибку файловой системы?
Что такое ошибка файловой системы 2147219196? Ошибка файловой системы 2147219196 — это одна из проблем, возникшая в последнем обновлении Windows. Это не позволит вам использовать определенное приложение (обычно это приложение для фотографий) или несколько приложений. Проще говоря, вы не можете запускать свои приложения как обычно.
Что вызывает системную ошибку NTFS?
Если вы столкнулись с NTFS. Ошибка синего экрана SYS в вашей системе. Вероятно, это связано с поврежденной файловой системой NTFS, поврежденными секторами на жестком диске или несовместимыми драйверами устройств. Иногда эту ошибку также могут вызвать исчерпание памяти невыгружаемого пула, атака вредоносного ПО на ваш компьютер и повреждение системных файлов.
Что такое ошибка файловой системы (- 21472191915?
Просматривая фотографии из отпуска на новом компьютере с Windows 11, вы можете застрять в раздражающем сообщении об ошибке — «Ошибка файловой системы (-2147219195)». Эта проблема возникает из-за повреждения приложения Microsoft Photos, встроенного процессора изображений по умолчанию для каждого устройства Windows 11/10.
Как исправить ошибку файловой системы (- 2147219195 в Windows 10?
Как исправить ошибку файловой системы (- 2147219195 в Windows 10? Попробуйте это и проверяйте после каждого шага.
- Восстановить/сбросить приложение «Фотографии». Клавиша Windows + i> «Приложения»> «Найти фотографии, прокрутив вниз»> нажмите «Дополнительные параметры»> нажмите «Восстановить». …
- Если сброс не работает, вам следует удалить его с помощью Powershell и переустановить приложение «Фотографии». …
- Перерегистрируйте все приложения Магазина.
Что такое ошибка системного файла 1073741521?
Поврежденный жесткий диск является основной причиной ошибки файловой системы (-1073741521). Другие факторы, такие как поврежденные системные файлы, заражение вредоносным ПО и ошибки обновления Windows, также могут вызвать эту ошибку.
Как исправить ошибку файловой системы в Windows 10, 8 и 7.
Способ 1. Обновите Windows до последней версии.
Ошибка файловой системы Windows 10 (-2144927436) может быть вызвана устаревшей операционной системой. В этом случае обновление Windows может помочь вам получить последние исправления и улучшения безопасности.
Что такое ошибка файловой системы (- 805305975?
Файловая система (-805305975) обычно возникает, когда вы пытаетесь открыть файл независимого формата с помощью приложения для просмотра фотографий Windows 10. Вполне вероятно, что код ошибки 805305975 возникает из-за проблем с программным обеспечением операционной системы, в которой сохранен файл.
Как сбросить NTFS?
Чтобы сбросить разрешения NTFS в Windows 10, выполните следующие действия.
- Откройте командную строку с повышенными правами.
- Запустите следующую команду, чтобы сбросить разрешения для файла: icacls «полный путь к вашему файлу» /reset .
- Чтобы сбросить разрешения для папки: icacls «полный путь к папке» /reset .
Что такое ошибка файловой системы 12175 Minecraft?
Ошибка 12175 при установке защиты продуктов на базе Aether Platform. Это сообщение об ошибке возвращается, поскольку проверка корневых сертификатов повреждена. Установите/обновите все системные сертификаты.
Можете ли вы восстановить файлы?
Используйте инструмент восстановления, например onlinefile. ремонт. Если ваш диск (а не отдельный файл) поврежден, воспользуйтесь программным обеспечением для восстановления данных, например Disk Drill, чтобы восстановить и создать резервную копию всех ваших данных.
Что такое ошибка файловой системы (- 2147163901?
Ошибка файловой системы (-2147163901), которую вы получаете при попытке открыть фотографию, может возникнуть по разным причинам. Одна из них связана с повреждением системного файла. Также кажется, что есть несколько пользователей, которые сталкиваются с таким кодом ошибки в своем приложении «Фотографии».
Как исправить ошибку (- 2147219200?
Способ 2. Запустите «Выполнить Chkdsk».
Шаг 2. Когда откроется окно командной строки с повышенными правами, введите chkdsk /f /x и нажмите клавишу Enter. Шаг 3. Следуйте инструкциям на экране, чтобы завершить эту операцию. После этого вы можете перезагрузить компьютер и посмотреть, исправлена ли ошибка файловой системы (-2147219200) или нет.
Что такое ошибка файловой системы 214492736?
Ошибка файловой системы (-2144927436) в Windows связана с универсальной платформой Windows и приложениями Microsoft. По словам затронутых пользователей, эта ошибка не позволяет им использовать какие-либо приложения, а в некоторых случаях может также вызвать проблемы при запуске меню «Пуск».
Содержание
- Ошибка файловой системы 2147416359 и 2147219196 в Windows 10 — как исправить?
- Простые способы исправления ошибки файловой системы 2147416359 или 2147219196 при открытии фотографий
- Дополнительные методы решения проблемы
- Ошибка файловой системы 2147416359 и 2147219196 в Windows 10 — видео инструкция
- 11 ответы
- Три способа как избавиться от ошибки файловой системы 2147416359 и 2147219196 в Windows 10
- Что это за ошибка и почему она появляется?
- Пошаговая инструкция по устранению ошибки
- Способ первый. Стандартные средства Виндовс
- Исправить ошибку файловой системы в Windows 10
- Ошибка файловой системы в Windows 10
- Как исправить ошибку файловой системы 2147416359 – 2147219196 на Windows 10?
- Методы исправления ошибок файловой системы 2147416359 и 2147219196
Ошибка файловой системы 2147416359 и 2147219196 в Windows 10 — как исправить?
Распространенная проблема пользователей Windows 10 — Ошибка файловой системы 2147416359 или 2147219196 при открытии файлов JPG, PNG и других изображений в приложении «Фотографии».
Простые способы исправления ошибки файловой системы 2147416359 или 2147219196 при открытии фотографий

Если это не сработало, при этом вы использовали какие-то действия для «оптимизации и ускорения Windows 10», проверьте: возможно, у вас сохранились точки восстановления системы, попробуйте использовать их: нажмите клавиши Win+R, введите rstrui.exe и следуйте указаниям мастера восстановления.
Ещё один простой метод исправить ошибку — сброс приложения «Фотографии», для этого:
И помните, вы всегда можете использовать сторонние бесплатные программы для просмотра фото.
Дополнительные методы решения проблемы
Если ничего из указанного выше не помогло, можно попробовать следующие варианты действий:
В крайнем случае вы можете выполнить сброс Windows 10 с сохранением данных, либо зайти на официальный сайт Майкрософт и скачать средство установки Windows 10 (описывается в первой части инструкции Загрузочная флешка Windows 10 ), а после запуска утилиты на третьем шаге выбрать пункт «Обновить этот компьютер сейчас». Будет выполнена загрузка файлов Windows 10 и переустановка системы со сбросом системных параметров, но с сохранением ваших данных.
Ошибка файловой системы 2147416359 и 2147219196 в Windows 10 — видео инструкция
Если какой-то из методов сработал в вашей ситуации, прошу поделиться в комментариях, какой именно, такая статистика может оказаться полезной.
Источник
У меня проблема. С момента последнего обновления windows 10 я не могу нормально открывать фотографии. Когда я пытаюсь открыть фотографию, я получаю ошибку файловой системы (-2147163901). Когда я щелкаю правой кнопкой мыши и выбираю «открыть с помощью» и выбираю какую-то проблему, но как она должна открываться в этой программе по умолчанию Windows 10, тогда эта ошибка есть.
11 ответы
Когда программа не открывается, лучше просто удалить и переустановить ее. Вы можете удалить в панели управления. Вы вводите «панель управления» в поисковой системе Windows 10, в панели управления вы вводите программы и функции и можете удалить их.
Не знаю, поможет ли это с ошибкой файловой системы (-2147163901), но попробовать стоит.
Вам нужно щелкнуть по нему правой кнопкой мыши и войти в настройки приложения.
И там в настройках этого приложения попробуйте сброс и восстановление.
Это помогло мне, но, видимо, это не всегда помогает. Хотя стоит попробовать.
В этой ситуации нужно сменить программу по умолчанию для фотографий, я так и сделал. Скачать любой из сети. И здесь у вас есть информация о том, как изменить стандартную программу для фотографий:
Вам необходимо изменить программу по умолчанию для форматов jpg, jpeg, png, gif.
Примерно месяц у меня была ошибка файловой системы при открытии фотографий. На моем Lenovo. У моего друга было то же самое на асусе. Примерно через месяц проблема исчезла сама собой, и ошибка файловой системы больше не отображается, если только некоторое обновление Windows 10 не исправило ее.
Один раз вместо того, чтобы случайно выключить ноутбук, я нажал «перезагрузить». Компьютер постоянно перезагружался. Так что во время этого я остановил его работу (держал выключатель 5 секунд). Когда я это сделал, ноутбук выключился. После включения все проблемы исчезли.
Так что с этой ошибкой попробуйте перезагрузить ваш ноутбук или компьютер. Не выключайте и не включайте, просто выберите вариант перезагрузки.
Я подтверждаю, что было написано выше. Если в файловой системе Windows 10 появляется ошибка, и панель задач загружается долгое время, просто перезагрузите компьютер, и проблема будет решена.
Возможно, при обновлении Windows 10 что-то не получается, и вам нужно сделать перезагрузку, но они не сообщают об этом.
Это помогло, спасибо. Я перезагрузил компьютер, и все проблемы исчезли. Почему Windows не перезагружается автоматически после обновления, если не работает перезапуск? Эта ошибка файловой системы беспокоила меня около двух недель.
В Windows регулярно появляются незначительные ошибки. Эту ошибку файловой системы 10 обычно можно устранить, перезагрузив компьютер, но это не помешает иметь антивирус, точнее, вам нужен антивирус. Вредоносные программы также могут вызвать это. Здесь у вас есть очень хороший антивирус:
Существует очень большой выбор, и вы можете выбрать в соответствии с вашими потребностями. Стоит иметь как на телефоне, так и на компьютере. Во всяком случае, это даже стоит больше по телефону. Все окна и устройства Android должны иметь антивирус.
Перезагрузите компьютер, выбрав опцию перезагрузки, а затем он должен пройти. У меня также была ошибка файловой системы и много других ошибок. Я перезапустил и проблема решена.
По мне ничего не помогло, ни перезагрузки, ни переустановки. Он просто исправился при следующем обновлении.
Источник
Три способа как избавиться от ошибки файловой системы 2147416359 и 2147219196 в Windows 10
Ни для кого не секрет, что после каждого обновления, пользователи Windows сталкиваются со множеством багов и недоработок. Так было и в прежних версиях и также это случилось с 10 версией Windows. Одной из самых распространенных, является ошибка файловой системы 2147416359 или 2147219196 при открытии файлов JPG, PNG и других изображений, в приложении «Фотографии».
Что это за ошибка и почему она появляется?
Однозначного ответа, почему появляется системная ошибка 2147416359 или 2147219196 сотрудники корпорации Microsoft не дают, при этом негласно считается, что виноват пользователь, который устанавливает потенциально опасное, программное обеспечение к себе на компьютер, тем самым нарушая стабильную работу системы, и увеличивая риск появления ошибок. Но так как эта ошибка не критичная, пользователи могут устранить ее самостоятельно, тем более, мы собрали только самые проверенные и легкие варианты устранения этих неполадок. В настоящее время известно несколько достаточно простых способов избавиться от этой проблемы. Разберем их поподробнее.
Пошаговая инструкция по устранению ошибки
Способ первый. Стандартные средства Виндовс
Самый простой способ — это обратиться к специальным инструментам от разработчиков ОС Виндовс. Это небольшие приложения, которые позволяют восстановить файлы системы при сбоях или системных ошибках.
Компания Майкрософт предупреждает, что необходимо использовать только внутренние утилиты корпорации. Сторонние программы могут довести проблему до критического уровня.
Есть два варианта по применению специализированных программ от Microsoft: Первый- это воспользоваться официальным сайтом:
Очень важно, чтобы интернет в этот момент работал, так как загрузка файлов для восстановления системы, происходит в режиме онлайн, с помощью сервера Microsoft.
Другой вариант — использовать приложение PowerShell, которое можно вызвать из командной строки или через меню Пуск. Для того чтобы воспользоваться утилитой необходимо:
Первая команда, позволяет проверить файловую систему на наличие ошибок и загрузить недостающие файлы. Вторая команда, запускает проверку жесткого диска и исправляет найденные проблемы. Эти две утилиты помогают восстановить систему, сохранив все настройки и приложения.
Источник
Эти коды ошибок обозначают следующие сценарии,
Ошибка файловой системы в Windows 10
Мы предпримем следующие исправления и обходные пути, чтобы избавиться от ошибки файловой системы 2018375670 на компьютере с Windows 10,
1] Использовать восстановление системы
Теперь откроется новое окно, в котором вам нужно будет выбрать желаемую точку восстановления системы. После выбора нужной точки восстановления системы следуйте инструкциям на экране для восстановления компьютера.
Проверьте, смог ли этот метод решить вашу проблему.
2] с проверочным диском
Он либо начнет проверку на наличие ошибок и их исправление. В противном случае появится сообщение о том, что Chkdsk не может быть запущен, поскольку том используется другим процессом. Желаете ли вы проверить график этого тома при следующем перезапуске системы? (Y/N)
2] Используйте средство проверки системных файлов и DISM
Запустите CMD от имени администратора и затем выполните следующую команду для запуска средства проверки системных файлов:
Перезагрузите систему после завершения сканирования.
Вы также можете использовать нашу бесплатную программу FixWin для запуска утилиты проверки системных файлов одним щелчком мыши.
Теперь, чтобы исправить файлы Центра обновления Windows с помощью DISM, откройте Командная строка (Admin) и введите следующие три команды последовательно и одну за другой и нажмите Enter:
Дайте этим командам DISM запуститься и после этого перезагрузите компьютер и попробуйте снова.
Надеюсь, это решит вашу проблему!
Источник
Как исправить ошибку файловой системы 2147416359 – 2147219196 на Windows 10?
При открытии файла формата JPG, PNG или любого другого через приложение «Фотографии» на Windows 10 пользователи могут столкнуться с сообщением Ошибка файловой системы 2147219196 или с кодом 2147416359. Возникает такая неполадка как по причине сбоев в работе самой программы, так и при неверных настройках системной службы, в редких случаях – при повреждении жесткого диска.
Методы исправления ошибок файловой системы 2147416359 и 2147219196
Многие пользователи Windows 10 часто задаются вопросом, что значит ошибка файловой системы 2147416359 или 2147219196. Это не ошибка файловой системы. Чаще всего такая неполадка появляется по вине самой программы, через которую пользователь пытается открыть изображение.
Для того, чтобы исправить такую ошибку, рекомендуем воспользоваться следующими советами.
В первую очередь советуем перезапустить саму службу, которая отвечает за работу штатных приложений. Для этого нужно нажать «Win+R» и ввести «services.msc». Появится окно служб. Нужно найти «Службу Windows License Manager».
В «Типе запуске» нужно выставить «Ручную». После закрываем окно служб и перезагружаем операционную систему.
Если перезапуск службы не решил проблему, то рекомендуем выполнить сброс самого приложения «Фотографии». Для этого нужно открыть «Параметры», «Приложения» и в меню слева выбрать «Приложения и возможности». Находим в списке приложение «Фотографии». Нажимаем на ссылку «Дополнительные параметры».
Появиться небольшое окно. Нужно нажать на кнопку «Сбросить».
Перезагружаем систему, чтобы изменения вступили в силу. При подключенном интернете приложение подтянет нужные данные из сервера.
Если исправить ошибку 2147416359 – 2147219196 путем перезапуска службы и сброса самого приложения не удалось, то можно испробовать следующие методы:
Если исправить ошибку не удается, то стоит попробовать открыть файл другой программой. Если удастся, то проблема в самих файлах, нужно их загрузить на ПК заново. Если проблема не решена, то обратитесь в службу поддержки Microsoft.
Источник
@Pat1237
Welcome to HP Support Community
I would like to help
Please uninstall the printer driver from root level and download the full feature software
1.) In Windows, search for and open Programs and features
2.) Select your HP Printer
3.) Select Uninstall
4.) In Windows, search for and open Devices and printers
5.) In the Devices and Printers windows look for your HP printer. If you see it listed right-click on it and choose ‘Delete’ or ‘Remove Device’
6.) Open up the run command with the “Windows key + R” key combo.
7.) Type printui.exe /s and click Ok. (Note: there is a space in between “printui.exe” and “/s”)
8.) Click on the “Drivers” tab
9.) Look for HP Printer driver. If you see it Click on it and click Remove at the bottom
10.) Select Ok
11.) Select Apply and Ok on the Print Server Properties windows
12.) Close Devices and Printers
13.) Restart the computer and download the full feature software Link: https://ftp.hp.com/pub/softlib/software13/printers/OJ871/OJ8710_Full_WebPack_40.12.1161.exe and follow the onscreen instructions
Thank you
If the information I’ve provided was helpful, give us some reinforcement by clicking the «Solution Accepted» on this Post and it will also help other community members with similar issue.
KrazyToad
I Am An HP Employee
@Pat1237
Welcome to HP Support Community
I would like to help
Please uninstall the printer driver from root level and download the full feature software
1.) In Windows, search for and open Programs and features
2.) Select your HP Printer
3.) Select Uninstall
4.) In Windows, search for and open Devices and printers
5.) In the Devices and Printers windows look for your HP printer. If you see it listed right-click on it and choose ‘Delete’ or ‘Remove Device’
6.) Open up the run command with the “Windows key + R” key combo.
7.) Type printui.exe /s and click Ok. (Note: there is a space in between “printui.exe” and “/s”)
8.) Click on the “Drivers” tab
9.) Look for HP Printer driver. If you see it Click on it and click Remove at the bottom
10.) Select Ok
11.) Select Apply and Ok on the Print Server Properties windows
12.) Close Devices and Printers
13.) Restart the computer and download the full feature software Link: https://ftp.hp.com/pub/softlib/software13/printers/OJ871/OJ8710_Full_WebPack_40.12.1161.exe and follow the onscreen instructions
Thank you
If the information I’ve provided was helpful, give us some reinforcement by clicking the «Solution Accepted» on this Post and it will also help other community members with similar issue.
KrazyToad
I Am An HP Employee
Содержание
- Ошибка файловой системы в Windows 10 — Как исправить?
- Исправить ошибку файловой системы Windows 10
- 1. Используйте Восстановление системы
- 2. Проверка диска
- 3. Проверка системных файлов
- Ошибка файловой системы 2147416359 и 2147219196 в Windows 10 — как исправить?
- Простые способы исправления ошибки файловой системы 2147416359 или 2147219196 при открытии фотографий
- Дополнительные методы решения проблемы
- Ошибка файловой системы 2147416359 и 2147219196 в Windows 10 — видео инструкция
- Как исправить ошибку файловой системы 2147219196 Windows 10
- Ошибку файловой системы 2147219196
- Как получить доступ к папке WindowsApps Windows 10
- Перерегистрация приложений в Windows 10
- Вернуть компьютер в исходное состояние
- ошибка файловой системы -2147163901 как исправить
- Ответы (8)
Ошибка файловой системы в Windows 10 — Как исправить?
Плохой сектор, поврежденные файлы, неправильные политики выполнения файлов — считаются основной причиной ошибок файловой системы. Сообщение об ошибке обычно сопровождается номерами, такими как 2018375670, 1073741819, 2147219200, 2147219196, 2147219194, 805305975 и т.п. Это может происходить при открытии фотографий, попытке запустить исполняемый файл, запуске файла PDF или другого типа. Иногда временные сбои также приводят к такого рода ошибкам. Давайте разберем, как исправить ошибки файловой системы, но перед этим я бы порекомендовал вам перезагрузить компьютер и проверить, исчезла ли ошибка в Windows 10.
Коды ошибок обозначают следующие сценарии:
- 2147219196: Этот код ошибки вызван в основном рядом приложений UWP, из-за некоторой ошибки в их установленной структуре.
- 2018375670: Ошибка связанная с диском, которая может быть вызвана неисправными секторами, целостностью диска или другими причинами.
- 1073741819: Если значения реестра, UAC (контроль учетных записей) изменены, или системные файлы повреждены, может возникнуть ошибка файловой системы.
- 2147219200: Код ошибки может появиться из-за повреждения системных файлов, которые поддерживают выполнение программы.
Исправить ошибку файловой системы Windows 10
1. Используйте Восстановление системы
Если у вас включена точка восстановление системы , то будет логичным откатить систему назад в рабочее состояние. Нажмите комбинацию кнопок Win + R и введите sysdm.cpl, чтобы открыть «Свойства системы». Далее перейдите во вкладку «Защита системы» и нажмите на «Восстановить«, после чего выберите дату, когда ваша система работала стабильно и следуйте инструкциям на экране помощника.
2. Проверка диска
Проверим жесткий диск на наличие ошибок и битые сектора . Для этого запустите командную строку (cmd) от имени администратора и введите команду chkdsk C: /f /r /x , где С: — это системный диск. Если у вас ошибка на диске F, то замените F на C, но обязательно рекомендую проверить системный диск и тот на котором у вас ошибка.
Если у вас появится сообщение, что Chkdsk не может быть запущен, поскольку том используется другим процессом. Желаете ли вы проверить этот тома при следующем перезапуске системы? (Y / N). То нажмите Y и перезагрузите ПК. После перезапуска ПК, пойдет автоматическое сканирование диска.
3. Проверка системных файлов
Проверим и попытаемся восстановить системные файлы Windows 10. Запустите командную строку от имени администратора и ведите команду sfc /scannow . Перезагрузите систему после завершения сканирования и следуйте ниже пункту.
После перезагрузки запустите обратно cmd с правами админа и введите следующие команды одну за другой, нажимая Enter после каждой:
- Dism /Online /Cleanup-Image /CheckHealth
- Dism /Online /Cleanup-Image /ScanHealth
- Dism /Online /Cleanup-Image /RestoreHealth
После окончания процесса, перезагрузите компьютер и проверьте, устранена ли ошибка файловой системы в Windows 10.
Ошибка файловой системы 2147416359 и 2147219196 в Windows 10 — как исправить?
Распространенная проблема пользователей Windows 10 — Ошибка файловой системы 2147416359 или 2147219196 при открытии файлов JPG, PNG и других изображений в приложении «Фотографии».
В этой инструкции подробно о возможных причинах проблемы и о том, как исправить ошибку файловой системы при открытии фото в Windows 10.
Простые способы исправления ошибки файловой системы 2147416359 или 2147219196 при открытии фотографий

Чаще всего причиной появления «Ошибка файловой системы 2147416359» (аналогично с 2147219196) являются не проблемы с файловой системой на диске, а действия по оптимизации Windows 10, а в некоторых случаях — проблемы с самим приложением «Фотографии». В первую очередь для исправления ошибки рекомендую попробовать следующие методы:
- Откройте «Службы Windows». Для этого нажмите клавиши Win+R (Win — клавиша с эмблемой Windows) на клавиатуре, введите services.msc и нажмите Enter.
- В списке найдите «Служба Windows License Manager».
- Если в столбце «Тип запуска» указано «Отключена», дважды нажмите по службе, установите «Вручную» в поле «Тип запуска» и примените настройки. Проверьте, исчезла ли ошибка файловой системы.
Если это не сработало, при этом вы использовали какие-то действия для «оптимизации и ускорения Windows 10», проверьте: возможно, у вас сохранились точки восстановления системы, попробуйте использовать их: нажмите клавиши Win+R, введите rstrui.exe и следуйте указаниям мастера восстановления.
Ещё один простой метод исправить ошибку — сброс приложения «Фотографии», для этого:
- Зайдите в «Параметры» — «Приложения». В списке «Приложения и возможности» найдите «Фотографии», нажмите по нему, а затем нажмите «Дополнительные параметры».
- В следующем окне в разделе «Сбросить» попробуйте сначала пункт «Исправить» (при наличии), а если он не сработает — кнопку «Сброс».
И помните, вы всегда можете использовать сторонние бесплатные программы для просмотра фото.
Дополнительные методы решения проблемы
Если ничего из указанного выше не помогло, можно попробовать следующие варианты действий:
-
- На всякий случай проверьте жесткий диск или SSD на ошибки с помощью chkdsk, об этом здесь: Как проверить жесткий диск на ошибки в Windows, используйте первый способ.
- Если вы удаляли магазин приложений Windows 10, снова установите его, об этом здесь: Как установить магазин приложений Windows 10. После установки обновите приложение «Фотографии», если обновления есть в наличии.
- Некоторые пользователи сообщают, что проблема решается, если предоставить своему пользователю полный доступ к папке WindowsApps. Не назову это желательным методом, но попробовать можно. О предоставлении доступа можно прочитать в инструкции Как удалить папку WindowsApps (при этом удалять ее не нужно, выполните лишь действия по изменению владельца и разрешений).
- Чаще всего ошибка файловой системы при открытии фото возникает, когда на компьютере используется учетная запись Майкрософт, а на локальной учетной записи не появляется. Можете попробовать проверить: создать локального пользователя, зайти под ним и попробовать открыть JPG или другие файлы изображений.
В крайнем случае вы можете выполнить сброс Windows 10 с сохранением данных, либо зайти на официальный сайт Майкрософт и скачать средство установки Windows 10 (описывается в первой части инструкции Загрузочная флешка Windows 10), а после запуска утилиты на третьем шаге выбрать пункт «Обновить этот компьютер сейчас». Будет выполнена загрузка файлов Windows 10 и переустановка системы со сбросом системных параметров, но с сохранением ваших данных.
Ошибка файловой системы 2147416359 и 2147219196 в Windows 10 — видео инструкция
Если какой-то из методов сработал в вашей ситуации, прошу поделиться в комментариях, какой именно, такая статистика может оказаться полезной.
Как исправить ошибку файловой системы 2147219196 Windows 10
Пользователи часто встречают ошибку файловой системы 2147219196 при попытке открыть фото или видео. При попытке открыть любое из приложений также наблюдается эта ошибка.
Популярным вопросом остается вопрос как исправить ошибку файловой системы 2147219196 на Windows 10. В этой статье рассмотрим несколько способов решения проблемы. Интересной особенностью этой проблемы является, то что для разных пользователей подходят разные способы решения проблемы.
Ошибку файловой системы 2147219196
Сказать что значит текущая ошибка файловой системы наверное смогут специалисты только с компании Майкрософт. Решение текущей проблемы были предложены простыми пользователями на английских форумах.
Помните что все действия Вы делаете на свой страх и риск. Поэтому рекомендуем всегда иметь возможность восстановить последнюю рабочую версию Вашей операционной системы.
Как получить доступ к папке WindowsApps Windows 10
Суть текущего способа в том, чтобы открыть доступ к папке WindowsApp пользователю. Другими словами нам необходимо завладеть правами владельца папки WindowsApps. Что делать когда пишет Вам отказано в доступе к этой папке Windows 10 мы уже рассматривали на примере именно этой папки.
- Первым делом включаем отображение скрытых файлов и папок.
- Открываем проводник и переходим по пути: C:Program Files.
- В текущем расположении нажимаем правой кнопкой мыши на папку WindowsApps и в контекстном меню выбираем пункт Свойства.
- В открывшимся окне выбираем вкладку Безопасность и дальше Дополнительно.
- В окне дополнительных параметров безопасности нажимаем кнопку Изменить.
- В новом окне вводим имя учетной записи администратора и нажимаем кнопку Проверитьимена > ОК.
После применения изменений обязательно сделайте перезагрузку компьютера. В большинстве случаев текущего решения проблемы вполне достаточно.
Перерегистрация приложений в Windows 10
Вторым актуальным на сегодняшний день способом является вариант после которого будут сброшены все Ваши приложения.
Запускаем Windows PowerShell от имени администратора с помощью поиска Win+Q. И выполняем ниже предложенные команды по порядку.
- Get-AppxPackage -AllUsers| Foreach
- reg delete “HKCUSoftwareMicrosoftWindows NTCurrentVersionTileDataModelMigrationTileStore” /va /f
- get-appxpackage -packageType bundle |%
- $bundlefamilies = (get-appxpackage -packagetype Bundle).packagefamilyname
Дождитесь завершения операции. Выполнение некоторых команд может занять длительное время. После выполнения текущих команд перезагружаем компьютер. Возможно Вам придется заново зайти в Microsoft Store и установить приложение фотографии.
Вернуть компьютер в исходное состояние
Перед использование текущего способа советуем проверить систему на обновления и обновиться до последней версии операционной системы Windows 10. Это также может решить текущую проблему.
Самый наверное надежный способ решения проблемы с ошибкой файловой системы. Операционная система Windows 10 позволяет быстро вернуть компьютер в исходное состояние. Более подробно можно ознакомиться с этим вариантом в инструкции как сделать сброс настроек на Windows 10.
- Открываем Пуск > Параметры и переходим в раздел Обновление и безопасность > Восстановление.
- В текущем местоположении нажмите кнопку Начать.
Этот вариант подходит во всех случаях, когда Ваш компьютер работает неправильно. Таким образом Вы сможете сохранить или удалить свои файлы, и затем переустановить Windows. После завершения процесса возвращения компьютера в исходное состояние пользователь получает чистую Windows 10.
Для решения исправления ошибки файловой системы 2147219196 на Windows 10 в большинстве случаев пользователям рекомендуется использовать средства проверки целостности системных файлов. Как показывает опыт даже после обнаружения проблем утилиты хоть и восстанавливают проблемные участки операционной системы, но ошибка не исчезает.
Конечно же мы рекомендуем воспользоваться утилитами проверки целостности системы и проверить систему на наличие вредоносных программ. А также мы советуем использовать наши способы решения текущей ошибки файловой системы.
Ответы (8)
Был ли этот ответ полезным?
К сожалению, это не помогло.
Отлично! Благодарим за отзыв.
Насколько Вы удовлетворены этим ответом?
Благодарим за отзыв, он поможет улучшить наш сайт.
Насколько Вы удовлетворены этим ответом?
Благодарим за отзыв.
Был ли этот ответ полезным?
К сожалению, это не помогло.
Отлично! Благодарим за отзыв.
Насколько Вы удовлетворены этим ответом?
Благодарим за отзыв, он поможет улучшить наш сайт.
Насколько Вы удовлетворены этим ответом?
Благодарим за отзыв.
__
Если мой ответ вам помог, пожалуйста, отметьте его как ответ.
Disclaimer: В ответе могут быть ссылки на сайты не на сайты Microsoft, Все советы с таких сайтов Вы выполняете на свой страх и риск.
Был ли этот ответ полезным?
К сожалению, это не помогло.
Отлично! Благодарим за отзыв.
Насколько Вы удовлетворены этим ответом?
Благодарим за отзыв, он поможет улучшить наш сайт.
Насколько Вы удовлетворены этим ответом?
Благодарим за отзыв.
Был ли этот ответ полезным?
К сожалению, это не помогло.
Отлично! Благодарим за отзыв.
Насколько Вы удовлетворены этим ответом?
Благодарим за отзыв, он поможет улучшить наш сайт.
Насколько Вы удовлетворены этим ответом?
Благодарим за отзыв.
со скриншотом не получилось, но все просто хочу открыть картинку, выходит адрес расположения картинки и далее ошибка файловой системы 2147163901
в конкретном случае рабочий стол, в других случаях- место в папке и это касается как картинок из интернета, так сохраненных из писем, и фото сохраненные с тел и фотоаппарата
Был ли этот ответ полезным?
К сожалению, это не помогло.
Отлично! Благодарим за отзыв.
Насколько Вы удовлетворены этим ответом?
Благодарим за отзыв, он поможет улучшить наш сайт.
Насколько Вы удовлетворены этим ответом?
Благодарим за отзыв.
Был ли этот ответ полезным?
К сожалению, это не помогло.
Отлично! Благодарим за отзыв.
Насколько Вы удовлетворены этим ответом?
Благодарим за отзыв, он поможет улучшить наш сайт.
Насколько Вы удовлетворены этим ответом?
Благодарим за отзыв.
Был ли этот ответ полезным?
К сожалению, это не помогло.
Отлично! Благодарим за отзыв.
Насколько Вы удовлетворены этим ответом?
Благодарим за отзыв, он поможет улучшить наш сайт.
Насколько Вы удовлетворены этим ответом?
Благодарим за отзыв.
Сделайте сброс приложения «Фотографии»
Удалите приложение через powershell запущенный от имени администратора командой:
Get-AppxPackage Microsoft.Windows.Photos | Remove-AppxPackage
Предоставьте права доступа пользователям «все» на папку windows apps в program files
Перерегистрируйте приложения через команду Get-AppXPackage -AllUsers | Foreach
Установите приложение из магазина Windows
1 пользователь нашел этот ответ полезным
Был ли этот ответ полезным?
К сожалению, это не помогло.
Отлично! Благодарим за отзыв.
Насколько Вы удовлетворены этим ответом?
Благодарим за отзыв, он поможет улучшить наш сайт.
Просмотров 39.3к. Опубликовано 15 августа, 2018 Обновлено 24 июня, 2019
Как исправить ошибки файловой системы в Windows 10: если вы столкнулись с ошибкой файловой системы, на вашем жестком диске повреждены файлы Windows или поврежденные сектора. Основная причина этой ошибки, по-видимому, связана с ошибками с жестким диском, и иногда ее можно легко исправить командой chkdsk. Но это не гарантирует исправления этого во всех случаях, поскольку это действительно зависит от конфигурации системы пользователя.
Вы можете получить файловую системную ошибку при открытии файлов .exe или при запуске приложений с правами администратора. Вы можете попробовать это, выполнив командную строку с правами администратора, и вы получите сообщение об ошибке «Файловая система». Эта ошибка вызывает UAC, и вы не можете получить доступ к чему-либо, связанному с контролем учетных записей пользователей.
В следующем руководстве рассматриваются проблемы, связанные со следующими ошибками файловой системы:
Ошибка файловой системы (-2147219196) — нажмите сюда что бы перейти к решению данной ошибки
Ошибка файловой системы (-1073741819)
Ошибка файловой системы (-1073545193)
Ошибка файловой системы (-1073741819)
Ошибка файловой системы (-2018375670)
Ошибка файловой системы (-2144926975)
Ошибка файловой системы (-1073740791)
Если вы получаете ошибку файловой системы (-1073741819), проблема связана с звуковой схемой вашей системы. Странно, не так ли? Ну, вот как перепутали Windows 10, но мы ничего не можем с этим поделать. В любом случае, не тратя никого, давайте посмотрим, как на самом деле исправить ошибку файловой системы в Windows 10 с помощью приведенных ниже шагов по устранению неполадок.
Как исправить ошибки файловой системы в Windows 10
Не забудьте создать точку восстановления, если что-то пойдет не так.
Способ 1. Запуск SFC и CHKDSK в безопасном режиме
- Нажмите Windows Key + R, затем введите msconfig и нажмите Enter, чтобы открыть Конфигурация системы.
- Переключитесь на вкладку загрузка и установите флажок «Безопасная режим».
Безопасная режим - Нажмите «Применить», а затем «ОК».
- Перезагрузите компьютер и система автоматически загрузится в безопасный режим.
- Нажмите клавишу Windows + X, затем нажмите «Командная строка» («Администратор»).
- Теперь введите команду и нажмите enter:
Sfc /scannow
sfc /scannow /offbootdir=c: /offwindir=c:windows (Если предыдущая команда не удается)
- Откройте команду строку « CMD» с правами администратора и введите следующую команду и нажмите «Ввод»:
chkdsk C: /f /r /x
chkdsk Примечание: В приведенной выше команде C: это диск, на котором мы хотим запустить контрольный диск, /f обозначает флаг, который chkdsk разрешает исправлять любые ошибки, связанные с диском, /r искать поврежденные сектора и выполнять восстановление и /x инструктирует контрольный диск для демонтажа диска перед началом процесса.
- Он попросит запланировать сканирование при следующей перезагрузке системы, введите Y и нажмите enter.
- Дождитесь завершения вышеуказанного процесса, а затем снова снимите флажок «Безопасная загрузка» в «Конфигурация системы».
- Перезагрузите компьютер, чтобы сохранить изменения.
Проверка системных файлов SFC и Проверка диска SHKDSK, исправляют «ошибку файловой системы» в Windows, но если нет, то продолжайте следующий метод.
Способ 2. Открыть папку WindowsApps — решение ошибки 2147219196
Этим способом можно исправить ошибка файловой системы 2147219196, обычно она возникает когда пытаетесь открыть документ или фотографию.
Папка WindowsApps нужна для хранения приложений которые скачаны с Магазина Windows Store, но из-за того что к нему нету доступа, приложения не могут запуститься для открытия фотографий.
Вот инструкция как открыть доступ к папке WindowsApps
- Откройте проводник или Мой компьютер.
- Перейдите в папку C:Program Files, обычно находиться в паке С, но у вас может быть другая буква локального диска.
- В верхнем меню нажмите Вид.
- Включите Скрытые элементы, поставив галочку как показано на скриншоте.
- Теперь вы сможете увидеть папку WindowsApps.
- Открыть эту папку пока не сможете, так как у вас нет прав.
- Нажмите правой кнопкой по папке WindowsApps и в контекстном меню выберите Свойства
- Перейдите во вкладку Безопасность и нажмите Дополнительно.
- Нажмите Изменить.
- В этом окне вам нужно будет написать имя учетной записи, либо почту от Microsoft.
- Нажмите Проверить имя, если не возникнут ошибки, то нажмите ОК.
- Теперь поставьте галочку напротив Заменить владельца подконтейнеров и объектов
- Нажмите Ок. Системе начнет менять атрибуты и сменить владельца.
- Теперь можете попробовать открыть папку.
Этим способом можно справить Ошибку файловой системы (-2147219196).
Способ 3. Изменение звуковой схемы вашего ПК.
- Нажмите на значок громкости на системном трее и выберите Звуки.
- Измените звуковую схему на Без звука или По умолчанию из раскрывающегося списка.
- Нажмите «Применить».
- Перезагрузите компьютер, чтобы сохранить изменения, и это должно устранить ошибки файловой системы в Windows 10.
Способ 4. Задайте тему Windows 10 по умолчанию.
- Щелкните правой кнопкой мыши на рабочем столе и выберите «Персонализация».
- Теперь из персонализации выберите «Темы» в меню слева, а затем нажмите «Параметры темы» в разделе «Тема».
- Далее выберите Windows 10 в разделе «Темы Windows по умолчанию».
- Перезагрузите компьютер, чтобы сохранить изменения. Это должно исправить ошибки файловой системы на вашем ПК, но если нет, то продолжайте.
Способ 5. Создание новой учетной записи пользователя.
Если вы подписаны с учетной записью Microsoft, сначала удалите ссылку на эту учетную запись:
- Нажмите клавишу Windows + R, затем введите «ms-settings:,» (без кавычек) и нажмите Enter.
- Выберите Учетные записи> Войдите вместо этого с локальной учетной записью.
- Введите свой пароль учетной записи Microsoft и нажмите «Далее».
- Выберите новое имя учетной записи и пароль , затем выберите «Готово» и выйдите из системы.
Создайте новую учетную запись администратора:
- Нажмите Windows + I, чтобы открыть «Параметры», а затем «Учетные записи».
- Затем перейдите в Семья и другие люди.
- Under Другие люди нажимают на Добавить пользователя для этого компьютера.
- Далее укажите имя пользователя и пароль, затем нажмите «Далее».
Затем сделайте новую учетную запись администратором:
- Нажмите Windows + I, чтобы открыть «Параметры», а затем «Учетные записи».
- Затем перейдите в Семья и другие люди.
- Выберите аккаунт, который вы только что создали, и выберите «Изменить тип учетной записи».
- Введите тип учетной записи, выберите «Администратор» и нажмите «ОК».
Если проблема по-прежнему сохраняется, попробуйте удалить старую учетную запись администратора:
- Перейдите в раздел «Настройки Windows», затем « Аккаунт»> «Семья и другие люди».
- Выберите Другие пользователи, выберите старую учетную запись администратора и нажмите Удалить и выберите Удалить учетную запись и данные.
- Если вы использовали учетную запись Microsoft для входа ранее, вы можете связать эту учетную запись с новым администратором, выполнив следующий шаг.
- В разделе «Настройки Windows»> «Аккаунты» выберите «Войти» с учетной записью Microsoft и введите данные своей учетной записи.
Наконец, вы должны были исправить ошибку файловой системы в Windows 10, но если вы все еще придерживаетесь одной и той же ошибки, попробуйте снова запустить команды SFC и CHKDSK из метода 1.
Способ 6: сброс кеша хранилища Windows
- Нажмите Windows Key + R, затем введите «Wsreset.exe» и нажмите enter.
Wsreset.exe - Когда процесс завершиться, перезагрузите компьютер.
Вот так вы успешно узнали, как исправить ошибки файловой системы в Windows 10, но если у вас все еще есть вопросы относительно этого руководства, не стесняйтесь спрашивать их в разделе комментариев.
Плохой сектор, поврежденные файлы, неправильные политики выполнения файлов — считаются основной причиной ошибок файловой системы. Сообщение об ошибке обычно сопровождается номерами, такими как 2018375670, 1073741819, 2147219200, 2147219196, 2147219194, 805305975 и т.п. Это может происходить при открытии фотографий, попытке запустить исполняемый файл, запуске файла PDF или другого типа. Иногда временные сбои также приводят к такого рода ошибкам. Давайте разберем, как исправить ошибки файловой системы, но перед этим я бы порекомендовал вам перезагрузить компьютер и проверить, исчезла ли ошибка в Windows 10.
Коды ошибок обозначают следующие сценарии:
- 2147219196: Этот код ошибки вызван в основном рядом приложений UWP, из-за некоторой ошибки в их установленной структуре.
- 2018375670: Ошибка связанная с диском, которая может быть вызвана неисправными секторами, целостностью диска или другими причинами.
- 1073741819: Если значения реестра, UAC (контроль учетных записей) изменены, или системные файлы повреждены, может возникнуть ошибка файловой системы.
- 2147219200: Код ошибки может появиться из-за повреждения системных файлов, которые поддерживают выполнение программы.

Исправить ошибку файловой системы Windows 10
1. Используйте Восстановление системы
Если у вас включена точка восстановление системы, то будет логичным откатить систему назад в рабочее состояние. Нажмите комбинацию кнопок Win + R и введите sysdm.cpl, чтобы открыть «Свойства системы». Далее перейдите во вкладку «Защита системы» и нажмите на «Восстановить«, после чего выберите дату, когда ваша система работала стабильно и следуйте инструкциям на экране помощника.

2. Проверка диска
Проверим жесткий диск на наличие ошибок и битые сектора. Для этого запустите командную строку (cmd) от имени администратора и введите команду chkdsk C: /f /r /x, где С: — это системный диск. Если у вас ошибка на диске F, то замените F на C, но обязательно рекомендую проверить системный диск и тот на котором у вас ошибка.
Если у вас появится сообщение, что Chkdsk не может быть запущен, поскольку том используется другим процессом. Желаете ли вы проверить этот тома при следующем перезапуске системы? (Y / N). То нажмите Y и перезагрузите ПК. После перезапуска ПК, пойдет автоматическое сканирование диска.

3. Проверка системных файлов
Проверим и попытаемся восстановить системные файлы Windows 10. Запустите командную строку от имени администратора и ведите команду sfc /scannow. Перезагрузите систему после завершения сканирования и следуйте ниже пункту.

После перезагрузки запустите обратно cmd с правами админа и введите следующие команды одну за другой, нажимая Enter после каждой:
Dism /Online /Cleanup-Image /CheckHealthDism /Online /Cleanup-Image /ScanHealthDism /Online /Cleanup-Image /RestoreHealth
После окончания процесса, перезагрузите компьютер и проверьте, устранена ли ошибка файловой системы в Windows 10.
Смотрите еще:
- Файловая система для флешки FAT32, NTFS или exFAT
- Операционная система не найдена при включении компьютера
- Установка Windows на данный диск невозможна, так как выбранный диск имеет стиль разделов GPT
- Как конвертировать MBR в GPT без потери данных в Windows
- Cлужба узла: Служба репозитория состояний грузит ЦП в Windows 10
[ Telegram | Поддержать ]
У любой операционной системы есть свои положительные и отрицательные стороны. А некоторых ошибок бывает просто не избежать. С ошибкой 2147219196 сталкиваются пользователи Виндовс 10 при попытке открыть изображения, фотографии или видео. Что это за ошибка и в чём причина её возникновения: компания разработчиков так и не принесла конкретного ответа. Но как исправить ошибку файловой системы 2147219196 Windows 10 всё же подсказали.
В настоящее время найдено 3 способа решить проблему. А в будущем, возможно, будет известно, как её полностью убрать.
Исправление ошибки файловой системы 2147219196 через получение доступа к папке «WindowsApps»
Открытие доступа к папке предполагает, что пользователь завладеет её правами в лице Администратора.
Этапы получения доступа:
- Зайти в программу проводника Windows
- Нажать клавишу «Вид» и перейти в «Параметры».
- Открыть вкладку «Вид».
- Снять галочку со строки «Скрытие защищённых системных файлов».
- Поставить галочку на строке «Показывать скрытые файлы».
- Открыть путь C:Program Files.
- Найти папку «WindowsApps».
- Через правую кнопку мыши перейти в её свойства.
- Выбрать раздел «Безопасность» и нажать «Дополнительно».
- В строке Владельца щёлкнуть по команде «изменить».
- Провести проверку имён.
- Выбрать нужное.
- Нажать «ОК».
Когда все окна закроются, следует обязательно провести перезагрузку компьютера. Данные действия должны решить проблему с появлением ошибки файловой системы 2147219196 Windows при открытии jpg.
Ещё одним способом убрать ошибку 2147219196 на Виндовс 10 является сброс параметров приложений. Выполняется он достаточно просто через специальную программу «Windows PowerShell», которая в новой версии операционной системы выступает в качестве командной строки. Для того, чтобы устранить ошибку файловой системы 2147219196 Windows 10 необходимо выполнить следующее:
- Открыть «PowerShell» с правами администратора. Поиск приложения можно выполнить через основное меню системы.
- Ввести команду:
- Ввести команду:
- Ввести команду:
- Ввести команду:
После каждой написанной комбинации обязательно следует нажимать кнопку «Enter» на клавиатуре компьютера. После завершения всех процессов необходимо провести перезагрузку устройства для сохранения новых параметров.
Проведенные действия помогают убрать баг при открытии изображений. Но в некоторых случаях пользователи сталкиваются с тем, что из Microsoft Store пропадает программа «Фотографии». Скачать приложение можно бесплатно с официального сайта Майкрософт по ссылке https://www.microsoft.com/ru-ru/p/Фотографии-Майкрософт/9wzdncrfjbh4?rtc=1.

Узнайте также: Методы устранения ошибки «Failed to initialize steam pubg»
Возвращение компьютера в исходное состояние
Самый действенный способ устранить множество проблем в работе системы – это вернуть компьютер в исходное состояние. При этом в Windows 10 для этого создан специальный раздел. Если у пользователя появляются баги он может сбросить систему: сохранить необходимые файлы, удалить ненужное и переустановить Windows.
Этапы работы:
- Открыть системную папку «Параметры».
- Выбрать «Обновление и безопасность».
- Нажать на раздел «Восстановление».
- В пункте «вернуть компьютер в исходное состояние», выбрать «начать».
- Выбрать удалить всё или сохранить важные файлы.
- После появления окна с оповещением о том, что всё готово к началу процесса, нажать кнопку «сброс».
После выбора начала сброса, компьютер в автоматическом режиме проведёт все необходимые действия. При этом может несколько раз загораться и тухнуть экран монитора, производится перезагрузка системы. По завершению всех работ перед пользователем предстанет абсолютно чистая и новая Windows 10. Если перед началом сброса был выбрана команда для сохранения файлов, то их можно найти в папке «Windows.old.».
Переустановка операционной системы позволяет избавиться от многих проблем и от ошибки файловой системы 2147219196 в том числе.
Хотя причины возникновения бага 2147219196 пока не известны, исправить её всё-таки можно, воспользовавшись одним из советов, описанных выше.
Содержание
- Ошибка файловой системы 2147416359 и 2147219196 в Windows 10 — как исправить?
- Простые способы исправления ошибки файловой системы 2147416359 или 2147219196 при открытии фотографий
- Дополнительные методы решения проблемы
- Ошибка файловой системы 2147416359 и 2147219196 в Windows 10 — видео инструкция
- 11 ответы
- Три способа как избавиться от ошибки файловой системы 2147416359 и 2147219196 в Windows 10
- Что это за ошибка и почему она появляется?
- Пошаговая инструкция по устранению ошибки
- Способ первый. Стандартные средства Виндовс
- Исправить ошибку файловой системы в Windows 10
- Ошибка файловой системы в Windows 10
- Как исправить ошибку файловой системы 2147416359 – 2147219196 на Windows 10?
- Методы исправления ошибок файловой системы 2147416359 и 2147219196
Ошибка файловой системы 2147416359 и 2147219196 в Windows 10 — как исправить?
Распространенная проблема пользователей Windows 10 — Ошибка файловой системы 2147416359 или 2147219196 при открытии файлов JPG, PNG и других изображений в приложении «Фотографии».
Простые способы исправления ошибки файловой системы 2147416359 или 2147219196 при открытии фотографий

Если это не сработало, при этом вы использовали какие-то действия для «оптимизации и ускорения Windows 10», проверьте: возможно, у вас сохранились точки восстановления системы, попробуйте использовать их: нажмите клавиши Win+R, введите rstrui.exe и следуйте указаниям мастера восстановления.
Ещё один простой метод исправить ошибку — сброс приложения «Фотографии», для этого:
И помните, вы всегда можете использовать сторонние бесплатные программы для просмотра фото.
Дополнительные методы решения проблемы
Если ничего из указанного выше не помогло, можно попробовать следующие варианты действий:
В крайнем случае вы можете выполнить сброс Windows 10 с сохранением данных, либо зайти на официальный сайт Майкрософт и скачать средство установки Windows 10 (описывается в первой части инструкции Загрузочная флешка Windows 10 ), а после запуска утилиты на третьем шаге выбрать пункт «Обновить этот компьютер сейчас». Будет выполнена загрузка файлов Windows 10 и переустановка системы со сбросом системных параметров, но с сохранением ваших данных.
Ошибка файловой системы 2147416359 и 2147219196 в Windows 10 — видео инструкция
Если какой-то из методов сработал в вашей ситуации, прошу поделиться в комментариях, какой именно, такая статистика может оказаться полезной.
Источник
У меня проблема. С момента последнего обновления windows 10 я не могу нормально открывать фотографии. Когда я пытаюсь открыть фотографию, я получаю ошибку файловой системы (-2147163901). Когда я щелкаю правой кнопкой мыши и выбираю «открыть с помощью» и выбираю какую-то проблему, но как она должна открываться в этой программе по умолчанию Windows 10, тогда эта ошибка есть.
11 ответы
Когда программа не открывается, лучше просто удалить и переустановить ее. Вы можете удалить в панели управления. Вы вводите «панель управления» в поисковой системе Windows 10, в панели управления вы вводите программы и функции и можете удалить их.
Не знаю, поможет ли это с ошибкой файловой системы (-2147163901), но попробовать стоит.
Вам нужно щелкнуть по нему правой кнопкой мыши и войти в настройки приложения.
И там в настройках этого приложения попробуйте сброс и восстановление.
Это помогло мне, но, видимо, это не всегда помогает. Хотя стоит попробовать.
В этой ситуации нужно сменить программу по умолчанию для фотографий, я так и сделал. Скачать любой из сети. И здесь у вас есть информация о том, как изменить стандартную программу для фотографий:
Вам необходимо изменить программу по умолчанию для форматов jpg, jpeg, png, gif.
Примерно месяц у меня была ошибка файловой системы при открытии фотографий. На моем Lenovo. У моего друга было то же самое на асусе. Примерно через месяц проблема исчезла сама собой, и ошибка файловой системы больше не отображается, если только некоторое обновление Windows 10 не исправило ее.
Один раз вместо того, чтобы случайно выключить ноутбук, я нажал «перезагрузить». Компьютер постоянно перезагружался. Так что во время этого я остановил его работу (держал выключатель 5 секунд). Когда я это сделал, ноутбук выключился. После включения все проблемы исчезли.
Так что с этой ошибкой попробуйте перезагрузить ваш ноутбук или компьютер. Не выключайте и не включайте, просто выберите вариант перезагрузки.
Я подтверждаю, что было написано выше. Если в файловой системе Windows 10 появляется ошибка, и панель задач загружается долгое время, просто перезагрузите компьютер, и проблема будет решена.
Возможно, при обновлении Windows 10 что-то не получается, и вам нужно сделать перезагрузку, но они не сообщают об этом.
Это помогло, спасибо. Я перезагрузил компьютер, и все проблемы исчезли. Почему Windows не перезагружается автоматически после обновления, если не работает перезапуск? Эта ошибка файловой системы беспокоила меня около двух недель.
В Windows регулярно появляются незначительные ошибки. Эту ошибку файловой системы 10 обычно можно устранить, перезагрузив компьютер, но это не помешает иметь антивирус, точнее, вам нужен антивирус. Вредоносные программы также могут вызвать это. Здесь у вас есть очень хороший антивирус:
Существует очень большой выбор, и вы можете выбрать в соответствии с вашими потребностями. Стоит иметь как на телефоне, так и на компьютере. Во всяком случае, это даже стоит больше по телефону. Все окна и устройства Android должны иметь антивирус.
Перезагрузите компьютер, выбрав опцию перезагрузки, а затем он должен пройти. У меня также была ошибка файловой системы и много других ошибок. Я перезапустил и проблема решена.
По мне ничего не помогло, ни перезагрузки, ни переустановки. Он просто исправился при следующем обновлении.
Источник
Три способа как избавиться от ошибки файловой системы 2147416359 и 2147219196 в Windows 10
Ни для кого не секрет, что после каждого обновления, пользователи Windows сталкиваются со множеством багов и недоработок. Так было и в прежних версиях и также это случилось с 10 версией Windows. Одной из самых распространенных, является ошибка файловой системы 2147416359 или 2147219196 при открытии файлов JPG, PNG и других изображений, в приложении «Фотографии».
Что это за ошибка и почему она появляется?
Однозначного ответа, почему появляется системная ошибка 2147416359 или 2147219196 сотрудники корпорации Microsoft не дают, при этом негласно считается, что виноват пользователь, который устанавливает потенциально опасное, программное обеспечение к себе на компьютер, тем самым нарушая стабильную работу системы, и увеличивая риск появления ошибок. Но так как эта ошибка не критичная, пользователи могут устранить ее самостоятельно, тем более, мы собрали только самые проверенные и легкие варианты устранения этих неполадок. В настоящее время известно несколько достаточно простых способов избавиться от этой проблемы. Разберем их поподробнее.
Пошаговая инструкция по устранению ошибки
Способ первый. Стандартные средства Виндовс
Самый простой способ — это обратиться к специальным инструментам от разработчиков ОС Виндовс. Это небольшие приложения, которые позволяют восстановить файлы системы при сбоях или системных ошибках.
Компания Майкрософт предупреждает, что необходимо использовать только внутренние утилиты корпорации. Сторонние программы могут довести проблему до критического уровня.
Есть два варианта по применению специализированных программ от Microsoft: Первый- это воспользоваться официальным сайтом:
Очень важно, чтобы интернет в этот момент работал, так как загрузка файлов для восстановления системы, происходит в режиме онлайн, с помощью сервера Microsoft.
Другой вариант — использовать приложение PowerShell, которое можно вызвать из командной строки или через меню Пуск. Для того чтобы воспользоваться утилитой необходимо:
Первая команда, позволяет проверить файловую систему на наличие ошибок и загрузить недостающие файлы. Вторая команда, запускает проверку жесткого диска и исправляет найденные проблемы. Эти две утилиты помогают восстановить систему, сохранив все настройки и приложения.
Источник
Исправить ошибку файловой системы в Windows 10
Эти коды ошибок обозначают следующие сценарии,
Ошибка файловой системы в Windows 10
Мы предпримем следующие исправления и обходные пути, чтобы избавиться от ошибки файловой системы 2018375670 на компьютере с Windows 10,
1] Использовать восстановление системы
Теперь откроется новое окно, в котором вам нужно будет выбрать желаемую точку восстановления системы. После выбора нужной точки восстановления системы следуйте инструкциям на экране для восстановления компьютера.
Проверьте, смог ли этот метод решить вашу проблему.
2] с проверочным диском
Он либо начнет проверку на наличие ошибок и их исправление. В противном случае появится сообщение о том, что Chkdsk не может быть запущен, поскольку том используется другим процессом. Желаете ли вы проверить график этого тома при следующем перезапуске системы? (Y/N)
2] Используйте средство проверки системных файлов и DISM
Запустите CMD от имени администратора и затем выполните следующую команду для запуска средства проверки системных файлов:
Перезагрузите систему после завершения сканирования.
Вы также можете использовать нашу бесплатную программу FixWin для запуска утилиты проверки системных файлов одним щелчком мыши.
Теперь, чтобы исправить файлы Центра обновления Windows с помощью DISM, откройте Командная строка (Admin) и введите следующие три команды последовательно и одну за другой и нажмите Enter:
Дайте этим командам DISM запуститься и после этого перезагрузите компьютер и попробуйте снова.
Надеюсь, это решит вашу проблему!
Источник
Как исправить ошибку файловой системы 2147416359 – 2147219196 на Windows 10?
При открытии файла формата JPG, PNG или любого другого через приложение «Фотографии» на Windows 10 пользователи могут столкнуться с сообщением Ошибка файловой системы 2147219196 или с кодом 2147416359. Возникает такая неполадка как по причине сбоев в работе самой программы, так и при неверных настройках системной службы, в редких случаях – при повреждении жесткого диска.
Методы исправления ошибок файловой системы 2147416359 и 2147219196
Многие пользователи Windows 10 часто задаются вопросом, что значит ошибка файловой системы 2147416359 или 2147219196. Это не ошибка файловой системы. Чаще всего такая неполадка появляется по вине самой программы, через которую пользователь пытается открыть изображение.
Для того, чтобы исправить такую ошибку, рекомендуем воспользоваться следующими советами.
В первую очередь советуем перезапустить саму службу, которая отвечает за работу штатных приложений. Для этого нужно нажать «Win+R» и ввести «services.msc». Появится окно служб. Нужно найти «Службу Windows License Manager».
В «Типе запуске» нужно выставить «Ручную». После закрываем окно служб и перезагружаем операционную систему.
Если перезапуск службы не решил проблему, то рекомендуем выполнить сброс самого приложения «Фотографии». Для этого нужно открыть «Параметры», «Приложения» и в меню слева выбрать «Приложения и возможности». Находим в списке приложение «Фотографии». Нажимаем на ссылку «Дополнительные параметры».
Появиться небольшое окно. Нужно нажать на кнопку «Сбросить».
Перезагружаем систему, чтобы изменения вступили в силу. При подключенном интернете приложение подтянет нужные данные из сервера.
Если исправить ошибку 2147416359 – 2147219196 путем перезапуска службы и сброса самого приложения не удалось, то можно испробовать следующие методы:
Если исправить ошибку не удается, то стоит попробовать открыть файл другой программой. Если удастся, то проблема в самих файлах, нужно их загрузить на ПК заново. Если проблема не решена, то обратитесь в службу поддержки Microsoft.
Источник































