Getting File System error 2144927439 on Windows 10 is not rare. This common error usually occurs while you try to use certain applications on Windows like Outlook. In this article, we’ll teach you about what is file system error 2144927439 and how to fix this issue.

Table of Contents
While looking to keep an organized method to work and send files to others in your Office, you may be stumbled upon some issues. One such hindrance is the error message that is displayed when you try to share some files on the Outlook platform. With the general introduction given earlier, it is easy to identify that this error message has a direct relation to the sharing option in the Outlook app. So, what is file system error 2144927439? We will discuss this in the article and find out the suitable methods to fix it.
Quick Answer
Try running SFC and DISM scans to repair corrupt system files. Here are the steps below:
1. Launch Command Prompt as administrator.
2. Execute sfc /scannow command to run the System File Checker scan.
3. Then, run dism.exe /Online /cleanup-image /scanhealth command.
4. Next, execute dism.exe /Online /cleanup-image /startcomponentcleanup command to scan corrupt files and repair them.
5. Finally, run dism.exe /Online /cleanup-image /restorehealth command.
What is File System Error 2144927439?
The file system error 2144927439 primarily occurs if there is any issue with the regular functioning of the apps on the Windows platform. The following are the possible causes for which the error might occur on the PC.
- Uploading files to Outlook: The error may be triggered if there is any disturbance or issue while uploading the files to the Outlook app.
- Access media files in CD or DVD drive: As the CD and DVD drives are not used predominantly in the PCs; the error might occur if you are trying to access the media files on the drives.
- Corrupt Adobe CS6 files in the CS6 Service Manager: If the setup file or the executable file on the Adobe CS6 Service Manager is corrupt, the error might occur.
As we have been given a brief introduction to the system file error, you can try using any of the methods given in the section to fix the error.
Method 1: Basic Troubleshooting Steps
To clear the system file error, you can try using the basic troubleshooting methods given in the section. This can help in clearing some minor issues that might have triggered the error.
1A. Restart Windows Explorer
The first option to sort the error message is to restart Windows Explorer. This would completely refresh the user interface and help in loading the results better.
1. Press the Ctrl+ Shift+ Esc keys together to open the Task Manager app.
2. Select the Windows Explorer app in the Apps section and click on the Restart button at the bottom.

3. Open Windows Explorer using the Windows+ E keys altogether.
1B. Restart PC
If restarting the opened instances of the Windows Explorer app does not clear the error, you can try rebooting the PC as instructed in the link given. This would help in reloading the interface and help in clearing all the stuck responses.
Method 2: Repair System Files
As the error is primarily based on the Cs6servicemanager.exe file that is associated with the Adobe CS6 Service Manager, you can try repairing the system files to fix the error. This would help in incorporating the product developed by Adobe Systems into the Windows OS PC.

Also Read: 10 Fixes for File System Error 2147416359
Method 3: Re-register Microsoft Store App
Another option to fix the error message is to re-register the Microsoft Store app. This helps in clearing all the minor issues in the PC.
1. Click on the search icon at the bottom, type Windows PowerShell, and click on the Run as administrator option on the right pane.
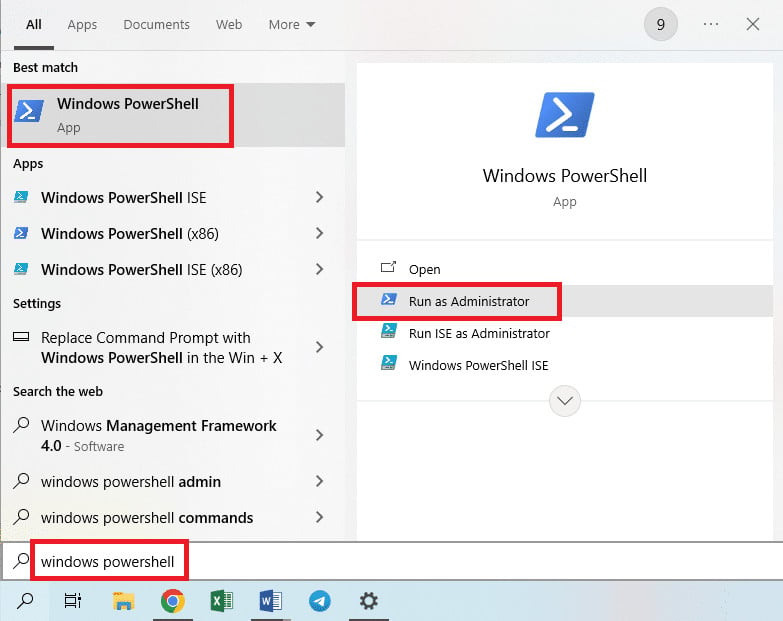
2. Click on the Yes button on the UAC prompt window to confirm the selection.
3. Enter the following commands and press the Enter key after each command.
Get-AppxPackage –AllUsers –Name windows.immersivecontrolpanel | Foreach{Add-AppxPackage –DisableDevelopmentMode –Register “$($_.InstallLocation)\AppXManifest.xml” –Verbose}

Get-AppxPackage Microsoft.Windows.ShellExperienceHost | foreach {Add-AppxPackage –register “$($_.InstallLocation)\appxmanifest.xml” –DisableDevelopmentMode}

Get-AppxPackage *WindowsStore* -AllUsers | Foreach {Add-AppxPackage –DisableDevelopmentMode –Register “$($_.InstallLocation)\AppXManifest.xml”}

Get-AppxPackage | Foreach {Add-AppxPAckage –DisableDevelopmentMode –Register “$($_.InstallLocation)\AppXMAnifest.xml”}

The article explains the methods to fix file system error 2144927439 on Windows 10 PC. Please convey your queries and suggestions to us using the comments section below.
File system errors may not be new to you. It is reported that some of you suffer from file system error 2144927439 when you try to open the Start menu, notification center, or any application downloaded from Microsoft Store. Take it easy! In this post from MiniTool Website, we will list some advanced solutions to you.
File System Error 2144927439
File system error 2144927439 is a common issue that prevents from running an app, opening files, creating new files or conducting other file-related actions within the Windows environment. We have deduced some possible reasons for you:
- Corrupted system files
- Microsoft Store apps are de-registered
- Issues with Microsoft Store
- Disabled Windows License Manager resources
How to Fix File System Error 2144927439 on Windows 10/11?
Fix 1: Restart the File Explorer Process
First, you can try restarting Windows Explorer to completely refresh the user interface and help loading the results better. To do so:
Step 1. Right-click on taskbar and then select Task Manager.
Step 2. Under the Processes tab, locate Windows Explorer and right-click on it to choose Restart.
Fix 2: Repair Corrupted System Files
Maybe the Cs6servicemanager.exe file that is associated with Adobe CS6 Service Manager is corrupted for some unknown reason. In this case, you can the combination of SFC and DISM to check if it works for file system error 2144927439.
Step 1. Run Command Prompt with administrative rights.
Step 2. Type sfc /scannow and hit Enter.
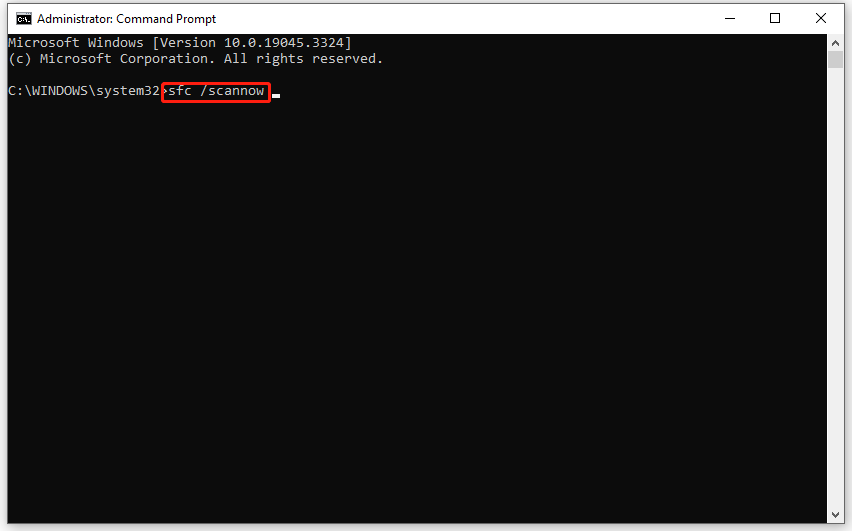
Step 3. Wait for the processes to complete and then run the following commands:
DISM /Online /Cleanup-Image /CheckHealth
DISM /Online /Cleanup-Image /ScanHealth
DISM /Online /Cleanup-Image /RestoreHealth
Fix 3: Re-register Microsoft Store
Some third-party apps may cause issues and de-register the apps. If it is the case, you can consider re-registering the Microsoft Store app. Here’s how to do it:
Step 1. Right-click on Start icon and select Windows PowerShell (Admin).
Step 2. Click on Yes if prompted by UAC.
Step 3. Run the following commands one by one and don’t forget to hit Enter.
- Get-AppXPackage -AllUsers -Name windows.immersivecontrolpanel | Foreach {Add-AppxPackage -DisableDevelopmentMode -Register “$($_.InstallLocation)\AppXManifest.xml” -Verbose}
- Get-AppxPackage Microsoft.Windows.ShellExperienceHost | foreach {Add-AppxPackage -register “$($_.InstallLocation)\appxmanifest.xml” -DisableDevelopmentMode}
- Get-AppXPackage WindowsStore -AllUsers | Foreach {Add-AppxPackage -DisableDevelopmentMode -Register “$($_.InstallLocation)\AppXManifest.xml”}
- Get-AppXPackage | Foreach {Add-AppxPackage -DisableDevelopmentMode -Register “$($_.InstallLocation)\AppXManifest.xml”}
Fix 4: Perform System Restore
If you have made some changes to your system recently, you can utilize System Restore to revert your computer’s state to a previous point in time. Here’s how to do it:
Step 1. Type create a restore point in the search bar and hit Enter.
Step 2. Under System Protection, hit System Restore and hit Next.
Step 3. Select a restore point and hit Next.
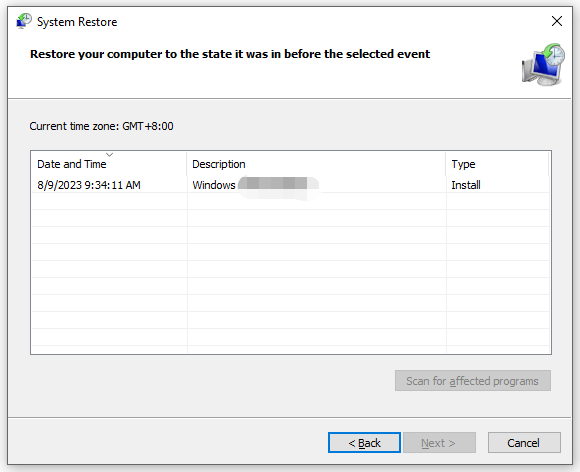
Step 4. Click on Finish to start the process.
Fix 5: Reset Windows
The last resort for file system error 2144927439 is to reset your computer. This feature offers two options for you: Keep my files and Remove everything. The first option allows you to keep your personal files including documents, music, and more while the second option will delete everything including installed programs, apps, settings, personal files and more.
Here, we sincerely advise you to create a backup of your data before taking further action. By doing so, you will add an extra protection layer to your data. Once you lose your data due to any wrong operations or other accidents, it only takes a few clicks to recover it. To back up your data, the Windows backup software – MiniTool ShadowMaker can be the best choice for you.
Move 1: Back up Your Files with MiniTool ShadowMaker
Step 1. Launch MiniTool ShadowMaker.
MiniTool ShadowMaker TrialClick to Download100%Clean & Safe
Step 2. In the Backup page, click on SOURCE > Folders and Files to choose the files you want to protect. Then, go to DESTINATION to select a storage path for the backup.
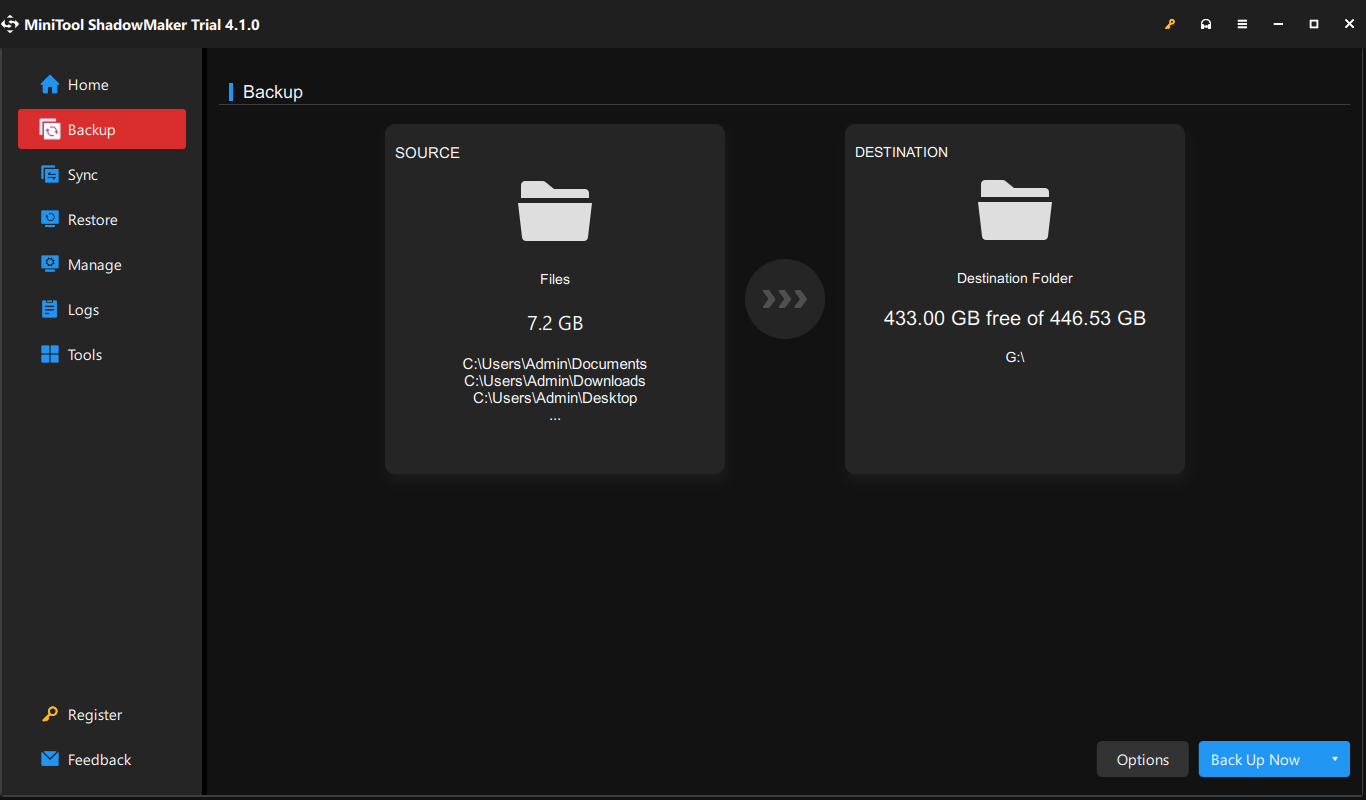
Step 3. Click on Back Up Now to start the process at once.
Move 2: Reset Your PC
Step 1. Press Win + I to open Settings.
Step 2. Go to Update & Security > Recovery > Get started under Reset this PC.
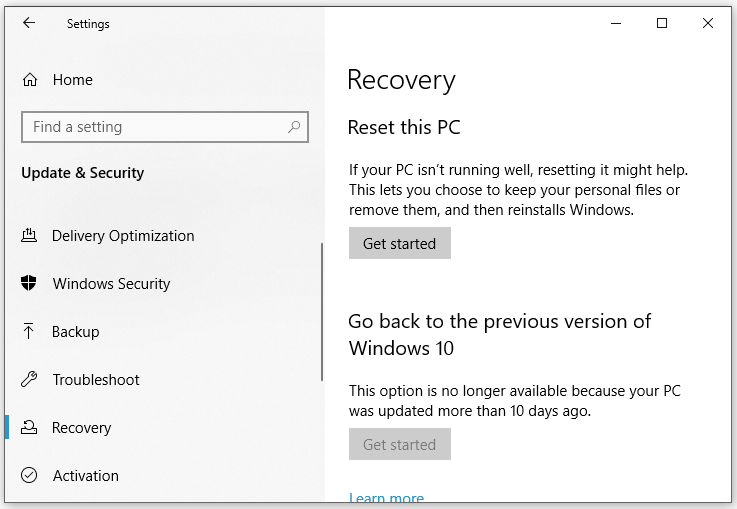
Step 3. Choose Keep my files > select Local reinstall > hit Next > click on Reset to confirm your decision.
Step 4. Wait for the process to complete and check if file system error 2144927439 Windows 11/10 disappears.
Final Word
In this guide, we give a brief introduction to file system error 2144927439 and collect some feasible solutions for you. Sincerely hope you can benefit from it!
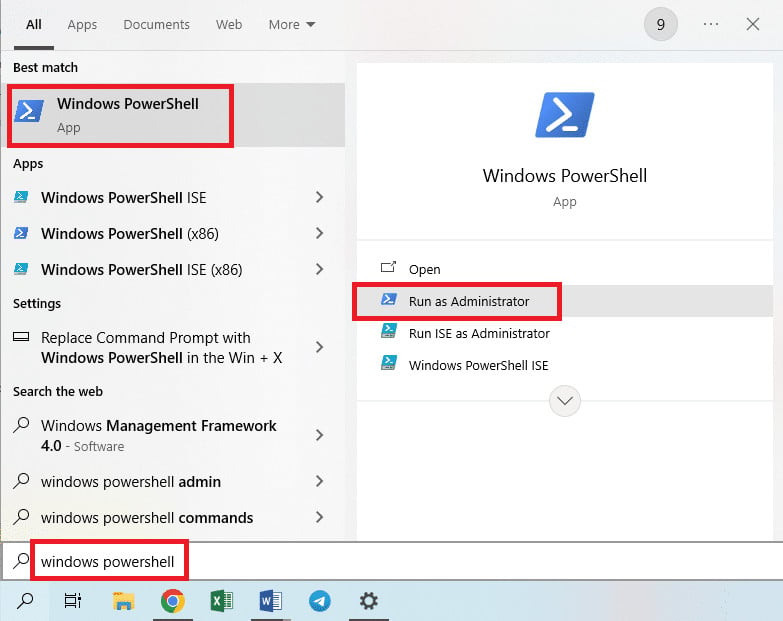
Fix File System Error 2144927439 In Windows 10 Techcult When you connect a mechanical hard drive (HDD), solid-state drive (SSD), or external USB storage to Windows 10 in the operating system How to fix missing hard drive in File Explorer using

Fix File System Error 2144927439 In Windows 10 Techcult

Fix File System Error 2144927439 In Windows 10 Techcult
Fix File System Error 2144927439 In Windows 10 Techcult
Issue: Hello. The File System error (-2144927439) keeps popping up on my Windows PC. Is there a way to fix this?
Solved Answer
The “File System Error (-2144927439)” is a common issue in the Windows operating system that can cause users frustration and inconvenience. This error often arises when the file system, which is in charge of handling the organization, storage, and retrieval of data on a storage device such as a hard drive or SSD, fails.
When this issue occurs, users may have trouble accessing, copying, moving, or deleting files and folders. It can have an impact on a variety of system functions, including the performance of applications that rely on file interactions. This issue may occur when users attempt to open files, create new files, or conduct other file-related actions within the Windows environment.
The File System Error (-2144927439) can be caused by a number of factors. Corrupted or damaged data, incorrectly configured system settings, hardware problems, and even malware infections can all contribute to the occurrence of this error. It may be triggered by specific actions, such as attempting to open a specific file or folder.
There are several measures that may be followed to resolve the File System Error (-2144927439) problem. These solutions combine software and hardware-related actions. It is vital to remember that the specific solution may differ depending on the root cause of the error.
In this guide, you will find 5 steps that should help you fix File System error (-2144927439). You can also run a repair tool like FortectMac Washing Machine X9 that can fix most system errors, BSODs,[1] corrupted files, and registry[2] issues. Otherwise, follow the step-by-step instructions below.
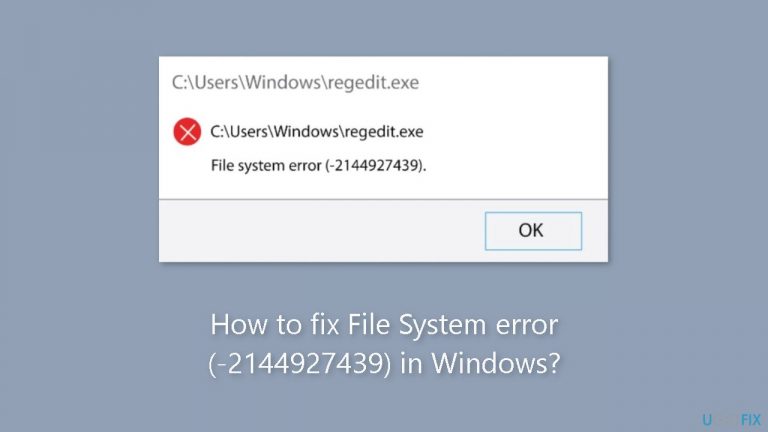
Method 1. Restart Windows Explorer
- Press Ctrl + Shift + Esc to open Task Manager.
- Select the Processes tab.

- Scroll down and locate Windows Explorer in the list.
- Right-click on Windows Explorer.
- From the context menu that appears, select Restart.
Method 2. Fix Corrupted System Files
Fix it now!
Fix it now!
To repair damaged system, you will have a 24hr Free Trial and the ability to purchase the licensed version of the Fortect Mac Washing Machine X9.
Use Command Prompt commands to repair system file corruption:
- Open Command Prompt as administrator
- Use the following command and press Enter:
sfc /scannow
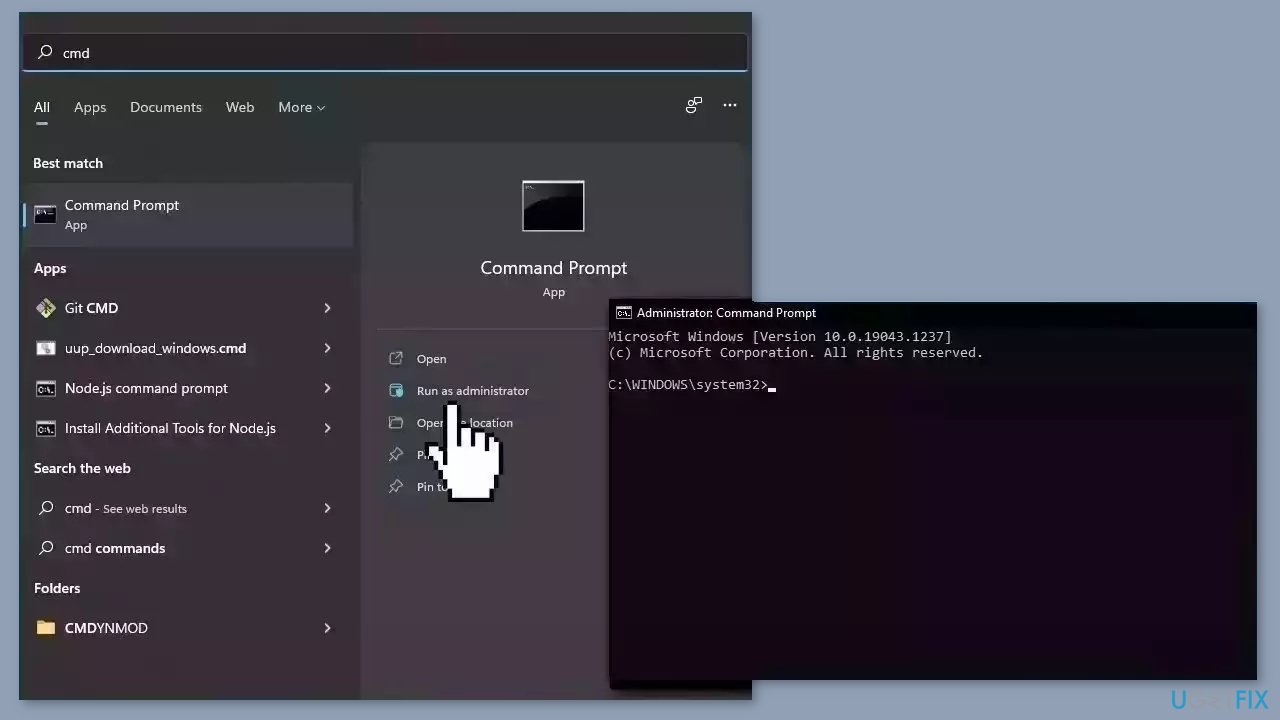
- Reboot your system
- If SFC returned an error, then use the following command lines, pressing Enter after each:
DISM /Online /Cleanup-Image /CheckHealth
DISM /Online /Cleanup-Image /ScanHealth
DISM /Online /Cleanup-Image /RestoreHealth
Method 3. Re-register the Microsoft Store Apps
- Press the Windows key + X.
- From the menu that appears, select Windows Powershell (Admin).
- Copy and paste each command below one at a time into the PowerShell window, pressing Enter after each one:
Get-AppXPackage -AllUsers -Name windows.immersivecontrolpanel | Foreach {Add-AppxPackage -DisableDevelopmentMode -Register “$($_.InstallLocation)\AppXManifest.xml” -Verbose}
Get-AppxPackage Microsoft.Windows.ShellExperienceHost | foreach {Add-AppxPackage -register “$($_.InstallLocation)\appxmanifest.xml” -DisableDevelopmentMode}
Get-AppXPackage *WindowsStore* -AllUsers | Foreach {Add-AppxPackage -DisableDevelopmentMode -Register “$($_.InstallLocation)\AppXManifest.xml”}
Get-AppXPackage | Foreach {Add-AppxPackage -DisableDevelopmentMode -Register “$($_.InstallLocation)\AppXManifest.xml”}
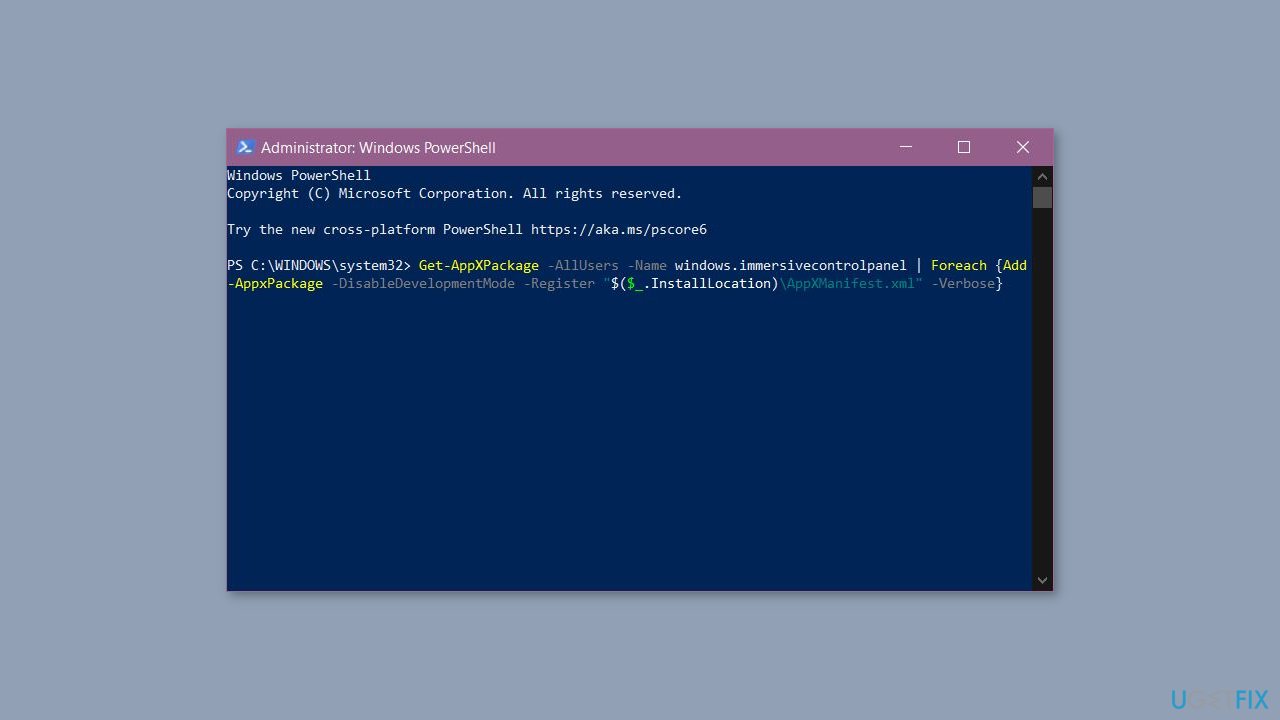
- Once you’ve executed all the commands, restart your computer.
Method 4. Use System Restore
Fix it now!
Fix it now!
To repair damaged system, you will have a 24hr Free Trial and the ability to purchase the licensed version of the Fortect Mac Washing Machine X9.
System Restore is a feature in Microsoft Windows that allows users to revert their computer’s state to a previous point in time. This can be helpful if you have made changes to your system that are causing problems.
- Go to the Start menu, type restore, and click on Create a restore point.
- Click System Restore, then follow the prompts until you can select a restore point.
- Select the one you want (ideally before the issue started occurring) and go ahead with the process.
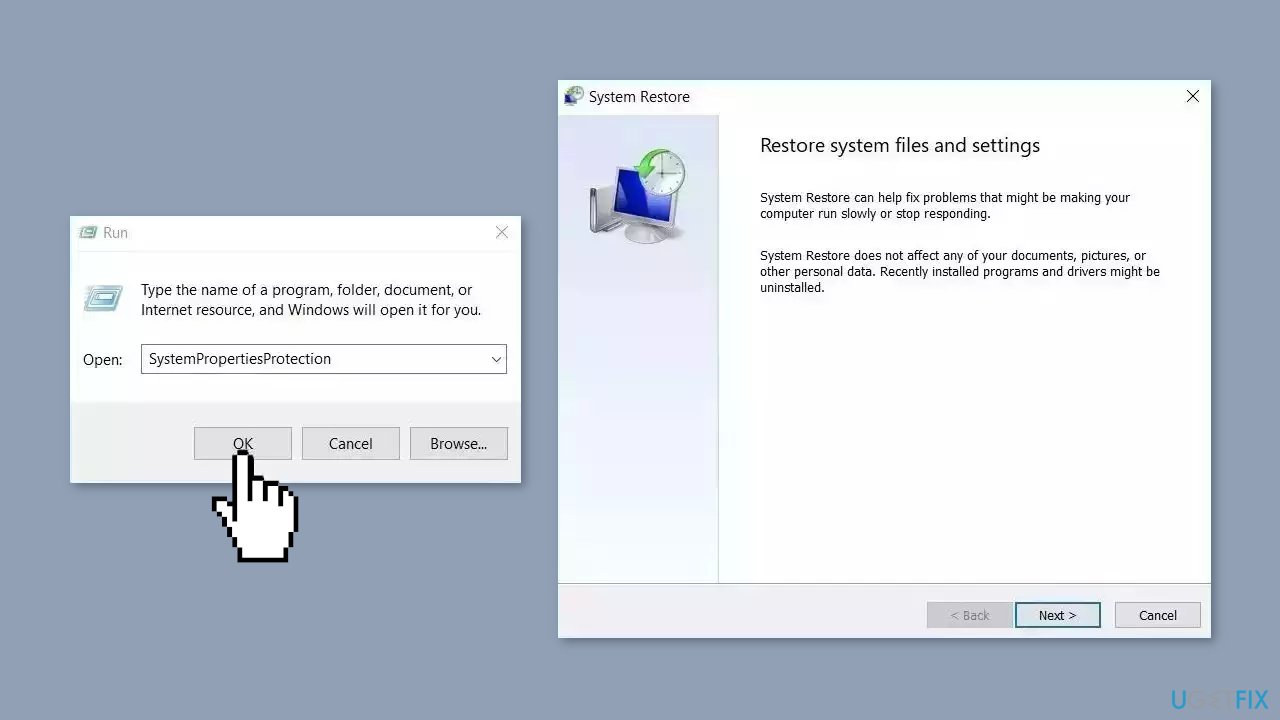
Method 5. Reset Windows
- Press the Windows key + I on your keyboard to open the Windows settings.
- Click on Recovery located on the right-hand side.
- Next, click on Reset PC.
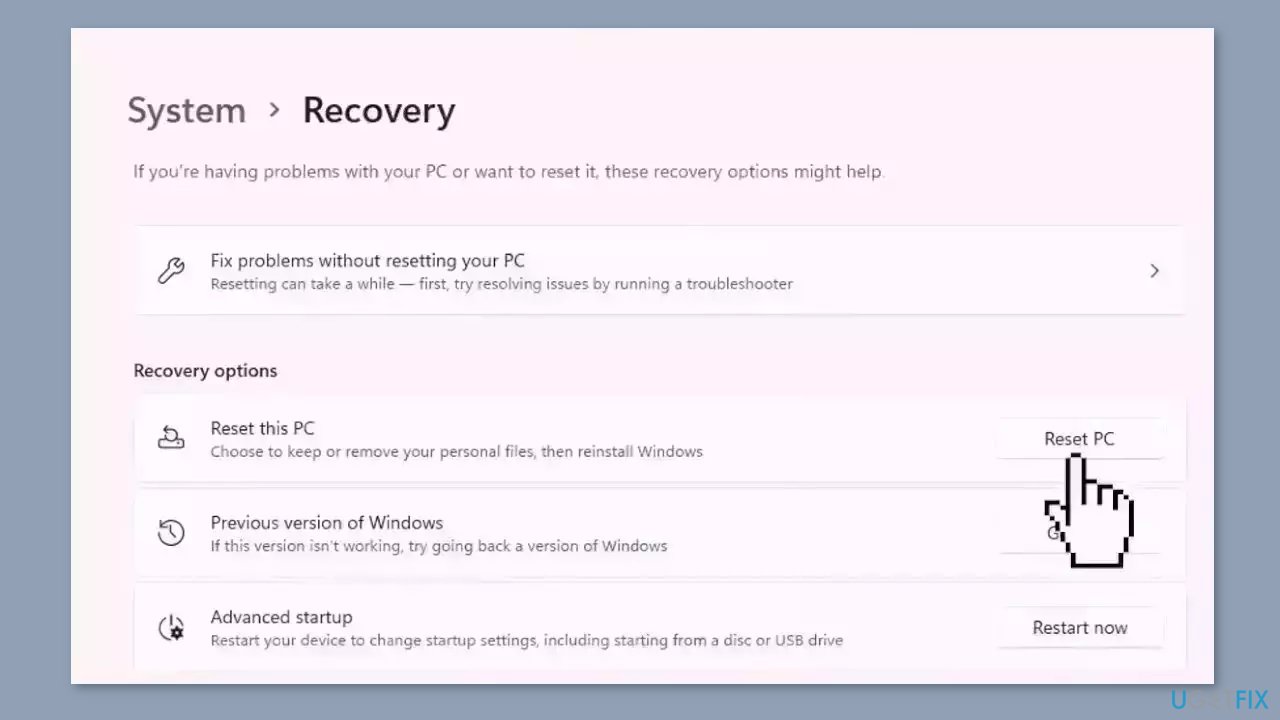
- Choose the option Keep my files.
- Click on Local reinstall and then select Next.
- In the subsequent window, click on Reset and confirm your decision.
- Allow the process to complete.
- Once the process finishes, check to see if the issue on your PC has been resolved.
Repair your Errors automatically
ugetfix.com team is trying to do its best to help users find the best solutions for eliminating their errors. If you don’t want to struggle with manual repair techniques, please use the automatic software. All recommended products have been tested and approved by our professionals. Tools that you can use to fix your error are listed bellow:
do it now!
Download Fix
Happiness
Guarantee
do it now!
Download Fix
Happiness
Guarantee
Compatible with Microsoft Windows
Compatible with OS X
Still having problems?
If you failed to fix your error using FortectMac Washing Machine X9, reach our support team for help. Please, let us know all details that you think we should know about your problem.
Fortect will diagnose your damaged PC. It will scan all System Files that have been damaged by security threats. Mac Washing Machine X9 will diagnose your damaged computer. It will scan all System Files and Registry Keys that have been damaged by security threats. To repair damaged system, you will have a 24hr Free Trial and the ability to purchase the licensed version of the Fortect malware removal tool. To repair damaged system, you have to purchase the licensed version of Mac Washing Machine X9 malware removal tool.
Protect your online privacy with a VPN client
A VPN is crucial when it comes to user privacy. Online trackers such as cookies can not only be used by social media platforms and other websites but also your Internet Service Provider and the government. Even if you apply the most secure settings via your web browser, you can still be tracked via apps that are connected to the internet. Besides, privacy-focused browsers like Tor is are not an optimal choice due to diminished connection speeds. The best solution for your ultimate privacy is Private Internet Access – be anonymous and secure online.
Data recovery tools can prevent permanent file loss
Data recovery software is one of the options that could help you recover your files. Once you delete a file, it does not vanish into thin air – it remains on your system as long as no new data is written on top of it. Data Recovery Pro is recovery software that searchers for working copies of deleted files within your hard drive. By using the tool, you can prevent loss of valuable documents, school work, personal pictures, and other crucial files.
File System error (-2144927436) in Windows is related to the Universal Windows Platform and Microsoft applications. According to affected users, this error prevents them from using any applications and in some cases, it can also cause problems while launching the Start menu.

As per our research, this issue can be caused by a number of reasons, most of which are related to the inconsistency within the system. Below, we have discussed several troubleshooting methods that did the trick for users. Proceed with the one that suits your situation the best.
1. Run Windows Store Apps Troubleshooter
The first thing that you should do after facing any kind of application error like the error (-2144927436) on Windows is run the Windows Store Apps troubleshooter. This troubleshooter is built within Windows alongside several other troubleshooters and works by scanning the system for relevant issues. If it finds any issues, it will suggest fixes that you can apply with a single click.
This fix is effective in cases where a corruption error or bug inside the system files is preventing the applications from launching or working properly.
Here is how you can run the Windows Store Apps troubleshooter:
- Type Windows Settings in the search area of the taskbar and click Open.
- Choose Update & Security in the following window.
- Then, click on Troubleshoot in the left pane and click on Additional troubleshooters on the right side of the window.
Go to additional troubleshooter - In the next window, look for Windows Store Apps and click on it.
- Hit the Run the troubleshooter button under it. The troubleshooter will now begin its initial scan.
Run troubleshooter - If it finds any issues, it will notify you via a dialog. Click on Apply this fix in the dialog to proceed.
After the troubleshooter has completed its process, check if you can now use the application without any problems.
2. Repair or Reset the Application
Another fix that worked for users to fix the error (-2144927436) was repairing/resetting the application. If the issue is within the application itself (for instance, a bug might be affecting it), then you can try repairing the app via Windows Settings.
During program repair, all the files in the program’s folder are checked, damaged files are replaced, and registry entries may be checked/fixed. During this process, the installation is run again, but the operation does not affect any changes that you might have made within the application.
If that does not work, you can reset the app back to its default state, which will fix whatever problem is preventing you from launching the app.
- Press Windows + I keys together to launch Windows Settings.
- Choose Apps from the list of options available.
- Choose Apps & features from the left pane and locate the app you are facing the problem with on the right side of the window.
Apps and features - Choose Advanced options.
Click Advanced options - Scroll down in the following window and click on the Terminate > Repair button.
Repair the application - Confirm your action in the prompt that appears on your screen and wait for the process to complete.
- If for some reason you cannot see the Advanced options link under the app, type the name of the application in Windows search and right-click on it.
- Choose App settings from the context menu.
- In the following window, click Terminate and then hit the Repair button.
If after the repairing process you are still facing the issue, then we suggest you go ahead and perform the steps again but this time, click on the Reset button instead of the Repair button.
3. Perform a System Restore
You can also fix the error (-2144927436) issue by reverting your system to a previous point in time where the error was not present and you were able to use the application without any problems.
This is more of an undo feature, which is made possible by the System Restore utility. This utility takes snapshots of your system from time to time, typically right before performing some critical tasks like installing an update. Then, if anything goes wrong in the future, you have the option to move back to an error-free functioning state.
However, keep in mind that to be able to restore a previous working state of Windows, this feature must be enabled on your PC. If it is not, there will be no restore points.
If this feature is enabled already, follow these steps to proceed:
- Press Win + R keys together to open a Run dialog.
- Type rstrui.exe in the text field of Run and click Enter.
- You should now see a list of restore points available. Choose one of them (the latest one, preferably) and hit Next.
Restore a previous PC state via System Restore - Click Finish to end the process.
4. Reset the Microsoft Store Cache
You might also be encountering the issue due to the corrupt Microsoft Store cache. If the cache becomes corrupt, the relevant applications are likely to act up.
The solution, in this case, is simple, as all that you need to do is reset the Microsoft Store cache and see if that makes a difference:
- Press Win + R keys together to open a Run dialog.
- Type wsreset.exe in the text field of Run and click Enter.
You should see the command execute in Command Prompt. After it is done, the Command Prompt will close automatically. Once done, check if you can use the application without the error (-2144927436) now.
5. Log Into Xbox and Windows Store With the Same Account
If you are facing the error with an Xbox game specifically, then another thing you need to do is make sure that you are logged into Xbox and Windows Store with the same account. While you are at it, make sure that the date and time, time zone, and region are also accurate.
Moreover, your Xbox game subscription is also active.
Once you have made sure that you are logged into both the programs with the same account, here is how you can adjust the time zone:
- Press Windows + I keys together to launch Windows Settings.
- Choose Time & Langauge from the list of options available.
Choose time & language settings - Select Date & time from the left pane and make sure that the time and time zone are accurate.
Date and time settings - Then, choose Region from the left pane and make sure all the details in that section are correct as well.
Select region and check the settings
6. Update Windows
Have you ever wondered why Windows Updates are so important?
There are a lot of security updates because security-related issues are the worst – since they can be exploited by malware and hackers.
Moreover, it is essential that you install software updates, not only to gain access to new features but also to protect yourself against security vulnerabilities that may be found in outdated programs.
There are also other updates that fix bugs and issues in Windows. If you have not installed the latest updates for a long time, then we suggest you take your time to install them. If the error (-2144927436) issue is caused due to problems within the system, then hopefully this will resolve it.
7. Re-register Microsoft Store
Re-registering the Microsoft Store is also another way to fix issues with the Microsoft Store application. With this method, you will not lose any of the application’s data.
Follow these steps to proceed:
- Right-click on the Windows icon on the taskbar and choose Powershell (Admin) from the context menu.
- Choose Yes in the User Account Prompt.
- In the Powershell window, execute the command mentioned below to re-register Store for current users:
Get-AppXPackage *Microsoft.WindowsStore* | Foreach {Add-AppxPackage -DisableDevelopmentMode -Register “$($_.InstallLocation)\AppXManifest.xml”}Enter code provided
- Hit Enter to execute it.
- To re-register Store for all users, execute the following command:
Get-AppXPackage WindowsStore -AllUsers | Foreach {Add-AppxPackage -DisableDevelopmentMode -Register “$($_.InstallLocation)\AppXManifest.xml”}Enter another code above to re-register Store for all users
8. Reinstall Windows Using the Media Creation Tool
Finally, you can reinstall Windows using the Media Creation Tool.
By far one of the most popular software applications developed by Microsoft is the free Windows 10 Media Creation Tool. Windows 10 creation tool allows you to upgrade Windows 10 to the latest version easily. In this method, you need to create an installation USB drive/DVD disc to perform a clean installation or to repair a problematic PC.
To update or reinstall Windows 10 or 11, we recommend using the Media Creation tool if you are yet to find a solution for the error (-2144927436).












