Итак, вы стали одним из миллионов пользователей, которые обновились до Windows 10. Эта операционная система, конечно, достаточно неплоха, однако и она не обошлась без наличия различных багов и ошибок. В этой статье мы рассмотрим как решить ошибку файловой системы (-1073741819) на Windows 10.
Все больше и больше пользователей сталкиваются с подобной ошибкой когда они пытаются запустить или установить различные утилиты и обновления. Подобная ошибка не нова в семействе операционных систем Windows. Чаще всего она проявляет себя когда пользователь пытается запустить программу от имени Администратора или делает что то, что требует прав Администратора.
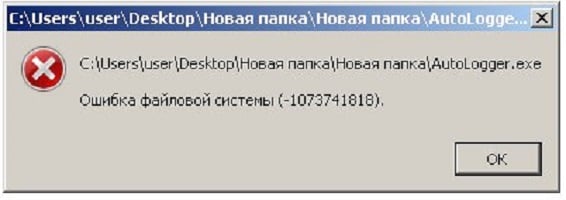
Причины данной ошибки
Ошибка (-1073741819) появляется при запуске программ и она имеет достаточно странное для себя решение. Проблема заключается в аудиодрайверах или звуковой схеме используемой вашим компьютером. Давайте теперь пройдемся по методам решения для этой ошибки.
Метод №1 Изменение настройки Avast
Заходим в программу Аваст, в настройках временно отключаем все разделы Аваст «до следующей перезагрузки», затем входим в программы и приложения в меню настройки, находим Аваст и удаляем его. После перезагрузки компьютер работает нормально.
Метод №2 Изменение звуковых настроек
- Зайдите в «Пуск» и с помощью поисковой строки найдите «Панель управления звуком».
- Далее в открывшемся окне найдите вкладку «Звуки».
- В этой вкладке измените «Звуковую схему» на «Windows по умолчанию» и нажмите ОК.
- Проверьте, появиться ли снова ошибка (-1073741819). В большинстве случаев она должна исчезнуть.
Метод №3 С помощью настроек персонализации
- Нажимаем правой кнопкой мыши на рабочем столе и выбираем в контекстном меню «Персонализация»
- Далее в «Настройках персонализации» кликните на «Темы».
- Потом нажмите на «Настройки темы».
- Выберите тему Windows 10.
Звуковая система.
Эта проблема может появиться у пользователей, которые перешли на Windows 10 с Windows 7, из-за звуковой схемы, которая осталась со старой системы. Чтобы это исправить нужно открыть «Панель управления», найти её можно с помощью поиска в системе:

Откройте просмотр элементов через крупные значки, после чего найдите раздел «Звук» и кликните на него:

Во вкладке «Звуки», в пункте «Звуковая схема» выстройте настройки «По умолчанию», с помощью выпадающего меню, затем примените их, соответствующей кнопкой ниже:

Перезапустите компьютер, после чего данная ошибка, появившаяся при действии над элементом, должна исчезнуть.
Тема Windows.
Звуковая схема может быть привязана к темам оформления системы. Простая смена темы может решить эту проблему. Для того чтобы сменить тему, необходимо на рабочем столе в пустом месте сделать правый клик мыши, после чего в контекстном меню выбрать «Персонализация»:

Затем, в меню слева, выбираем «Темы»:

Опускаемся ниже и выбираем вариант «Windows 10»:

Отключение UAC.
Если способы решения выше не помогли, то возможно получится избавиться от ошибки, отключение защитной среды UAC. Чтобы отключить UAC, открываем «Панель управления», затем открываем «Учётные записи пользователя»:

Выбираем пункт «Изменить параметры контроля учётных записей пользователей»:

Спускаем ползунок до упора вниз и принимаем изменения:

Перезапускаем компьютер, после чего проблема должна исчезнуть.
Другая учётная запись.
Иногда отключение UAC не приносит должного результата, в следствии чего, нельзя исправить данный сбой в текущей учётной записи. Чтобы не переустанавливать операционную систему, можно создать новый аккаунт, перенести все данные в него, а старый удалить.
Удаление Avast.
Очень редко, но подобная ошибка может появиться из-за антивируса Avast, который блокирует UAC, что приводит к тому, что система не может связаться с ним и выдаёт ошибку. Единственный способ как можно решить проблему – это удалить данный антивирус основательно и установить, например, альтернативную версию для защиты системы:

Сброс до заводских настроек.
Из-за того, что данная проблема появляется у тех пользователей, которые обновили систему до Windows 10 с Windows 7, то последний способ устранения данной ошибки – сброс системы до заводских настроек:

Заключение.
Таким образом, ошибка, возникающая у пользователей Windows 10, с кодом 1073741819, устраняется способами описанными выше.
0

Недавно столкнулся с проблемой, когда при запуске игры или программ выдавало ошибку -1073741819. Это может происходить как на Windows 10, так и на других версиях системы. Проблема зачастую связана с неправильной конфигурацией электропитания и работы графического адаптера на ноутбуках.
Перерыв интернет я не нашел годный совет. Кто-то советовал переустановку ОС, кто-то лазить по корневым файлам. Но немного полазив я нашел решение проблемы. По крайней мере для ноутбуков.
Ниже представлена пошаговая инструкция, которая позволяет устранить данную ошибку без переустановки операционной системы или вмешательства в системные файлы.
Шаги по устранению ошибки:
- Откройте Панель управления.
- Перейдите в раздел Электропитание → Настройка схемы электропитания.
- Нажмите Изменить дополнительные параметры питания.
- В открывшемся окне найдите раздел Переключаемые графические адаптеры.
- Перейдите во вкладку Глобальные параметры.
- В параметрах От батареи и От сети установите значение Оптимальное энергосбережение.
- Сохраните изменения и перезапустите систему.
Этот способ особенно эффективен на ноутбуках с двумя видеокартами (интегрированной и дискретной), где автоматическое переключение графики может вызывать сбои в работе приложений.
После выполнения этих шагов ошибка -1073741819, как правило, больше не появляется.
Думаю мой опыт кому-то пригодится. Спасибо за уделенное время.
File System Error 1073741819 is a frustrating issue that occurs when you try to install something or open specific files on Windows 10. But why does this error happen, and how can you fix it? If you’re confused and looking for solutions, you’re in the right spot. In this article, we’ll explain the reasons behind this error and offer effective methods to resolve it. Let’s begin!

Table of Contents
When you try to install an application on Windows 10, you might encounter error code 1073741819. This commonly happens during an upgrade from Windows 7 to Windows 10. This error prevents you from installing programs or using administrative privileges. Thankfully, you can resolve this issue by following the troubleshooting methods provided below. Let’s dive in and find a solution!
Quick Answer
To fix File System Error 1073741819, set Windows 10 theme to default with these steps:
1. Right-click on your desktop and select Personalize.
2. Click on Themes and choose Windows 10 under Apply a theme.
3. Restart your PC to save the changes.
Reasons Behind File System Error 1073741819 on Windows 10
Now, let’s understand what could be causing this pesky error. It can be triggered by various factors. These include:
- Corrupt Files
- Bad Disk Sectors
- Corrupt Disk Integrity.
- Altered User Account Control (UAC) Settings
Understanding these causes is an important step toward resolving the error. Now, let’s move on to the methods that will help you fix it.
Method 1: Update Windows
Okay, before getting started, let’s ensure that you have updated Windows. If your Windows is not updated, updating it can fix the file system error code 1073741819. Here’s how to do it:
1. Press the Windows key and type Check for updates in the search bar.
2. Look for Check for updates and click on it.
3. Check if your Windows is updated. If not, update it.

4. After updating, restart your PC and check if the problem is solved.
Method 2: Run Check Disk Utility
Check Disk Utility is a built-in Windows feature designed to identify and fix hard drive errors. Let’s give it a shot:
1. Press the Windows key + X on your keyboard.
2. Look for the Windows PowerShell (Admin) option and click on it.
3. Grant permission by selecting Yes.
4. In the Command Prompt window, type:
chkdsk [drive letter]: /f
Make sure to replace [drive letter] with the appropriate letter of the disk you want to check. For example, if you want to check the C: drive, the command would be: chkdsk C: /f
5. Hit Enter. If you see a message about scheduling the disk check on the next reboot, type Y and restart your system.

Also Read: How To Fix File System Errors on Windows 10
Method 3: Run System File Checker & DISM
Now comes the System File Checker (SFC) and Deployment Imaging and Servicing Management (DISM) tools. They can help you detect and repair any corrupted system files. You can perform this method with the help of our detailed guide on How to Repair System Files on Windows 10.

Method 4: Run Malware/Virus Scan
Ah, those annoying malware and viruses can disrupt your healthy system, causing file system errors. It’s time to take them down with a thorough scan:
1. Open Windows Defender Security Center by searching for Windows Defender in the Start menu.
2. Click on Virus & threat protection and select Advanced scan.

3. Select the Full scan option for a comprehensive system scan and click on Scan now.

Method 5: Set Windows 10 Theme to Default
Sometimes, changing your Windows 10 theme to default can do the trick and resolve the file system error. Here’s how to do so:
1. Right-click on your desktop and select Personalize.
2. Click on Themes and choose Windows 10 under Apply a theme.

3. Restart your PC to save the changes.
If the issue is fixed, you can revert to your favorite theme by following the same steps.
Also Read: 6 Ways to Delete System Error Memory Dump Files
Method 6: Change Sound Scheme to No Sounds or Windows Default
Another method to try is adjusting the sound scheme on your PC. This tweak might help resolve the file system error. Follow these steps:
1. Right-click on the Volume icon in the bottom-right corner of your desktop screen.
2. Select Sounds from the drop-down list.
3. Change the Sound Scheme to No Sounds or Windows Default.
4. Click Apply and then OK to save the changes.
5. Restart your PC.
Method 7: Reset Windows Store Cache
Here’s another method that might help fix the file system error: resetting the Windows Store Cache. Follow these steps:
1. Press the Windows key + R to launch the Run program.
2. Type WSReset.exe and click OK.
3. After the Store reset process completes, restart your PC and check if the issue is resolved.
Method 8: Temporarily Disable UAC (User Account Control)
Last but not least, let’s try temporarily disabling the User Account Control (UAC). Here’s how:
1. Open the Start menu and search for UAC in the search box.
2. Click on Change User Account Control settings.
3. Drag the slider to the lowest level, which is Never notify.

4. Click OK and restart your PC.
After resolving the error, remember to revert the UAC settings to their original level for security reasons.
Method 9: Run System Restore
Now let’s start with a powerful solution called System Restore. By using this feature, you can potentially fix the file system error code 1073741819 on Windows 10.
Note: This method works only if you have system protection turned on.
Here’s how to proceed:
1. Press the Windows key and type sysdm.cpl in the search bar.
2. Look for the sysdm.cpl option in the search results and hit Enter.
3. In the System Properties window, go to the System Protection tab.
4. Click on the System Restore… button.
5. A new window will pop up, asking you to select a suitable restore point. Choose one that predates the occurrence of the file system error.
6. Follow the on-screen instructions to complete the system restore process.
By following the methods mentioned in the guide above, you can bid farewell to the file system error 1073741819 on your Windows 10 system. Just remember to take it step by step, and if one method doesn’t do the trick, simply move on to the next until you find the solution that works for you. If you have any other questions or suggestions regarding this error, feel free to share them in the comment section.
Is your screen displaying the ‘File system error (-1073741819)’ on Windows 10?
If you recently upgraded from Windows 7 to Windows 10 and cannot install any new programs or run the previous ones as an administrator, you are not alone.
Alongside several unique features, Windows 10 comes with a few bugs and corruption errors, including the error code -1073741819.
Several users reported that they have been facing a similar issue after upgrading to Windows 10. We had a look into the issue and found out that corruption errors within the system are causing the problem. This error can also be caused by a conflict between Windows 10 and the migrated sound schemes.
We have listed some easy troubleshooting methods in this guide to help you resolve the issue in no time.
Let’s get started.
1. Adjust the Sound Settings.
This might sound bizarre, but many users have found their PC’s Sound Scheme to be the culprit behind the File System Error (-1073741819) on Windows 10.
This is why if you are facing the issue at hand, the first thing you should do is adjust the Sound Settings.
Here is what you need to do:
- Go to Settings and click on System.
- Select Sound from the left panel.
- Now locate the Sound Control Panel hyperlink in the right pane and click on it.
- Inside the Sound Control Panel, go to the Sounds tab.
- Click on the drop-down menu under Sound Scheme and choose Windows Default.
- In case you want your custom sound settings back without facing the error at hand again, type Change User Account Control Settings in the search bar.
- Select Open and inside the window, drag the slider down to Never notify.

- Finally, click on OK to save the changes.
Hopefully, this will solve the File System Error (-1073741819) on Windows 10 successfully.
2. Change Your Computer’s Theme to Windows 10.
If changing the Sound Settings did not help you resolve the issue, try switching your computer’s theme to Windows 10.
While there is no valid explanation as to why this helps, many users have managed to resolve the error at hand by choosing the Windows 10 theme on their PC, which is why we encourage you to give it a shot.
Here is all that you need to do:
- Right-click on your desktop and choose Personalize.
- Select Themes from the left panel.
- Scroll down the window and select Windows 10 theme.

That’s it.
You should now be able to use your computer without any issues. If the error persists, proceed to the following method below.
3. Try Using CleanMyPC.
If you haven’t deep cleaned your PC in a long time, then there is a high chance that the issue at hand is being caused by the junk files accumulated in your PC.
These supposedly ‘harmless’ junk files can wreak havoc within your operating system, which is why it is essential to get rid of them. While this can be done both manually and by using tools, we highly recommend using an efficient PC cleaner to save time and energy.
Our personal favorite is CleanMyPC, so if you are looking for a recommendation, we suggest you go for it.

CleanMyPC is an easy-to-use cleaner that can not just eliminate junk files from your PC but also take care of other system-related issues like sluggish performance and slow speed. It comes with a wide range of system maintenance tools that you can get your hands on by simply installing CleanMyPC on your computer.
If this looks like something your PC desperately needs, hit the Install button now!
Try CleanMyPC Now!
4. Run an SFC Scan.
Windows comes with several built-in troubleshooting utilities that can help resolve the issues in no time.
One such handy tool is SFC (System File Checker) that scans through the system’s protected files, identifies the issues, and attempts to resolve them automatically.
Since the error code -1073741819 is a file system error, running a scan via System File Checker can help you resolve it.
Here is how you can run an SFC scan on Windows 10:
- Type cmd in the search bar and click on Run as administrator to launch elevated Command Prompt.
- Inside the Command Prompt window, type the command mentioned below and hit Enter to execute it.
sfc /scannow

- Wait for the scan to complete, and once done, restart your PC.
If a corruption error was causing the File System Error (-1073741819) on Windows 10, the System File Checker will resolve it.
This wraps up our guide on fixing the File System Error (-1073741819) on Windows 10. We hope that one of the troubleshooting methods we mentioned helped you resolve the issue on your PC. If you still have any questions, please let us know in the comment section below and we will try our best to assist you!
If this guide helped you, please share it. 🙂
-
Zainab Falak is a staff writer for Saint and an expert in Microsoft Windows, having authored more than 200 posts. She has a Bachelors in Actuarial Sciences and her passion for computers extends to exploring various aspects, from UI customization to the Windows registry and exploring error codes. Twitter
LinkedIn
View all posts
