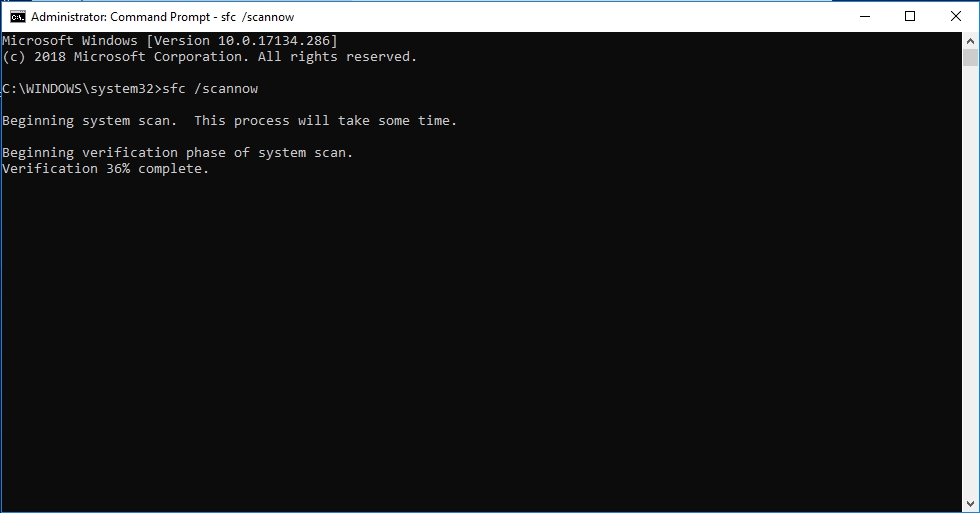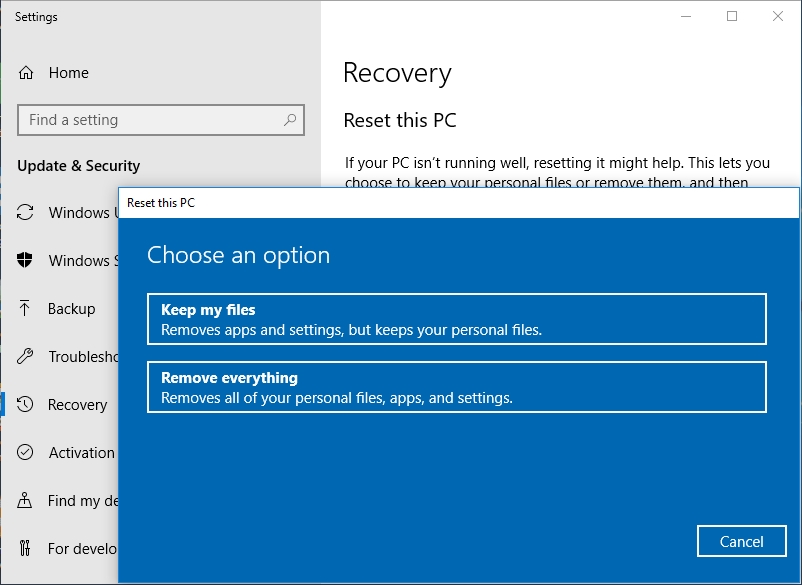This article tackles File System Error 1073741515 in Windows 7 and Windows 10, an error so common that many users have turned to various tools for solution. We will provide an overview of the possible fixes for this issue.
What is File System Error 1073741515?
This is a numeric number of the error that pertains to the error type 0xC0000135. This error describes the absence of an essential component – in most cases, it’s a dll.file that is missing – making it impossible to execute the program that you wanted to run. A wrongly configured system file, in turn, is a sign of malicious activity. You could, of course, run a Registry clean-up to find these faulty system files, but unfortunately if you haven’t found the source of the issue aka the malware, you will probably just end up infecting your computer over and over again.
What causes Registry errors?
During the lifespan of your device, it’s only natural to develop some kind of Registry errors, so don’t imagine that the issue you are having is unfixable. On the contrary, these may be the easiest errors to fix, and by the time you have eliminated them from your Registry, your computer will become faster and more efficient. There are some more common causes of Registry errors, among them are:
Cause 1.
Malfunctioning hardware can be the cause of this error. This is hard to fix without some major hardware replacement and damage control.
Cause 2.
JavaScript Errors can also cause the problem because of high-speed delete updates that your computer might not be able to process.
Cause 3.
Malware. This is the most common issue that causes File System Error 1073741515.
All of the culprits listed above can be blamed for the File System error 1073741515 you are having. So, it’s important to take the time and check all of the possibilities.
Leftover bits of files that belonged to a long-gone software version that you are not even using can be causing ’File System Error 1073741515’. These corrupted files accumulated over the years sum up in the Registry and one fine day, they present themselves in the form of a missing file, since the original file was just buried under a layer of misplaced, unwanted registry files. So, setting a scheduled scan of your system seems prudent.
Next, we have a few frequently occurring signs that will be a signal to you to check your system:
Is your computer running slow or suffering system glitches? If so, it may need maintenance. Try running a dedicated PC optimization tool to check the health of your PC and apply the necessary fixes.
- if your computer crashes frequently, it could be a warning that something has gone awry
- if you are experiencing the Blue Screen of Death (BSOD) and getting different code errors
- if you get prompts of input/output errors
- if your US controls are disabled
- if there are errors in Hypertext Transfer Protocol (HTTP)
How to fix error message File System Error 1073741515?
Now that we have found out what we are dealing with, it’s time to figure out how to get rid of it. There are various solutions that we will discuss at length in this article. We urge you to contemplate each as means of a fix for your computer, but before taking any action, remember to back up your sensitive information and essential files. You can use a handy tool like Auslogics BitReplica to automate the process.
Fix 1. Get rid of viruses and malware.
It’s possible that during the download of some software, you accidentally downloaded malware along with it. Since you were busy installing the app, the malware invited itself to your computer and caused some damage to your Registry files. We suggest you get a trusted anti-malware tool such as Auslogics Anti-Malware in order to scan your system, remove the threats and protect your computer from getting infected with malware in the future. To determine for sure if this is the source of your problem, you can run a scan of the system.
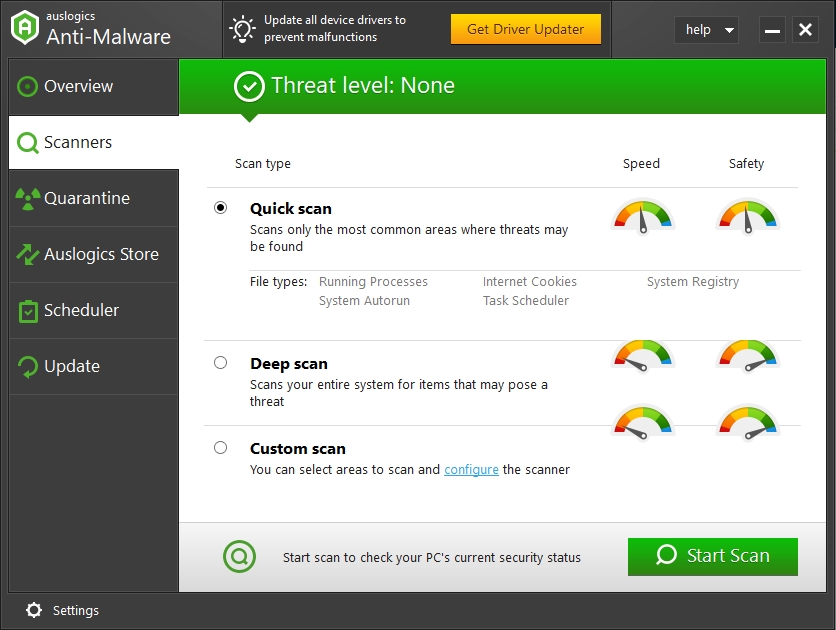
Fix 2. To troubleshoot missing or corrupted system files you can use System File Checker.
Follow these instructions to apply this fix:
- Step 1. Select “Start” and then “Command Prompt”
- Step 2. Type in ’sfc /scannow’ and press Enter
- Step 3. Wait for the scan to be completed and then restart your computer
Fix 3. Refresh your operating system.
In some cases, the best way to get rid of the errors is to refresh your system entirely. It will take up some of your time, but your problem will most likely be solved. Also consider that you might spend a lot of time installing different anti-virus tools and still not get a completely virus-free system. Sometimes, starting over is the only option. To carry out a refresh of the system, follow these instructions:
- Step 1. Hold the Windows key and S to open the shortcut to Settings
- Step 2. Select Update and Security
- Step 3. Select Recovery
- Step 4. You will see a grey button saying “Get Started”
- Step 5. A prompt will appear asking you what you want to do with your personal files. You are running a refresh and so you can preserve all the data on your computer but still get the effect of a refreshed computer.
- Step 6. After the refresh, all of your Registry files will return to their default state and your system registry will be free from any corrupted or damaged entries.
At this point, the ‘’File System Error 1073741515’’ issue you have been experiencing on your Windows 7/10 operating system should be gone.
The last option we have is to re-install your operating system, but this involves a major clean-up. Unfortunately, there is a risk that this course of action will most likely lead to a total wipe out of your hard drive so this is the last resort and probably not preferable by any user. Unless you are in the mood to reinstall all your software and custom settings to your computer. To eliminate the risk of a potential re-instalment completely, we advise to use specific tools to ensure the health of your computer and anticipate potential errors.
-
Home
-
News
- Windows File System Error (-1073741515) – Useful Methods Here
By Anna | Follow |
Last Updated
On MiniTool Website, we have listed a bunch of commonly happened file system errors and related fixes are also presented. In this article we will introduce the file system error (-1073741515) and if you have the similar issue, you can read this post and find your solutions.
File System Error (-1073741515)
Why does the file system error 1073741515 happen in Windows? This troublesome error can make a series of issues to stop you accessing, installing, or updating programs; even some more severe situations can happen.
This file system error 1073741515 can happen because of missing essential components, wrongly configured system files, faulty hardware, or registry errors. It is hard to pinpoint which one is the real culprit, but there are some methods you can try to get rid of the file system error (-1073741515).
Note:
Note: The file system error (-1073741515) is a tough issue and sometimes, you may fail to troubleshoot it or will spend a lot of time on it. That’s why we stress the importance of system backup so that you can directly restore the system. In this way, MiniTool ShadowMaker – a backup expert – can be your best choice. Come to have a try!
MiniTool ShadowMaker TrialClick to Download100%Clean & Safe
How to Fix the File System Error (-1073741515)?
Fix 1: Use SFC Scan
In case any wrongly configured or corrupted system files in your system cause the file system error 1073741515 in Windows, you can use SFC (System File Checker) tool to scan and repair those faults.
Step 1: Input cmd in the Search box and run Command Prompt as an administrator.
Step 2: When the window pops up, input sfc /scannow and press Enter.
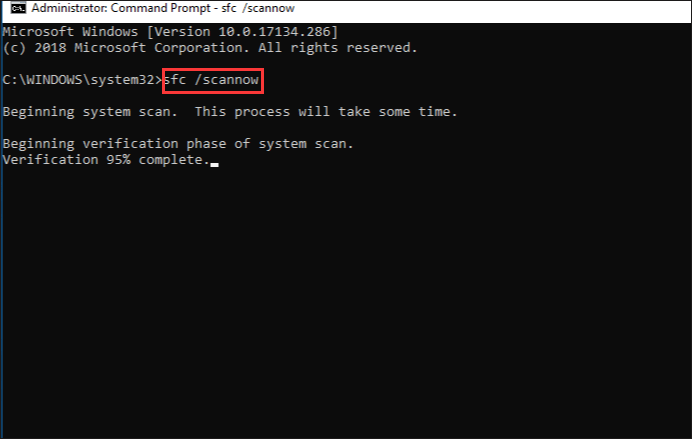
When the verification is up to 100%, you will see the scan results.
Fix 2: Uninstall the Windows Update
If you have installed any Windows update, you can try to uninstall it because any faulty update installation can lead to file system error (-1073741515).
Step 1: Press the Win + I key to open Settings and choose Update & Security.
Step 2: In Windows Update, you can scroll down to choose View update history.
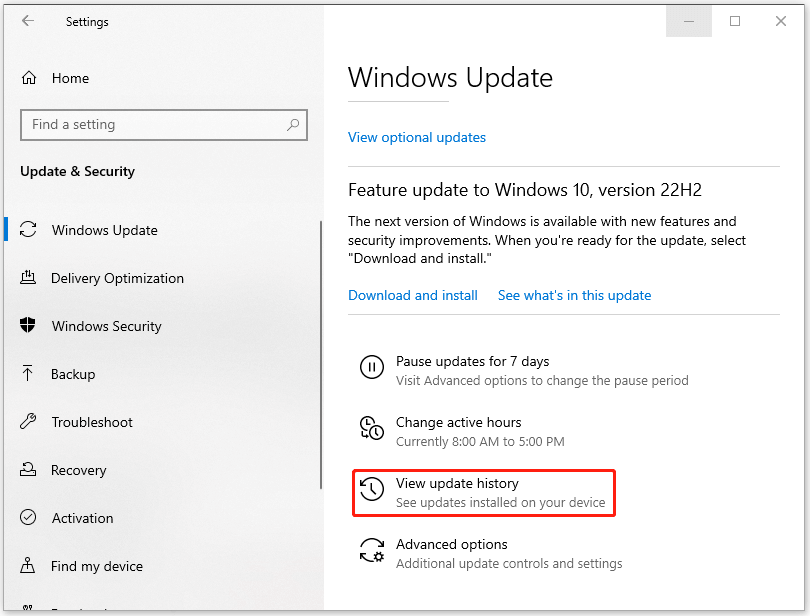
Step 3: In the next page, choose Uninstall updates and then you can choose to uninstall the latest update that may influence your PC’s registry problems.
Fix 3: Use System Restore
This method is only available for those who have created a system restore point in advance, if you haven’t, you can jump this move. System restore point can help restore your PC to an earlier state when everything works fine.
Step 1: Input Create a restore point in the Search box and open it.
Step 2: Click System Restore… to choose a restore point and follow the instruction to finish that.
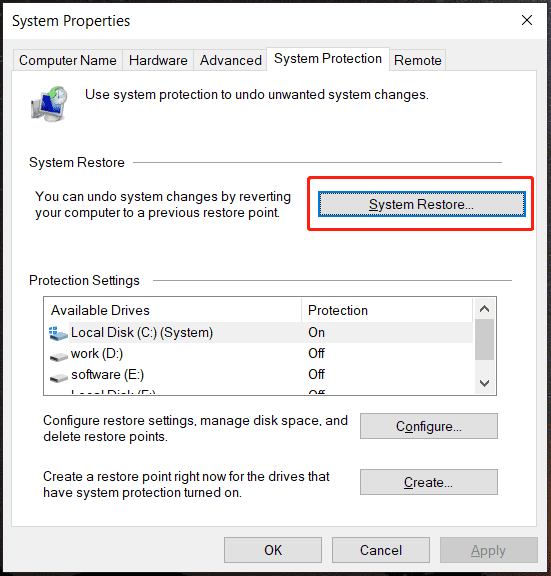
Apart from the restore point, there is another choice to fix the file system error (-1073741515) – reset Windows, but before you do that, we recommend you do a backup for your important data with MiniTool ShadowMaker in case of any loss.
MiniTool ShadowMaker TrialClick to Download100%Clean & Safe
Bottom Line:
File system error can result in many linked issues and some of them will be hard to get rid of. Now, this article has given you various troubleshooting methods to the file system error (-1073741515). Hope your problem has been resolved.
About The Author
Position: Columnist
Anna is an editor of the MiniTool Team. She worked in this big family since her graduation. Her articles mainly focus on data backup and recovery, disk cloning, and file syncing, committed to resolving the data loss issues users may encounter on their PCs. Besides, more related computer articles are shared here. In her leisure time, she enjoys reading and watching movies. Travel can also be a good choice for her.
The file system error 1073741515 in Windows prevents users from launching applications, installing new programs, and even updating the operating system. In some cases, the users also cannot launch the Command Prompt as an administrator, and the system fails to recognize the USB devices as well.

This error can be caused by a number of reasons, such as a faulty update or a corruption error within the system. Below, we take a look at the solutions to try if you are facing the same problem in your Windows system.
Before You Troubleshoot
Throughout this guide, we will be going through several troubleshooting methods that require you to launch Safe Mode. Safe Mode launches Windows with only an essential set of necessary apps and drivers, allowing the system to function without any third-party interference.
That is why, before you go forward with the methods, use the steps below to access it via the Recovery menu.
- Shut down your computer.
- Turn it back on and when Windows is about to load (your screen is showing dots circling), press the power button for at least 5 seconds to shut it off again.
- Do this twice, and the third time, Windows will boot into the recovery environment.
- Choose Troubleshoot from the list of options available.
Click on the Troubleshoot option - Click on Advanced options and then choose Startup Settings.
- Click on the Restart button.
- Now, click 4 on your keyboard if you want to launch Safe Mode in its basic state and 5 if you want to launch Safe Mode with the internet.
Once you are inside the Safe Mode, you can proceed with executing the troubleshooting commands as described in this guide below.
2. Uninstall the Program/Update
One of the main causes behind the error is a corrupt or faulty update or application recently installed by the user. There are times when a corrupt update or program causes your system to act up, resulting in errors like the one at hand.
The solution, in this case, is simple, as all that you need to do is undo these recent changes, which means uninstalling any updates or programs that you may have recently installed.
- Once you have launched the Safe Mode, type Control Panel in the search area of the taskbar and click Open.
- Click on Uninstall a program under Programs in the following window.
Click on Uninstall a Program - Now, locate the faulty application ad right-click on it.
- Select Uninstall from the context menu and follow the on-screen instructions to proceed.
Uninstall the program - To uninstall an update, click on View installed updates in the same window as shown below.
View the installed updates on the system - Locate the targeted update and right-click on it.
- Choose Uninstall and once the update is removed, check if the issue is resolved.
Uninstall the update
3. Use System Restore
System restore creates backup points periodically on Windows. A restore point is essentially a snapshot of the state of your system at a particular point in time, and you can use them to restore the operating system if something goes wrong.
Here, we are going to use the System Restore utility to restore the system to a previous state that does not have the problem.
Follow the steps below to proceed:
- Press Win + R together to open Run.
- Type control in Run and click Enter.
- Then, use the search bar at the top-right to find System restore.
- Click on Create a restore point from the results.
Click on the Create a restore point option - In the next dialog, click on the System Restore button.
Click on System Restore - Now you should be able to see a list of system restore points. Choose the most recent one and click Next.
Pick a restore point - Follow the on-screen instructions to proceed.
4. Run Tweaking Windows Repair
You can also run another troubleshooting tool; Tweaking Windows repair. This helped several other uses in resolving the issue, which is why we recommend you give it a shot.
- Download the tool using this link.
- Click on the downloaded file and follow the on-screen instructions to install it.
- Click on Jump to Repairs button.
Click on the Jump to Repairs button - Choose Open Repairs.
- In the following window, click on the Start Repairs button.
Begin the repair process - Wait for the process to complete and then check if the issue is resolved.
5. Perform a Reset or a Repair Install
Having come this far without a solution, it is clear that the conventional troubleshooting methods are ineffective in fixing your problem. There are two options available to you from here on out.
If you want to give your system a fresh start, you can reset Windows to its default state. In this process, all applications you installed yourself will be removed from the system. You will essentially be restoring your Windows to the way it was when you first installed it.
As an alternative, you can also perform a repair install, which will replace all Windows files with fresh ones. While this process is underway, your personal files and programs will remain unaffected.
In either case, the problem will hopefully be fixed, so proceed – and good luck.
Zainab Falak
Zainab Falak is a highly educated professional with a background in actuarial science and a strong passion for technology. Her expertise lies in the field of data analytics and she is a proficient programmer in languages such as Python and R. At Appuals, Zainab shares her extensive knowledge of Windows 8, 10, and 11, covering a broad range of topics related to these operating systems. Zainab’s ability to effectively communicate technical concepts in a clear and concise manner has earned her recognition and respect in the tech community. She is committed to staying up-to-date with the latest developments in the field and providing readers with insightful and informative content.
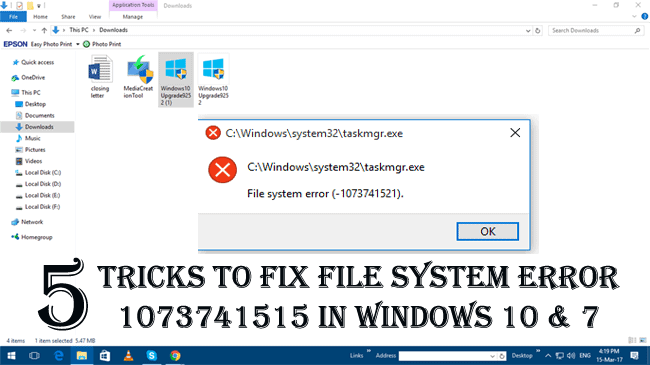
Facing Windows errors is a common problem and there are various different types of errors that crop up time to time.
But there are also some uncommon errors that disturb the users such as the File System Error 1073741515.
This error is related to the serious Windows errors and causes the random system restart with the error code 0xC0000135 and BSOD as well.
The File System Error 1073741515, translated to error type 0xC0000135 and shows the failure of an executable program due to missing of important Windows components like DLL file corruption or wrongly configured system files.
Apart from that the Windows System files error 1073741515 prevent most of the application like inbuilt Windows apps (Cortana, Edge, and Photos) app from launching. Well, these faulty components also cause Registry errors and this results in the system crashing, slow PC issues, system application malfunctions and many others.
Causes of the File System Error 1073741515 on Window 7 &10
Some of the common reasons behind the File System Error 1073741515 are:
- Due to the hardware malfunction
- Windows Explorer errors
- JavaScript Errors
- Registry errors
- Due to malicious software like malware, viruses
Symptoms of Windows File System Error 1073741515
Below given cases are the clear sign of the Windows File System error 1073741515:
- Unexpected system shutdown
- BSOD (blue screen of death)
- Input/output (IO) error
- Hypertext Transfer Protocol (HTTP) Errors
- The EXE files start showing issues while running
- Disabled UA controls
How to Fix File System Error 1073741515 on Windows 7& 10
Follow the below given working solutions to fix the error in Windows 10 & 7
Solution 1: Undo the Latest Windows Update
If you are getting the file system error 1073741515, after installing any latest Windows updates, then this might be the culprit.
So, here try uninstalling the latest update. Doing this will help you to fix Microsoft, Photos app, Edge, Cortana, File Explorer and related issues.
Follow the steps to do so:
- Press Windows + I key > open Update & Security tab.
- Now, click on the View installed update history link and Check for updates button.
- Then on the latest window > choose Uninstall updates.
- Next, choose the latest update that is causing the PC issues > click on it > choose Uninstall.
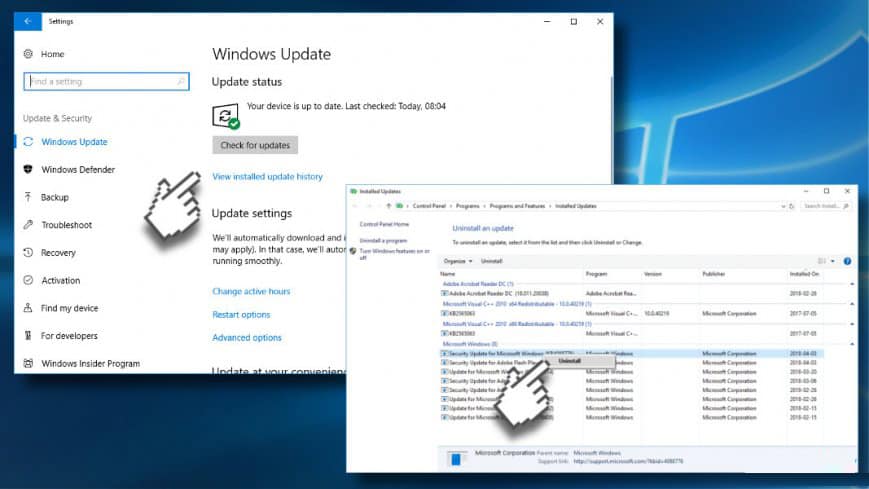
Solution 2: Disable Security Software
The System File error 1073741515 in Windows 10&7 can be a cause of the software conflict. As per the Windows 10 users, this error is related to Windows 10 BitDefender and MBAE.
So here it is recommended to try disabling BitDefender and other third-party antivirus programs.
Hope disabling the security programs will help you to fix Windows 10 File System Error 1073741515. But if not then try a clean boot:
Follow the steps to do so:
- Press Windows + R key > type msconfig, > hit Enter.
- As the System Configuration window opens > click, switch to Services tab.
- Now mark Hide all Microsoft services box > choose Disable all.
- And open Startup tab > choose Open Task Manager option.
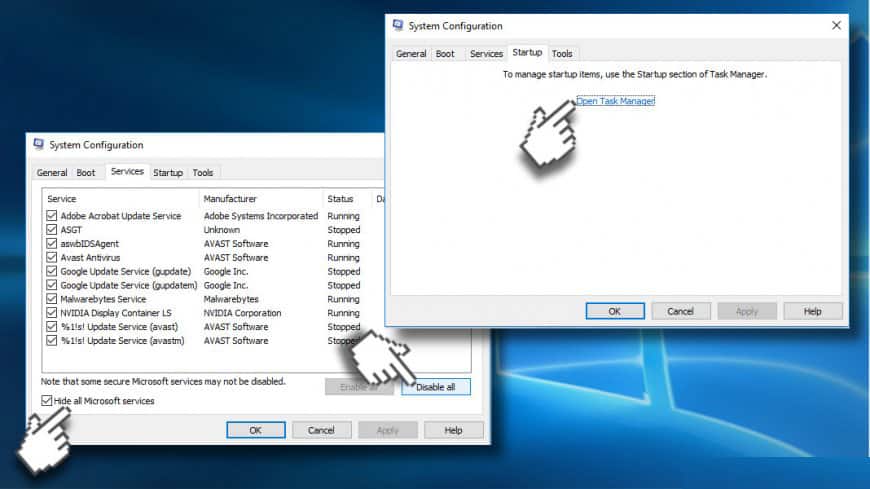
- Next mark all startup items > choose Disable.
- Lastly close Task Manager > hit OK > restart your system
Now check whether the error is resolved or not.
Also Read: Why You Need Antivirus for Windows 10 – 7 Reasons to Consider
Solution 3: Boot into Safe Mode with Networking
Well, if you are facing problem while launching the anti-virus or running the multiple programs on the PC then here it is suggested to boot the system into Safe Mode with Networking.
Follow the steps:
- Restart your PC > press Shift + F8 on Windows startup screen.
- Now look for Repair this PC option > click on it.
- Choose Troubleshoot > opt for Advanced Options.
- Lastly, click Startup Settings option > choose Safe Mode with Networking.

You May Also Read:
- How to Fix BAD_SYSTEM_CONFIG_INFO Error on Windows 10
- Working Solution to Fix Windows 10 Critical System Failure at Boot Error
- System registry files missing or corrupt windows 7!
Solution 4: Fix the Registry Error
Many users have confirmed that they are facing the File System Error 1073741515 in Windows 10 & 7 due to the Registry issues.
So, here try to repair the registry issues and this will automatically fix Windows File System Error 1073741515.
Well, repairing the registry entries manually is very risky as a minor mistake can damage your entire machine. So the best is to make use of the automatic Registry Repair Tool. This will help you to fix entire Registry related issues and the file system error automatically just by scanning once.
Solution 5: Refresh/Reset Windows 10
Well, if none of the above-given fixes will help you to resolve file system error 1073741515 in Windows 10, then the last option left with you is to try performing a PC refresh or reset on Windows 10.
This will reinstall the operating system and remove entire third-party applications that affect the personal data.
Please Note: Performing Windows 10 refresh can erase the entire data so it is recommended before performing the below-given steps keep a valid backup of the data.
Follow the steps:
- Press Win + S Key > open Settings > click on Update and Security > choose Recovery
- Next under Reset this PC > click Get Started to start the reset/refresh.
- Now take note of the prompt as it appears> select whether to keep your personal files or erase them
- As the refresh is completed > PC configurations is set to default and all registry are cleaned up.
- Next, re-install applications > launch them
- Also, try to launch Administrative tools > windows troubleshooter, now everything will work fine.
Doing this will successfully remove the Windows 10 File System Error 1073741515.
Check Your Windows PC/Laptop Health
Try the Windows Repair tool, to fix Windows error and other issues related to it. This is the advanced tool that scan, detect and repair various Windows operating system issues such as corruption, damages of the Windows system files, malware/viruses, protect you from file loss, hardware issues and many more. You can also fix various issues like BSOD, DLL error, Registry issues, drivers issues, games related issues, application error and many others. Also, optimize your Windows PC performance and fix other issues without any hassle.
Final Verdict:
So these are some working solutions that help you to fix File System Error 1073741515 in Windows 7 & 10.
Try them one by one to get rid of the error and start using your Windows system easily.
Apart from that always delete the temporary files and unwanted software time to time to maintain the Windows 10 PC performance.
Additionally, if you find the article helpful or have any query, comment, questions or suggestions related, then please feel free to share it with us in the comment section below or you can also go to our Fix Windows Errors Ask Question Page.
Good Luck!!!

Summary
Article Name
5 Tricks to Fix File System Error 1073741515 in Windows 10 & 7
Description
Want to deal with File system error 1073741515 in Windows 10 or Windows 7 then try the given solutions one by one to get rid of the error and start using your Windows system
Author
Publisher Name
Fix Windows Errors
Publisher Logo
Содержание
- Виды ошибок файловой системы и основные причины их возникновения
- Варианты исправления ошибок
- Проверка целостности системных компонентов в безопасном режиме
- Проверка жёсткого диска на ошибки и битые сектора:
- Заключение
Операционная система Windows 10, безусловно, более стабильная версия программного обеспечения, которая демонстрирует лучшую оптимизацию как для слабых компьютеров, так и для компьютеров, не «жалующихся» на качество имеющегося железа.
Пожалуй, те кто уже давно и активно пользуется последней версией операционной системы, знакомы с огромным количеством ошибок, которые возникали в предыдущих версиях крайне редко или не возникали вовсе.
Об ошибках из данной категории и пойдёт речь в рамках настоящей статьи.
Виды ошибок файловой системы и основные причины их возникновения
Существует огромное количество вариаций рассматриваемой проблемы, охватить которые в рамках одной статьи будет крайне затруднительно.
У кого-то данные ошибки возникают в момент открытия какого-либо файла, у кого-то в момент запуска программного обеспечения, а у кого-то в момент взаимодействия с системными компонентами Windows.
Ошибка выглядит следующим образом:
С виду всё достаточно просто, система указывает проблемный файл и сообщает, что возникли неполадки в файловой системе + указывается определённый код, который, при нормальном положение дел, должен указать на наличие причинно-следственной связи.
Как показала практика наиболее часто пользователи сталкиваются со следующими кодами:
- «2147219196»/ «2147219194» — может быть связан с функционированием приложений UWP (Universal Windows Platform/ Универсальная платформа Windows)
- «1073741819»/ «1073741189» — связана с работой контроля учётных записей пользователя (UAC);
- «2147219200»/ «805305975»/ «2147219195»/ «2018374645»/ «1073741521» — возникновение ошибки связано с возможным повреждением системных файлов, а также с некорректной установкой файлов обновления или отсутствия таковых;
- «1073740791»/ «1073741515» — суть ошибки кроется в некорректной работе стороннего программного обеспечения
- «2018375670» — имеет прямое отношение к корректности работы жёсткого диска или твердотельного накопителя.
Несмотря на то, что приведённые ошибки имеют различное происхождение, предусмотренные варианты их исправления предполагают стандартный набор возможных решений, о которых и пойдёт речь далее.
Варианты исправления ошибок
Стоит отметить, что все действия, описанные ниже, составляют основу профилактических процедур, применение которых может помочь как решить большую часть ошибок в Windows, так и предотвратить их фактическое возникновения.
Что касается приведённых выше кодов, то приведённые действия хорошо справляются с решением ошибок — «2147219200»/ «805305975»/ «2147219195»/ «2018374645»/ «1073741521», «2018375670».
Проверка целостности системных компонентов в безопасном режиме
Для осуществления данной процедуры потребуется сделать лишь следующее:
- Нажмите на сочетание клавиш «WIN+R» и выполните «msconfig» для открытия раздела «Конфигурация системы»;
- Откройте вкладку «Загрузка» и установите флажок в строке «Безопасный режим», нажмите на кнопку «ОК» и дождитесь перезагрузки;
Также в этой статье вы найдёте инструкцию по добавлению «Безопасного режима» в меню загрузки.
- После включения компьютера и загрузки в безопасном режиме, нажмите на «WIN+S» и введите в поисковую строку «cmd.exe» и выберите «Запуск от имени администратора»;
- Введите команду «sfc/scannow» в открывшуюся консоль командной строки и выполните её;
- Дождитесь результатов сканирования и следуйте дальнейшим инструкциям утилиты.
2. Проверка жёсткого диска на ошибки и битые сектора:
- Не выходя из безопасного режима и не закрывая консоль командной строки выполните команду «CHKDSK C: /F /R»;
- Проверка может занять достаточно продолжительное количество времени, в течение которого не следует прерывать диагностический процесс.
При возникновении ошибки с инициированием запуска проверки, согласитесь на перезагрузку компьютера.Также более подробно о процедуре проверки физического диска было рассмотрено в данной статье.
Следует ещё раз повторить, что приведённые действия направлены на общее исправление ситуации, что не всегда может привести к окончательному решение рассматриваемых проблем в работе компьютера.
Поэтому, далее требуется ознакомиться с более точечными вариантами.
-
Ошибка «2147219196» в большинстве своём проявляется при попытке со стороны пользователя открыть изображение с помощью стандартных инструментов операционной системы, или при запуске программного обеспечения, которое было приобретено в «Windows Store».
Необходимо пояснить, что за сохранность данных для ПО из магазина Microsoft отвечает папка «WindowsApps», которая располагается на системном разделе жёсткого диска.
И именно в ней и кроется вся «соль» данной ошибки. Причина её возникновения в том, что пользователь пытается получить доступ к папке, доступ к которой для него попросту закрыт.
А для того чтобы исправить эту «несправедливость» потребуется сделать следующее:
- Используя «Проводник» откройте системный раздел диска и перейдите в папку «Program Files»;
- Пролистайте список папок вниз до строки «WindowsApps» и вызовите её свойства;
- Перейдите на вкладку «Безопасность» и нажмите на кнопку «Дополнительно»;
- В открывшемся окне нажмите на кнопку «Изменить» в строке «Владелец»;
- В блоке «Введите имена выбираемых объектов» и введите актуальное имя пользователя», после чего нажмите на кнопку «Проверить имена»;
- Если всё введено верно, то нажмите «ОК»;
- Установите флажок в строке «Заменить владельца подконтейнеров и объектов» и нажмите «ОК»;
- Проверьте доступность папки «WindowsApps» и повторно попробуйте открыть желаемый файл.
2. Ошибки «1073741819»/ «1073741189»
Например, могут проявиться при попытке вставить скопированный пароль из буфера обмена. На этот счёт есть инструкция непосредственно от Microsoft, которые настоятельно советуют установить обновление «KB4093105».
Заключение
В заключение следует коснуться дополнительных вариантов, которые некоторые пользователи выделили как рабочие.
Первый – это создание новой учётной записи и предоставление ей администраторских прав.
Это, действительно, логичное решение, так как ранее уже отмечалось, что некоторые ошибки могут возникать из-за отсутствия необходимо доступа.
О том, как создать нового пользователя подробно было рассмотрено в рамках данной статьи.
Второй – это вариант, который предлагает пользователям завершить сеанс работы активного пользователя, перезагрузить компьютер и осуществить повторный вход.
С этим методом также можно попробовать при завершении сеанса создать нового пользователя.
Третий – это использование штатных инструментов диагностик неисправностей, для этого:
- Нажмите «Пуск» и откройте «Параметры»;
- Перейдите в раздел «Обновление и безопасность» и откройте «Устранение неисправностей»;
- Найдите строку «Приложения из магазинаWindows Store» и нажмите «Запустить средство устранения неполадок.
Далее, следует инструкциям утилиты, например, осуществите сброс приложений.