Содержание
- Виды ошибок файловой системы и основные причины их возникновения
- Варианты исправления ошибок
- Проверка целостности системных компонентов в безопасном режиме
- Проверка жёсткого диска на ошибки и битые сектора:
- Заключение
Операционная система Windows 10, безусловно, более стабильная версия программного обеспечения, которая демонстрирует лучшую оптимизацию как для слабых компьютеров, так и для компьютеров, не «жалующихся» на качество имеющегося железа.
Пожалуй, те кто уже давно и активно пользуется последней версией операционной системы, знакомы с огромным количеством ошибок, которые возникали в предыдущих версиях крайне редко или не возникали вовсе.
Об ошибках из данной категории и пойдёт речь в рамках настоящей статьи.
Виды ошибок файловой системы и основные причины их возникновения
Существует огромное количество вариаций рассматриваемой проблемы, охватить которые в рамках одной статьи будет крайне затруднительно.
У кого-то данные ошибки возникают в момент открытия какого-либо файла, у кого-то в момент запуска программного обеспечения, а у кого-то в момент взаимодействия с системными компонентами Windows.
Ошибка выглядит следующим образом:
С виду всё достаточно просто, система указывает проблемный файл и сообщает, что возникли неполадки в файловой системе + указывается определённый код, который, при нормальном положение дел, должен указать на наличие причинно-следственной связи.
Как показала практика наиболее часто пользователи сталкиваются со следующими кодами:
- «2147219196»/ «2147219194» — может быть связан с функционированием приложений UWP (Universal Windows Platform/ Универсальная платформа Windows)
- «1073741819»/ «1073741189» — связана с работой контроля учётных записей пользователя (UAC);
- «2147219200»/ «805305975»/ «2147219195»/ «2018374645»/ «1073741521» — возникновение ошибки связано с возможным повреждением системных файлов, а также с некорректной установкой файлов обновления или отсутствия таковых;
- «1073740791»/ «1073741515» — суть ошибки кроется в некорректной работе стороннего программного обеспечения
- «2018375670» — имеет прямое отношение к корректности работы жёсткого диска или твердотельного накопителя.
Несмотря на то, что приведённые ошибки имеют различное происхождение, предусмотренные варианты их исправления предполагают стандартный набор возможных решений, о которых и пойдёт речь далее.
Варианты исправления ошибок
Стоит отметить, что все действия, описанные ниже, составляют основу профилактических процедур, применение которых может помочь как решить большую часть ошибок в Windows, так и предотвратить их фактическое возникновения.
Что касается приведённых выше кодов, то приведённые действия хорошо справляются с решением ошибок — «2147219200»/ «805305975»/ «2147219195»/ «2018374645»/ «1073741521», «2018375670».
Проверка целостности системных компонентов в безопасном режиме
Для осуществления данной процедуры потребуется сделать лишь следующее:
- Нажмите на сочетание клавиш «WIN+R» и выполните «msconfig» для открытия раздела «Конфигурация системы»;
- Откройте вкладку «Загрузка» и установите флажок в строке «Безопасный режим», нажмите на кнопку «ОК» и дождитесь перезагрузки;
Также в этой статье вы найдёте инструкцию по добавлению «Безопасного режима» в меню загрузки.
- После включения компьютера и загрузки в безопасном режиме, нажмите на «WIN+S» и введите в поисковую строку «cmd.exe» и выберите «Запуск от имени администратора»;
- Введите команду «sfc/scannow» в открывшуюся консоль командной строки и выполните её;
- Дождитесь результатов сканирования и следуйте дальнейшим инструкциям утилиты.
2. Проверка жёсткого диска на ошибки и битые сектора:
- Не выходя из безопасного режима и не закрывая консоль командной строки выполните команду «CHKDSK C: /F /R»;
- Проверка может занять достаточно продолжительное количество времени, в течение которого не следует прерывать диагностический процесс.
При возникновении ошибки с инициированием запуска проверки, согласитесь на перезагрузку компьютера.Также более подробно о процедуре проверки физического диска было рассмотрено в данной статье.
Следует ещё раз повторить, что приведённые действия направлены на общее исправление ситуации, что не всегда может привести к окончательному решение рассматриваемых проблем в работе компьютера.
Поэтому, далее требуется ознакомиться с более точечными вариантами.
-
Ошибка «2147219196» в большинстве своём проявляется при попытке со стороны пользователя открыть изображение с помощью стандартных инструментов операционной системы, или при запуске программного обеспечения, которое было приобретено в «Windows Store».
Необходимо пояснить, что за сохранность данных для ПО из магазина Microsoft отвечает папка «WindowsApps», которая располагается на системном разделе жёсткого диска.
И именно в ней и кроется вся «соль» данной ошибки. Причина её возникновения в том, что пользователь пытается получить доступ к папке, доступ к которой для него попросту закрыт.
А для того чтобы исправить эту «несправедливость» потребуется сделать следующее:
- Используя «Проводник» откройте системный раздел диска и перейдите в папку «Program Files»;
- Пролистайте список папок вниз до строки «WindowsApps» и вызовите её свойства;
- Перейдите на вкладку «Безопасность» и нажмите на кнопку «Дополнительно»;
- В открывшемся окне нажмите на кнопку «Изменить» в строке «Владелец»;
- В блоке «Введите имена выбираемых объектов» и введите актуальное имя пользователя», после чего нажмите на кнопку «Проверить имена»;
- Если всё введено верно, то нажмите «ОК»;
- Установите флажок в строке «Заменить владельца подконтейнеров и объектов» и нажмите «ОК»;
- Проверьте доступность папки «WindowsApps» и повторно попробуйте открыть желаемый файл.
2. Ошибки «1073741819»/ «1073741189»
Например, могут проявиться при попытке вставить скопированный пароль из буфера обмена. На этот счёт есть инструкция непосредственно от Microsoft, которые настоятельно советуют установить обновление «KB4093105».
Заключение
В заключение следует коснуться дополнительных вариантов, которые некоторые пользователи выделили как рабочие.
Первый – это создание новой учётной записи и предоставление ей администраторских прав.
Это, действительно, логичное решение, так как ранее уже отмечалось, что некоторые ошибки могут возникать из-за отсутствия необходимо доступа.
О том, как создать нового пользователя подробно было рассмотрено в рамках данной статьи.
Второй – это вариант, который предлагает пользователям завершить сеанс работы активного пользователя, перезагрузить компьютер и осуществить повторный вход.
С этим методом также можно попробовать при завершении сеанса создать нового пользователя.
Третий – это использование штатных инструментов диагностик неисправностей, для этого:
- Нажмите «Пуск» и откройте «Параметры»;
- Перейдите в раздел «Обновление и безопасность» и откройте «Устранение неисправностей»;
- Найдите строку «Приложения из магазинаWindows Store» и нажмите «Запустить средство устранения неполадок.
Далее, следует инструкциям утилиты, например, осуществите сброс приложений.
#1
jenyatka
- Posters
- 37 Сообщений:
Newbie
Отправлено 11 Февраль 2019 — 12:33
Добрый день!
Прошу помощи в связи с следующей ситуацией.
Впервые увидел ошибку обновления антивирусных баз под номером -1073741502 (именно со знаком минус).
На форуме нашел только одну тему с данной проблемой, но там был серверный вариант антивируса.
Скажите, пожалуйста, что делать с данной ошибкой?
P.S. Отчёт для техподдержки сделал — его сюда можно прикреплять?
Заранее, спасибо!
Прикрепленные файлы:
-
Ошибка.jpg 28,96К
2 Скачано раз
Сообщение было изменено jenyatka: 11 Февраль 2019 — 12:33
- Наверх
#2
VVS
VVS
- Moderators
- 19 787 Сообщений:
The Master
Отправлено 11 Февраль 2019 — 14:03
Добрый день!
Прошу помощи в связи с следующей ситуацией.
Впервые увидел ошибку обновления антивирусных баз под номером -1073741502 (именно со знаком минус).
На форуме нашел только одну тему с данной проблемой, но там был серверный вариант антивируса.
Скажите, пожалуйста, что делать с данной ошибкой?
P.S. Отчёт для техподдержки сделал — его сюда можно прикреплять?
Да, можно.
В полном редакторе.
меня вот что возмутило. что даже не начинают толком диалог сразу дампы…… © alehas777
———————————
Антивирус это как ремень безопасности — всего лишь увеличивает шансы выжить или получить менее тяжкую травму при аварии.
Есть, однако, категория людей, которые рассматривают средства безопасности как ауру неуязвимости. © basid
- Наверх
#3
jenyatka
jenyatka
- Posters
- 37 Сообщений:
Newbie
Отправлено 11 Февраль 2019 — 14:07
- Наверх
#4
jenyatka
jenyatka
- Posters
- 37 Сообщений:
Newbie
Отправлено 11 Февраль 2019 — 14:15
И да, помогает перезагрузка компа, а потом все повторяется снова.
- Наверх
#5
Eugen Engelhardt
Eugen Engelhardt
- Members
- 699 Сообщений:
Advanced Member
Отправлено 11 Февраль 2019 — 14:34
И да, помогает перезагрузка компа, а потом все повторяется снова.
Быстрый старт системы выключите, поможет.
With best regards, Eugen Engelhardt
Doctor Web, Ltd.
- Наверх
#6
jenyatka
jenyatka
- Posters
- 37 Сообщений:
Newbie
Отправлено 11 Февраль 2019 — 14:36
И да, помогает перезагрузка компа, а потом все повторяется снова.
Быстрый старт системы выключите, поможет.
Спасибо, попробую и отпишусь
- Наверх
#7
Kirill Polubelov
Kirill Polubelov
- Dr.Web Staff
- 4 445 Сообщений:
Hr. Schreibikus
Отправлено 11 Февраль 2019 — 15:51
На всякий пожарный:
-1073741502 (dec) = c0000142 (hex)
0xC0000142
STATUS_DLL_INIT_FAILED
{DLL Initialization Failed} Initialization of the dynamic link library %hs failed. The process is terminating abnormally.
(exit 0)
- Наверх
#8
jenyatka
jenyatka
- Posters
- 37 Сообщений:
Newbie
Отправлено 11 Февраль 2019 — 17:14
На всякий пожарный:
-1073741502 (dec) = c0000142 (hex)
0xC0000142
STATUS_DLL_INIT_FAILED
{DLL Initialization Failed} Initialization of the dynamic link library %hs failed. The process is terminating abnormally.
Объясните что с этим делать?)
- Наверх
#9
Kirill Polubelov
Kirill Polubelov
- Dr.Web Staff
- 4 445 Сообщений:
Hr. Schreibikus
Отправлено 11 Февраль 2019 — 19:29
Систама ушла в спячку, проснулась, наш сервис увидев такое дело, послал апдейтер доделывать свою работу, тот упал =)
Печалька.
Создан тикет в багтрекере.
Сообщение было изменено Kirill Polubelov: 11 Февраль 2019 — 19:33
(exit 0)
- Наверх
#10
Kirill Polubelov
Kirill Polubelov
- Dr.Web Staff
- 4 445 Сообщений:
Hr. Schreibikus
Отправлено 11 Февраль 2019 — 19:33
Это повторяется регулярно или разовое явление?
(exit 0)
- Наверх
#11
jenyatka
jenyatka
- Posters
- 37 Сообщений:
Newbie
Отправлено 11 Февраль 2019 — 21:34
Это повторяется регулярно или разовое явление?
3 день вот уже продолжается.
Сейчас вот опять отвалилось обновление с той же ошибкой.
Сообщение было изменено jenyatka: 11 Февраль 2019 — 21:35
- Наверх
#12
Kirill Polubelov
Kirill Polubelov
- Dr.Web Staff
- 4 445 Сообщений:
Hr. Schreibikus
Отправлено 12 Февраль 2019 — 11:36
Тогда будет просьба.
1. Создайте каталог C:\CrashDumps
2. Запустите приаттаченный к этом сообщению
wer_dump_c_CrashDumps.reg (предварительно распаковав из werdumpreg.7z)
Он включает сбор дампа «падающего» приложения и создает в реестре, в двух ветках ключ со значением, задающим каталог куда складывать дампы (см. п. 1)
Просмотреть содержимое reg-файла можно в любом блокноте.
3. Периодически посматривайте в каталог из п. 1, как только там появятся дампы вида dwupdater.dmp приложите их в эту ветку, пожалуйста.
Чтобы ускорить процесс, можно, после выполнения пп. 1,2 выбрать «Обновить» в окошке с сабжевой ошибкой. По идее должна быть попытка обновления и падения, если.
Сообщение было изменено Kirill Polubelov: 12 Февраль 2019 — 11:37
(exit 0)
- Наверх
#13
jenyatka
jenyatka
- Posters
- 37 Сообщений:
Newbie
Отправлено 12 Февраль 2019 — 11:53
Тогда будет просьба.
1. Создайте каталог C:\CrashDumps
2. Запустите приаттаченный к этом сообщению
wer_dump_c_CrashDumps.reg (предварительно распаковав из werdumpreg.7z)
Он включает сбор дампа «падающего» приложения и создает в реестре, в двух ветках ключ со значением, задающим каталог куда складывать дампы (см. п. 1)
Просмотреть содержимое reg-файла можно в любом блокноте.
3. Периодически посматривайте в каталог из п. 1, как только там появятся дампы вида dwupdater.dmp приложите их в эту ветку, пожалуйста.
Чтобы ускорить процесс, можно, после выполнения пп. 1,2 выбрать «Обновить» в окошке с сабжевой ошибкой. По идее должна быть попытка обновления и падения, если.
Если честно довольно сложно для меня будет все это сделать, поскольку я дилетант в айти области))
Попробую конечно, если смог все сделать правильно.
К слову, помог совет отключения быстрой загрузки винды — пока появления такой ошибки больше не заметил.
Спасибо большое за помощь!
- Наверх
#14
jenyatka
jenyatka
- Posters
- 37 Сообщений:
Newbie
Отправлено 16 Февраль 2019 — 17:52
Тогда будет просьба.
1. Создайте каталог C:\CrashDumps
2. Запустите приаттаченный к этом сообщению
wer_dump_c_CrashDumps.reg (предварительно распаковав из werdumpreg.7z)
Он включает сбор дампа «падающего» приложения и создает в реестре, в двух ветках ключ со значением, задающим каталог куда складывать дампы (см. п. 1)
Просмотреть содержимое reg-файла можно в любом блокноте.
3. Периодически посматривайте в каталог из п. 1, как только там появятся дампы вида dwupdater.dmp приложите их в эту ветку, пожалуйста.
Чтобы ускорить процесс, можно, после выполнения пп. 1,2 выбрать «Обновить» в окошке с сабжевой ошибкой. По идее должна быть попытка обновления и падения, если.
Добрый вечер!
Сейчас опять повторилась такая же ошибка обновления, но никаких файлов по Вашей инструкции в папке не появилось.
- Наверх
#15
Kirill Polubelov
Kirill Polubelov
- Dr.Web Staff
- 4 445 Сообщений:
Hr. Schreibikus
Отправлено 18 Февраль 2019 — 14:20
Инструкции выполнялись до появления ошибки или после?
(exit 0)
- Наверх
#16
jenyatka
jenyatka
- Posters
- 37 Сообщений:
Newbie
Отправлено 18 Февраль 2019 — 19:45
Инструкции выполнялись до появления ошибки или после?
Инструкция была выполнена ДО. Потом попробовал еще раз воспроизвести точно такие же действия — результата нема.
Отключил снова быструю загрузку винды (не через биос, а через электропитание) и пока такой ошибки не было.
- Наверх
#17
Kirill Polubelov
Kirill Polubelov
- Dr.Web Staff
- 4 445 Сообщений:
Hr. Schreibikus
Отправлено 18 Февраль 2019 — 19:50
Жаль, дампы апдейтера бы многое прояснили.
(exit 0)
- Наверх
#18
jenyatka
jenyatka
- Posters
- 37 Сообщений:
Newbie
Отправлено 24 Февраль 2019 — 19:55
Жаль, дампы апдейтера бы многое прояснили.
Проблема повторилась даже с отключением быстрой загрузки. Дампы не создаются.
- Наверх
#19
jenyatka
jenyatka
- Posters
- 37 Сообщений:
Newbie
Отправлено 24 Февраль 2019 — 20:19
Обновление заработало только после того, как я выключил и включил сетевой адаптер, точно так же можно было отрубить просто интернет и заново его включить, вытащив и вставив кабель.
- Наверх
#20
Kirill Polubelov
Kirill Polubelov
- Dr.Web Staff
- 4 445 Сообщений:
Hr. Schreibikus
Отправлено 25 Февраль 2019 — 11:41
Сделайте, пожалуйста, еще отчет сисинфо.
(exit 0)
- Наверх
A BatchPatch user recently reported a new error that we had never encountered before. It comes in two flavors, depending on whether the action was executed with integrated security or alternate logon credentials:
Windows Update: Error 1611: -1073741502. Failure Windows Update: Error 1620: -1073741502. Failure
You may also see something like this screenshot, likely with a corresponding entry in the Windows application event log, though not necessarily.
Note, to review the event log on the BatchPatch computer click on ‘Start > Run‘ and then type ‘eventvwr‘ without the quotes.
Then in the left-side pane of the Event Viewer window, expand Windows Logs and then select Application to view the application event log.

What does this error mean?
HRESULT -1073741502 C0000142 STATUS_DLL_INIT_FAILED
When it comes to memory allocation in Windows, there is a system heap for all system processes, a desktop heap for all user processes running under a particular interactive logon session, and then there is also non-interactive desktop heap for processes that run in a non-interactive session. The interactive session is the logon session that you are literally interacting with when you are using your computer– the session where you have applications visible in front of you. Non-interactive sessions are for processes that run outside of the interactive session, like the BatchPatch service instance. It may be possible under certain circumstances to exhaust the available heap memory, particularly in a non-interactive session, which subsequently may cause the aforementioned error to occur.
While this error is exceedingly rare (we have only ever had a single report of it), if you encounter this error it is most likely going to be due to a resource allocation limitation on the BatchPatch server at the time of execution. Specifically it’s likely to be caused by not enough allocated non-interactive heap memory. As a consequence of the resource limitation, at least one DLL required for the application (in this case PsExec) to run fails to initialize. It’s likely that you would only ever encounter this error when running BatchPatch as a service because the default interactive heap size is significantly larger than the default non-interactive heap size. The non-interactive heap, which is used by the BatchPatch service instance, is therefore much more likely to run out of space. To be clear, the issue is not likely to be caused by there not being enough physical RAM in the system. Rather, the issue appears to occur because of how Windows is configured by default to allocate the heap memory.
Resolution steps:
There is a registry value that controls how much memory is allocated to each of the three heaps in Windows. More details here: “Out of Memory” error message appears when you have a large number of programs running
HKEY_LOCAL_MACHINE\System\CurrentControlSet\Control\Session Manager\SubSystems\Windows
The registry value above contains a parameter for SharedSection that will look something like this: SharedSection=1024,20480,768
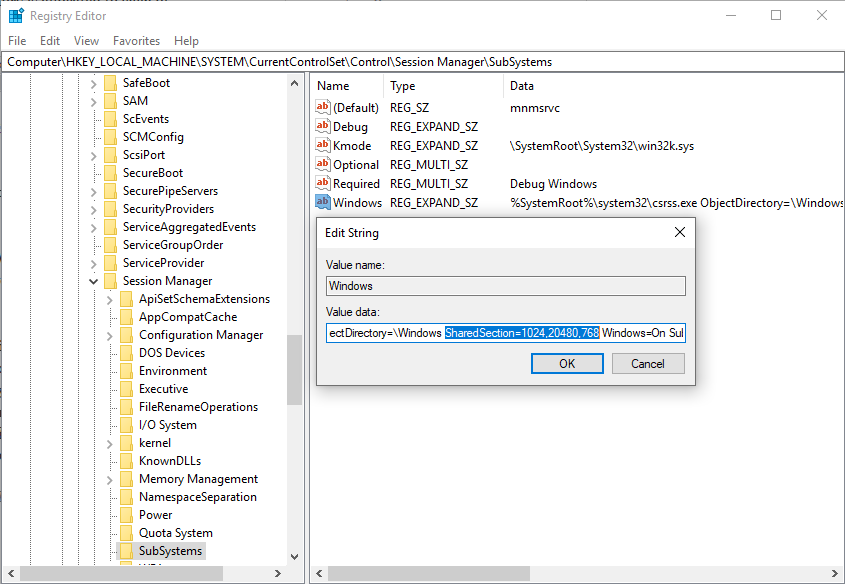
The numerical values 1024,20480,768 define the memory, in KB, that Windows allocates for the system, desktop, and non-interactive heaps, respectively: SharedSection=[system],[desktop],[non-interactive]
If you encounter the error mentioned in the title of this posting while running BatchPatch as a service, try increasing the size of the non-interactive heap in Windows. I wouldn’t suggest increasing it to an arbitrarily determined very large number. Instead try increasing it enough to resolve the issue without going way overboard. On my system if this were occurring, as a first test I would probably try changing it from 768KB to 2048KB (SharedSection=1024,20480,768 to SharedSection=1024,20480,2048) and then see how it goes.
This entry was posted in Blog, General and tagged error -1073741502. Bookmark the permalink. Both comments and trackbacks are currently closed.
Для устранения ошибки файловой системы 1073741502 начните с выполнения проверки системных файлов. Откройте командную строку с правами администратора и введите команду sfc /scannow. Это позволит системе проверить целостность файлов и восстановить поврежденные.
Если проверка не помогла, стоит обратить внимание на обновление драйверов устройства. Часто проблемы возникают из-за устаревшего или несовместимого программного обеспечения. Загрузите последние версии драйверов с официального сайта производителя. Используйте специальные инструменты для автоматического обновления драйверов, чтобы гарантировать корректность процесса.
Не забудьте проверить диски на наличие ошибок. Для этого снова откройте командную строку и введите команду chkdsk C: /f, заменяя C: на букву вашего диска. Эта команда просканирует диск и исправит обнаруженные проблемы.
Для предотвращения подобных ошибок в будущем рекомендуется регулярно выполнять резервное копирование данных и следить за состоянием жесткого диска. Используйте утилиты для мониторинга здоровья дисков, такие как CrystalDiskInfo или HDDScan, чтобы заранее выявлять возможные сбои.
Ошибка 1073741502 чаще всего возникает из-за поврежденных файлов системы или конфликтов программного обеспечения. Проверьте целостность системных файлов с помощью команды SFC /scannow в командной строке. Эта команда сканирует и восстанавливает поврежденные файлы системы.
Некорректная установка или обновление программ также может привести к ошибке. Убедитесь, что все приложения установлены правильно и совместимы с вашей версией Windows. Проверьте наличие обновлений и установите их, если доступны.
Антивирусные программы могут блокировать выполнение приложений, вызывая данную ошибку. Отключите временно антивирусные решения и проверьте, сохраняется ли проблема. Если ошибка исчезнет, добавьте необходимые приложения в исключения антивируса.
Неисправности жесткого диска также могут стать причиной. Используйте утилиты для проверки состояния HDD или SSD. Программа CHKDSK поможет выявить и исправить ошибки на диске. Запустите команду chkdsk C: /f в командной строке.
Чтобы предотвратить возникновение ошибки, регулярно выполняйте резервное копирование данных. Это позволит избежать потери информации при сбоях. Следите за обновлениями операционной системы, а также обновлениями драйверов оборудований, так как они могут содержать исправления, влияющие на стабильность системы.
Убедитесь, что все устройства, подключенные к компьютеру, полностью исправны. Иногда конфликты между оборудованием могут вызывать подобные ошибки. Отключите лишние устройства и проверьте работу системы.
Проблемы с диском: выявление неисправностей
Запустите утилиту проверки диска. Откройте командную строку от имени администратора и введите команду chkdsk C: /f. Это проверит диск C и исправит найденные ошибки. Замените «C:» на букву другого диска, если необходимо.
Если проблема сохраняется, выполните полное сканирование системы с помощью антивируса. Вредоносные программы могут вызывать сбои в работе диска и файловой системы.
Проанализируйте состояние диска с помощью утилиты CrystalDiskInfo. Она покажет SMART-данные и состояние устройства. При низком рейтинге здоровья рассмотрите замену диска.
Используйте встроенные средства Windows для диагностики. В разделе «Управление дисками» проверьте, отображается ли диск корректно. Если он отсутствует или отмечен как нераспределенный, может потребоваться восстановление разделов.
Регулярно выполняйте резервное копирование данных. Это позволит избежать потери важной информации при серьезных сбоях накопителя.
Следите за состоянием свободного места на диске. Недостаток места может вызвать нестабильную работу системы. Удаляйте ненужные файлы и периодически очищайте кэш.
Если проблемы продолжаются, рассмотрите возможность обновления драйверов диска. Периодическое обновление программного обеспечения может предотвратить технические сбои.
Конфликты с драйверами: как их обнаружить
Проверьте диспетчер устройств, чтобы выявить конфликты с драйверами. Откройте его, нажав сочетание клавиш Win + X, затем выберите «Диспетчер устройств». Ищите желтые восклицательные знаки рядом с любыми устройствами; они указывают на проблемы с драйверами.
Запустите средство устранения неполадок Windows. Зайдите в «Настройки» → «Обновление и безопасность» → «Устранение неполадок» → «Дополнительные средства устранения неполадок» и выберите «Устранение неполадок с оборудованием и устройствами». Это поможет обнаружить и исправить многие проблемы, связанные с драйверами.
Проверьте наличие обновлений драйверов. Посетите веб-сайты производителей оборудования для загрузки последних версий драйверов. Устаревшие драйверы могут вызывать сбои и конфликты.
Посмотрите журнал событий Windows. Откройте его через поиск, введите «Просмотр событий». В разделе «Журналы Windows» выберите «Система» и ищите ошибки, связанные с драйверами. Это поможет понять причины сбоев.
Используйте утилиты сторонних разработчиков, такие как Driver Booster или Snappy Driver Installer, для автоматического сканирования и разрешения конфликтов. Эти программы могут выявить устаревшие или неправильно установленные драйверы.
Включите функцию восстановления системы. Настройте создание точек восстановления для отката к предыдущим состояниям системы, что позволит вернуть рабочие конфигурации драйверов в случае проблем.
Влияние вирусов и вредоносного ПО на файловую систему
Для защиты файловой системы от вирусов и вредоносного ПО используйте антивирусные программы. Обновляйте их регулярно, чтобы они могли выявлять и устранять последние угрозы. Чем быстрее вы обнаружите вирус, тем меньше ущерба он причинит.
Вредоносное ПО может зашифровать ваши файлы или повредить структуру файловой системы. Нередки случаи, когда файлы становятся недоступными или исчезают вовсе. Поэтому создавайте резервные копии данных. Используйте облачные хранилища или внешние накопители для хранения важных файлов на случай их повреждения.
Не забывайте о том, что загрузка программ и файлов из ненадежных источников увеличивает риск заражения. Обращайте внимание на разрешения, которые запрашивают установочные файлы. Если программа требует установку дополнительных приложений, это може быть признаком вредоносной активности.
Следите за производительностью системы. Если компьютер стал медленным или появились неожиданные сообщения об ошибках, возможно, дело в вирусе. Запускайте диагностику и используйте средства восстановления системы, чтобы исправить ошибки файловой системы.
Регулярная проверка системы на наличие вредоносного ПО – это залог безопасности. Установите плановые сканирования и обучайте себя и своих близких по вопросам безопасности. Следите за обновлениями операционной системы, так как они часто содержат исправления для уязвимостей.
Используйте файрволл, чтобы ограничить доступ к вашей сети. Он поможет предотвратить внешние атаки и защитит важные данные. Убедитесь, что ваш файрволл включен, и периодически проверяйте его настройки.
Методы исправления ошибки 1073741502
Используйте утилиту Проверка диска для выявления и устранения ошибок файловой системы. Откройте командную строку от имени администратора и введите команду chkdsk /f. Запустите проверку и следуйте инструкциям на экране.
Обновите все драйверы, особенно графического адаптера. Зайдите в Диспетчер устройств, найдите проблемные драйверы, щелкните правой кнопкой мыши и выберите Обновить драйвер.
Проверьте наличие обновлений Windows. Зайдите в Настройки → Обновление и безопасность и проверьте наличие доступных обновлений. Устаревшие версии системы часто приводят к сбоям.
Очистите кэш и временные файлы. Используйте встроенную утилиту Очистка диска, выберите диск и удалите ненужные файлы. Это может освободить место и улучшить производительность.
Если ошибка возникает при запуске определенной программы, попробуйте переустановить её. Удалите приложение через Программы и компоненты, затем загрузите последнюю версию с официального сайта.
Переход к пункту Восстановление системы также может помочь. Если вы создали точку восстановления ранее, вернитесь к ней, чтобы вернуть систему к работоспособному состоянию.
Для комплексного решения попробуйте восстановить системные файлы. В командной строке введите sfc /scannow. Это позволит системной утилите найти и восстановить поврежденные файлы.
Если проблема не исчезает, рассмотрите возможность сброса системы. Зайдите в Настройки → Обновление и безопасность → Восстановление и выберите Сбросить этот ПК. Выберите сохранение файлов или полное удаление.
Использование средства проверки диска (CHKDSK)
Если требуется автоматически исправить ошибки, добавьте параметр /f: chkdsk C: /f. Эта команда позволит инструменту обнаружить и устранить ошибки файловой системы.
Для полноценной проверки с возможностью исправления ошибок перезагрузите компьютер. Это важно для того, чтобы CHKDSK мог проникнуть в системные файлы при следующем запуске.
Если вы хотите проводить более продвинутую проверку, используйте параметр /r, который ищет поврежденные сектора и восстанавливает читаемую информацию: chkdsk C: /r. Эта проверка займет больше времени, но обеспечит детальную работу с диском.
После завершения процесса выполните перезагрузку системы и проверьте, исчезла ли ошибка 1073741502. Регулярное использование CHKDSK поможет предотвратить подобные проблемы и сохранить диск в работоспособном состоянии.
Обновление драйверов: пошаговое руководство
Откройте меню «Пуск» и перейдите в «Параметры» (значок шестеренки). Выберите раздел «Обновление и безопасность». Здесь найдите вкладку «Центр обновления Windows». Нажмите на кнопку «Проверить наличие обновлений». Если система найдет обновления для драйверов, они автоматически установятся.
Если нужно обновить конкретный драйвер, откройте «Диспетчер устройств». Щелкните правой кнопкой мыши на устройстве, драйвер которого хотите обновить, и выберите «Обновить драйвер». Выберите «Автоматический поиск обновленных драйверов». Система выполнит поиск и предложит доступные обновления.
Для более точного обновления драйверов можно использовать сайт производителя оборудования. Найдите модель устройства, зайдите в раздел поддержки и загрузите последнюю версию драйвера для вашей операционной системы. После загрузки запустите установочный файл и следуйте инструкциям на экране.
Если вы хотите быть уверенными в правильности установленных драйверов, воспользуйтесь специальными программами для автоматического обновления. Они обнаружат устаревшие или несовместимые драйверы и предложат обновления. Выберите надежное приложение и следуйте его рекомендациям.
После обновления перезагрузите компьютер, чтобы изменения вступили в силу. Проверьте работу устройств, чтобы убедиться, что обновления прошли успешно.
Восстановление системы: когда и как применять
Запустите восстановление системы, открыв меню «Пуск», нажав на «Настройки» и выбрав «Обновление и безопасность». Затем перейдите в раздел «Восстановление», где найдите пункт «Запуск восстановления». Вы сможете выбрать точку восстановления, созданную до возникновения проблем.
Рекомендуется проводить восстановление в следующих ситуациях: после установки новых программ, когда система не загружается после обновления, либо если вы замечаете частые ошибки и сбои. Регулярное создание точек восстановления помогает быстрее решить проблемы.
Для применения функции восстановление нужно иметь доступ к учетной записи администратора. После завершения процесса ваш компьютер перезагрузится, и изменения будут применены автоматически.
Не забывайте, что восстановление системы не влияет на ваши личные файлы. Однако убедитесь, что важные данные защищены, сделав резервные копии, прежде чем начинать процесс.
Профилактика ошибок файловой системы в будущем
Регулярно выполняйте резервное копирование данных. Используйте встроенные инструменты Windows или сторонние программы для создания образа диска. Это снизит риск потери важных файлов при возникновении проблем с файловой системой.
Мониторьте здоровье диска. Применяйте утилиты, такие как CrystalDiskInfo, для отслеживания состояния жесткого диска. Раннее выявление проблем поможет избежать серьезных ошибок.
Своевременно обновляйте операционную систему. Установите последние обновления Windows, так как они часто содержат исправления, повышающие стабильность работы и интеграцию с дисками.
Избегайте неправильного отключения компьютера. Перед выключением системы всегда завершайте все активные процессы и без необходимости не отключайте питение. Это поможет предотвратить повреждение файловой системы.
Регулярно очищайте диск от ненужных файлов. Используйте инструмент «Очистка диска» для удаления временных файлов, кэша и устаревших обновлений. Чистота диска улучшает производительность и снижает риск ошибок.
Настройте автоматическую дефрагментацию. Запланируйте процесс дефрагментации жесткого диска, если используете механический HDD. Это помогает поддерживать целостность данных и ускоряет доступ к ним.
Не забывайте проверять диски с помощью утилиты CHKDSK. Выполняйте регулярные проверки на наличие ошибок файловой системы, используя команду chkdsk в командной строке.
Обратите внимание на надежность используемого программного обеспечения. Загружайте приложения только с официальных источников и избегайте ненадежных сайтов. Это уменьшит вероятность зловредных программ, вызывающих повреждения файлов.
Следите за перегревом компьютера. Обеспечьте良ую вентиляцию корпуса и периодически очищайте его от пыли. Перегрев может привести к сбоям в работе жестких дисков.
Следуя этим простым рекомендациям, вы сможете снизить вероятность возникновения ошибок файловой системы и поддерживать надежную работу ваших данных.
Регулярное резервное копирование данных: лучшие практики
Создание резервных копий данных значительно снижает риск потери важной информации. Настройте автоматическое резервное копирование. Это позволит вам избежать забывчивости и гарантирует регулярное обновление ваших данных.
- Выбор методики резервного копирования: Определите, хотите ли вы выполнять полное, инкрементное или дифференциальное копирование. Полное копирование сохраняет все данные, инкрементное копирует только изменения с последнего резервирования, а дифференциальное — с последнего полного резервного копирования.
Используйте облачные хранилища. Они обеспечивают доступ к вашим данным из любой точки и сохраняют их в защищенном виде. Примеры популярных сервисов: Google Drive, Dropbox, OneDrive.
- Локальные копии: Храните резервные копии на внешних жестких дисках. Они обеспечивают быстрый доступ и восстановление данных в случае необходимости.
Регулярно проверяйте состояние резервных копий. Периодически протестируйте процесс восстановления данных, чтобы быть уверенным, что все работает корректно. Не забывайте обновлять стратегию резервирования в зависимости от изменения объемов данных.
- Шифрование: Защитите свои резервные копии с помощью шифрования. Это предотвратит доступ к вашим данным третьих лиц без вашего разрешения.
- Выбор формата: Храните резервные копии в нескольких форматах для повышения совместимости и удобства восстановления на разных платформах.
Создайте график резервного копирования. Например, выполняйте резервное копирование ежедневно, еженедельно или ежемесячно, в зависимости от частоты обновления данных. Программное обеспечение, которое поддерживает планирование, упростит этот процесс.
- Документирование процесса: Ведите записи о том, какие данные резервируются, когда и какие устройства используются. Это поможет избежать путаницы и быстро находить нужные файлы.
Соблюдая эти практики, вы сможете снизить риск потери данных и упростить их восстановление в случае возникновения проблем с файловой системой или других сбоев. Создание надежной системы резервного копирования поможет вам сохранить информацию в безопасности.
Содержание
- Как исправить ошибку файловой системы 1073741502 в Windows 10
- Что значит ошибка файловой системы 1073741502 Windows 10?
- Причины возникновения ошибки файловой системы 1073741502 Windows 10
- Как исправить ошибку файловой системы 1073741502 Windows 10?
- Инструкции по устранению ошибки файловой системы 1073741502 Windows 10
- Программные решения для ошибки файловой системы 1073741502 Windows 10
- Аппаратные причины ошибки файловой системы 1073741502 Windows 10
- Резюме: Как предотвратить ошибку файловой системы 1073741502 в Windows 10
Как исправить ошибку файловой системы 1073741502 в Windows 10
Когда вы сталкиваетесь с ошибкой файловой системы 1073741502 в операционной системе Windows 10, это может вызвать серьезные проблемы и неудобства. Данная ошибка проявляется в виде сбоев и неполадок при работе с файлами и папками, а также их копировании, перемещении или удалении.
Возникновение данной ошибки может быть вызвано разными причинами, такими как поврежденные или устаревшие драйверы, ошибки в системных файлах или неправильные настройки операционной системы.
Одним из первых шагов для исправления ошибки файловой системы 1073741502 является перезагрузка компьютера и проверка наличия обновлений системы. Часто обновления операционной системы содержат исправления для таких ошибок.
Если перезагрузка и обновления не помогают, стоит попробовать выполнить проверку на наличие ошибок диска. Для этого можно воспользоваться инструментом «Проверка диска» в Windows 10.
Если все вышеперечисленные методы не приводят к решению проблемы, возможно, потребуется обратиться к специалистам. Они смогут провести более глубокий анализ и выявить конкретные причины возникновения ошибки файловой системы 1073741502 в Windows 10.
В целом, ошибка файловой системы 1073741502 является довольно распространенной проблемой с операционной системой Windows 10. Однако, с помощью нескольких простых шагов она может быть успешно исправлена. Важно следовать указанным выше рекомендациям и, если необходимо, обратиться за профессиональной помощью.
Что значит ошибка файловой системы 1073741502 Windows 10?
Ошибка файловой системы 1073741502 на Windows 10 может вызвать довольно значительные проблемы для пользователей. Когда эта ошибка возникает, пользователь обычно сталкивается с проблемами чтения или записи на жестком диске или других внешних накопителях данных. При попытке скопировать или переместить файлы на диск, пользователь может столкнуться с ошибкой, отображаемой сообщением «Ошибка копирования файла» или «Не удалось записать данные на устройство».
Одной из наиболее распространенных причин возникновения ошибки файловой системы 1073741502 является повреждение файловой системы NTFS, которая используется на дисках Windows. Это может произойти, например, при сбое в работе операционной системы или некорректном выключении компьютера. Повреждение файловой системы может привести к невозможности чтения или записи данных, что приводит к ошибке 1073741502.
Другой возможной причиной ошибки может быть конфликт или несовместимость некоторых программ или драйверов с операционной системой Windows 10. Некорректные или устаревшие драйверы устройств, вредоносные программы или ошибки в работе программных компонентов могут вызвать ошибку файловой системы 1073741502.
Для решения проблемы с ошибкой файловой системы 1073741502 на Windows 10 можно попробовать несколько методов. Самым простым способом является перезагрузка компьютера. Иногда это может помочь восстановить нормальную работу файловой системы и устранить ошибку. Если перезагрузка не помогает, пользователь может попробовать выполнить проверку диска с помощью встроенной команды chkdsk. Эта команда сканирует диск на ошибки и исправляет их. Если все остальные методы не помогают, то может потребоваться обратиться к специалисту или провести более глубокую диагностику проблемы с помощью специализированных программных средств.
- Проблемы чтения или записи на диск
- Повреждение файловой системы NTFS
- Конфликт или несовместимость программ или драйверов
Причины возникновения ошибки файловой системы 1073741502 Windows 10
Ошибка файловой системы 1073741502 в операционной системе Windows 10 может быть вызвана несколькими причинами. Эта ошибка связана с проблемами в структуре файловой системы, которые могут влиять на работу операционной системы и вызвать сбои или зависания.
Одной из причин возникновения ошибки файловой системы 1073741502 является повреждение файлов или директорий на жестком диске. Это может произойти в результате неправильного выключения компьютера или нестабильной работы диска. Поврежденные файлы или директории могут вызвать проблемы при чтении или записи данных, что приводит к ошибке файловой системы.
Еще одной причиной может быть конфликт между программным обеспечением или драйверами, установленными на компьютере. Если одна программа или драйвер несовместима с другой, это может вызвать ошибку файловой системы 1073741502. Например, установка нового антивируса или обновление драйвера может привести к конфликтам и вызывать ошибку.
Также стоит отметить, что недостаточное пространство на жестком диске может стать причиной ошибки файловой системы 1073741502. Когда свободное пространство на диске исчерпано, операционная система может не иметь достаточно места для выполнения операций записи или чтения, что вызывает ошибку. В этом случае, освобождение места на диске или увеличение его объема может решить проблему.
В целом, причины ошибки файловой системы 1073741502 Windows 10 могут быть разнообразными, от повреждения файлов до проблем с программным обеспечением или недостатком пространства на диске. Важно исследовать и устранить эти причины для восстановления нормальной работы операционной системы.
Как исправить ошибку файловой системы 1073741502 Windows 10?
Ошибка файловой системы 1073741502 в Windows 10 может встретиться во время работы с компьютером. Она может вызвать сбои в работе операционной системы, задержку в открывании приложений и другие проблемы. Ошибка может возникать по разным причинам, включая проблемы с жестким диском, повреждение системных файлов или неправильные настройки операционной системы.
Возможные методы исправления ошибки файловой системы 1073741502 в Windows 10:
- Проверьте жесткий диск на наличие ошибок: Воспользуйтесь встроенным инструментом проверки диска в Windows 10. Для этого откройте проводник, щелкните правой кнопкой мыши на диск, который нужно проверить, выберите «Свойства», перейдите на вкладку «Сервис» и нажмите кнопку «Проверка». Перед запуском проверки у вас может быть предложено выполнить ее при следующем перезапуске компьютера.
- Выполните системную проверку файлов: В командной строке Windows введите команду «sfc /scannow» и нажмите Enter. Эта команда поможет найти и исправить поврежденные системные файлы. При необходимости может потребоваться подключение к интернету для загрузки недостающих файлов.
- Проверьте драйверы устройств: Некорректно установленные или устаревшие драйверы могут вызывать ошибки в файловой системе. Обновите драйверы для всех устройств, подключенных к компьютеру, с помощью менеджера устройств.
- Проверьте настройки системы: Ошибки в настройках операционной системы могут вызывать ошибки в файловой системе. Проверьте настройки безопасности, настройки учетных записей пользователей и другие параметры Windows 10.
Если перечисленные выше методы не помогут исправить ошибку файловой системы 1073741502 в Windows 10, рекомендуется обратиться к специалисту или поддержке Microsoft для дальнейшей диагностики и исправления проблемы.
Инструкции по устранению ошибки файловой системы 1073741502 Windows 10
Одним из первых шагов, которые следует предпринять для устранения этой ошибки, является проверка жесткого диска на наличие повреждений. Для этого можно воспользоваться встроенной утилитой «Проверка диска» в Windows 10. Пройдите по следующим шагам:
- Откройте проводник и выберите диск, который нужно проверить.
- Щелкните правой кнопкой мыши на выбранном диске и выберите «Свойства».
- Перейдите на вкладку «Сервис» и нажмите кнопку «Проверка».
- Выберите «Проверить с ошибками» и нажмите кнопку «Начать».
После завершения проверки диска, система может обнаружить и исправить ошибки, что поможет устранить проблему с файловой системой. Однако, если проблема все еще остается, можно попробовать воспользоваться командной строкой для выполнения некоторых дополнительных действий.
Откройте командную строку от имени администратора и выполните следующие команды:
sfc /scannow— данная команда проверит целостность системных файлов и попытается восстановить поврежденные файлы.dism /online /cleanup-image /restorehealth— эта команда выполнит обнаружение и автоматическое исправление коррумпированных файлов образа системы.
Если ни одна из вышеуказанных мер не помогла решить проблему, рекомендуется связаться с технической поддержкой Microsoft или обратиться к специалисту по компьютерам для дальнейшего анализа и устранения ошибки файловой системы 1073741502 на Windows 10.
Программные решения для ошибки файловой системы 1073741502 Windows 10
Если вы являетесь пользователем Windows 10, то вам, возможно, приходилось столкнуться с ошибкой файловой системы 1073741502. Эта ошибка может возникнуть из-за различных причин, включая поврежденные файлы системы, проблемы с драйверами или неправильные настройки операционной системы.
Однако не стоит паниковать, так как существуют программные решения, которые могут помочь вам исправить эту ошибку. Ниже приведены несколько действий, которые вы можете предпринять для устранения проблемы:
- Проверка системных файлов: Откройте командную строку от имени администратора и выполните команду «sfc /scannow». Это позволит операционной системе проверить целостность системных файлов и восстановить их при необходимости.
- Обновление драйверов: Откройте Диспетчер устройств, найдите нужное устройство и щелкните правой кнопкой мыши для обновления его драйвера. Обновление драйверов может помочь исправить проблемы, связанные с файловой системой.
- Использование инструментов проверки и восстановления: Windows 10 предоставляет несколько инструментов, которые могут помочь вам восстановить систему. Например, можно воспользоваться инструментом «Проверка диска», который сканирует и исправляет ошибки на жестком диске.
Не забывайте, что перед выполнением любых действий рекомендуется создать резервные копии важных данных, чтобы в случае непредвиденных ситуаций у вас был доступ к своим файлам.
Если проблема с ошибкой файловой системы 1073741502 Windows 10 не устраняется с помощью вышеперечисленных методов, то рекомендуется обратиться к специалисту по поддержке или посетить форумы сообщества Windows, где пользователи могут делиться своими опытом и давать рекомендации по решению подобных проблем.
Аппаратные причины ошибки файловой системы 1073741502 Windows 10
Одной из возможных причин ошибки файловой системы 1073741502 может быть неисправность жесткого диска. Жесткий диск может содержать поврежденные секторы или иметь другие физические проблемы, что может приводить к ошибкам файловой системы. Для проверки состояния жесткого диска и исправления возможных проблем можно воспользоваться встроенным инструментом «Проверка диска» в Windows 10. Данный инструмент позволяет сканировать и восстанавливать поврежденные секторы на жестком диске.
Второй возможной причиной ошибки файловой системы 1073741502 может быть нестабильность работы оперативной памяти. Ошибки чтения или записи в оперативную память могут привести к повреждению данных и возникновению ошибок файловой системы. Для проверки работы оперативной памяти и исправления возможных ошибок можно воспользоваться специальными утилитами, такими как Memtest86. Данная утилита позволяет провести тестирование оперативной памяти и обнаружить возможные проблемы.
Если после проверки жесткого диска и оперативной памяти ошибка файловой системы 1073741502 все еще возникает, то возможно другая аппаратная проблема. Например, неисправность контроллера диска или проблемы с кабелями и разъемами. В таком случае рекомендуется обратиться к специалисту для проведения более детальной диагностики и решения проблемы.
Резюме: Как предотвратить ошибку файловой системы 1073741502 в Windows 10
Вот некоторые методы, которые помогут вам избежать ошибку файловой системы 1073741502 в Windows 10:
- Обновление драйверов: Один из возможных источников проблемы может быть устаревший или поврежденный драйвер. Поэтому рекомендуется регулярно обновлять драйверы на вашем компьютере, чтобы избежать возникновения ошибок файловой системы.
- Проверка и восстановление системных файлов: Windows 10 имеет встроенную утилиту, называемую «Системным интергритетом», которая может проверить целостность системных файлов и восстановить поврежденные файлы, если они обнаружены. Вы можете воспользоваться этой утилитой для исправления потенциальных проблем с файловой системой.
- Запуск проверки диска: Включенный в Windows 10 инструмент «Проверка диска» может выполнить сканирование и исправление ошибок на вашем жестком диске. Необходимо запустить этот инструмент для выявления и устранения возможных проблем с файловой системой.
Следуя этим рекомендациям, вы можете уменьшить вероятность возникновения ошибки файловой системы 1073741502 в Windows 10. Однако, если проблема все еще существует, рекомендуется обратиться к специалистам или обратиться в службу поддержки Microsoft для получения дальнейшей помощи.
