Have you encountered a «driver power state failure» blue screen of death (BSOD)? This error occurs when a driver on your PC malfunctions or goes to sleep while you’re still using the computer. This error typically occurs due to issues with device drivers, which will cause the PC to malfunction or go to sleep while you’re still using it. Don’t worry. EaseUS will provide nine tested and safe solutions according to users’ real cases.
This part will cover a comprehensive tutorial on nine effective ways to fix the «driver power state failure» blue screen of death (BSOD). Follow us to learn how to address this problem seamlessly.
Before You Do: Disconnecting all peripherals can help identify if a peripheral is causing the issue. Thus, external devices like USB should be removed first.
Way 1. Use Professional BSOD Repair Tool
EaseUS Partition Master Professional is a reliable and versatile tool for repairing blue screen of death (BSOD) errors and other system issues. It offers a «Boot Repair» feature to fix various boot-related problems, including blue screens, black screens, and other system failures. The software includes a «Blue Screen» tool that can provide details on specific BSOD errors and offer solutions:
If your computer is unbootable now, start with Step 1 here. If it’s bootable, move to Step 3 and start the process.
Step 1. Prepare a new PC and create a bootable media with EaseUS Partition Master
- On a new computer, connect an empty USB to your PC.
- Install and launch EaseUS Partition Master, go to the Bootable Media section, select «Create bootable media» and click «Next».
- Select the empty USB or external disk as target disk to create the bootable media for creating a Blue Screen error check tool.

Step 2. Boot PC from EaseUS bootable USB
Then, connect the bootable USB to your PC with Blue screen error, and reboot PC from the USB by configuring it as a boot drive. The process is: restart PC, press F2/F8/F11/Del key to enter BIOS, go to boot menu and configure the USB as boot drive, save changes and restart the PC.
Step 3. Enable EaseUS Partition Master with its Boot Repair feature, and open «Blue Screen» tool.
When EaseUS Partition Master launches, go to the Toolkit section and click «Boot Repair».

Then, click «Blue Screen» and click the listed Blue Screen error to check it’s details. Or, you can type in a specific blue screen code or description to find the respective answer for fixing it.

Step 4. Fix blue screen error
- Now, you can follow the solution guide to get rid of the respective BSOD or blue screen issue from your PC.
- If it doesn’t work, you can also click the «Live Chat» button to request a remote assistance for fixing this issue with the help of EaseUS tech support team.

Other Key Features of EaseUS Partition Master
In addition to fixing the «driver power state failure» blue screen of death error, EaseUS Partition Master can also scan for and fix corrupted file systems and bad sectors on hard drives:
- Fix Windows 10 BSOD
- Resolve Blue Screen While Playing Games
- Fix Memory Management Blue Screen in Windows 11
- Fix Hard Drive Won’t Boot
This tool can also be applied to partition management and disk optimization, download it and find more possibilities:
Way 2. Update All System Drivers
An incorrect device driver may cause a driver power state failure error on Windows 10/11. Hence, it is important to update the device driver to the latest version. Below are how to update system drivers via third-party driver update tool, Device Manager, and Windows Update:
Option 1. Use Easy Third-party Driver Update Tool
To save more time, we highly recommend EaseUS DriverHandy, which will automatically detect the latest driver and help the user perform a one-click update:
Step 1. Install and start EaseUS DriverHandy. Click the «Scan» button.

Step 2. Find the outdated drivers and select «Update.»
Option 2. Use Device Manager for Drivers Update
Step 1. Search and open Device Manager in the Windows Start menu.

Step 2. Expand categories to see device names.
Step 3. Right-click on a device and select «Update driver.»

Step 4. Choose «Search automatically for updated driver software.»
Option 3. Use Windows Search for Update
Step 1. Open Windows Settings by pressing «Windows + I» and go to Windows Update.
Step 2. Click «Check for Updates» to scan for and install any available driver updates.

Way 3. Identify and Update Problematic Drivers
Driver-causing issues will lead to driver power state failure BSOD error. In this case, you can find and update the driver causing the issue in Windows Device Manager:
Step 1. Use Device Manager to find and update the driver causing the issue:
Step 2. Press «Windows + S» and type Device Manager.
Step 3. Look for any devices with a yellow warning sign.
Step 4. Right-click on the problematic device and select «Update Driver.»
Way 4. Turn Off Power Saving & Fast Startup
According to Microsoft, some devices may encounter the «Driver Power State Failure» error when utilizing particular power plans. To resolve this problem, users can turn off the Power Saving or Fast Startup plan and change to a different power plan:
Step 1. Open Settings with «Windows + I.»
Step 2. Go to «System -» > «Power & sleep.»
Step 3. Change the power mode to Balanced or High performance.
Or you can improve your PC’s performance in Control Panel:
- Switch to Control Panel > Hardware > Sound and Power Options.
- Click «Change power settings» next to the active power plan and choose «Change advanced power settings.»
- Then, select the «Change settings that are currently unavailable» option.
- Depending on your computer, locate and set Graphics Settings/PCI Express and Link State Power Management to Maximum Performance.
- For Wireless Adapter Settings, enhance it to Maximum performance.
- Restart your computer.
Way 5. Rollback Recent Driver Update
The newly updated driver may cause the Driver Power State Failure error. Rolling back to the previous version:
Step 1. To access Device Manager, right-click the Windows start button and choose it.
Step 2. Right-click on the device driver that isn’t working properly and choose «Roll Back.»
Step 3. Next, select «Properties» from the context menu.
Step 4. Select the «Roll Back Driver» button under the Driver tab.
Share this solution collection with your friends who are facing the same problem:
Way 6. Run Microsoft troubleshoot
If you don’t know where the problem is, you can simply run Microsoft troubleshooter to detect and repair issues:
Step 1. Click the «Start» icon and select Settings. Alternatively, you can press the «Windows + I» keys to bring it up.
Step 2. Navigate to Update & Security>Troubleshoot>Additional Troubleshooters.
Step 3. Select each to run the troubleshooter, and wait patiently.
Way 7. Repair Corrupted Drives and System Files
Sometimes, corrupted hard drives or system files can lead to various BSOD errors. Using EaseUS Partition Master and built-in Windows tools can help you fix corrupted system files:
Option 1. Best System File and Hard Drive Bad Sector Repair Tool
EaseUS Partition Master can diagnose and repair corruption/failure of the disk and system file. Follow the easy steps:
Step 1. Right-click the target partition that may have a problem.
Step 2. Choose «Check» > «Check File System».
Step 3. In the Check File System window, check the «Try to fix errors if found» option by clicking the «Start» button.
Step 4. Please wait patiently. After the process, you can click the «Finish» button to exit the window.
Option 2. Windows System File Checker
Step 1. Open Command Prompt as an administrator.
Step 2. Run DISM /Online /Cleanup-Image /RestoreHealth and sfc /scannow.
Way 8. Revert All Hardware Changes
If you have installed new hardware or added a new RAM or an SSD on your Windows PC, it may cause the DRIVER_POWER_STATE_FAILURE error. Thus, revert all changes:
Step 1. Remove any new hardware components like RAM or SSD.
Step 2. Restart your computer to see if the issue persists
Way 9. Update BIOS
Updating your BIOS can sometimes resolve compatibility issues:
Step 1. Visit your motherboard or laptop manufacturer’s website.
Step 2. Download and install the latest BIOS update following their instructions.
Why Does Driver Power State Failure Happen?
Driver Power State Failure typically occurs due to the following reasons:
- Incompatible or outdated device drivers: When drivers are incompatible with the current Windows version or outdated, they can cause conflicts, leading to this error.
- Improper power settings: Incorrect power management settings, especially related to sleep or hibernation modes, can trigger this issue.
- USB storage devices: External USB drives, flash drives, or drive docks are common culprits for this error.
- Recent hardware changes: Adding new hardware components like RAM or SSDs can sometimes lead to driver conflicts.
- Corrupted drivers: Drivers that have become corrupted for various reasons can cause this BSOD error.
- Invalid or inconsistent power states: When a hardware component is running at invalid or inconsistent power levels, Windows may show this error to prevent potential damage.
- Fast Startup feature: In some cases, Windows’ Fast Startup feature can contribute to this error.
- Recent driver updates: Sometimes, newly installed driver updates may be incompatible or buggy, leading to this issue.
- BIOS issues: Outdated BIOS versions can sometimes cause driver power state failures
Conclusion
In conclusion, numerous methods exist to address the Driver Power State Failure error, and it’s important to approach the issue systematically. Start with simpler solutions like updating drivers, changing power settings, or disconnecting external devices before moving on to more complex fixes.
If these methods don’t resolve the issue, consider using specialized software tools to diagnose and repair Blue Screen of Death (BSOD) errors. One particularly effective solution is the BSOD repair feature in EaseUS Partition Master, an exceptional tool for resolving Driver Power State Failure errors.
FAQs About Driver Power State Failure
This part will help you learn additional information about the Driver Power State Failure blue screen error:
1. What is driver state failure?
When your Windows computer’s drivers are corrupted, you may get a Blue Screen of Death (BSOD) issue known as Driver Power State Failure. Windows presents this BSOD error when one of your computer’s hardware components operates at an invalid or irregular power level.
2. How do I update the power driver?
Here is how you can update the power driver:
Step 1: Click the Start button, perform a right-click, and choose Device Manager from the menu.
Step 2: Enlarge the category where the device you wish to update is located.
Step 3: Select «Update driver» with a right-click on the device.
Step 4: Choose «Automatically search for updated driver software.»
3. How do I fix the blue screen error in Windows 10?
You can try to boot into the Safe Mode, use the Windows Startup Repair tool, or perform BSOD repair of EaseUS Partition Master:
📖Detailed Guide: How to Fix Blue Screen of Death in Windows
Solved – Driver Power State Failure Error in Windows 10 and 11

The Power State Failure in Windows 10 and 11 is something that not every user can recover from. Caused due to the malfunctioning of one of the system drivers the PC goes into an inconsistent power state.
In simple words, when your PC was in sleep mode, the driver malfunctioned, and now when you wake it, you get “PC needs to restart – Driver_Power_State_Failure,” error.
Besides, faulty driver, other reasons that can cause the error are :
- Issues with PC’s power management and configuration
- Computer is infected.
In this post, we will look at these issues in detail and understand how the error can be fixed.
What is Driver Power State Failure in Windows?

Drivers are crucial for a PC’s usability and functionality, this is why when they are missing, outdated or corrupt you face several issues. Driver Power State Failure is one such error that occurs when a driver fails to initiate during a PC restart.
When you put the PC to sleep most background processes pause. Sometimes, it also pauses the device drivers, leading to power state failure a BSOD error. However, the good news is that it is not as severe as a fatal error on Windows.
As mentioned above, this is one of those BSOD errors that are not so severe and thus can be fixed easily. Some ways you can do it yourself are –
Method 1 – Run the Power Troubleshooter
Your PC, especially if it is a laptop, may encounter issues with the power. If your PC faces a Driver Power State Failure after being woken up from sleep mode, chances are that there is an issue with the power.
You can run the troubleshooter to narrow down the issue. Here’s what you have to do –
Once you restart, the issue should be resolved. If the troubleshooter cannot solve it for you, move on to the next fix.
Method 2 – Look for Optional Updates
The Optional updates on Windows bring driver updates and other patches that fix such issues. To install the optional updates, follow these steps –
- Open Windows Settings on Your PC – Use Windows + I keyboard keys to access it.
- In Settings, click on Windows Update in the left panel of your screen.
- From Windows Update, click on Advanced Options.
- In Advanced Options, you can find Optional Updates.
- Mark and select, and click on Download and install if available.
With the help of Optional updates, you can fix the Driver Power State Failure error on your PC. However, if they are unavailable or there is no update left to install and the error still persists, try out the next fix.
Method 3 – Switch your Power Performance Plan
If you have faced the Driver Power State Failure Issue on your HP laptop or any other laptop, chances are that your current power management settings are not working properly. Here’s how you can configure it according to your requirements and usage –
- Click on Windows Start Menu and search for Choose a Power Plan on your PC.
- In Power options, you can see which is the current plan you are using to manage power on your PC.
- Simply switch to the high-performance plan from the recommended settings
Once you have switched to the high-performance power management setting, your PC will start working better and the Driver Power State Failure on Windows can be eliminated.
Method 4 – Update Outdated Drivers
Now here is something really important. Keeping all your PC drivers updated is a must for any user. Outdated drivers are one of the core issues behind the windows Driver Power State Failure issue.
However, finding the culprit manually can get tricky. However, if you want to try it on your own, follow these steps:
- Open Run using the Windows+R shortcut on your computer
- Type devmgmt.msc and hit enter to open the Device Manager.
- In the Device Manager, double-click on the available drivers one by one and find their version id from the driver tab on top.
- Use that version ID for a Google search and figure out if updates are available.
If no optional updates are available, automatic Windows Update fetching might not work. Therefore, to find an update you will need to follow the above steps for all drivers. While the way is effective, it is impossible to look for updates manually.
To help you in such situations, Advanced Driver Updater, an automated tool that searches for updates automatically and fixes the issue comes to play. Here’s how it works-
- Download the application from the link below and install it on your PC.
The Advanced Driver Updater makes it super easy to update drivers on your PC. Outdated drivers are one of the core reasons behind the Driver Power State Failure error on Windows.
With the help of this tool, you can not only fix the issue but can also prevent it from happening by running the scan at regular intervals.
Driver Power State Failure in Windows FIXED!
Use any of the above methods to fix the error on your PC. If you tend to use Sleep mode more often on your PC, make sure you work on the power management and driver updates. Install the Advanced Driver Updater as it offers some amazing features like a scan schedule that can allow you to look for updates at regular intervals.
With that, we have reached the end of this post. Hope you find this blog helpful with the issue. Leave a line in the comments section if you have any questions or queries. Good luck!
Recommended :
Top Features to Look For in Driver Updater Software
Fixed – This Device Doesn’t Support Miracast Error on Windows
How to Fix Windows Disc Image Burner Not Found Error
Fix – Nvidia Code 43 Windows Error

Blue screens can happen for many reasons. If you get the Driver Power State Failure error in your Windows 10 device, it could indicate bad drivers, incompatible hardware, or in some cases, improper power settings.
Fortunately, fixing this error is relatively simple. We’ve included 6 solutions below that you can try to fix the error. You may not have to try them all. Just work your way down the list until you find the one that works for you.
Table of contents
- Solution 1: Remove external hardware
- Solution 2: Uninstall the problematic driver
- Solution 3: Update device drivers
- Solution 4: Turn off power saving
- Solution 5: Uninstall third-party software
- Solution 6: Refresh your Windows 10 PC
Solution 1: Remove external hardware
External hardware connected to your PC, if not working properly, can cause computer problems like this. To see if that’s the core issue, try disconnecting your peripherals (your speaker, printer, scanner, USB drive, etc.), then restart your computer.
If your computer runs correctly after removing external hardware, that means that one of your hardware is causing the problem. You should reinstall each device back into your computer and test them each time. Then, you’ll find the specific device that causes your problem. Reinstall/Update the driver for the device once you’ve identified it.
If your issue persists after disconnecting peripherals, try the solution below.
IMPORTANT: To perform the following steps, you’ll need to log into your Windows 10 device. If your computer won’t boot normally, you can boot it into Safe Mode.
Solution 2: Uninstall the problematic driver
Windows will show the device status in Device Manager. If your device isn’t working properly – say the device driver is missing or corrupted, you’ll find a yellow exclamation mark on top of the device icon. In this case, uninstalling the driver should fix your issue.
Follow the instructions below:
1) Boot your PC into Safe Mode if it won’t boot normally.
2) On your keyboard, press the Windows logo key and R at the same time to invoke the Run box.
3) Type devmgmt.msc and click OK.

4) Expand the category and find the device with a yellow exclamation mark. If you didn’t see any yellow exclamation marks in Device Manager, skip the following steps and try Solution 4.
5) Right-click the device and select Uninstall device.

6) Reboot your PC and check to see if the Driver Power State Failure error resolves.
Solution 3: Update device drivers
One of the most common causes of this problem is outdated drivers. Whether you choose to update the device drivers manually, using Windows Update, or you use a trusted third party product, it’s essential that you have the latest correct device drivers for your operating system at all times.
If you’re not comfortable playing with device drivers, we recommend using Driver Easy. Driver Easy will automatically recognize your system and find the correct drivers for it. You don’t need to know exactly what system your computer is running, you don’t need to be troubled by the wrong driver you would be downloading, and you don’t need to worry about making a mistake when installing.
You can update your drivers automatically with either the 7 days free trial or the Pro version of Driver Easy. It takes just 2 clicks, and you get full support and a 30-day money-back guarantee with the Pro version:
- Download and install Driver Easy.
- Run Driver Easy and click the Scan Now button. Driver Easy will then scan your computer and detect any problem drivers.
- Click the Activate & Update button next to the flagged device to automatically download and install the correct version of this driver.
Or click Update All to automatically download and install the correct version of all the drivers that are missing or out of date on your system (You’ll need the Pro version for this – when you select Update All, you’ll get a prompt to upgrade. If you’re not prepared to purchase the Pro version yet, Driver Easy provides a 7-day trial at no cost, granting access to all Pro features like fast downloads and easy installation. No charges will occur until after your 7-day trial period ends.)
- Restart your computer for the change to take effect.
If you need assistance, please contact Driver Easy’s support team at support@drivereasy.com.
5) Reboot your PC and check to see if the Driver Power State Failure error has been resolved.
If the problem still exists, then go ahead with the next solution.
Solution 4: Turn off power saving
The problem can be caused by power setting issues. So change the power settings to see if this resolves the problem.
Follow the steps below:
1) Boot your PC into Safe Mode if it won’t boot normally.
2) On your keyboard, press the Win+R (Windows logo key and R key) at the same time to invoke the Run box.
3) Type control panel and click OK to open the Control Panel window.

4) View by Small icons and select Power Options.

5) Ensure Balanced (recommended) is selected, and click Change plan settings next to it.

6) Click Change advanced power settings.

7) Expand Wireless Adapter Settings and Power Saving Mode, then change the setting to Maximum Performance.



9) Click Apply then OK.
10) Reboot your computer to check to see if the Driver Power State Failure error is gone. If this doesn’t work for you, try the next fix.
Solution 5: Uninstall third-party software
Third-party software, especially your antivirus, running on your PC can also cause blue screen errors. To see if that’s the issue for you, uninstall your antivirus and newly installed programs temporarily, then restart your computer to test your issue. Here is how:
1) On your keyboard, press the Windows logo + R keys simultaneously to open the Run box. Type appwiz.cpl and hit Enter.
2) Right-click the program you want to remove and select Uninstall.
Don’t remove any program that you are not familiar with. It may be critical for the functioning of your computer.

3) Restart your computer to see if this solution worked.
If you run into the blue screen error again, then try the solution below.
Solution 6: Refresh your Windows 10 PC
If none of the solutions above worked, try refreshing your Windows 10 computer to see if that fixes your issue.
Hopefully, you will find this article helpful. If you have any questions or suggestions, please feel free to leave a comment below.
Как исправить ошибку Driver_Power_State_Failure?
«Привет, я столкнулся с проблемами на моем ноутбуке Dell последние 2 дня. После автоматического обновления компьютер не перезагрузился должным образом и показал мне ошибку синего экрана. Что делать, если появилась ошибка: driver power state failure как исправить? Пожалуйста, помогите!»
Драйвер — это полезнейшая вещь. Он может улучшить работу вашего ПК и обеспечить вам лучший опыт использования компьютера. С другой стороны, если что-то идет не так с драйвером, это может полностью нарушить функционирование вашего ПК и привести к ошибкам, таким как сбой питания драйвера. Эта ошибка — это ошибка синего экрана, которая происходит из-за проблем совместимости вашего драйвера и может потребовать много усилий для исправления. Но, к счастью для вас, мы здесь, чтобы помочь. Мы подготовили список проверенных решений, которые вы можете применить, когда на вашем ПК происходит эта ошибка. Следуйте этим рекомендациям по порядку и посмотрите, какой из них лучше всего подходит для вас. И если этого было мало, мы также рассказали о мощном приложении для восстановления данных на случай, если вы потеряете свои данные при исправлении ошибки.
- Часть 1: Обзор Ошибки Driver_Power_State_Failure.
- Часть 2: Как Восстановить Данные с Незагружаемого ПК из-за Ошибки Driver_Power_State_Failure?HOT
-
Часть 3: Как Исправить Ошибку Driver_Power_State_Failure в Windows 10?
- Исправление 1: Отключите внешние устройства
- Исправление 2: Удалите недавно установленные драйверы
- Исправление 3: Обновите Драйверы Устройств
- Исправление 4: Измените Настройки Энергопитания и Плана Энергосбережения
- Исправление 5: Удалите сторонние программы
- Исправление 6: Прогоните Cканирование SFC
- Исправление 7: Откат Драйвера
- Исправление 8: Обновление Windows 10
-
Часто задаваемые вопросы о Синем Экране:
- 1. Это безопасно использовать просмотр синего экрана?
- 2. Как диагностировать ошибку драйвера?
- 3. Как избавиться от синего экрана в Windows 10?
1. Что Значит Ошибка Driver_Power_State_Failure?
Ошибка driver_power_state_failure в Windows 10 указывает на неспособность драйвера функционировать должным образом при перезапуске из режима сна или гибернации. Это может вызвать синий экран или ошибку BSOD с сообщением примерно следующего содержания: driver_power_state_failure ntoskrnl.exe msdn bugcheck.
2. Что Вызывает Ошибку Состояния Питания Драйвера?
Ошибки связанные с состоянием питания драйвера редки. Обычно их причиной становятся неполадки определенных драйверов. Основные причины включают:
- Несовместимость новых драйверов с текущей ОС Windows.
- Если вы оставили Windows в режиме сна, может возникнуть эта ошибка при повторном запуске.
- Нестабильные настройки питания.
- Случайные выключения и сбои питания.
- Вирусы, вредоносные программы и т.д.
Часть 2: Как Восстановить Данные с Незагружаемого ПК из-за Ошибки Driver_Power_State_Failure?
Прежде чем решать проблему с ошибкой Driver_Power_State_Failure, я рекомендую использовать инструмент восстановления для извлечения данных с недоступного ПК сначала с помощью инструмента восстановления данных Tenorshare 4DDiG.
Исправление ошибки driver_power_state_failure ntoskrnl exe — не простая задача. Но иногда настоящая проблема начинается после устранения ошибки. Проблемой, о которой идет речь, является потеря данных. Но даже если это произойдет, не переживайте, потому что у нас есть решение, чтобы это не принесло слишком много вреда. Речь идет о программе для восстановления данных Tenorshare 4DDiG. Её функции включают:
- Загрузка и восстановление данных с зависшего компьютера.
- Восстановление утерянных или удаленных данных с внутренних и внешних устройств хранения, зашифрованных устройств и т.д.
- Поддержка более чем 1000 типов файлов.
- Отсутствие вирусов, вредоносных программ, рекламных программ или всплывающих окон.
- Совместимость с Mac и Windows.
- Подготовка к Восстановлению Данных
- Подключите USB-диск и выберите
- Создание Загрузочного Диска
- Перезапустите Компьютер
- Восстановление Данных с Неработающего ПК
Подготовьте исправный компьютер, а также USB-диск, CD или DVD емкостью не менее 1,5 ГБ. Установите 4DDiG на рабочем компьютере.
Подключите USB-диск, выберите «Восстановить из сбойной системы» и затем нажмите «Сканировать», чтобы продолжить.
Для того чтобы создать загрузочный диск, выберите внешний USB- или DVD-накопитель. Ваш USB- или DVD-накопитель будет отформатирован в процессе выполнения этой процедуры. Однако не используйте этот накопитель во время восстановления. После успешного создания загрузочного диска воспользуйтесь вашим поврежденным компьютером, чтобы восстановить любые утраченные данные.
Подключите созданный вами загрузочный диск из другого компьютера к тому, который вышел из строя. Перезагрузите поврежденный компьютер. Нажмите соответствующую клавишу для доступа к настройкам BIOS, как только появится логотип производителя компьютера. Однако стоит помнить, что на этом этапе каждый компьютер имеет уникальную клавишу для запуска.
Используйте стрелочные клавиши для перемещения во вкладку «Загрузка» после доступа к настройкам BIOS и выберите там устройство для загрузки. Начнется загрузка файлов, но дождитесь настроек. На поврежденном компьютере 4DDiG запустится автоматически, выберите путь для начала восстановления данных. По соображениям безопасности рекомендуется сохранять восстановленные данные на внешний накопитель.
Часть 3: Как Исправить Ошибку Driver_Power_State_Failure в Windows 10?
Исправление 1: Отключите внешние устройства
Часто проблемы, такие как сбой драйвера состояния питания, могут быть вызваны проблемами с аппаратной частью. Чтобы проверить это, осторожно отключите все периферийные устройства от вашего ПК (например, колонки, сканер, принтер, USB-накопитель и т. д.). Перезагрузите устройство. Если проблема решена, это означает, что одно из периферийных устройств вызывает проблему. Подключайте все устройства по одному и проверяйте, возникает ли ошибка. Это позволит выявить корень проблемы с аппаратной частью.
Исправление 2: Удалите недавно установленные драйверы
Проблема с недавно установленными драйверами заключается в том, что они могут быть несовместимыми. Несовместимые драйверы вызывают множество ошибок в Windows, и ошибка сбоя драйвера состояния питания в Windows 10, также известная как ошибка driver power state failure dell, — одна из них. Для исправления этой проблемы вам придется удалить новый драйвер, воспользовавшись безопасным режимом Windows. Давайте посмотрим, как это сделать.
Шаг 1: Перезагрузите ваш ПК и при запуске постоянно нажимайте клавишу F8. Из списка опций, которые появятся, выберите опцию «Безопасный режим».
Шаг 2: Как только ПК загрузится в безопасный режим, запустите «Диспетчер устройств».
Шаг 3: Найдите недавно добавленные драйверы или драйверы с знаком восклицания желтого цвета. Удалите эти драйверы, щелкнув правой кнопкой мыши и выбрав опцию «Удалить устройство». Перезагрузитесь обычным образом по завершении.
Исправление 3: Обновите Драйверы Устройств
Устаревшие драйверы — одна из основных причин сбоя с кодом driver power state failure. Чтобы правильно обновить драйверы, следуйте следующим шагам.
Шаг 1: Нажмите сочетание клавиш «Windows + R», чтобы открыть окно «Выполнить». В поле «Выполнить» введите «devmgmt.msc». Это откроет окно «Диспетчера устройств».
Шаг 2: Перейдите к драйверу, который вы хотите обновить, щелкните правой кнопкой мыши и выберите «Обновить программное обеспечение драйвера».
Шаг 3: В следующем окне нажмите на опцию «Автоматический поиск». Это автоматически выполнит поиск обновлений драйверов и установит их по найденным результатам. Перезагрузите ПК после установки обновлений.
Исправление 4: Измените Настройки Энергопитания и Плана Энергосбережения
Настройки энергопитания — одни из самых важных параметров на вашем компьютере. Неправильное их настроение может привести к катастрофическим последствиям, таким как сбой драйвера состояния питания в Windows 10. Чтобы решить эту проблему, мы рекомендуем немного подкорректировать настройки энергопитания. Вот как это сделать:
Шаг 1: Откройте «Панель управления» и перейдите в раздел «Аппаратное обеспечение и звук». Как только вы окажетесь в разделе «Аппаратное обеспечение и звук», нажмите на кнопку «Параметры энергопитания».
Шаг 2: Выберите опцию «Сбалансировано (рекомендуется)» и нажмите кнопку «Изменить настройки плана». В следующем окне выберите кнопку «Изменить дополнительные настройки энергопитания».
Шаг 3: В появившемся окне раскройте вкладку «Настройки адаптера беспроводной сети». Внутри нее раскройте вкладку «Режим энергосбережения» и установите параметр на «Максимальная производительность».
Шаг 4: Затем раскройте вкладку «PCI Express» и опцию «Управление энергопитанием состояния связи». Опять же, установите параметр на «Максимальная производительность».
Шаг 5: Нажмите «Применить» и «ОК», чтобы сохранить все изменения. Перезагрузите ваш ПК.
Исправление 5: Удалите сторонние программы
Недавно установленные сторонние программы часто являются основной причиной внезапных проблем на многих компьютерах. Они могут быть причиной появления синего экрана с ошибкой сбоя драйвера состояния питания. Чтобы удалить эти программы:
Шаг 1: Откройте Панель управления и выберите опцию «Удаление программы».
Шаг 2: Все установленные на вашем компьютере приложения будут отображены. Выберите недавно установленное стороннее приложение, щелкните на нем правой кнопкой мыши и выберите опцию «Удалить». Приложение будет удалено.
Исправление 6: Прогоните Cканирование SFC
Шаг 1: Откройте командную строку на вашем ПК, введя «cmd» в поле поиска Windows. Запустите ее с правами администратора.
Шаг 2: Как только командная строка будет активирована, введите «SFC /scannow» и нажмите Enter. SFC теперь выполнит сканирование вашего компьютера на наличие возможных ошибок. Закройте окно и перезагрузите ПК после завершения сканирования.
Исправление 7: Откат Драйвера
Иногда новые версии драйверов могут начать давать сбои после установки, что может привести к ошибкам, таким как сбой драйвера состояния питания при перезапуске. Вы можете откатить драйвер до предыдущей версии, чтобы обойти эту проблему.
Шаг 1: Запустите Диспетчер устройств на вашем компьютере и раскройте раздел «Адаптер отображения».
Шаг 2: Щелкните правой кнопкой мыши на драйвере графической карты и выберите «Свойства». Внутри меню «Свойства» перейдите на вкладку «Драйвер» и выберите опцию «Откатить драйвер».
Исправление 8: Обновление Windows 10
Если ничего не помогло, вашим лучшим вариантом будет обновить Windows 10. Это надежное исправление ошибки сбоя драйвера состояния питания, которое не только решит проблемы с драйвером, но и оптимизирует ваш ПК, сделав его более быстрым. Вот как это сделать:
Шаг 1: Нажмите на значок «Пуск» и перейдите в раздел «Настройки». В окне настроек выберите вкладку «Обновление и безопасность».
Шаг 2: В разделе «Восстановление» выберите опцию «Начать восстановление». Теперь нажмите кнопку «Начать» под опцией «Сбросить этот ПК».
Шаг 3: В следующем окне выберите опцию «Сохранить файлы», так как вы всего лишь выполняете обновление. После нажатия на эту опцию, мастер удалит все сторонние приложения с вашего ПК и оставит только системные приложения, затем выполнит перезапуск.
Часто задаваемые вопросы о Синем Экране:
1. Это безопасно использовать просмотр синего экрана?
Да, просмотр синего экрана безопасен и является основным инструментом, если вы столкнулись с проблемой синего экрана, такой как ошибка сбоя драйвера состояния питания.
2. Как диагностировать ошибку драйвера?
Вы можете диагностировать ошибку драйвера через Панель управления Windows. В окне диагностики выберите компонент, с которым у вас возникли проблемы, и приступите к диагностированию.
3. Как избавиться от синего экрана в Windows 10?
Для устранения ошибок синего экрана в Windows 10 вы можете предпринять следующие действия:
- Проверьте наличие вирусов.
- Обновите драйверы оборудования и прошивки.
- Загрузитесь в безопасном режиме.
- Используйте системное восстановление.
- Переустановите Windows.
Заключение
Driver power state failure как исправить ошибку может быть непростым делом, но оно может быть успешным, если вы последовательно следовали нашему руководству. Даже восстановление данных — это проще простого с помощью программного обеспечения для восстановления данных Tenorshare 4DDiG. Так что на что вы ждете? Примите меры и начните устранять проблему!
Tenorshare 4DDiG Data Recovery
4DDiG — это ваш непревзойденный выбор для восстановления всех потерянных данных на компьютере Windows / Mac после различных сценариев потери, таких как удаление, форматирование, RAW и т.д. с более высокой вероятностью успеха.
Скачать Бесплатно
Скачать Бесплатно
Купить Сейчас
Купить Сейчас
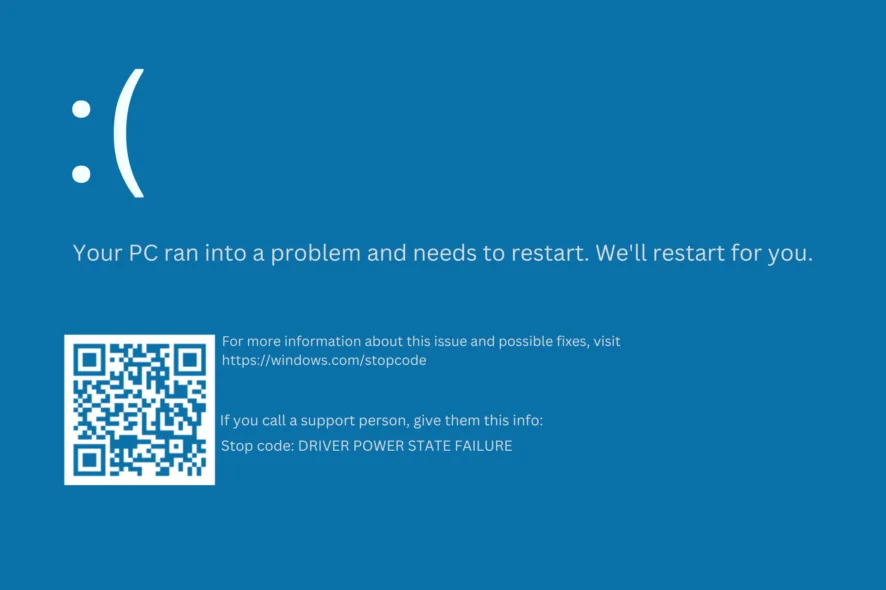
29.01.2024
Содержание
- 1 Понимание причин
- 2 Шаги для диагностики
- 3 Коррекция драйверов
- 4 Проверка обновлений системы
- 5 Использование инструментов системы для восстановления
- 6 Профилактические меры
- 7 Заключение
Когда владельцы ПК включают или выключают компьютер, на экране может появиться сообщение «DRIVER POWER STATE FAILURE». После этого оборудование автоматические перезагружается. Такая проблема возникает по разным причинам. Например, из-за сбоя в системе или из-за одновременной работы файла ОС и приложения. Иногда ошибку провоцирует заражение вирусами или неправильные настройки электропитания. Независимо от причины неполадку важно устранить как можно быстрее. Иначе пользователи не смогут полноценно работать на своём компьютере.
Дальше мы объясним, какие факторы провоцируют появление ошибки «DRIVER POWER STATE FAILURE» в Windows 10 или 11. Также мы расскажем о лучших методах диагностики этой неполадки. Дальше читатели узнают о самых простых способах устранения сбоя с помощью встроенных инструментов системы. В конце статьи мы дадим несколько рекомендаций о том, как уменьшить риск появления неполадки. Эта сведения полезна для владельцев современных версий Виндовс. В том числе, мы рекомендуем прочитать статью пользователям, которые собираются купить Windows 11 или 10.
Понимание причин
Прежде чем устранить неисправность, важно понять, почему она появилась. Сообщение «DRIVER POWER STATE FAILURE» обычно возникает по нескольким причинам:
- из-за конфликта драйверов;
- сбоя в работе ОС;
- применения внешних устройств;
- неисправности в реестре;
- настроек электропитания;
- обновления системы;
- заражения ПК вирусами;
- неполадок в работе материнской платы или жёсткого диска.
Особенно часто проблема «DRIVER POWER STATE FAILURE» возникает в Windows 11 и 10 из-за драйверов. Например, когда новый софт для комплектующих неисправен. Также сообщение с ошибкой появляется в тех случаях, когда драйверы отдельных устройств несовместимы с операционной системой.
Иногда проблему провоцируют неправильные настройки электропитания. Например, когда некоторые комплектующие ПК отключаются ради экономии энергии.
Шаги для диагностики
Если на вашем устройстве возникла проблема с Windows 11 или 10, и это привело к появлению экрана BSOD, рекомендуется проверить файл дампа памяти. В этом документе содержится подробная информация об ошибке. Проще всего проверить этот документ с помощью приложения WinDbg. Так называется официальное ПО от Майкрософт, которое позволяет проверять дампы памяти и выполнять отладку ОС.
Скачать WinDbg можно через Microsoft Store. После установки программы запустите её от имени администратора. Дальше откройте «Файл — Open dump File» и укажите путь к нужному мини-дампу. Обычно такие документы находятся в папке C:\Windows\Minidump. После открытия файла введите команду !analyze -v и дождитесь, когда приложение завершит анализ.
Результат проверки отобразится в панели «Command». В том числе, здесь будет показано, какой процесс спровоцировал сбой «DRIVER POWER STATE FAILURE». Эта информация отображается в строке PROCESS_NAME. На тот случай, если неполадка связана с драйвером, полезно посмотреть строку IMAGE_NAME.
WinDbg совместим с любыми версиями Виндовс. Если купить Windows 10 или 11, приложение без проблем установится в этих ОС и будут работать без сбоев.
Коррекция драйверов
Когда сбой «DRIVER POWER STATE FAILURE» связан с несовместимостью драйверов, необходимо откатить их до предыдущей версии или обновить. Эти процедуры легко выполнить через диспетчер устройств. Оборудование с неподходящим драйвером обычно выделено жёлтым кругом со знаком вопроса. Необходимо кликнуть по этому устройству правой кнопкой мыши и выбрать «Свойства». Дальше откройте вкладку «Драйвер».
Как исправить «DRIVER POWER STATE FAILURE» в Windows 10 или 11, зависит от того, когда появилась проблема. Например, если она возникла после обновления драйвера, рекомендуется откатить его до предыдущей версии. Для этого нажмите кнопку «Откатить». Если пользователь долго не обновлял драйверы для этого устройства, рекомендуется сделать это сейчас. Кликните «Обновить драйвер» и дождитесь, когда приложение найдёт новое ПО в сети и установит его в систему.
Проверка обновлений системы
Иногда сбой «DRIVER POWER STATE FAILURE» можно устранить с помощью загрузки и установки последних патчей для операционной системы. Чтобы проверить их наличие, откройте «Пуск — Параметры — Центр обновления Windows». Здесь обычно указаны все доступные патчи. Также можно дополнительно нажать «Проверить наличие обновлений», чтобы служба ещё раз связалась с серверами Майкрософт обнаружила новые патчи.
Проверка и установка обновлений отличается простотой и не занимает много времени. Для выполнения этой процедуры требуется лишь подключение к сети.
Использование инструментов системы для восстановления
В некоторых случаях ошибка «DRIVER POWER STATE FAILURE» связана с повреждением системных файлов. Их нужно восстановить, чтобы устранить проблему. К счастью, это легко сделать с помощью встроенной утилиты SFC, которая сканирует ОС, выявляет повреждённые документы и меняет их на исправные копии.
Чтобы использовать это приложение, необходимо запустить командную строку от имени администратора. Дальше напишите команду sfc /scannow и щёлкните Enter. После этого останется дождаться, когда утилита закончит сканирование системы и восстановление повреждённых файлов.
Профилактические меры
Хотя устранить ошибку «DRIVER POWER STATE FAILURE» относительно просто с помощью разных методов, всем пользователям выгодно не допускать её появления. Для этого специалисты рекомендуют регулярно:
- сканировать систему на вирусы;
- проверять наличие обновлений для ОС.
У многих владельцев ПК сбой «DRIVER POWER STATE FAILURE» в Windows 10 и 11 появляется из-за того, что в компьютер проникают вирусы и другой вредоносный контент. Это ПО может повредить или удалить системные файлы. Его своевременное обнаружение и устранение поможет сохранить Виндовс в рабочем состоянии.
Установка обновлений для операционной системы уменьшит риск конфликта между ОС и драйверами устройств. Поэтому важно своевременно скачивать для Windows доступные патчи.
Заключение
Всем пользователям Виндовс полезно знать, как исправить ошибку «DRIVER POWER STATE FAILURE». Этот сбой возникает в разных версиях Windows по множеству причин, начиная от конфликта драйверов и заканчивая неправильными настройками электроснабжения. К счастью, устранить неисправность довольно легко. Владельцам ПК даже не нужно устанавливать дополнительный софт, чтобы восстановить нормальную работу оборудования. Нужно лишь правильно использовать встроенные утилиты ОС. Профилактика этой проблемы также очень проста. Регулярное обновление системы и выявление вирусов значительно снизит риск, что на экране появится сообщение «DRIVER POWER STATE FAILURE».









