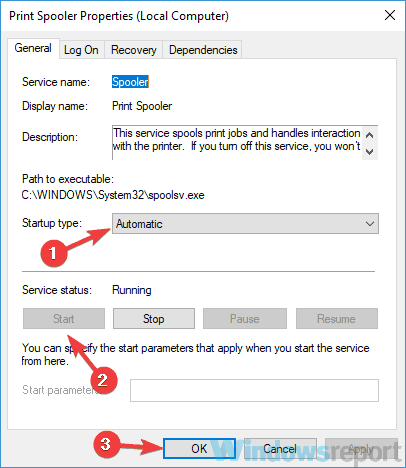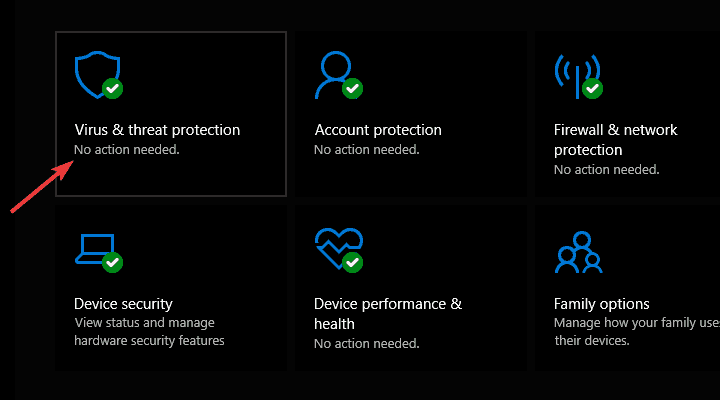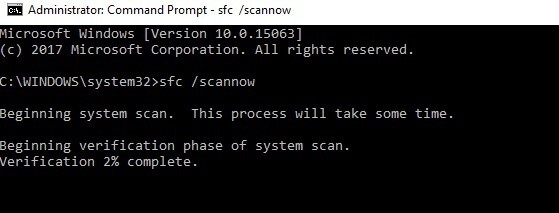Все способы:
- Решаем проблему «Доменные службы Active Directory сейчас недоступны»
- Способ 1: Вход под учетной записью администратора
- Способ 2: Использование принтера по умолчанию
- Способ 3: Включение «Диспетчер печати»
- Способ 4: Диагностика неполадок
- Способ 5: Проверка конфигурации WINS
- Способ 6: Переустановка драйверов и добавление принтера
- Вопросы и ответы: 14
Иногда пользователи, чьи компьютеры подключены к корпоративной или домашней локальной сети, сталкиваются с проблемой работы доменных служб Active Directory при попытке отправки документа на печать через подключенный принтер. AD представляет собой технологию хранения объектов в операционной системе Windows и отвечает за выполнение определенных команд. Далее мы расскажем о том, что делать, если появляется ошибка «Доменные службы Active Directory сейчас недоступны» при попытке распечатать файл.
Решаем проблему «Доменные службы Active Directory сейчас недоступны»
Существует несколько причин, которые вызывают данную ошибку. Чаще всего они связаны с тем, службы не могут быть включены или им не предоставляется доступ из-за определенных обстоятельств. Решается неполадка разными вариантами, каждый из которых имеет собственный алгоритм действий и отличается по сложности. Давайте начнем с самого простого.
Сразу хочется отметить, что если имя компьютера при работе в кооперативной сети было изменено, может возникать рассматриваемая проблема. В таком случае рекомендуем обратиться за помощью к вашему системному администратору.
Способ 1: Вход под учетной записью администратора
Если вы используете домашнюю сеть и имеете доступ к учетной записи администратора, рекомендуем войти в операционную систему под этим профилем и снова попытаться отправить документ в печать, используя необходимое устройство. Детальнее о том, как выполнить такой вход, читайте в другой нашей статье по ссылке ниже.
Подробнее: Используем учетную запись «Администратора» в Windows
Способ 2: Использование принтера по умолчанию
Как уже было сказано выше, подобная ошибка появляется у тех юзеров, которые подключены к домашней или рабочей сети. Из-за того, что одновременно может задействоваться сразу несколько устройств, возникает проблема с доступом к Active Directory. Вам следует назначить оборудование по умолчанию и снова повторить процедуру печати. Для этого нужно лишь перейти в «Устройства и принтеры» через «Панель управления», нажать правой кнопкой мыши на устройстве и выбрать пункт «Использовать по умолчанию».

Способ 3: Включение «Диспетчер печати»
За отправку документов в печать отвечает служба «Диспетчер печати». Она должна находиться в активном состоянии, чтобы корректно выполнять свои функции. Поэтому вам следует перейти к меню «Службы» и проверить статус данного компонента. Развернуто о том, как это сделать, читайте в Способе 6 в другой нашей статье по ссылке ниже.

Подробнее: Как запустить «Диспетчер печати» в Windows
Способ 4: Диагностика неполадок
Как видите, первые два метода требовали от вас выполнения всего нескольких манипуляций и не занимали много времени. Начиная с пятого метода, процедура немного усложняется, поэтому перед переходом к дальнейшим инструкциям мы советуем проверить принтер на наличие ошибок с помощью встроенного средства Windows. Они будут автоматически исправлены. Вам нужно сделать следующее:
- Откройте меню «Пуск» и перейдите в «Панель управления».
- Выберите категорию «Центр управления сетями и общим доступом».
- Внизу нажмите на инструмент «Устранение неполадок».
- В разделе «Печать» укажите категорию «Принтер».
- Кликните на «Дополнительно».
- Запустите средство от имени администратора.
- Переходите к запуску сканирования нажатием на «Далее».
- Дождитесь завершения анализа оборудования.
- Из предоставленного списка выберите принтер, который не работает.









Осталось только подождать, пока средство выполнит поиск ошибок и устранит их, если они будут найдены. После этого следуйте инструкциям, отобразившимся в окне диагностики.
Способ 5: Проверка конфигурации WINS
Служба сопоставления WINS отвечает за определение IP-адресов, и ее неправильная работа может вызывать рассматриваемую ошибку при попытке печати через сетевое оборудование. Решить эту проблему можно следующим образом:
- Выполните первые два пункта предыдущей инструкции.
- Перейдите в раздел «Изменение параметров адаптера».
- Кликните ПКМ на активном подключении и выберите «Свойства».
- Отыщите строку «Протокол Интернета версии 4», выделите ее и переместитесь в «Свойства».
- Во вкладке «Общие» нажмите на «Дополнительно».
- Проверьте параметры WINS. Маркер должен стоять возле пункта «По умолчанию», однако в некоторых рабочих сетях конфигурацию устанавливает системный администратор, поэтому нужно обратиться к нему за помощью.





Способ 6: Переустановка драйверов и добавление принтера
Наименее эффективным, однако рабочим в некоторых ситуациях вариантом считается удаление или переустановка драйверов печатного оборудования или же его добавление через встроенный инструмент Windows. Сначала вам следует удалить старое программное обеспечение. О том, как это сделать, читайте по следующей ссылке:
Подробнее: Удаление старого драйвера принтера
Далее вам нужно поставить новый драйвер любым доступным вариантом или установить принтер через встроенное средство операционной системы Виндовс. Первые четыре способа в материале по ссылке ниже помогут вам подобрать подходящее ПО, а в пятом вы найдете инструкции по добавлению оборудования.

Подробнее: Установка драйверов для принтера
Выше мы развернуто рассказали о шести методах исправления недоступности доменных директорий AD при попытке отправить документ в печать. Как видите, все они отличаются по сложности и подходят в разных ситуациях. Мы рекомендуем начать с самого простого, постепенно переходя к сложным, пока не найдется правильное решение.
Наша группа в TelegramПолезные советы и помощь
В данной статье мы рассмотрим как справиться с проблемой доменные службы Active Directory сейчас недоступны и не печатает принтер на Windows 10.
Причин может быть множество, выделим основные:
- было изменено имя ПК, подключенного к AD;
- проблемы в работе драйверов принтеров;
- обрыв связи ПК с подключенным принтером;
- смена учетной записи на ПК.
Вариант №1 – Логин от имени учетной записи администратора
- Необходимо зайти в ОС из под учетной записи администратора.
- Проверить работоспособность принтера.
- Залогиниться под пользовательской учетной записью и проверить снова.
Вариант №2 – Средство устранения неполадок
Для того, чтобы войти в данное средство выполняем следующее:
- “Пуск” – “Панель управления” – “Центр управления сетями и общим доступом” – “Устранение неполадок”.
- В открывшемся окне выбираем пункт “Дополнительные средства устранения неполадок” – “Принтер” – “Запустить средство устранения неполадок”.
- Следуем инструкциям запущенного средства.
- Элемент нумерованного списка.
Вариант №3 – Настройка печати
Первым делом нам необходимо назначить использование принтера по умолчанию.
Для этого перейти:
- “Пуск” – “Панель управления” – “Устройства и принтеры”.
- Выбираем нужный нам принтер, нажимаем на ПКМ и выбираем пункт “Использовать по умолчанию”.
Далее нам необходимо проверить службу диспетчера печати.
Для этого:
- Нажимаем ПКМ на меню “Пуск” и выбираем пункт “Выполнить”.
- В открывшемся окне вводим “services.msc”.
- Далее находим службу с именем “Диспетчер печати”.
- Если служба не запущена, нажимаем ПКМ на данную службу и выбираем пункт запустить.
- Если служба запущена, но принтер не печатает, перезапускаем данную службу.
While working with Office, many times there comes a situation that you have to print documents. But recently I faced a weird problem with detection of printers connected to the system, in case of Office components. Whether I open Excel, Word or PowerPoint, whenever I want to print a documents, these components couldn’t detect the printer connected to the system. They keep saying The Active Directory Domain Services is currently unavailable error.
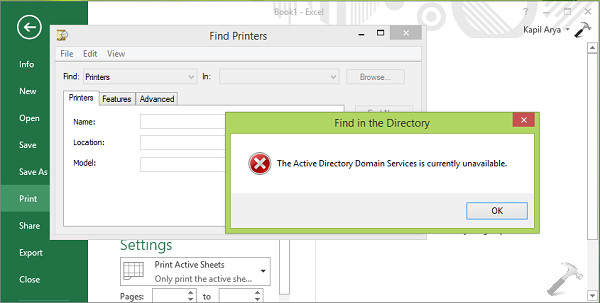
However if I use Internet Explorer, or any other application to print something, printer connected to the system easily detected by them. Then the question is, why only the Office components couldn’t detect same printer? Well, its the user permissions issue due to which printer is unable to listed in Office. Here are the simple steps you can follow to overcome this problem:
Page Contents
Fix 1: Using Registry Editor
Registry Disclaimer: The further steps will involve registry manipulation. Making mistakes while manipulating registry could affect your system adversely. So be careful while editing registry entries and create a System Restore point first.
1. Press + R and put regedit in Run dialog box to open Registry Editor (if you’re not familiar with Registry Editor, then click here). Click OK.

2. In the left pane of Registry Editor window, navigate here:
HKEY_CURRENT_USER\Software\Microsoft\Windows NT\CurrentVersion
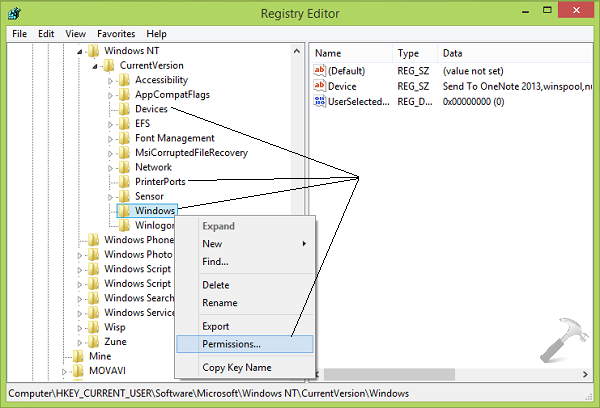
3. Moving on, in the left pane of above shown window, look for the three subkeys to CurrentVersion key; namely Devices, PrinterPorts and Windows. Right click each of them individually and select Permissions to get this window:
4. Now in the above shown window, firstly select the user account under Group or user names label, with which you’re facing the problem. Then provide a Full Control under Permissions label by putting a check mark against Allow. You can do this for all entry listed under Group or user names section. Click Apply followed by OK.
See: How To Take Ownership Of Registry Key In Windows
Now you can close Registry Editor and reboot the machine, reinstall printer and this time you won’t face any issue. Once Office components started detecting printer and the problem is solved, you can restore the permissions which we changed in step 4.
Fix 2: Recognize Printer Using Other Apps
Another way to suppress this issue is that you add the printer via those apps, to which printer is visible. For example, the Notepad app. Here is what to do:
1. Close Office components and open Notepad, click File -> Print or press Ctrl+P key combination.
2. In the following Print window, you have to click Find Printer.
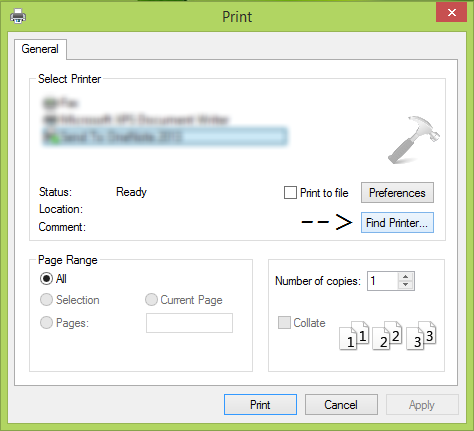
Now follow the on-screen instructions and in this way printer is added to the system. Most probably it should now be visible to Office components as well.
That’s it!
RELATED ARTICLES
Unfortunately, errors and problems are quite common with Windows operating systems and this is just the same on Windows 10.
However, we try to find solutions to these problems, here, on Windows Report.
Today we will be talking, reporting and trying to find a fix for an issue that has been affecting thousands of Windows 10 users being related to the work of their printers.
The active directory domain service is currently unavailable message appears in various situations.
When a new printer gets connected for the first time, after the install of the needed drivers for the printer, when trying to find the printer and activate and many other situations.
Some potential fixes for this annoying Windows 10 printer problem:
- Log in as administrator
- Check network install
- Give your account full control of PrinterPorts and Windows
- Run the built-in Printer troubleshooter
- Repair your registry
- Update your OS
- Fix One or more network protocols are missing on this computer
The problem doesn’t seem to appear to a certain type of printers, as I’ve seen it getting reported by HP, Canon, Brother, Lexmark and other various users.
This issue has been present with Windows 7 users, as well, so it’s not a novelty and hasn’t appeared only with the release of Windows 10.
Here’s what some frustrated users are saying with regards to it:
I lost capability to print to my HP 1210 printer from windows 8. The message Active Directory Domain Services is currently unavailable appears.
I have tried to fix by removing the printer via the control panel, and then adding the printer, but no luck. The printer works, the computer works, but I cannot print from the computer. HELP!
And somebody else who owns a Canon printer weighs in, as well:
I have recently bought a basic printer Cannon Pixma MG2250 which came with the disc to install, however my laptop does not have a cd drive, but I was told I could just attached the printer to my laptop and I would be able to print.
When I go to print the printer is listed but says it is offline? I click on the printer then another message overrides this which states Active directory domain service is currently unavailable.
How can I fix Active directory domain services currently unavailable error?
- Log in as administrator
- Check network install
- Give your account full control of PrinterPorts and Windows
- Run the built-in Printer troubleshooter
- Run a full system scan
- Repair your registry
- Update your OS
- One or more network protocols are missing on this computer
1. Log in as administrator
First of all, you need to make sure that you are logged in as an administrator. Next, the easiest thing to do is to troubleshoot the printer. To do this, perform the following:
- Windows Key + S key on the keyboard or just open the Search charm
- Type troubleshooting
- View all & select Printer.
- Next and then follow the on-screen instructions.
2. Check network install
If this hasn’t solved your problem, then you need to check network installation. For that, open the Control Panel>Printers>Add New Printer.
Then, click Network Printer and Browse for Printer; see if you can find it and if it works.
Some have suggested reinstalling the Office suite; I don’t see how this has any connection, but give it a try, just in case it might work out for you.
Next, give it a try with reinstalling the drivers; if it doesn’t work, try the following steps:
- Press Windows Key and R key together in order to open the run window.
- Type in services.msc and press Enter
- Select Print Spooler
- Right-click this>Properties
- Startup Type should be Automatic
- Service Status should be Running
- If it’s already running, stop and the restart
If the issue persists, you can try to reboot your router and turn the firewall off for a short while; just in case it’s somehow blocking the printer application.
Having performed all of the above steps, restart your Windows 10 system, then follow these steps: Control Panel > Printers > Add New Printer > Network Printer > Browse for Printer > Add the device.
If your Print Spooler service is not running on your Windows 10 PC, check out this quick guide to solve the problem.
3. Give your account full control of PrinterPorts and Windows
To do this, we’re going to open the Registry Editor and change the PrinterPorts and Windows permissions. Before you follow the troubleshooting steps listed below, create a system restore point.
In case anything goes wrong, you’ll be able to use this tool to restore a functional version of Windows. Now, here are the steps to follow to give your account full control of PrinterPorts:
- Go to Start > type regedit > launch the Registry Editor
- Locate the following key:
HKEY_CURRENT_USERSoftwareMicrosoftWindows NTCurrentVersionSoftware > Microsoft > Windows NT > CurrentVersion” width=”720″ height=”480″>
- Expand the CurrentVersion menu > Right-click Devices > select Permissions
- Check the Full Control box
- Now, repeat the steps above to set permission to full control on both PrinterPorts and Windows.
Test your printer to check if the error persists.
4. Run the built-in Printer troubleshooter
Microsoft offers a series of dedicated troubleshooters that help you to fix common issues affecting the OS.
You can also use the built-in Printer troubleshooter to fix the Active Directory Domain Services Currently Unavailable error.
If you’re running Windows 7 or Windows 8.1, you can download the printing troubleshooter from Microsoft’s website.
If you’re running Windows 10, you can go to Settings > Update > Troubleshoot. Under the first section, Get Up and Running, you’ll find the printer troubleshooter. Run it and then test your printer to see whether the error persists or not.

5. Run a full system scan
Malware may cause various issues on your computer, including printer errors. Perform a full system scan in order to detect any malware running on your computer.
Here’s how to run a full system scan on Windows 10 Creators Update:
- Go to Start > type ‘defender‘ > double click Windows Defender to launch the tool
- In the left hand panel, select the shield icon
- In the new window, click the Advanced scan option
- Check the full scan option to launch a full system malware scan.
Need additional info on how to scan your PC with Windows Defender? You can simply find out how to scan your Windows 10 PC using Windows Defender offline to see if there are any threats.
You can use Windows’ built-in antivirus, Windows Defender, or other efficient antivirus programs for your Windows 10 computer.
6. Update your OS
Make sure that you’re running the latest Windows OS updates on your machine.
As a quick reminder, Microsoft constantly rolls out Windows updates in order to improve the system’s stability and fix various issues.
To access the Windows Update section, you can simply type update in the search box.
This method works on all Windows versions. Then go to Windows Update, check for updates and install the available updates.
7. One or more network protocols are missing on this computer
If you can’t install your printer because the PC can’t find it, you may also get the One or more network protocols are missing on this computer error.
Although at first sight, this error doesn’t seem to have anything to do with your printer issues, once you fix it, you’ll be able to use your wireless printer.
Here are the steps to follow:
- Go to Settings > Network & Internet -> Ethernet or Wi-Fi (depending on the type of connection that you’re using)
- Go to Change adapter options > Right-click the one you are having issues with
- Go to Properties > Install… > Protocol
- Now, install all the protocols that are available there
- Test your printer to see if the issue persists. If this is the case, try restarting your PC, and then the printer again.
8. Repair your registry
The simplest way to repair your registry is to use a dedicated tool, such as CCleaner or Wise Registry Cleaner. Don’t forget to first backup your registry in case anything goes wrong.
You can also use Microsoft’s System File Checker to check for system file corruption. The utility verifies the integrity of all protected system files and repairs files with problems when possible.
Here’s how to run an SFC scan:
- Go to Start > type cmd > right-click Command Prompt > select Run as Administrator
- Now type the sfc /scannow command
- Wait for the scanning process to complete and then restart your computer. All corrupted files will be replaced on reboot.
If you’re having trouble accessing Command Prompt as an admin, then you better take a closer look on this guide.
Let us know by leaving your comment below if this has helped solve your problem. If not, describe your issue thoroughly and we’ll try to find a fix together.
If you have any other suggestions or questions, leave them there as well.