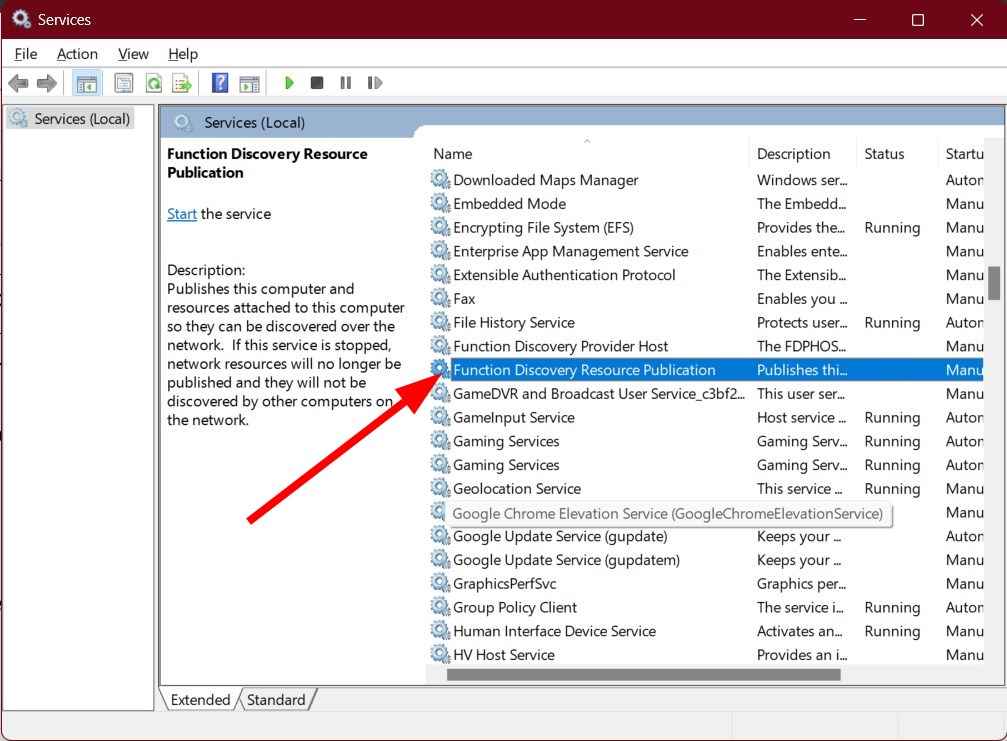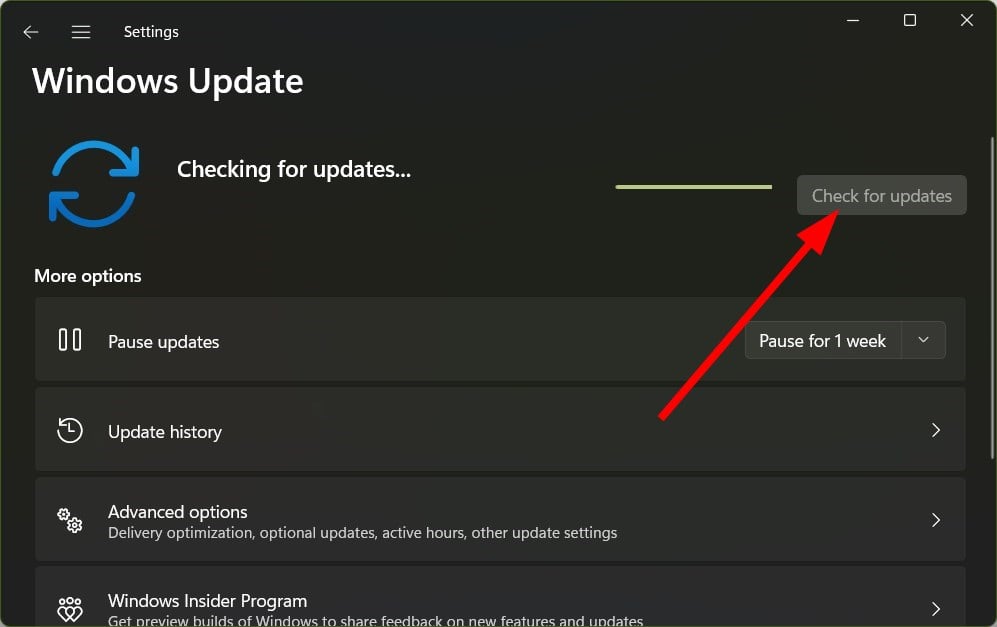Все способы:
- Способ 1: Обновление Windows
- Способ 2: Изменение прав доступа
- Способ 3: Оснастка «Службы»
- Способ 4: Настройка протокола DCOM
- Способ 5: «Редактор реестра»
- Способ 6: Восстановление поврежденных системных файлов
- Способ 7: Восстановление ОС
- Вопросы и ответы: 0
Способ 1: Обновление Windows
Как правило, ошибка «Distributedcom 10010» в Windows 10 возникает в тех ситуациях, когда серверу не удалось зарегистрироваться в DCOM, являющимся протоколом, предназначенным для облегчения обмена данными между программными компонентами по сети. Он необходим для бесперебойной работы некоторых приложений и служб, а возникшая проблема, соответственно, приводит к тому, что нарушается их корректное функционирование.
Одним из самых простых и зачастую действенных методов исправления является обновление операционной системы до актуальной версии. Очень часто разработчик выпускает апдейты с исправлениями различных ошибок и улучшениями безопасности. О том, как обновить Windows 10, наш автор писал более детально в отдельном материале на сайте.
Подробнее: Обновление Windows 10 до последней версии

Способ 2: Изменение прав доступа
Исправить рассматриваемую ошибку можно, предоставив права доступа для служб компонентов:
- Одновременно нажмите на клавиши «Win + R», затем введите команду
dcomcnfgи нажмите на кнопку «ОК» или клавишу «Enter». - На панели слева разверните сначала меню «Службы компонентов», затем выберите «Компьютеры». В центральной части окна кликните правой кнопкой мыши по «Мой компьютер», затем по пункту «Свойства».
- В появившемся окне переключитесь на вкладку «Безопасность COM», затем в блоке «Права доступа» нажмите на кнопку «Изменить значения по умолчанию».
- Выберите пользователя или группу пользователей, для которых будет доступны права доступа. Если нужного пункта нет, кликните по «Добавить».
- Затем введите имя учетной записи (также можно написать значение «администраторы») и подтвердите изменения кнопкой «ОК».
- Сохраните настройки в предыдущем окне, нажав «ОК».




После закрытия окна «Службы компонентов» перезагрузите компьютер и проверьте, исправлена ли ошибка с идентификатором 10010.
Способ 3: Оснастка «Службы»
Если предыдущие рекомендации не помогли, проверьте, работает ли служба, помогающая в обнаружении сети и ее функционировании, — «Публикация ресурсов обнаружения функции». Если нет, тогда стоит активировать автоматический тип запуска и включить ее вручную:
- С помощью окна «Выполнить» перейдите к оснастке «Службы», выполнив команду
services.msc. - В центральной части окна найдите пункт «Публикация ресурсов обнаружения функции» и убедитесь, что тип запуска задан «Автоматически». Если нет, дважды кликните по строке левой кнопкой мыши.
- В новом окне у параметра «Тип запуска» выберите «Автоматически», примените настройки.
- Если служба отключена, запустите ее, нажав на соответствующую кнопку, затем кликните на «ОК».




Теперь служба, которая нужна для корректного функционирования в сети, будет запускаться самостоятельно вместе с системой, что позволит избежать некоторых проблем, в том числе рассматриваемой ошибки.
Кроме того, можно также попробовать отключить некоторые службы, которые могут препятствовать корректной работе сети на компьютере. К ним относится «Определение оборудования оболочки» — служба контролирует и предоставляет уведомления об аппаратных событиях автозапуска, но иногда может мешать подключению сервера к DCOM. Щелкните по ней правой кнопкой мыши и воспользуйтесь пунктом «Остановить».

Способ 4: Настройка протокола DCOM
Иногда сброс настроек DCOM к первоначальному состоянию позволяет решить ошибку «Distributedcom 10010» в Windows 10, причем выполнение процедуры довольно простое:
- Чтобы сбросить настройки DCOM, потребуется снова открыть оснастку «Службы компонентов» и перейти к свойствам компьютера. Для этого выполните Шаги 1-2 из инструкции Способа 2. В открывшемся окне переключитесь на вкладку «Свойства по умолчанию».
- Поставьте галочку у пункта «Разрешить использование DCOM на этом компьютере».
- Далее из меню «Уровень проверки подлинности по умолчанию» выберите значение «Подключиться», а из меню «Уровень олицетворения по умолчанию» нажмите на «Определить».
- Примените и сохраните настройки.




После изменения настроек протокола DCOM обязательно нужно перезагрузить компьютер. Вероятно, новые значения параметров смогут исправить ошибки при подключении к DCOM. Соответственно, если они и были установлены, менять ничего не надо, просто переходите к следующим инструкциям.
Способ 5: «Редактор реестра»
Также решением может стать разрешение административного доступа к реестру Windows. В этом случае потребуется изменить настройки разрешения для подраздела «Ole», который отвечает за управление параметрами разрешений запуска и доступа по умолчанию, а также за безопасность для приложений на основе COM.
Поскольку изменение настроек системного реестра довольно рискованные, рекомендуется предварительно создать точку восстановления. В будущем, если что-то пойдет не так, используйте ее для возврата к предыдущим настройкам системы.
Подробнее: Инструкция по созданию точки восстановления Windows 10
- Запустите «Редактор реестра» Windows, выполнив команду
regeditв окне «Выполнить», вызываемом сочетанием клавиш «Win + R». - Разверните ветку
Компьютер\HKEY_LOCAL_MACHINE\SOFTWARE\Microsoft\Oleили вставьте путь в адресную строку «Редактора реестра» и нажмите на клавишу «Enter». - На панели слева кликните по подразделу правой кнопкой мыши и выберите из меню пункт «Разрешения».
- Убедитесь, что для группы администраторов установлен полный контроль. Если нет, тогда выдайте все разрешения (на полный доступ) вручную, отметив галочкой нужный пункт, затем сохраните настройки.
- Если группа администраторов не зарегистрирована в окне «Разрешения», то добавить ее потребуется вручную. Нажмите на «Добавить».
- Введите в текстовое поле следующего окна значение «администраторы» и нажмите на клавишу «Enter» или кнопку «ОК».
- Теперь установите для добавленной группы разрешения: отметьте пункты «Полный доступ» и «Чтение» внизу. Останется сохранить настройки реестра.




Перезагрузите компьютер и проверьте, решена ли рассматриваемая проблема.
Способ 6: Восстановление поврежденных системных файлов
Также можно проверить системные файлы на наличие повреждений и, если таковые будут найдены, запустить их восстановление. В Windows 10 для этих целей встроено консольное средство, которое также умеет проверять и восстанавливать хранилища системных файлов (исходники, которые тоже могут оказаться поврежденными). Они запускаются посредством специальных команд, выполненных в «Командной строке». Более детально мы разбирали, как их применить, в отдельном руководстве на сайте, доступном по ссылке ниже.
Подробнее: Как проверить целостность системных файлов в Windows 10

Способ 7: Восстановление ОС
Если рассматриваемая проблема появилась недавно, это может значить, что она спровоцирована настройками или сторонним софтом. Найти истинную причину в некоторых ситуациях будет довольно проблематично, и проще всего откатить состояние системы до недавнего состояния – точки восстановления. Конечно, только при условии, что эти точки периодически создаются автоматически или вручную. В результате проблемное ПО будет удалено, а некорректные параметры, вызывающие сбой, — сброшены.
Подробнее: Откат к точке восстановления в Windows 10

Если ничего из вышеописанного не помогло, может потребоваться сброс настроек Windows 10 до заводских. В итоге вы получите чистую ОС, но с пользовательскими файлами (теми, что хранились в C:/Users). При этом все параметры и состояние системы в целом будут возвращены к первоначальному состоянию. Имейте в виду, что все сторонние приложения, игры окажутся безвозвратно удалены, а системные настройки, которые были установлены пользователем, сбросятся. Подстраивать Виндовс под себя после сброса настроек потребуется заново. В нашем отдельном материале есть инструкция для запуска процедуры восстановления.
Подробнее: Возвращаем Windows 10 к заводскому состоянию

Наша группа в TelegramПолезные советы и помощь
You are here: Home / Windows / How To Fix Microsoft Windows Event ID 10010 Error Code?
Event ID 10010 error code can occur in the Windows event logs. This error means the server could not register with the DCOM or Distributed Component Object model.
This DCOM helps to establish communication between the Windows software components.
How To Get Rid Of Event ID 10010?
To fix Windowsevent id 10010 error code, follow the methods as described below:
1) Give Registry Permissions
When getting a MicrosoftWindows distributedcom 10010 error, allow administrative access in the Windows registry.
But as tweaking the registry can be risky so, follow exactly what is directed:
- Type Run in the Windows search box & click on the top option.
- Enter regedit in the Run command box & press Enter.
- Click Yes to open the registry editor.
- Navigate to the following path:
- Computer\HKEY_LOCAL_MACHINE\SOFTWARE\Microsoft\Ole
- Right-click on Ole and choose Permissions.
- From the Permissions window, check that the administrators section has Full Control permissions. If not, allow it.
- If the administrators group is not enlisted there, click the Add button.
- Then type Administrators in the Enter the object names to select the section. Click on OK.
- Next, check the box for full control and click Apply to save the changes.
Exit the Registry window and restart your pc. Now check if the error is fixed. If not, use the Component services.
2) Use The Components Services
The Component services help you to configure COM or the Component Object Model components and the COM + applications. The COM system creates software components and links them together.
If proper permission is not allowed in the Component services, you can also get distributedcom error 10010.
To fix it,make some changes in theComponent Services:
- Open Run utility and type dcomcnfg. Click on OK.
- When the Component Services window opens, double-click on the Computers folder. Right-click on My Computer and expand its properties.
- Click on the COM Security tab and click on the access permissions section.
- Click on the Edit Default option.
- In the next window, apply proper permission to objects under the Group or usernames section.
- Once done, click on OK. Close the window and check if this could fix the error.
If not, check that the Function Discovery Resource Publication Properties Services is running.
3) Check If Function Discovery Resource Publication Properties Services Is Running
The Function Discovery Resource Publication Properties Services publishes the computer and its associated resources.
If this service stops, you can get an event ID 10010error.
To fix that, ensure the Function Discovery Resource Publication service is running. Follow these steps to do that:
- Open the Run utility and type services.msc in the Run command box. Hit Enter.
- From the list of services, scroll down to find the Function Discovery Resource Publication service.
- Double-click on the service. Check the Startup type to Manual. Click on Apply to save the changes.
3) Disable Some Unnecessary Services
Some Windows Services can conflict with the DCOM. To prevent this, you can disable some unnecessary Windows services.
- Open the Services window from the previous method.
- Scroll down the services and find Shell Hardware Detention service.
- Right-click on it and open its properties. Click on the Startup type and select the Disabled option.
- Save the changes by clicking on the Apply button.
FrequentlyAsked Questions [FAQs]
1. What is a DCOM error?
You mostly get a DCOM error when a service or application tries to use the DCOM but doe not have the proper permission.
2. What is the event ID 10010 in Restart Manager?
Event ID 10010 in Restart Manager means that the event is logged when the application cannot be restarted.
So, you can manually restart the application that was identified in the event message details.
3. What is event ID 10317?
The event ID 10317 is logged when a request is sent to the broadband mobile device, and the response is not received in 400 milliseconds.
Wrap Up
Send us feedback if the above methods could fix the event ID 10010 error.
If you still have doubts, then ask us in the reply section & we shall revert soon.
Issue: I was getting freezes and similar issues on my PC and, after checking the Event Log, I noticed multiple errors with Event ID 10010 – DistributedCOM. How do I fix this?
Solved Answer
Event Log in Windows serves as an essential diagnostic tool, chronicling system, security, and application events on a computer. This log is invaluable for troubleshooting, offering a glimpse into the inner workings of the Windows system. When users face computer issues, the Event Log can provide critical insights, featuring error codes and Event IDs, which are unique markers identifying specific types of system events or errors.
One particular issue that users may encounter is the Event ID 10010 error. This error pertains to the Distributed Component Object Model (DCOM), a Windows protocol facilitating communication among software components across a network. DCOM’s role is vital in ensuring seamless operation of various applications and services, with errors in this domain potentially leading to application failures or system instability.
Event ID 10010 typically signals a problem with DCOM configuration or permission discrepancies. It often arises when an application lacks the necessary permissions to operate within the DCOM framework or when there are registry misconfigurations related to this component. These complications can be traced back to various sources, such as incomplete software installations, conflicts between different software, or alterations in the system’s settings.
To mitigate this issue, examining the DCOM configurations and permissions is advisable. Ensuring that applications possess the requisite permissions and that DCOM settings are appropriately aligned can help alleviate the problem. Additionally, reviewing any recent software installations or changes in system settings that might have precipitated this error can be beneficial.

For those seeking a more straightforward resolution or uncomfortable with adjusting system settings, employing PC repair software such as FortectMac Washing Machine X9 is a practical option. These tools are adept at automatically detecting and rectifying underlying Windows issues, which can include resolving the Event ID 10010 error, thus obviating the need for manual troubleshooting.
Fix 1. Install all Windows updates
Windows updates are crucial for system security and functionality, often containing fixes for common system errors. Installing these updates can resolve issues like the Event ID 10010 error by updating system files and patches.
- Type Updates and press Enter.
- In the new window, click Check for updates.
- Wait till all the files are downloaded and installed.
- If optional updates are available, install them as well.
- Restart your device when done.

Fix 2. Run SFC and DISM
Fix it now!
Fix it now!
To repair damaged system, you will have a 24hr Free Trial and the ability to purchase the licensed version of the Fortect Mac Washing Machine X9.
System File Checker (SFC) and Deployment Image Servicing and Management (DISM) are tools designed to repair corrupted system files. Running these scans can fix underlying system issues that might be causing the Event ID 10010 error.
- Type cmd in Windows search.
- Right-click on Command Prompt and select Run as administrator.
- The User Account Control window will ask whether you want to allow changes – click Yes.
- In the Command Prompt window, paste the following command and hit Enter:
sfc /scannow - Once the scan is complete, use the following commands and press Enter after each:
Dism /Online /Cleanup-Image /CheckHealth
Dism /Online /Cleanup-Image /ScanHealth
Dism /Online /Cleanup-Image /RestoreHealth - Restart your computer.

Fix 3. Allow access permissions in Component Services
Adjusting permissions in Component Services can resolve access-related issues that might be causing the Event ID 10010 error.
- Open the Component Services by typing dcomcnfg in Windows search box and pressing Enter.
- Double-tap on Computers.
- Right-click on My Computers and pick Properties.
- Select the Default Properties tab.
- At the top, mark the Enable Distributed COM on this computer checkbox.
- Under Default Authentication Level, select Connect from the drop-down menu.
- Under Default Impersonation Level, select Identify from the drop-down menu.
- Click Apply and OK.

Fix 4. Enable or restart the Feature Discovery Resource Publishing Service
Fix it now!
Fix it now!
To repair damaged system, you will have a 24hr Free Trial and the ability to purchase the licensed version of the Fortect Mac Washing Machine X9.
This service helps in network discovery and functioning. Ensuring it’s active can resolve network-related errors causing the Event ID 10010.
- In Windows search, type Services, and press Enter.
- Scroll to find the Function Discovery Resource Publication Service.
- Right-click on it and select Properties.
- If the service is not running, click on Start.
- If it is running, first click Stop, wait a moment, then click Start.
- Set the service to Automatic Startup type from the drop-down menu.
- Apply the changes and click OK.
- Restart your computer.
Fix 5. Reset DCOM permissions
Resetting DCOM permissions to their default settings can resolve permission-related issues that are causing the Event ID 10010 error.
- Open the Component Services by typing dcomcnfg in Windows search box and pressing Enter.
- Navigate to Component services > Computers > My Computer.
- Right-click on My Computer and select Properties.
- In the Properties, navigate to the COM Security tab.
- Click on Edit Limits and edit default under access permissions and launch and activation permissions respectively.
- Reset the permissions to the default settings.
- Apply the changes and click OK.
- Restart your computer.

Fix 6. Try System Restore
Fix it now!
Fix it now!
To repair damaged system, you will have a 24hr Free Trial and the ability to purchase the licensed version of the Fortect Mac Washing Machine X9.
System Restore can revert your computer’s state to a previous point in time, potentially fixing any recent changes that caused the Event ID 10010 error.
- Type in Create a Restore point in Windows search and hit Enter.
- In the System Protection tab, pick System restore.
- Click Next.
- Click Show more restore points (if available).
- Pick the time before the problem occurred and click Next.
- Your computer will restart.

Fix 7. Reset your PC
Resetting your PC reinstalls Windows, which can fix persistent system errors. This process can be done without losing personal files, but it is still recommended to back up important data.
- Right-click on Start and then select Settings.
- Go to Update & Security and pick Recovery on the left side of the window.
- Find Reset this PC section and click Get Started.
- Select Keep my files and Cloud download.
- Next, pick whether you want to reinstall the apps.
- Click Reset.
- Your system will restart, and the process of Windows reset will begin.

Repair your Errors automatically
ugetfix.com team is trying to do its best to help users find the best solutions for eliminating their errors. If you don’t want to struggle with manual repair techniques, please use the automatic software. All recommended products have been tested and approved by our professionals. Tools that you can use to fix your error are listed bellow:
do it now!
Download Fix
Happiness
Guarantee
do it now!
Download Fix
Happiness
Guarantee
Compatible with Microsoft Windows
Compatible with OS X
Still having problems?
If you failed to fix your error using FortectMac Washing Machine X9, reach our support team for help. Please, let us know all details that you think we should know about your problem.
Fortect will diagnose your damaged PC. It will scan all System Files that have been damaged by security threats. Mac Washing Machine X9 will diagnose your damaged computer. It will scan all System Files and Registry Keys that have been damaged by security threats. To repair damaged system, you will have a 24hr Free Trial and the ability to purchase the licensed version of the Fortect malware removal tool. To repair damaged system, you have to purchase the licensed version of Mac Washing Machine X9 malware removal tool.
Prevent websites, ISP, and other parties from tracking you
To stay completely anonymous and prevent the ISP and the government from spying on you, you should employ Private Internet Access VPN. It will allow you to connect to the internet while being completely anonymous by encrypting all information, prevent trackers, ads, as well as malicious content. Most importantly, you will stop the illegal surveillance activities that NSA and other governmental institutions are performing behind your back.
Recover your lost files quickly
Unforeseen circumstances can happen at any time while using the computer: it can turn off due to a power cut, a Blue Screen of Death (BSoD) can occur, or random Windows updates can the machine when you went away for a few minutes. As a result, your schoolwork, important documents, and other data might be lost. To recover lost files, you can use Data Recovery Pro – it searches through copies of files that are still available on your hard drive and retrieves them quickly.
Readers help support Windows Report. We may get a commission if you buy through our links.
Read our disclosure page to find out how can you help Windows Report sustain the editorial team. Read more
This Event ID 10010 error throws the following message: The server {1F87137D-0E7C-44D5-8C73-4EFFB68962F2} did not register with DCOM within the required timeout.
DCOM errors are present in every computer. For example, the description of Event ID 10010 reads that the server did not register with DCOM within the required time-out period.
DCOM is a Microsoft proprietary that allows Component Object Model (COM) allows the software to communicate across a network. However, the inherent problems associated with the COM model could cause a few issues.
Some components require registering themselves with DCOM; when they fail, you will encounter Event ID 10010 and other errors.
How can I fix the Event ID 10010 error on my Windows PC?
1. Tweak Component Services
- Press the Win + R keys to open the Run dialogue.
- Type dcomcnfg and press Enter.
- Double-click on Computers.
- Right-click on My computers and select Properties.
- Switch to the COM Security tab.
- Under Access Permissions, click on the Edit Default button.
- Select the Group or user name and set the correct permissions.
- Click OK.
- Restart your PC and check if this resolves the issue or not.
2. Enable Function Discovery Resource Publication service
- Open the Start menu by pressing the Win key.
- Type services and open it.
- Locate Function Discovery Resource Publication service.
- Double-click on the service.
- Under the Startup type, set it to Manual.
- Under Service status, select Status.
- Click Apply and OK.
- Restart your PC for the changes to take effect.
- Error no Ace Condition 804 (0x324): Fix it With 4 Steps
- Error Corrupt Log Cleared 798 (0x31E): Fix it With 4 Steps
- Error Orphan Name Exhausted 799 (0x31F): How to Fix it
- Error Corrupt Log Overfull 794 (0x31A): How to Fix it
3. Reset DCOM permissions
- Press the Win + R keys to open the Run dialogue.
- Type dcomcnfg and press Enter.
- Double-click on Computers.
- Right-click on My computers and select Properties.
- Switch to the Default Properties tab.
- Check the box for Enable Distributed COM on this computer option.
- Under the Default Authentication Level drop-down, select Connect.
- For the Default Impersonation Level drop-down, select Identify.
- Finally, click on Apply and OK.
4. Use SFC Scan
- Open the Start menu by pressing the Win key.
- Open the command prompt as an admin.
- Type the below command and press Enter.
sfc /scannow - Once the scan completes, restart your PC.
Windows OS has an in-built SFC Scan tool to help you scan and fix corrupt system files on your PC. However, this isn’t sometimes as impactful as a dedicated system fixer.
5. Install the latest Windows update
- Press the Win + I keys to open the Settings menu.
- Click on Windows Update on the left pane.
- Hit the Check for updates button.
- If there is a new update available, hit the Download & Install button.
- Once the installation is complete, restart your PC and check whether this resolves the Event ID 10010 error.
You should ensure you are using the latest Windows version on your PC. Apart from bringing essential features, the Windows updates bring bug fixes for issues that could be causing the Event ID 10010 error.
6. Reset your PC
- Press the Win + I keys to open the Settings menu.
- Click on the Recovery tab on the right side.
- Select Reset PC.
- Choose the Keep my files option to reset your PC without deleting your personal files.
- The process of resetting will begin, and your PC will restart once the process is complete.
You should opt for resetting your PC as a last resort if nothing works in your favor. Resetting your PC will bring it back to where everything is usually working.
That is it from us in this guide. We have a guide about the Event ID 161 Volmgr that explains the issue and how you can quickly resolve it.
You can also refer to our guide if you are coming across the Event ID 7023, which is a standard error in Windows 10 and 11 PCs.
Esent Error Event ID 455 is also one of the common errors that you will face on your Windows operating system computer. You can check out our guide that helps you fix the problem.
Event ID 1001 StoreAgentScanForUpdatesFailure0 can occur because of high system resource usage. Our dedicated guide will help you solve the issue on your end.
We also have a guide on how to fix Event ID 158 as well as a guide on pretty common DistributedCOM Event ID 10016, so don’t miss them.
Feel free to let us know in the comments below which one of the above solutions helped you fix the Event ID 10010.
Sagar Naresh
Sagar is a web developer and technology journalist. Currently associated with WindowsReport and SamMobile. When not writing, he is either at the gym sweating it out or playing country music on his guitar.
He is an avid traveler and has been to 15 countries, going to more places soon. TRAVEL and WORK is his mantra for a peaceful life.
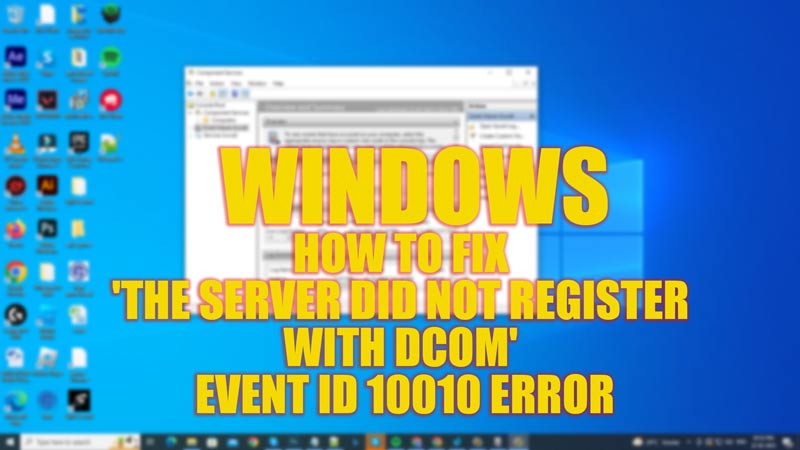
Event ID 10010 is a common error code that can occur in Windows event logs. This error message indicates that a server did not register with Distributed Component Object Model (DCOM), which is a programming construct used for communication between software components on a Windows desktop. When this error occurs, it can cause problems with the affected application, and even lead to a system crash due to instability. Fortunately, there are a few ways to fix ‘The server did not register with DCOM’ error, which we will discuss in this guide.
Fix: Event ID 10010 ‘The server did not register with DCOM’ Error (2023)
You can fix ‘The server did not register with DCOM’ error on your Windows desktop by following these methods:
1. Give Full Control Administrator Permissions
One of the most common causes of ‘The server did not register with DCOM’ is incorrect registry permissions. To fix this issue, you can follow these steps:
- Press the ‘Windows’ + ‘R’ keys on your keyboard to open the Run dialog box and type ‘regedit’ in the text box.
- Now press the ‘Enter’ key to open the Registry Editor.
- On the Address bar, copy and paste the following path to navigate to the key:
HKEY_LOCAL_MACHINE\SOFTWARE\Microsoft\Ole
- Right-click on the ‘Ole’ folder and select the ‘Permissions’ option from the menu.
- In the ‘Permissions for Ole’ window, check if the ‘Administrators’ group has ‘Full Control’ permissions.
- If the ‘Administrators’ group is not listed, click the ‘Add’ button, type ‘Administrators’ without quotes in the ‘Enter the object names to select’ box, and click the ‘OK’ button.
- Click the ‘Full Control’ checkbox, and select the ‘Apply’ button to save the changes.
- Close the Registry Editor and restart your computer to see if the Event ID 10010 error is fixed.
2. Disable Unnecessary Services
In some cases, Event 10010 can occur due to conflicts between DCOM and other Windows services. To fix this issue, you can disable unnecessary services by following these steps:
- Open the Services app by searching it on the Start menu Search bar and locate the Shell Hardware Detection service.
- Right-click on the service and select the ‘Properties’ option from the pop-up menu.
- In the Properties window, click the ‘Startup type’ from the drop-down menu and select the ‘Disabled’ option.
- Click the ‘Apply’ button to save the changes and then restart your Windows PC to fix the ‘Event ID 10010’ error.
That’s everything covered on how to fix ‘The server did not register with DCOM’ Event ID 10010 error. Also, check out our other guides, such as How to fix Webcam Error Code 0xA00F4243 (0xC00D3704) on Windows or How to fix Windows Update Error 0xc190011f.