Summary: Encountering Critical Structure Corruption error code in Windows 10? This blog shares some tested troubleshooting methods to fix Windows CRITICAL STRUCTURE CORRUPTION error. It is a BSOD (Blue Screen of Death) error, which may cause complete data loss. Hence, we have articulated several efficient ways to recover data from BSOD-affected Windows PC using a professional Windows Data Recovery Software.
«Hi, I encountered the blue screen error on my windows laptop while surfing and shopping online. It’s only been a week I bought this laptop and I am shocked to see this error.»
Critical Structure Corruption is a BSOD (Blue Screen of Death) error, which several Windows users are encountering in their Windows 10 PCs (Image 1). The most common causes for this error include hardware failure, system crash, or corrupt/faulty drivers. However, BSOD errors like this may also occur due to corrupt system files, faulty hard drive, and sudden system shutdown. To fix Windows Critical Structure Corruption error code, you may try the following methods.
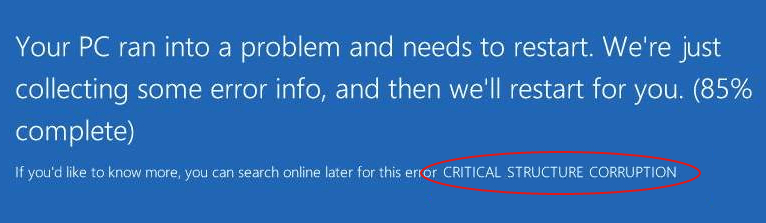
Image 1: Critical Structure Corruption error screen
[Caution: BSOD errors like Critical Structure Corruption may lead to permanent data loss situations. Hence, always keep a professional Windows Data Recovery Software ready to recover data efficiently.]
Methods to Fix Critical Structure Corruption in Windows 10
- Check the hardware (HDD, RAM, PSU)
- Perform clean boot
- Run Blue Screen troubleshooter
- Run SFC
- Update display drivers
- Run Windows Memory Diagnostic tool
- Check Event Viewer
- Reinstall Windows
Method 1: Check the hardware (HDD, RAM, PSU)
Any BSOD error generally occurs due to corrupt or faulty hardware, so you must check for RAM, PSU, and Hard drive issues first. Follow the given steps:
If the problem is due to faulty hardware or RAM failure, run Memory Diagnostic tool, a Windows built-in utility to check RAM errors. Also, you may use MemTest86 to scan RAM and fix the errors.
-
Check RAM (Random Access Memory)
-
Check PSU (Power Supply Unit)
Ensure that all the cables are connected to the system properly. If you have recently added a new hardware, make sure that it doesn’t exceed the default limit of power supply.
-
Scan for Hard Disk Issues
Check if one of the hard disk is causing the Windows Critical Structure Corruption error. Run CHKDSK command, it helps in scanning and fixing the corrupt or faulty HDD (Hard Disk Drives).
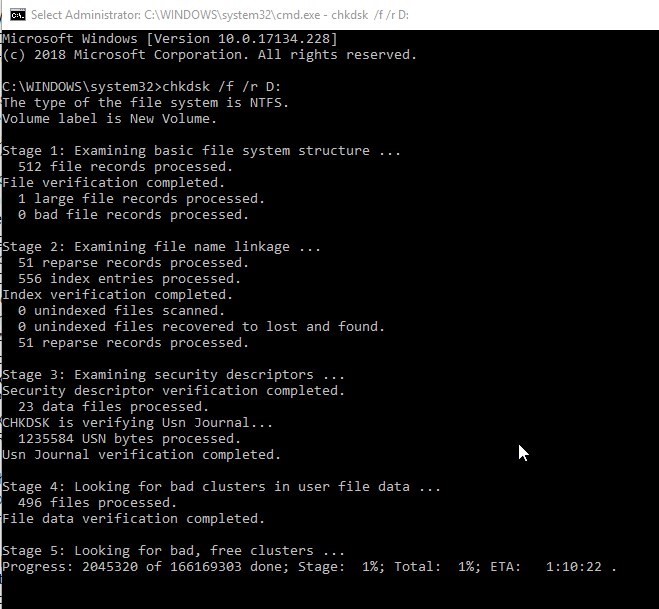
Image 2: Run CHKDSK /r /r D command to scan and fix hard disk issues
-
Open Command Prompt, select Run as administrator.
-
In the open window, type chkdsk /r /r D: and hit Enter. (Here, the D: is the drive letter of the affected hard drive) (See Image 2)
-
Once the process is done, exit the Command Prompt and restart your system. Now check if the error has been fixed.
Caution: CHKDSK command scans the hard drive and marks bad sectors (if any). Due to this, Windows doesn’t read data from these marked sectors, which may lead to data loss, as Windows won’t access those marked sectors in the drive. To get your data back, follow the guide on how to recover data lost after using CHKDSK command.
Method 2: Perform a Clean Boot
Perform a clean boot to run your system only with the necessary drivers and programs. This will detect any software or program, which might be conflicting and causing this error. Follow the below steps to run a clean boot:
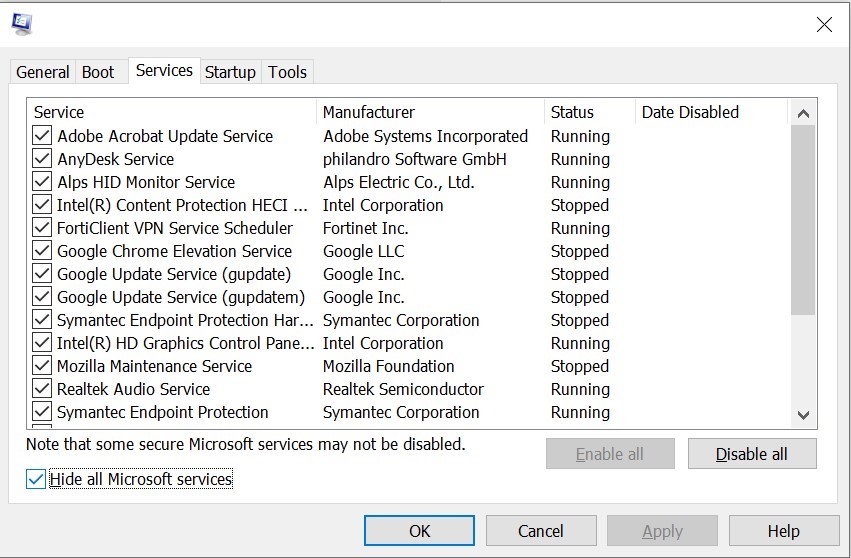
Image 3: Select «Hide all Microsoft services» under ‘Services‘ tab.
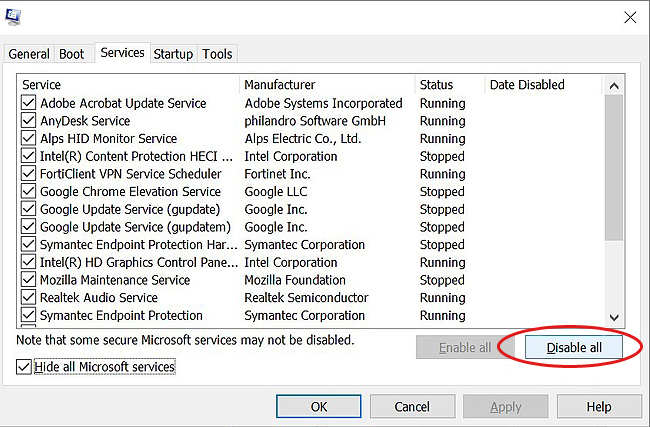
Image 4: Click «Disable all» on the Window.
-
Open System Configurations and go to Services, given at the top menu.
-
Select Hide all Microsoft Services. (See Image 3)
-
Follow Disable All > OK. (See Image 4)
-
Apply the changes and reboot your system.
Method 3: Run BSOD Troubleshooter
In order to fix Critical Structure Corruption in Windows 10, you may run Windows built-in troubleshooting utility i.e. BSOD Troubleshooter. Perform the below-mentioned steps:
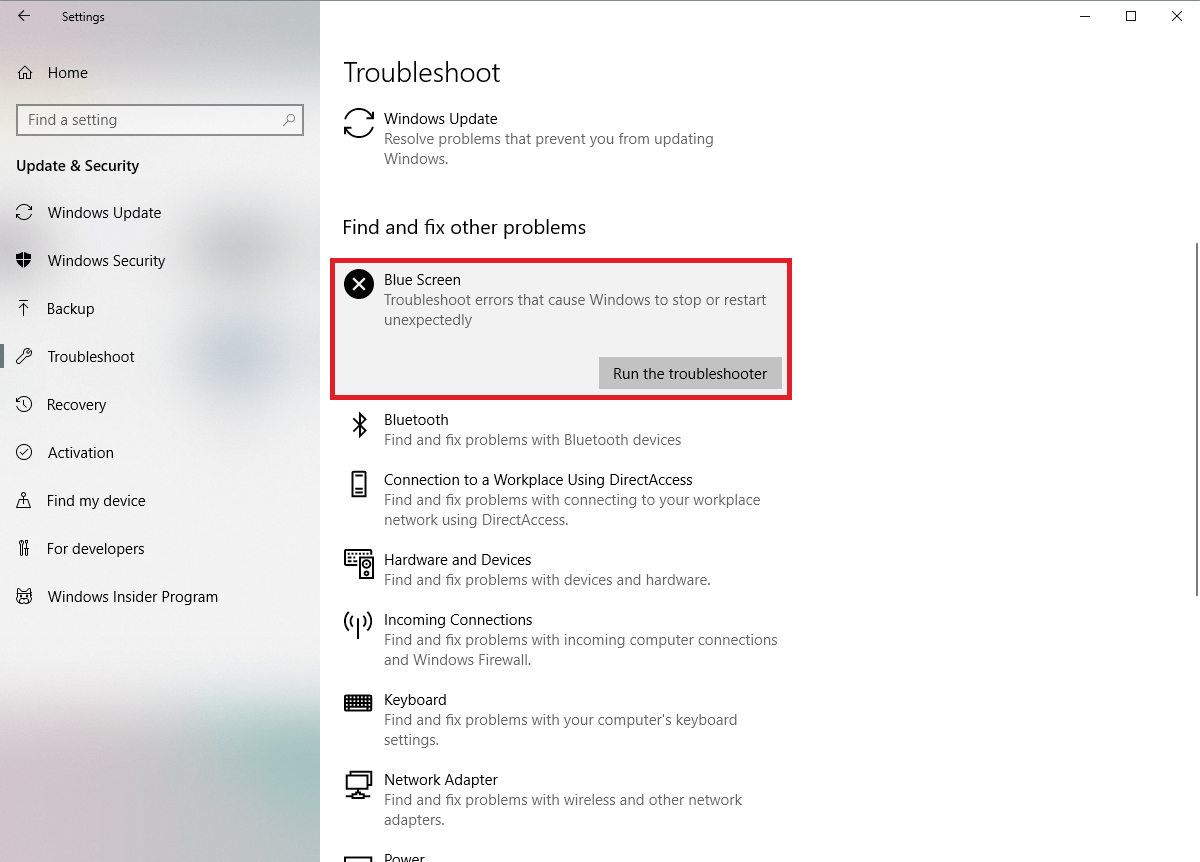
Image 5: Run BSOD Troubleshoot to fix the error
-
Open Settings and go to Update & Security.
-
From the left menu, open Troubleshoot.
-
Click BSOD error > Run the troubleshooter under Find and fix other problems. (See Image 5)
-
Follow the given instructions to get rid of this error. After completing the process, restart your system.
Method 4: RUN SFC/Scannow
System File Checker (SFC) is another Windows built-in troubleshooting tool that scans for corrupt system files and fixes them. So, if the BSOD error is caused by a malicious or corrupt system file, follow the steps below to fix this error.
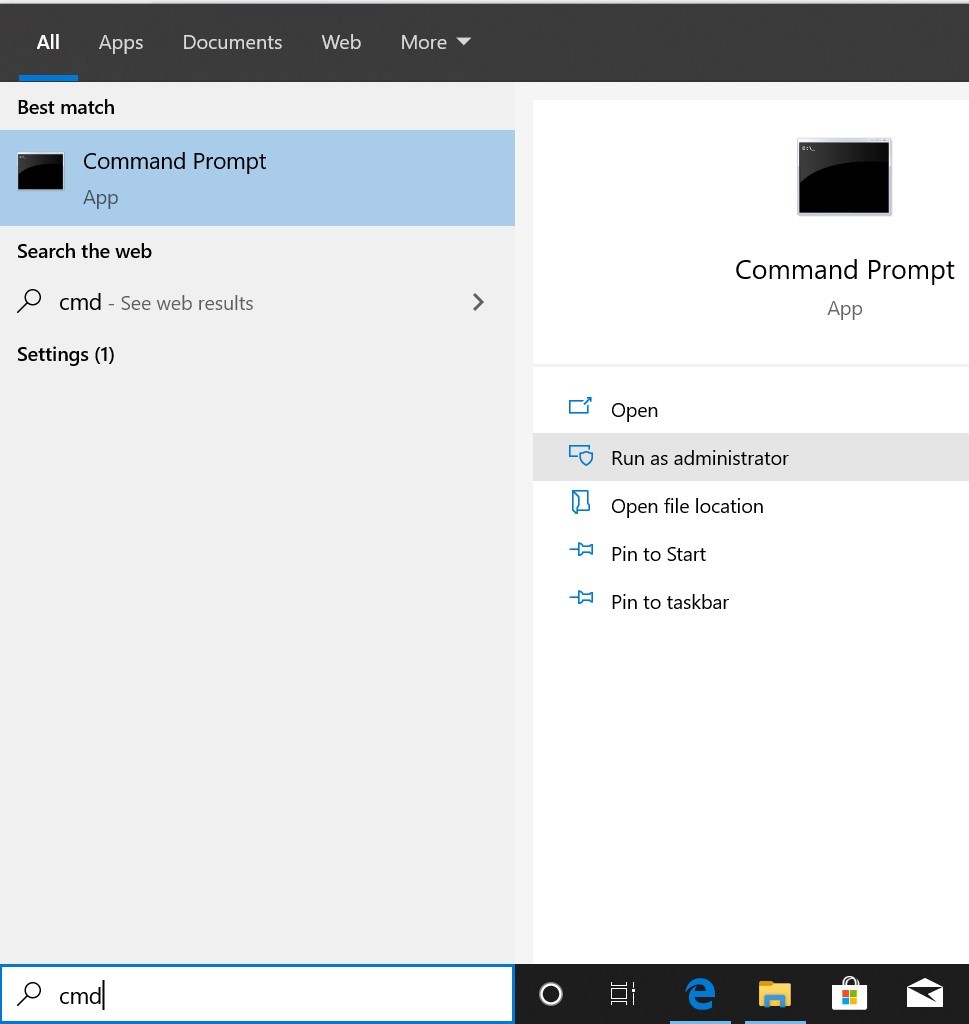
Image 5: Run Command Prompt as administrator
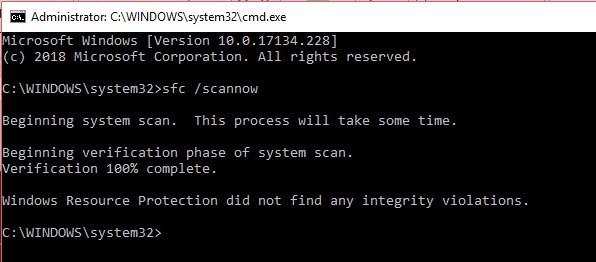
Image 6: Run SFC/Scannow command
-
Type cmd in Windows Search box to open Command Prompt and run it as an administrator. (See Image 6)
-
Type sfc/scannow command and hit Enter. (See Image 6)
-
Let the process complete. Once it is completed, exit the Command Prompt and reboot your system.
Method 5: Update Graphic Drivers
Faulty or corrupt drivers may be the cause of Critical Structure Corruption error in Windows 10. Follow the steps given below to update & fix the graphic drivers steps:
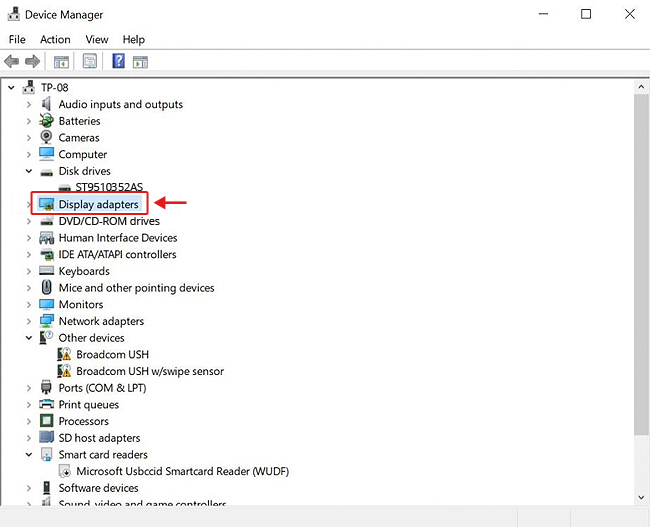
Image 7: Double-click display adapters
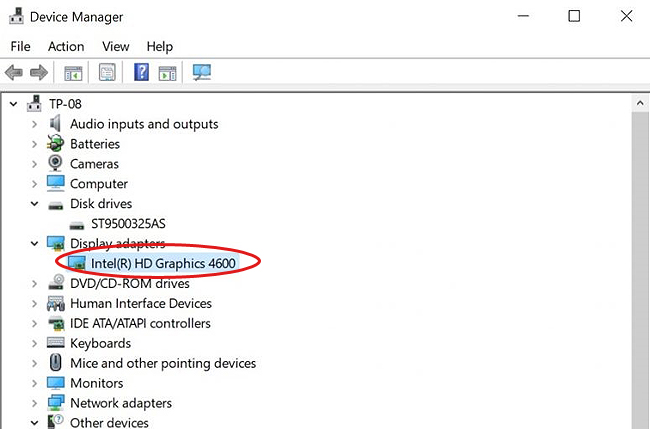
Image 8: Select the driver and expand it.
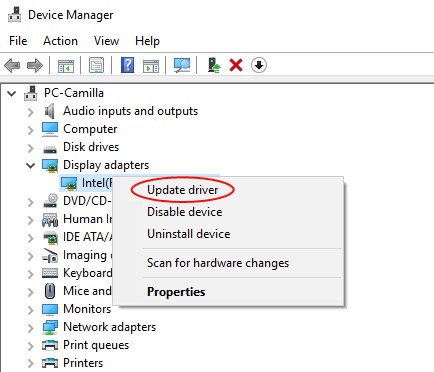
Image 9: Click Update driver from the dropdown list
-
Open Device Manager and double-click Display adapters. (See Image 7)
-
Right-click the selected Display Adapter. (See Image
-
Click Update driver and proceed. (See Image 9)
-
Click Search automatically for updated driver software. (See Image 10)
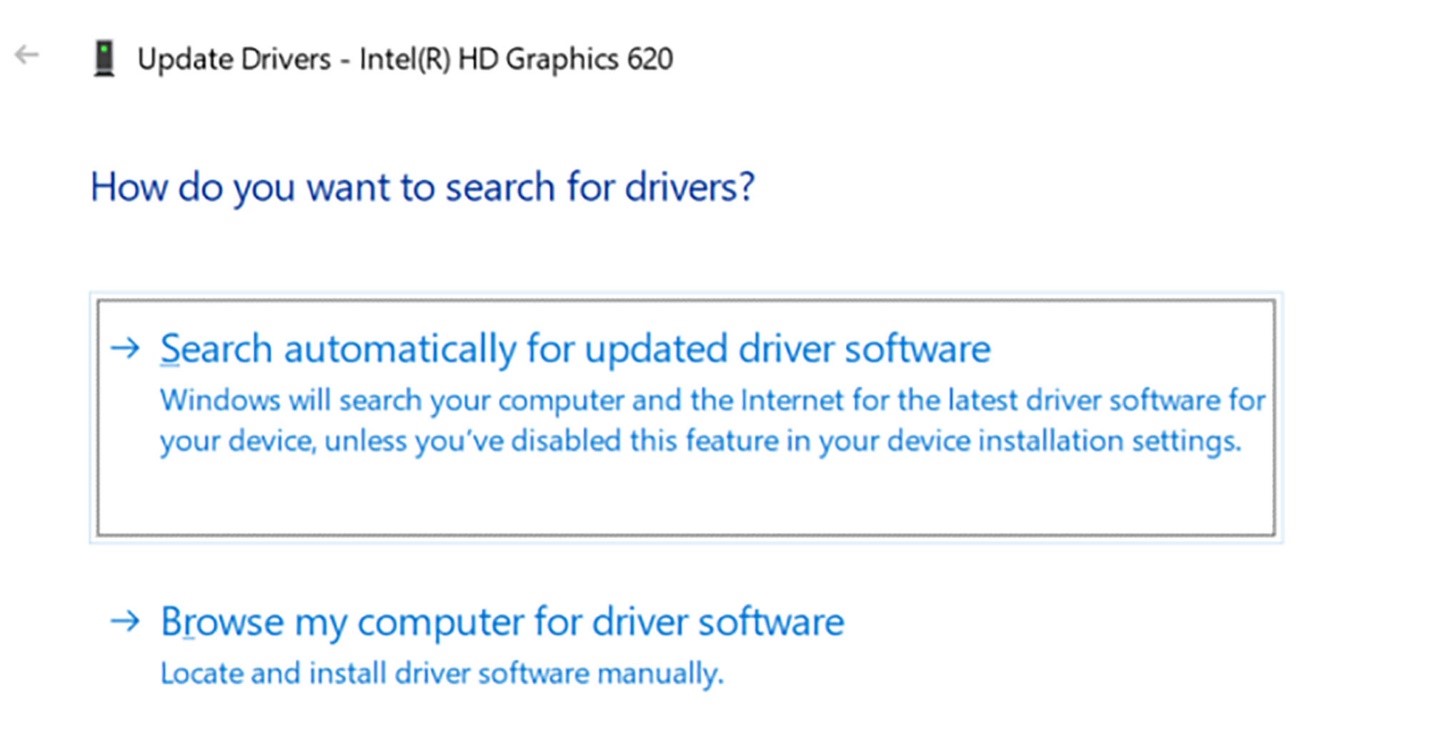
Image 10: Search automatically for updated software driver window
If there is no updated driver available, Uninstall the driver, close the window and restart the system. Check if the issue has been fixed.
Method 6: Run Windows Memory Diagnostic tool
Memory failure or corrupt RAM may also be the cause of this error as discussed above. In this case, you may follow the given steps to run the Windows Memory Diagnostic tool to check errors.
Image 11: Type mdsched.exe in Run window to open Windows Memory Diagnostic tool
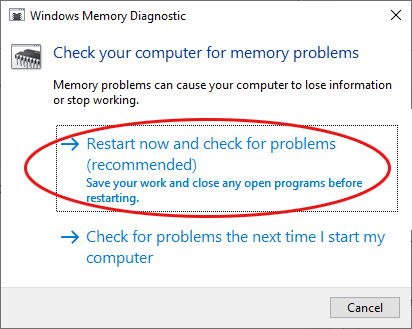
Image 12: Select Restart now and check for problems from the open window
-
Press Windows key+R to open Run window. In the open window, type mdsched.exe to open Windows Memory Diagnostic tool and hit Enter. (See Image 11)
-
Select Restart now and check for problems (recommended) and proceed. (See Image 12)
-
Wait until the process completes, reboot your system, and check if the memory errors are fixed.
Method 7: Check Event Viewer
Event Viewer log is a Windows built-in application, which gives you an idea of what happened when the Critical Structure Corruption BSOD error code occurred. You may better understand the root cause of this issue with the help of the event viewer and fix it. Follow the steps given below :
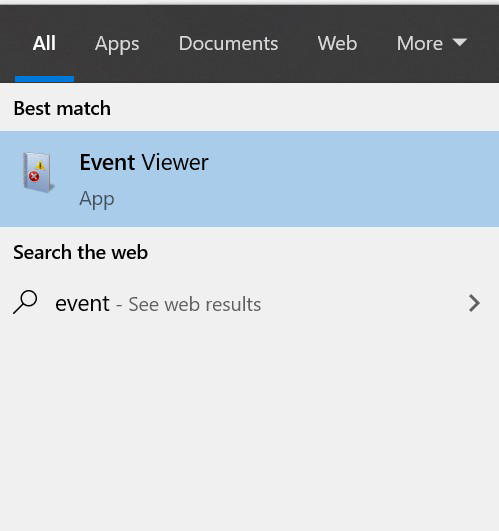
Image 13: Open Event Viewer log
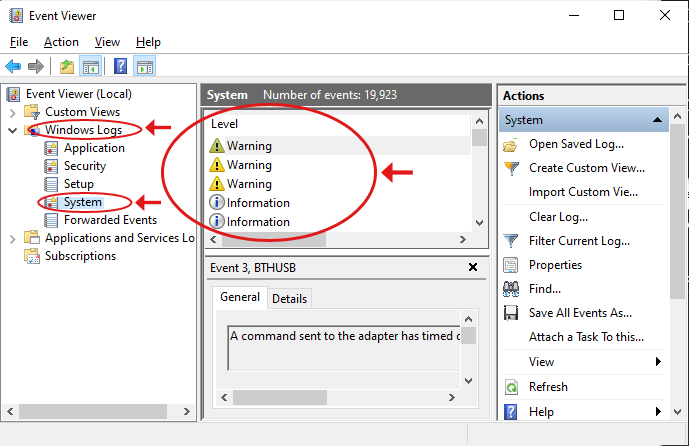
Image 14: Event Viewer System Logs Screen
In the error log, check which error is causing the problem and fix it.
-
Open Event Viewer by typing eventvwr.msc in the Windows search box. (See Image 13)
-
Go to Windows Logs and expand it. Click System and wait till the system updates the error log. (See Image 14)
Method 8: Reinstall Windows
If none of the above methods are able to fix Critical Structure Corruption in Windows 10, you are left with only one solution i.e. Windows reinstallation. Reinstall your Windows with the help of the Windows media creation tool and fix this issue.
Note: Reinstalling Windows will completely erase the system data. However, you may use a professional Windows Data Recovery Software to get back your access to data.
Recover data lost due to Critical Structure Corruption
If you lose your important data while fixing this Critical Structure Corruption BSOD error, using a powerful data recovery tool such as Stellar Data Recovery Professional may help you recover data. This easy-to-use, DIY software can recover data from a formatted, corrupted, non-bootable or a completely crashed system. It can recover almost all kinds of data including files, folders, documents, photos, videos, audio, and more. It also has a Create Recovery Drive utility, which makes it possible to retrieve data from a crashed or dead Windows PC.
Conclusion
As discussed above, Critical Structure Corruption is a Blue Screen of Death (BSOD) error, which may occur due to hardware failure or corruption, faulty drivers, corrupt system files, and more. Such BSOD errors may corrupt the system or non-bootable condition in case of hardware failure, which can lead to total data loss. To get your data back, you may use a professional Windows Data Recovery tool such as Stellar Data Recovery Professional. However, if you are able to access your system, you may perform the above-stated methods to fix this error.
Calvince Nyawara
The «critical structure corruption» error is a common cause of the blue screen of death in Windows. Learn 6 different methods to solve this BSOD problem.
Blue screen errors can be very hard to understand and deal with. They render your computer useless, and they’re capable of causing significant loss to your projects and files. When you get a blue screen error, you should always see an error code at the bottom of your screen. One of these is “CRITICAL_STRUCTURE_CORRUPTION.”

When you get this error message accompanied by the popular Windows 10 blue screen, it may appear very intimidating. However, there’s nothing to fear. With our article, you can learn all about this error and even find methods on how you can fix it.
Let’s not waste time and get started with fixing the “Critical Structure Corruption” blue screen error on Windows 10.
What causes the “CRITICAL_STRUCTURE_CORRUPTION” error?
Critical Structure Corruption is a BSOD (Blue Screen of Death) error, that several Windows users are encountering in their Windows 10 PCs (Image 1). The most common causes for this error include hardware failure, system crash, or corrupt/faulty drivers.
Similar to most complex Windows 10 issues, there isn’t one definitive cause for this error. The active user base of the operating system was able to tie it to two scenarios thought, which are as follows.
- There is a corrupted hardware component installed inside your computers, such as a faulty memory card or motherboard. This makes it so your computer is unable to operate well, causing the “CRITICAL_STRUCTURE_CORRUPTION” error constantly.
- A driver has made changes to critical kernel code or data. This action may have been intentional or accidental, which makes the error quite unexpected.
Just like there are causes, there are multiple ways to solve this problem. Below are several methods proved to work against the “CRITICAL_STRUCTURE_CORRUPTION” error. Simply follow our steps and ensure that your files and system are in safety from the blue screen of death.
Optional: Log into Windows 10 using Safe Mode

Many Windows 10 users have reported that before troubleshooting this issue, you should boot your device up in Safe Mode.
This is optional, however, we recommend giving it a try in case none of the methods below seem to be working for you, or in case you can’t log into Windows 10 after the system crash. Here’s what you need to do to boot Windows 10 in Safe Mode.
- Turn off your device, then press the power button to turn it back on. As soon as you see that Windows 10 is starting, hold the power button until your device shuts down again. Repeat this process until you enter winRE.
- When in the winRE interface, you should see the “Choose an option” page.
- Navigate through Troubleshoot → Advanced options → Startup Settings → Restart.
- Your device should automatically restart itself. The next time it boots up, you’ll see a list of options. Choose option 5 from the list for Safe Mode.
Method 1: Uninstall any known problematic application

Some known applications have been reported to cause the “CRITICAL_STRUCTURE_CORRUPTION” error on Windows 10. Uninstalling these applications may fix the error from happening again.
At the moment, some of the known applications that cause this error are Daemon Tools, BlueStacks, Alcohol 120%, VirtualBox, Intel Hardware Accelerated Execution Manager, and MacDriver. These are only a few, so we recommend using the Windows Event Viewer (jump to Method 5.) to identify any other possible app.
If you have any of these applications installed on your device, follow the simple guide below to remove them. Doing so can potentially eliminate the possibility of this blue screen error from happening again.
- Click on the Start menu in your taskbar, then choose “Settings.” Alternatively, you can press the Windows + I keys on your keyboard to open the app.
- Click on the “Apps” tile.
- Use the search function to look for the problematic application you have installed.
- Click on the app and choose the “Uninstall” option.
- Follow the on-screen instructions to properly remove the application.
- When the uninstallation is complete, restart your computer.
Method 2: Update your graphics driver

Keeping your drivers updated is important. An outdated graphics driver may be able to cause frustrating errors on your device, and can ultimately lead to blue screens. Thankfully, updating these drivers is quite easy and doesn’t take any expertise — simply follow our steps to ensure you have the latest version of your driver.
- First, you need to check what graphics card you’re using. If you don’t already know the exact model, follow these steps:
- Press the Windows + R keys on your keyboard to bring up the Run utility. Here, simply type in “dxdiag” and press the OK button.
- The DirectX Diagnostic Tool should open up on your screen. Use the header menu to switch to the “Display” tab.
- In the “Device” section, check “Name.” You should be able to see the manufacturer and graphic card model. Keep this in mind for the next steps.
- After you’ve identified your graphics card, head over to the manufacturer’s website and locate a download page dedicated to drivers. We’ve compiled a list of some popular graphics card brands with links to their download page:
- Intel Drivers & Software page
- NVIDIA Driver download page
- AMD Drivers and support page
- Find your graphics card using the built-in search function, then download its latest driver compatible with your system.
- Install the latest driver by double-clicking on the downloaded file, then following the on-screen instructions.
Method 3: Run the Windows Memory Diagnostic tool

Windows 10 comes with many troubleshooting tools to ensure that you can easily diagnose and fix problems without having to turn to customer service. One of these tools is Windows Memory Diagnostic, which is capable of identifying issues with your memory.
Here’s how you can run it.
- Press the Windows + R keys on your keyboard to bring up the Run utility. Here, simply type in “mdsched.exe” and press the OK button.
-
Choose “Restart now and check for problems (recommended)” to instantly start a memory scan. Make sure to save any files and close all open applications before clicking on this option.
Otherwise, choose “Check for problems the next time I start my computer” and restart the device at a more convenient time. - During the next boot, you’ll see the Windows Memory Diagnostic tool check for issues. Make sure to read all the information displayed on the screen and wait for the completion.
- Once the memory test is complete, you’ll be able to see if any issues were identified. If there were none, your memory is luckily working fine.
Method 4: Run the System File Checker

The System File Checker is a tool available in Windows 10 by default. It’s also called an “SFC scan,” and it’s your quickest way to automatically fix corrupted system files and other issues.
- Press the Windows + R keys on your keyboard. This is going to bring up the Run utility.
- Type in “cmd” and press the Ctrl + Shift + Enter keys on your keyboard. Doing so, you’re launching the Command Prompt with administrative permissions.
- If prompted, click Yes to allow the Command Prompt to make changes on your device.
- Once in the Command Prompt, type in the following command and press Enter to execute it: sfc /scannow
- Wait for the SFC scan to finish scanning your computer and repairing corrupt files. This may take a long time; ensure that you don’t close the Command Prompt or shut your computer down.
- Restart your device after the scan is complete.
Method 5: Check the Event Viewer

Are you entirely unsure of what application, service, or other error caused the “Blue Screen of Death” to appear on your screen? Don’t worry, we know the perfect, built-in tool to use to identify what exactly happened on your device. It’s the Event Viewer.
With the Event Viewer, you can easily see the last thing that happened on your computer before it crashed. This will allow you to identify what exactly is causing your issue and resolve it more effectively by removing the app or disabling the service.
- Press the Windows + X keys on your keyboard at the same time, then choose “Event Viewer” from the context menu.
- Click on “Windows Logs” inside the left-side panel, then choose “System.” This should change the middle section to show all events with timestamps.
- Locate the last event recorded before the “CRITICAL_STRUCTURE_CORRUPTION” error occurred on your system. If you see a certain application or service, this is most likely the culprit.
Method 6: Update Windows 10 to the latest release

If none of the methods above seemed to work, the last thing you can try is simply upgrading to the newest Windows 10 release. This can fix bugs, bring you new features, patch up security holes, and much more.
Here’s how you can update Windows 10.
- Click on the Start menu and choose “Settings.” You can alternatively use the Windows + I keyboard shortcut as well.
- Click on the “Update & security” tile.
- Make sure to stay on the default “Windows Update” tab.
- Click on the “Check for updates” button. When an update is found, click on the “Install” button and wait for Windows 10 to download and apply the update.
Conclusion
We hope that this article was able to help you resolve the “CRITICAL_STRUCTURE_CORRUPTION” error on your Windows 10 system. Now, you’ll never have to worry about losing your files to this annoying system crash again. If you know anyone else dealing with Windows 10 related issues, make sure to recommend us!
If you’re looking for a software company you can trust for its integrity and honest business practices, look no further than SoftwareKeep. We are a Microsoft Certified Partner and a BBB Accredited Business that cares about bringing our customers a reliable, satisfying experience on the software products they need. We will be with you before, during, and after all the sales.
Know effective ways to fix Critical Structure Corruption errors in Windows 10 PC. The post contains the most workable solutions to get rid of this issue.
Critical Structure Corruption is a BSOD (Blue Screen of Death) error, that can be popped up anytime while using the Windows PC. The error appears when your operating system processes stop functioning. Majorly, the error occurs due to outdated or faulty device drivers, malware, sudden shutdown, or hardware failure.
Don’t worry, this guide on how to fix critical structure corruption in Windows 10 helps you get rid of this BSOD error.
Solutions to Fix CRITICAL_STRUCTURE_CORRUPTION in Windows 10
Well, whatever the cause is, the issue can be resolved, easily & quickly. There are a few solutions available that can help you fix Critical structure corruption Windows 10 BSOD error.
Solution 1: Perform Clean Boot
Before heading into the more complicated solutions, always try to perform a clean boot. This allows your machine to run with the minimum amount of the required applications. Follow the steps shared below to clean boot your computer in order to fix CRITICAL_STRUCTURE_CORRUPTION on Windows 10:
Step 1: Trigger Run dialog box by simultaneously pressing Windows logo + R keys.
Step 2: In the Run box type, msconfig and click OK.
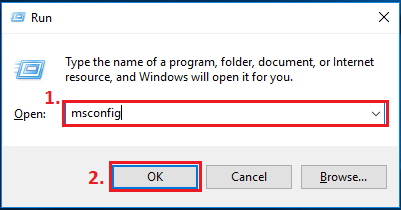
Step 3: This will take you to the System Configuration window, head to the General tab, and unmark the box adjacent to the Load startup items. Just be sure that the Load system services option is marked.
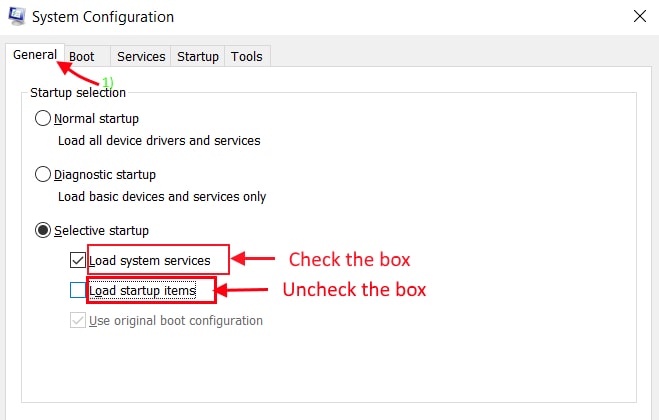
Step 4: After that, switch to the Services. And, mark the box beside Hide all Microsoft services option.
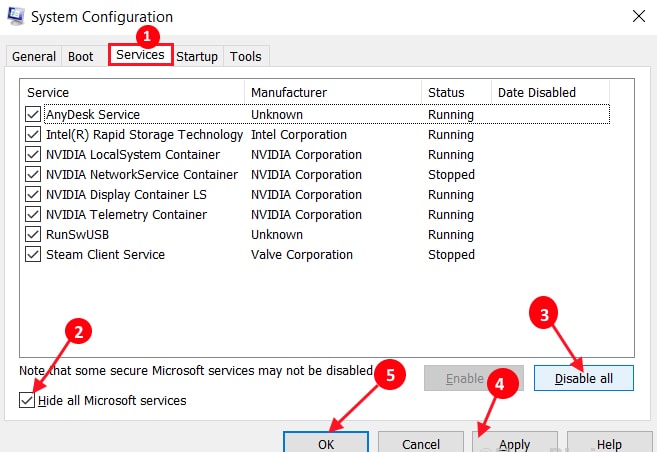
Step 5: Then, make a click on Disable All.
Step 6: Now, to save the changes click on Apply and OK.
Once performed, don’t forget to reboot your system and try to check whether critical structure corruption error on Windows 10 is fixed or persisting.
Also Read: How to Fix KMODE Exception Not Handled Error in Windows 10
Solution 2: Update your Graphics Drivers
Outdated graphics drivers are the prime reasons for the blue screen of death errors like critical structure corruption on Windows 10. Hence, it is crucial to keep graphics drivers always up-to-date in order to fix BSOD errors. The user can update graphics drivers either from the official website of the graphics card manufacturer or using any reliable driver updater software like Bit Driver Updater.
Since searching for the correct drivers online is a bit daunting and time-consuming task, especially for novices. Hence, to save enough time, and manual effort we suggest you use Bit Driver Updater. It is a complete automatic solution that takes only a few clicks of the mouse to replace all faulty, broken drivers with genuine ones. To use this all-in-one driver utility solution to fix critical structure corruption error, follow the steps outlined below:
Step 1: Get Bit Driver Updater for Free from the download button below.
Step 2: Double click the installer file and follow the on-screen instructions to get it installed on your PC.
Step 3: After that, summon the Bit Driver Updater on your PC and wait for a while until the utility scans your system for faulty, broken, or outdated drivers.
Step 4: Check the scan results and find problematic or outdated graphics drivers. Next, make a click on the Update Now button.
Step 5: You can also update other outdated device drivers along with graphics drivers, and that’s too in just one click. For this, you need to click on Update All rather than Update Now.

After updating the graphics drivers, reboot your computer system and try to check if the BSOD error has disappeared. If the error still persists, then try the next solutions mentioned below.
A Point to Remember: It is recommended to use its pro version as it helps you unlock the complete potential of the software. Additionally, it provides 24/7 technical support and 60 days full refund policy.
Also Read: MACHINE CHECK EXCEPTION BSOD in Windows 10 [SOLVED]
Solution 3: Uninstall Several Programs
Many users have reported that Windows 10 Critical structure corruption can be fixed just by uninstalling a few programs. Below is a list of programs, uninstall them from your PC.
Step 1: Open the Run dialog box by using the keyboard shortcut Windows + R.
Step 2: And, input “appwiz.cpl” and press the Enter key from your keyboard.
Step 3: This will take you to the Programs and Features window, wherein you need to scroll down through the list of installed programs and locate the below-listed programs. Then, make a double click on each and click on Uninstall.
Alcohol 120%
Android Emulator
Bluestacks
Deamon Tools
Intel Hardware Accelerated Execution Manager
Virtualbox
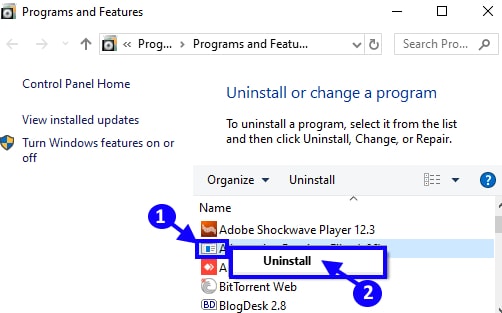
Wait until the uninstallation process completes. Once finished, then close the corresponding window, and restart your PC to validate the recent changes. Now, try to check if this fixes the error. If it didn’t, then move on to the next solution.
Solution 4: Perform Memory Diagnostic Tool
As discussed above, one of the major causes for this error is faulty hardware, like corrupted or damaged memory card. Check it with the help of the Windows default diagnostic tool. Follow the steps below for the same:
Step 1: Invoke the Run dialog box by altogether pressing Windows Logo + R keyboard buttons.
Step 2: Input mdsched.exe inside the run box and hit the enter key. You may also click on the Ok option.
Step 3: Now, you will see two options, you can either select Restart now and check for problems or Check for problems the next time I start my computer.
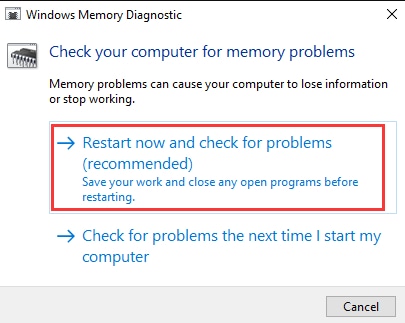
Step 4: After that, a prompt will appear showing the progress of the check and the number of times it will run on memory.
If you don’t see any issue or error, that means, your memory card is not causing any issues. And, if you have installed some third-party hardware diagnostic tools on your computer, then you can also use them to figure out what is causing this error.
Also Read: How to Fix “System Thread Exception Not Handled” Error in Windows 10
Solution 5: Check the Event Viewer
Event Viewer is a Windows in-built tool that helps you display complete information about the major events run on your machine. With this tool, you can find the actual reason for facing the Critical_Structure_Corruption BSOD error. Below is how to do that:
Step 1: Hit Windows logo + X keyboard keys at a time and then choose Event Viewer from the quick access menu list.
Step 2: On the left side of the next window, click on the Windows Logs and then System.
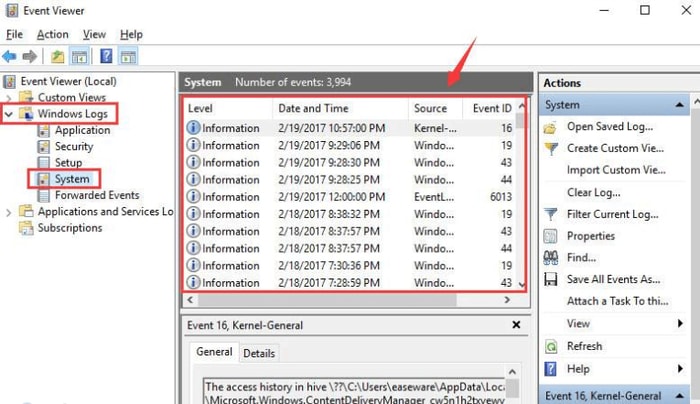
Now, see the midsection for any doubtful event that takes place just about the time when this BSOD error pop-ups. Check if that particular program is the culprit for your issue.
Solution 6: Check for Windows Updates
Last but not least, keeping the Windows OS version up-to-date not only helps you enhance your PC performance but also fixes numerous bugs and PC errors. Follow the steps outlined below:
Step 1: To get started, you need to first open up the Windows Settings. To do so, you can hit the Windows logo + I keyboard buttons at a time.
Step 2: After that, look for Update & Security and click on it.

Step 3: Next, select Windows Updates from the left menu pane, then click on Check for Updates as shown below.

That’s it! Now, keep calm and wait until Windows OS downloads the available updates. Once done, reboot your computer so that new changes can be saved.
Also Read: How to Fix System Service Exception BSOD error on Windows 10
Critical Structure Corruption BSOD Error on Windows 10: FIXED
Hopefully, the above-discussed solutions help you fix Critical structure Corruption on Windows 10. However, you do not need to try them all, just make your way through each, then pick the one that works best for you.
Please let us know in the comments section below if you have any queries, doubts, or further suggestions. We will try our best to resolve your queries.
Also, do tell us in the comments below, “which troubleshooting tip worked best for you?”
Did you find this guide helpful? If yes, then do subscribe to our Newsletter for reading more informative and helpful guides just like this one. Additionally, follow us on Facebook, Twitter, Instagram, and Pinterest.
Contents:
What is Critical Structure Corruption?
How to Fix CRITICAL_STRUCTURE_CORRUPTION BSOD?
Bonus Tip: Prevent Windows 10 from CRITICAL_STRUCTURE_CORRUPTION BSOD
What is Critical Structure Corruption?
The critical structure corruption is related to the memory corruption. Generally, there are some specific codes following this error, such as ntfs.sys, tcpip.sys. When Critical Structure Corruption happens, it means that Windows detected that one of the files stored in memory has been modified.
So you may also see another name of store data structure corruption. This BSOD is caused by the malware, virus, wrong drivers, system file broken, etc.
How to Fix CRITICAL STRUCTURE CORRUPTION BSOD?
As a common Blue Screen of Death, you can follow the next ways to fix the critical_structure_corruption problem. But before you get down to fixing this BSOD critical structure corruption, it is necessary to do a clean boot for Windows 10 to detect this blue screen of death with a minimal set of programs.
Solutions:
1: Uninstall the Problematic Programs
2: Run System File Checker and DISM
3: Fix Driver Error
4: Check the Memory
5: Check the Event Viewer
Solution 1: Uninstall the Problematic Programs
The blue screen of death caused by the problematic programs is a normal phenomenon, the Critical Structure Corruption (0x00000109) is no exception. So if this error occurs after you running some programs or some games, you should uninstall them.
And there are some reported programs such as Alcohol 120%, Deamon Tools, MacDrive and Intel HAXM, maybe you are supposed to check it in task manager to see if it is running and then goes to control panel to uninstall them.
Navigate to Control Panel > Uninstall a program > Program and Features > Uninstall.
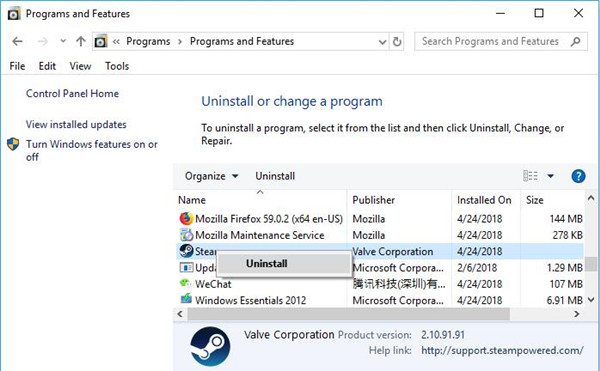
Without the interruption from some programs, windows 10 critical_structure_corruption will also be removed.
Related: How to Uninstall Programs on Windows 10 (Including Won’t Uninstall)
Solution 2: Run System File Checker and DISM
For store data structure corruption in Windows 10, using the System File Checker must be a necessary choice. So you can repair critical structure corruption error by this Windows built-in tool.
1. Type cmd in the search box and right-click the Command Prompt to choose Run as administrator.
2. In command prompt window, type this code: sfc /scannow, and then press Enter.

After that, Windows system will start to check the corrupted files and replace these files with a cached copy in C disk.
3. In Command Prompt, copy and paste the following command to run DISM tool.
DISM.exe /Online /Cleanup-image /Restorehealth, and then press Enter.
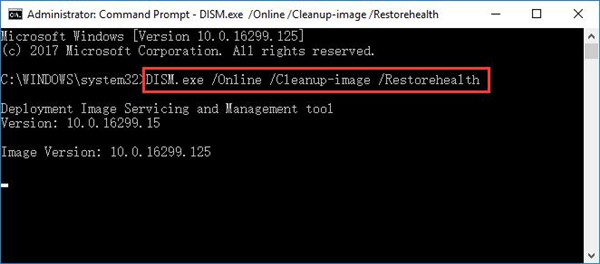
This code use Windows server files to fix the corrupted files. And this process will take several minutes. Soon after that, make attempt to confirm whether or not the critical_structure_corruption has been resolved on your own.
Solution 3: Update Missing, Outdated, and Faulty Driver
The incompatible driver may cause lots of the Blue Screen of death. So check if there is a driver error and update the outdated driver is necessary. For the Critical Structure Corruption error, you should mainly update the chipset driver and graphic card driver.
1. Goes to Device Manager to see if there is one or more devices with yellow exclamation or under unknown devices. If there is, try to right-click it to Uninstall.
2. After removing the erroneous drivers, you’d better use Driver Booster to scan your computer to find all the outdated or missing or faulty drivers and update them to the latest version.
Once you downloaded and ran Driver Booster, it will Scan for your PC with the missing, outdated, and even faulty drivers.

You are able to update all the outdated drivers by clicking Update now, including the graphics driver or chipset driver with the help of Driver Booster.

If Driver Booster completed its task, restart your computer to check if CRITICAL STRUCTURE CORRUPTION perished from Windows 10.
Solution 4: Check the Memory
Obviously, this 0x00000109 bug is related to the memory card, so you can check the memory card to keep your computer away from Critical Structure Corruption.
1. Type Windows memory diagnostic in the search box to enter this function.
2. Choose the first one: Restart now and check for problems (recommended). If you have any opening applications and documents, please save it at first.

Your computer will restart and you will see the Windows Memory Diagnostic tool screen. It will run memory test automatically and there is a test process status.
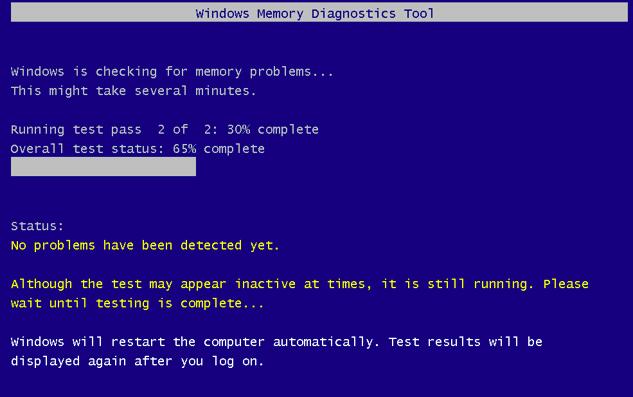
When it’s done, the computer will reboot automatically and after you login in to the system, the test result will appear.
But sometimes, the Windows may not shows you the result, you should goes to the next solution.
Solution 5: Check the Event Viewer
Event Viewer is a desktop application, which can help administrator and users view the event logs on the local or remote PC to monitor events in your system. It mains logs about program, security and system events.
1. Press Win + R button and type eventvwr.msc to open the Event Viewer. And if you do not want to open with the command, here are 5 ways you can enter Event Viewer.
2. Expand the left side tree and follow this path: Windows Logs > System.
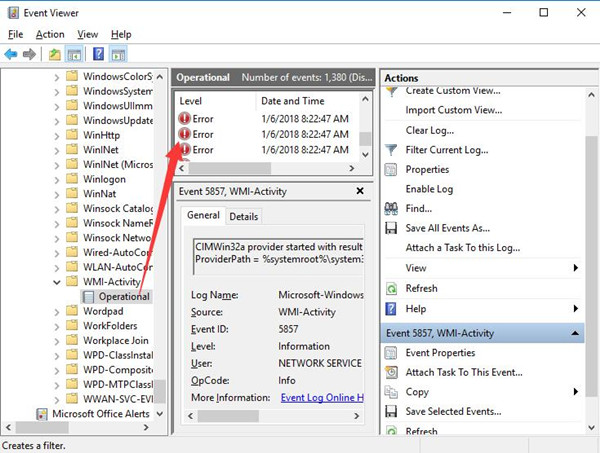
In the system event windows, check all the events before the CRITICAL_STRUCTURE_CORRUPTION happened. If there is one or more errors that are able to lead to this BSOD, find and fix them one by one.
Bonus Tip: Prevent Windows 10 from CRITICAL_STRUCTURE_CORRUPTION BSOD
It is believed that every problematic item on your PC can lead to blue screen of critical structure corruption, be it corrupted file, registry, and related program.
In this way, either you are experiencing critical structure corruption BSOD or have fixed this system crash, you need to make sure items on your PC like disks, files, and registries are in good condition and won’t cause any trouble to the computer.
That is why now you are strongly recommended to take advantage of Advanced SystemCare to optimize the whole system in the hope that critical_structure_corruption blues screen of death won’t happen again.
1. Download, install and run Advanced SystemCare.
2. Under Clean & Optimize, check the box of Select All and let ASC Scan for your PC automatically.
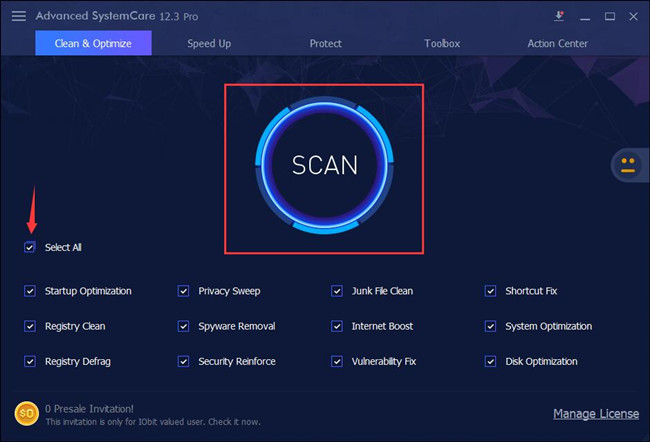
3. Hit Fix.
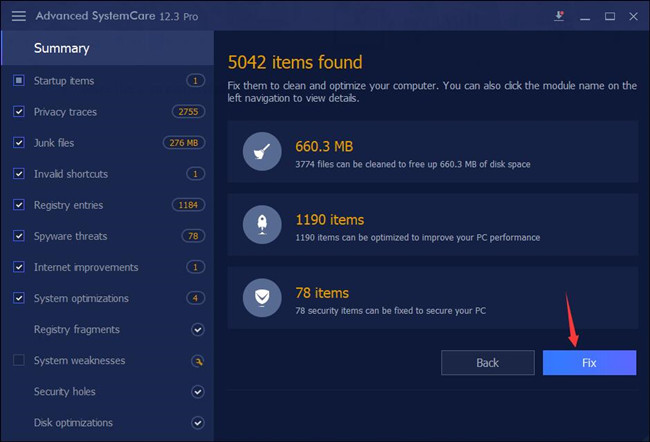
Advanced SystemCare then will get rid of the threatening items so as to protect Windows 10, 8, 7 from any virus or threats. With optimized system under protection, more often than not, your PC won’t stumble upon system errors such as critical structure corruption blue screen.
Windows 10 critical structure corruption BSOD can be easily fixed as long as you try the solutions above earnestly.
More Articles:
How to Fix Critial Process Died Blue Screen of Death Issue
Fixed: System Service Exception BSOD on Windows 10/11
Fix MEMORY_MAMAGEMENT BSOD Error on Windows 10/11
CRITICAL STRUCTURE CORRUPTION Blue Screen is caused when the kernel detects critical kernel code or data corruption. It has been noted that the BSOD appears when using the computer or during the booting process. In this post, we are going to talk about this Blue Screen of Death and see what you can do to resolve it.

The CRITICAL_STRUCTURE_CORRUPTION bug check has a value of 0x00000109. This indicates that the kernel has detected critical kernel code or data corruption.
What causes CRITICAL_STRUCTURE_CORRUPTION Blue Screen?
There are multiple reasons why you might get CRITICAL_STRUCTURE_CORRUPTION BSOD error on Windows 11/10 PC. However, some of the common reasons are:
- A driver has modified critical kernel code or data.
- A hardware corruption occurred.
- A software code attempted to take some unauthorized actions and failed.
Fix CRITICAL STRUCTURE CORRUPTION Blue Screen
If you encounter CRITICAL_STRUCTURE_CORRUPTION BSOD on Windows 11/10, follow these suggestions and see if they help:
- Make sure to not have any incompatible device
- Run System File Checker and Deployment Imaging and Service Management commands
- Run Memory Diagnostics to find out if there is some hardware issue
- Update all your device drivers
- Run Online Blue Screen Troubleshooter
- Check the System Log in Event Viewer
- Troubleshoot in Clean Boot
- Repair System Files using the Installation Media.
Let us talk about them in detail.
1] Make sure to not have any incompatible device
If you have added any device to your computer, its driver gets installed, that’s why it is very important to make sure that you are not using any incompatible device. You need to confirm that any new hardware that is installed is compatible with the installed version of Windows.
If you do that, both devices will conflict will each other and cause BSOD. So, just remove any such devices, go to Device Manager, right-click on its driver, and select Uninstall device. Finally, reboot your computer and your issue will be resolved.
You can also try running the hardware diagnostics supplied by the system manufacturer and see if that helps
2] Run System File Checker and Deployment Imaging and Service Management commands

Next up, we will be repairing your system files using the SFC and DISM commands. These commands will scan your computer for corrupted files and then repair them. To do the same, open Command Prompt as an administrator and run the following command.
sfc /scannow
If this SFD doesn’t work, run the following command.
Dism /Online /Cleanup-Image /RestoreHealth
You may see the error code in question if some of the disk files are corrupted. That is why we will be running a CHKDSK command that will scan your disk and repair the bad sector.

To do the same, first of all, open Command Prompt as an administrator and run the following command.
chkdsk/f
You will be asked to confirm your action, so, hit Y and then Enter. Hopefully, this will do the job for you
3] Run Memory Diagnostics to find out if there is some hardware issue

There is a possibility that BSOD is caused due to malfunctioning hardware. Windows has a built-in program called Memory Diagnostics that will scan your computer for malfunctioned hardware parts and then show you the results. To run the tool, you need to open Memory Diagnostics using Run, just hit Win + R, type “mdsched.exe”, and hit Enter. Then, select Restart now and check for problems. Your computer will shut down and it boots up again, Memory Diagnostics will show you the results. In case, your hardware is not malfunction, there is no need to worry. However, if there is some kind of malfunction contact an expert or computer manufacturer.
4] Update all your drivers
A BSOD can also be caused because of a bug in one of your drivers. Since we are not developers of those drivers, the only thing we can do is wait for an update that will resolve the issue.
If a driver is identified in the bug check message, disable the driver and see if that helps; else update your drivers and see.
Windows actually has great integration with drivers and more often than not, it will either prompt you to update them or install the latest version automatically. Either way, we have mentioned some simple ways to update your drivers.
- Use a free driver update software
- Install Driver and Optional Update from Windows Settings.
- Update all your drivers from Device Manager.
Hopefully, this will do the job for you.
5] Run Blue Screen Troubleshooter
Next up, let us run the Microsoft Online Blue Screen Troubleshooter which will scan your computer for the cause and then repair it. Hopefully, this will do the job for you.
6] Check the System Log in Event Viewer
Check the System Log in Event Viewer for additional error messages that might help identify the device or driver that is causing this bug check. You check the BSOD log file in Event Viewer and then ask the experts to suggest solutions.
7] Troubleshoot in Clean Boot
Maybe the reason why you see this BSOD is a third-party application. It can interfere with Windows processes and stop them from performing their task as a result of which, the BSOD is caused. However, since we don’t know which app is the culprit, in this case, we will be performing Clean Boot which will turn off all processes except that of Microsoft. You can then enable processes manually to find out which app is the culprit here. Then, uninstall the app and hopefully, that will do the trick for you.
8] Repair System Files using Installation Media
If nothing worked, your last resort is to repair the system files using Installation Media. This is something we use when the system image is corrupted beyond the point of repair using the commands we mentioned earlier.
We hope that your issue will be resolved using the solutions mentioned in this post.
Also Read: Bluescreen after installing Drivers in Windows 11/10
How do you fix Critical Structure Corruption error in Windows 11/10?
More often than not, Critical Structure Corruption is a result of corrupted system files. In order to fix the issue, you need to find a way to repair the corrupted file or any other elements of your computer. You can do that, by following the solutions mentioned in this post, just, start from the first solution and then move your way down. Hopefully, you will be able to resolve the issue pretty easily.
Read: Where is the BSOD log file location in Windows 11/10?

