Ошибка 0x80072f8f может возникнуть не только при обновлении Windows, но и при попытке активации операционной системы. В обоих случаях эта ошибка связана с проблемами подключения к серверам Microsoft, что препятствует успешному завершению процесса. Рассмотрим причины возникновения ошибки и способы её исправления как в случае с обновлениями, так и при активации Windows.
Что означает ошибка 0x80072f8f?
Ошибка 0x80072f8f сигнализирует о том, что Windows не может подключиться к серверам Microsoft для получения обновлений или активации. Это может быть связано с несколькими факторами:
-
Проблемы с настройками времени и даты.
-
Ошибки в работе с сертификатами безопасности.
-
Проблемы с подключением к сети или настройки прокси.
-
Некорректные настройки брандмауэра или антивирусного ПО.
Как мы видим, эта ошибка может возникать как при обновлениях, так и при активации Windows, что может сбивать с толку пользователей. Давайте рассмотрим, как можно решить эту проблему.
Способы исправления ошибки 0x80072f8f
1. Проверьте настройки времени и даты
Одной из основных причин этой ошибки является неправильная дата и время на компьютере. Когда эти параметры установлены неверно, Windows не может корректно взаимодействовать с серверами Microsoft, что приводит к ошибке 0x80072f8f при активации или обновлении.
Как исправить:
-
Щелкните правой кнопкой мыши по времени в правом нижнем углу экрана и выберите «Настройки даты и времени».
-
Убедитесь, что дата и время установлены правильно.
-
Включите опцию «Установить время автоматически» и «Установить часовой пояс автоматически».
-
Если ваш компьютер подключен к интернету, система синхронизирует время с сервером.
2. Проверьте сертификаты безопасности
Если ошибка связана с проблемами сертификатов безопасности, это может блокировать активацию или обновление. Windows использует цифровые сертификаты для обеспечения безопасности соединения с серверами Microsoft. Несоответствие или просроченные сертификаты могут вызвать ошибку 0x80072f8f.
Как исправить:
-
Откройте Панель управления и выберите Центр обновления Windows.
-
Нажмите на Параметры и выберите Проверить наличие обновлений.
-
Если в системе имеются обновления для сертификатов, установите их.
3. Проверьте настройки прокси и брандмауэра
Если используется прокси-сервер или настройки брандмауэра блокируют доступ к серверам Microsoft, это может привести к ошибке 0x80072f8f при активации и обновлениях.
Как исправить:
-
Отключите все настройки прокси, если они включены:
-
Перейдите в Параметры > Сеть и Интернет > Прокси и отключите все настройки.
-
-
Временно отключите брандмауэр и антивирусное ПО и попробуйте снова активировать или обновить Windows.
Важно: После выполнения этих шагов обязательно включите защиту обратно.
4. Запустите средство устранения неполадок Windows Update
Для проблем с обновлениями можно использовать встроенное средство устранения неполадок, которое автоматизирует процесс поиска и исправления ошибок.
Как использовать средство устранения неполадок:
-
Перейдите в Настройки > Обновление и безопасность > Устранение неполадок.
-
Выберите Дополнительные средства устранения неполадок.
-
Найдите Windows Update и запустите средство.
5. Запустите средство активации Windows
Если ошибка возникает именно при активации Windows, можно попытаться запустить средство для устранения неполадок с активацией.
Как использовать средство активации:
-
Перейдите в Настройки > Обновление и безопасность > Активация.
-
Нажмите на Устранение неполадок (если доступно).
-
Следуйте инструкциям на экране для устранения ошибок активации.
6. Используйте команду для сброса компонентов обновления
В случае с обновлениями, сброс компонентов обновления может помочь устранить ошибки, связанные с их загрузкой и установкой.
Как сбросить компоненты обновления:
-
Откройте Командную строку от имени администратора. Для этого в поиске на панели задач введите cmd, щелкните правой кнопкой и выберите Запуск от имени администратора.
-
Введите поочередно следующие команды, нажимая Enter после каждой:
net stop wuauserv
net stop bits
ren C:\Windows\SoftwareDistribution SoftwareDistribution.old
net start wuauserv
net start bits
7. Обновите драйвера и компоненты системы
Некоторые ошибки могут быть вызваны устаревшими драйверами или системными компонентами. Обновите драйвера и систему до последних версий.
Как обновить драйвера и компоненты:
-
Перейдите в Диспетчер устройств и обновите драйвера для всех компонентов.
-
Убедитесь, что ваша версия Windows актуальна, проверив наличие обновлений в разделе Настройки > Обновление и безопасность.
8. Скачайте обновления вручную
Если ошибка 0x80072f8f возникает при попытке обновить систему, скачайте нужные обновления вручную с сайта Microsoft.
Как скачать обновления вручную:
-
Перейдите на сайт Каталог обновлений Microsoft.
-
Найдите нужное обновление по номеру и скачайте его.
-
Установите обновление вручную.
9. Если не активируется операционная система Windows 7
Установите обновления безопасности Windows 7:
- Для х64 бит: https://download.softnet.su/files/patch/Windows6.1-KB3033929-x64.msu
- Для х32 бит: https://download.softnet.su/files/patch/Windows6.1-KB3033929-x86.msu
Заключение
Ошибка 0x80072f8f может быть вызвана различными проблемами, связанными с настройками времени, сертификатами безопасности, сетевыми соединениями или ошибками в обновлениях и активации Windows. Следуя предложенным шагам, вы сможете устранить эту ошибку и успешно обновить или активировать вашу операционную систему. В случае, если ошибка сохраняется, рекомендуется обратиться к специалисту для более детальной диагностики и решения проблемы.
Приобрести ключи активации Windows в нашем магазине.
После приобретения вы получаете быструю доставку, гарантию, а также техническую поддержку. Оплатить продукт можно при помощи VISA, MasterCard, МИР, СБП, SberPay, Tinkoff Pay, ЮMoney и другими различными способами. После оплаты вы получите купленный вами продукт на электронную почту.
Скидка на продукцию Microsoft по промокоду ART
Введите промокод в корзине.
Выберите из списка подходящий вам продукт:
Операционные системы компании Microsoft – проприетарное программное обеспечение. Для безопасного использования требуется лицензия. Купив ключ по низкой цене для Windows 11, Windows 10, Windows 8.1 или Windows 7 в магазине https://www.vipkeys.net/ можно использовать ОС без ограничений. Но иногда возникают ошибки активации. Одна из распространенных — 0x80072f8f. Способы устранения не отличаются в операционных системах Windows разных версий. Причины появления ошибки могут быть следующими:
- неправильно установлено время, дата;
- сбились сетевые настройки ОС;
- неправильно указан DNS-сервер.
Неправильно установленное время
При появлении ошибки в первую очередь проверяем правильность даты и времени. Процедура проверки практически идентична на всех версия ОС Windows:
- Кликаем на время в правом нижнем углу и выбираем:
- В Windows 7 – «Изменение настроек даты и времени»;
- В Windows 8.1, 10 и 11 — «Настройка даты и времени»;
- Выбираем вкладку «Время по интернету», нажимаем на «Изменение параметров»;
- Синхронизируем дату с сервером.
Нажимаем на кнопку «Обновить сейчас», кликаем «Ок». Далее нужно перезагрузить компьютер. Если новое время не сохранилось, то следует заменить батарейку БИОС. Если время установлено правильно, но активация не проходит – следует двигаться дальше.
Сброс сетевых параметров
Причина ошибки 0x80072f8f нередко кроется в неверных сетевых настройках. Сервис активации не может связаться с сервером Microsoft и завершить регистрацию лицензии. Решить проблему можно сбросом сетевых настроек. Алгоритм идентичен на всех версиях операционной системы Windows, начиная с Seven. Основные этапы:
- Запускаем командную строку – нажимаем комбинацию кнопок «Windows + R», вводим три буквы — CMD;
- После нажатия клавиши «Enter» откроется окно командной строки, необходимо ввести последовательно следующие команды:
- netsh winsock reset;
- netsh in ip reset all;
- netsh winhttp reset proxy;
- ipconfig /flusndns;
- выполняем перезагрузку.
На ОС Windows 10 и Windows 11 присутствует альтернативный, более простой способ сброса сетевых настроек – буквальной парой нажатий:
- Нажимаем комбинацию клавиш «Windows + I»;
- После появления на экране окна с параметрами выбираем раздел «Сеть и интернет»;
- Находим раздел «Состояние», выбираем пункт «Сброс сети»;
- Перезагружаем компьютер.
Изменение DNS
Если рассмотренные выше способы не помогли – следует попытаться изменить DNS сервер. Его замена позволяет обойти некоторые ограничения налагаемые провайдером. Порядок изменения DNS:
- Находим раздел «Центр управления сетями и общим доступом» в Windows 7 или «Параметры сети и интернет» в Windows 10 и Windows 11;
- Выбираем активное подключение и переходим во вкладку «Свойства» — выглядит идентично во всех операционных системах семейства Windows;
- вручную указываем публичные DNS записи:
- Предпочитаемый – 4.2.2.1;
- Альтернативный – 4.2.2.2;
- Ставим галочку напротив пункта «Подтвердить параметры при выходе», нажимаем на «ОК»;
- Сброс DNS выполняется из командной строки – вводим ipconfig /flusndns;
- после сброса DNS необходимо перезагрузить компьютер.
Внесение изменений в реестр
Если перечисленные методы не помогли – пробуем редактировать реестр. Необходимо изменить значение одного параметра:
- Нажимаем комбинацию клавиш «Windows + R»;
- На экране отобразится поле для ввода команды – вписываем regedit и кликаем на «ОК»;
- Переходим по ветке HKEY_LOCAL_MACHINE/Software/Microsoft/Windows/CurrentVersion/ Setup/OOBE;
- Находим параметр реестра MediaBootInstall и выставляем значение 0, кликаем «ОК»;
- Запускаем специальную команду slmgr/rearm в командной строке.
Если ни один из выше перечисленных способов не помог, необходимо:
- Отключить антивирус;
- Проверить наличие всех необходимых драйверов;
- Попытаться активировать лицензию по телефону либо используя другой способ подключения к интернету (например, USB модем).
Для покупки ключа Windows по очень привлекательным ценам стоит воспользоваться нашим магазином www.vipkeys.net . Оригинальность ключа активации гарантируется. Возможна оплата любым удобным способом.
При обновлении Windows 7 или Windows 10 до новой версии, использовании Media Creation Tool или вы можете столкнуться с ошибкой «По неизвестной причине запуск этого средства на вашем компьютере не удался» с кодом 0x80072f8f или 0x80072F8F – 0x20000. Эта же ошибка может возникать при активации.
В этой инструкции подробно о том, чем может быть вызвана ошибка 0x80072f8f и как её исправить, в зависимости от конкретного сценария возникновения.
Проблемы с подключением к серверам Майкрософт как причина ошибки 0x80072f8f

Самая частая причина ошибки 0x80072f8f — наличие проблем с подключением к серверам Майкрософт, с которых загружаются необходимые файлы. Возможные причины этих проблем:
- Настройка блокировок серверов обновления, активации и телеметрии Windows с использованием сторонних программ — частое явление для нелицензионных Windows.
- Отключенные протоколы безопасности TLS 1.1 и TLS 1.2
- Использование VPN-сервисов, прокси. По состоянию на сегодняшний день для установки обновлений Windows VPN не требуется, несмотря на ограничения со стороны Майкрософт, а вот помешать его использование может.
- Проблемы с Интернет-соединением: очень медленный или отсутствующий Интернет, в некоторых случаях мешать установке соединения могут сторонние антивирусы или файрволлы.
- Неправильно настроенное время на компьютере — при установке защищенного соединения с серверами для загрузки необходимых файлов один из факторов, влияющих на возможность соединения — установленное время, стоит его проверить и исправить, если оно настроено неправильно.
Теперь по порядку по каждому из пунктов и необходимых шагах, чтобы исправить проблему.
Отключение блокировки серверов Майкрософт
Если ранее вы использовали какие-либо средства для отключения «слежки» Windows, либо у вас установлена нелицензионная система с принудительно отключенными обновлениями, рекомендую выполнить следующие шаги:
- Если вы действительно использовали какие-то программы для блокировки соединения с серверами Майкрософт, можно использовать их же для отмены этих блокировок.
- Проверьте содержимое файла hosts — в нем не должны быть заблокированы какие-либо серверы Майкрософт, то есть не должно быть строк, содержащих перенаправления для этих серверов, при наличии их следует удалить. Здесь могут помочь инструкции Файл hosts Windows 11, Файл hosts Windows 10. Для других версий системы действия будут теми же.
- Правила запрета доступа к серверам Майкрософт могут присутствовать и в брандмауэре, можно попробовать временно его отключить. Как отключить брандмауэр Windows 11 (для предыдущих версий тоже сработает).
TLS 1.1 и TLS 1.2
Проверьте, включены ли протоколы TLS 1.1 и TLS 1.2, для этого:
- Нажмите клавиши Win+R на клавиатуре (Win — клавиша с эмблемой Windows), введите inetcpl.cpl и нажмите Enter.
- Перейдите на вкладку «Дополнительно» и включите TLS 1.1, TLS 1.2 и TLS 1.3, если какой-то из компонентов отключен.
- Нажмите «Ок».
Отключение VPN, файрволла, антивируса, прокси
Если на компьютере включен VPN, есть сторонний файрволл или антивирус, попробуйте временно отключить их, используя настройки соответствующей программ.
Также зайдите в свойства браузера (Win+R — inetcpl.cpl), перейдите на вкладку «Подключения», нажмите кнопку «Настройка сети» и отключите прокси, в том числе снимите отметку «Автоматическое определение параметров».
Настройки времени и даты на компьютере
Как было отмечено, неправильно заданные время, дата и часовой пояс также могут влиять на возможность установки соединения и скачивания файлов обновления. Проверьте, правильно ли они настроены. В Windows 11 и Windows 10 это можно сделать в «Параметры» — «Время и язык» — «Дата и время».

При этом лучше включить автоматическую настройку времени и часового пояса, но если это дает неправильный результат, выполните настройку вручную.
Во всех версиях Windows, в том числе 11, 10 и 7 — доступна настройка даты, времени и часового пояса и в Панели управления, пункт «Дата и время»:

Сброс параметров сети
Если предыдущие шаги не помогли, попробуйте выполнить сброс параметров сети:
- Запустите командную строку от имени администратора.
- По порядку введите следующие команды, нажимая Enter после каждой и перезагрузив компьютер после их выполнения:
ipconfig /flushdns netsh winsock reset netsh int ip reset
- Проверьте, появляется ли ошибка 0x80072f8f теперь.
В Windows 11/10 есть дополнительный способ сброса параметров сети: Как сбросить настройки сети Windows 11, Сброс сети Windows 10.
Также можно попробовать вручную задать серверы DNS, например 4.2.2.1 и 4.2.2.2, для этого:
- Нажмите клавиши Win+R на клавиатуре, введите ncpa.cpl и нажмите Enter.
- В открывшемся списке подключения нажмите правой кнопкой мыши по вашему Интернет-подключению и откройте его свойства.
- Выберите «IP версии 4» и нажмите кнопку «Свойства».
- Установите отметку «Использовать следующие адреса DNS-серверов» и укажите серверы 4.2.2.1 и 4.2.2.2 или 8.8.8.8 и 8.8.4.4, примените настройки.
- В командной строке от имени администратора введите команду
ipconfig /flushdns
Проверьте, была ли решена проблема.
В случае, если причина оказалась не в подключении, можно попробовать следующие методы:
- Установите обновления Windows, если система давно не обновлялась, особенно обновления безопасности.
- Выполните чистую загрузку Windows без сторонних служб и программ и проверить, удастся ли выполнить обновление в этом случае.
- Исправьте ошибки центра обновлений Windows и очистите кэш обновлений.
- Не уверен в работоспособности метода, но одна из рекомендаций для ошибки 0x80072f8f при активации — зайти в редактор реестра (Win+R — regedit), перейти к разделу
HKEY_LOCAL_MACHINE/Software/Microsoft/Windows/CurrentVersion/Setup/OOBE
дважды нажать по параметру MediaBootInstall и изменить его значение на 0 (при условии, что текущее значение — 1). Параметр отвечает за то, была ли получена система путем чистой установки или с помощью обновления. После изменения, в командной строке, запущенной от имени администратора, выполните команду
slmgr /rearm
а затем перезагрузите компьютер.
И, наконец, если цель — выполнить обновление системы до новой версии, при этом при попытке обновления в Media Creation Tool возникает ошибка 0x80072f8f, вы можете:
- При обновлении Windows 7 до Windows 10 — создать загрузочную флешку с Windows 10 и выполнить чистую установку Windows 10 с ключом от Windows 7.
- Создать ISO с нужной версией системы с помощью Media Creation Tool, либо другими способами, после чего смонтировать его в системе (подключить как диск) и запустить файл setup.exe с подключенного образа — это будет аналогично процессу обновления.
When you try to activate the system after installing Windows, error code 0x80072f8f may evolve. This issue usually arises when the computer fails to connect to the online activation service. The error indicates that the settings in your computer were found to have been invalid during the verification. According to Microsoft, such scenarios occur because of security issues. In addition, unstable internet connections, high traffic in dedicated servers, and ingenuine product keys can cause the same. If so, the fatal code will go away automatically after some time or a performing a system reboot.
Unfortunately, Windows activation error code 0x80072f8f often keeps triggering time and again no matter how many times you reboot the system or retry the process. When the error code appears you may come across a message, “a problem occurred when windows tried to activate 0x80072f8f”. The prime reason behind this security error could be incorrect time and date settings, as well as the timezone settings. When the time set on your Windows machine does not match the time on the activation servers, they block your access moreover come up with unexpected error codes. However, there might be other reasons too that trigger error 0x80072f8f such as corrupted DLL files, invalid proxy settings, SSL certificate error, and misjudging of Windows Firewall.
Windows activation error code 0x80072f8f
Here is how to fix Windows activation error code 0x80072f8f –
Way-1: Correct Date and Time settings
Majority of cases are evident that error 0x80072f8f occurs when the Date and Time settings are incorrect. Such a thing happens when you would change the time zone for the sake of traveling. Another reason can be the device is switched off for a long time due to the battery being fully drained out.
Before attempting to carry out Windows 10 activation, checking Date and Time is necessary to opt out errors and issues coming in the way. If it is found incorrect or the time zone has been changed, follow the below instructions and adjust the settings –
- Press – Windows + R.
- In the command box, type – control.
- Hit – Enter.
- Make sure the View by option of Control Panel is set to Category.
- Click – Clock and Region.
- From the right pane, select – Date and Time.
- After shifting to the new wizard, shift to Internet Time tab.
- Click – Change settings.
- Select the checkbox set by the side of Synchronize with an Internet time server.
- Click – Update now.
- Finally, hit – OK to save the changes.
Way-2: Change Date and Time Settings for Windows RT
While working with Windows RT, you may also encounter Windows activation error code 0x80072f8f due to incorrect Date and Time Settings. If you have changed the Time zone, the device often fails to adjust those settings automatically and errors occur. However, follow the below steps to correct Date and Time Settings for Windows RT –
- Open Run Dialog box.
- In the command box, insert – timedate.cpl.
- Hit – Enter.
- From the newly appeared wizard, click – Change time zone.
- Set the Time zone to Central Time (US & Canada).
- To save the change, click – OK.
- After getting back into the Date and Time wizard, hit Apply button followed by OK.
Way-3: Reset your TCP/IP Stack
- Press – Windows + S.
- Type – cmd.exe.
- From the appearing flyout, choose – Run as administrator.
- When User Account Control shows up, click – Yes.
- In the elevated Command Prompt, inset the below lines one by one and hit Enter after each –
ipconfig /flushdns
nbtstat -R
nbtstat -RR
netsh int reset all
netsh int ip reset
netsh winsock reset
Way-4: Disable Windows Firewall temporarily
Windows Firewall is a built-in program in the system which is intended to filter all the incoming data coming from the internet. In the meantime, the application will block the potentially harmful and suspicious threats coming to the device. This is a much-needed utility in Windows as the same would keep the system safe, and protected from various malicious invaders.
Due to the safety of the device, the application is a pre-enabled feature in Windows computers. Oftentimes it works so precisely that, even installer files seem suspicious to the program and eventually are blocked. As a result, you may come across error code 0x80072f8f while trying to activate the Windows. Therefore, disable Windows Firewall temporarily and see if it helps. Once done, make sure the Windows Firewall is enabled again to ensure the safety of the OS.
- Press – Win+R.
- In the Run command, insert – control firewall.cpl.
- Click – OK.
- Select – Turn Windows Defender Firewall on or off.
- Check the radio button present before Turn off Windows Defender Firewall for both Private and Public network settings.
- Finally, click – OK.
Way-5: Re-register DLL files
Dynamic Link Library (.DLL) files in Windows helps in boosting code modularization, efficient memory usage, code refuse, and reduction of disk space. As a result of these components, the system loads faster, perform effectively, and occupy low space in the disk. However, when the DLL files are corrupted, Windows may act abnormally especially while activating the system. Therefore, re-register the DLL files if having Windows activation error code 0x80072f8f. To do so, follow the way –
- Click search icon from taskbar.
- Type – cmd.
- Press – Ctrl+Shift+Enter.
- Execute the below commands one after another –
regsvr32 softpub.dll /s
regsvr32 wintrust.dll /s
regsvr32 initpki.dll /s
regsvr32 mssip32.dll /s
Way-6: Tweak MediaBootInstall registry key
Tweaking Windows Registry can bring relief when you are having trouble with Windows activation error code 0x80072f8f. Simply changing the value of MediaBootInstall registry key 1 to 0 will fix the issue.
Tweaking Windows Registry is a critical task and needs the expertise to accomplish without making additional trouble. Therefore, it’s a dire necessity to create a backup of important data so that you can recover if something goes wrong. Having done so, follow the below guidelines to tweak the registry key –
- Right-click on Start button.
- Choose – Run.
- In the command box, type – regedit.
- Hit – Enter.
- For appearing User Account Control, click – Yes.
- Once on the Registry Editor, navigate to the following directory –
HKEY_LOCAL_MACHINE/Software/Microsoft/Windows/CurrentVersion/Setup/OOBE
- From the right pane, double-click – MediaBootInstall DWORD key.
- Put 0 in the Value data box.
- Click – OK.
- Close Registry Editor.
- Now, open Command Prompt as administrator.
- In the appearing window, insert – slmgr /rearm and then press – Enter.
- Click – OK when the pop-up appears saying successful execution.
- After that, reboot Windows.
Way-7: Install Root Certificate Update
If you are failed to activate Windows due to repeated occurrence of error code 0x80072f8f, installing Root Certificate might be helpful. This is basically a program provided by Microsoft that enables the trusted Root certificate and is automatically distributed to all Windows systems. Here is how to Install Root Certificate Update –
- Visit the official webpage of Microsoft Update Catalog.
- Click its search bar.
- Type in – Root certificate Update.
- Hit – Enter.
- When the result page appears, look for the compatible version.
- Click – Download present next to the one that matches your PC configuration.
- Once downloaded, double-click the setup file to initiate installation.
- Comply with on-screen instructions to complete the process.
Way-8: Activate Windows using Phone
Once the new installation of Windows is carried out or users upgrade the same to a new build, the system will prompt you to activate the system with a valid license key. After entering the key, the system sends the same to the server over the internet for validating it. There is a hiccup when the server bounces back the key instead of verifying it and Windows activation error code 0x80072f8f occurs.
If you are having a valid license key from a legitimate source, you can validate it alternatively in a pretty easy way. Using phone to activate Windows sounds amazing and you can do it using the below guidelines –
- Press – Win+R.
- In the command box, insert –Slui 4.
- Click – OK.
- From the next pop-up, select your country and then hit – Next.
- Call the toll-free number present on the screen.
- The automated phone system will give you a confirmation ID.
- Type the ID into the opened wizard and click – Activate.
See – 3 Proven Ways to Activate Windows 10.
Methods list:
Way-1: Correct Date and Time settings
Way-2: Change Date and Time Settings for Windows RT
Way-3: Reset your TCP/IP Stack
Way-4: Disable Windows Firewall temporarily
Way-5: Re-register DLL files
Way-6: Tweak MediaBootInstall registry key
Way-7: Install Root Certificate Update
Way-8: Activate Windows using Phone
That’s all!!
Ошибка 0x80072f8f может происходить при активации Windows 10 и Windows 7, так же данная ошибка может встречаться при активации Microsoft Office. Помимо всего, такая ошибка может возникать и при попытке установки обновлений на Windows 7 и Windows 10. Рассмотрим в этой статье по каким причинам данная ошибка может выходить и как ее исправить.
Ошибка на Windows 7:

Ошибка на Windows 10:
Ошибка в Microsoft Office:

Есть несколько решений, рассмотрим каждые по отдельности.
1. Не правильное системное время.
Сбитый часовой пояс, или не верное заданное системное время может стать причиной ошибок при активации Windows и Microsoft Office. Решением проблемы будет выставить правильное время и часовой пояс в ручную, либо использовать автоматическую синхронизацию веремени, к примеру с помощью time.windows.com.


2. Установка обновлений. (Только для Windows 7)
Данная ошибка возникает зачастую от отсутствия следующих обновлений, скачайте и установите их в ручную с сайта Microsoft:
dotnetfx35.exe (.NET Framework 3.5) — Скачать с сайта Microsoft / Скачать с сервера SoftComputers.
KB3033929 — Скачать с сайта Microsoft для x32 / Скачать с сайта Microsoft для x64 / Скачать с сервера SoftComputers x32 или x64
dxwebsetup.exe — Скачать с сайта Microsoft / Скачать с сервера SoftComputers
Только для х32 битных систем:
KB2839894-x86.msu — Скачать с сайта Microsoft / Скачать с сервера SoftComputers
KB2862152-x86.msu — Скачать с сайта Microsoft / Скачать с сервера SoftComputers
KB2868626-x86.msu — Скачать с сайта Microsoft / Скачать с сервера SoftComputers
3. Активация по телефону.
Внимание! На данный момент к сожалению все Российские телефоны Microsoft отключены из-за действующих ограничений. Для телефонной активации Windows можете воспользоваться следующими опциями:
1) Можете написать нам в техподдержку со скриншотом окна активации по телефону — мы Вам вышлем ответный код подтверждения.
2) Рекомендуем! Либо воспользуйтесь бесплатным для наших клиентов автоматическим сервисом для автозвонка в текстовом режиме по инструкции ниже.
Инструкция как активировать Windows 7 по телефону
Инструкция как активировать Windows 10 по телефону
Активация по телефону в текстовом режиме без звонка:
— В окне с ошибкой проходим в другие способы активации

— Далее переходим в автоматическую активацию по телефону

— Выбираете Вашу страну в выпадающем меню, к примеру «Россия» и жмем далее.

Внимание! Российские номера телефонов, которые указаны в окне активации по телефону Windows 7 — сейчас не работают.
Скопируйте ваш код установки, он вам понадобится далее для того, чтобы активировать продукт в текcтовом режиме.
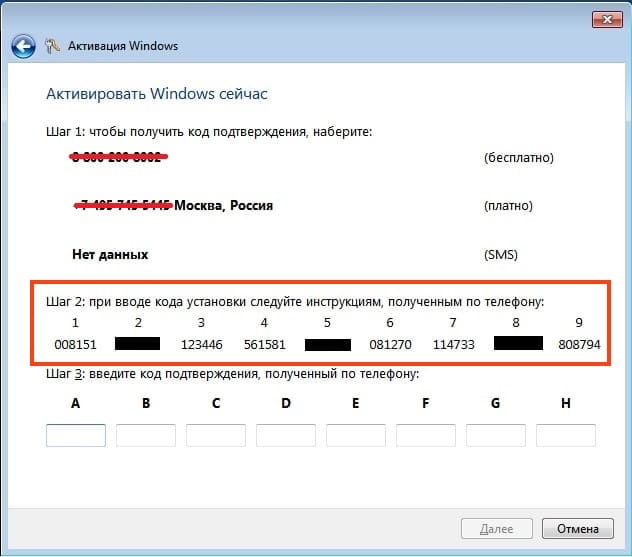
— Переходим на следующую страницу автоматической активации по телефону в текстовом режиме.
1. Вводите Вашу электронную почту, которую Вы указывали при оплате товара на нашем сайте.
2. Далее вводите код установки из Вашего окна активации по телефону. После нажимаем кнопку «Старт».
3. После вы получите ответный код подтверждения 8 блоков от А до Н по 6 цифр.
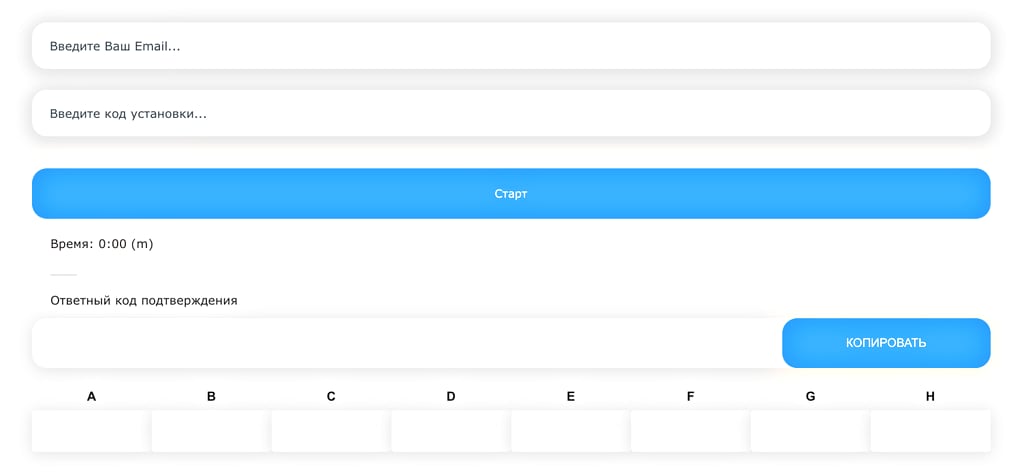
Вам необходимо ввести эти цифры в Ваше окно активации по телефону.
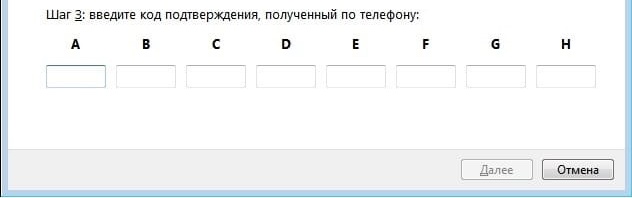
Если все прошло успешно у Вас появится соответствующее окно с подтверждением активации.



